Устарел или не работает Adobe Flash Player — как обновить, удалить и установить бесплатный плагин флеш плеера последней версии
Обновлено 6 января 2021- Обновление Adobe Flash Player
- Установка и решение возникающих проблем
- Как удалить все «хвосты» от флеш плеера?
- Как включить плагин Flash Player в вашем браузере
Здравствуйте, уважаемые читатели блога KtoNaNovenkogo.ru. Наверное не очень многие из вас знают, что на самом деле представляет из себя технология флеш, а также что такое и зачем нужен Adobe Flash Player.
Но вот когда в вашем браузере перестают показываться видео или игры, не проигрываеся аудио, а еще меню некоторых сайтов никак не реагирует на ваши действия, то вы начитаете искать причину (осуществляя поиск в Яндексе или гугление у его основного конкурента).
Скорее всего, вас быстро просветят, что, возможно, устарел (или просто не работает) тот самый загадочный Флеш Плеер. Вам для решения проблемы посоветуют его обновить или полностью переустановить (удалить, а потом установить заново).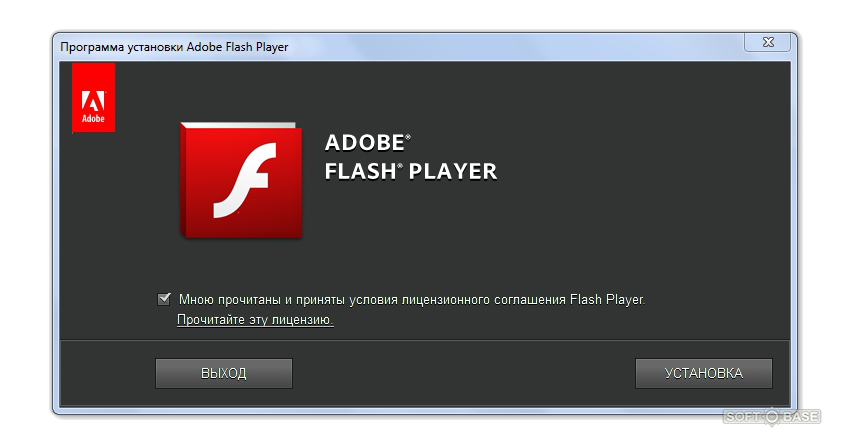
Кроме этого причина может заключаться и в настройках плагина Flash Player в скачанном вами браузере. Однако, все эти общие слова не всегда способны привести к решению проблемы, поэтому я решил остановиться поподробнее на вопросе установки, правильного удаления, обновления и настройки детища Adobe у вас на компьютере.
Обновление Flash Player — зачем оно нужно?
Сразу начну с того, что в некоторые браузеры плагин Флеш Плеера встроен и обновляется автоматически вместе с обновлением движка. В первую очередь это относится к интернет-обозревателю Гугл Хрому, о котором мы подробно говорили здесь. Однако этот плагин по каким-то причинам там может оказаться отключенным. Как его включить, читайте чуть ниже.
Системный модуль плеера тоже умеет отслеживать появления собственных обновлений, и вы наверняка при очередном включении компьютера не раз наблюдали такое вот окно:
Настоятельно рекомендую не пренебрегать возможностью своевременного апдейта, ибо в их состав могут входить и обновления безопасности. Возможно, что это спасет ваш компьютер от заражения. В статье про опасности вирусов для сайтов я как раз писал про важность обновления всех ключевых компонентов операционной системы (включая флеш плеер), ибо в них оперативно затыкаются найденные дыры безопасности.
Возможно, что это спасет ваш компьютер от заражения. В статье про опасности вирусов для сайтов я как раз писал про важность обновления всех ключевых компонентов операционной системы (включая флеш плеер), ибо в них оперативно затыкаются найденные дыры безопасности.
Если ставить это расширение у вас желания нет, но вы желаете знать, установлена ли у вас последняя версия Flash, то имеется способ проверки от официальных разработчиков. Вам достаточно будет зайти на эту страницу и нажать на имеющуюся вверху кнопку «Проверить сейчас», чтобы узнать интересующую вас информацию:
Однако, с работой флеша в вашем браузера могут возникнуть непредвиденные проблемы, когда фильмы не показываются, игры не играются, а меню некоторых сайтов не открываются. Явно возникла какая-то проблема с плагином Adobe Flash. Итак, давайте посмотрим, как можно установить или обновить Flash Player.
Установка Флеш плеера и решение возникающих проблем
В самом простейшем случае вам достаточно будет зайти на официальную страницу Адобе плеера и нажать на расположенную там кнопку «Установить»:
Если вдруг ваш браузер и операционная система определились неправильно, то вы можете кликнуть по ссылке «Нужен проигрыватель Flash Player для другого компьютера», где вносите нужные вам изменения и нажимаете кнопку «Установить сейчас». Как я уже упоминал чуть выше, в случае браузера от Google отдельная установка плагина не требуется, ибо он входит в состав обозревателя, но при желании вы все же можете установить системный модуль Adobe® Flash® Player:
Как я уже упоминал чуть выше, в случае браузера от Google отдельная установка плагина не требуется, ибо он входит в состав обозревателя, но при желании вы все же можете установить системный модуль Adobe® Flash® Player:
В большинстве случаев этого будет достаточно для установки или обновления, но иногда возникают непредвиденные проблемы, когда даже после установки плеера в браузере по-прежнему видео, аудио и игры не отображаются.
Причин такому положению дел может быть много, но самым эффективным и действенным способом будет, пожалуй, полная переустановка флеш плеера. Для этого нужно будет закрыть все открытые у вас браузеры, зайти в панель управления Виндовс (в Висте это «Пуск» — «Панель управления» — «Программы и компоненты») и удалить эту программу (плагин). После этого опять перейти на официальный сайт и установить Adobe Flash Player с чистового листа. По идее, часть проблем, мешающих нормальной работе, должна будет устраниться.
Как удалить все «хвосты» от флеш плеера?
Однако, даже после этого проблемы могут остаться. Тогда нужно будет проводить удаление «хвостов» плеера с помощью специализированной утилиты удаления, разработанной в Адобе —
Тогда нужно будет проводить удаление «хвостов» плеера с помощью специализированной утилиты удаления, разработанной в Адобе —
Uninstall Flash Player. Порядок действий должен быть примерно следующим:
- Скачайте утилиту для удаления флеш плеера по приведенной чуть выше ссылке.
- Перед ее запуском не забудьте закрыть все браузеры и другие программы, которые могут использовать флеш технологию, иначе полное удаление может не удастся. Проверьте их возможную работу в фоновом режиме (в трее посмотрите).
- Запустите утилиту и следуйте ее инструкциям.
- По окончании процесса удаления перезапустите компьютер.
После этого уже можно устанавливать Флеш Плеер заново с официального сайта по приведенной ссылке. Как проверить его работоспособность? Ну, можете воспользоваться опять же тестом от Адобе — просто зайдите на эту страницу и удостоверьтесь, что в пятом пункте вы наблюдаете анимацию на тему дерева и плывущих по небу облаков.
Как включить плагин Flash Player в вашем браузере
Когда не работает флеш, то кроме варианта удаления плеера из ОС и его повторной установки, можно будет еще поискать ответ в настройках браузера. Дело в том, что Adobe Flash Player устанавливается как плагин, и по каким-то загадочным причинам он может просто находиться в отключенном состоянии. Проверить это достаточно просто. Все зависит от используемого вами браузера:
- В Гугл Хроме нужно будет ввести в адресную строку следующую команду и нажать на Энтер:
chrome:plugins
В результате откроется страница со списком всех установленных в вашем Хроме плагинов. Найдите строчку с Adobe Flash Player и проверьте, включен он или выключен. Если окажется выключен, то кликните по имеющейся там кнопке «Включить».
Если он включен, но отображение флеш-контента на страницах не происходит, то поставьте еще и галочку в поле «Разрешать всегда».
- В Яндекс браузере все происходит практически точно так же (ведь движок у этих браузеров один и тот же), но вот в адресную строку нужно вводить уже:
browser://plugins
- В Опере (версии старше 12) сработает тот же способ, что и в Хроме (с той же комбинацией вызова окна плагинов).
- В браузере Мазила Фаерфокс вам нужно будет выбрать из выпадающего меню кнопки с тремя горизонтальными черточками (она живет в правом верхнем углу) пункт «Дополнения»:
На открывшейся странице перейдите в левом меню на вкладку «Плагины» и найдите строчку с Shockwave Flash (это другой вариант названия флеш плеера). Проверь статус этого плагина, который можно будет при необходимости тут же и поменять на «Всегда включать»:
- В Интернет Эксплорере активировать флеш плагин чуть посложнее, поэтому я вместо описания решил привести небольшой видеоролик, где показан ход действий:
Думаю, что так будет понятнее.
Если никакой из описанных выше способов результатов не принес (флеш в браузерах не отображается), то советую обратиться за помощью к разработчиками (или на их форум), описав подробно возникшую у вас проблему с Flash Player.
Удачи вам! До скорых встреч на страницах блога KtoNaNovenkogo.ru
Настройка flash-плеера | Ремонтник ПК
Немного теории о технологии flash
Что такое флеш-графика и «с чем её едят»? Технология flash разработана компанией Adobe специально для интернет-ресурсов с целью ускорения загрузки анимированной графики. Широко используется в оформлении сайтов, рекламных баннеров, создании браузерных онлайн-игр, дизайна (интерактивные меню, кнопки и т.д.). Данная технология использует растровую и векторную 2D-графику, 3D, а так же «умеет работать» с видео и звуком. Для обработки flash-данных используется графический процессор, что значительно снижает нагрузку на ЦПУ компьютера, однако, увеличивает нагрузку на видеокарту. Флеш-графика имеет специальное кодирование потоков мульмедийных файлов, поэтому для корректного отображения большей части видео, мультипликации, рекламной и интерфейсной графики и анимации на страницах интернет-сайтов необходимо, чтобы на компьютере было установлено специальное приложение, позволяющее компьютеру «понимать» эту графику — Adobe Flash Player. В связи с этим, хотим мы этого или нет, рано или поздно мы сталкиваемся с необходимостью установки/переустановки/обновления этой полезной программы.
НА ЗАМЕТКУ: Скрытые файлы и папки в Windows: полезные фишки
Итак, если у Вас «вдруг» перестала отображаться графика и видео в интернете, вместо картинок и роликов «выскакивают непонятные таблички» или не грузятся игры в соц. сетях, то первое что нужно сделать — это обновить/установить/переустановить флеш-плеер.
Где на компьютере находится flash-плеер и как его найти и удалить?
Проверить наличие у Вас установленного флеш-плеера и его версию просто. Это можно сделать двумя способами:
1. Используя приложение для удаления программ и чистки системы, наподобие Си-Клинер‘а. Для этого нужно запустить эту программу и зайти в меню, в котором вы можете увидеть все установленные в компьютер программы (для CCleaner’а это будет меню «Сервис/Удаление программ/»;
2. Открыть меню «Пуск/Панель управления», установить режим просмотра «Мелкие значки». Среди всех служб вы увидите (или не увидите флеш-плеер).
Примечание: Adobe Flash Player не является отдельным приложением. Это плагин (дополнительный компонент), который при установке встраивается в Ваш браузер (программа, через которую Вы просматриваете страницы в интернете). Поэтому в папках на компьютере установленный плеер вы не найдёте и удалить программу вручную не получится.
Если Ваш флеш-плеер по какой-то причине перестал корректно работать, то рекомендую его удалить. Сделать это можно, опять же, с помощью Си-Клинера, выбрав его в списке программ и нажав кнопку «деинсталлировать», или же скачать специальную программу-деинсталлятор с сайта Adobe и запустить её.
Если же Вы не обнаружили в своей системе установленный флеш-плеер, то можно сразу приступить к его установке.
ПОЛЕЗНОЕ: Как проверить скорость интернета
Загрузка и установка флеш-плеера
Переходим на русскоязычную версию страницы загрузки Flash-плеера с официального сайта разработчика по ссылке get.adobe.com/ru/flashplayer/
Два важных момента:
1. Разработчик сам запрашивает и определяет Вашу операционную систему, её версию, язык и тип браузера, через который Вы работаете в интернете. Как правило, она это делает без «косяков», однако, рекомендую всё же обратить внимание на этот момент. Если Параметры Вашей системы или браузера не соответствуют тому, что определил разработчик, либо Вы хотите установить этот плагин для другого браузера, которым Вы также пользуетесь, то нужно выбрать именно ту версию, которая Вам нужна, нажав на соответствующую ссылку.
2. При установке Вам будет ненавязчиво предложено вместе с плеером установить браузер Google Chrome и назначить его браузером по умолчанию. Тут смотрите сами. Если Вам он нужен в дополнение к тому браузеру, которым Вы уже пользуетесь, то ставьте галочки. Однако, мой совет — не делать этого. Галочки обе убрать и установить только сам плеер. Если Вам что-то понадобится ещё для комфортной работы за компьютером, то Вы сможете установить это в любой момент.
Далее нажимаем кнопку: «Установить сейчас». После этого начнется инициализация загрузки, система подберёт наиболее подходящую версию плеера и загрузит файл установки.
В целом, можно просто следовать подсказкам на сайте.
Далее, запускаем установочный файл. Браузер при этом можно закрыть на время.
Откроется окно программы-установщика, в котором Вам будет предложено выбрать вариант обновления плеера.
Если не хотите «заморачиваться», то ставьте галочку возле рекомендуемого разработчиком варианта. В этом случае Вам не надо будет ни о чём думать и принимать решения, после выхода новых версий плеера, программа будет автоматически обновлять его.
Однако, я всё же «заморочился» и поставил галочку возле варианта «Уведомлять перед установкой обновлений». Дело в том, что во время устаноки обновления увеличивается входящий интернет-трафик, то есть нагрузка на сеть. А, так-как, компьютер у меня не слишком мощный и скорость интернета в моём городе оставляет желать лучшего, то начавшееся в неподходящий момент автоматическое обновление будет слегка тормозить мою работу в интернете. В случае выбора второго варианта я всегда могу отложить обновление и обновить флеш-плеер в другое время. В любом случае, эту настройку можно поменять в любой момент уже после установки. Об этом читайте в конце статьи.
Сделав «нелёгкий» выбор, жмём кнопочку «Далее». После этого файлы программы будут загружены и установлены уже в полностью автоматическом режиме.
Вуаля! Flash-плеер установлен, можете наслаждаться комфортом в сети!
ПРИГОДИТСЯ: Как восстановить пароли, сохранённые в браузере
Дополнительные настройки флеш-плеера
Теперь обещанные «фишки» по изменению настроек флеш-плеера уже после установки.
Заходим в панель управления. Находим ярлык Adobe Flash Player. Щёлкаем по нему ЛЕВОЙ клавишей мыши. Откроется меню настроек. Что-либо менять в этом меню я не рекомендую, так как все стандартные настройки уже сделаны для оптимальной работы приложения. Однако, пару моментов всё же надо знать:
1. Закладка «Обновления». Здесь можно поменять способ обновления флеш плеера, что нам предлагалось сделать при установке, просто поставив галочку возле нужного пункта.
2. Закладка «Воспроизведение» пригодится Вам для общения в видеочатах с использованием веб-камеры или, напрмер для удалённого доступа ip-камеры видеонаблюдения. Здесь можно прописать адреса, с которыми вы часто связываетесь для получения непрерывного видеопотока. Не путать со скайпом! Там эта функция реализована в самом приложении, флеш-плеер к скайпу не имеет отношения. Дополнительные настройки для передачи видео и звука можно поменять в закладке «Камера и микрофон».
3. Закладка «Хранилище» отвечает за хранение настроек флеш-плеера для веб-сайтов, которые используются Вами во время работы в интернете. Очень полезная штука — ускоряет загрузку графики и видео с сайтов, которые Вы часто посещаете (например, браузерные игры в соц.сетях). Иногда это хранилище настроек перегружается так, что вместо ускорения графика начинает «тормозить» или вовсе плагин «слетает». В этом случае Вам поможет кнопка «Удалить все…»
Однако, если Вы периодически чистите систему Си-Клинером или другой подобной программой, использовать эту функцию не нужно.
Совет: НИКОГДА НЕ МЕНЯЙТЕ НАСТРОЙКИ ФЛЕШ-ПЛЕЕРА, ЕСЛИ ВЫ НЕ ЗНАЕТЕ К ЧЕМУ ЭТО МОЖЕТ ПРИВЕСТИ!!! Кстати, это касается не только flash-плеера, но и других программ и настроек системы. Здесь правило такое: не уверен — не нажимай (или, как говорят медики, «не навреди!»).
Пожалуйста, оцените материал
[Всего оценок: 0 Средняя оценка: 0]Похожие материалы
Как установить флеш плеер на компьютер
Флеш плеер – это плагин для браузеров, предназначенный для воспроизведения мультимедийного контента на компьютере при сёрфинге по интернету. Разработчиком этого бесплатного плагина является компания Adobe. Она довольно часто выпускает его обновления, поэтому желательно периодически посещать сайт изготовителя, чтобы загрузить и установить самую последнюю версию этого плагина. В интернете есть много предложений установить этот плеер, но вместе с ним часто распространяется зловредное ПО, поэтому наиболее надежный вариант – это установить на компьютер флеш плеер с сайта производителя. Это будет гарантией, что пользователь получит безопасную и самую свежую версию продукта. Причем плеер будет соответствовать текущей версии операционной системы и браузера по умолчанию. Данный плагин совместим со всеми ОС Windows 32- и 64-битной реализации, и веб-навигаторами Google Chrom, Opera, Firefox, Safari и другими.
Для чего на компьютере нужен флеш плеер
В функции этого плагина входит:
- Воспроизведение онлайн-видеофильмов и видеороликов в социальных сетях;
- Обеспечение нормальной работы в онлайн-играх;
- Аппаратное ускорение вычислений в 2D/3D-графике;
- Воспроизведение звукового сопровождения в реальном времени;
- Автоматическое обновление.
Способ 1 — загрузить плеер с сайта производителя
Чтобы зайти на этот сайт, необходимо с помощью адресной строки браузера перейти по адресу www.adobe.com/ru/. После этого откроется главная страница сайта, на которой необходимо щелкнуть по ссылке «МЕНЮ». Будет выдан перечень продуктов этой компании, имеющий вид:
В этом перечне нужно найти продукт «Adobe Flash Plаyer» и щелкнуть по нему. В результате открывается окошко, состоящее из трех панелей. В левой панели будут отражены сведения о загружаемой версии плагина, операционной системе и браузере пользователя. Внимание! В средней панели компания делает предложение об установке бесплатного антивируса McAfee Security Scan Plus. Если пользователь не имеет желания устанавливать этот продукт на компьютер, то соответствующую галочку следует снять. В правой панели имеется кнопка «Установить сейчас» — после ее нажатия начнется загрузка флеш плеера.
Загрузка будет выполнена в папку компьютера, указанную в настройках браузера. По ее окончании в этой папке появится файл с названием «install flashplayer…» и расширением «exe». Но это еще не сам установщик, а только его загрузчик, о чем можно судить по размеру файла. Он имеет размер около 1 Мб, а сам установщик плагина, как это видно из правой панели, составляет около 17-18 Мб. После двойного щелчка по этому файлу начнется непосредственно процесс скачивания и исполнения установщика плагина.
Установка флеш плеера
После двойного щелчка по файлу загрузчика выдается окно с названием «Программа установки Adobe Flash Player». Дальнейший процесс проходит в два этапа — скачивание установщика флеш плеера и его исполнение. Перед исполнением может быть выдан запрос на закрытие браузера, если он запущен, например:
Необходимо его закрыть и нажать кнопку «Повторить», после чего плеер будет установлен на компьютер, и выдано окошко с сообщением о завершении процесса.
Второй способ установить плеер
Вторым вариантом установить флеш плеер на компьютер является возможность скачать в интернете непосредственно установщик этого плагина. Для этого необходимо в любой поисковой системе набрать запрос типа «Adobe Flash Player скачать» и скачать предложенный файл. Но тут следует быть осторожным, чтобы не нарваться на зараженный файл, и иметь уверенность в том, что версия плеера самая последняя. После скачивания установщика его нужно запустить на исполнение.
После запуска установочного файла появится окно вида:
В нем необходимо установить галочку «Мною прочитаны и приняты условия …» и нажать кнопку «Установка». Так же, как в первом варианте, если запущен браузер, то будет выдан запрос на его закрытие. Далее произойдет установка скачанной версии плагина флеш плеера на компьютер и вывод окна с подтверждением завершения установки, в котором достаточно просто нажать кнопку «Готово».
Куда устанавливается флеш плеер на компьютере – переустановить Adobe flash player
Устарел или не работает Adobe Flash Player — как обновить, удалить и установить бесплатный плагин флеш плеера последней версии
8 марта 2019
Здравствуйте, уважаемые читатели блога KtoNaNovenkogo.ru. Наверное не очень многие из вас знают, что на самом деле представляет из себя технология флеш, а также что такое и зачем нужен Adobe Flash Player.
Но вот когда в вашем браузере перестают показываться видео или игры, не проигрываеся аудио, а еще меню некоторых сайтов никак не реагирует на ваши действия, то вы начитаете искать причину (осуществляя поиск в Яндексе или гугление у его основного конкурента).
Скорее всего, вас быстро просветят, что, возможно, устарел (или просто не работает) тот самый загадочный Флеш Плеер. Вам для решения проблемы посоветуют его обновить или полностью переустановить (удалить, а потом установить заново).
Кроме этого причина может заключаться и в настройках плагина Flash Player в скачанном вами браузере. Однако, все эти общие слова не всегда способны привести к решению проблемы, поэтому я решил остановиться поподробнее на вопросе установки, правильного удаления, обновления и настройки детища Adobe у вас на компьютере.
Обновление Flash Player — зачем оно нужно?
Сразу начну с того, что в некоторые браузеры плагин Флеш Плеера встроен и обновляется автоматически вместе с обновлением движка. В первую очередь это относится к интернет-обозревателю Гугл Хрому, о котором мы подробно говорили . Однако этот плагин по каким-то причинам там может оказаться отключенным. Как его включить, читайте чуть ниже.
Системный модуль плеера тоже умеет отслеживать появления собственных обновлений, и вы наверняка при очередном включении компьютера не раз наблюдали такое вот окно:
Настоятельно рекомендую не пренебрегать возможностью своевременного апдейта, ибо в их состав могут входить и обновления безопасности. Возможно, что это спасет ваш компьютер от заражения. В статье про опасности вирусов для сайтов я как раз писал про важность обновления всех ключевых компонентов операционной системы (включая флеш плеер), ибо в них оперативно затыкаются найденные дыры безопасности.
Если ставить это расширение у вас желания нет, но вы желаете знать, установлена ли у вас последняя версия Flash, то имеется способ проверки от официальных разработчиков. Вам достаточно будет зайти на эту страницу и нажать на имеющуюся вверху кнопку «Проверить сейчас», чтобы узнать интересующую вас информацию:
Однако, с работой флеша в вашем браузера могут возникнуть непредвиденные проблемы, когда фильмы не показываются, игры не играются, а меню некоторых сайтов не открываются. Явно возникла какая-то проблема с плагином Adobe Flash. Итак, давайте посмотрим, как можно установить или обновить Flash Player.
Установка Флеш плеера и решение возникающих проблем
В самом простейшем случае вам достаточно будет зайти на официальную страницу Адобе плеера и нажать на расположенную там кнопку «Установить»:
Если вдруг ваш браузер и операционная система определились неправильно, то вы можете кликнуть по ссылке «Нужен проигрыватель Flash Player для другого компьютера», где вносите нужные вам изменения и нажимаете кнопку «Установить сейчас». Как я уже упоминал чуть выше, в случае браузера от Google отдельная установка плагина не требуется, ибо он входит в состав обозревателя, но при желании вы все же можете установить системный модуль Adobe® Flash® Player:
В большинстве случаев этого будет достаточно для установки или обновления, но иногда возникают непредвиденные проблемы, когда даже после установки плеера в браузере по-прежнему видео, аудио и игры не отображаются.
Причин такому положению дел может быть много, но самым эффективным и действенным способом будет, пожалуй, полная переустановка флеш плеера. Для этого нужно будет закрыть все открытые у вас браузеры, зайти в панель управления Виндовс (в Висте это «Пуск» — «Панель управления» — «Программы и компоненты») и удалить эту программу (плагин). После этого опять перейти на официальный сайт и установить Adobe Flash Player с чистового листа. По идее, часть проблем, мешающих нормальной работе, должна будет устраниться.
Как удалить все «хвосты» от флеш плеера?
Однако, даже после этого проблемы могут остаться. Тогда нужно будет проводить удаление «хвостов» плеера с помощью специализированной утилиты удаления, разработанной в Адобе —
Uninstall Flash Player. Порядок действий должен быть примерно следующим:
- Скачайте утилиту для удаления флеш плеера по приведенной чуть выше ссылке.
- Перед ее запуском не забудьте закрыть все браузеры и другие программы, которые могут использовать флеш технологию, иначе полное удаление может не удастся. Проверьте их возможную работу в фоновом режиме (в трее посмотрите).
- Запустите утилиту и следуйте ее инструкциям.
- По окончании процесса удаления перезапустите компьютер.
После этого уже можно устанавливать Флеш Плеер заново с официального сайта по приведенной ссылке. Как проверить его работоспособность? Ну, можете воспользоваться опять же тестом от Адобе — просто зайдите на эту страницу и удостоверьтесь, что в пятом пункте вы наблюдаете анимацию на тему дерева и плывущих по небу облаков.
Как включить плагин Flash Player в вашем браузере
Когда не работает флеш, то кроме варианта удаления плеера из ОС и его повторной установки, можно будет еще поискать ответ в настройках браузера. Дело в том, что Adobe Flash Player устанавливается как плагин, и по каким-то загадочным причинам он может просто находиться в отключенном состоянии. Проверить это достаточно просто. Все зависит от используемого вами браузера:
- В Гугл Хроме нужно будет ввести в адресную строку следующую команду и нажать на Энтер: chrome:plugins
В результате откроется страница со списком всех установленных в вашем Хроме плагинов. Найдите строчку с Adobe Flash Player и проверьте, включен он или выключен. Если окажется выключен, то кликните по имеющейся там кнопке «Включить».
Если он включен, но отображение флеш-контента на страницах не происходит, то поставьте еще и галочку в поле «Разрешать всегда».
- В Яндекс браузере все происходит практически точно так же (ведь движок у этих браузеров один и тот же), но вот в адресную строку нужно вводить уже: browser://plugins
- В Опере (версии старше 12) сработает тот же способ, что и в Хроме (с той же комбинацией вызова окна плагинов).
- В браузере Мазила Фаерфокс вам нужно будет выбрать из выпадающего меню кнопки с тремя горизонтальными черточками (она живет в правом верхнем углу) пункт «Дополнения»:
На открывшейся странице перейдите в левом меню на вкладку «Плагины» и найдите строчку с Shockwave Flash (это другой вариант названия флеш плеера). Проверь статус этого плагина, который можно будет при необходимости тут же и поменять на «Всегда включать»:
- В Интернет Эксплорере активировать флеш плагин чуть посложнее, поэтому я вместо описания решил привести небольшой видеоролик, где показан ход действий: Думаю, что так будет понятнее.
Если никакой из описанных выше способов результатов не принес (флеш в браузерах не отображается), то советую обратиться за помощью к разработчиками (или на их форум), описав подробно возникшую у вас проблему с Flash Player.
Удачи вам! До скорых встреч на страницах блога KtoNaNovenkogo.ru
* Нажимая на кнопку «Подписаться» Вы соглашаетесь с политикой конфиденциальности.
Подборки по теме
- Вопросы и ответы
- Использую для заработка
- Полезные онлайн-сервисы
- Описание полезных программ
Использую для заработка
- ВоркЗилла — удаленная работа для всех
- Collaborator — платят за размещение статей
- ГоГетЛинкс — монетизация сайтов
- Анкетка — платят за прохождение тестов
- Etxt — платят за написание текстов
- Кьюкоммент — биржа комментариев
- Поиск лучшего курса обмена
- 60сек — выгодный обмен криптовалют
- МоеМнение — бонусы за прохождение опросов
- Бинанс — надёжная биржа криптовалют
- ВкТаргет — заработок в соцсетях (ВК, ОК, FB и др.)
Рубрика: Отвечаю на частые вопросы
Не работает в браузере Opera
В большинстве случаев проблема с Flash Player в Opera возникает после обновления браузера. При этом главная проблема заключается не только в зависании видео или изображения, но и целых страниц. Для того чтобы правильно настроить работу «флеш плеера» необходимо проделать ряд следующих действий:
1. Перезапуск плагина. Для этого в адресную строку Opera вводим следующую комбинацию opera:plugins. Далее с левой стороны видим несколько вкладок «Все», «Включено», «Отключено». Кликаем по «Все». Перед нами появится перечень включенных плагинов. Возле Flash Player нажимаем кнопку «Отключить», а затем обратно «Включить» и перезагружаем браузер.
2. Обновление плагина.
Для этого скачиваем с нашего сайта последнюю версию плагина , либо идем на официальный сайт Adobe (https://get.adobe.com/ru/flashplayer/)
3. Чистка данных Flash Player. Чтобы произвести удаление данных в Flash Player, открываем «Панель управления», далее двойным щелчком жмем «Flash Player» и переходим во вкладку «Дополнительно». Здесь необходимо нажать кнопку «Удалить все».
4. Отключение аппаратного ускорения. Находим в сети страницу, для которой необходим Flash Player. Для примера возьмем видео с контакта. Открываем ролик и нажимаем на нем правой кнопкой мыши. Перед нами появится небольшой список. Выбираем «Параметры».
Далее снимаем галочку с раздела «Включить аппаратное обеспечение».
И перезагружаем браузер.
Зависает Firefox при запуске Flash Player
С этим браузером чаще всего возникают проблемы. Если Flash Player не запускается или возникают проблемы с загрузкой сайтов, проделываем несколько несложных операций:
1. Вводим в поисковую строку about:config. Браузер выдаст нам предупреждения о том, что могут быть нарушены настройки.
2. Соглашаемся с предупреждением.
3. В поле фильтр вводим следующую комбинацию dom.ipc.plugins.enabled. Здесь появится значение «true». Дважды кликаем по нем. Значение изменится на название «false».
4. Перезагружаем браузер.
5. Если проблема не исчезнет необходимо проверить, не осталось ли на компьютере более ранних версий Flash Player. Если есть, то их необходимо удалить и перезагрузить ПК.
Некорректная работа в браузере Googlе Chromе
Зачастую некорректная работа Flash Player объясняется наличием ранее установленной версии софта, которые между собою конфликтуют. Для того, чтобы устранить эту проблему вводи в адресную строку Googlе Chromе chrome://plugins/.
Здесь мы увидим Adobe Flash Player (2 files) и название версии. Если файлов двое, то отключаем более ранню версию.
Перезагружаем браузер. Если проблема не решилась, повторяем то же действие, только отключаем новый Flash Player и включаем старый. При этом не забываем перезагружать программу.
Как исправить Вам нужно обновить флеш плеер —
За последние несколько лет Adobe Flash Player сильно пострадал, что привело к тому, что он был полностью закрыт с популярными веб-сайтами, такими как YouTube, и был встроен в такие браузеры, как Google Chrome, чтобы минимизировать количество проблем безопасности и ошибки. Однако есть пользователи, которые не используют Google Chrome и по-прежнему нуждаются в Adobe Flash Player, и они могут столкнуться с такими проблемами, как раздражающая всплывающее окно, которое не исчезнет, и сообщит вам, что вам нужно обновить Flash Player. Еще одна проблема, с которой вы можете столкнуться — это другое всплывающее окно, но на этот раз Flash Player просит вас сохранить данные в вашей системе. Это чаще всего случается с онлайн-играми, основанными на flash, если вы пытаетесь играть в них с помощью браузера, такого как Mozilla Firefox.
К счастью, с какими бы проблемами вы ни столкнулись, их легко исправить. Вы сможете сделать это в кратчайшие сроки, и ваши онлайн-игры начнут играть в кратчайшие сроки.
Способ 1: переустановите Flash PlayerЕсли вы получаете первое сообщение об ошибке, это может быть связано с тем, что Flash Player работает со сбоями, или у вас более старая версия, которая не работает со страницей, которую вы пытаетесь загрузить. Чтобы решить эту проблему, вы можете удалить Flash Player и установить последнюю версию, загрузив ее с веб-сайта Adobe.
- Чтобы удалить Flash Player, вам нужно открыть Панель управления, нажав на Windows клавиша на клавиатуре, набрав Панель управления и открытие результата. Или, если вы используете более старую версию Windows, вы найдете Панель управления в меню при нажатии Windows на вашей клавиатуре.
- Оказавшись внутри панели управления, найдите Программы и особенности, или же Добавить или удалить программы если вы используете более старую версию Windows. Возможно, вам придется изменить Посмотреть найти его (см. рисунок). Нажмите он и вам будет представлен список программного обеспечения, установленного в настоящее время на вашем компьютере, в котором вам нужно будет найти Flash Player
- Нажмите на Flash Player и нажмите Удалить. Следуйте указаниям мастера и подсказкам, и в конце вы удалите Flash Player. Перезагрузите вашу систему.
- Перейти к вашей Загрузки папку, или где вы сохранили настройки для Adobe Flash, тот, который вы скачали с веб-сайта, и найдите файл установки. Начните это с двойной щелчок и следуйте указаниям мастера, чтобы завершить настройку. Снова, перезагрузите вашу систему как только вы закончите.
Если вы используете Firefox, вам необходимо включить Shockwave Flash, по сути, это Flash Player, и это может помочь вам решить проблему с Flash, требующей обновления.
- открыто Mozilla Firefox и откройте Дополнения меню, либо нажав Ctrl, Shift а также А одновременно, или нажав на Инструменты, а потом Дополнения.
- Выбрать Плагины на левой стороне и в списке найдите Shockwave Flash. Вы должны быть в состоянии увидеть статус справа от его имени. (На изображении, например, он отключен)
- Измените статус плагина на Всегда активировать из выпадающего меню. Это активирует плагин, после чего вы можете закрыть диалоговое окно.
Если у вас есть второе сообщение, которое Flash Player сообщает о том, что оно хочет сохранить данные в вашей системе, возможно, неправильно установлены его разрешения или недостаточно свободного места для данных, которые он хочет хранить. Для этой ситуации есть несколько вещей, которые вы должны сделать.
- Откройте сайт для Flash Player Глобальные настройки хранения. Как упомянуто на сайте, окно в верхней части сайта на самом деле является вашим конкретным Flash Player. Какие бы изменения вы не сделали, примените их к своей системе.
- Проверьте оба Разрешить стороннему Flash-контенту хранить данные на вашем компьютере, так же как Храните общие компоненты Flash, чтобы сократить время загрузки. Наряду с этим вы можете увеличить объем дискового пространства, которое разрешено использовать Flash Player. 100KB — хорошая отправная точка, но вы можете увеличить ее, если этого недостаточно.
- Откройте сайт для Flash Player Настройки хранилища сайта. Опять же, это ваш Flash Player. Выберите сайт у вас возникли проблемы, и выберите Всегда позволяют поэтому Flash Player не запрашивает разрешения на хранение все время.
Выполнив все вышеперечисленные шаги, Flash Player должен работать правильно.
Adobe Flash был в некотором роде хитом и неудачником, особенно в отношении всех проблем безопасности, и неудивительно, что отрасль решила избегать этого, когда это возможно. Однако, если вы столкнулись с некоторыми из этих проблем, использование методов, описанных ранее, поможет вам избавиться от них.
Как обновить флеш плеер на компьютере?
Adobe Flash — мультимедийная платформа компании Adobe для создания веб-приложений или мультимедийных презентаций. Широко используется для создания рекламных баннеров, анимации, игр, а также воспроизведения на веб-страницах видео- и аудиозаписей.
На основе этой технологии был создан Adobe Flash Player, благодаря которому мы, конечные пользователи, можем просматривать различный контент. Если говорить более простым языком, то без плеера у вас перестанет работать добрая половина интернета. Если не верите нам, можете проверить это самостоятельно. Удалите или отключите плеер и попробуйте загрузить такой популярный сайт как YouTube или ВКонтакте. Практически ничего не работает? А мы вас предупреждали…
На большинстве компьютеров Adobe Flash Player установлен по умолчанию. Кроме того, он установлен в некоторых браузерах, например, Google Chrome. Вероятно, эта же участь ждет и другие интернет-обозреватели. Обычно обновление происходит автоматически: программа имеет доступ к сети и периодически проверяет наличие новой версии на сервере и если таковые имеются, вам будет предложено обновить утилиту. В зависимости от выбранных параметров, обновление может происходить полностью в автоматическом режиме без вашего участия, но так делать нежелательно — кто знает, а вдруг вместо плеера на компьютер будет закачена вредоносная программа? В остальных случаях запрос на обновление происходит не чаще одного раза в несколько дней. Выглядит это примерно таким образом:
Если автообновления не происходит, то вы можете сделать это самостоятельно. Для этого зайдите на официальный сайт компании Adobe и нажмите на большую желтую кнопку «Загрузить», предварительно выбрав свою операционную систему. Скачайте утилиту и установите ее, таким образом более свежая версия программы будет загружена поверх старой.
А перейдя по этой ссылке adobe.com/software/flash/about/, вы сможете увидеть версию установленного Adobe Flash Player на вашем компьютере в данный момент.Как обновить Flash Player в Яндекс.Браузере, подробная инструкция
По умолчанию в Яндекс.Браузер встроен специальный плагин — Adobe Flash Player. Он необходим для нормальной работы интерактивного контента: игры, видео, анимация, на некоторых сайтах, использующих технологию флеш. Вручную загружать актуальную версию плагина нет необходимости. Вообще этот Плеер обновляется автоматически вместе с обозревателем. Но если автообновление не помогает и интерактивный контент на сайтах не работает, здесь вы узнаете, как обновить флеш-плеер в Яндекс.Браузере вручную.
Инструкция
Технология Flash используется для работы онлайн-игр, видео и флеш-анимации. Хоть сейчас большинство сайтов переходят на новую, более кроссплатформенную, технологию HTML5 и WebGL всё ещё остаются сайты, на которых отображать контент без актуальной версии флеш-плеера невозможно.
- Кликаем по кнопке «Меню» в правом верхнем углу браузера (пиктограмма в виде трёх полосок).
- Далее, наводим курсор мышки на пункт «Дополнительно».
- Во всплывающем дополнительном меню выбираем «О браузере».
- Попадаем на страницу browser://help.
- Здесь, если на ПК используется устаревшая версия браузера Яндекс, нажимаем «Обновить» под сообщением о том, что есть свежее обновление.
- По окончании обновления нажимаем «Перезапустить».
Вместе с самим обозревателем будет обновлена и встроенная версия флеш-плеера.
Переустановка
Если появляется ошибка в Яндекс.Браузере, что модуль Адобе Флеш Плеер устарел, то следует обновить его вручную:
- Для начала переходим на официальный сайт плагина, чтобы скачать и установить последнюю версию плагина.
- Выбираем свою ОС в верхней графе.
- В нижней – выбираем первый пункт.
- Отказываемся от предлагаемого софта.
- Жмем на «Загрузить».
- Открываем скачанный файл.
- Нажимаем на «Далее».
- Дожидаемся завершения процедуры.
- Жмем на «Готово» и перезапускаем обозреватель.
Включение плагина
После переустановки плагина и обновления браузера плагин не заработал, — возможно, он отключён в настройках. Активировать его можно следующим образом:
- Вызываем меню программы.
- Жмем на «Настройки».
- Перемещаемся к разделу «Сайты».
- Здесь выбираем «Расширенные настройки сайтов».
- Листаем страницу до блока Flash.
- Переключаем значение на «Разрешен…»
- Теперь впечатываем в адресную строку browser://plugins.
- Затем жмем на Enter
- Отмечаем галочкой второй пункт с названием «Запускать всегда».
Этот вариант не совсем безопасный, так как мошенники часто используют эту технологию флеш для загрузки на ПК вредоносные программы под видом полезного обновления. Если на каком-то сайте появляется оповещение о том, что необходимо обновить Flash Player и ссылка на загрузку его, не нужно кликать туда. Закройте страницу и обновите его с официального сайта, как описано выше в инструкции.
Переустановка Adobe Flash Player
Переустановка Adobe Flash PlayerПереустановка Adobe Flash Player
В случае, если у пользователя уже установлена версия Flash Player, но его система не работает. Чтобы пройти проверку системы, вы можете решить проблему, удалив существующий Flash Player. и переустановка последней версии прямо с сайта Adobe.
Используйте программу удаления Adobe, чтобы удалить Flash Player- Получите правильную версию программы удаления Flash Player с сайта Adobe.Сделайте это, перейдя к Страница загрузки программы удаления Adobe и выберите правильную версию. Область страницы со ссылками будет выглядеть примерно так:
- После загрузки установщика и сохранения его в локальной системе закройте все окна браузера. и почтовые программы, которые могут использовать объект Firefox для отображения сообщений электронной почты в формате HTML.
- Запустите программу удаления. Утилита уведомит вас, если удаление не может быть завершено из-за запущенные экземпляры Firefox.
- После завершения удаления переустановите Flash Player с сайта Adobe. Покажи мне
- Откройте панель управления и дважды щелкните апплет «Программы и компоненты» (он также может называться «Установка и удаление программ»). «Программы и компоненты» появится диалоговое окно.
- При необходимости прокрутите список и убедитесь, что есть запись для «Adobe Flash Player».В версия может стоять после названия.
- Выберите Adobe Flash Player в списке и нажмите кнопку «Удалить», чтобы удалить его. Flash Player.
- Следуйте инструкциям на экране и на экране для завершения процесса удаления. Adobe Flash Player должен больше не отображаются в списке установленных программ.
- После завершения удаления переустановите Flash Player с сайта Adobe. Покажи мне
Adobe Flash Player официально мертв.Вот как его удалить
Надпись на стене уже давно. Хотя Flash играл решающую роль в первые дни Интернета — например, раньше он был стандартным способом воспроизведения видео на YouTube, — он стал устаревшим. Открытые веб-стандарты, такие как HTML5, позволили встраивать контент непосредственно на веб-страницы.
Даже когда он был еще полезен, его любили далеко не все. Когда некоторые пользователи iPhone сетовали на отсутствие Flash на своих устройствах, что делало некоторые веб-сайты непригодными для использования, соучредитель Apple (AAPL) Стив Джобс отказался уступить.В 2010 году он написал резкое открытое письмо о программном обеспечении, в котором заявил, что iPhone и iPad никогда не будут поддерживать Flash, который в течение многих лет был , страдающим от ошибок и уязвимостей.Это стало началом конца. Год спустя Adobe заявила, что больше не будет разрабатывать программное обеспечение для мобильных устройств.
Flash Player оставался повсеместным инструментом для настольных ПК во многих веб-браузерах, всего десять лет назад им пользовались более 1 миллиарда пользователей, что делало его особенно полезной уязвимостью для использования хакерами.Программное обеспечение было пресловутой целью для хакеров и привело к многочисленным громким нарушениям безопасности. Когда HTML5 начал обгонять Flash, его использование сократилось. В 2014 году 80% пользователей Google Chrome посетили сайт с Flash-кодом. К 2017 году этот показатель упал до 17%. Adobe (ADBE) объявила о своем плане прекратить поддержку Flash три года назад — и 31 декабря наконец наступил день окончания срока службы программы. Хотя некоторые операционные системы и браузеры уже сделали это. прекращение поддержки Flash, Adobe призывает людей немедленно проверить, удален ли Flash Player на их устройствах, «чтобы защитить свои системы», поскольку он больше не будет получать обновления безопасности.Компания опубликовала инструкции по удалению для пользователей Windows и Mac. Вот как это работает:- Загрузите приложение для удаления Flash Player. (Для каждой операционной системы свой. Если у вас Mac, обратите внимание, какую версию ОС вы используете.)
- Запустите программу удаления. (В Windows вам сначала нужно закрыть все браузеры и программы, использующие Flash. В iOS вы сделаете это как часть процесса.)
- Затем вы можете убедиться, что удаление прошло успешно, перезапустив компьютер, а затем проверьте состояние Flash Player на вашем компьютере с веб-сайта Adobe.
Пока, Flash Player.
Как разблокировать Adobe Flash в Chrome
До того, как Adobe объявила о прекращении поддержки Flash Player в конце 2020 года, программа отвечала за отображение мультимедийного и другого содержимого на основе Flash на веб-сайтах.
Adobe Flash был наиболее широко используемым программным обеспечением для воспроизведения видео и графики при открытии веб-сайта. Однако по мере того, как создатели контента переходят на более безопасные и быстрые открытые веб-технологии, Adobe решила отказаться от них.
Если вы используете такие веб-браузеры, как Google Chrome, Safari, Microsoft Edge и Internet Explorer, вы заметите, что Flash по умолчанию заблокирован. К счастью, вы все еще можете включить Flash Player в меню «Настройки» и использовать его, если вам нужно получить доступ к сайтам, использующим эту программу.
В этом руководстве мы покажем вам, как разблокировать Adobe Flash в Chrome, чтобы вы могли видеть Flash-контент на любых доверенных веб-сайтах, которые вы открываете.
Почему Flash не работает в Chrome БраузерGoogle Chrome имеет встроенную версию Flash, поэтому вам, вероятно, не потребуется устанавливать другой плагин, чтобы разблокировать Flash Player в Chrome.
Раньше вы могли воспроизводить Flash-контент, такой как видео и другую графику, на любом веб-сайте независимо от выбранного вами браузера. Сегодня невозможно автоматически воспроизводить такой мультимедийный контент, потому что Flash по умолчанию заблокирован в Chrome.
Более того, Flash Player также заблокирован в большинстве веб-браузеров по умолчанию, поскольку разработчики браузеров для Microsoft Edge, Mozilla Firefox и Google Chrome отказались от подключаемых модулей в пользу HTML 5.
Благодаря функции в браузере последняя версия браузера Chrome от Google интеллектуально приостанавливает контент, который не является центральным для веб-страницы, например Flash-анимацию.Это было сделано потому, что Adobe Flash позволяет отображать на веб-страницах мультимедийный контент, который иногда может разряжать аккумулятор вашего компьютера.
С этой целью Google заключил партнерское соглашение с Adobe, чтобы сделать ваш просмотр не только богатым и интерактивным, но и энергоэффективным. В 2015 году Google представил обновление Chrome, которое делает и то, и другое, сохраняя при этом центральное воспроизведение контента без перебоев.
Если вы случайно приостановили то, что хотели посмотреть, вы можете возобновить воспроизведение одним щелчком мыши.Обновление Chrome значительно снижает энергопотребление, позволяя дольше просматривать страницы, прежде чем искать розетку.
Если есть сайт, который вам нужно посетить, вам нужно прекратить блокировать Flash-контент, настроив браузер Chrome, а затем изменить настройку по умолчанию, чтобы Chrome мог вручную запускать Flash на сайте, где это необходимо.
По мере прекращения поддержки Flash Player есть несколько вещей, которые вы упустите, в том числе просмотр всей анимации и графических элементов на сайтах, которые вы посещаете.
Каждый раз, когда вы заходите на сайт, использующий Flash, в адресной строке браузера Chrome кратковременно и тонко отображается уведомление, сообщающее о том, что подключаемый модуль заблокирован.
Пока уведомление скрыто, вы заметите, что рядом с ним есть значок части головоломки, который остается в адресной строке. Этот значок указывает на то, что плагин не был загружен автоматически.
Если вы получаете контент на этой странице, требуется более новая версия Adobe Flash player. Ошибка , это означает, что используемый вами браузер автоматически блокирует Flash-контент, независимо от того, является ли сайт на основе Flash или используемая вами версия Flash Player. повторное использование.
Однако запуск Flash Player в Chrome также может быть заблокирован, если вы используете устаревший плагин.
Как разблокировать Adobe Flash в ChromeВы можете вручную включить Flash Player или разблокировать его в Chrome, выполнив следующие действия:
- Перейдите в браузер Chrome и щелкните вертикально выровненный многоточие в правом верхнем углу экрана, чтобы открыть меню .
- Выберите Settings из раскрывающегося меню.Страница настроек откроется в новой вкладке.
- Выберите Site Settings в разделе Privacy and Security .
- Выберите Flash , чтобы разблокировать Flash в разделе Additional Permissions .
- Затем выберите Запретить сайтам запускать кнопку Flash под Flash.
- Это действие активирует опцию Спросить сначала .
- Вы также можете получить возможность управлять определенным поведением Flash на некоторых веб-сайтах при обнаружении содержимого Flash.Chrome предложит вам Нажмите, чтобы включить Adobe Flash Player . Щелкните значок головоломки, чтобы включить Flash, а затем выберите Разрешить или заблокировать Flash для веб-сайта, на котором вы сейчас находитесь.
- При желании вы можете просмотреть и / или удалить веб-сайты, которые вы заблокировали или разрешили, в настройках Flash. Чтобы удалить веб-сайт из списка разрешенных / заблокированных, щелкните значок корзины справа.
Примечание : Чтобы вручную включить Flash Player в Chrome, перейдите в «Настройки содержимого», выберите «Обнаружить» и запустите важное содержимое подключаемого модуля.Обходной путь — это всего лишь временная мера, поскольку Adobe Flash подходит к концу и побуждает создателей контента переносить существующий контент Flash в новые открытые форматы.
Как исправить проблемы с Flash в ChromeЕсли вы обнаружите, что Flash Player не работает или получаете сообщения об ошибках, например, что плагин (Shockwave Flash) не отвечает, этому может быть несколько причин:
- Adobe Flash устарел, поэтому он был заблокирован
- Плагину не удалось загрузить
- Плагины заблокированы на веб-странице
- Плагин не поддерживается
В этом случае вы можете попробовать следующее исправления для устранения неполадок:
- Включение Flash Player для запуска на сайтах, которым вы доверяете
- Обновите Flash Player
- Обновите Google Chrome
- Переустановите Flash Player
- Для этого откройте браузер Chrome на своем компьютере, перейдите на сайт с игрой или видео, которое вы хотите посмотреть, а затем выберите Lock или Info слева от веб-адреса.
- Выберите Настройки сайта внизу.
- Далее откроется новая вкладка. Щелкните стрелку Вниз справа от Flash , а затем выберите Разрешить .
- Вернитесь на веб-сайт, который вы посетили, и перезагрузите веб-страницу.
- Для этого откройте браузер Chrome и введите chrome: // components в адресной строке вверху.Нажмите Введите . Найдите Adobe Flash Player и выберите Проверить наличие обновлений .
- Если вы видите «Компонент обновлен » или «Компонент не обновлен », вы используете последнюю версию браузера. Вернитесь на страницу с Flash-контентом, который вы хотите просмотреть, и выберите Reload в верхнем левом углу, если он не открывается автоматически.
- Чтобы обновить Chrome, откройте браузер на своем компьютере и выберите Еще (многоточие с вертикальным выравниванием).Выберите Обновить Google Chrome . Если кнопка недоступна, вы используете последнюю версию браузера.
- Выбрать Перезапустить .
- Чтобы переустановить Flash Player, откройте Chrome и посетите adobe.com/go/chrome, чтобы установить его с сайта Adobe.
- Затем перейдите к Шаг 1 , чтобы выбрать операционную систему на вашем компьютере .
- Далее выберите PPAPI под Шаг 2 .
- Выберите Загрузите Flash Player и установите Flash Player, следуя инструкциям на экране.
При использовании Flash Player в Chrome вы можете столкнуться с некоторыми ошибками, например «следующий плагин завершился сбоем» или вы не видите и не можете изменить настройки Flash. Вот как можно решить такие проблемы.
Если вы видите значок плагина или сообщение об ошибке «Следующий плагин потерпел крах», вы можете дождаться автоматического перезапуска Flash или принудительно закрыть его.
- Чтобы принудительно закрыть Flash Player, выберите вертикально выровненный многоточие вверху, чтобы открыть меню, выберите Дополнительные инструменты, , а затем выберите Диспетчер задач .
- Выберите Plugin: Shockwave Flash , а затем выберите End Process . Закройте окно диспетчера задач , вернитесь на страницу с содержимым Flash и перезагрузите его.
Примечание . Если вы не видите настройки Flash, потому что используете устройство в учебном заведении или на рабочем месте или не можете изменить настройки Flash, возможно, ваш администратор настроил параметры таким образом, что вы не можете изменить настройки Flash.В этом случае вы можете спросить администратора или проверить, управляет ли ваша организация вашим устройством.
Выберите браузер, совместимый с Flash PlayerПоскольку Adobe скоро завершит работу над Flash Player для Chrome и будет заблокирована в основных браузерах, вы все равно можете найти браузер, совместимый с Flash Player. Один из лучших Flash-совместимых браузеров — Opera, который вы можете использовать на своем компьютере для просмотра мультимедийного контента.
Opera — это легкий браузер на основе Chromium с минимальным потреблением ресурсов.Мало того, браузер настраивается с точки зрения плагинов и расширений. Если вы часто сталкиваетесь с проблемами, связанными с Flash Player, в своем текущем браузере, стоит подумать об Opera.
Браузер обеспечивает молниеносную скорость и позволяет просматривать содержимое Flash, не беспокоясь о таких проблемах, как заикание, ошибки загрузки или другие подобные проблемы. Кроме того, Opera используется более 350 миллионов человек каждый день и предлагает полноценную навигацию с повышенным потреблением ресурсов, встроенными пакетами и хорошим дизайном.
Opera может помочь вам легко перенести существующие данные, такие как закладки или пароли. Вы также можете более эффективно оптимизировать использование ресурсов, пользоваться бесплатным и безлимитным VPN для повышения конфиденциальности, а также это удобный для игр браузер.
Лучшее в использовании Opera — это то, что в нее встроен блокировщик рекламы, поэтому вы не увидите никакой рекламы, а это значит, что ваши веб-страницы будут загружаться быстро, и вы будете защищены от интеллектуального анализа данных.
ЗавершениеМы надеемся, что теперь вы знаете, как разблокировать Adobe Flash Player в браузере Chrome.
На момент написания этой статьи Adobe не завершила работу Flash Player в Chrome, но если вам все еще нужен браузер, который может делать это безупречно, попробуйте использовать браузер Opera.
Автор: Сэм Заман Сэм любит писать о технологиях и связанных с ними вещах. Электронная коммерция, мобильный и интернет-маркетинг в равной степени вызывают ее интерес. Любит заниматься садоводством и экспериментировать с новыми рецептами. Заядлый читатель и безумный @bout пончики 🙂Adobe хочет, чтобы пользователи удалили Flash Player до конца года
Изображение: AdobeAdobe планирует предлагать пользователям удалить Flash Player со своих компьютеров до конца года, когда 31 декабря 2020 года истечет срок службы программного обеспечения (EOL).
Об этом шаге было объявлено на новой странице поддержки Flash Player EOL, которую Adobe опубликовала ранее в этом месяце, за шесть месяцев до даты EOL.
Adobe заявляет, что после того, как Flash достигнет даты EOL, компания не просто планирует прекратить предоставлять обновления, но также планирует удалить все ссылки для загрузки Flash Player со своего веб-сайта.
Это помешает пользователям установить программное обеспечение и продолжать использовать неподдерживаемую версию.
Кроме того, Adobe также заявила, что «Flash-контент будет заблокирован для запуска в Adobe Flash Player после даты EOL», предполагая, что компания добавила или планирует добавить так называемую «бомбу замедленного действия» в код Flash Player. чтобы пользователи не могли использовать его со следующего года.
Это одни из самых агрессивных решений, которые приняла компания-разработчик программного обеспечения, чтобы запретить пользователям использовать ее программное обеспечение после того, как оно достигнет EOL.
Причина этих действий в том, что Flash Player всегда был целью хакеров и авторов вредоносных программ. Как только Flash Player достигнет EOL в конце года, Adobe не планирует предоставлять новые обновления безопасности, в результате чего пользователи Flash будут подвержены новым уязвимостям и атакам.
Оптимальным сценарием для Adobe было бы заставить как можно больше пользователей удалить Flash Player до 31 декабря 2020 года.Неясно, как будет выглядеть это «приглашение», но пользователи могут удалить Flash Player прямо сейчас, следуя этим инструкциям по удалению для пользователей Windows и Mac.
Использование Flash Player начало исчезать в 2017-2018 гг.
Adobe анонсировала EOL для Flash в июле 2017 года вместе со всеми основными производителями браузеров, Apple, Google, Microsoft и Mozilla, а также Facebook, который в то время сильно полагался на Flash для своей платформы онлайн-игр.
После объявления EOL Facebook попросил производителей игр перейти на технологии на основе HTML5 и JavaScript, а поставщики браузеров отключили Flash в своих браузерах.
Производители браузеров планируют удалить фактический код, поддерживающий Flash, из кодовых баз своих браузеров до или после EOL в конце 2020 — начале 2021 года.
В настоящее время, согласно сайту исследования веб-технологий W3Techs, только 2,6% сегодняшних веб-сайтов используют Flash-код, число, которое резко упало с 28,5% доли рынка, зафиксированной в начале 2011 года.
Выступая на конференции в феврале 2018 года, Париса Табриз, технический директор Google, сказала, что процент ежедневных пользователей Chrome, которые загруженная хотя бы одна страница, содержащая Flash-контент, в день снизилась с примерно 80% в 2014 году до менее 8% в начале 2018 года, и, скорее всего, эта цифра тем временем продолжала снижаться.
Как обновить Adobe Flash — или полностью удалить! • Грэм Клули
Артикул более 5 летВ предыдущей статье я описал, как использование Adobe Flash может увеличить возможности для злоумышленников взломать ваш компьютер.
Существует несколько способов защитить себя от этих типов атак — например, включение функции Click to Play — это один из них, гарантирующий, что элементы на основе Flash загружаются в вашем браузере только по вашей команде.
Но это еще не все, что вы можете сделать.
Подпишитесь на нашу рассылку новостейНовости безопасности, советы и подсказки.
Начнем с первого сценария: вы не хотите полностью удалять Adobe Flash со своего компьютера.
Для этого вам нужно подумать о своих обновлениях . Они могут быть проклятием вашей цифровой жизни, но обновления программного обеспечения имеют решающее значение для того, чтобы оставаться на плаву в сети, независимо от того, какая операционная система установлена.
Во-первых, давайте посмотрим, как вы можете проверить, используете ли вы последнюю и самую безопасную версию Flash.
Проверка версии Flash
Если вы не знаете, какая версия Flash у вас установлена, или установлен ли Flash вообще, перейдите на страницу справки Adobe.
Щелкните желтую кнопку «Проверить сейчас» и подождите несколько секунд.
Если вы используете последнюю версию Flash, вам будет представлено краткое подтверждение.В противном случае вы получите уведомление с предложением напрямую загрузить последнюю версию.
Обновление Flash
Google сделал заголовки о технологиях после того, как объявил, что веб-браузер Chrome будет содержать автоматически обновляемую сборку Flash Player. Еще в 2010 году Пол Бетлем (старший директор Flash Engineering) объяснил этот шаг созданием «безопасного опыта» для всех.
Если вы не являетесь пользователем Chrome или просто хотите знать, как оставаться в курсе обновлений Flash, продолжайте читать.
Первый и самый простой способ убедиться, что у вас установлена последняя версия Flash: посетите страницу загрузки Flash Player и установите последнюю версию.
Небольшое примечание: не забудьте снять отметку со всех «специальных предложений» или дополнительных функций, которые могут появиться!
В противном случае вы можете заглянуть за кулисы в настройки Flash Player. Самый простой способ вызвать экран настроек — это щелкнуть правой кнопкой мыши элемент Flash-содержимого на веб-сайте.
В появившемся контекстном меню выберите «Глобальные настройки». Теперь вы должны увидеть на экране «Диспетчер настроек Flash Player». Найдите вкладку «Дополнительно», чтобы проверить настройки обновления или принудительно выполнить еще одну проверку последней версии.
Если это еще не сделано, я бы порекомендовал установить для параметра обновления значение «, разрешить Adobe устанавливать обновления » на автоматической основе, когда любые срочные исправления безопасности устанавливаются без вмешательства пользователя. Однако Adobe стремится уведомить вас перед установкой любых неэкстренных обновлений.
Разрешение Flash на « уведомлять меня об установке обновлений » — единственная приемлемая альтернатива, когда плагин Flash регулярно проверяет наличие новых версий, предлагая вам установить любые исправления. Это касается всех типов обновлений, независимо от срочности.
Выбор варианта « никогда не проверять наличие обновлений » означает, что вы сможете найти только последнюю версию Flash на веб-сайте Adobe. Здесь вы не будете получать уведомления о каких-либо уязвимостях или критических обновлениях, которые их исправляют.
Удаление Flash
Хотя вы можете отключить Flash от запуска в используемом вами браузере, я бы порекомендовал полностью удалить его, если вы хотите навсегда избавиться от него на своем компьютере. Более того, простого отключения Flash в браузере может быть недостаточно для защиты вашего компьютера!
Если вы используете несколько браузеров в Windows, у вас может быть установлено несколько версий Flash Player. Однако удалить их все одним махом несложно.
Сначала откройте Панель управления.Затем выберите «Программы и компоненты», чтобы просмотреть список установленных приложений. Здесь вы увидите все установленные вами плагины Flash. В свою очередь, выберите по очереди каждый из подключаемых модулей, связанных с Adobe Flash Player, и нажмите «Удалить».
Аналогичный процесс применяется для пользователей Mac OS X. На этот раз вам нужно будет загрузить соответствующий Flash Uninstaller с сайта Adobe.
Найдите загруженный образ диска (с расширением «.dmg») и дважды щелкните его.Должно появиться новое окно; просто дважды щелкните «Adobe Flash Player Uninstaller.app» внутри, чтобы начать.
Вы можете получить запрос с просьбой подтвердить, хотите ли вы открыть приложение. Нажмите «Открыть», чтобы открыть деинсталлятор.
После запроса вашего имени пользователя и пароля будет произведена деинсталляция.
Вы можете получить запрос с просьбой подтвердить, хотите ли вы открыть приложение.Нажмите «Открыть», чтобы открыть деинсталлятор. После запроса вашего имени пользователя и пароля произойдет удаление.
Процедура удаления зависит от дистрибутива Linux. Наиболее распространены следующие команды:
Дополнительная литература:
Эта статья показалась интересной? Подпишитесь на Грэма Клули в Twitter, чтобы узнать больше об эксклюзивном контенте, который мы публикуем.
В душе исследователь Ясин Солиман живет и дышит информационной безопасностью.Вы можете найти его в Твиттере по адресу @SecurityYasin.
Скачать Adobe Flash Player для Windows — бесплатно
Adobe Flash Player — это программное обеспечение, используемое для просмотра мультимедийного контента на компьютерах или других поддерживаемых устройствах, впервые выпущенное в 1996 году. Пользователи, которые ищут приложение для воспроизведения аудио и видео, загрузят Flash Player и те, кто хочет играть в самые разные браузерные игры. Технология Flash позволяет пользователям более детально просматривать мультимедийные файлы и анимацию, поэтому видеоигры становятся более захватывающими.В настоящее время в мобильных магазинах Apple и Android имеется более 20 000 приложений, для бесперебойной работы которых требуется какая-либо флеш-технология, а также некоторые из самых популярных игр Facebook в разделе игр. Для некоторых веб-камер и микрофонов также требуется технология флэш-памяти, и эти функции включаются после того, как пользователи принимают разрешения.
Программное обеспечение для просмотра мультимедиа уже давно превзошло конкуренты
Устаревшее, небезопасное программное обеспечение подошло к концу
На пике популярности Flash Player был просто необходимостью.В какой-то момент программное обеспечение требовалось для запуска большинства интерактивных приложений в Интернете. Программное обеспечение — это среда выполнения или система, описывающая библиотеку, в которой работает язык программирования. Он работает путем запуска содержимого из файлов SWF, которые являются специфическим форматом файлов Adobe для мультимедиа и анимации. Flash Player был настолько популярен по ряду причин, одна из которых заключалась в том, что флэш-файлы были очень маленькими. Это означало, что время загрузки игр и другого программного обеспечения, для работы которого требуется Flash, было короче.Когда он был впервые выпущен, плагин для браузера был бесплатным, поэтому он был включен во многие веб-браузеры. Будучи встроенным в графический интерфейс веб-сайта, он превратил сайт из плоского в захватывающий и интерактивный. YouTube, самый популярный веб-сайт для обмена видео, был одним из многих веб-сайтов, которые раньше работали на Flash Player. По сей день многие аниматоры все еще используют Flash в своих программах для анимации, потому что им легко научиться пользоваться.
Хотя Flash Player был основой Интернета, из-за большого количества проблем с конфиденциальностью и безопасностью большинство пользователей отказались от его использования.Flash поддерживает использование локальных общих объектов, которые, как файлы cookie, хранят пользовательские данные и могут быть потенциально проблематичными, если с течением времени собирается много информации о просмотре веб-страниц.
Из-за большого количества движущихся частей, игры или использования программного обеспечения, имеющего Flash, батарея вашего устройства значительно разряжается, что является проблемой, поскольку постоянно подключать ваши устройства к зарядному устройству нецелесообразно. Если у вас есть iPhone, вы не сможете использовать что-либо, в котором есть Flash, поскольку ни одно из устройств не поддерживает его из-за повторяющихся проблем с безопасностью и из-за того, что на самом деле это не открытый исходный код.Использование программного обеспечения — больше проблем, чем оно того стоит, и из-за этого Adobe недавно объявила, что прекратит обновление и распространение флэш-плеера в конце 2020 года. Основные причины смерти программного обеспечения заключаются в том, что конкуренты теперь на световые годы опережает Flash с точки зрения функциональности и предлагаемых возможностей, а плагины в целом вымирают. HTML5 становится все более и более широко используемым, поскольку ему требуется меньше вычислительной мощности и не требуются плагины. Adobe продолжила, что другие крупные технологические компании с продуктами, которые когда-то работали вместе с Flash, объединились и согласились полностью отказаться от программного обеспечения, если оно не является существенным для ядра технологии.
Где можно запустить эту программу?
Adobe Flash Player можно запустить в некоторых версиях Windows, Mac, Linux и их соответствующих браузерах. Он также доступен на устройствах Android до Android 4.3. В 2012 году Adobe объявила, что больше не будет выпускать обновления для устройств Android. Поскольку срок службы Flash Player истекает в конце 2020 года, многие мобильные и настольные платформы больше не включают новые версии Flash в свои обновления программного обеспечения.
Есть ли лучшая альтернатива?
HTML5 — лучшая альтернатива Adobe Flash Player.Последние версии Chrome, Opera, Safari и Firefox поддерживают HTML5, и большинство разработчиков движутся в этом направлении. YouTube — еще одно громкое имя, которое включило HTML5 в свой видеоплеер, и большинство мобильных устройств iOS и Android имеют программное обеспечение, которое с ним хорошо работает. Он уже поставляется с большинством вещей, которые должны поддерживаться браузером, но для Flash Player должен быть установлен плагин. HTML5 имеет открытый исходный код, и каждый может продолжать его улучшать, хотя он уже очень безопасен и легковесен.Сама Adobe поощряет использование этого программного обеспечения как лучшей альтернативы.
Наш дубль
Adobe Flash Player мертв в воде. Он устарел, небезопасен и всегда подвержен риску взлома. В программах и играх, использующих флеш-плеер, скоро появятся другие программы, которые займут его место, если этого еще не произошло.
Стоит ли скачивать?
Нет, мы не рекомендуем скачивать Adobe Flash Player. Поскольку Adobe объявила, что больше не будет обновлять флеш-плеер, нет причин для продолжения установки более старых версий, поскольку существуют более безопасные, более безопасные и более производительные варианты.Времена изменились, и программное обеспечение намного превзошло то, на что способен Flash.
Adobe — Flash Player: диспетчер настроек
Панель настроек хранилища веб-сайтов
Примечание: Диспетчер настроек, который вы видите выше, не изображение; это фактический диспетчер настроек. Щелкайте по вкладкам, чтобы увидеть разные панели, и щелкните параметры на панелях, чтобы изменить Adobe Flash Player настройки.
Приведенный выше список веб-сайтов хранится только на вашем компьютере, поэтому вы можете просмотреть или изменить настройки локального хранилища.Adobe не имеет доступ к этому списку или к любой информации, которая может быть на веб-сайтах хранится на вашем компьютере.
Используйте эту панель, чтобы указать настройки хранения для любого или всех веб-сайтов. что вы посетили. В списке посещенных веб-сайтов отображается следующая информация для каждого сайт:
- Название сайта
- Объем дискового пространства, которое веб-сайт использовал для хранения информации на вашем компьютер
- Максимальный объем дискового пространства, которое веб-сайт может использовать перед запросом дополнительное место
На этой панели вы можете изменить настройки хранения для веб-сайта или удалить веб-сайт, чтобы при повторном посещении он использовал ваши глобальные настройки. любых индивидуальных настроек, которые вы могли установить.Вы также можете удалить все сайты, который стирает любую информацию, которая, возможно, уже была сохранена на вашем компьютере.
Примечание: Чтобы указать объем дискового пространства, на котором вы еще не посещенные, могут использовать для хранения информации на вашем компьютере или для предотвращения веб-сайты, которые вы еще не посещали, для хранения информации на вашем компьютере, используйте глобальный Панель настроек хранилища.
Изменить настройки хранилища
Чтобы указать параметры хранения для веб-сайта, выберите веб-сайт в списке Посещенные. Список веб-сайтов, а затем измените настройки его хранилища по своему усмотрению.Следующие В списке описаны варианты хранения:
- Если вы не хотите, чтобы приложения с этого веб-сайта сохраняли какую-либо информацию на вашем компьютере, выберите «Всегда запрещать».
- Если вы хотите, чтобы приложения с этого веб-сайта сохраняли на вашем компьютере столько информации, сколько им нужно, выберите «Всегда разрешать».
Примечание: : Если приложение с выбранного веб-сайта уже сохранило некоторую информацию на вашем компьютере, и вы выбрали «Всегда запрещать», Flash Player сообщит вам, что любая информация, которая уже была сохранена, будет удалена.
Удалить сайт
Если вы выберете веб-сайт и нажмете «Удалить веб-сайт», веб-сайт будет удален. из вашего списка посещенных веб-сайтов. Любая информация, которая могла быть сохранена на веб-сайте на вашем компьютере стирается. (У вас будет возможность подтвердить или отменить ваш выбор.)
Если вы снова посетите веб-сайт после его удаления, объем диска пространство, которое веб-сайт может использовать для хранения информации на вашем компьютере, настроено на количество, указанное в панели Global Storage Settings.Также, если сайт пытается получить доступ к вашей камере или микрофону, и вы не использовали Always Deny вариант в Глобальном На панели настроек конфиденциальности вам будет предложено разрешить или запретить такие доступ.
