Как поставить пароль на телефон Андроид?

Чтобы никто, кроме владельца смартфона, не мог увидеть содержимое рабочего стола, необходимо устанавливать защиту. Стандартная защита рабочего стола — это пароль, графический ключ или пин-код (цифровой код). Сейчас также появилась разблокировка по сканера отпечатка пальцев или лицу на многих смартфонах. В этой статье мы расскажем, как установить пароль на телефоне Android.
На рабочем столе найдите «Настройки» и откройте их.
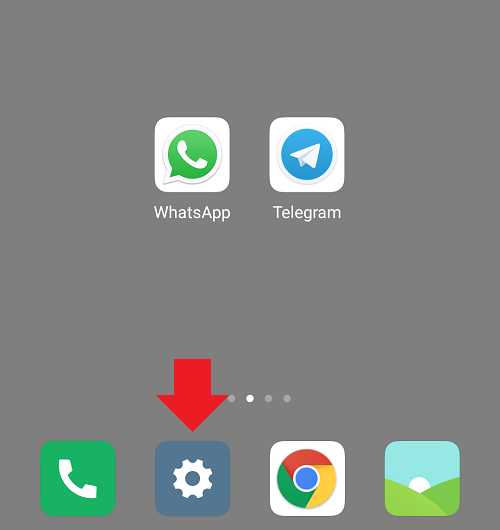
Выберите раздел «Блокировка и защита» (может иметь другое название в зависимости от версии вашего смартфона и его прошивки, например, «Безопасность»).
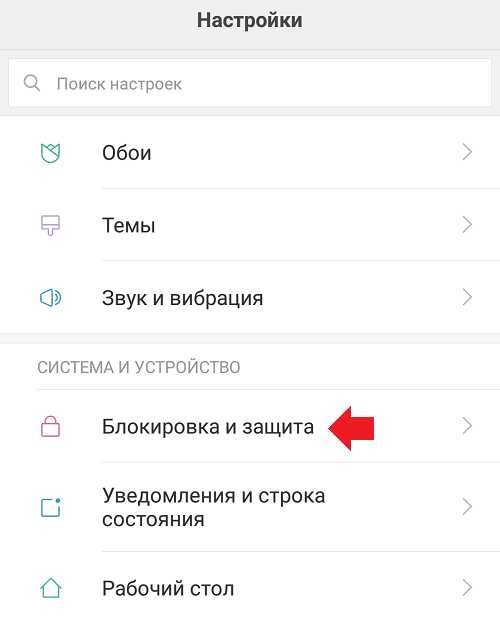
Здесь нажимаете на строку «Блокировка экрана».
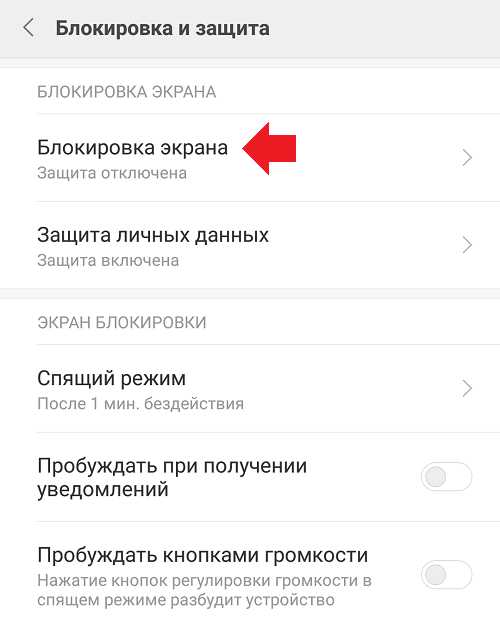
Выберите тип блокировки. Один из самых популярных — это пин-код (цифровой код), когда нужно ввести 4 цифры для разблокировки экрана. Его и установим.
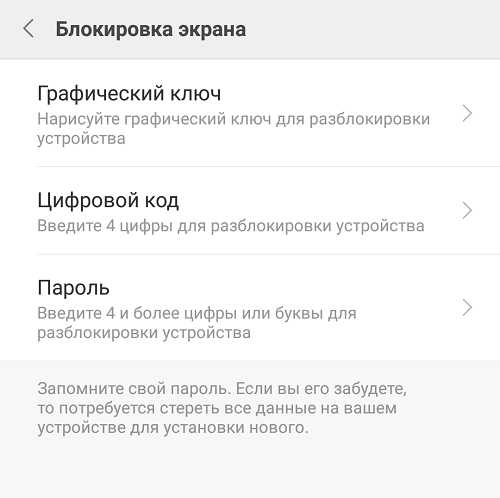
Нажмите на кнопку «Понятно».
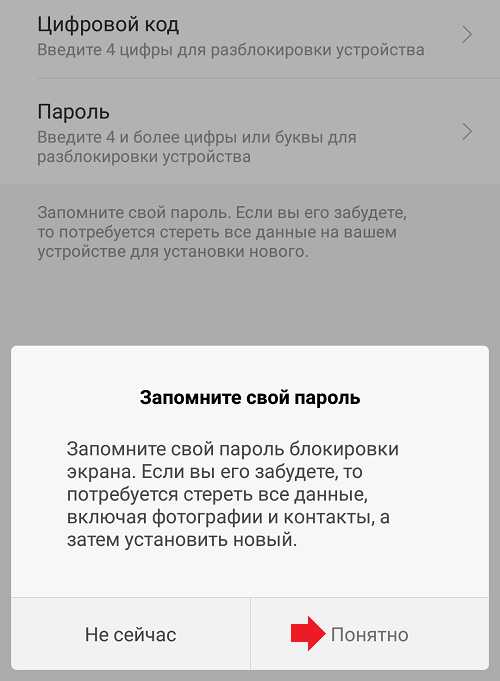
Вводите защитный пин-код.
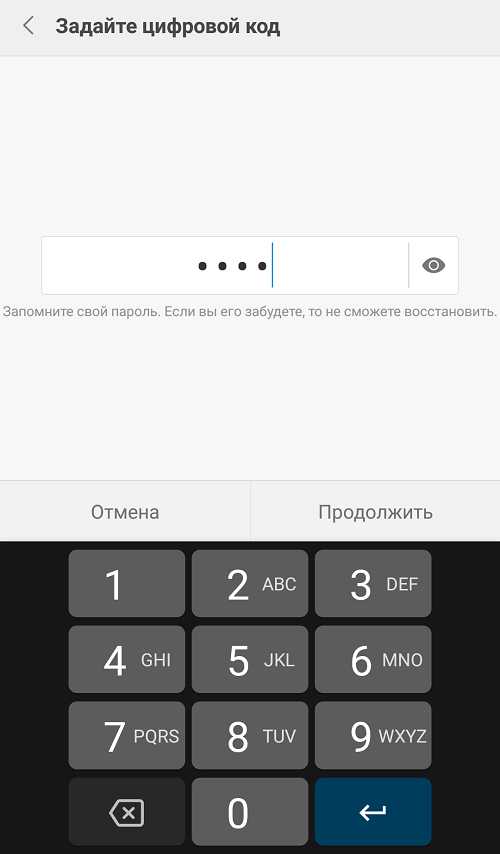
Делаете тоже самое второй раз для подтверждения.
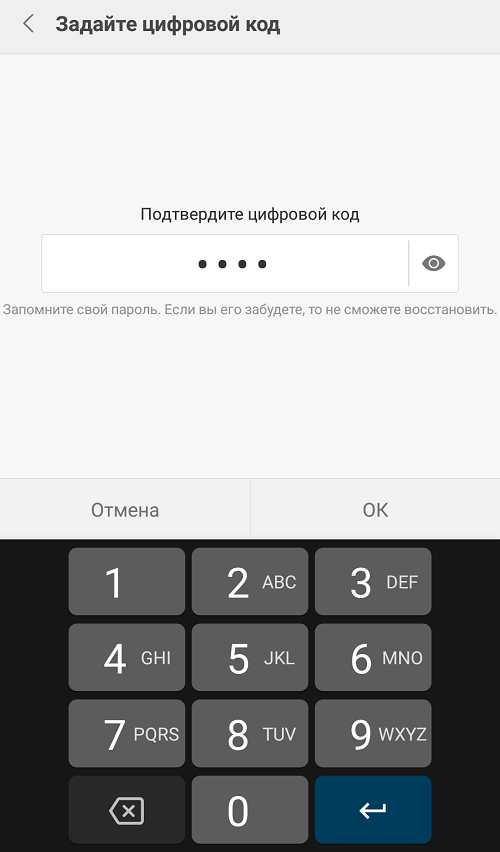
Защита включена.
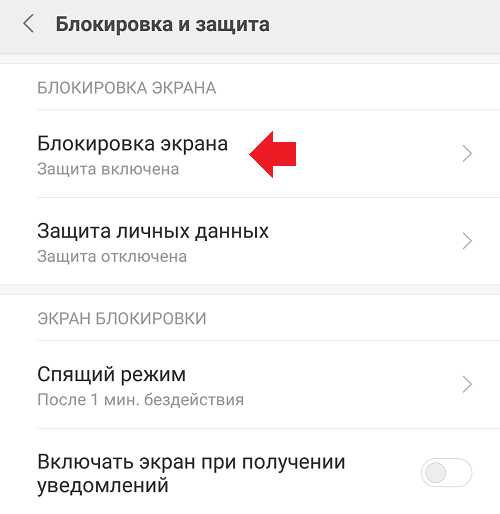
Чтобы открыть рабочий стол, прежде нужно ввести пин-код.

Отключение пароля происходит в обратном порядке, для чего придется указать текущий пароль.
fansitemi.ru
Как поставить пароль на телефон Android?
Последние Android-смартфоны едва ли не поголовно начали оснащать сканером отпечатка пальцев, пожалуй, за исключением совсем недорогих моделей. Штука классная — приложил палец и устройство разблокировалось. Никто без вас не сможет разблокировать ваш телефон. Только вот беда — сканер отпечатка пальцев на смартфоны начали устанавливать совсем недавно, а потому многие даже недавние флагманские смартфоны не имеют сканера. Не беда, в этом случае владелец устройства всегда может установить пароль, который необходимо каждый раз вводить перед разблокировкой девайса. Как это сделать — в нашей статье. Сначала покажем процесс на Samsung и прошивке TouchWiz, а затем — на стоковом Android.
Ставим пароль на Samsung
Заходим в «Настройки».
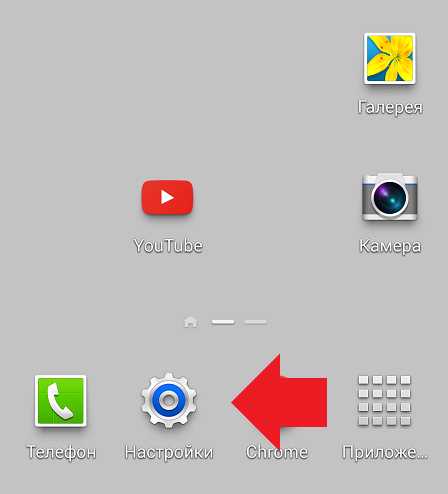
Здесь ищем пункт «Экран блокировки».
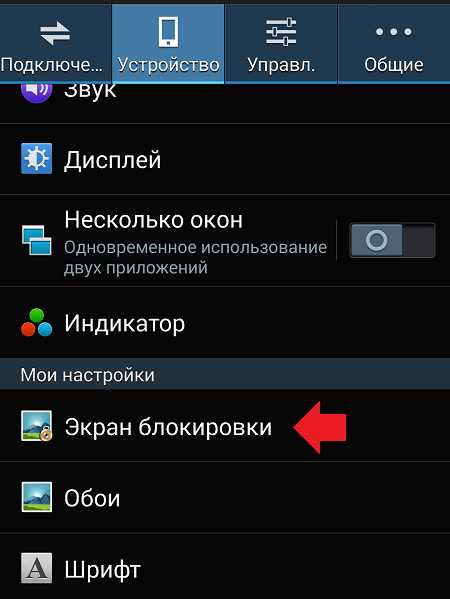
Видим раздел «Блокировка экрана», нажимаем на него.
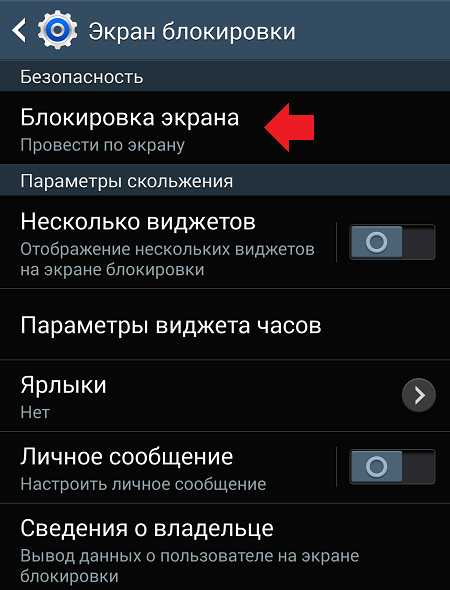
Здесь вы увидите виды защиты:
- Провести по экрану
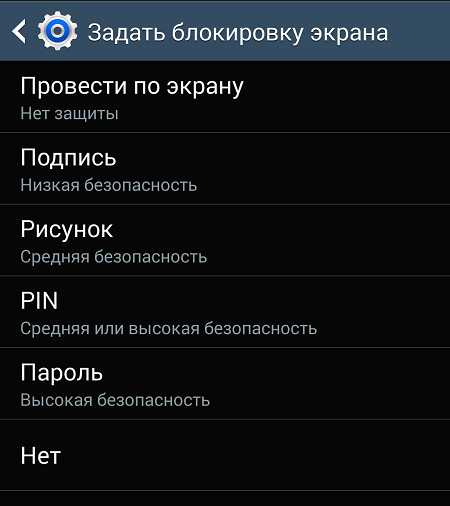
Чтобы задать пароль, выберите PIN или «Пароль». В чем разница? PIN состоит только из четырех цифр, уровень безопасности — средний.
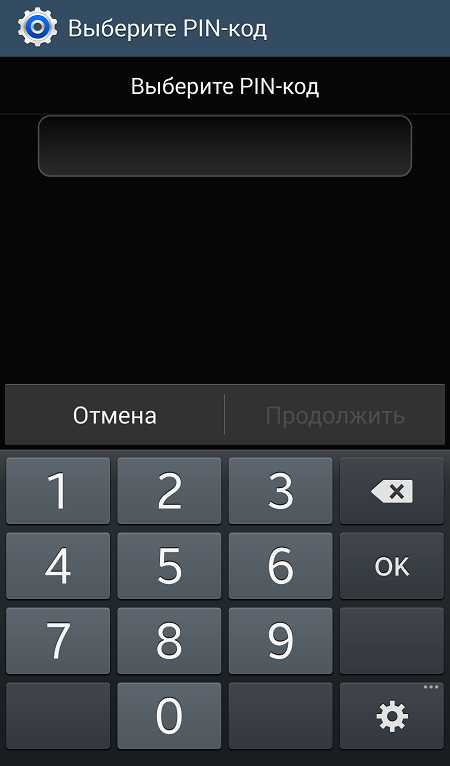
Пароль же можете состоять как из букв, так и цифр, причем их количество может быть едва ли не любое. Такой пароль более безопасен, но PIN удобнее вводить при разблокировке.
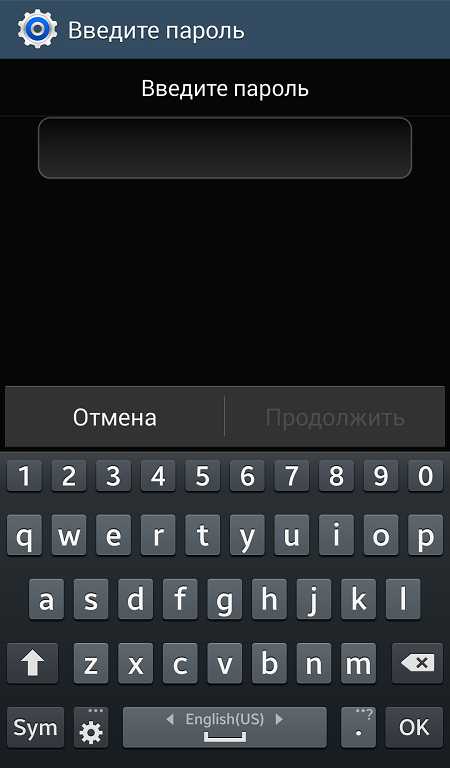
Введите пароль, подтвердите его. Теперь при разблокировке экрана система попросит вас ввести пароль.
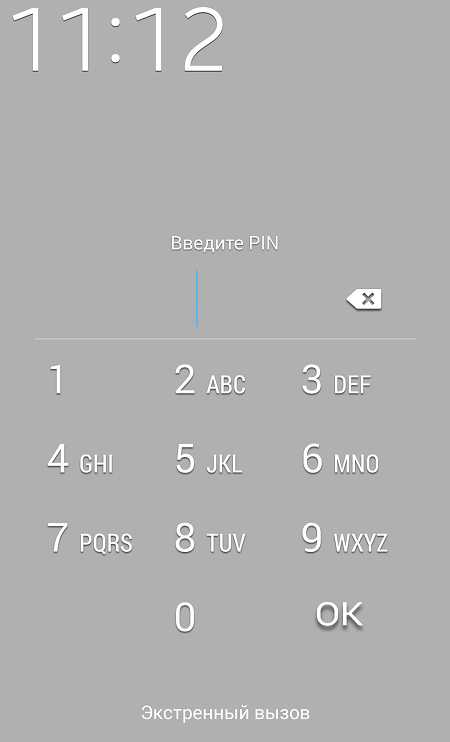
Ставим пароль на стоковый Android
Суть процесса — аналогичная, разве что меню видоизмененное, как и название некоторых пунктов.
Заходим в «Настройки».
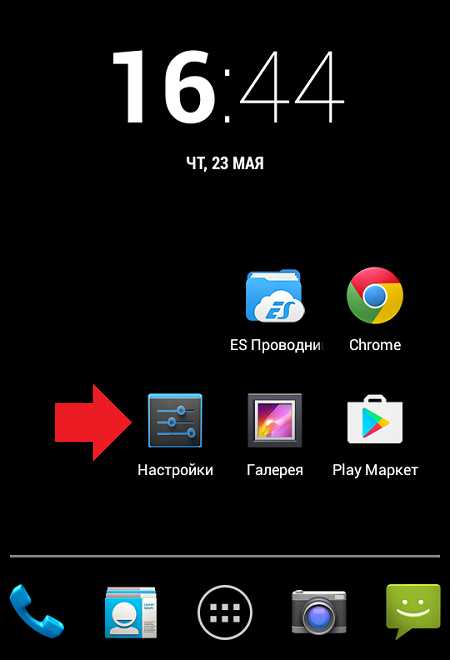
Находим раздел «Безопасность», открываем его.
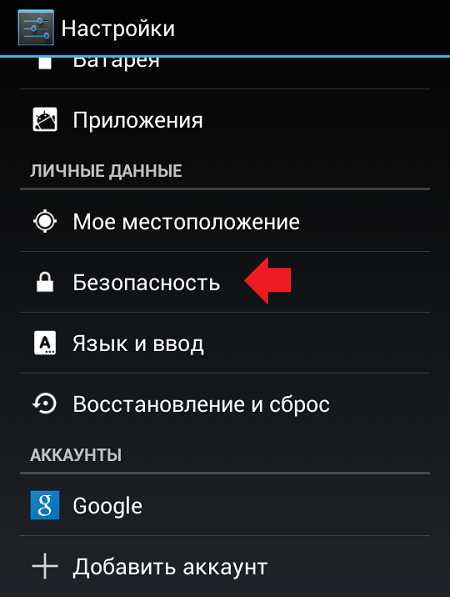
Выбираем «Блокировка экрана».
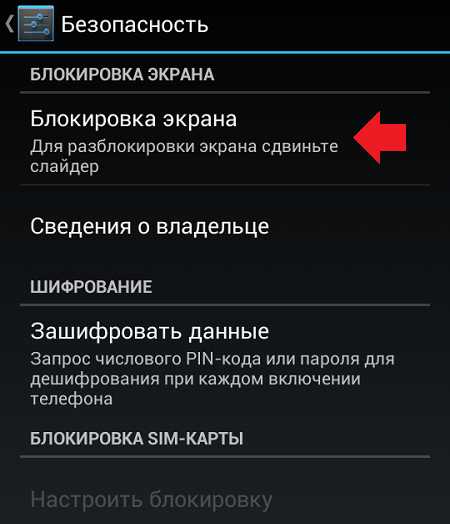
Далее выбираем «Пароль» или PIN-код по аналогии с Samsung.
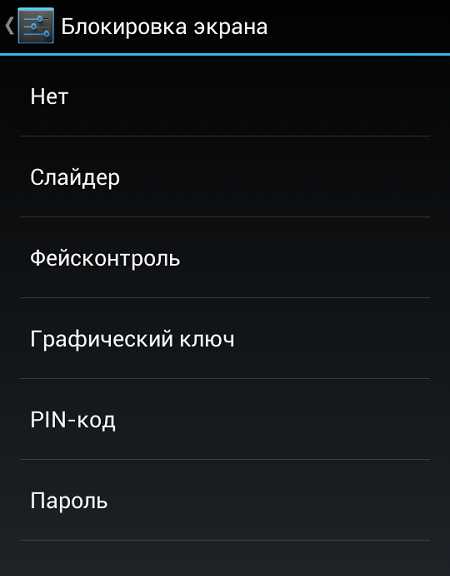
Производим те же действия — вводим пароль два раза и сохраняем его.
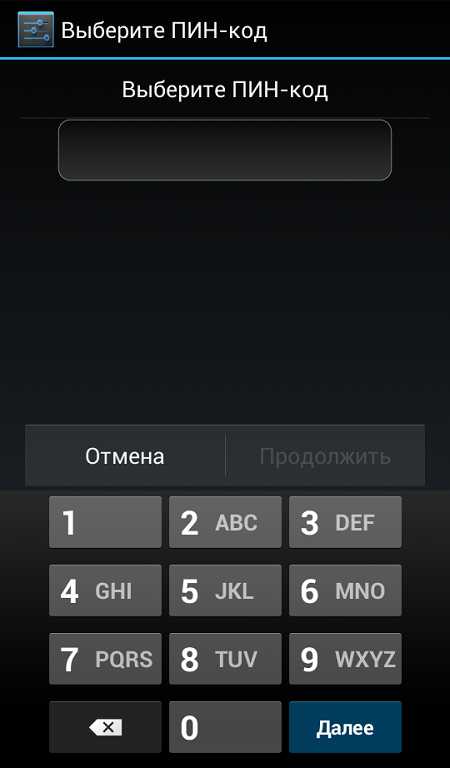
Для разблокировки экрана устройство требует пароль.
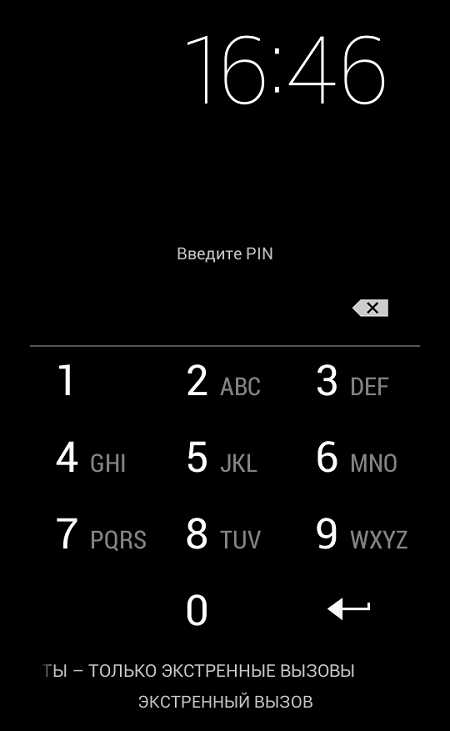
androidnik.ru
Подробно о том, как поставить пароль на телефон
Сегодня мы расскажем, как поставить пароль на телефон. Многие люди пытаются с предельной надежностью защитить личную информацию, поэтому пароли устанавливаются на самую различную технику. Мобильные телефоны не являются исключением. Об особенностях такого процесса следует поговорить подробнее.
Инструкция
Итак, сегодня мы рассмотрим вопрос о том, каким образом можно поставить пароль. Телефон иногда нуждается в такой защите. Заметим, что алгоритм действий схожий для разных моделей этих устройств. Чтобы защитить девайс, нам предстоит выполнить ряд несложных действий. Прежде всего заходим в главное меню аппарата. Далее для решения вопроса о том, как поставить пароль на телефон, выбираем пункт «Настройки». В зависимости от модели устройства указанный раздел может называться «Конфигурация» или «Параметры».
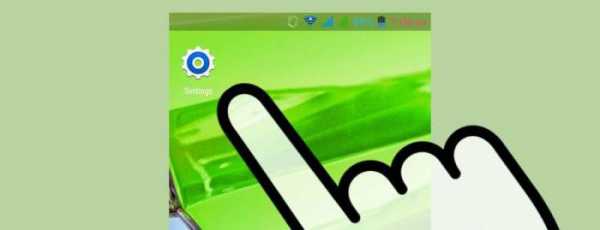
Далее находим пункт «Настройки безопасности». Именно в этом разделе вы сможете решить, какой пароль поставить на телефон, и задать секретную комбинацию для отдельных его разделов и даже сим-карты.
Введение кода
Переходим к следующему этапу. Используем пункт «Пароль на телефон». Активируем его. Задаем будущий код доступа. Отныне после сохранения настроек устройство при включении будет запрашивать ввод заданной комбинации.
Не поставил пароль на телефон, забыл старый
В некоторых случаях выполнить приведенный выше алгоритм не удается. В частности, при попытке установить пароль устройство может затребовать прежнюю комбинацию. Проблема возникает, если вы не вводили паролей ранее. Однако выход есть. В таком случае, скорее всего, в телефоне задан стандартный защитный код. Чаще всего он состоит из четырех нулей или такого же числа единиц. Таким образом, при запросе старого кода вводим «0000» или «1111».
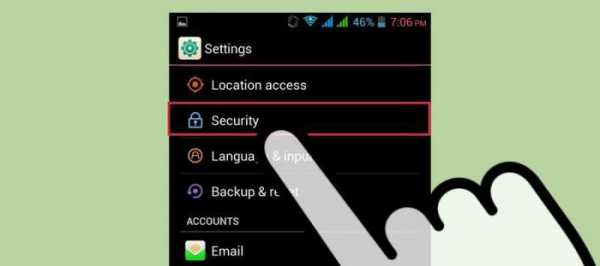
Далее задаем новый пароль. Следует подбирать ту комбинацию, которую сложно забыть. К примеру, день рождения близкого человека. Также подойдет другая важная дата. Однако не следует указывать в качестве кода собственный день рождения, поскольку в таком случае возрастает вероятность того, что комбинацию сможет подобрать посторонний человек.
Дополнительные сведения
Вы уже знаете, как поставить пароль на телефон, однако следует обсудить еще несколько нюансов. К примеру, если ваше устройство работает под управлением операционной системы Android, вместо числового кода для его защиты можно использовать специальный графический ключ. Также защита телефона может осуществляется посредством специального приложения «Защита Арр». Данное решение позволяет устанавливать пароли на файлы и папки, которые имеются в телефоне. Загрузить приложение можно из магазина Google play. Чаще всего последний является предустановленным. Во время первого запуска защитного приложения данный инструмент просит указать графический ключ, пароль, а также контрольный вопрос. Последний поможет восстановить доступ, если код будет утерян.
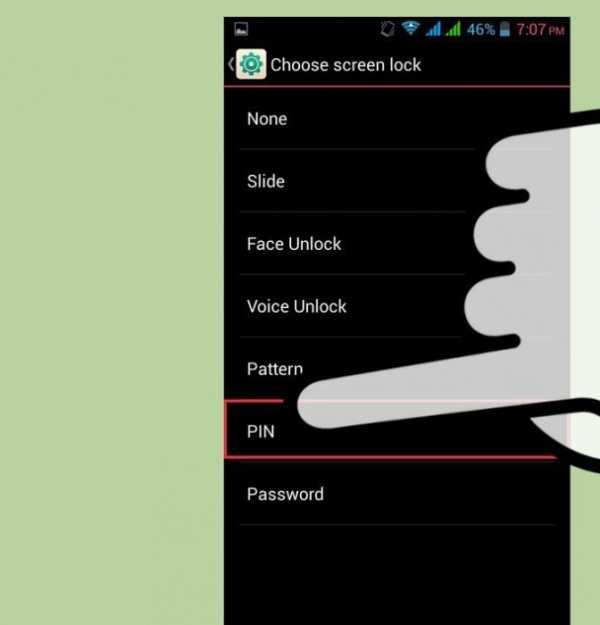
Все запрашиваемые данные при первом запуске приложения можно устанавливать по собственному желанию. Последующее использование устройства будет сопровождаться запрашиванием указанного ранее кода. После выполнения описанного выше алгоритма действий на экране устройства появится список файлов и программ, которые можно защитить простой установкой галочки. Очень важно не забыть введенный пароль. Еще лучше записать его на традиционном листе бумаге. Таким образом можно уберечь себя от возможных будущих проблем с доступом к устройству. Особенно это важно, если защита устанавливается на редко используемые, однако необходимые данные.
Существует еще один вариант решения вопроса о том, как поставить пароль на телефон. Для этого, помимо описанного выше решения, была создана программа Smart AppLock. Ее возможности позволяют установить пароль для отдельных приложений. Данный инструмент достаточно прост в использовании. Алгоритм работы привычный: скачиваем и устанавливаем приложение, запускаем его, выбираем компоненты, которые нуждаются в защите.
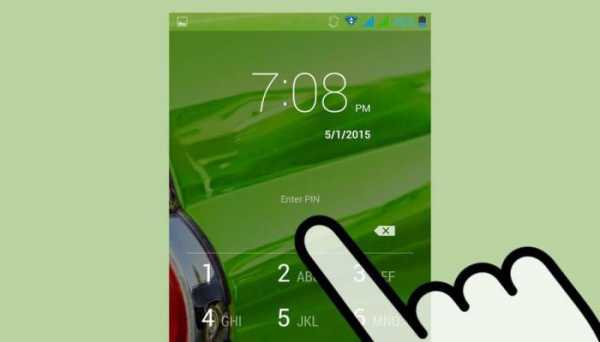
Далее остается указать графический ключ и пароль. Можно использовать только один из указанных инструментов защиты. Описанное выше приложение распространяется бесплатно. Также посредством данного инструмента можно запретить удаление определенной программы. Для подобного действия понадобится ввод защитного кода.
fb.ru
Как поставить пароль, блокировку на телефон или планшет Андройд
Цифровая безопасность – новая истерия в сознании масс. Люди заклеивают веб-камеры скотчем, отказываются от NFC и отключают множество функций Windows для того, чтобы не дать потенциальным мошенникам добраться до собственных активов. Что и говорить про смартфоны, чаще всего содержащие максимальное количество информации о человеке? Сегодня возможность «запаролить» ваш Android развита настолько, что вы можете создавать сложнейшие многоэтапные пароли и быть абсолютно уверенными в защите вашего устройства. В этой статье мы расскажем вам, как поставит пароль на Android.
Существующие типы паролей
Но для начала давайте разберемся с тем, какие типы паролей в смартфонах Android существуют сегодня. Обобщая, их можно выделить в три категории:
- Стандартная защита с помощью пароля, графического ключа или пин-кода.
- Дополнительные настройки защиты (автоблокировка, надпись на экране и т.д.)
- Smart Lock на новых версиях Android
Разберем отдельно каждый из вариантов.
Классические пароли Android
Самый распространенный вариант – это обычные графические ключи, пин-коды или пароли. Легко установить, легко запомнить, сложно взломать.
Настраивается такая защита просто. Для этого переходим в « Настройки» собственного смартфона, и находим там вкладку «Безопасность», которая иногда может называться «Блокировка и защита» или «Экран блокировки и безопасность», в зависимости от вашего устройства.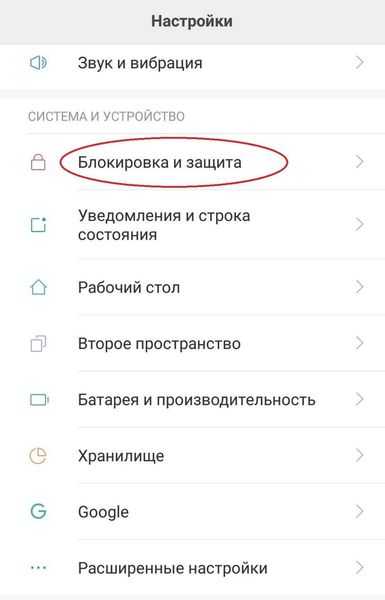
Дальше мы открываем подпункт «Способ блокировки» или «Тип блокировки экрана» (в зависимости от устройства и версии Android). Снимаем старый пароль, если был, и выбираем свежий способ заблокировать свой смартфон.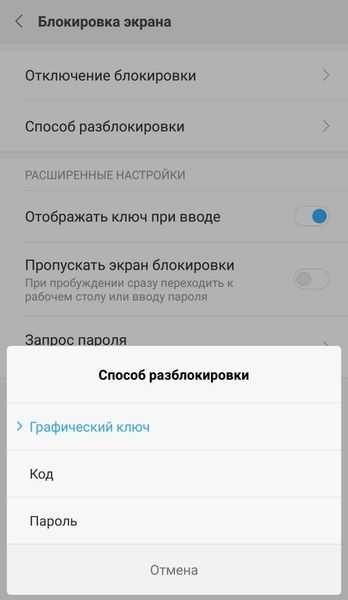
Как видите, на выбор дается три варианта защиты — графический ключ, пин-код и пароль. Можно поставить то, что наиболее удобно именно вам. Обратите внимание и на строчку «Отображать ключ при вводе» — для графического ключа можно отключить отображение, тем самым исключив возможность того, что кто-то подсмотрит ваш пароль.
После того, как вы задали новый пароль, выключите экран смартфона – теперь при каждом его включении вам будет необходимо ввести пароль или произвести авторизацию сканером пальца или лица.
Дополнительные настройки защиты
Как уже говорилось выше, вы можете задать параметры для стандартной защиты. Так, например, перейдя по пути настройки – экран – спящий режим, вы сможете установить скорость отключения экрана. Таким образом можно, например, настроить блокировку раз в одну или две минуты, что иногда бывает удобно.
Еще одна интересная функция – установка текста на заблокированном экране. Иногда так удобно делать напоминание, но встречаются и такие случае, при которых данный текст отсылает к хозяину смартфона на случай утери.
Если перейти в настройки – экран – автоблокировка, можно отключить блокировку экрана при преднамеренном его погашении. В таком случае нажатие на кнопку питания не будет блокировать смартфон.
Использование Smart-lock
На новых версиях Android появилась интересная функция Smart Lock, блокирующая телефон в определенных обстоятельствах. Найти ее можно по адресу Настройки — Безопасность — Smart Lock.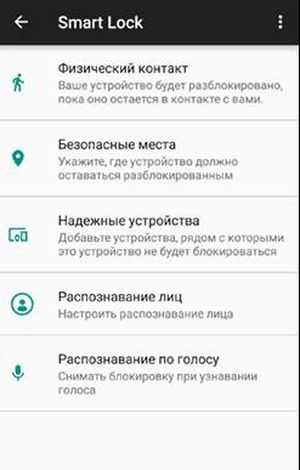
Чаще всего у смартфонов 4 варианта подобной блокировки, но в новых моделях появилось еще и распознавание лиц.
Физический контакт – это настройка блокировки устройства так, что оно всегда будет разблокировано, когда находится в ваших руках. Стоит только вам положить телефон на стол – и устройство моментально заблокируется. Безопасные места задаются с помощью GPS. Так, например, задав место своей работы смартфону, он перестанет блокировать ваш телефон на рабочем месте.
Надежные устройства – настоящий Sci-fi. Рядом со знакомыми Bluetooth-устройствами (например, наушниками) ваш телефон не будет блокироваться. Удобно, например, при занятиях в зале или беге.
Распознавание по голосу – трюк из шпионских фильмов, когда телефон будет реагировать только на ваш голос. Главное здесь – не заболеть.
В статье мы разобрали главные методы блокировки телефона и способы их настройки. На наш взгляд простой внимательности хватает для того, чтобы сохранить данные в безопасности, но, если пароли вам действительно важны, теперь вы знаете о них все.
Читайте также:
composs.ru
Как поставить пароль на Андроид
Сейчас, практически у каждого человека есть сенсорный телефон. На смартфоне многие хранят важную информацию, личные данные, медиафайлы. Думаю чуть ли не у всех, чтобы войти в аккаунты соц.сетей, пароль вводить не требуется.
То есть, пользователь уверен, что никто не сможет забрать у него телефон, поэтому всегда есть безпарольный доступ к странице.
Я, например, тоже не ввожу пароль от страницы Вконтакте, чтобы прочитать сообщения и пользоваться аккаунтом в полной мере.
Все дело в том, что смартфоном не может пользоваться никто, кроме меня. Все это прекрасно понимают, но, если вдруг кто-то не понимает, то, все равно, доступ к телефону злоумышленнику не получить. Ведь я установил пароль!
На Андроиде есть несколько способов запоролить доступ, о которых мы сегодня и поговорим.
Какие типы блокировки экрана на Андроиде бывают
- Провести по экрану. Это блокировка, установленная по умолчанию. Чтобы разблокировать телефон и начать им пользоваться необходимо провести пальцем по экрану, возможно, потребуется захватить значок замка и перетащить его в нужное место. Уровень защиты — нет защиты!
- Рисунок или графический ключ. 9 точек расположились в три ряда и вы должны соединить любые из этих точек, чтобы использовать такую схему при каждой разблокировке. Уровень безопасности — средний уровень!
- PIN-код. Вы вводите с клавиатуры любые цифры и потом используете их точную последовательность для входа в смартфон. Можно ввести от 4 до 16 цифр. Уровень безопасности -средняя или высокая безопасность, взавсимости от количества цифр и их сложности. Надеюсь, вы понимаете, что простые легко подобрать метод тыка, так сказать. Не надо использовать такие: 123456789, 111111, 555555, 987654321 и т.д. Вот можете также ознакомиться с самыми популярными паролями.
- Пароль. Вы вводите любые символы с клавиатуры и пользуетесь данной последовательностью для того, чтобы получить доступ к смартфону. Это, разумеется, самая эффективная защита — высокий уровень безопасности. В отличие от PIN-кода в данном случае используются не только цифры, но и другие символы.
- Фейс-контроль. На некоторых смартфонах есть и такой способ блокировки. Чтобы разблокировать телефон, потребуется использовать фотографию лица. Пароль неудобный и крайне непостоянный. Во-первых, любой похожий на вас человек может получить доступ, во-вторых, не факт, что вы всегда сможете получать доступ.
- Отпечаток пальца. Распространен на телефонах марки Apple и некоторых других смартфонах. Удобный способ разблокировки, так как не требуется вводить пароля или рисовать графический ключ. Достаточно просто поднести палец и все! Однако, если чувствительность экрана низкая, то лучше не использовать отпечаток пальца, так как этим, вы создаете себе неудобство.
Как поставить пароль на Андроид
Сейчас отвечу на вопрос, как поставить пароль на Андроид версии 7.1.1.
Шаг 1:
Откройте меню телефона и перейдите в настройки. 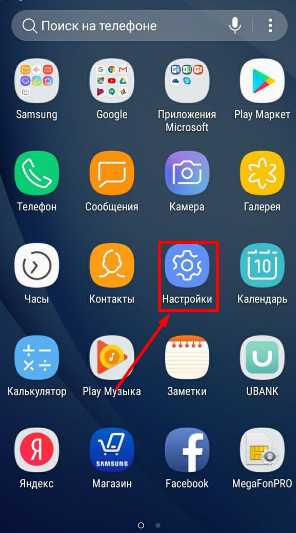
Шаг 2:
Нажмите по пункту «Экран блокировки и безопасность».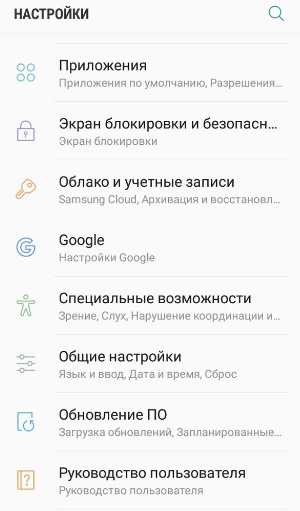
Шаг 3:
Найдите раздел «Защита телефона» и кликните по кнопке «Тип блокировки экрана».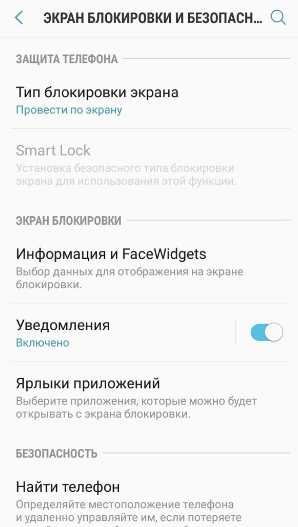
Шаг 4:
Выберите один из типов блокировки. Желательно пароль, но можно также остановиться на PIN-коде или графическом ключе.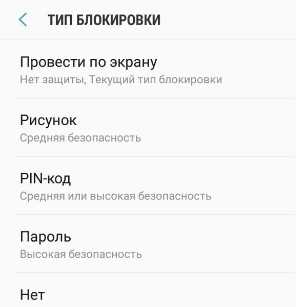
Шаг 5:
В зависимости от того, какой тип блокировки выбрали, создайте шифр.
Пароль. Придумайте пароль, который вы не забудете, ведь вам потребуется использовать его для разблокировки. Введите не менее 4 символов и используйте хотя бы одну букву.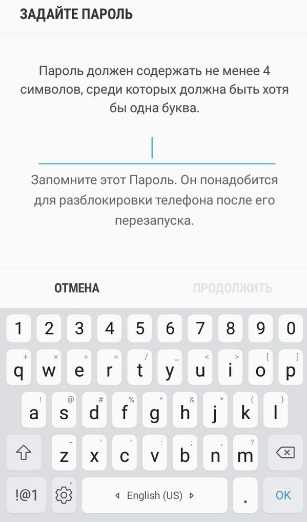
Графический ключ. Проведите пальцем от точки к точке и создайте рисунок, который в последствии будете использовать для того, чтобы получить доступ к смартфону.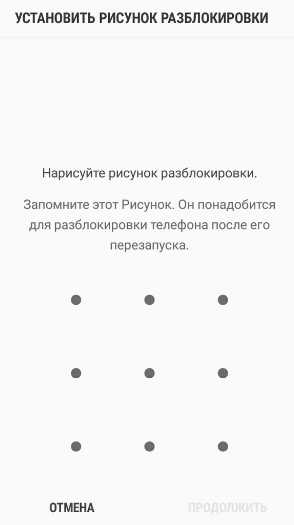
PIN-код. Как уже писал выше, в пин-коде можно использовать только цифры, в количестве от 4 до 16.
Как поставить пароль на приложение Андроид
Бывает возникает необходимость запоролить какое-то приложение. Вообще, не советую этого делать, но, если вдруг что-то очень важное, то давайте приступим. Можно будет закрыть прямой доступ к галереи или смс сообщениям, например.
Наиболее подходящая для этого программа — Bear Lock. Совершенно бесплатно её можно скачать в магазине приложений Google Play.
- Откройте Google Play и в окне поиска пропишите «Bear Lock»;

- Установите программу «Блокировка Приложений Applock». и нажмите «Открыть»;
- При первом запуске приложения вам необходимо будет прописать свое имя, графический ключ в качестве пароля и электронную почту;
- Появятся приложения, на которые можно поставить уже придуманный ранее пароль (рисунок). Среди приложений будет и галерея;

- Возможно, потребуется включить доступ приложения к файлам системы. После чего, программы, напротив которых вы нажали на замок, они будут доступны только после ввода ключа. Чтобы отключить пароль, достаточно перейти в Bear Lock и открыть замок одним кликом.
Также следует помнить про примечание. Если вы разблокировали приложение, то его можно открывать без пароля до тех пор, пока вы не заблокируете телефон.
Что делать, если вы забыли код блокировки
Это очень неприятный случай, который может повлечь за собой удаление всех приложений и файлов системы.
Восстановить доступ к телефону без удаления всех файлов можно лишь в том случае, если вы вспомните пароль. И второй вариант: попытайтесь открыть смартфон с помощью аккаунта Google. Такое прокатит только, если предварительно была сделана синхронизация устройства с сервисами Гугл. Ни что не подходит? Тогда вы должны знать, как сбросить телефон до заводских настроек. На скриншоте ниже, есть инструкция.

Ну, вот и все, что хотелось бы рассказать про пароли на Андроиде.
Интересные записи:
medicina-treat.ru
Как поставить пароль на систему Андроид или любое приложение
При возникновении вопроса, как можно поставить пароль на свой Андроид смартфон или планшет, необходимо придерживаться основных правил работы с устройством и правильно выполнить представленные в этой статье пошаговые действия.
Какие существуют виды установки пароля
- Прокрутка. Является стандартным способом для экранной блокировки. Для этого перетаскиваем пальцем замок в необходимую часть экрана. Такая защита действует от случайных включений устройства.
- Фейс-контроль. Для разблокировки можно использовать фотографию лица. В этом случае надо быть осторожными, так как любой человек, который имеет с вами внешнее сходство, сумеет разблокировать ваше устройство.
- Установка пароля с помощью графического ключа. Для получения такого уникального ключа соединяем с помощью пальца минимум четыре точки на экране. В момент разблокирования в точности повторяем данную комбинацию из точек. Кстати, советую ознакомиться с информацией, что делать, если пользователь забыл графический ключ.
- Использование PIN-кода. РЕКОМЕНДУЮ ЭТОТ СПОСОБ. Является довольно часто употребляемым способом. Числовой пин-код выступает в качестве пароля при блокировке, его минимальная длина составляет 4 цифры. При установке пин-кода не стоит выбирать данные публичного характера, такие как даты, номер телефона, имена и другую информацию, которая может быть известна в вашем кругу общения.
- Пароль. Самым распространенным вариантом, как установить пароль на Андроид, считают блокировку устройства при помощи пароля, который состоит из букв, символов и цифр.
Чтобы установить пароль любым из вышеописанных способов, необходимо найти в системных настройках группу Личные данные, выбрать пункт Безопасность, а затем – Блокировка экрана.
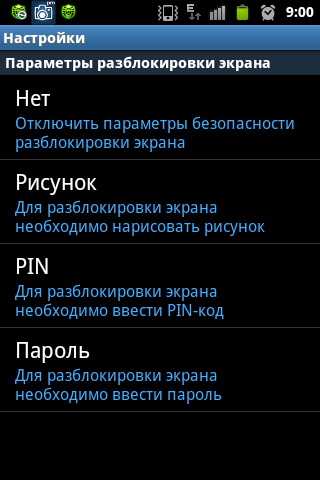
Устанавливаем придуманный пароль на экран блокировки устройства Андроид
Ниже вашему вниманию пошаговые действия в этом процессе:
- На экране смартфона или планшетного компьютера находим пункт «Настройки». Нажатием этой кнопки открываем соответствующее меню.
- В специальном разделе выбираем пункт «Безопасность».
- После этого на экране устройства открываются функции дополнительного назначения.
- Выбираем «Блокировка экрана» (перетащить значок).
- После нажатия этой кнопки на экране открывается специальная страница, именно в ней необходимо создать пароль.
- В предложенном меню выбрать ссылку «Пароль» и нажать ее.
- Откроется страница, на которой нужно набрать код в отведенном для этого окошке, предварительно его придумав. Для пароля можно использовать латинские буквы и цифры. Указывать его исключительно из цифр невозможно, нужно указать хотя бы одну букву.
- Далее нажимаем Продолжить.
- В открывшемся окошке подтверждаем указанный ранее пароль кнопкой ОК.
- Теперь пароль успешно создан, и его нужно будет вводить при каждой разблокировке устройства.
Как по мне, хотя способ довольно распространенный, но не очень то практичен. При вводе пароля всегда нужно будет переключать клавиатуру с цифр на буквы или наоборот. Поэтому я советую устанавливать выдуманный PIN-код, который может включать только цифры. Минимум – 4 цифры.
Как поставить пароль на приложение Андроид
У пользователя может возникнуть вопрос, как установить пароль на Андроид, в частности, на приложения по отдельности. Чтобы скрыть личные сообщения или фотогалерею от чужих взглядов, появилась возможность блокировки некоторых функций с помощью специальных программ.
Советую использовать наиболее совершенную программу SmartApplock, бесплатную версию которой можно скачать в Google Play.
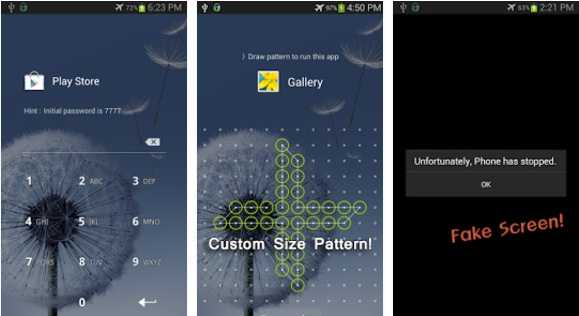
- Необходимо запустить в действие приложение SmartApplock.
- Находим знак плюсик (+) в верхнем углу справа.
- Желаемые для блокировки программы выбираем, помечаем с помощью галочек, затем нужно нажать кнопку Save (сохранить).
- Далее вырисовывается графический ключ, который также следует подтвердить.
- Появится диалоговое окно, в котором задается вопрос о подтверждении ключа и соглашении с ним, нажимаем Да.
После проделанных процедур невозможно будет воспользоваться отмеченными программами и просмотреть их содержимое без ввода ключа.
Что делать, если вы забыли код блокировки
Если вы не можете вспомнить свой пароль блокировки, то можно попытаться восстановить его с помощью вашего аккаунта Google. Но это возможно только в том случае, если предварительно была сделана синхронизация устройства с сервисами Гугл, о чем подробно написано в этой статье.
Так же, в крайнем случае, можно сбросить аппарат до заводских настроек. После этого экранная блокировка пропадет, но, учтите, что все данные из внутренней памяти будут удалены.
Для особо забывчивых людей рекомендуем использовать приложение «Сейф», которое поможет конфиденциально хранить важную информацию.
mobimanual.ru
Как поставить пароль на приложение Андроид – 2 способа
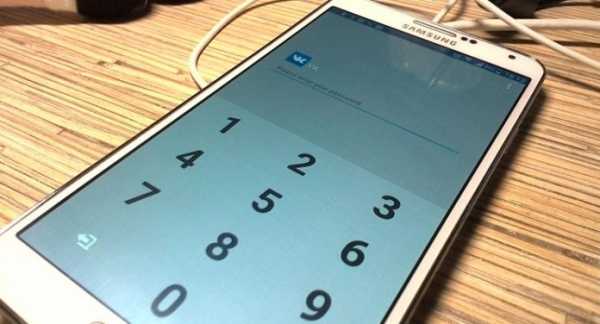
У каждого из нас, были случаи, когда наши друзья или родственники брали наш телефон в руки и начинали мониторить наши личные фотографии, приложения и т.д. Это раздражает каждого, ведь это наше личное и мы сами решаем, что показывать на общее обозрение, а что нет. Ведь часто, в нашем телефоне может храниться важная юридическая информация, документы, которые тем более нужно прятать от посторонних глаз.
В этой статье мы рассмотрим два самых «мощных» и актуальных способа на момент написания этой статьи. Эти способы очень простые и будут полезны каждому человеку, независимо от его знаний и навыков в сфере мобильных устройств. Первый способ будет самый простой и в то же время решит сразу все проблемы с конфиденциальностью. Им вы сможете защитить не только свои приложения на андроиде, но и все содержимое в нем. Давайте рассмотрим подробнее данный метод:
Блокировка рабочего экрана телефона с помощью настроек
Чтобы использовать этот метод, вам не нужно будет скачивать дополнительные программы, расширения и т.д. Вам нужны лишь настройки вашего телефона:
Интересно: для каждой версии андроида, будут доступны свои варианты блокировки рабочего экрана. Для более старых устройств, вам будет доступна блокировка с помощью pin-кода и графического ключа. На версиях телефона и андроида по-новей, вы сможете блокировать свой телефон другими способами, такими, как с помощью сканера отпечатков пальца и с помощью блокировки, по распознанию вашего лица. Итак:
- зайдите в настройки вашего смартфона;
- далее зайдите во вкладку «безопасность»;
- выбираем пункт «блокировка экрана»;
- выбираем способ блокировки (с помощью графического ключа, сканера отпечатков и т.д) и далее следуем инструкциям, которые вам предложат.
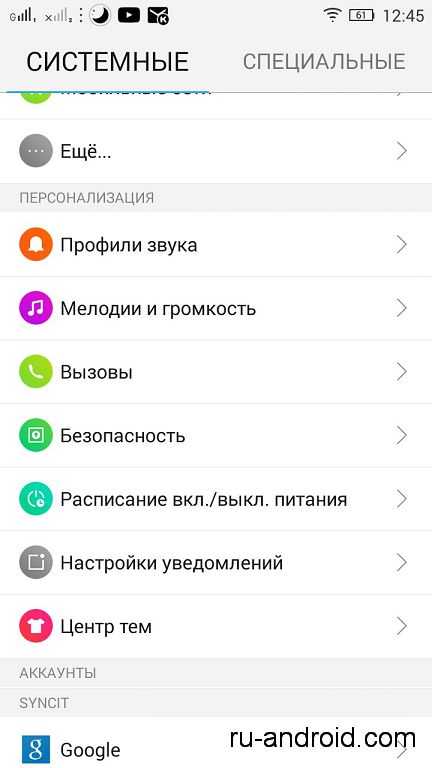
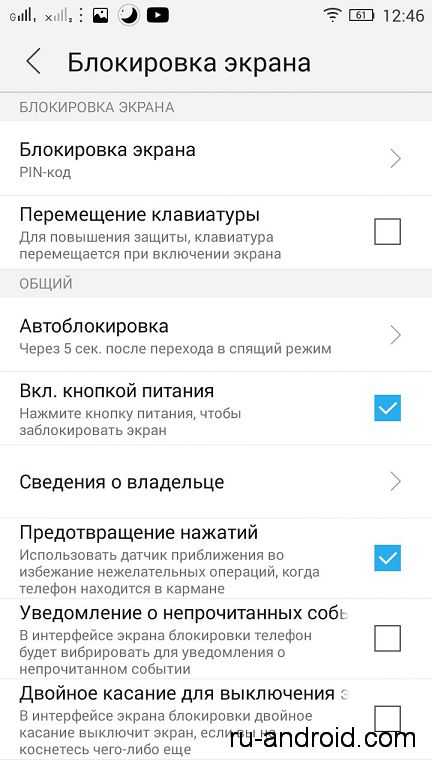
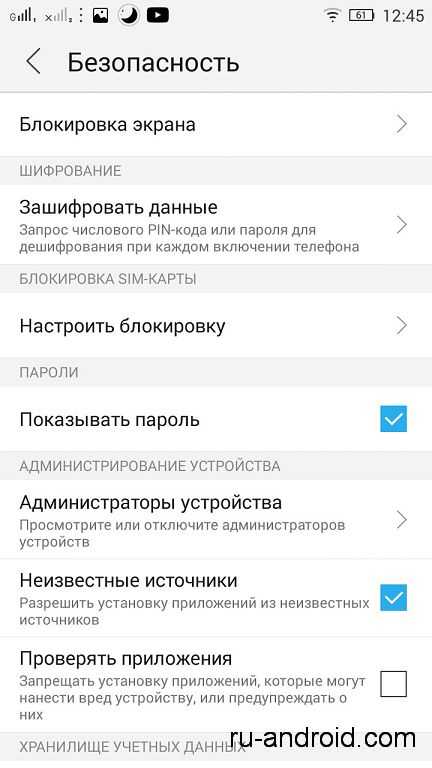
Достоинства этого способа:
- с помощью блокировки экрана, вы защищаете полностью все данные на телефоне, чтобы получить к ним доступ, нужно знать пароль, который вы указали при блокировке, а если вы указали сложный пароль, то никто его не угадает;
- вам не нужно скачивать дополнительные программы;
- так как это системная блокировка, то ее будет сложно обойти, но все-таки возможно.
Недостатки:
- Если вы вдруг забудете свой пароль, вам придется сбросить свой телефон до заводских настроек, что грозит потерей ваш
ru-android.com


