Клавиатурный тренажёр
Клавиатурный тренажёр

Путём многократного набора на клавиатурном тренажёре различных буквосочетаний, слов и предложений, у пальцев рук вырабатывается мышечная память.
Пальцы «запоминают» расположение клавиш на клавиатуре и впоследствии нажатия не требуют контроля со стороны человека — быстрая печать текста происходит на подсознательном уровне.
Что такое клавиатурный тренажёр?
Клавиатурный тренажёр — это программа, предназначенная для обучения слепой печати, приобретения навыка десятипальцевого набора и увеличения скорости печати на клавиатуре компьютера.
Клавиатурный тренажёр представляет собой учебный текстовый редактор для набора определенного текстового фрагмента, с системой подсказок во время набора на клавиатуре и функцией подсчёта различных метрик печати (скорость печати, ритмичность набора, подсчёт допущенных опечаток и т.п.)
Клавиатурный тренажёр онлайн
Наибольшую популярность получили онлайн-версии клавиатурных тренажёров, поскольку это самый практичный и удобный способ обучения слепой печати и изучения раскладки компьютерной клавиатуры.
-
Тренажёр печати, как онлайн-сервис, не требует установки на компьютер пользователя.
-
Доступ к обучению возможен из любой операционной системы при помощи современного браузера.
-
Заниматься на клавиатурном тренажёре можно с любого компьютера, имеющего выход в сеть Интернет.
-
Результаты выполененых заданий хранятся в облаке и никогда не потеряются.
-
Онлайн-сервис всегда самой актуальной версии: пользователям всегда доступны новые функции и возможности клавиатурного тренажёра, представленные авторами программы.
Лучший клавиатурный тренажёр
Большинство клавиатурных тренажёров — это всего лишь набор упражнений для механического набора текста на клавиатуре. Требуется монотонно выполнить несколько десятков однообразных заданий. Такой метод обучения машинописи кажется ученику нудным и довольно быстро вызывает скуку и усталость.
Гораздо лучше, когда клавиатурный тренажёр — это нечто большее, чем просто инструмент для монотонного набора текстов одного за другим.
Идеально, если тренажёр для обучения печати учитывает специфику и особенность каждого ученика, его индивидуальность, его возможности, его способности и умения.
Необходим индивидуальный подход к обучающемуся! Использование такого подхода во время обучения слепой печати позволит быстрее получить необходимый навык десятипальцевого набора и довести его до совершенства.
Идеально, когда каждого ученика косвенно подготавливают к выполнению очередного задания.
Психологические установки очень важны! Необходимо ощущение, будто за спиной ученика стоит настоящий учитель, реагирующий на каждый его жест и готовый в нужный момент заразить его оптимизмом, подбодрить, дать полезный совет и помочь выполнить сложное задание.
Именно таким клавиатурным тренажёром для обучения слепой печати является программа «СОЛО на клавиатуре», разработанная известным психологом Владимиром Шахиджаняном. Это не просто тренажёр печати, а целый комплексный курс, отшлифованный годами до совершенства. На сегодняшний день «СОЛО на клавиатуре» — один из лучших современных клавиатурных тренажёров.
СОЛО на клавиатуре
Индивидуальный подход, специально подобранные тексты, возможность следовать системе «от простого к сложному», виртуальный учитель за спиной ученика, игровой момент, использование психологических приёмов при взаимодействии с каждым учеником во время обучения десятипальцевому методу набора на клавиатуре — всё это есть в курсе слепой печати «СОЛО на клавиатуре».
Отличия «СОЛО на клавиатуре» от других клавиатурных онлайн тренажёров:
-
уникальная авторская методика Владимира Владимировича Шахиджаняна, построенная на многолетнем опыте;
-
обучающий курс построен с использованием юмора, музыки, интересного сценария, любопытной подачи, оригинальной режиссуры;
-
в клавиатурном тренажёре творчески применяются возможности, которые дают современные IT-технологии: анализ выполненных заданий, индивидуальные советы, развивающие человека литературные материалы, психологические наблюдения;
-
в процессе прохождения курса быстрой печати «СОЛО на клавиатуре» сохраняются различные показатели набора, достигнутые при выполнении заданий, что позволяет просматривать подробную статистику, отслеживая свои успехи;
-
в онлайн тренажёре используется гибкая система рейтинга среди всех пользователей, что привносит в процесс обучения соревновательный момент, подбадривает учеников и помогает им посмотреть на себя со стороны, правильно оценить достигнутые результаты, стимулируя занимающихся к самосовершенствованию;
-
в онлайн курсе слепой печати также используется система поощрений и стимулов: за достигнутые успехи во время выполнения заданий выдаются награды и различные знаки отличия.

Клавиатурный тренажёр для развития быстрой печати
Для тех, кто прошёл обучение по курсу «СОЛО на клавиатуре» и освоил навык слепой печати, либо для тех, кто уже владеет десятипальцевым методом набора мы предлагаем воспользоваться специальным режимом нашего клавиатурного тренажёра для увеличения скорости печати.
В этом режиме клавиатурный тренажёр подбирает для конкретного человека индивидуальный набора буквосочетаний. Тренируя предложенные буквосочетания, ученики прорабатывают «сложные места» при наборе, что в итоге позволяет им добиться быстрой печати с меньшим количеством опечаток.
В процессе набора буквосочетаний программа анализирует допущенные опечатки и предлагает повторно набрать буквы, на которых чаще всего происходит ошибка.
Хотите научиться быстро печатать?
Ежедневные занятия по 10-15 минут на клавиатурном тренажёре значительно увеличат скорость печати и помогут избежать опечаток при наборе самых сложных текстов.
Мы сохраняем результаты набора, достигнутые на клавиатурном тренажёре, благодаря чему каждый человек может самостоятельно оценить продуктивность своей работы и, посмотрев графики скорости, убедиться в увеличении скорости печати.
Знакомство с клавиатурным тренажёром
Последняя версия клавиатурного тренажёра разработана с использованием нативных возможностей современных браузеров и не требует установки Adobe Flash Player. Благодаря чему обучение быстрой печати на клавиатурном тренажёре возможно на iPad или Android-планшете, с подключенной bluetooth-клавиатурой.
Предлагаем более детально познакомиться с нашей программой.

Виртуальный учитель
Миксанатик — виртуальный учитель, который является неотъемлемой составляющей клавиатурного тренажёра. Миксанатик встречает ученика, набирающего двумя пальцами, в 1 уроке и, проведя его через 100 уроков, выпускает «солиста», владеющего десятипальцевым методом набора на клавиатуре.
Текстовый редактор
Учебный текстовый редактор внутри клавиатурного тренажёра имеет два популярных способа отображения набираемого текста и возможность масштабирования шрифта. Ученик может настроить отображение текстового редактора на свой вкус.

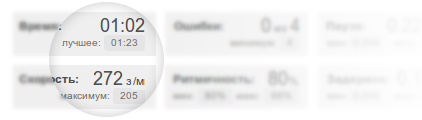
Показатели набора
В процессе работы на клавиатурном тренажёре вычисляются важные показатели: время набора, скорость печати, количество ошибок, ритмичность печати, длительность удержания клавиши нажатой, пауза между нажатиями на клавиши и др.
График скорости
В окне клавиатурного тренажёра в режиме реального времени выводится график скорости, который позволяет визуально оценить пики увеличения и снижения скорости печати во время набора текста.
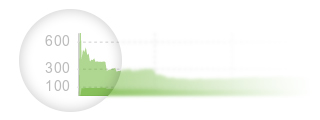
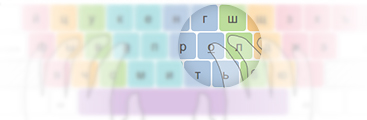
Виртуальная клавиатура
В клавиатурном тренажёре присутсвует схематичная модель реальной клавиатуры, которая помогает во время печати находить нужные для нажатия клавиши, не глядя на физическую клавиатуру. Цветовые зоны ориентируют, каким пальцем нужно нажимать клавишу в данный момент. Гибкая настройка виртуальной клавиатуры позволяет отключать различные подсказки для уже опытных учеников.
Раскладка клавиатуры
Помимо стандартной раскладки, виртуальная клавиаутура позволяет переключиться на некоторые другие более или менее популярные типы раскладок компьютерной клавиатуры. Эта функция будет полезна пользователям Apple Mac OS
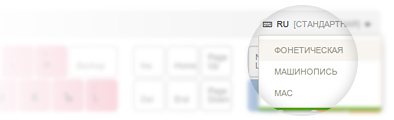
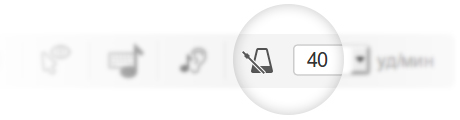
Метроном и звуковые подсказки
Клавиатурный тренажёр снабжён метрономом — полезным иструментом для тренировки быстрой и ритмичной печати, как точным ориентиром темпа для нажатия на клавиши.
Для тех, кто планирует освоить метод десятипальцевого набора на клавиатуре компьютера и пройти наш курс обучения слепой печати с более эффективным результатом, советуем познакомиться со всеми возможностями и функциями клавиатурного тренажёра «СОЛО на клавиатуре» с помощью интерактивного путеводителя по интерфейсу программы.
Хотите стать мастером быстрого набора? Печатать 100 слов в минуту и набирать скучные документы быстрее?
Быстрый набор текстов – почти жизненно важная необходимость. Правильное использование клавиатуры сильно влияет на нашу производительность. Быстро набирая тексты, вы становитесь продуктивней и «идете в ногу с вашим мозгом». Навык быстрой печати позволяет записывать мысли, которые непрерывно звучат в вашей голове, до того, как вы их потеряете.
Кроме того, это уменьшает усталость. Когда вы набираете длинный текст и постоянно переводите глаза с клавиатуры на экран и обратно, ваши глаза очень быстро устают и начинают болеть. Все дело в том, что им постоянно приходится менять фокус. А если добавить разницу освещения, становится понятно, почему неприятные ощущения появляются даже после непродолжительной работы на компьютере.
Эти 7 советов помогут вам печатать быстро и эффективно даже с завязанными глазами:
1. Избавьтесь от вредных привычек
Этот пункт – самый сложный на пути к искусству быстрой печати. И я сейчас не о поедании пирожных в 2 часа ночи. Хотя от этой привычки тоже лучше избавиться 🙂 Скорее всего, вы набираете текст таким же способом, который использовали, когда в первый раз познакомились с клавиатурой. Верно? Это касается и расположения рук на клавиатуре, и подсматривания.
Если вы любите играть в игры, то, вероятнее всего, держите руки над клавишами «Ц», «Ф», «Ы», «В». А есть и те, кто использует всего 2 пальца из 10-ти. Если вы один из них, вам приходится все время смотреть на клавиатуру, чтобы нажимать на правильную букву.
Но вы же хотите работать на скорость? Вам срочно нужно избавиться от этой привычки и начать применять руки правильно.
2. Используйте все 10 пальцев
Вы спросите, как же правильно размещать руки на клавиатуре? Если вы внимательно посмотрите на свою клавиатуру, увидите, что на буквах «А» и «О» («F» и «J» на раскладке латиницей) есть небольшие выступы. Это поможет вам найти правильное место каждого пальца без подсматривания на клавиатуру.
Разместите ваши пальцы левой руки на клавишах «Ф», «Ы», «В», «А», а правой – на «Ж», «Д», «Л», «О». Это средний главный ряд клавиатуры. Указательные пальцы обеих рук разместите на клавишах с выступами. А затем посмотрите на эту схему:
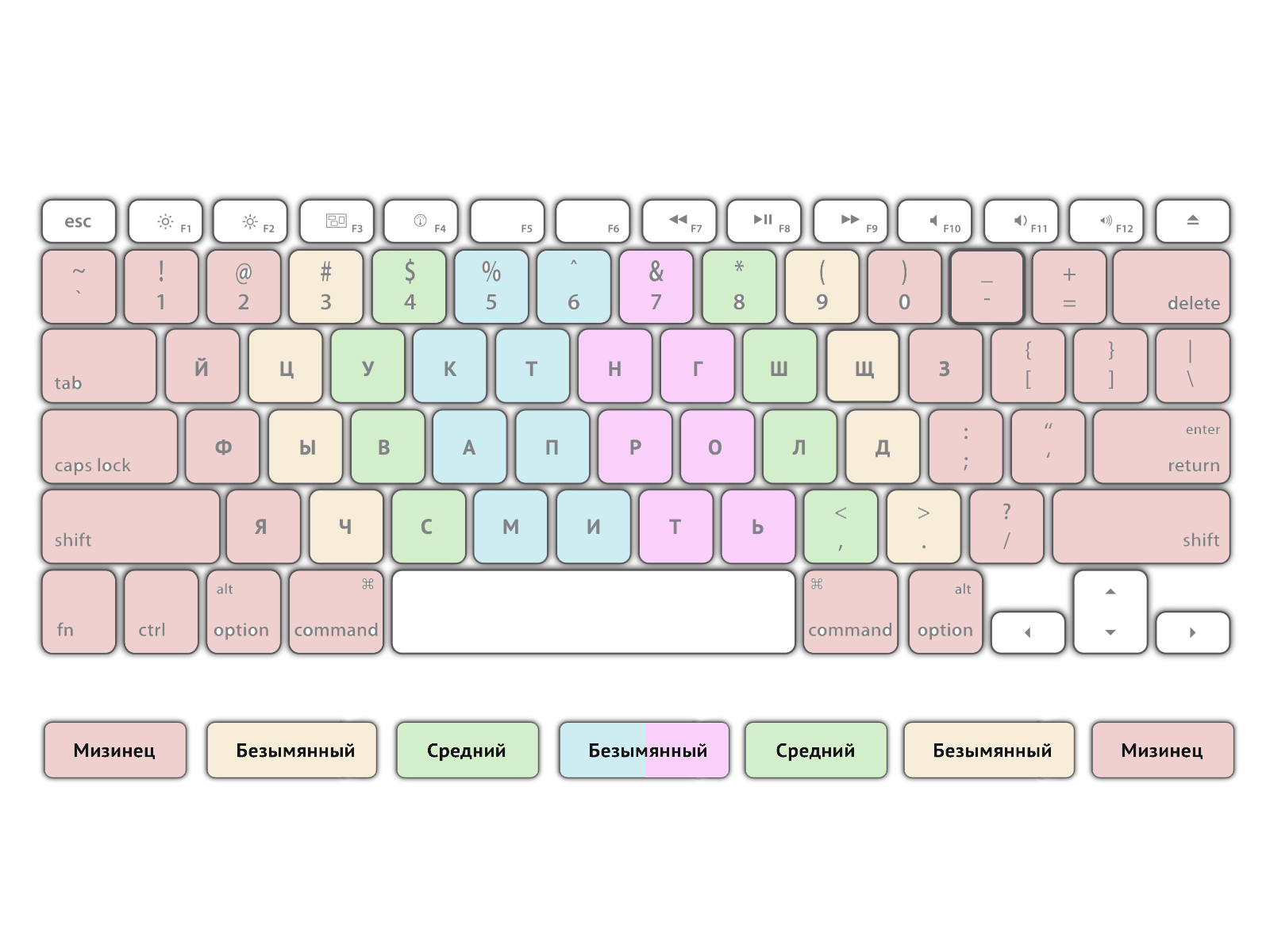
Цветами обозначены клавиши, которые удобно нажимать каждым пальцем из исходного положения.
Есть альтернативное положение рук, которое многим покажется удобней. Расположите пальцы правой руки над буквами «Ы», «В», «А», «М», а правой – над «Т», «О», «Л», «Д». В таком случае руки находятся в более естественном положении, но вашему мизинцу придётся хорошенько поработать.
Выбирайте то положение, которое вам нравится больше. Этот фактор не сильно влияет на скорость.
3. Учитесь печатать вслепую
Люди, которые каждый день набирают большие объёмы текстов, помнят, где находится каждая клавиша. Подсматривание на клавиатуру только замедляет процесс. Чтобы научиться не опускать глаза, нужна практика. И это займет у вас не один час. Но если вы будете постоянно тренироваться, то уже через несколько недель заметите, что ваши пальцы «запомнили», за какой участок «отвечает каждый из них».
Даже если сейчас это очень замедляет вашу работу, постарайтесь не смотреть на клавиатуру. Попробуйте ввести какое-то предложение. Вспомните, где находится каждая буква. Украдкой разочек подсмотреть один символ вы можете. Но не нужно смотреть, где расположена каждая буква. С каждым днём вам будет всё легче печатать. Когда вы запомните, где что находится, вам останется только выбрать скорость набора текста.
4. Запомните основные сочетания клавиш
Не удивительно, что в каждой операционной системе есть набор «горячих клавиш», который выполняют разные функции. Ваши руки уже на клавиатуре, так зачем тратить время и отвлекаться на мышку? Вам необязательно запоминать абсолютно все сочетания. Только самые основные:
- Ctrl+C – копировать;
- Ctrl+X – вырезать;
- Ctrl+V – вставить;
- Ctrl+Z – отменить;
- Ctrl+S – сохранить;
- Ctrl+F – найти слово;
- Ctrl+A – выделить всё;
- Shift+→/← — выделить следующую букву;
- Ctrl+Shift+→/← — выделить следующее слово;
- Ctrl+→/← — перейти к следующему слову без подсветки;
- Home – перейти к началу строки;
- End – перейти к концу строки;
- Page Up – подняться вверх;
- Page Down – опуститься вниз.

Вы можете использовать некоторые сочетания клавиш для быстрой работы со страницами в браузерах. Вот некоторые из них, которые будут полезными для вас:
- Ctrl + Tab – переход на следующую вкладку;
- Ctrl + Shift + Tab – переход на предыдущую вкладку;
- Ctrl + T – открыть новую вкладку;
- Ctrl + W – закрыть текущую вкладку;
- Ctrl + Shift + T – открыть вкладку, которая только что была закрыта;
- Ctrl + R – обновить страницу;
- Ctrl + N – открыть в новом окне браузера;
- Shift + Backspace – перейти на страницу вперед;
- Backspace – вернуться на одну страницу.
Большинство этих клавиш находится возле мизинца, поэтому он будет участвовать в наборе «горячих сочетаний» чаще всего.
5. Как научиться печатать на скорость онлайн
Не обязательно превращать искусство сверхскоростного набора текста в скучное серое занятие. Вы можете использовать множество программ, добавляющих веселья этому процессу. Вот несколько «союзников», которые помогут вам победить клавиатуру и получить удовольствие от печати:
Эта забавная программка научит вас быстро печатать на раскладке латиницей. Ваша скорость набора показана в виде машинки. Вам дают маленький отрывок текста, который нужно набрать быстрее других пользователей. Это похоже на «гоночки». Тот, кто справится первым – победитель.
Это приложение позволяет вам научиться печатать на самых разных языках. Есть даже иероглифы. Вам предлагают список уроков. С каждым новым задача усложняется. Всё начинается с запоминания главного ряда. На первых занятиях вам предлагают набирать бессмысленный набор букв. Это помогает концентрироваться не на смысле, а на расположении символов, чтобы в дальнейшем печатать на скорость полноценные тексты.
Один из самых популярных тренажёров на просторах СНГ. Эту маленькую программку можно скачать на официальном сайте. Добавляет немного веселья в ваши тренировки и предлагает набор разных букв и слов.
Тоже предоставляет вам набор уроков. В первых нужно печатать набор букв, с увеличением сложности и скорости появляются слова и предложения. Вы можете пройти тест, чтобы проверить свою скорость печати и выбрать любой язык, или напечатать выбранный вами кусочек текста.
6. Отработайте ритм
Ритм печати – это промежуток времени между нажатиями на клавиши. Чем ровнее он будет, тем быстрее вы научитесь технике слепой печати. Возвращайте пальцы в исходную позицию после нажатия на клавишу.

7. Как научиться быстро печатать
Не торопитесь, когда только начнёте осваивать технику набора текста вслепую. Увеличивайте скорость только тогда, когда почувствуете, что выучили расположение клавиш и нажимаете на них по привычке, не задумываясь. Не торопитесь, чтобы не допускать ошибок, и всегда держите в голове 1-2 слова, которые идут дальше. Постепенно увеличивая скорость, вы не только будете быстро печатать, но и начнёте делать это качественно.
Заключение
Теперь вы знаете, как научиться быстро печатать. Вы можете спросить, есть ли разница, на устройстве какого типа и производителя набирать текст? Нет! Конечно, есть несколько конструкций, моделей и раскладок. Выбирайте их дизайн на свой вкус. А эти правила набора универсальны. Единственное, что меняется, если у вас клавиатура с раскладкой, отличающейся от стандартной «QWERTY», – расположение буквы «Ё» и некоторых других символов.
Читайте также:
Как уснуть быстро? 22 действенных способа ускорить засыпание
Как повысить уровень внимания и всегда достигать большего
Бизнес-книги: 8 лучших изданий, которые изменят ваш мир
Было полезно? Ставьте «Мне нравится» под статьёй – и я поделюсь с вами фишками, которые помогут повысить вашу продуктивность не только в работе с клавиатурой.
Теперь, когда вы знаете, как быстро набирать посты в блог, соцсети и письма в рассылку, вам важно знать, как заставить людей их читать и комментировать, а также отвечать. Секретами этого искусства я делюсь в этой статье: 3 простых элемента, которые заставят аудиторию комментировать ваши посты. Читайте прямо сейчас!
Путеводитель по клавиатурным тренажерам
Скорость выполнения поставленной задачи на компьютере может зависеть не только от очевидных факторов: производительность процессора или, грубо говоря, сообразительность человека. Порой наиболее сдерживающим фактором является сугубо механическая работа, а именно набор текста на клавиатуре. Мысли заходят далеко вперед, а пальцы не успевают фиксировать текст. С такой ситуацией, очевидно, сталкиваются не только писатели, журналисты, программисты, но и все те, кому приходится набирать текст двумя-тремя пальцами, не отрывая взгляд от клавиатуры.
Удивительно, что слепой десятипальцевый метод печати, открытый еще в XIX веке, сейчас многократно более актуален для каждого активного пользователя компьютера. Его умелое применение позволяет существенно сократить затрачиваемое на ввод текста время.
В обзоре участвуют клавиатурные тренажеры, каждый из которых обладает как минимум одной отличительной чертой среди программ этого рода. Поэтому при выборе тренажера можно ориентироваться по заголовкам обзора.
«Соло на клавиатуре»: надежный универсал
Домашняя страница: http://ergosolo.ru/
Соло на клавиатуре
«Соло на клавиатуре» — наиболее универсальный клавиатурный тренажер, поэтому начать обзор стоит с него. Помимо русского, английского и немецкого, доступен курс «Укрощение цифр», который будет полезен, например, бухгалтерам. Универсальная редакция включает себя русскую, английскую и цифровую раскладку.
Первое впечатление после установки может быть скептическим: слишком неформальный подход. Однако, чем дальше пользователь отдаляется от начала курса, тем больший смысл приобретают эти отступления. Они позволяют отдохнуть от достаточно монотонных упражнений. Пожалуй, наибольшая польза от текстового материала — рекомендации по правильному нажатию, осанке, правильной технике, что немаловажно при слепом десятипальцевом наборе. Забегая наперед: только «Соло» подает эту информацию равномерно на протяжении всего курса.
Перед выполнением упражнений нужно выполнить разминку, которая помогает адаптироваться в «Соло». В режиме реального времени, а также после тренировки можно ознакомиться со статистикой: средний балл, скорость набора, количество ошибок. Доступна статистика не только по упражнениям, но и по дням, по ней можно проследить динамику выполнения упражнений.
Клавиатурные тренинги не содержат осмысленных фраз, это заранее подготовленные «синтетические» выражения — в отличие, скажем, от далее рассматриваемого VerseQ, где строка для набора формируется на основе ошибок пользователя. Кстати, в «Соло» ошибки крайне не приветствуются, часто приходится по нескольку раз переделывать задание. Требования к прохождению строгие, упражнения усложняются с каждым новым уровнем, коих около сотни. Да, видимо, не зря в программе предусмотрены психологические тесты.
Интерфейс программы производит двойственное впечатление. Сравнивая с предыдущими версиями «Соло на клавиатуре», нельзя сказать, что новый интерфейс, выдержанный в серой и зеленой гамме, заметно улучшил эргономику программы. С одной стороны, он достаточно удобен для работы, все настройки и элементы хорошо задокументированы в справке. Но придраться можно к тому, что на виртуальной клавиатуре не указано, каким пальцем нажимать ту или иную клавишу, во время выполнения упражнения не отображаются подсказки. В итоге, не имея достаточного опыта, нужно возвращаться к описанию упражнения.
VerseQ: учимся на своих ошибках
Домашняя страница: http://www.verseq.ru/
VerseQ
В описании программы важнее не то, то, что печатать вслепую пользователь сможет «буквально через час» (по заверению автора тренажера). Привлекает другое: VerseQ использует в обучении алгоритмы, не основанные на «натаскивании», а также не «наказывает» за ошибки, допускаемые во время упражнений. Более того, курс основан на ошибках пользователя и проблемных словосочетаниях, в которых, по статистике, чаще всего возникают сложности. Причем, по замыслу, пользователь не узнает о своих промахах из статистики, VerseQ незаметно подстраивает их в дальнейшие упражнения. Несмотря на это, общая статистика отображается как во время тренировки, так и в виде динамики обучения по нажатию F9.
Доступно три режима работы — с немецкой, русской и английской раскладкой. Вводных упражнений нет, кроме того, уже изначально задействованы все буквы алфавита. Однако не стоит ожидать, что набираемый текст будет осмысленным: как правило, это повторяющиеся сочетания букв, связанные между собой фонетически (их можно произнести). Методика основана не только на нажатиях, но и на переходах между клавишами.
Отличительная черта VerseQ — умеренный «тон» изложения, успокаивающая цветовая гамма и нейтральное оформление в целом. Неизвестно, сколько нужно приложить усилий, чтобы выйти из программы в состоянии раздражения. Кстати, если говорить о ценовом вопросе, в «Соло на клавиатуре» предупреждение о незарегистрированной версии появляется после каждого упражнения, в VerseQ — только вначале запуска программы.
Вся наиболее важная информация собрана в лаконичном справочном файле: как правильно пользоваться программой, методология обучения, техника работы с клавиатурой. Пожалуй, чего не хватает в данном тренажере, так это более детальной инструкции по работе с упражнениями, как это сделано в «Соло».
Typing Master – классика жанра
Домашняя страница: http://www.typingmaster.com/
Typing Master
По большому счету, этот тренажер можно было не включать в обзор, поскольку в нем нет поддержки русскоязычной раскладки, но все же: а) она полезна для повышения навыков слепой печати на латинице на английском, испанском, немецком, французском или итальянском языках; б) Typing Master представляет собой прекрасный пример структурированного, выверенного курса.
Строгий подход и консервативность Typing Master не каждому пользователю придутся по вкусу, в то же время, по сравнению с «Соло», программа представлена даже более сжато. Typing Master предлагает следующие курсы:
- Touch Typing Course — непосредственно, курс по слепой машинописи
- Speed Building Course — наращивание скорости
- Numbers Course — небольшой курс по набору на верхнем цифровом ряде
- Special Marks Course — экспресс-курс по дополнительным символам: скобки, математические знакам и т. д.
- Numeric Keypad Course — курс по использованию цифровой клавиатуры
Каждый курс состоит из теоретических и практических блоков. Вначале упражнения указывается время выполнения задания, также предлагается выбрать сложность (от 90% до 98% правильных попаданий). В режиме изучения новых клавиш («new keys») буквы для набора никак не связаны между собой фонетически, но в режиме «drill» нужно вводить именно слова: предусмотрены отдельные упражнения для слов, предложений, абзацев. По окончанию выполнения задания отображается статистика, из которой можно узнать, какие клавиши вызывают наибольшую сложность.
Дополнительно стоит отметить TypingMaster Satellite — ассистент, который работает в фоне и отслеживает совершаемые ошибки, а также создает индивидуальные упражнения для наиболее сложных сочетаний.
Интерфейс был создан разработчиками, внимательным к мелочам. Прежде всего, очень интуитивно и буквально поясняется, каким пальцем нажимать ту или иную клавишу, с прилагаемыми схемами клавиатуры. Очень полезным оказывается то, что ошибки на клавиатуре отображаются в виде перечеркнутых клавиш (в других тренажерах этого нет, что приводит к нескольким повторяющимся ошибкам после одного неверного нажатия).
TypingMaster не позволяет отклониться от заданной программы ни на шаг и чем-то напоминает сухие курсы по языковой грамматике. Однако это нельзя назвать недостатком, скорее — характерная особенность данного тренажера, которая либо удержит пользователя, либо его оттолкнет.
Stamina — свобода действий
Домашняя страница: http://stamina.ru/
Stamina
После ознакомления с Typing Master, Stamina оказывается наиболее «несерьезным» тренажером в обзоре. Программа не понравится пользователям, которые сочтут чувство юмора разработчика неуместным и при этом всецело настроены на обучение десятипальцевому методу печати. Несерьезность начинается со справки, всевозможных комментариев и заканчивая озвучкой. К звуку — особые претензии, высказанные посетителями на домашней странице программы. Этот момент можно исправить с помощью патча или посредством опции «Цензура» в настройках Stamina.
Несмотря на вышесказанное, делать поспешные выводы и игнорировать тренажер не стоит. Достаточно обратить внимание на разнообразие режимов тренировки — «Уроки», «Фразы», «Буквы», «Все символы» и «Внешний файл». Наибольший интерес представляют уроки, которые разбиты на базовые упражнения, сочетания букв, цифры и символы. Касательно уроков с цифровой клавиатурой: разработчик заявляет, что «делал их не особо стараясь» и предлагает пользователям самим поучаствовать в процессе разработки (цитата: «Может сбацаете чего поумней?»).
К сожалению, автор Stamina поместил программу с ее широкими возможностями в неудобную оболочку, поэтому при запуске тренажера не совсем понятно, как и в какой последовательности со всем этим функционалом нужно обращаться. С другой стороны, справка достаточно доходчиво объясняет методику курса, основные понятия, технику печати (положение пальцев на клавиатуре и т. п.). Особое внимание уделяется альтернативному методе расположения пальцев на клавиатуре.
Клавиатурный тренажер также можно советовать для работы с украинской или белорусской раскладкой (вот уж чего не встретишь в других тренажерах). В базовом дистрибутиве содержатся уроки на русском, английском, украинском, возможно подключение фраз на других языках.
Таким образом, главная особенность Stamina — свобода действий, предоставляемая пользователю. Поэтому можно выполнять упражнения в любой последовательности, составить собственный курс. Минус метода — неизвестно, как скоро с таким подходом можно добиться конкретных результатов.
Klavarog — онлайн-тренинг
Домашняя страница: http://klava.org/
Klavarog
Klavarog — самодостаточный онлайновый тренажер, свидетельствующий о том, что проект может существовать и развиваться за счет пожертвований. И прогресс разработки на самом деле заметен, если посмотреть архив версий.
В Klavarog, аналогично той же Stamina нет заданной последовательности вроде пошаговых упражнений от простого к сложному. Тренажер фиксирует ошибки и в каждую генерируемую строку текста добавляет проблемные слова (принцип работы схож как со Stamina, так и с VerseQ).
Ориентироваться в раскладке клавиатуры удобно с помощью цветовой схемы, ее можно включить в настройках программы (значок «заливки»). Очень полезна подсказка в виде руки, каким пальцем нажимать нужную клавишу (аналогичная возможность была замечена только в Typing Master). Опытные пользователи могут отключить все подсказки или перейти в режим «Дзен», где практически нет отвлекающих элементов.
Кроме стандартных курсов с русской и английской раскладкой, в наличии курсы по цифровой раскладке, эсперанто, языкам программирования PHP, Python, SQL, XML/XSLT. Отдельного внимания застуживают упражнения по словарю: нужно ввести правильный перевод слова из доступных вариантов. Если слово выбрано неправильно, его необходимо ввести три раза. Таким образом, можно убить двух зайца: одновременно улучшаются «клавиатурные» и языковые навыки. Правда, ввиду того, что набор слов генерируется программой, угадать правильный вариант перевода достаточно легко.
К сожалению, в этом клавиатурном тренажере нельзя зафиксировать результаты, отслеживать статистику и развитие навыков. В общем, не помешала бы возможность создания аккаунта на сайте — технически это можно реализовать.
Свои предложения по развитию Klavarog можно внести на странице http://klava.reformal.ru/.
Бомбина: тренажер для самых маленьких
Домашняя страница: http://www.bombina.com/
Бомбина
«Бомбина» занимает свободную нишу, где нет конкурентов. Этот тренажер предназначен для обучения школьников (скорее даже, детей младшего школьного возраста) слепому десятипальцевому методу печати.
Оболочка программы «мультяшная», оценивать ее должны дети. Тем не менее, резонные нарекания могут возникнуть и у взрослых. Интерфейс не во всех местах интуитивно понятен, и покажется неудобным то, что элементы навигации или, например, кнопка «Старт» в начале упражнения недостаточно четко выделены: приходиться их искать. Например, кто бы мог подумать, что изображение тряпки — это здешний аналог кнопки «Выход».
Возникает вопросы по методике работы тренажера: каким образом происходит обучение, на что обратить внимание родителям и детям. Оказывается, есть достаточно подробная справка, которая существует отдельно от программы. Начать «Бомбину» рекомендуется с вводного курса, где подробно разъясняется постановка пальцев на клавиатуре, дается описание клавиш. Далее можно переходить к упражнениям. Если в других тренажерах упор делается на переходы и клавиатурные аккорды, здесь нужно обращать внимание на прыгающие «фишки» и повторять их движения.
В «Бомбине» предусмотрены уровни сложности, которые влияют на количество допустимых ошибок в упражнении. Можно активировать автопереход с одного уровня сложности на другой: он сработает после успешного прохождения упражнения с высокой оценкой не менее трех раз.
В итоге, учитывая то, что в программе немало интерактивных элементов, режимов (присутствует даже логическая игра), ее можно советовать для обучения детей компьютерным азам. По крайней мере, «Бомбина» будет более разумным выбором, чем бесконечная череда казуальных игр.
Таблица 1. Сравнение клавиатурных тренажеров по функциональности
| Название тренажера | Условия распространения | Поддержка раскладок | Режимы обучения |
| Соло на клавиатуре | Shareware | Русская, английская, немецкая, итальянская, цифровая | Разминки, задания, упражнения, экзамен |
| VerseQ | Trial | Русская, английская, немецкая | Упражнения |
| Typing Master | Trial | Английская, испанская, немецкая, французская, итальянская | Упражнения, игры, тесты |
| Stamina | Freeware | Английская, русская, украинская + | «Уроки», «Фразы», «Буквы», «Все символы», свой текст |
| Klavarog | Donationware | Русская, английская, цифровая, эсперанто, фонетическая + | Тренировка, начальный, скорость, словарь, программирование |
| Бомбина | Freeware (1 пользователь), shareware (многопользовательская версия) | Русская, английская | Упражнения, игры, свой текст |
- тратить нервы на клавиатурные тренажеры вроде пресловутого «Соло на клавиатуре»;
- заклеить подписи на клавишах.
Научиться печатать на клавиатуре вслепую при помощи этих способов — издевательство над собой. Каждый, кто пробовал «Соло», хотя бы раз в ярости бил по клавиатуре кулаком, и практически никто не дошел до конца. А кто пробовал заклеивать надписи на клавишах, вскоре отрывал наклейки обратно, потому что без навыка и без подписей печатать невозможно, а жить дальше как-то надо.
Что если я скажу вам, что есть абсурдно простой, состоящий из одного пункта способ научиться слепой печати без этих дурацких органичений?
Подготовка
Распечатайте и положите рядом с клавиатурой схему, показывающую, каким пальцем положено нажимать какую клавишу.
Способ
Запретите себе нажимать клавиши неправильными пальцами.
Всё!
Вам не нужно доводить себя до нервного срыва, снова и снова пытаясь сто раз без ошибок напечатать на скорость буквосочетания вроде «ололо ллолоо» и фразы вроде «Владимир Владимирович Шахиджанян — мой наставник и учитель».
Вам не нужно ничего специально заучивать.
Вам можно смотреть на клавитуру сколько угодно.
Вам не нужно тратить время на упражнения.
Просто начните печатать этим способом всё, что вам приходится печатать в повседневной жизни и работе — и через некоторое время вы будете печатать вслепую.
Как и почему это работает
Всё, что вам нужно для обучения слепой печати — это приучиться нажимать клавиши соответствующими им пальцами. Когда этот навык еще не закреплен, у вас появляется желание тыкать указательными пальцами — так быстрее и привычнее. Пока вы позволяете себе это — навык нажимать правильными пальцами никогда не закрепится.
Если же не делать исключений и нажимать каждую клавишу строго соответствующим пальцем, навык закрепится сам собой за сравнительно небольшое время. Это закрепление происходит на уровне моторики, поэтому зазубривание схемы не требуется и большой пользы, скорее всего, не принесет.
Поначалу скорость печати значительно упадет. Появится мучительное желание тыкать указательным пальцем и, возможно, раздражение. Боритесь с ними и не делайте исключений.
В зависимости от того, как много вы печатаете ежедневно, вам потребуется от нескольких дней до нескольких недель, чтобы выйти на прежнюю скорость печати, и дальше пойдет ее постепенное увеличение.
Вы далеко не сразу и не единомоментно перестанете поглядывать на клавиатуру, но это не главное. Главное, что навык будет закрепляться и скорость набора будет расти. А потребность смотреть на клавиатуру со временем будут все меньше и меньше, пока не пропадет совсем.
Выбор схемы соответствия между пальцами и клавишами
Все схемы в интернете предлагают такое соответствие:
При этом руки, как ни странно, предлагается ставить нормально:
Очевидно, что такую схему (да и саму несимметричную клавиатуру со сдвигом рядов клавиш) изобрел человек с переломом левого запястья.
Начав печатать, я быстро понял, что подсовывать левый мизинец под безымянный — противоестественно и вообще унизительно, поэтому я выбрал соответствия между пальцами и клавишами так, как было удобно мне:
Подсказки
Каждый раз, когда вы приступаете к набору текста, нащупывайте указательными пальцами риски на клавишах F/А и J/О. Эти риски предназначены для того, чтобы помогать вам правильно класть пальцы на клавиатуру, не глядя на нее.
Расположите клавиатуру так, чтобы руки на ней располагались симметрично относительно вашего тела, а не смещены влево. Центр основной части клавиатуры находится между клавишами G/П и H/Р.
Success story
У меня самого ушло несколько месяцев на то, чтобы смог печатать, глядя только на экран. Речь, конечно, о месяцах повседневной жизни, а не месяцах усердных тренировок.
А через несколько лет clusterm подарил мне на день рождения клавиатуру Das Keyboard Ultimate с механикой Cherry MX и без подписей на клавишах. На ней и написана эта публикация.
PS Отсутствие подписей на клавишах — это, конечно, понт. Производит неизгладимое впечатление на коллег, но пользы не приносит, только неудобства. Разве что никто теперь не просит попользоваться моим компьютером. 🙂
Язык Afrikaans አማርኛ العربية অসমীয়া Azərbaycanca Башҡортса Беларуская Български বাংলা Bosanski Català Corsu Čeština Cymraeg Dansk Deutsch Ελληνικά English Español Eesti Euskara فارسی Suomi Føroyskt Français Frysk Gaeilge Gàidhlig Galego ગુજરાતી Harshen Hausa עברית हिन्दी Hrvatski Kreyòl Ayisyen Magyar Հայերեն Indonesia Asụsụ Igbo Íslenska Italiano 日本語 Basa Jawa ქართული Қазақша ភាសាខ្មែរ ಕನ್ನಡ 한글 Kurdî Кыргызча Lëtzebuergesch ພາສາລາວ Lietuvių Latviešu Malagasy Māori Македонски മലയാളം Mongɣol kele मराठी Bahasa Melayu Malti မြန်မာစာ नेपाली Nederlands Norsk Chinyanja ଓଡ଼ିଆ ਪੰਜਾਬੀ Polski پښتو Português Qhichwa Română Русский Ikinyarwanda سنڌي සිංහල Slovenčina Slovenščina Sāmoa chiShona Af-Soomaali Shqip Српски Sesotho Basa Sunda Svenska Kiswahili தமிழ் తెలుగు Тоҷикӣ ภาษาไทย Türkmençe Filipino Türkçe Татарча ئۇيغۇر Українська اردو Oʻzbekcha Tiếng Việt isiXhosa יידיש èdè Yorùbá 中文 isiZulu Раскладка клавиатуры US English UK English US Dvorak Programmer Dvorak US Colemak US Workman Español Latino हिन्दी देवनागरी इन्स्क्रिप्ट العربية Português Brasileiro ABNT বাংলা Русский ਪੰਜਾਬੀ پنجابی Deutsch Deutsch Schweiz Jawa Indonesia Melayu తెలుగు Tiếng Việt Français Français du Canada Canadien Multilingue Français de Belgique Français de Suisse Français Bépo मराठी தமிழ் اُردُو Türkçe Q Türkçe F Italiana แป้นพิมพ์เกษมณี ગુજરાતી فارسی Polski پښتو ಕನ್ನಡ മലയാളം Sunda ଓଡ଼ିଆ မြန်မာဘာသာ Українська Filipino Oʻzbekcha سنڌي Română Azərbaycanca Nederlands Belgische AZERTY Af-Soomaali Malagasy नेपाली සිංහල ភាសាខ្មែរ অসমীয়া Kiswahili Magyar Ελληνική Қазақша České Català Српски Srpski Svensk ພາສາລາວ Qhichwa Türkmençe Тоҷикӣ Български Български Фонетичен Shqip Afrikaans Հայերեն Татарча Монгол Hrvatski Dansk עברית Sesotho Slovenčina Suomi Norsk ქართული Кыргыз Беларуская Bosanski Lietuvių Galego Slovenščina Latviešu Македонски Башҡортса Eesti Euskara Cymraeg Malti 47 Malti 48 Frysk Lëtzebuergesch Icelandic Gaeilge Føroyskt Māori Клавиатура ▄▄ 104 ▄▄ 105 ▀█ ▄█
Как научиться быстро печатать на клавиатуре

- Ctrl+C – копировать;
- Ctrl+X – вырезать;
- Ctrl+V – вставить;
- Ctrl+Z – отменить;
- Ctrl+S – сохранить;
- Ctrl+F – найти слово;
- Ctrl+A – выделить всё;
- Shift+→/← — выделить следующую букву;
- Ctrl+Shift+→/← — выделить следующее слово;
- Ctrl+→/← — перейти к следующему слову без подсветки;
- Home – перейти к началу строки;
- End – перейти к концу строки;
- Page Up – подняться вверх;
- Page Down – опуститься вниз.
Кстати, важный факт: часто используемые клавиши расположены возле мизинца, поэтому он частенько будет участвовать в общей работе.
Некоторые сочетания клавиш пригодятся для применения в бразуре:
- Ctrl + Tab – переход на следующую вкладку;
- Ctrl + Shift + Tab – переход на предыдущую вкладку;
- Ctrl + T – открыть новую вкладку;
- Ctrl + W – закрыть текущую вкладку;
- Ctrl + Shift + T – открыть вкладку, которая только что была закрыта;
- Ctrl + R – обновить страницу;
- Ctrl + N – открыть в новом окне браузера;
- Shift + Backspace – перейти на страницу вперед;
- Backspace – вернуться на одну страницу.
Как научиться печатать быстро: программа-тренажёр
Существуют специальные программы, которые научат печатать быстро и с легкостью запоминать расположение клавиш. С их помощью обучение будет более успешным!
Самые популярные:
- TypeRacer;
- Touch Typing Study;
- Sense-Lang.
Здравствуйте.
Избавьтесь от вредных привычек. Этот пункт – самый сложный на пути к искусству быстрой печати. Скорее всего, вы набираете текст таким же способом, который использовали, когда в первый раз познакомились с клавиатурой. Верно? Это касается и расположения рук на клавиатуре, и подсматривания.
Используйте все 10 пальцев — Разместите ваши пальцы левой руки на клавишах «Ф», «Ы», «В», «А», а правой – на «Ж», «Д», «Л», «О». Это средний главный ряд клавиатуры. Указательные пальцы обеих рук разместите на клавишах с выступами. Также есть альтернативное положение рук, которое многим покажется удобней. Расположите пальцы правой руки над буквами «Ы», «В», «А», «М», а правой – над «Т», «О», «Л», «Д». В таком случае руки находятся в более естественном положении.
Учитесь печатать вслепую — Даже если сейчас это очень замедляет вашу работу, постарайтесь не смотреть на клавиатуру. Попробуйте ввести какое-то предложение. Вспомните, где находится каждая буква. Украдкой разочек подсмотреть один символ вы можете. Но не нужно смотреть, где расположена каждая буква. С каждым днём вам будет всё легче печатать. Когда вы запомните, где что находится, вам останется только выбрать скорость набора текста.
Запомните основные сочетания клавиш
Не удивительно, что в каждой операционной системе есть набор «горячих клавиш», который выполняют разные функции. Ваши руки уже на клавиатуре, так зачем тратить время и отвлекаться на мышку? Вам необязательно запоминать абсолютно все сочетания. Только самые основные:
Ctrl+C – копировать;
Ctrl+X – вырезать;
- Ctrl+V – вставить;
- Ctrl+Z – отменить;
- Ctrl+S – сохранить;
- Ctrl+F – найти слово;
- Ctrl+A – выделить всё;
- Shift+→/← — выделить следующую букву;
- Ctrl+Shift+→/← — выделить следующее слово;
- Ctrl+→/← — перейти к следующему слову без подсветки;
- Home – перейти к началу строки;
- End – перейти к концу строки;
- Page Up – подняться вверх;
- Page Down – опуститься вниз.
- Отработайте ритм
Ритм печати – это промежуток времени между нажатиями на клавиши. Чем ровнее он будет, тем быстрее вы научитесь технике слепой печати. Возвращайте пальцы в исходную позицию после нажатия на клавишу.
Примерно так.
Живя на цифровом краю, где набор текста является почти повседневной необходимостью, изучение способов правильного использования клавиатуры имеет решающее значение. Мало того, что вы можете быть более продуктивным и быстрее выполнять задачи с помощью клавиатуры, более быстрый набор может позволить вам не отставать от ума; тот маленький голос в твоей голове, у которого есть прекрасные идеи, может длиться всего несколько секунд, прежде чем он будет забыт.
В этой статье мы дадим вам 5 советов, чтобы вы начали печатать быстрее и правильнее .Некоторые из советов довольно очевидны, но мы предоставим вам несколько приложений, которые помогут вам практиковаться и учиться быстрее.
Рекомендуемое чтение: 50 сочетаний клавиш Windows 8, которые вы должны знать
1. Избавиться от вредных привычек
Избавиться от плохих привычек печатания, наверное, самое трудное. Вероятно, вы использовали тот же метод ввода текста с тех пор, как начали использовать клавиатуру, вплоть до места, где вы кладете ладони. Если вы играете в FPS (шутер от первого лица), вы, вероятно, привыкли класть левую руку на клавиши WASD и можете иметь более сильные пальцы на левой руке, чем на правой (если судить по опыту здесь).


Другие могут печатать только двумя пальцами, каждый из которых находится над десятью (или более) клавишами, и им всегда приходится следить за клавиатурой, чтобы получить нужные клавиши. Хотя вы можете печатать быстро, используя только половину необходимых пальцев, вы должны опустить ногу (или руки) и немедленно отказаться от этой привычки.
2. Используйте все 10 пальцев
Следующий шаг — — заново узнать правильное расположение пальцев на клавиатуре . Если вы внимательно посмотрите на клавиатуру, вы заметите выпуклые неровности на каждой из клавиш F и J.Это поможет вам найти правильное расположение пальцев без необходимости смотреть на клавиатуру.
В идеале, указательные пальцы должны опираться на клавиши F и J, а остальные пальцы естественным образом встанут на свои места.
На изображении ниже вы заметите области с цветовой кодировкой, показывающие клавиши, закрытые каждым пальцем. Вы заметите, что средние и безымянные пальцы используются только для нескольких клавиш на клавиатуре, а указательные пальцы над средней частью клавиатуры. Навигационные, пунктуальные и функциональные клавиши управляются в основном мизинцем.


Если это вас смущает, зайдите на веб-сайты, такие как TypingClub или Typing Web, где они проводят вас через каждый шаг, чтобы ознакомиться с клавиатурой. Некоторые из их упражнений задействуют только два пальца, и, когда вы будете выполнять их программу, вы постепенно освоите способ быстрого и правильного набора текста с клавиатуры.
3. Учитесь трогать Тип
Далее: сенсорный набор текста. Это когда вы набираете без необходимости смотреть на клавиатуру . На самом деле, для опытных машинисток, просмотр на клавиатуре на самом деле замедляет их.
Чтобы попасть туда, нужно потренироваться, а мы не говорим здесь о часах. Могут пройти недели, прежде чем вы заставите свои пальцы взять под контроль клавиши, за которые они отвечают. Даже если это замедляет вас, не возвращайтесь к тому, как вы раньше печатали.
Теперь попробуйте набирать предложения, не глядя на клавиатуру, и попытайтесь запомнить положение каждой буквы. Если вам нужно взглянуть на клавиатуру, вы можете, но повторить то же слово или предложение, на этот раз, не глядя на клавиатуру.Это займет некоторое время, но если вы настроены, это становится легче с каждым днем.
В конце концов, вы будете знать, где находится каждая клавиша, и с этого момента это просто вопрос скорости.
4. Навигация с помощью основных сочетаний клавиш
Не удивительно, почему в Windows и Mac OS есть много сочетаний клавиш. Поскольку обе ваши руки уже на клавиатуре, зачем тратить время на навигацию с помощью мыши? Вам не нужно помнить каждый ярлык, только более распространенные.
Общие сокращения ниже используются в основном в программах обработки текста:
| Ярлыки | Описания |
| Ctrl + C | Копировать |
| Ctrl + X | Cut |
| Ctrl + V | паста |
| Ctrl + Z | Отменить |
| Ctrl + S | Экономьте |
| Ctrl + F | Поиск слова |
| Ctrl + A | Выделите все |
| Shift + Стрелка влево или Стрелка вправо | Hightlight следующая буква |
| Ctrl + Shift + Стрелка влево или Стрелка вправо | Выделите следующее слово |
| Ctrl + Стрелка влево или Стрелка вправо | Перемещение текстового курсора к следующему слову без выделения |
| Дом | Перейти к началу строки |
| Конец | Перейти к концу строки |
| Страница вверх | Прокрутить вверх |
| Page Down | Прокрутите вниз |
Вы также можете использовать сочетания клавиш при просмотре веб-страниц.Вот несколько ярлыков, которые вы можете использовать для навигации в веб-браузерах.
| Ярлыки | Описания |
| Ctrl + Tab | Перейти к следующей вкладке |
| Ctrl + Shift + Tab | Перейти к предыдущей вкладке |
| Ctrl + T | Открыть новую вкладку |
| Ctrl + W | Закрыть текущую вкладку |
| Ctrl + Shift + T | Открыть ранее закрытую вкладку |
| Ctrl + R | обновить текущую веб-страницу |
| Ctrl + N | Открыть новое окно веб-браузера |
| Backspace | Вернуться на одну страницу |
| Shift + Backspace | Перейти на одну страницу |
Наконец, вот несколько распространенных сочетаний клавиш для более общей (Windows) навигации.
| Ярлыки | Описания |
| Alt + Tab | Перейти к следующему открытому окну |
| Alt + Shift + Tab | Перейти к предыдущему открытому окну |
| Alt + F4 | Закрыть текущее окно |
Для использования этих сочетаний клавиш потребуется мизинец, так как многие из клавиш-модификаторов, таких как Ctrl, Alt и Shift, расположены ближе всего к вашему мизинцу.
5. Практика с приложениями
Практика набора текста на клавиатуре не должна быть стрессовой (хотя иногда это может казаться таким). Вы можете практиковаться с большим количеством игр ввода текста. Вот несколько сайтов, где вы можете научиться покорять клавиатуру и одновременно получать удовольствие.
TypeRacer
TypeRacer — простая и веселая игра, в которой каждый игрок представлен автомобилем. Вам дадут отрывок текста из книги или текста песни, затем вы напечатаете его, чтобы переместить свой автомобиль в «гонку» с другими игроками.Тот, кто заканчивает ввод текста, первым побеждает.


Keybr.com
Keybr генерирует читаемые случайные слова, где некоторые слова написаны неправильно, чтобы помочь вам лучше запомнить общие буквенные комбинации, а не набирать случайные буквы. Он даст вам статистику, чтобы сказать, в какой области клавиатуры вы слабее. Он также предлагает слова на разных языках, а также различные раскладки клавиатуры.


Touch Typing Study
Упражнения, представленные на этом сайте, помогут вам правильно расположить палец, неоднократно предлагая набирать эти буквы правильным пальцем.Он также предлагается на разных языках.


Learn Typing
Learn typing — это базовый веб-сайт, на котором есть масса объяснений для начинающих, которые учатся печатать на клавиатуре. После того, как вы ознакомитесь с основами, есть и более сложные упражнения, которые вы можете выполнять.

 ,
,Практика набора текста
Пройдите тест скорости набора текста, попробуйте свои навыки набора текста прикосновением, научитесь печатать быстрее и с меньшим количеством ошибок с помощью бесплатного онлайн-инструктора по печати
Что такое сенсорный ввод?
Сенсорный набор текста — это возможность использовать мышечную память для быстрого поиска клавиш, не используя зрение и всеми доступными пальцами, как это делают пианисты. Это значительно улучшает скорость набора текста и устраняет ошибки. Сенсорный набор просто делает вас более продуктивным, и это навык, который стоит изучить.Тем не менее, многие люди имеют плохую привычку печатать «охота и клевать», даже те опытные профессионалы с многолетним и десятилетним опытом работы на компьютере. Это легко понять, так как сенсорный набор текста требует специальной практики, чтобы хорошо его освоить.
Именно поэтому мы создали Keybr.com, бесплатное онлайн-руководство по печатанию, чтобы дать вам самый продвинутый опыт обучения и позволить вам быстрее развивать свои навыки печатания.
Как работает этот репетитор?
В Keybr есть несколько функций.com, который отличает его от большинства программного обеспечения для практики печати. Короче говоря, он использует статистику и умные алгоритмы для автоматической генерации уроков печати, соответствующих вашим навыкам. Давайте обсудим это подробнее.
Во-первых, это не заставляет вас повторять одни и те же символы снова и снова; это просто медленно, скучно и очень мало способствует вашему обучению. Например, такие слова, как « jjf jjk jdd… », очень неестественные, трудно читаемые и заметно замедляют работу даже опытных машинисток.
Вместо этого Keybr.com генерирует случайные, но читаемые и произносимые слова, используя фонетические правила вашего родного языка. Эти слова выглядят почти естественно, и часто они действительно таковы. Ввод разумного текста намного проще, чем повторение случайных букв, и это помогает вам помнить частые комбинации клавиш. Последний пункт очень важен. Например, буква « W » практически не может следовать за « Z » на английском языке, и вы никогда не наберете эту комбинацию в Keybr.ком. Вместо этого вы будете вводить более распространенные слова, такие как « — », « — », « — » и т. Д. И вскоре вы научитесь набирать « th » очень быстро.
Во-вторых, Keybr.com измеряет динамику нажатия клавиш и собирает исчерпывающую статистику набора текста. Например, он измеряет вашу скорость набора для каждого отдельного ключа и использует эти данные для генерации случайных слов, подчеркивая самый слабый ключ. Чем больше у вас проблем с определенным ключом, тем больше вы будете его набирать.Это означает, что алгоритм генерации будет помещать эту букву в каждое слово на следующем сгенерированном уроке. Ваши навыки набора текста переоцениваются после каждого завершенного урока, и следующий урок будет скорректирован соответствующим образом.
В-третьих, Keybr.com позволяет вам ввести как можно меньше ключей в урок, автоматически добавляя больше ключей, когда решит, что вы опытный на текущем уровне. Когда вы только начинаете учиться, он генерирует уроки со словами из очень маленького алфавита из наиболее часто встречающихся букв.Когда ваша скорость набора для каждого ключа в этом алфавите достигает определенного порога, алгоритм добавляет следующую наиболее частую букву в алфавит. И так далее, до следующего письма. Таким образом, вы сначала выучите наиболее часто встречающиеся буквы, а потом — наименее часто встречающиеся.
Действительно ли это эффективно?
Мы выбрали несколько примеров профилей, чтобы показать вам, как люди продвигаются в изучении сенсорного набора текста при использовании Keybr.com. Это настоящие анонимные профили пользователей. Надеюсь, они вдохновят вас продолжать учиться!
- Пример 1, от 30 до 70 WPM через 4 часа 20 минут практики в течение 15 дней
- Пример 2, от 35 до 70 WPM через 2 часа и 20 минут практики в течение 12 дней
- Пример 3, достойный прыжок с менее чем 20 до 40 WPM после 5 часов и 30 минут практики в течение 11 дней
- Пример 4, после 2 часов и 10 минут практики в течение 11 дней, скорость набора текста оставалась ~ 70 WPM (что уже довольно высоко), но точность повысилась
- Пример 5, с 20 до 45 WPM после примерно 10 часов практики в течение 22 дней (да, иногда это занимает больше времени)
по тому, как если бы бывший идти делать это или вверх, о, быть на
Делай больше, больше, сильнее, лучше, дольше, легче
Введите вышеприведенное предложение как есть, используя клавиши Shift для больших алфавитов. Используйте сдвиг с правильным пальцем. Например, когда вы печатаете «Сильнее», нажмите клавишу Shift правой рукой, а для «Лучше» используйте правую руку для нажатия клавиши Shift.
Подумайте о десяти словах и начните печатать их на двух страницах.
Введите «30/31 дней в месяце» для половины страницы и «7 дней в неделе» для другой половины. «На следующей странице 12 месяцев в году». А если у вас еще есть пар, напишите «365 дней в году».
Сегодня день проверки вашей скорости и точности.
http://10fastfingers.com/typing-test/english
Посетите вышеуказанную ссылку и пройдите небольшой 1-минутный тест, чтобы проверить свою скорость и точность.
В конце теста он покажет вам вашу скорость в WPM (означает количество слов в минуту) и ваш процент точности.Если ваш счет 15-20 WPM с точностью 90%, это считается абсолютно хорошим.
abcdefjhijklmnopqrstuvwxyz abcdefjhijklmnopqrstuvwxyz
Введите это для столько страниц, сколько хотите. После окончания одной последовательности нажмите пробел большим пальцем и продолжайте. Еще один момент заключается в том, что если вы правша, тогда используйте левый большой палец и левый большой палец, если левша.
zyxwvutsrqponmlkjihjfedcba zyxwvutsrqponmlkjihjfedcba
Введите алфавиты, начинающиеся с z и заканчивающиеся a и.
abcdefjhijklmnopqrstuvwxyz zyxwvutsrqponmlkjihjfedcba
Сегодняшнее упражнение — самое важное. Если вы можете сделать это с легкостью, то полдела уже сделано.
Примечание: Я рекомендую вам уделять больше времени упражнениям, упомянутым в первые 14 дней. Суть этого урока в первые две недели.
Повторите вышеупомянутое упражнение.
Кроме того, введите «1 фут равен 30,48 см» и «1 кг равен 2,205 фунтов» для 2 страниц каждая.
Это самообучающийся учебник, поэтому вы лучший судья своего прогресса. Оцените себя в категории не хорошо, хорошо или хорошо.
Если вы окажетесь в первых двух категориях, повторите упражнение на этой неделе еще одну неделю, и я уверен, что вы будете чувствовать себя гораздо увереннее.
Как печатать быстрее: Советы и инструкции.
1) Точность
Я пытался улучшить свою скорость в течение нескольких месяцев, и я не видел большого улучшения. Как только я замедлился и стал более точным, вместо того, чтобы пытаться печатать быстрее, я начал видеть увеличение скорости печати. Я чувствую себя лучше под контролем. У меня все еще есть способ достичь своей личной цели, но мне приятно видеть, что я сейчас лучше поправляюсь и расслабляюсь.Научитесь быть точным, а затем улучшайте скорость.Потому что, если вы все время совершаете ошибки, вам потребуется больше времени, чтобы набрать текст. Каждый раз, когда вы возвращаетесь назад, требуется больше времени, чем при замедлении, чтобы вы могли точно печатать. Я все еще допускаю много ошибок, но я понимаю, что когда я замедляюсь, чтобы быть точным, я на самом деле склонен печатать немного быстрее.
2) Практика
Для новых машинисток: Практика. Привыкайте к клавишам home и работайте до того момента, когда вам не нужно смотреть ни на то, что вы печатаете, ни на свои пальцы на клавиатуре. Для продвинутых машинисток: Практика. Развивайте мышечную память для ввода определенных типов часто используемых букв. Определите комбинации букв для определенных слов, которые доставляют вам неприятности, и попробуйте набирать их, в частности, до такой степени, чтобы вам больше не нужно было думать при этом.
Мой совет улучшить скорость набора текста — не только практиковаться часто, но и правильно. Постарайтесь избавиться от плохих привычек печатать и заменить их на хорошие. Например, вы должны использовать каждый палец при наборе текста, а не полагаться на использование пальцев, которые вам наиболее удобны.Полное использование обеих рук необходимо для достижения максимального печатного потенциала.
3) Растяжка
Когда мои запястья становятся жесткими от печати, я хватаю пальцы одной рукой, вытягиваю руку на полную длину и медленно вытягиваю пальцы назад. Затем я вытягиваю пальцы, открывая и закрывая их, сгибая руки взад и вперед и вращая мои запястья.если вы чувствуете небольшую боль в пальцах или костяшках пальцев, просто поднимите руки высоко и шевелите пальцами (делайте это только в том случае, если ваши пальцы болят.) и если у вас болят костяшки пальцев, просто положите левую руку в кулак и сделайте то же самое с правой. В нижней части левого кулака постучите пальцами по правой руке и наоборот.
4) Знай свою клавиатуру
Мой совет по улучшению скорости печати — почувствовать букву «F» и «J». Как многие знают, это те буквы, которые вы сначала чувствуете на клавиатуре. С течением времени, и вы научитесь печатать, не глядя, вам даже не придется «чувствовать» для «F» и «J», вы просто научитесь играть на клавиатуре.Также важно ознакомиться с клавиатурой, которую вы используете. — Это важно, поскольку, если вы можете отобразить клавиатуру в своем уме, вам не нужно отводить взгляд от экрана, чтобы найти нужную клавишу. Это также минимизирует время, затрачиваемое на вывод ваших мыслей на экран, прежде чем их потерять (снова).
Если вы печатаете 60 wpm или выше и хотите поправиться, а не запястного канала: купите механическую клавиатуру. Я использую красный переключатель, который я купил для игр / набора текста, и после часа набора текста мои пальцы все еще чувствуют себя хорошо.Я бы не рекомендовал красный для большинства машинисток — он не имеет обратной связи, которую имеют другие типы переключателей, и требует времени, чтобы привыкнуть к тому, что клавиши не работают постоянно.
5) Ритм
Важно развивать ритм, не спешить, а быть точным, первоочередной задачей. Скорость приходит естественно с практикой и временем. Кроме того, нужно подталкивать себя к тому, чтобы работать лучше, но признавая, что эффективность устанавливается только вместе с эффективностью. В заключение нужно научиться печатать только то, что видит / читает; никогда не меняйте слова, если, конечно, это не редактирование… упражнение / тест Один только печатает то, что видит или читает!Начать тренировку
Сенсорный набор
Сенсорный набор текста набирает , не глядя на клавиатуру . Идея состоит в том, чтобы научить ваши пальцы расположению каждой клавиши. Клавиши F и J имеют выступающую полосу или точку, позволяющую идентифицировать их пальцем. После того, как вы поместили свои два указателя на эти клавиши, другие пальцы будут помещены на клавиши рядом с ними.Чтобы быстро печатать, вы должны быть осторожны с тем, каким пальцем нажимать клавишу.Посмотрите на рисунок ниже. Каждый цвет соответствует пальцу . Например, левый указатель светло-зеленый и должен печатать только светло-зеленые клавиши.
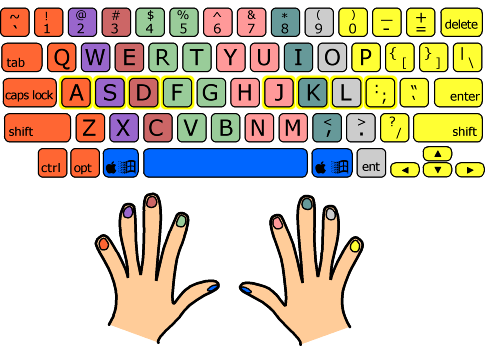
Некоторые ключи являются специальными. ASDF и JKL; это базовые положения для ваших пальцев. Ваши пальцы переходят из базового положения в клавишу, которую вы хотите нажать.
Хорошее первое, что нужно сделать, когда вы научитесь печатать на клавиатуре, — это , чтобы запомнить клавиатуру и создать мысленную карту соответствующих пальцев.Вы должны быть в состоянии нажать любую клавишу, даже не задумываясь. Например, если я говорю «C», вам нужно подумать, переместите средний палец вниз и сразу нажмите «C». Вы можете достичь этого только на практике. Вы должны нарастить мышечную память каждого пальца.
Ключевые идеи
* Поместите ваши индексы на F и J* Клавиша должна постоянно нажиматься одним и тем же пальцем
* Не смотрите на клавиатуру, ваши глаза всегда должны смотреть на экран
* Иди практиковаться!
Пройди тест на печать
