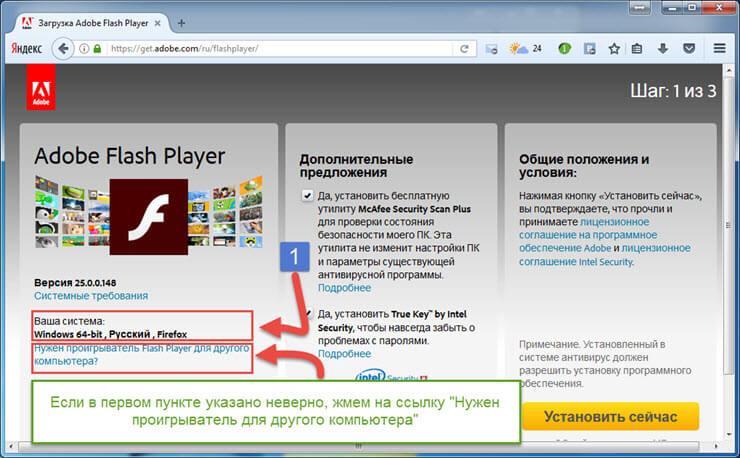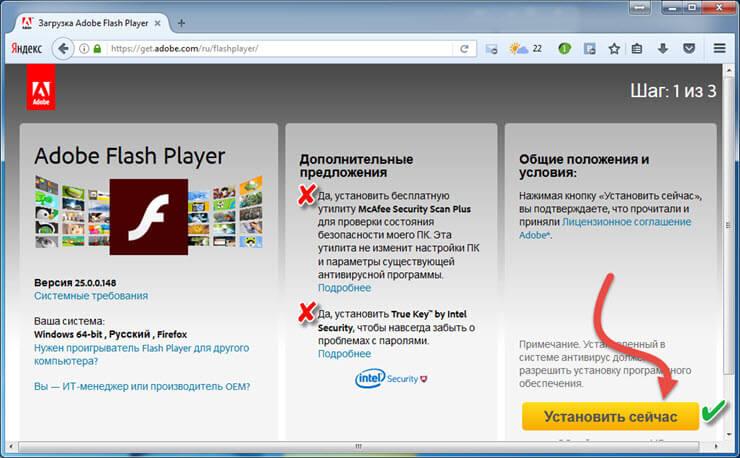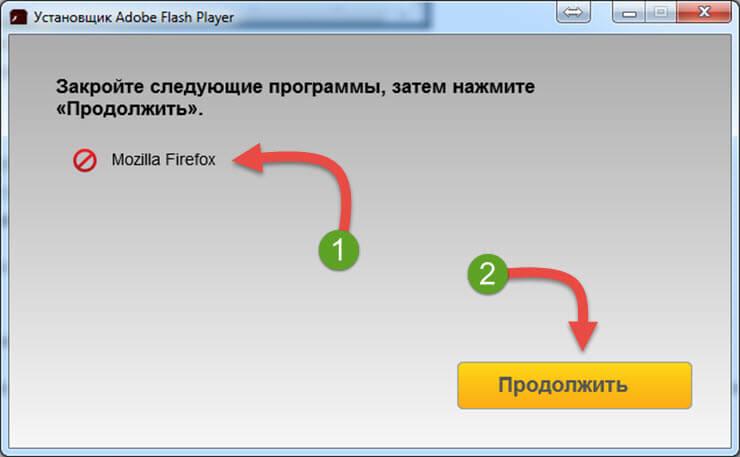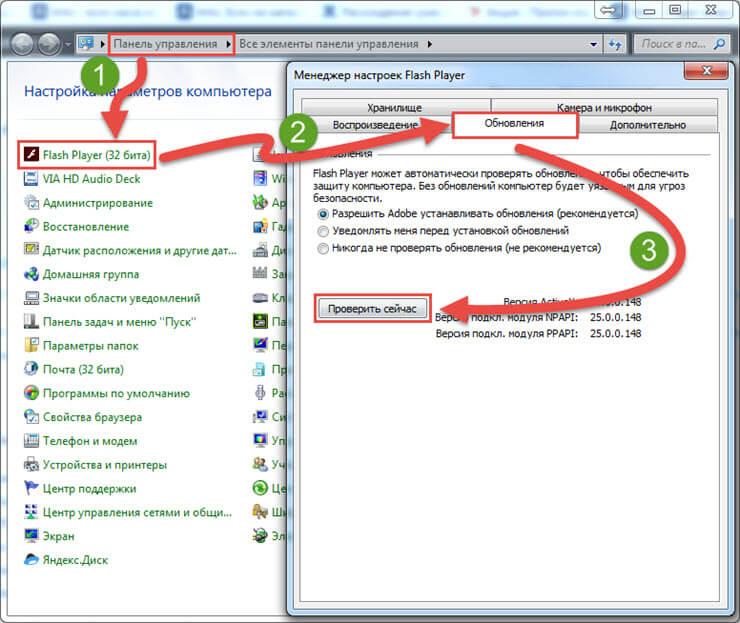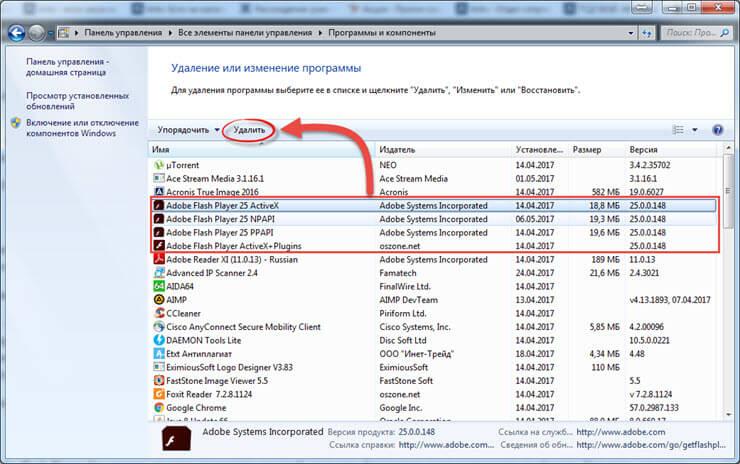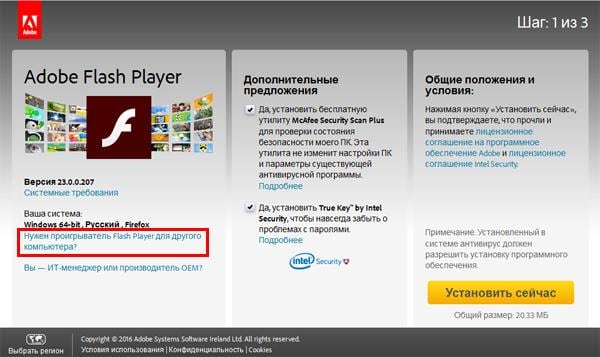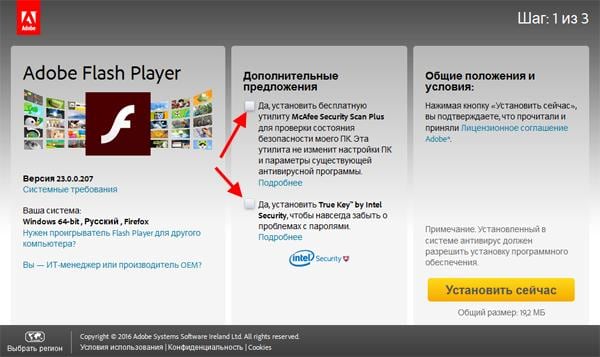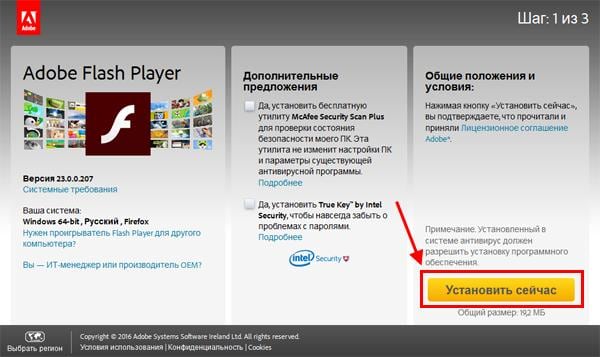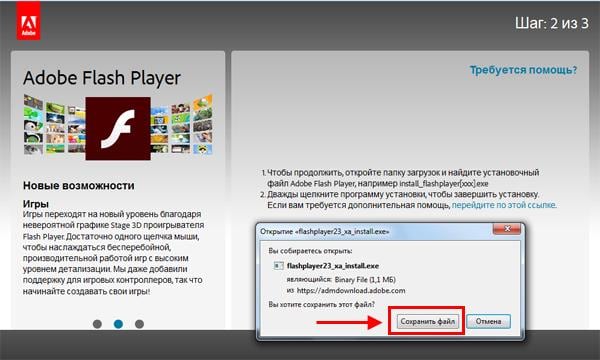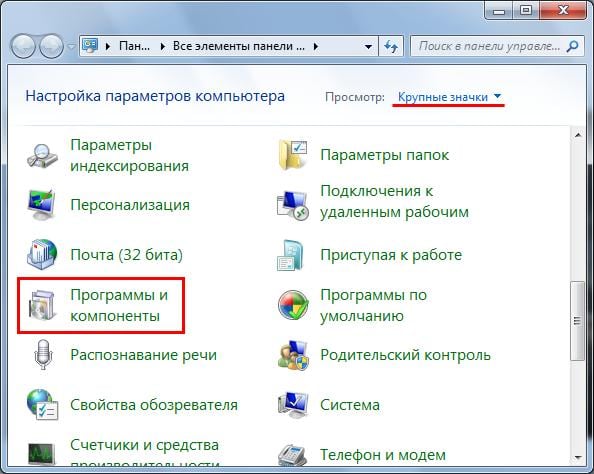Как обновить Adobe Flash Player до последней версии
На чтение 1 мин. Просмотров 7.3k. Опубликовано
Времена меняются, а со временем меняются технологии. Технология Adobe Flash Player меняется и требует обновления. И для лучшей работы его необходимо делать вовремя. Ниже представлена инструкция как обновить Adobe Flash Player на своем домашнем компьютере или ноутбуке.
Процесс обновления
- Прежде всего вам нужно скачать последнюю версию Флеш Плеера, выбрав версию своего браузера внизу страницу. Для каждого браузера предусмотрен свой плеер.
- После окончания скачивания, запустите его двойным щелчком мыши.
- Согласитесь с условиями лицензионного соглашения, поставив соответствующую галочку.


- Нажмите активную кнопку «Установить«. До тех пор, пока вы не поставите галочку о своем согласии, кнопка будет недоступна.
- Программа вам предложит три варианта настройки дальнейших обновлений. Выберите один из них и нажмите кнопку «Далее«.


- Программа приступит к установке новой версии плагина. Иногда, во время установки, нужно закрывать браузер. Если установщик вас об этом попросил — закройте и нажмите на «Продолжить«.


- После окончания закройте программу соответствующей кнопкой.
На этом процесс обновления устаревшего плагина Адобе Флеш Плеер закончено. Следуя этим простым шагам вы сделаете это легко и просто. Для этого нужно скачать Adobe Flash Player и правильно установить.
Скачать Adobe Flash Player

Обновить Адобе Флеш Плеер бесплатно
Подобные обновления, направлены на устранение ошибок программного обеспечения и поиск возможных уязвимостей. Благодаря обновлению, можно быть уверенными в правильности функционирования программы, тем более, они включают в себя новые возможности.
Стоит ли обновить флеш плеер до последней версии?
На практике, у пользователей нередко происходят ситуации, во время которых некорректно отображается или воспроизводится интернет-контент. К сожалению, причина таких сбоев банальное игнорирование сообщений о необходимости обновить Адобе Флеш Плеер. Простота использования – один из наиболее ярких факторов популярности Adobe Flash Player. Выход обновлений не заставляет себя ждать, разработчики постоянно модернизируют приложение, создают новые меры защиты и оптимизируют программу.
Скачать обновление для Адобе Флеш Плеер бесплатно:
| Название | Для платформы | Разрядность: | Размер | Версия | Загрузка |
|---|---|---|---|---|---|
| Adobe Flash Player | Windows, все браузеры | x32 — x64 | 15112 kb | Стабильная | |
| Flash Player new | Windows, все браузеры | x32 — x64 | 15961 kb | Последняя | |
| Adobe Flash Player | Windows, browser, all | x32 — x64 | 15453 kb | Предыдущая | |
*Перед скачиванием рекомендуем проверить на ошибки уже установленный флеш плеер на ПК.
Как обновить Адобе Флеш Плеер:
- После скачивания запустите установщик
2. Выберите авто обновление, чтоб не было проблем в дальнейшем.
3. После установки нажмите готово и перезапустите все браузеры.
Разработчики плеера для работы этой технологии часто вносят изменения в свой продукт. Это оправдано: он становится безопаснее, быстрее, стабильнее. Чтобы ощутить эти преимущества, нужно регулярно устанавливать обновления. Расскажем, как обновить Adobe Flash Player на персональном компьютере либо ноутбуке, который работает на Windows 7 или 10.

ВАЖНО. Можно не беспокоить себя ручными обновлениями, если выбрать их автоматическую загрузку при инсталляции утилиты (в появляющемся окне плагин предлагает три варианта: автоматически, с подтверждением, или вообще без установки новшеств). Если вы не сделали это или же настройка со временем сбилась, перезагрузить плагин можно указанными ниже способами.
Правильное обновление Флеш Плеера
Проще всего – не тратить время, а загрузить актуальный установщик со свежими изменениями от разработчика. Предлагаем пошаговую инструкцию, которая позволит легко обновить плагин флеш плеера для браузера в любой современной версии Windows:
- Скачайте Adobe Flash Player — последнюю версию для своего браузера на сайте по ссылке ниже.
- Закройте браузеры.
- Откройте программу инсталляции.
- Виндовс попросит решить, можно ли установщику вносить изменения на компьютер. Нажмите «Да».
- Всплывет окошко с тремя вариантами настройки обновлений. Выбирайте подходящий и жмите «Далее».
- Процесс будет завершен автоматически, потребуется лишь нажатие кнопки «Готово».
- Перезагрузите компьютер.

ОБРАТИТЕ ВНИМАНИЕ. Иногда перечисленные действия не приводят к нужному результату, и сообщения об устаревшем флеш плеере продолжают появляться на страницах сайтов. В таких ситуациях проще всего полностью удалить плагин с вашего ПК и после этого установить новую, скачанную у нас версию.
Как обновить Adobe Flash Player. Полная инструкция!
Автор Вячеслав Вяткин На чтение 5 мин. Просмотров 15.2k. Опубликовано
Приветствую всех, зашедших на данный сайт! В сегодняшней статье мы с вами подробно разберемся как обновить Adobe Flash Player. Очень часто, нам с вами приходится это делать, когда мы бороздим просторы интернета и, например, при просмотре видео или флеш анимации, мы видим сообщение: просмотр элемента страницы невозможен, обновите ваш Flash Player.
Паниковать в этом случае не нужно, с вашим компьютером ничего не случилось, но обновиться придется, так как дальнейшая работа в сети интернет будет проблематичной, из-за того, что часть страниц будет отображаться некорректно.
Периодически обновлять флеш плеер так же необходимо, чтобы уменьшить риски заражения различными вирусами, так как технология Flash достаточно уязвима и имеет огромное количество дыр, которые злоумышленники используют в своих целях. Поэтому, мы сейчас с вами разберемся, что такое flash player, как обновить Adobe Flash Player и зачем это вообще необходимо.
Что такое Adobe Flash Player и зачем его обновлять?
По умолчанию, многие интернет браузеры не умеют проигрывать флеш содержимое. Так как для этого необходимо специальное программное обеспечение. Чтобы научить браузер воспроизводить Flash, нам и понадобится Adobe Flash Player. Это своего рода медиа проигрыватель, которой необходим для воспроизведения Flash содержимого на веб сайтах. Медленно, но верно многие разработчики стараются уходить на своих ресурсов от флэш, применяя технологию HTML5.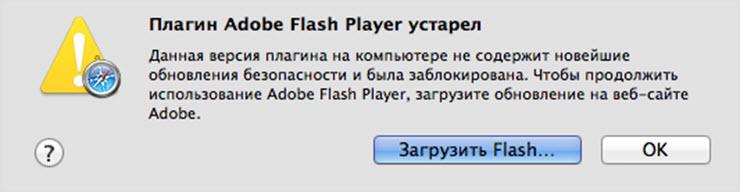
Это обусловлено тем, что Flash содержимое создает очень большую нагрузку не только на веб сайт, но и на компьютер пользователя. Так же, как я говорил выше, технология флэш очень уязвима, из-за этого, на компьютеры пользователей, могут легко проникнуть вирусы. Еще одной немаловажной проблемой является то, что в результате использования Adobe Flash Player пользователи часто сталкиваются с его некорректной работой, что иногда приводит к полной неработоспособности браузера. Поэтому, чтобы максимально исключить все проблемы необходимо вовремя обновлять флэш плеер до последней версии.
Как обновить adobe flash player правильно.
Теперь приступим к самому процессу обновления. Хочу вас сразу обрадовать, что процесс достаточно простой, что от вас требуется – это следовать инструкции, и у вас все получится.
Обратите внимание! Процесс обновления одинаков для всех браузеров, но, например, в браузер Google Chrome флеш плеер встроен по умолчанию и обновляется при обновлении браузера.
- Для начала переходим на официальный сайт разработчиков: https://get.adobe.com/ru/flashplayer/
- Откроется страница на которой нам с вами необходимо указать нашу установленную операционную систему. По умолчанию система автоматически определяет данные параметры, но не всегда это происходит корректно. Поэтому, смотрим на правильность данных. Если что-то не верно, то меняем вручную.

- Далее смотрим на пункт «Дополнительные приложения», здесь я вам рекомендую убрать галочки, чтобы вместе с обновлениями флеш плеера не установился мусор в виде McAfee и True Key;
- Далее, читаем, если интересно, пункт «Общие положения и условия» и жмем кнопку «Установить сейчас»;

- Начнется скачивание установочного файла, выбираем, куда его сохранить на жесткий диск;
- После скачивания, запускаем установочный файл и в открывшемся окне настраиваем вариант дальнейшего обновления Flash Player.
Доступны 3 варианта:
- автоматическая установка обновлений, в данном случае программа будет без вашего участия устанавливать все необходимые заплатки;
- уведомление перед установкой, программа будет запрашивать пользователя разрешения установки обновлений;
- не проверять наличие обновлений, обновления не будут скачиваться и устанавливаться автоматически;
- Предлагаю выбрать первый или второй вариант, и позволить программе обновляться без вашего ведома;
- После проделанных настроек начнется процесс обновления.

Обратите внимание! Перед процессом обновления необходимо закрыть все браузеры!
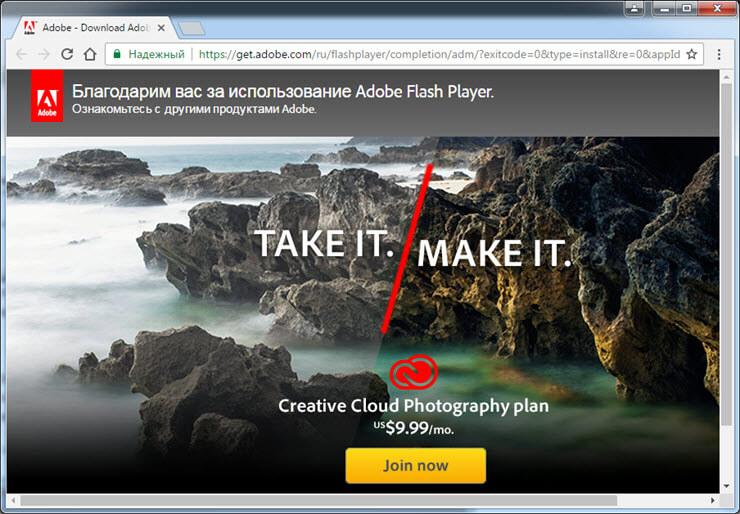 После установки обновления запустится интернет браузер и загрузится официальная страница разработчиков, это означает, что мы все сделали правильно. Это первый вариант, как обновить Adobe Flash Player. Сейчас мы рассмотрим еще один способ.
После установки обновления запустится интернет браузер и загрузится официальная страница разработчиков, это означает, что мы все сделали правильно. Это первый вариант, как обновить Adobe Flash Player. Сейчас мы рассмотрим еще один способ.
Обновляем adobe flash player через приложение.
Есть еще один, наверное, более простой способ обновить Adobe Flash Player. Делается это так:
- Открываем меню «Пуск» — «Панель управления»;
- В панели управления ищем значок «Flash Player» и открываем его;
- Откроется окно «Менеджер настроек Flash Player»;
- Нас с вами интересует вкладка «Обновления», заходим в нее;

- Для того, чтобы проверить наличие доступных обновлений программы, жмем соответствующую кнопку «Проверить сейчас»;
- После загрузится страница обновления флеш плеера. Все действия будут аналогичны предыдущему пункту.
Теперь вы знаете как обновить Adobe Flash Player. Проблем с обновлением, быть не должно, если все делать строго по инструкции.
Как удалить Flash Player?
Иногда случаются случаи, когда после обновления флэш плеера, браузер начинает работать некорректно. Сам по себе закрывается или воспроизводимое Flash содержимое начинает сильно тормозить компьютер. В данном случае потребуется удалить программу и снова её установить.
Чтобы удалить Adobe Flash Player делаем следующее:
- Открываем «Пуск» — «Панель управления» — «Программы и компоненты»;
- Откроется окно со списком установленных программ;

- Ищем Adobe Flash Player, выделяем его и жмем кнопку «Удалить»;
- Запустится процесс удаления, необходимо будет дождаться завершения процесса.
Все, программа полностью удалена с вашего компьютера. Теперь нужно снова перейти на официальный сайт разработчиков и выполнить чистую установку ПО.
Подведем итоги.
Сегодня мы с вами рассмотрели, как обновить Adobe Flash Player. Как видите, процесс достаточно простой, но после обновления могут возникнуть проблемы. Для этого, удаляем программу и устанавливаем заново. Желательно, настроить автоматический процесс обновления флэш плеера, так как он будет менее подвержен атакам вирусов и работать более стабильно.
Как обновить Adobe Flash Player: пошаговая инструкция
Что делать, если устарел плагин Adobe Flash Player? Все просто: его необходимо обновить. Хотя, в принципе, это не обязательно. Но тогда Вы не сможете слушать музыку в ВКонтакте, смотреть видео на Youtube и играть в игры в браузере. А все потому, что в данном случае требуются специальные драйвера. И все они как раз имеются в Адобе Флеш Плеере. Поэтому, как ни крути, но все же Вам придется его обновить.
Но у меня есть 3 хорошие новости. Во-первых, это делается буквально за 2-3 минуты. Во-вторых, это совершенно бесплатно. В-третьих, ниже приведена подробная инструкция, как обновить Adobe Flash Player на компьютере или ноутбуке.
Читайте также – Ноутбук сильно греется и шумит: что делать?
Как обновить Адобе Флеш Плеер правильно?
Для начала поясню один важный момент, который Вам обязательно нужно знать. Во время работы в браузере на любом сайте периодически появляется сообщение «Adobe Flash Player устарел» (или «Заблокирован устаревший модуль / плагин Adobe Flash Player»). В принципе, текст может немного отличаться, но суть остается все той же. Что значит Adobe Flash Player устарел? Все просто: разработчики выпустили новую версию, а ваша текущая является уже неактуальной. Поэтому ее нужно обновить.
Также о необходимости обновления может напомнить:
- антивирус;
- онлайн-плеер на каком-то сайте;
- сам Flash Player (например, в трее).
Ни в коем случае не соглашайтесь на это напоминание и не нажимайте кнопку «Обновить»! Просто прочитайте сообщение и закройте его. Дело в том, что оно может содержать в себе вирусы. Особенно, если сообщение появляется на неизвестном сайте.
Обновление Adobe Flash Player необходимо выполнять только с одного-единственного источника – официального сайта разработчика. В противном случае рискуете заразить компьютер или ноутбук всякими вирусами (чаще всего это баннер-вымогатель, блокирующий работу ПК).
Читайте также: Вирус заблокировал компьютер: что делать?
С этим все ясно? Тогда переходим к главному.
Ниже я покажу пример для Windows 7 (в Firefox). Впрочем, данная процедура является универсальной. То есть, аналогичным образом вы можете установить Adobe Flash Player для браузеров Opera, Chrome, Internet Explorer, Яндекс и всех ОС (Windows XP, 8 или 10).
Итак, чтобы правильно обновить устаревший Adobe Flash Player до последней версии:
- Переходите по адресу – https://get.adobe.com/ru/flashplayer/ (это оф. сайт разработчиков и обновлять его нужно только здесь!).
- Обратите внимание на первую колонку. Здесь указана версия ОС и браузер. Если они определены правильно, переходите к пункту 4.


- Если ОС или браузер определены неправильно, тогда нажмите на строку «Нужен Flash Player для другого компьютера?». После этого появится возможность вручную выбрать версию Windows и установленного браузера.


- Во второй колонке указаны дополнительные приложения, которые установятся вместе с Адобе Флеш Плеером. Обычно они мало кому нужны, поэтому здесь рекомендуется убрать галочки.


- В третьей колонке нажимаете на кнопку «Установить».


- После этого в браузере появится небольшое окошко, где Вам нужно нажать кнопку «Сохранить файл» (сохраняете в любое место – например, на рабочий стол).


Скрываете браузер и запускаете этот файл. Откроется установщик Adobe Flash Player, где Вам необходимо выбрать настройки обновления. На выбор предлагается 3 варианта:
- автоматическое обновление Adobe Flash Player;
- уведомлять перед установкой обновлений;
- никогда не проверять обновления.
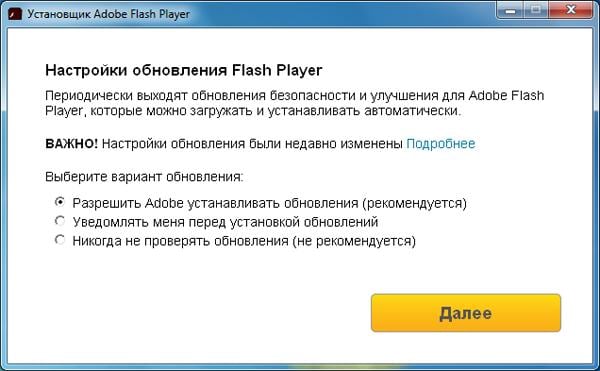
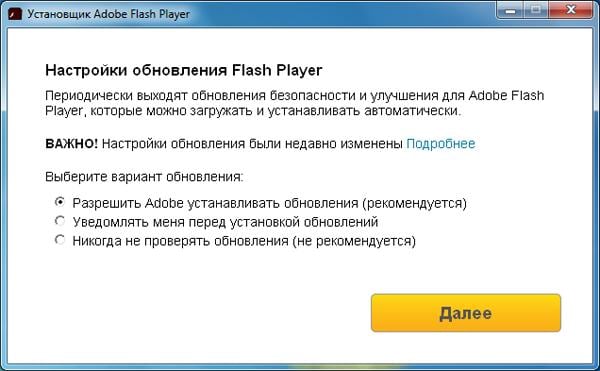
Выбираете любой пункт (рекомендуется первый или второй) и нажимаете кнопку «Далее».
После этого начнется установка плагина последней версии. При этом нужно закрыть браузер. Если Вы этого не сделаете, во время установки появится вот такое сообщение:
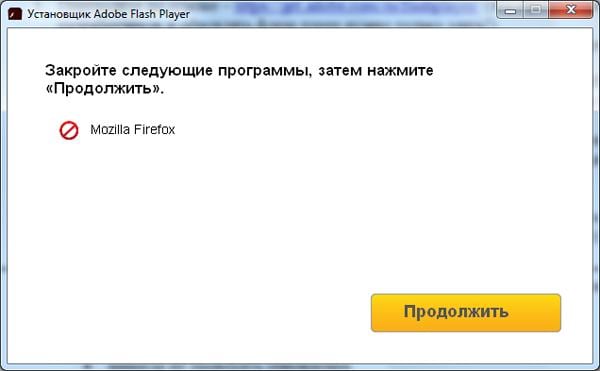
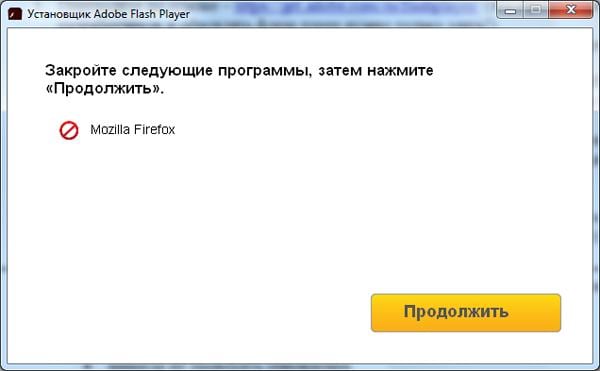
Закрываете браузер и нажимаете «Продолжить».
После обновления Adobe Flash Player ваш браузер автоматически запустится и откроет официальную страницу разработчиков.
Там будет написано что-то в стиле «Спасибо, что пользуетесь нашим продуктом». Можете не обращать на это внимание – просто закройте данную вкладку.
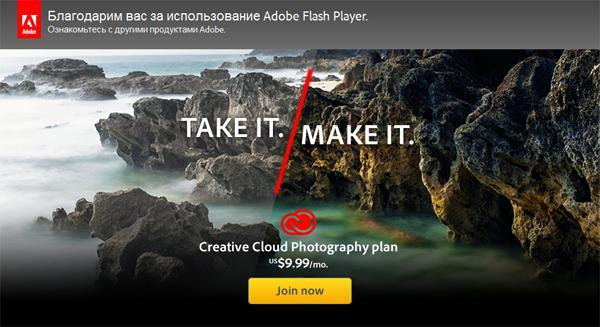
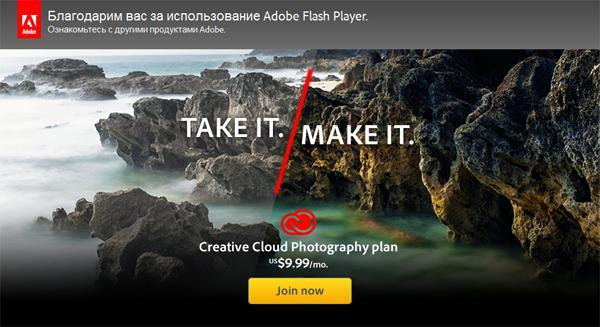
Но здесь может быть одна проблема. Обновление плагина до последней версии периодически выходит боком. И в результате видеоролики, музыка и игры по-прежнему не работают. Или работают, но плохо: видео тормозит, браузер глючит, сайты зависают и т.д. Так иногда бывает. В данном случае надо откатить Adobe Flash Player к прежней версии, а затем установить его еще раз. То есть, требуется полная переустановка флеш-плеера.
Как удалить Adobe Flash Player?
Никаких трудностей тут нет. Чтобы удалить Adobe Flash Player:
- Нажимаете кнопку «Пуск», заходите в «Панель управления», выбираете «Программы и компоненты».


- Выделяете нужный пункт и нажимаете «Удалить».


- Ждете, пока процедура будет выполнена.
Готово – плагин полностью удален с компьютера (или ноутбука).
Полезно знать: Как посмотреть скрытые файлы на флешке?
Если Вы уже удалили установочный файл на рабочем столе, тогда нужно снова загрузить обновление Adobe Flash Player с оф. сайта и установить его с чистого листа. Как правило, это должно помочь. После этого игры, видео и музыка будут воспроизводиться в нормальном режиме.
Иногда стандартная процедура удаления не помогает устранить ошибки со звуком или видео в браузере. В таком случае рекомендую прочитать: Как правильно удалить Adobe Flash Player?
Как обновить Adobe Flash Player – подробная инструкция!

Иногда при попытке посмотреть какой-то мультимедийный контент в интернете, будь то видео или flash-игра, появляется сообщение о том, что нужно обновить Adobe Flash Player. Соответственно, воспроизвести что-либо становится невозможно.
Такое сообщение может возникать не только в браузере, но и на компе, то есть в трее, а также в антивирусе.

Текст сообщения тоже может быть разным, но пользователь в любом случае догадается, что ему необходимо установить последнюю версию этого самого плеера.
Есть некоторые нюансы, которые стоит учитывать перед тем, как вы решите обновить Flash Player. Эти самые нюансы и разберем, а так же, как посмотреть версию флеш плеера на компьютере.
Скачиваем флеш плеер
Чтобы обновить флеш плеер, достаточно выполнить несколько простых шагов, первым из которых является скачивание установочного файла.
Стоит заметить, что данная процедура (обновление Adobe Flash в целом) будет выглядеть абсолютно одинаково на Виндовс 10, 8, 7 и даже ХР с Vista.
Отличаться может только интерфейс самих окон в системе. Итак, чтобы обновить адобе флеш плеер бесплатно, сделайте следующее:
1Перейдите на официальный сайт программы по ссылке ниже:get.adobe.com/flashplayer/
Это официальный ресурс адобе флеш плеер и обновление плагина необходимо производить исключительно с него. Мы еще поговорим о том, почему это именно так.
2Если в программе Adobe Flash нуждается ваш компьютер, и вы будете инсталлировать ее на свой ПК или ноутбук, переходите к следующему шагу.А если вам необходимо загрузить последнюю версию для другого аппарата, нажмите на надпись Нужен проигрыватель Flash Player для другого компьютера
После этого появятся два шага – выбор операционной системы и версии. Выберете нужную ОС и одну из версий (желательно, последнюю доступную).

Рис. 1. Кнопка — Нужен проигрыватель Flash Player для другого компьютера
Подсказка: Версия выбирается в зависимости от браузера, который вы используете в качестве основного. В зависимости от этого, будет меняться платформа, на которой работает плагин Adobe Flash Player – PPAPI, NPAPI, ActiveX и другие.
Рис. 2. Выбираем версию программы для другого компьютера
3Если вы все-таки загружаете проигрыватель для своего компьютера, обязательно уберите все галочки в блоке Дополнительное предложение. Там будут предлагаться различные вспомогательные программы на Windows 10, 8 и 7.Это может быть какой-то антивирус, ПО для проверки драйверов и тому подобное. В большинстве случаев все это абсолютно бесполезно. В нашем случае предлагается установить Google Chrome и сделать его браузером по умолчанию.
Это самое безобидное предложение, которое может быть. После того, как вы уберете галочки, просто нажмите Установить сейчас. Если вам нужно скачать флеш плеер для другой машины, на том же месте будет располагаться кнопка Загрузить.

Рис. 3. Дополнительное предложение и кнопка скачивания
Теперь у вас есть установочный файл с официального сайта и вы можете приступать к следующему этапу, а это уже непосредственно установка адоб флеш плеера.
к оглавлению ↑Устанавливаем флеш плеер
Дальше все тоже очень просто. Чтобы Flash Player правильно обновить, необходимо просто запустить файл, полученный на предыдущем шаге.
Совет! Если последняя версия флэша будет устанавливаться на другом ноутбуке или ПК, то этот файл необходимо сбросить на флешку или залить на файлообменник.Потом его можно будет скачать или просто запустить со съемного накопителя на нужном компьютере.
Само обновление программы Adobe Flash Player во всех случаях происходит одинаково и выглядит следующим образом:
1Сразу после запуска файла откроется окно настроек. В нем вы выберете то, каким образом будут происходить апдейты данного ПО до последней версии в дальнейшем.Это означает, что время от времени будет выполняться проверка версии Adobe Flash Player.
Первый вариант — Если версия устарела, то инсталляция может происходить автоматически, без уведомления пользователя.Второй вариант подразумевает уведомление перед загрузкой.
Третий вариант означает, что проверка не будет выполняться вообще. Если потребуется Adobe Flash Player обновить, пользователь сделает это самостоятельно.
Выберете нужный вариант и нажмите Далее.

Рис. 4. Выбор вариантов дальнейших апдейтов
2В том случае, когда во время инсталляции будет запущена какая-то программа, связанная с плеером, ее потребуется закрыть.Это может быть браузер, что-то связанное с работой игр, в некоторых случаях антивирусы и т.д. Программа сообщит о том, что нужно закрыть, чтобы обновить адоб флеш плеер бесплатно. Сделайте это и нажмите кнопку Продолжить.
Важно! В некоторых случаях установочное окно не реагирует сразу после закрытия программы, которая мешает установке. То есть вы закрываете то, что отображается в окне, жмете «Продолжить», но ничего не происходит – вы видите то же самое окно.В этом нет ничего страшного, нужно просто подождать некоторое время, не более 2-3 минут, а затем повторить процедуру.

Рис. 5. Окно закрытия программ, связанных с работой плеера
3Дальше вам останется просто дождаться, пока программа будет установлена. В конце будет показано окно с предложением других продуктов для Windows 7, 8, 10 от той же компании и благодарностью за инсталляцию.Его можно просто закрыть. Иногда такое окно не появляется. Вместо него прогрессбар просто будет заполнен, а справа от него будет стоять галочка зеленого цвета. В таком случае нужно тоже закрыть открытое окно.

Рис. 6. Окончание инсталляции
Теперь вы знаете, как быстро обновить флеш плеер на компьютере. Давайте поговорим о тех самых нюансах, которые касаются того, как обновить Flash.
к оглавлению ↑Проверка версии
В некоторых случаях необходимо знать, как проверить версию Adobe Flash Player. Например, если в браузере появляется сообщение о необходимости апдейта, но вы уверены в том, что ПО актуальное. Для этого существует простая процедура проверки версии, и заключается она в следующем:
1Зайдите в Панель управления через меню Пуск. Переключитесь на Мелкие значки возле надписи Просмотр, если это не было сделано ранее. Только так вы сможете увидеть нужный ярлык.
2В списке программ нажмите на Flash Player (32 бита). Обычно он находится в левом верхнем углу списка. Если у вас семерка, все будет выглядеть так, как показано на рисунках ниже.

Рис. 7. Панель управления и список установленного ПО
3В открывшемся окне перейдите на вкладку Обновления и нажмите на кнопку Проверить сейчас.
4В браузере по умолчанию откроется страница с информацией, на которой будет таблица с последними, то есть наиболее актуальными версиями программы. Сравните то, что указано в менеджере настроек и на этой странице. Если версии соответствуют, значит, все хорошо и ваше ПО актуальное.
Рис. 8. Менеджер настроек плеера и страница информации
Теперь вы знаете, как узнать версию Adobe Flash Player. В некоторых случаях с инсталляцией могут возникнуть проблемы. Как ни странно, все они решаются одним и тем же способом.
к оглавлению ↑Удаление старой версии
Данная процедура выполняется следующим образом:
1Откройте Панель управления, затем пункт Удаление программы.
2В списке ПО найдите все, что связано с плеером. Обычно это три программы с разными платформами.
3Поэтапно нажимайте на каждую из них двойным кликом левой кнопкой мыши. После каждого такого действия будет появляться окно, в котором следует нажать кнопку Удалить.

Рис. 9. Удаление ПО
к оглавлению ↑Чего делать не стоит
Что касается того, как правильно обновить Adobe Flash Player, то для этого точно не стоит пользоваться сторонними ресурсами. Есть официальный сайт, и устанавливать флэш плеер стоит только с него.
Почему это так? В основном, по той простой причине, что злоумышленники часто используют маскировку под Adobe Flash Player самой последней версии, чтобы забросить вирус на ваш компьютер.
Вообще, в интернете, на разных сайтах можно найти очень много кнопок и ссылок, которые никуда не ведут, а просто служат для скачивания вируса на вашу операционную систему.
Но количество вредоносных ссылок, связанных с Adobe Flash Player, просто зашкаливает!
Также не стоит искать данное ПО в интернете, просто заходите на get.adobe.com. Дело в том, что любой поисковик предложит вам огромное количество вариантов, но все они вряд ли будут тем, что нужно.
В большинстве случаев вы просто скачаете вирус. Самое безобидное, что может случиться – это загрузка старой и нерабочей версии, из-за которой видео в Flash Player проигрываться не будет, как и другой мультимедийный контент.
Adobe Flash Player

Adobe Flash Player — бесплатный кроссплатформенный модуль, представляющий собой незаменимое средство для воспроизведения интерактивного мультимедийного флеш-контента (файлов FLV, SWF) в различных браузерах и на разных операционных системах. ФлешПлеер позволяет пользователю просматривать веб-сайты, содержащие на своих страницах видеоматериалы, анимацию, игры, приложения и т. д.
На данном сайте вы можете ознакомиться с возможностями флеш-плеера, скачать его последние версии для различных платформ и браузеров, узнать как правильно его установить и обновить, а также устранить возможные проблемы, возникающие в процессе его использования.
СКАЧАТЬ ADOBE FLASH PLAYER3D функцииFlash Player позволяет запускать созданные по технологии «флеш» 2D и 3D игры. При этом он использует аппаратное ускорение плат графики и мощности OpenGL и DirectX.
Полноэкранный режим
Возможность игры в режиме полного экрана с полной поддержкой клавиатуры практически в любом современном браузере (включая Chrome, Firefox и Internet Explorer) и операционной системе (Linux, Mac и Windows).
Поддержка мышки
Игры и приложения с поддержкой бесконечного скроллинга, определения координат курсора мышки, правой и средней кнопок мышки.
Воспроизведение видео и аудио
Флэш Проигрыватель позволяет воспроизводить HD видео и аудио обработанное кодеками H.264, AAC и MP3. Использование аппаратной оптимизации GPU и чипсетов используемых на разных платформах предоставляет высокую продуктивность воспроизведения видео.
Защита видео
Возможность предоставления защищенного видео используя Access, поддерживающий широкий спектр услуг (видео по запросу, живое вещание, подписка и электронные платежи).
Многоядерная обработка
Встроенная высокопродуктивная векторная графика и отображение настоящего видео в формате 1080p с поддержкой обработкой до четырех ядер процессора.
Европа, Ближний Восток и Африка
Обновлений Adobe Extension Manager Загрузки
Обновления для Adobe Extension Manager для всех платформ доступны на этой странице, для.
Extension Manager CC
Extension Manager 7.3.2 Обновление
25 сентября 2014 г.
Extension Manager CC 7.3.2 содержит некоторые исправления, улучшающие ваш опыт работы с Extension Manager CC.
Extension Manager 7.2.1 Обновление
27 июня 2014 г.
Extension Manager CC 7.2.1 содержит оперативное исправление для проблемы, которая может возникнуть при установке расширений для нескольких продуктов.
Extension Manager 7.2 Обновление
19 июня 2014 г.
Extension Manager CC 7.2 содержит множество улучшений и исправлений, подробности см. В примечаниях к выпуску Extension Manager CC.
Extension Manager 7.1.1 Обновление
12 декабря 2013 г.
Extension Manager CC 7.1.1 содержит множество исправлений и улучшений, включая исправление проблемы с поиском и добавление новых параметров командной строки.
Extension Manager 7.1 Обновление
2 сентября 2013 г.
Extension Manager CC 7.1 содержит множество улучшений и исправлений, в том числе возможность доступа к большему количеству содержимого из Adobe Exchange и обновления расширений.
Extension Manager 7.0.1 Обновление
24 июля 2013 г.
Этот патч включает в себя ряд исправлений ошибок для Extension Manager и интеграцию с панелью Exchange.
Extension Manager CS6
Extension Manager 6.0.8 Обновление
10 декабря 2013 г.
Extension Manager 6.0.8 содержит исправление ошибки, которая может возникнуть при установке с панели Adobe Exchange.
Extension Manager 6.0.7 Обновление
22 июля 2013 г.
Extension Manager 6.0.7 содержит улучшения в способе установки расширений с помощью панели Adobe Exchange.
Extension Manager 6.0.6 Обновление
20 мая 2013 г.
Это обновление устраняет проблему аутентификации для пользователей, работающих с Extension Manager в Windows.
Примечание. Вам потребуется применить обновление как для одного из продуктов Adobe Creative Suite 6, так и для Extension Manager 6.0.6, в противном случае у вас возникнет проблема с входом в систему на панели Exchange. Вы можете сделать это, выполнив следующие действия:
- Запустите Adobe Application Manager и обновите один из продуктов Adobe Creative Suite CS6.
- Дважды щелкните ссылку Adobe Application Manager на рабочем столе.
- Или запустите Adobe Application Manager по адресу:
- Windows: Выберите Пуск> Все программы> Adobe Application Manager.
- Mac OS: дважды щелкните Жесткий диск> Приложения>; Adobe Application Manager.
- При запуске AAM обновите один из продуктов Adobe Creative Suite 6 (Photoshop, Dreamweaver и т. Д.).через AAM.
- Обновление Extension Manager 6.0.6.
Extension Manager 6.0.5 Обновление
6 февраля 2013 г.
Это обновление обеспечивает улучшения в поведении установки и более тесную интеграцию с Adobe Exchange.
Extension Manager 6.0.4 Обновление
31 октября 2012 г.
Это обновление содержит изменения для включения рабочих процессов Adobe Exchange, которые не будут видны конечным пользователям Adobe Extension Manager.
Extension Manager 6.0.3 Обновление
27 сентября 2012 г.
Это обновление содержит ряд исправлений для ОС Windows.
Extension Manager 6.0.2 Обновление
13 августа 2012 г.
Это обновление содержит ряд исправлений, включая проблему символических ссылок в Mac OS X, для получения дополнительной информации посетите примечания к выпуску Extension Manager 6.0.2 здесь.
Extension Manager 6.0.1 Обновление
21 мая 2012 г.
Это обновление содержит различные исправления для проверки подлинности и поддержки лицензирования расширений.
Extension Manager 5.5
Extension Manager 5.5.3 Обновление
12 апреля 2012 г.
Это обновление устраняет критическую проблему в Extension Manager, которая препятствует импорту расширений InDesign в OS X Mountain Lion (10.8).
Extension Manager 5.5.2 Обновление
2 декабря 2011 г.
Это обновление устраняет критическую ошибку в Extension Manager, которая предотвращает расширения от установки в Mac OS 10.7.
Extension Manager 5.5.1 Обновление
10 августа 2011 г.
Это обновление добавляет интеграцию с программой улучшения продукта Adobe.
Extension Manager 5.0 Обновление
Extension Manager 5.0.3 Обновление
12 апреля 2012 г.
Это обновление устраняет критическую проблему в Extension Manager, которая препятствует импорту расширений InDesign в OS X Mountain Lion (10.8).
Extension Manager 5.0.2 Обновление
2 декабря 2011 г.
Это обновление устраняет критическую ошибку в Extension Manager, которая препятствует установке расширений
в Mac OS 10.7.
Extension Manager 5.0.1 Обновление
25 января 2011 г.
Это обновление добавляет поддержку расширений, которые подписаны Adobe с новым корневым сертификатом от VeriSign.
, ,dexter-FlexContainer-Items {
минимальная высота: 125 пикселей;
}
# id-8d54def32077b3fd73fee140a3d1e7b0> .dexter-FlexContainer-Items> *: nth-child (1) {
ширина: 100%; максимальная ширина: 100%; flex: 1 1 авто;
заказ: 1;}
экран @media и (минимальная ширина: 600 пикселей) {
# id-8d54def32077b3fd73fee140a3d1e7b0> .dexter-FlexContainer-Items {
}
# id-8d54def32077b3fd73fee140a3d1e7b0>.dexter-FlexContainer-Items> *: nth-child (1) {
flex: 0 0 авто; максимальная ширина: 100%; ширина: авто;
заказ: 1;
}
}
экран @media и (минимальная ширина: 1200px) {
# id-8d54def32077b3fd73fee140a3d1e7b0> .dexter-FlexContainer-Items {
минимальная высота: 445 пикселей;
}
# id-8d54def32077b3fd73fee140a3d1e7b0> .dexter-FlexContainer-Items> *: nth-child (1) {
ширина: 575 пикселей; максимальная ширина: 575 пикселей;
}
} ]]>
,dexter-FlexContainer-Items {
минимальная высота: 125 пикселей;
}
# id-8d54def32077b3fd73fee140a3d1e7b0> .dexter-FlexContainer-Items> *: nth-child (1) {
ширина: 100%; максимальная ширина: 100%; flex: 1 1 авто;
заказ: 1;}
экран @media и (минимальная ширина: 600 пикселей) {
# id-8d54def32077b3fd73fee140a3d1e7b0> .dexter-FlexContainer-Items {
}
# id-8d54def32077b3fd73fee140a3d1e7b0>.dexter-FlexContainer-Items> *: nth-child (1) {
flex: 0 0 авто; максимальная ширина: 100%; ширина: авто;
заказ: 1;
}
}
экран @media и (минимальная ширина: 1200px) {
# id-8d54def32077b3fd73fee140a3d1e7b0> .dexter-FlexContainer-Items {
минимальная высота: 445 пикселей;
}
# id-8d54def32077b3fd73fee140a3d1e7b0> .dexter-FlexContainer-Items> *: nth-child (1) {
ширина: 575 пикселей; максимальная ширина: 575 пикселей;
}
} ]]>Специальное предложение: сэкономьте 25% на Creative Cloud и получите лучшие в мире приложения для создания всего, что вы можете себе представить, где бы вы ни находились.Предложение заканчивается 17 июля.
.dexter-FlexContainer-Items> *: nth-child (1) { ширина: 100%; максимальная ширина: 100%; flex: 1 1 авто; } # id-f9ab65ce608f30a5ce826bdfc9ac0534> .dexter-FlexContainer-Items> *: nth-child (2) { ширина: 100%; максимальная ширина: 100%; flex: 1 1 авто; } экран @media и (минимальная ширина: 1200px) { # id-f9ab65ce608f30a5ce826bdfc9ac0534>.dexter-FlexContainer-Items { поле: -5px; } # id-f9ab65ce608f30a5ce826bdfc9ac0534> .dexter-FlexContainer-Items> * { граница: 0 сплошная прозрачная; ширина границы: 5 пикселей; } # id-f9ab65ce608f30a5ce826bdfc9ac0534> .dexter-FlexContainer-Items> *: nth-child (1) { flex: 0 0 авто; максимальная ширина: 100%; ширина: авто; } # id-f9ab65ce608f30a5ce826bdfc9ac0534>.dexter-FlexContainer-Items> *: nth-child (2) { flex: 0 0 авто; максимальная ширина: 100%; ширина: авто; } } ]]>Специальное предложение: сэкономьте 25% на Creative Cloud и получите лучшие в мире приложения для создания всего, что вы можете себе представить, где бы вы ни находились.Предложение заканчивается 17 июля.
.dexter-FlexContainer-Items> *: nth-child (1) { ширина: 100%; максимальная ширина: 100%; flex: 1 1 авто; } # id-033fb095e06550d2444e97052e09e0d8> .dexter-FlexContainer-Items> *: nth-child (2) { ширина: 100%; максимальная ширина: 100%; flex: 1 1 авто; } экран @media и (минимальная ширина: 1200px) { # id-033fb095e06550d2444e97052e09e0d8>.dexter-FlexContainer-Items { поле: -5px; } # id-033fb095e06550d2444e97052e09e0d8> .dexter-FlexContainer-Items> * { граница: 0 сплошная прозрачная; ширина границы: 5 пикселей; } # id-033fb095e06550d2444e97052e09e0d8> .dexter-FlexContainer-Items> *: nth-child (1) { flex: 0 0 авто; максимальная ширина: 100%; ширина: авто; } # id-033fb095e06550d2444e97052e09e0d8>.dexter-FlexContainer-Items> *: nth-child (2) { flex: 0 0 авто; максимальная ширина: 100%; ширина: авто; } } ]]> ,Обновляйте Adobe Photoshop
Получите последние функции и исправьте ошибки, просто обновив Photoshop и Adobe Camera Raw до последней версии.
Какая самая последняя версия?
- Последняя / самая последняя версия — Photoshop 2020 (версия 21.2 )
- Последняя / самая последняя версия Adobe Camera Raw: 12,3
- Последняя / самая последняя версия Adobe DNG Converter: 12,3
Какие версии Photoshop поддерживаются?
Adobe предоставляет техническую поддержку и исправления безопасности для текущей и предыдущей версий.Исправления ошибок предоставляются только для текущей версии. Смотрите Photoshop — Поддерживаемые версии для полной информации.
Вопросы, связанные с обновлением
При обновлении до основной версии учитывайте следующее:
Как проверить и установить самые последние обновления?
Как проверить, установлена ли у меня последняя версия Photoshop?
Чтобы убедиться, что у вас самая последняя версия Photoshop:
- macOS: Выберите Photoshop> О программе Photoshop .
- Windows: Выберите Справка> О Photoshop

Как проверить, установлена ли у меня последняя версия плагина Camera Raw?
Чтобы убедиться, что у вас установлена самая последняя версия Adobe Camera Raw:
- macOS: Выберите Photoshop> О плагине> Camera Raw .
- Windows: Выберите Справка> О плагине> Camera Raw

Что если я обновлю Adobe Camera Raw, а Photoshop все еще не распознает мою камеру?
Что если мой компьютер имеет ограниченный доступ к Интернету?
Примечание:
Вы можете установить продукт и обновления в автономном режиме, но для первоначального входа в систему и активации программного обеспечения вам необходим кратковременный доступ в Интернет.
,