Как пронумеровать страницы в Ворде — пошаговая инструкция
Текстовый редактор Microsoft Word сейчас является самой популярной программой подобного типа. Функциональность представленного софта огромна. Например, некоторые пользователи могут без особых проблем сделать кроссворд в Ворде или создать основу для презентации. Как в этом текстовом редакторе пронумеровать страницы?
Нумерация всех страниц
Упростить поиск нужной информации после того, как документ будет распечатан на принтере, поможет нумерация всех страниц. Алгоритм действий для включения этой опции следующий:
- Переходим в раздел «Вставка» и нажимаем на пункт «Номер страницы».
- Выбираем расположение номера.
- Нажимаем на опцию «Закрыть окно колонтитулов».
Важно: следует учитывать, что, если возникнет необходимость перевернуть лист в Ворде горизонтально, расположение номера страницы не изменится.
Нумерация с определенного листа
- Дважды щелкаем по номеру первой страницы левой кнопкой мыши.
- Включаем опцию «Особый колонтитул для первой страницы».
- В этом случае титульный лист останется непронумерованным. Цифровое значение страницы под номером 2 не изменится.
Иногда требуется пропустить сразу несколько листов. Выполнить это действие не сложнее, чем сделать рамку в Ворде:
- В электронном документе переходим на нужную страницу и выбираем вкладку «Разметка страницы», затем опцию «Разрывы».
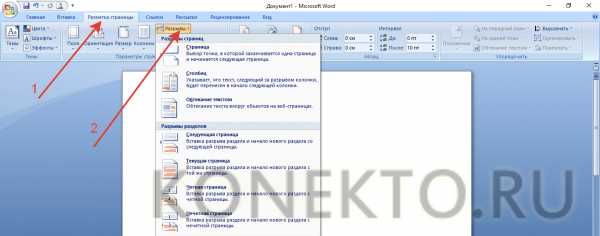
- В меню «Разрывы разделов» указываем на «Следующая страница».
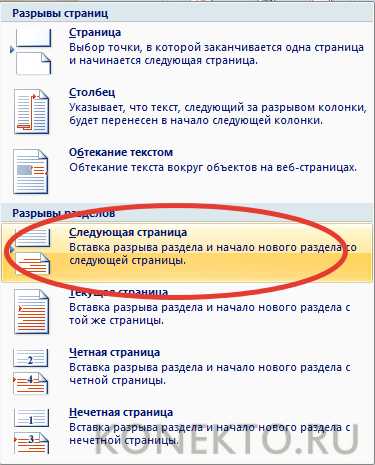
- Дважды щелкаем по колонтитулу, с которого необходимо начать нумерацию, и указываем пункт «Как в предыдущем разделе».
- После разрыва связки колонтитулов нажимаем на кнопку «Номер страницы» и переходим в опцию «Формат номеров страницы».
- Ставим галочку напротив «Начать с» и в поле вводим цифру 1, нажимаем на «OK».
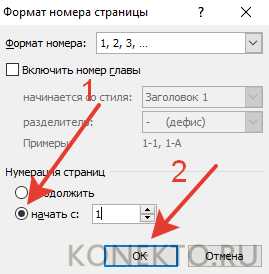
- Чтобы удалить номера страниц из предыдущего раздела, выделяем любой номер страницы в разделе и нажимаем Delete.
Внимание: перед удалением страниц нужно отключить функцию «Как в предыдущем разделе». В противном случае удалятся все колонтитулы.
Нумерация типа «Страница Х из У»
В некоторых случаях пользователям необходимо узнать количество знаков в тексте Word или же указать общее число страниц в документе. Для решения второй задачи подойдет следующая инструкция:
- Дважды щелкаем на колонтитул и выбираем опцию «Номер страницы».
- Выбираем нужное расположение номера и в подменю «Страница Х из У» находим необходимый формат нумерации.
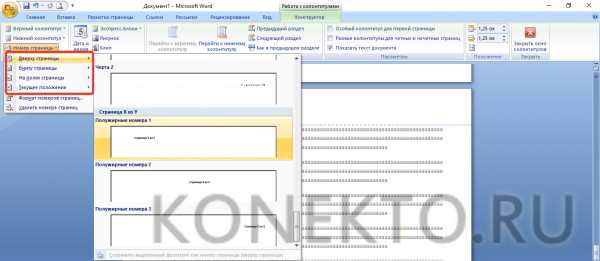
- Как видно, никаких особых сложностей нет.
Нумерация буквами или римскими цифрами
Трудностей не возникнет и в том случае, если вместо привычных арабских цифр нужно указать римские. Правила форматирования следующие:
- Дважды щелкаем на колонтитул, открываем раздел «Номер страницы» и выбираем опцию «Формат номеров страниц».
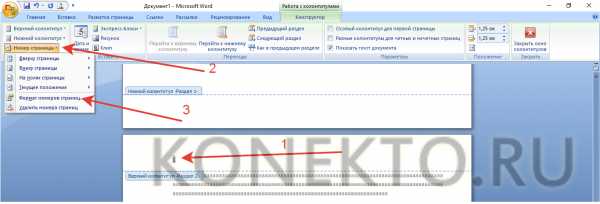
- В строке «Формат номера» выбираем нужный способ нумерации и подтверждаем действие нажатием кнопки «OK».
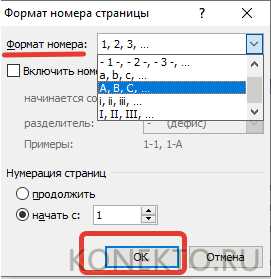
Пользователь может задать разные способы нумерации для разных разделов. Например, на одну часть документа можно поставить нумерацию римскими цифрами, а на другую — арабскими.
Подводим итоги
Компания Microsoft постоянно обновляет этот текстовый редактор. Изменения прежде всего касаются интерфейса программы. В функциональных возможностях особой разницы нет. Можно даже открыть вордовский документ онлайн и в нем провести нумерацию страниц или выполнить любое другое редактирование.
konekto.ru
Как сделать нумерацию страниц в ворде
Сейчас все учебные работы от короткого реферата до монументальной дипломной работы создаются в приложении MS Word. Эта программа скрывает в себе массу возможностей, позволяющих выполнить определённые действия автоматически. Например, нумеровать страницы.
Нумерация страниц – важный элемент любого документа, особенно если он отличается внушительным объёмом и имеет в своём составе оглавление. Без нумерации и оглавления затруднительно найти нужную главу в распечатанном документе. Более того, если случайно после распечатки страницы вашей работы будут перемешаны, расположить их в правильном порядке без номеров страниц будет очень трудно. Вот почему перед тем отправить документ на печать, нужно ещё раз убедиться, проставлена ли у вас нумерация и удовлетворяет ли вас внешний вид и расположение номеров.
Номер на странице можно разместить в любой позиции: сверху, снизу, по центру или в углу. Для этого нужно сделать лишь несколько кликов мышки.
Как пронумеровать страницы
Чтобы получить на документе аккуратную автоматическую нумерацию страниц, выполняйте следующие шаги.
- Нажмите на кнопку «ВСТАВКА». Появится соответствующая вкладка, разделённая на несколько областей: «Таблица», «Иллюстрации», «Приложения» и прочие.
- Найдите область под названием «Колонтитулы» в правой части вкладки.
- Нажмите на строку «Номер страницы».
- Появится всплывающее меню, предлагающее выбрать расположение номера страницы. Если вас интересует нумерация страниц курсовой работы или диплома, обязательно проконсультируйтесь с преподавателем заранее: в какой части листа он хочет видеть номера. Выберите нужный вариант среди предложенных и нажмите на него. Нумерация появится мгновенно.
- При желании отрегулируйте внешний вид номера, нажав на «Формат номеров страниц». Вы увидите несколько вариантов, охватывающих латинские буквы и римские цифры.
Кроме опции «Номер страницы» вы можете использовать опции «Верхний колонтитул» или «Нижний колонтитул». Их легко настроить так, чтобы помимо номера страницы они показывали и прочие данные: имя автора, дату создания документа или его название. Колонтитулы существенно влияют на внешний вид документа, придают ему солидность, серьёзность.
Нумерация страниц без титульного листа
В студенческих работах титульный лист не принято нумеровать, хотя он по умолчанию считается первой страницей. Если установить автоматическую нумерацию, на титуле непременно появится ненужная цифра. И что же с ней делать? Оказывается, её можно убрать лишь в несколько шагов!
- Выполните автоматическую нумерацию, как обычно. Пусть вас не смущает появившаяся единичка на титуле. Скоро она исчезнет.
- На той же вкладке «Вставка» нажмите на «Верхний колонтитул», если нумерация находится наверху страницы, и соответственным образом на «Нижний колонтитул», если номера находятся внизу.
- Внизу всплывающего меню кликните «Изменить колонтитул».
- В правой стороне появится новая вкладка «Конструктор», которая поможет вам отрегулировать колонтитулы.
- Поставьте галочку напротив «Особый колонтитул для первой страницы».
- Нажмите на «Закрыть окно колонтитулов».
- Наслаждайтесь чистотой титульного листа, где нет никакой единички!
Есть ещё один вариант нумерации страниц с игнорированием титульного листа. Вот какие шаги надо сделать:
- Войдите на вкладку «Разметка страницы».
- Нажмите на маленькую квадратную кнопку, ответственную за параметры.
- Откроется окно «Параметры страницы».
- Найдите в появившемся окне вкладку «Источник бумаги».
- В опции «Различать колонтитулы» кликните левой кнопкой мышки напротив «первой страницы».
- Щелкните на кнопку «ОК», чтобы закрепить изменения.
Нумерация со 2, 3 страницы
Иногда нужно начать нумерацию с какого-либо иного номера, а не с первого. Это может понадобиться, если по требованиям работу нужно начать нумеровать с введения или просто ваша магистерская диссертация или диплом состоит из нескольких отдельных файлов. После распечатки вы объедините все страницы, и их нумерация получится сквозной. Но во время подготовки каждого файла нумерация может стартовать с совершенно любого номера, хоть с 3-го, хоть с 23-го.
С помощью функций MS Word легко выполнить поставленную задачу. Для этого нужно выполнить несколько простых шагов.
- Перейдите на вкладку «Вставка».
- Нажмите на «Номер страницы».
- В появившемся меню выберите опцию «Формат номеров страницы».
- В новом небольшом окне найдите строку «Начать с» и в соседнем окне введите тот номер, который будет первым в вашей нумерации. На первой странице документа появится нужная вам цифра, а следом пойдут номера по порядку.
Иногда нужно начать нумерацию в документе с 3 или 4 страниц, при этом сохранив не разделяя его на разные. Тогда нужно убрать номер со второй страницы, для этого:
- Пронумеруйте листы, как было предложено в начале статьи.
- Уберите номер с первой страницы с помощью способа 2, описанного выше (поставив галочку напротив «первой страницы» в параметрах страницы).
- Войдите на вкладку «Разметка страницы».
- Нажмите на «Разрывы страниц».
- Поставьте курсор вниз первой страницы и нажмите «Следующая страница»
- Верните текст второй страницы на место и увидите, что номер на ней пропал.
Аналогичный порядок действий нужно провести, чтобы убрать номер с 3 или 4 страницы.
Нумерация страниц в рамке
Часто курсовые работы оформляются не просто на пустых страницах, а в рамках, иногда ещё и со штампами. Номера страниц следует разместить в определённых местах внутри этих рамок и штампов, как правило это нижний правый угол. Это легко сделать, выполняя следующие пункты.
- Щёлкните левой кнопкой мышки на то место внутри рамки или штампа, где должен появиться номер.
- Войдите во вкладку «Вставка».
- Щелкните на «Номер страницы».
- Выберите «Текущее положение». Это даёт вам возможность разместить номер именно в том месте, куда вы кликнули мышкой. В совершенно любом месте! Вы увидите несколько вариантов отображения номеров, выберите подходящий и нажимайте на него. Мгновенно в заданном месте появится номер!
Если в рамке нужно проставить нумерацию, стартуя не с первой, а со следующей страницы, то есть минуя титульный лист, воспользуйтесь той же опцией, о которой мы говорили выше, а именно: «Формат номеров страниц».
Запустить нумерацию возможно с любого порядкового номера, расположив его в нужном месте, если ввести нужный номер рядом с «Начать с» в этом же окне. С помощью этой же кнопки вы сможете выбрать внешний вид номеров.
Изменение и удаление нумерации
Если нумерация уже проставлена, но по каким-то причинам вам не нравится, вы с лёгкостью можете изменить дизайн и место размещения номеров.
- Два раза кликните левой кнопкой мышки на номер страницы. Появится меню конструктора для работы с колонтитулами.
- На этой вкладке нажмите на «Вставить табуляцию с выравниванием». Эта очень маленькая кнопочка, так что ищите внимательно.
- После нажатия появится окно с параметрами. Вам будет предложено изменить расположение и внешний вид номеров. Выберите нужные параметры.
- Нажмите на кнопку «Закрыть окно колонтитулов».
Список стилей нумерации огромен. Если вы обладаете свободой творчества, которую не ограничивает преподаватель, можете выбрать самый необычный вариант. Классический, лаконичный дизайн также присутствует.
Иногда нужно убрать всю выполненную нумерацию страниц. Допустим, вы решите, что любой номер будет лишним на вашей работе. Или вам проще убрать всю нумерацию, чтобы выставить её в новом стиле и в другом месте.
Выполняется эта операция очень просто, всего лишь в два клика.
- Зайдите на вкладку «Вставка».
- Нажмите на «Номер страницы».
- Во всплывающем меню кликните на «Убрать номера страниц». Со страниц вашего документа мгновенно исчезнет любая нумерация.
Итак, теперь перед вами раскрыты все возможные секреты расстановки номеров страниц в приложении MS Word. Изучив их, вы станете настоящим гуру нумерации, и вам не составит труда проигнорировать первую страницу при нумерации или запустить нумерацию с абсолютно любого номера.
kursach37.com
Как пронумеровать страницы в Ворде: пошаговая инструкция
Основной проблемой при оформлении реферата, курсовой или дипломной работы считается нумерация. Ученики и студенты тратят огромное количество нервов и своего времени, чтобы сделать нумерацию страниц в Ворде. Да, никто и не спорит, что это не так просто, но и тратить часы напролёт тоже не выход. Для того чтобы, разобраться и понять уже наконец-то, как делается нумерация страниц, нужно набраться терпения и запастись 10 минутами. Вашему вниманию представлена статья, с помощью которой вы забудете о грядущей проблеме. И будем надеяться, что впредь на будущее в памяти отложится хотя бы один способ решения.
Автоматическая нумерация страниц
Чтобы пронумеровать весь документ, без исключения, следует выполнить следующие шаги. Открыть документ Microsoft Word, перейти во вкладку «Вставка».
Именно в данном разделе в текстовом редакторе, можно вставить что угодно, пусть то будет: рисунок, фигуры, диаграмма, дата и время, всевозможные надписи и целые формулы. В нашем случае, нужен подраздел «Колонтитулы». Именно он отвечает за расстановку нумерации по документу.
Выбрав все необходимые разделы, нужно кликнуть по пункту «Номер страницы». Из выпадающего списка возможного оформления нумеровки, следует выбрать более подходящее расположение цифр на странице.
Из представленных 4 видов нумерования, указать, к примеру «Вверху страницы».

Далее из всплывающего окна, кликнуть по нужному варианту: «По левому краю», «По центру» или «По правому краю». 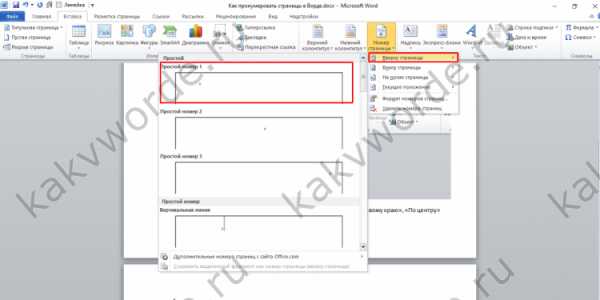
После выбранного варианта оформления нумерации, по документу автоматически будет добавлено нумерование от 1 до соответствующей последней страницы файла, к примеру, 65.
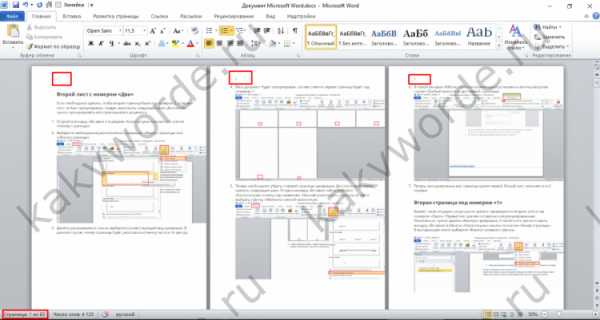
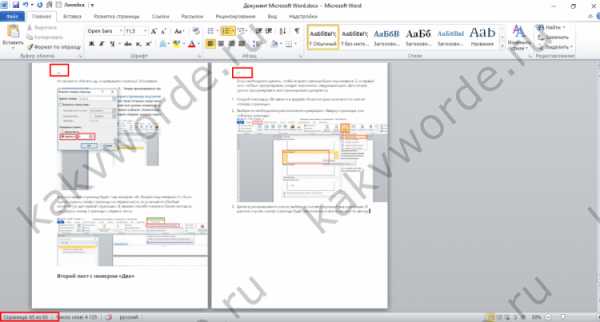
Оформление нумерации римскими цифрами или буквами
Не всегда пользователь прибегает к стандартному способу оформления нумерации обычными цифрами. Только вот найти функционал, который позволит проставить нумерацию римскими числами, получается не сразу, а порой и вовсе не помнится его местонахождение, так как не нуждаешься каждый день в данной опции. Ведь вручную расставлять номера страниц используя «Символы» очень нудно и долго, да и вряд ли кто-то станет таким заниматься.
Данный способ также считается сквозным. Когда вне зависимости от того, к какой части относится страница: введение, заключение, вывод, сноска, теоретическая или практическая часть. Нумеруется весь документ от первого и до последнего листа включительно. Благодаря, расширенным функциям текстового редактора Майкрософт Ворд, можно легко и быстро сделать нумерацию страниц в зависимости от требований пользователя.
Правильно нумеровать в виде букв или римских цифр помогут следующие действия.
- Открыть вкладку «Вставка» и выбрать раздел «Колонтитулы»;
- Кликнуть по «Номер страницы» и перейти по пункту «Формат номеров страниц»;
- В новом открывшемся окне кликнуть по стрелочке напротив надписи «Формат номера». И указать понравившийся вариант оформления нумерации из приведенного списка.

- Нажать на «ОК». В документе все страницы будут пронумерованы, исходя из выбранного вами способа.
kakvworde.ru
Как вручную сделать нумерацию страниц в word?
Рубрика Word
Также статьи о нумерации страниц в Ворде:
- Как перевернуть номер страниц на листах в Ворде?
- Как в Ворде вставить нумерацию для четных и нечетных страниц?
- Как в Ворде продублировать номер страницы вверху?
- Как в Word убрать нумерацию страниц?
- Как пронумеровать страницы в Word не с первого листа?
- Как поставить нумерацию страниц в Ворде?
Иногда пользователи не заморачиваются в исследовании возможностей используемой программы и добиваются нужного оформления простыми не совсем уместными способами. Так на вопрос, как в Word пронумеровать страницы вручную, можно получить совершенно неожиданный ответ: манипулировать табуляцией, энтером и пробелами, загоняя номер страницы в необходимый угол. Также пронумеровать страницы в Ворде вручную можно с помощью текстового поля, правильная настройка которого позволит установить его в любой области листа без какого-либо влияния на размещение текста на листе. Многим наверно знакома подобная ситуация.
Нумеровать страницы в Ворде вручную таким способом не то что неправильно, а просто неудобно, ведь при каких-либо изменениях на листе и сдвиге текста вся эта конструкция поплывет. Но если Вам все же нужно пронумеровать страницы в Ворде выборочно, для этого можно использовать различные настройки в меню.
Во время нумерации есть возможность не проставлять номер на первой странице, но также встречаются документы, где номер не нужно проставлять на второй, а возможно и на третьей странице. Многие в такой ситуации во время печати сначала печатают листы без нумерации, а затем настроив нумерацию, печатают все остальные листы. Но этот вопрос тоже решаем, и пронумеровать страницы в Ворде начиная с третьей страницы можно без особых сложностей.
Для организации подобной произвольной нумерации страниц в Ворде, нам понадобиться разбить документ на отдельные разделы. Необходимо перейти во вкладку «Разметка страницы» и найти пункт меню «Разрывы» и в графе «Разрывы разделов» выбрать «Следующая страница», при этом курсор должен быть расположен на соответствующей странице.
После подобного разбиения документа на разделы и простановки нумерации листов, можно наблюдать, что нумерация листов каждого раздела начинается с начала.
Это позволяет нам настраивать нумерацию каждого раздела по отдельности, т.е. в каком-то из них можно вообще убрать нумерацию, а в другом назначить начало нумерации с совершенно любого числа. Для настройки каждого раздела достаточно сделать его активным переместив туда курсор и пользоваться соответствующими пунктами меню.
Как научиться работать в Ворде самостоятельно?
Многим пользователям очень часто приходится работать с документами, в которых большое количество страниц. Ориентироваться в таком файле очень сложно, поскольку будет уходить много времени на поиск нужного параграфа или раздела. В данной статье мы рассмотрим, как пронумеровать страницы в Word, чтобы облегчить навигацию по тексту.
Благодаря этому вы сможете быстро перемещаться по документу и правильно определить, где именно находитесь. Более того, если вы планируете в дальнейшем печатать этот файл, нумерация спасет вас от возможной путаницы в последовательности страниц.
Нумеруем
Для того чтобы пронумеровать документ в редакторе Майкрософт Ворд, необходимо сделать следующие действия:
- Первым делом откроем какой-нибудь файл с большим содержимым.
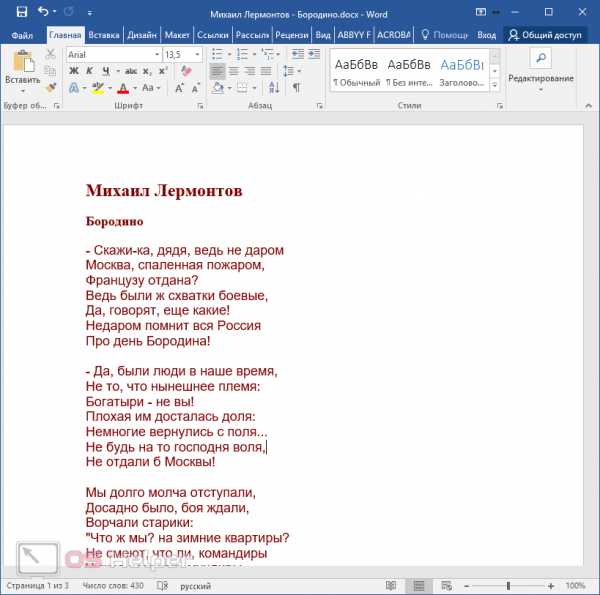
- После этого перейдите на вкладку «Вставка» и кликните на кнопку «Колонтитулы». В появившемся меню выберите пункт «Номер страницы». Вас спросят, куда именно вставить данный элемент (при наведении на каждый пункт, справа вы увидите предварительные варианты):
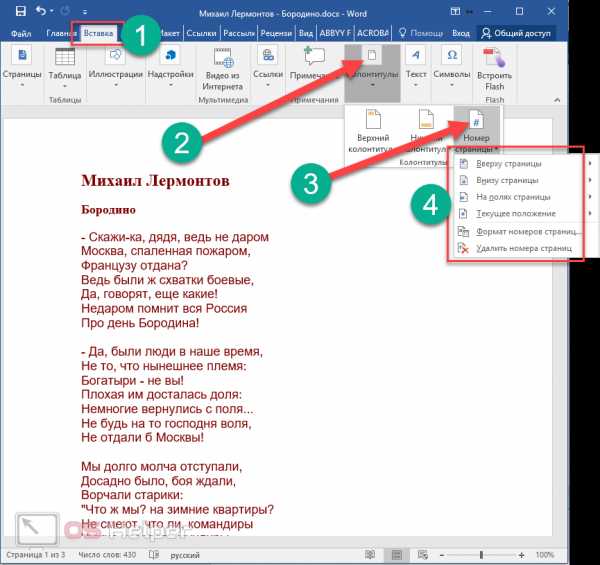
- вверху или внизу;
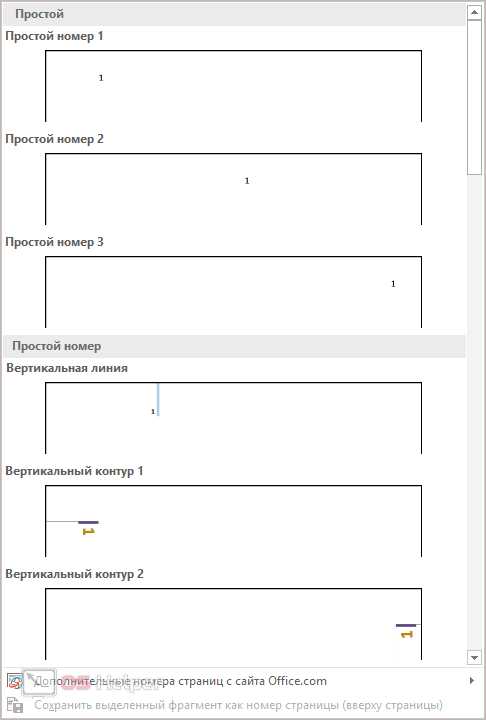
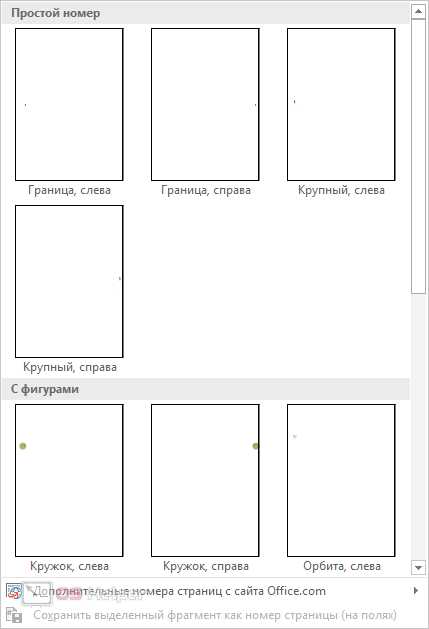
- текущее положение.
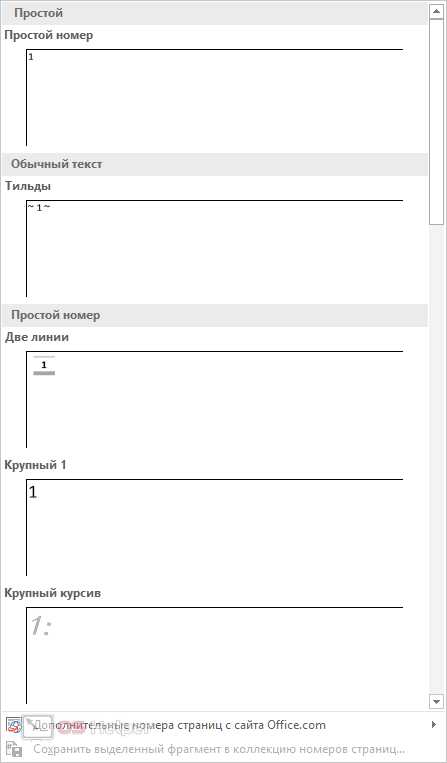
- Сразу после этого вы увидите, что сверху или снизу (в зависимости от выбранного типа нумерации) появится поле для ввода информации. Кроме этого, на верхней панели откроется новая вкладка «Конструктор». Если кликнуть на иконку «Положение», можно будет настроить расстояние от верхнего и нижнего края. Таким способом вы сможете вручную указать отступы перед текстом.
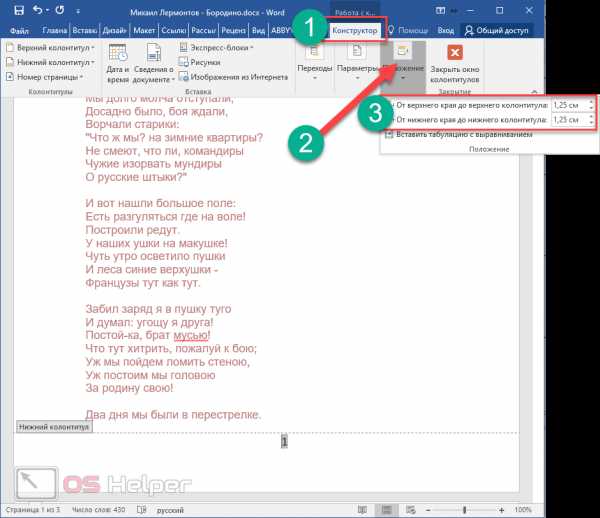
Только не перестарайтесь. Учитывайте границы листа. Если переборщить, то можно выйти за пределы печати.
- Для того чтобы сохранить настройки, нужно нажать на кнопку «Закрыть окно колонтитулов».
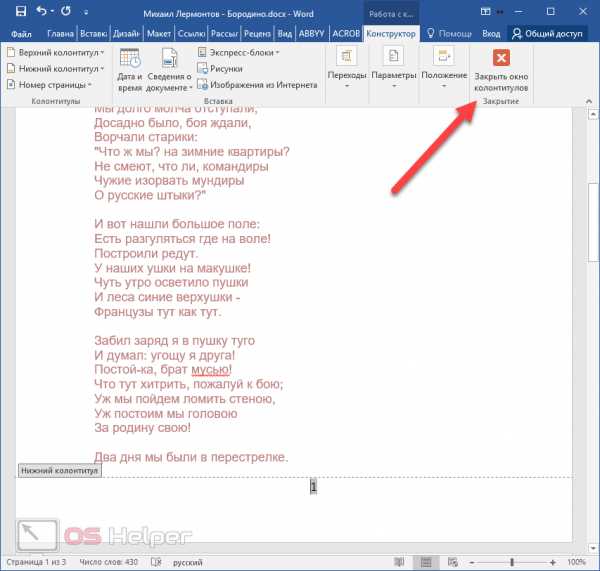
- Сразу после этого пунктирная линия автоматически исчезнет. В результате этого вы увидите аккуратную цифру, расположенную внизу листа.
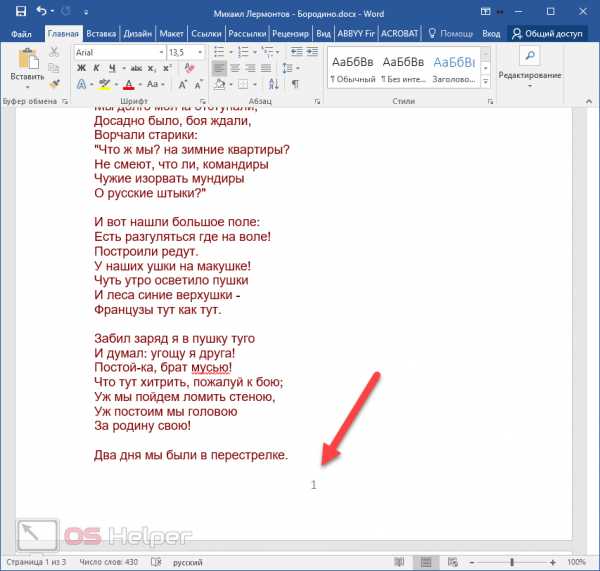
Если вам что-то не понравилось или получилось не так, как вы хотели, то всегда можно возобновить редактирование. Для этого достаточно сделай двойной клик левой кнопки мыши на элементе, расположенном в колонтитуле.
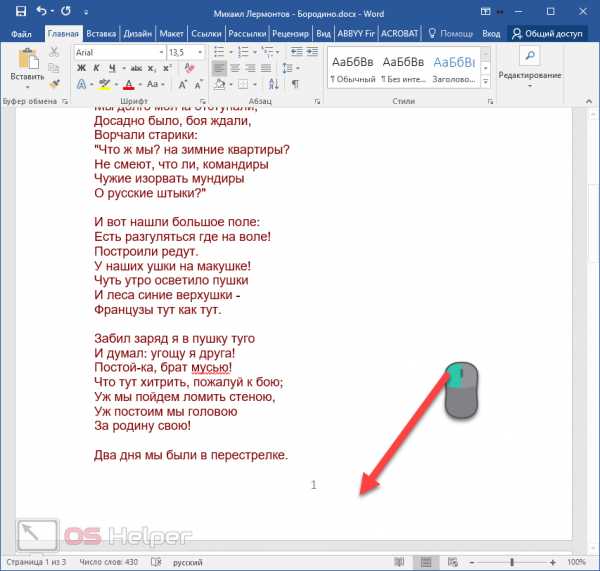
Параметры
Для более детальной настройки есть специальный пункт меню, который находится на вкладке «Конструктор».
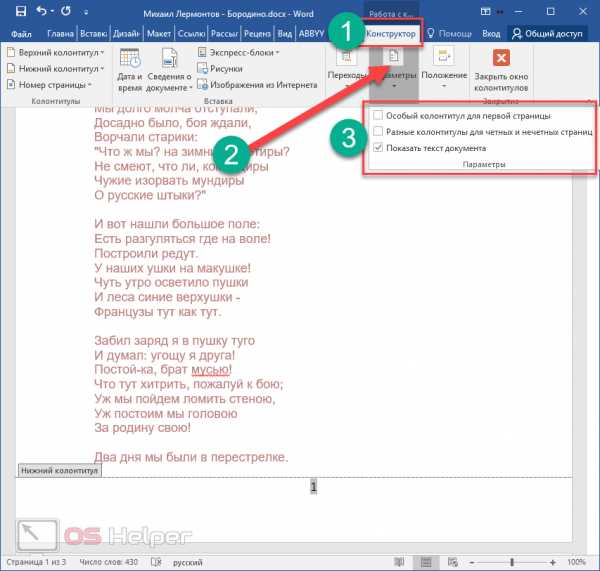
Рассмотрим каждый параметр отдельно.
Особый колонтитул для первой страницы
По умолчанию в редакторе Word настроен автоматический порядок нумерации контента (начиная с самого начала и с цифры 1). Но в некоторых ситуациях этого делать не нужно. Например, если первая страница будет титульным листом. Особенно, если это официальный документ и там будут ставить штамп.
Для того чтобы это исправить, нужно в меню «Параметры» поставить галочку около пункта «Особый колонтитул для первой страницы». Сразу после этого в нижней части листа вы увидите соответствующую надпись.
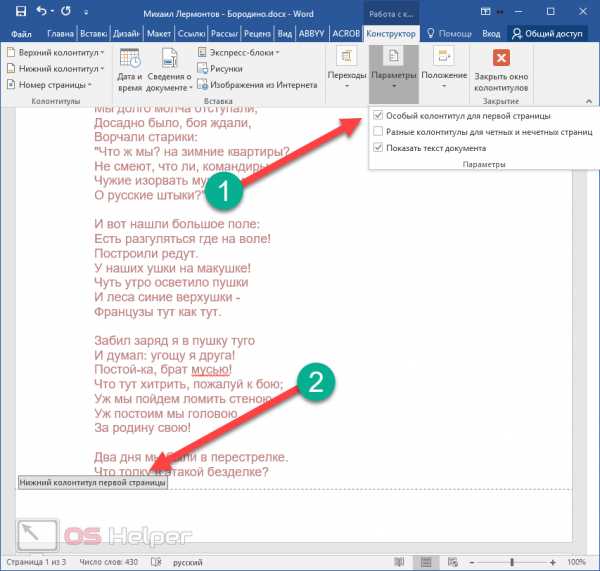
Если прокрутить документ дальше, то вы увидите, что со второго листа нумерация возобновляется.
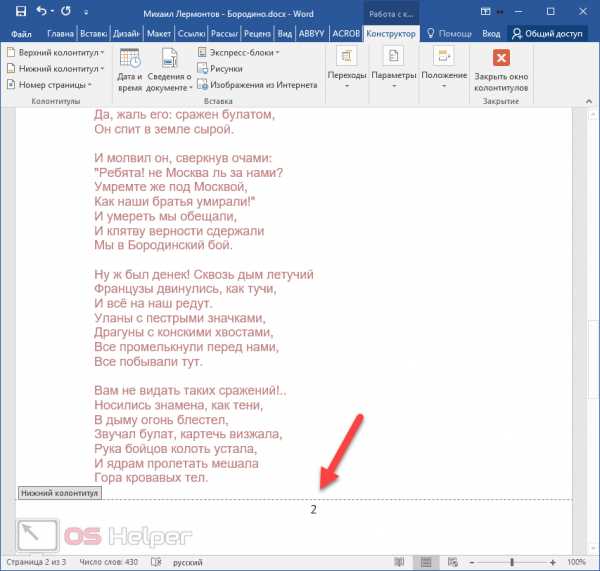
Если эту галочку убрать, то на титульнике цифра снова появится.
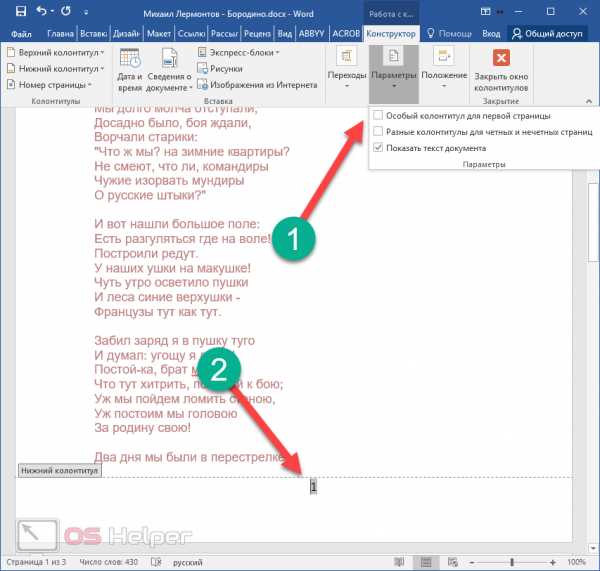
Разные колонтитулы для четных и нечетных страниц
Для активации этой настройки нужно поставить галочку около соответствующего пункта. Сразу после этого возле рамки будет отображаться другая надпись. Теперь вы сможете указать определенный текст для колонтитула верхней или нижней части четного либо нечетного листа.
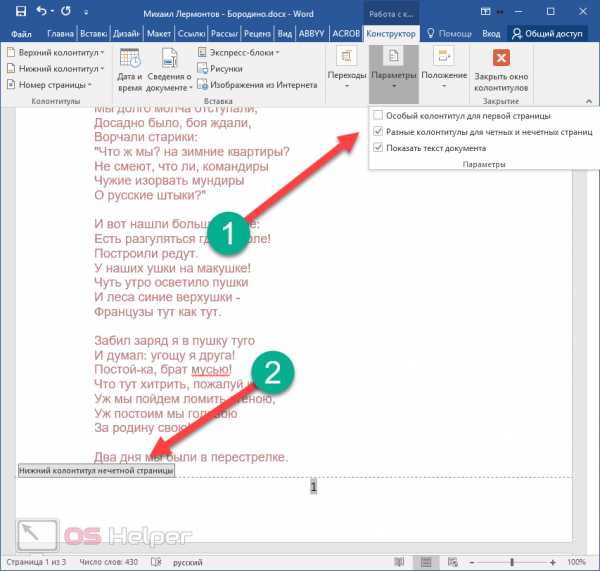
Благодаря этому вы можете нумеровать страницы, как вам угодно. Главное – не перестараться. А то может получиться нечитабельный документ.
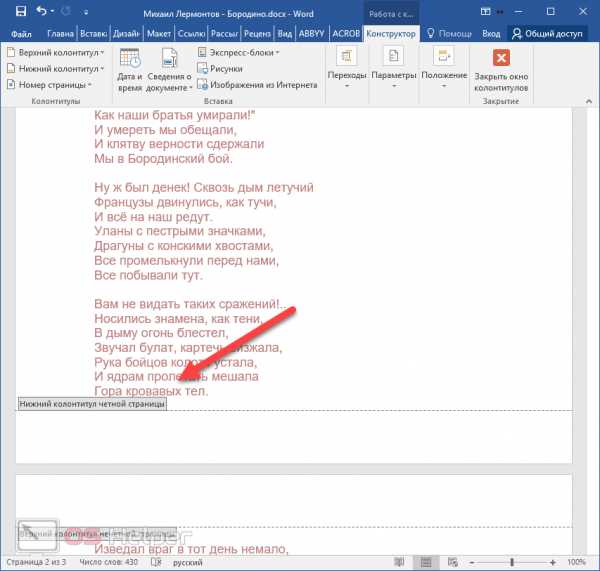
Дополнительные элементы
В колонтитул кроме цифры можно добавить что угодно. Кроме этого, получится изменить положение элементов. Например, сделать так, чтобы всё, что там находится, выровнялось по левому краю. Для этого достаточно кликнуть на нужную иконку на вкладке «Главная».
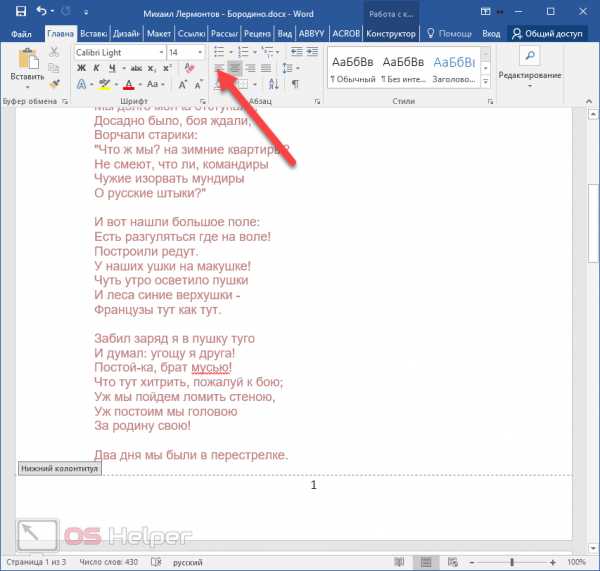
Также можно дописать текст. Например, можно начинать с сочетания «Страница №».
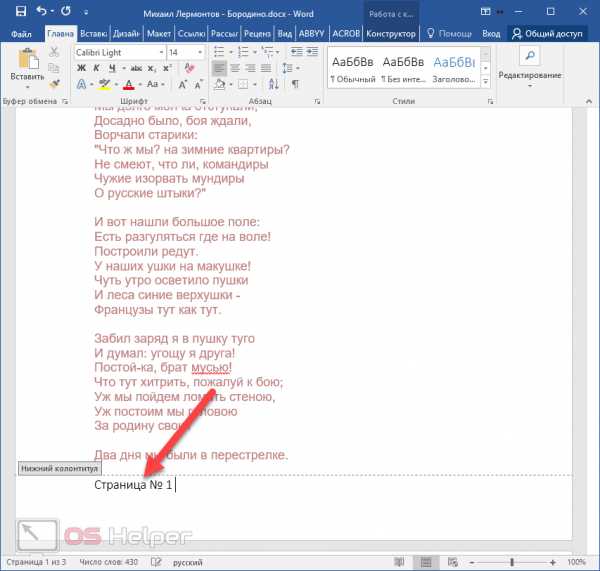
В этом случае текст будет статичен. а номера страниц – увеличиваться.
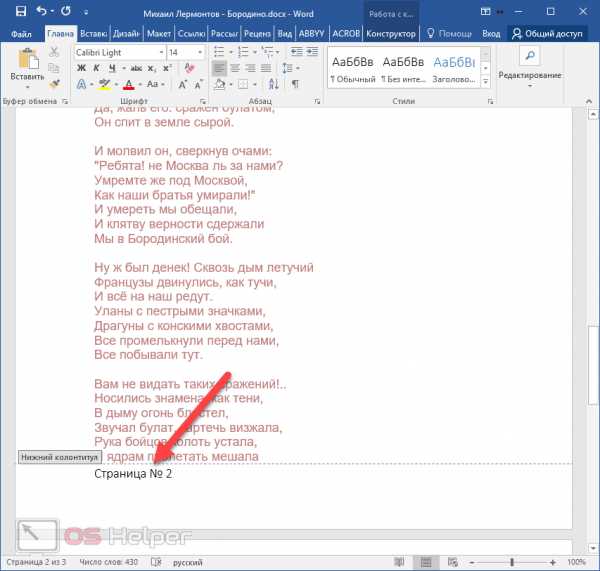
Кроме того, можно вставить текущую дату и время. Для этого нужно сделать следующее.
- Перейдите на вкладку «Конструктор». После этого кликните на иконку «Дата и время». В появившемся меню можете выбрать любой формат. Для вставки нажмите на кнопку «OK».
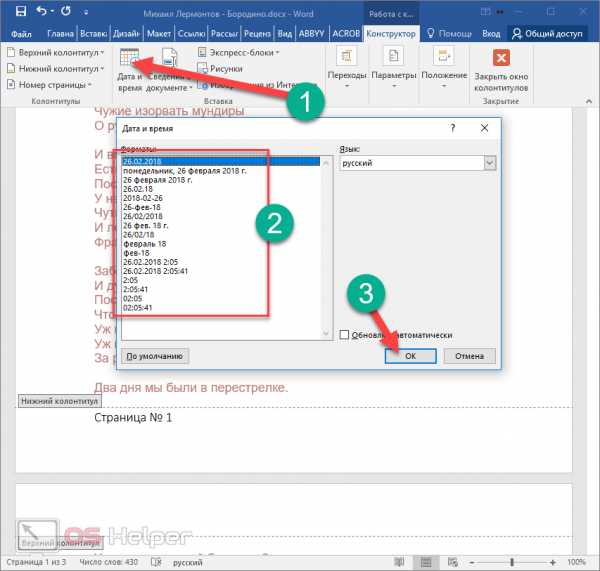
- Для того чтобы дата не прилипла к номеру, нужно поставить курсор после этого элемента и нажать на клавиатуре на кнопку Tab.
- Благодаря этому документ будет смотреться намного красивее.
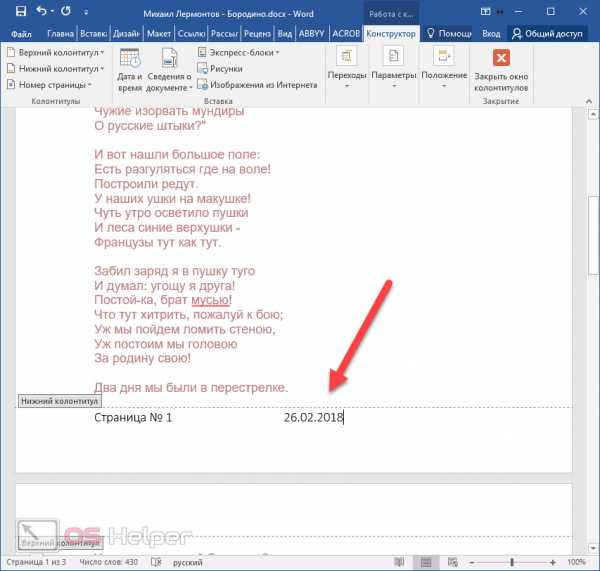
Если хотите переместиться в третий блок (справа), то нужно нажать еще раз на клавишу Tab.
Разработчики компании Microsoft постарались, чтобы колонтитулы были более насыщенными. Для того чтобы вставить больше информации о файле, нужно сделать следующие действия.
- Кликните два раза на нижнее поле, чтобы появилась возможность редактирования.
- Откройте на панели инструментов вкладку «Конструктор».
- Затем кликните на иконку «Сведения о документе».
- Сразу после этого вы увидите возможные варианты вставки:
- имя автора;
- имя файла;
- путь к файлу;
- название документа;
- свойство документа:
- автор;
- адрес организации;
- адрес электронной почты организации;
- аннотация;
- дата публикации;
- ключевые слова;
- название;
- организация;
- примечания;
- руководитель;
- состояние;
- телефон организации;
- тема;
- факс организации.
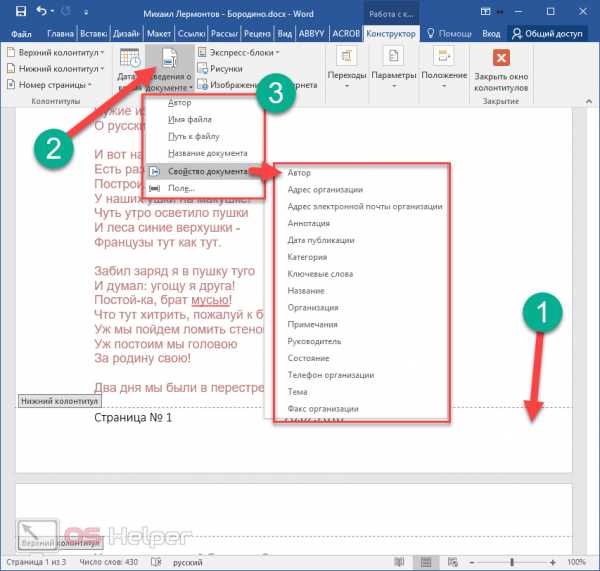
Вы можете вставить что угодно, но не перестарайтесь.
Формат номеров страниц
Кроме этого, можно настроить отображение внешнего вида нумерации. Для этого нужно сделать следующие действия.
- Перейдите на вкладку «Вставка».
- В появившемся меню нажмите на кнопку «Колонтитулы».
- Далее выберите раздел «Номер страницы».
- Затем кликните на интересующий нас пункт.
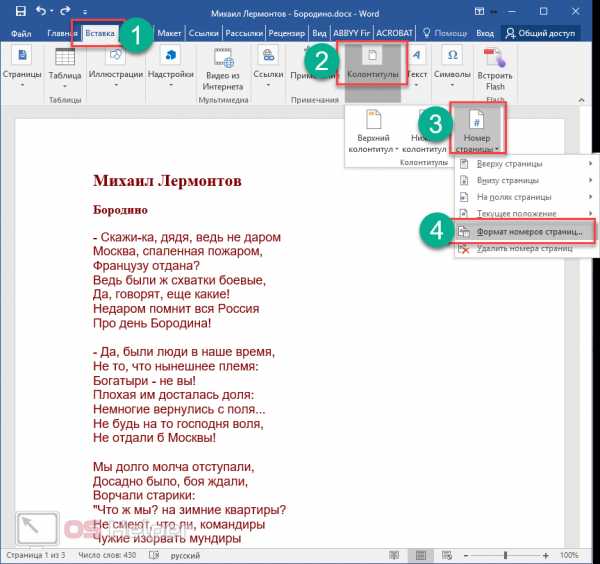
- Сразу после этого вы увидите следующее окно.
Рассмотрим каждую категорию настроек отдельно.
Изменение нумерации
При желании вы можете указать, с какой цифры начинать отсчет. По умолчанию в новом документе отсчет идет с «1», но вы можете указать любое значение. Например, число «5». Для сохранения необходимо нажать на кнопку «OK».
В результате этого вы увидите, что отсчет пошел с указанного параметра.
Формат номера
Иногда нужно сделать так, чтобы использовался не арабский набор цифр, а какой-нибудь другой. Для этого достаточно выбрать нужный вариант.
Например, чтобы сделать римские числа, необходимо кликнуть на соответствующий пункт. Для сохранения нажмите на кнопку «OK».
- В результате этого вы увидите следующее.
Использование глав в нумерации
Помимо всего описанного выше, в колонтитулы можно включить номер заголовка документа. Для этого следует вызвать окно «Формат номера страниц» (как это сделать, показано ранее) и поставить соответствующую галочку.
Для того чтобы добавить нумерованные заголовки, необходимо сделать следующее.
- Кликните на название раздела (в нашем случае это название стиха).
- Затем нажмите на стиль «Заголовок 1».
- Сразу после этого вы увидите, что внешний вид текст изменится. Но этого мало.
- Сделайте активным строку с названием.
- Нажмите на треугольник около иконки «Многоуровневый список».
- Выберите вариант для заголовков.
- В результате этого вы увидите следующее.
- Снова попробуйте поставить галочку около нужного пункта.
- На этот раз всё должно получиться. Рядом с номером страницы будет отображаться номер главы.
Как вставить содержание
Удобство нумерации в том, что благодаря ей можно создать оглавление. Для этого нужно сделать следующее.
- Перейдите в начало или конец документа.
- Для того чтобы отделиться от основного текста, нужно нажать на сочетание клавиш Ctrl+Enter.
- В результате этого вы окажетесь на новом листе.
- Затем перейдите на вкладку «Ссылки».
- Нажмите на иконку «Оглавление».
- После этого выберите любой из вариантов.
- В итоге вы увидите следующий результат.
Как удалить нумерацию
Если вам не нравится то, что вы сделали, вы всегда можете это удалить. Для этого нужно сделать следующие шаги.
- Перейдите на вкладку «Вставка».
- Нажмите на кнопку «Колонтитулы».
- В появившемся меню выберите раздел «Номер страницы».
- Затем кликните на пункт «Удалить номера».
- Благодаря этому всё бесследно исчезнет.
Заключение
В данной статье были рассмотрены основные моменты при работе с нумерацией страниц в редакторе Word. Если у вас что-то не получается, возможно, вы что-то делаете не так. Попробуйте прочитать заново. Помимо этого, вы можете обратиться к онлайн справке на сайте компании Микрософт.
Видеоинструкция
В дополнение к описанным выше инструкциям, вы можете посмотреть видео, в котором увидите дополнительные комментарии.
При создании документа в Word многим пользователям требуется проставить номера страниц. Некоторые пользователи понимают это требование буквально, вручную прописывая на каждом листе цифру. Однако такая нумерация не выдерживает даже минимальной редактуры: цифры начинают менять местоположение, съезжать на другие листы и теряться.
Чтобы не мучиться с цифрами, отдайте решение вопроса, как пронумеровать страницы в Ворде, на откуп самой программе. Тем более в офисном приложении есть все возможности для быстрого и удобного выполнения этой задачи.
С первой страницы документа
Не имеет значения, в какой момент работы над документом вы добавите в него нумерацию: сразу после открытия нового файла, в процессе ввода текста или перед распечаткой на принтере.
После добавления нумерации новые листы будут автоматически получать следующий номер.
Посмотрим самый простой вариант – добавление номера с первой странички:
- Откройте вкладку «Вставка», отыщите поле «Колонтитулы».
- Щелкните по разделу «Номера страниц». Выберите место вставки цифры.
Курсор мыши переместится в колонтитул, где появится номер страницы. Чтобы вернуться к работе с основным текстом, дважды щелкните левой кнопкой в любом месте документа (кроме колонтитула), или нажмите «Закрыть окно колонтитулов» на панели быстрого доступа. Окно колонтитула закроется, а добавленная нумерация останется на листах.
Произвольное место
Чаще всего при создании документа нумерация добавляется не с первой страницы, а со второй-третьей. Первое, что приходит в голову – курсовая работа или диплом, где титульный лист не нумеруется. В таком случае нумерация начинается не с цифры «1», а с «2» или «3». Но как реализовать на практике эти требования к оформлению?
- Поставьте курсор мыши в конце того листа, который должен остаться БЕЗ номера. Например, это титульный лист.
- Откройте вкладку «Разметка страницы». Откройте меню «Разрывы» и в списке инструментов выберите пункт «Следующая страница». Между листами появится разрыв, который, по сути, разделит документ на две части, каждая из которых будет иметь собственную разметку. Чтобы увидеть место разрыва, включите отображение непечатаемых символов.
Документ разделен, теперь приступаем к его правильной нумерации. Оставляем первый лист в покое, ставим курсор на вторую страницу.
- Щелкните дважды по месту, где должна располагаться нумерация. Откроется вкладка «Работа с колонтитулами».
- Укажите параметр «Особый колонтитул для первой страницы», чтобы оставить титульный лист непронумерованным.
- В области «Переходы» кликните по значку «Как в предыдущем разделе», чтобы убрать связь между колонитулами.
- Не закрывая конструктор, раскройте меню «Номера страниц» и запустите инструмент «Формат номеров».
- Поставьте отметку «Начать с…» и укажите цифру, с которой следует начать нумерацию документа.
Вы можете делать разрывы в любом месте документа и начинать нумерацию заново, если того требуют правила оформления.
Удаление нумерации
Рассказывая, как удалить страницу в Ворде, мы уже упоминали о способах стирания номеров листов. Напомним кратко порядок выполнения:
- Откройте вкладку «Вставка», найдите меню «Колонтитулы».
- Щелкните по разделу «Номера страниц». Выберите опцию «Удалить».
Можно обойтись без панели быстрого доступа: двойным щелчком выделите любую цифру в колонтитулах и нажмите Delete. Нумерация листов будет удалена.
Текст в колонтитулах
Если внутри колонтитулов есть текст (пометки, примечания, напоминания), то при выполнении описанных выше действий по добавлению номеров он будет удален. Чтобы избежать этого, придется немного усложнить процедуру нумерации листов.
- Поставьте курсор в том месте колонтитула, куда вы хотите поместить номер страницы. Двойным кликом запустите конструктор. На панели быстрого доступа появится одноименная вкладка.
- В поле «Положение» нажмите кнопку вставки табуляции с выравниванием. Выберите расположение номера – правый край, центр, левый край.
- Перейдите на быстрой панели на вкладку «Вставка». Раскройте раздел «Экспресс-блоки» и выберите инструмент «Блоки».
- Отметьте в списке полей пункт «Page» и укажите формат с цифрами.
Нажмите «Ок», чтобы сохранить изменения. В окне колонтитула вы увидите порядковый номер страницы, который будет расположен перед текстом. Можно поэкспериментировать с указанными выше параметрами, подбирая оптимальный внешний вид нумерации и всему окну колонтитулов.
Программа Microsoft Word или просто Ворд — одна из наиболее популярных программ среди пользователей. Благодаря большому количеству функций и простому интерфейсу Microsoft Word стал практически стандартом среди программ для набора текста. Поэтому редко где можно встреть компьютер с операционной системой Windows, но без программы Ворд.
Одной из типичных задач, с которым сталкиваются пользователи во время работы с данной программой это нумерация страниц. Многие пользователи просто не могут найти эту функцию. В данной статье мы расскажем о том, как включить и настроить нумерацию страниц в Ворде.
Как включить нумерацию страниц в Word 2007, 2010 или 2013
Начиная с 2007 года, программа Word использует так называемый ленточный интерфейс. В этом интерфейсе все функции программы распределены по нескольким вкладкам. Функция «Нумерация страниц» находится на вкладке «Вставка».
Кликнув по кнопке «Нумерация страниц» вы увидите выпадающее меню, в котором можно выбрать расположение номеров страниц. Например, нумерацию страниц можно расположить вверху страницы, внизу страницы или на полях. Для того чтобы добавить нумерацию страниц в Ворде выберите один из предложенных вариантов расположения.
Если вы хотите, чтобы нумерация страниц началась не с единицы, а другой цифры, то это можно указать в меню «Формат номеров страницы».
Откройте выпадающее меню «Номер страницы» и выберите пункт «Формат номеров страниц». В открывшемся окне нужно включить функцию «Начать» и указать цифру, с которой должна начинаться нумерация страниц в Ворде.
Кстати, возможно вам будет интересно узнать, как убрать нумерацию страниц.
Нумерация страниц в Word 2007, 2010 или 2013 без титульного листа
Еще одной возможной проблемой при нумерации страниц является нумерация без титульного листа. Пользователи просто не знают, как отключить нумерацию страниц на первой странице документа.
Для того чтобы настроить нумерацию страниц без титульной страницы (первой страницы) вы должна сначала пронумеровать все страницы, так как это описано выше. После того как на всех страницах вашего документа появится номер нужно просто отключить отображение нумерации на первой странице.
Для этого перейдите на вкладку «Разметка страницы» и нажмите на небольшую кнопку справа от надписи «Параметры страницы».
После этого перед вами должно открыться окно под названием «Параметры страницы». Здесь нужно установить галочку напротив функции «Размечать колонтитулы первой страницы». В результате нумерация страниц исчезнет с первой страницы вашего документа.
В статье «Как пронумеровать страницы в Word со 2 страницы» вы можете узнать о том, как сделать первую страницу без номера, а вторую с номером «1».
word-office.ru
Как сделать нумерацию страниц в Ворде
В объемных и важных текстовых документах (например, техническое обоснование, дипломный проект, реферат), нумеровка — вещь обязательная. Применение нумерации страниц, облегчает поиск нужной информации.Как создать нумерацию в Ворд 2003?
Почтенный возраст текстового редактора не сказывается на его популярности. С ним и сегодня работает немало пользователей. Поэтому инструкция начнется с этой версии программы. Совершите шаги:- Откройте требуемый doc-файл.
- Клацните пункт «Вставка», дальше «Номера страниц».
- Высветится окно, где потребуется указать параметры: положение (вверху или внизу) и выравнивание (по центру, левому либо правому краю).
- Выберите необходимый вариант, щелкните OK.
При необходимости начать счет можно с любой цифры. Для этого щелкните кнопку «Формат», в поле «начать с» укажите требуемый знак и кликните OK.
Как сделать нумерацию, не затрагивающую начальный лист?
Такая потребность возникает, когда есть, например — аннотация, содержание. Эти элементы не нумеруются. Чтобы их не затрагивать, воспользуйтесь приведенной схемой.
- Установите курсор в конце листа (обычно первого или второй), который не нуждается в нумеровке. Нажмите пункт «Вставка», а в меню щелкните «Разрыв».
- Возникнет диалоговое окно, где выберите «со следующей страницы» и кликните OK. Курсор перейдет на другой лист.
- Теперь повторите все пункты предыдущей схемы.
Как пронумеровать документ в Ворд 2007?
В этой версии текстового редактора решить задачу совсем просто. Ленточный интерфейс максимально облегчит процесс. Выполните шаги:- Откройте doc-файл, найдите и перейдите в панель «Вставка». Затем кликните строчку «Номер станицы», расположенную в блоке панели с именем «Колонтитулы».
- Появится список, где наведите указатель мыши на любой из предложенных вариантов.
- Отобразятся наглядные примеры оформления, показывающие как именно, будут располагаться цифры. Найдите подходящий стиль и просто клацните по нему.
- Нажмите в ленте справа большую красную кнопку «Закрыть окно колонтитулов» и любуйтесь результатом.
Программа позволяет изменить вид надписи (римские знаки, буквы, обрамленные символы, с черточками и прочее). Это осуществимо буквально несколькими кликами. Вот схема:
Повторите первый пункт инструкции выше. Только из списка понадобится «Формат номеров страниц». Перед вами возникнет окно, где подберите нужный вариант и нажмите OK.

Здесь же можно начать счет с произвольной цифры (например — 6).
Создание нумерации с n-листа?
Такое тоже несложно исполнить. Воспользуйтесь следующей инструкцией:
- Откройте docx-файл, установите курсор в конце листа. В панели «Разметка страницы», клацните «Разрыв», из списка выберите «Следующая страница». Курсор перейдет на другой лист.
- Нажмите «Номер страницы» во вкладке «Вставка», укажите желаемое оформление.
- Дальше щелкните «Закрыть окно колонтитулов».
- Теперь вернитесь к «Формат номеров страниц», включите опцию «начать с» и введите нужную цифру. Подтвердите операцию щелчком OK.
После совершенных манипуляций один раздел документа останется чистый, а другой будет пронумерован в соответствии с вашими требованиями.
Как пронумеровать документ в Ворд 2016?
Здесь расстановка не займет много времени, а дружелюбная плиточная графическая оболочка даже покажет, как будет выглядеть нумерация. Порядок действий соответствует инструкции для Word 2007. Но, имеется несколько отличий:Придерживайтесь приведенным пошаговым руководствам и процесс нумеровки в программах Word 2003, 2007, 2016 станет для вас легкой задачей. Теперь затруднений с этим вопросом не возникнет точно.
droidway.net
Как пронумеровать страницы в Ворде
В Microsoft Word можно автоматически поставить номер на каждую страницу документа. Стоит просто включить эту опцию, и программа сама будет ими управлять. То есть если вдруг после редактирования документа листов в нем станет больше или наоборот меньше, Ворд всё сам исправит.
Кроме того, можно сделать так, что нумерация начнется не с первой, а со второй или третьей страницы. Но обо всем по порядку.
Обычная нумерация страниц в Ворде
Если у вас программа Microsoft Word 2007, 2010, 2013 или 2016, тогда для автоматической расстановки номеров нужно в верхнем меню перейти во вкладку «Вставка». И там выбрать пункт «Номер страницы».
В открывшемся списке программа предложит разные варианты их расположения. Выбираем тот, который больше подходит или которого требуют правила оформления документов в вашей организации.

Сразу после этого откроется меню колонтитулов. Если всё устраивает, просто закрываем его, нажав на значок крестика в верхней правой части окна программы (во вкладке «Конструктор»).
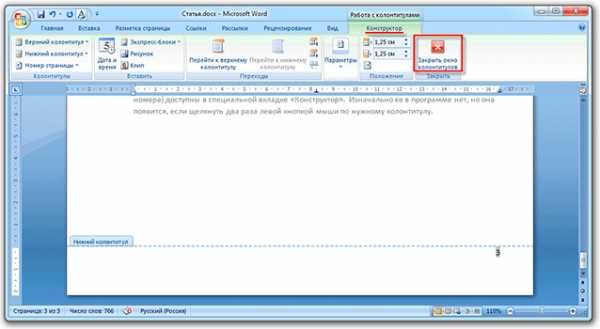
Вот и всё! Теперь все страницы документа с номерами. И если в нём что-то изменится и это отразится на их количестве, то Ворд автоматически всё исправит.
Нумерация со второй страницы
Довольно часто первый лист в документе должен быть титульным. По правилам он не нумеруется. Некоторые люди поступают так: создают отдельный документ, где есть только этот лист, и создают еще один файл с основным содержимым. Так, конечно, можно делать, но не очень-то удобно. Гораздо проще настроить определенным образом нумерацию – чтобы она начиналась со второй страницы.
1. Нумеруем страницы обычным способом (Вставка — Номер страницы).
2. Затем там же, во вкладке «Вставка» щелкаем по кнопке «Нижний колонтитул» или «Верхний колонтитул» (в зависимости от того, где у вас стоят номера). И в списке выбираем «Изменить верхний/нижний колонтитул».
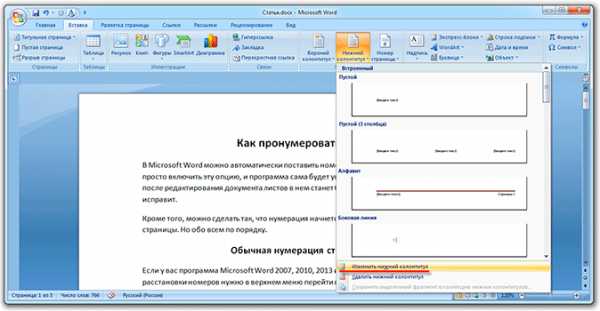
3. Далее открывается новая вкладка «Конструктор», где нужно щелкнуть по пункту «Особый колонтитул для первой страницы», чтобы там появилась птичка. После чего нажимаем на кнопку «Закрыть окно колонтитулов» справа.
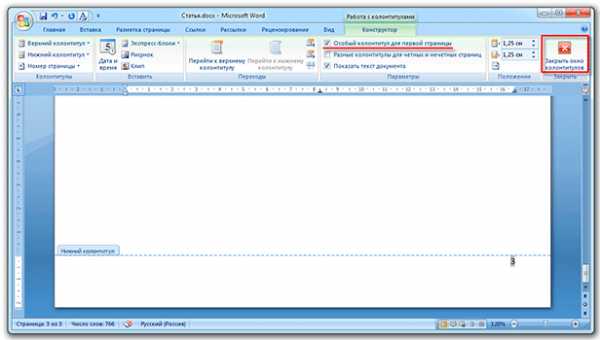
Есть и еще один способ убрать номер у первой страницы:
Во вкладке «Разметка страницы» нажимаем на маленькую кнопку со стрелкой в нижней части, там, где «Параметры страницы».
Откроется небольшое окошко, где нужно открыть вкладку «Источник бумаги» и там поставить птичку на пункт «первой страницы». Ну, и, конечно, нажать «ОК», чтобы изменения вступили в силу.

Настройка номеров
Бывает, нужно сделать так, чтобы листы были пронумерованы не с цифры 1, а с какой-то другой. Например, с 2 или 3. Настроить это очень просто: всё в той же вкладке «Вставка» щелкаем по кнопке «Номер страницы» и из списка выбираем «Формат номеров страниц».
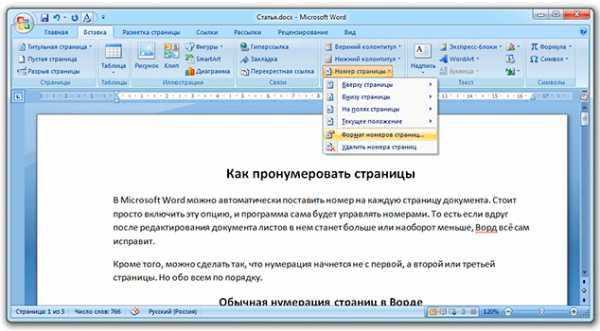
Появляется маленькое окошко. Внизу печатаем ту цифры, с которой нужно начать.

В примере эта цифра 2, но может быть любое другое значение: 3, 5, 7 и т.д.
Удаление нумерации
Полностью убрать номера страниц из документа так же легко, как и их туда добавить: вкладка «Вставка» — Номер страницы – Удалить номера страниц.
Нестандартные решения
Бывает, нужно сделать так, чтобы внутри документа у какого-то листа (или нескольких) не было номера — добавить туда график, таблицу или рекламный буклет. Или необходимо как-то иначе настроить нумерацию. Например, чтобы не было номера не только на первой, но и на второй, и на третьей странице.
Настроить это можно, но придется повозиться. Хотя, честно говоря, это только объяснять долго – делается же это весьма быстро.
1. Сначала убираем номера, если они уже проставлены. Для этого переходим во «Вставку», щелкаем по «Номер страницы» и выбираем «Удалить номера страниц».
2. Далее щелкаем мышкой в том месте, откуда должна начинаться нумерация. Например, если мне нужно, чтобы две первые страницы документа были без номера, значит, ставлю мигающий курсор в самое начало третьего листа.

3. Переходим во вкладку «Разметка страницы», щелкаем по «Разрывы» и из списка выбираем пункт «Следующая страница».
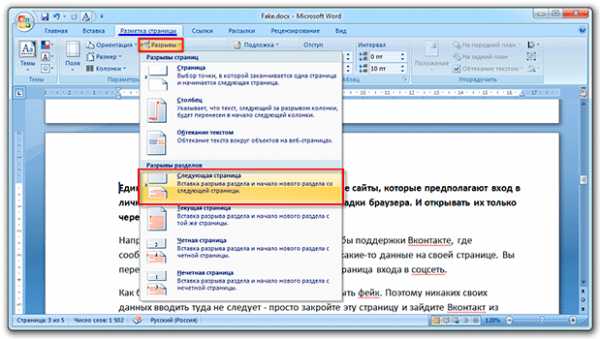
4. Далее щелкаем два раза мышкой по тому месту, где должен стоять номер (в верхней или нижней части листа). Должна появиться примерно такая надпись: Нижний колонтитул –Раздел 2-
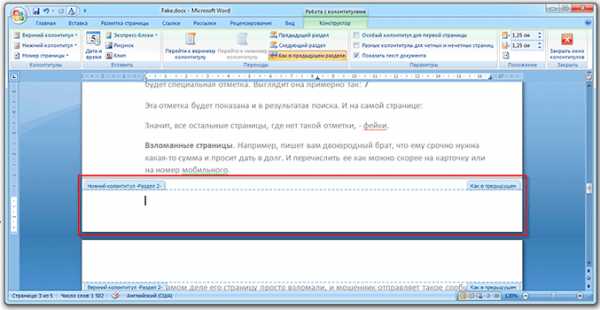
5. В верхней части программы будет вкладка «Конструктор» и там будет выделена оранжевым цветом кнопка «Как в предыдущем разделе». Вот на нее нужно нажать, чтобы она стала обычного цвета (не оранжевого). И еще если установлена птичка на пункте «Особый колонтитул для первой страницы», то её нужно убрать.
6. А теперь добавляем номера страниц. Для этого можно просто нажать на специальную кнопку в «Конструкторе».
7. Когда всё готово, нажимаем «Закрыть окно колонтитулов».
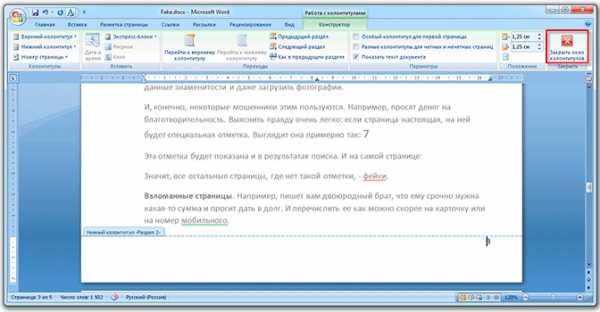
P.S.
Все настройки колонтитулов (а именно так называется та часть листа, где проставляются номера) доступны в специальной вкладке «Конструктор». Изначально ее в программе нет, но она появляется, если щелкнуть два раза левой кнопкой мыши по нужному колонтитулу.
www.neumeka.ru
Нумерация страниц в ворде
Нумерация страниц в ворде для обычного документа делается очень просто, но когда возникает необходимость поставить номера страниц в собственных колонтитулах или сделать двойную нумерацию страниц, тут уже некоторые начинают грустить.
На самом деле нет ничего сложного. Предлагаю проделать небольшую практическую работу, после которой вам станет веселей и проще работать.
Простая нумерация страниц
Для начала пару слов о том, как пронумеровать страницы в ворде для тех кто сталкивается с этим первый раз:
— В ленте верхнего меню идем Вставка → Номер страницы → Вверху страницы → Простой номер 1

Выбрать конечно можно абсолютно любое расположение и стиль нумерации страниц, мой выбор обусловлен компактностью рисунка. Вот собственно и все, пойдем дальше знакомиться с более интересными вещами.
Номера страниц в колонтитулах
Дело в том, что номера страниц в word вставляются в колонтитулы, и при наличии собственных, предыдущий метод не подойдет, т.к. в документе станет все сикось-накось.
Полезно. Если вы плаваете в понятиях колонтитулы и разделы в word, то настоятельно рекомендую ознакомиться со статьями: «Колонтитулы в ворде» (см. здесь) и «Разделы в ворде» (см. здесь).
Как пронумеровать страницы в ворде
Итак, приступаем и делаем все по порядку:
1. Подготовленный файл для практической работы скачиваем здесь.
2. Переходим в режим редактирования верхнего колонтитула первой страницы содержания (затрудняетесь, см. здесь).
3. Установите курсор в прямоугольник в правом верхнем углу и нажмите сочетание клавиш Ctrl+F9, после чего появится { }.

4. В эти скобки напишите или скопируйте код PAGE.
5. Нажмите сочетание клавиш Alt+F9, этим вы отобразите значение кода.
6. Выйдите из режима редактирования колонтитула (затрудняетесь, см. здесь).
7. Так как, в нашем примере особый колонтитул для первой страницы, то необходимо проделать это и для последующих страниц содержания. Перейдите на вторую страницу и проделайте пункты 2-6.
8. Нумерацию поставили, но как правило она начинается не с первой страницы. Перейдите в режим редактирования колонтитула первой страницы и выделив номер страницы перейдя в ленте верхнего меню Вставка → Номер страницы → Формат номеров страниц… и укажите, что нумерацию страниц начать с 4.

Таким образом, проставляется сквозная нумерация для последующих разделов пояснительной записки и приложений. Для простоты, можно скопировать номер страницы содержания, в режиме редактирования колонтитула, и вставить в последующие разделы.
Двойная нумерация страниц в ворде
Так, со сквозной нумерацией страниц в ворде разобрались, но ведь необходимо поставить и номера листов каждого раздела отдельно для содержания, записки и приложений.
Давайте шаг за шагом, от простого к сложному, не спеша продолжим:
9. Перейдите в режим редактирования нижнего колонтитула второй страницы содержания и установите курсор, в правом нижнем углу в соответствующее место.
10. Вставьте в данную ячейку код {={page}-3} аналогично пунктам 3-6, создавая фигурные скобки сочетанием клавиш Ctrl+F9. Номер страницы 2 получился уменьшением значения текущей страницы на 3, что видно из кода.
Результат можете проверить, добавив страницу содержания.
Нумерация страниц в word для профи
Предыдущий метод можно применить и для нумерации последующих внутренних страниц разделов, но проблема в том, что вам постоянно придется контролировать номер последней страницы предыдущего раздела. Блин, я бы наверное тут отдохнул, голова греться начинает.
Давайте так, если у вас в данном примере вторая страница раздела пояснительной записки 7, то получить внутреннюю нумерацию второй страницы придется так {={page}-5}, в случае если количество страниц содержания увеличится на одну, то номер второй страницы записки будет 8, а внутренний придется прописать как {={page}-6}.
Можно и это автоматизировать, делаем последовательно, и все станет ясно по ходу:
11. Включаем видимость скрытых символов нажатием соответствующей кнопки на главной вкладке верхнего меню, и выделяем полностью строчку
::::::::Разрыв раздела (со следующей страницы):::::::::
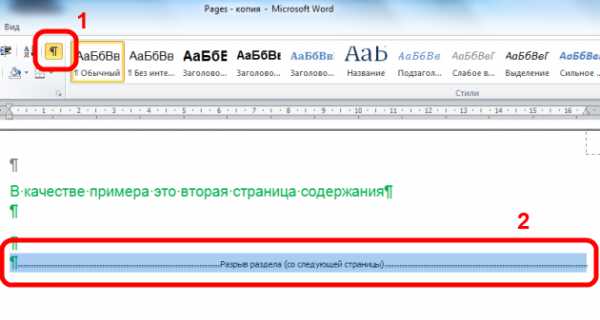
Данная надпись должна обязательно находиться на отдельной строке, в противном случае перенесите ее установив курсор вначале и нажмите Enter. Для выделения курсор следует вести от начала и до конца точек, или кликнуть напротив строчки за пространством листа.
12. При выделенной строке в верхнем меню Вставка → Закладка в окне «Закладка» пишем r1 (аналогия раздел 1, латиницей без пробелов), ставим «Скрытые закладки» и нажимаем «Добавить».
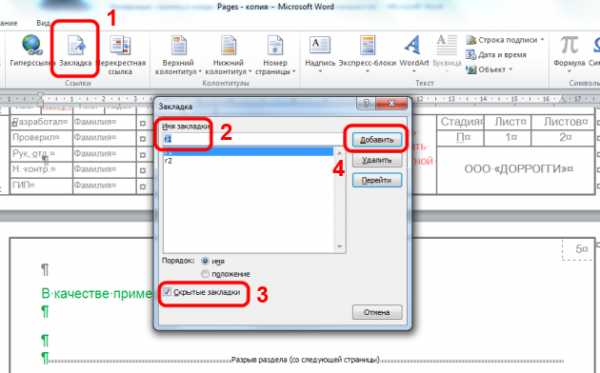
Таким действием мы создали перекрестную ссылку, тут можно особо не вникать и отключить видимость скрытых символов.
13. Идем в редактирование колонтитула второй страницы пояснительной записки и в ячейку номера страницы вставляем код {={page}-{pageRef r1}.
Трактовать следует так: код {page} указывает номер страницы, в нашем случае 7, а {pageRef r1} номер страницы с перекрестной ссылкой созданной на разрыв раздела, который на странице 5, таким образом номер внутренней страницы вычисляется как номер страницы минус номер последней страницы предыдущего раздела, т.е. 7-5=2; 8-5=3; 9-5=4 и т.д.
14. Проделайте аналогичные действия для раздела приложений самостоятельно, добавив закладку r2 на разрыв раздела в конце пояснительной записки.
Последний штрих в нумерации страниц
Перейдите последовательно на первую страницу каждого раздела, и в ячейке под надписью «Листов» в правом нижнем углу поставьте код {SectionPages}. Данный код отобразит общее количество страниц в разделе. Если необходимо вывести общее количество страниц в документе вставьте код {NUMPAGES}.
Бывает так, что word подтормаживает и не всегда обновляет поля с кодами, для принудительного обновления нажмите дважды сочетание клавиш Alt+F9.
Напоминаю, что скобки для вставки кода вызываются сочетанием Crtl+F9, а вызов значений Alt+F9.
Бонус. Ну и в конце, если были сложности, можете скачать документ с готовым результатом кликнув здесь.
Интересно. Как сделать автоматическое оглавление word читайте здесь.
Нумерация страниц в word. Видеоурок
Будет обязательно как только появится время…
dorroggi.ru

