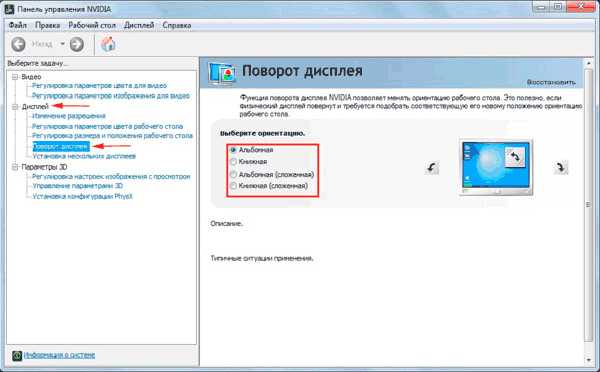Перевернулся экран на ноутбуке леново как исправить. Перевернулся экран на ноутбуке как исправить.
Довольно смешные ситуации иногда возникают. Например, работаешь за ноутбуком, отходишь на 15 минут, возвращаешься, а экран на ноутбуке перевернут или вверх ногами или на 90 градусов. Если вы стали заложником похожей ситуации, то данная статья для вас.
Как перевернуть экран на компьютере обратно. Для этого есть несколько способов. Основные из них я опишу ниже.
Вариант 1. Использование горячих клавиш.
Если у вас ноутбук, то наверняка работает сочетание клавиш для изменения расположения картинки на экране.
Нажав Alt+Ctrl+клавиша вверх – экран перевернется вверх ногами;
Alt+Ctrl+клавиша влево – экран повернется влево;
Alt+Ctrl+клавиша вправо – экран повернется вправо.
Вариант 2. Использование стандартных средств операционной системы Windows 7.
Кликаем правой кнопкой мыши по рабочему столу и из выпавшего меню выбираем пункт «Разрешение экрана» .

Вариант 3. При помощи драйвера видеокарты.
Сейчас практически к любой видеокарте идет диск с драйверами и утилитами, которые благополучно устанавливаются на компьютер. При помощи данных утилит мы можем управлять параметрами нашей видеокарты и дисплея. Естественно поворачивать экран таким способом тоже можно.
Я покажу, о чем идет речь на примере своей видеокарты Radeon.
И так, я кликаю правой кнопкой мыши по рабочему столу и из выпавшего меню выбираю пункт «AMD VISION Engine Control Center» :

Из всего этого разнообразия пунктов меню нахожу нужный «Общие задачи дисплея – Повернуть рабочий стол»

Если у вас другая видеокарта, то принцип там точно такой же, как и на Radeon. А на этом все, теперь вы знаете, как перевернуть экран на компьютере
.Случается, что крайне необходимо осуществлять работу на развернутом в другую сторону мониторе. Это может быть вызвано особенностью определенной работы, а также просто выведением изображения на проектор для показа, например, презентации. К счастью, разработчики операционной системы Windows предусмотрели и эту возможность – как перевернуть экран на ноутбуке.
Такая возможность существует как для пользователей 7 и 8 «винды», так и для «операционок» постарше. И сделать это реально как со стандартными средствами, уже установленными в операционной системе, так и с помощью специальных программ, подходящих для вашей видеокарты.
Изменение ориентации с помощью клавиатуры
Первый и самый простой способ рассказывает, как перевернуть экран на ноутбуке комбинацией клавиш. Суть его состоит в зажимании определенных кнопок на клавиатуре, а именно «Ctrl» + «Alt» + «одна из стрелочек». От того, какая стрелка зажимается, зависит направление, в которое он повернется.
Стрелочки «вверх» и «вниз» поворачивают экран на 180 градусов, т.е. показывают изображение наоборот, «кверху ногами». А стрелки в сторону – на 90 градусов влево или вправо, соответственно.
Как включить комбинацию
Очень часто функция зажимания «горячих клавиш» может быть выключена или вообще отсутствовать, поэтому первый способ, как изменить ориентацию экрана на ноутбуке, работать не будет. Но иногда это можно исправить простым включением данной особенности.
Алгоритм простой: кликните правой кнопкой мыши по рабочему столу, откройте «Графические характеристики». Возможно, на различных видеокартах некоторые разделы будут называться по-разному, но принцип работы один и тот же. Зайдите в раздел «Параметры и поддержка», там отыщите пункт «Клавиши быстрого вызова» – это и есть наша функция. Если галочки около нее нет, то следует поставить, если есть, то «горячие клавиши» должны работать.
Но если даже после подобных манипуляций комбинации клавиш остаются нерабочими, дело в модели переносного компьютера или видеокарты. Хотя можно попробовать скачать утилиты для видеокарты, где будет возможность включение подобной функции, но это дело сугубо личное.
Если не работают «горячие клавиши»
Если вам не помогла инструкция для включения «горячих клавиш» или вы просто не хотите устанавливать очередные программы, то есть еще одна инструкция, как перевернуть экран на ноутбуке на Windows 7:
- Нажмите правую кнопку мыши на «Рабочем столе».
- Вы увидите пункт «Разрешение», зайдите в него.
- Нажмите на разворачивающееся меню около названия «Ориентация» и выберите из списка то, что вам подходит.
- Нажмите «ОК».
Данная последовательность действий поможет также найти ответ на вопрос, как перевернуть экран на ноутбуке на Windows 8.
Как вы видите, разработчики операционной системы Windows предусмотрели и такую функцию, как поворот изображения на мониторе. Поэтому не нужно устанавливать на свой компьютер лишние программы и утилиты, ведь все можно найти в штатных сервисах ОС. Это крайне удобно и не засоряет ваш ПК ненужным мусором. Выполнение этих несложных операций сможет сделать работу за «ноутом» более удобной и комфортной. Экспериментируйте и пробуйте сами найти «скрытые возможности» вашего ПК.
Бывает, что нужно быстро перевернуть изображение на экране. Быстро сориентироваться в ситуации и выполнить задачу вам помогут эти пошаговые инструкции.
Основное преимущество портативного компьютера перед настольными ПК – его мобильность, поэтому пользователи стремятся использовать это свойство по максимуму. Так, ноутбук удобно использовать для презентаций, конференций. Для удобства восприятия графиков и фото, изображение на дисплее можно развернуть в необходимом направлении – на 90 градусов влево или вправо, на 180 градусов. Иногда разворот экрана происходит случайно, и вопрос, как перевернуть экран на ноутбуке, приходится решать вынужденно.
Разворачиваем экран при помощи комбинации клавиш
Нередко ОС Windows позволяет привести изображение на экране в желаемое положение при помощи простой комбинации «горячих клавиш». Для разворота вниз на 180 градусов необходимо одновременно нажать клавиши alt, ctrl, стрелку вниз. Для того чтобы вернуть ориентацию изображения, нужно нажать alt, ctrl и стрелку вверх. Бывает так, что этот вариант не работает, тогда предлагаем воспользоваться другими способами.
Инструкция для ОС Windows 7
Для изменения ориентации изображения на мониторе ноутбука с установленной операционной системой Windows 7 нужно открыть раздел «Панель управления», из выпадающего списка выбрать список «Ориентация» и затем – пункт «Альбомная».
Далее потребуется сделать сохранение, нажав «Применить» курсором мыши в открывшемся диалоговом окне либо кнопкой «ОК». Сохранить изменения необходимо в течение 15 секунд, иначе ОС вернет ориентацию изображения в прежнее состояние. Если вы сделали все правильно, ориентация дисплея изменится на 180 градусов.
Переход в «Панель управления ОС Windows» производится тремя способами:
Первый способ
- Щелкнуть правой клавишей мыши по области рабочего стола.
- Появится диалоговое окно, в котором нужно выбрать пункт «Ориентация».
- После того как нужный пункт будет выбран, необходимо остановиться на нужной ориентации изображения.
Второй способ
- Щелкните левой клавишей манипулятора на кнопку «Пуск» в нижнем левом углу экрана.
- Найдите пункт «Панель управления», щелкните по нему.
- Появится новое окошко, в нем выберите пункт «Оформление и персонализация» и щелкните по нему.
- Далее должна появиться ссылка «Настройка разрешения экрана».
Третий способ
- Щелкните клавишу Win.
- Напишите в
girlsgameland.ru
Как повернуть экран на ноутбуке lenovo. Перевернулся экран — как исправить? Переворот рабочего стола через меню «Разрешение экрана».
На сегодняшний день существуют различные способы того, как повернуть экран на ноутбуке. С одной стороны, такой разворот может произойти случайно. С помощью такого решения значительно улучшаются условия работы при решении каких-то особых, специфических задач. Но одно можно смело утверждать с огромной уверенностью — эти знания лишними не будут.
Отдельные значки как для просмотра, так и для редактирования имеют достаточный интервал между ними. Но с новой программой «Фильмы и программы» все наоборот. Но вернемся к фильмам и программам. Простой интерфейс программы доминирует над элементами управления в нижней части экрана.
Что делать, если перевернулся экран на ноутбуке
Во-первых, конечно, есть слайдер, показывающий прошедшее и оставшееся время воспроизведения. Ниже вы можете найти кнопки для воспроизведения, паузы, растяжения изображения на весь экран, а также для работы с соотношением сторон. Новый может обрезать воспроизводимое изображение, чтобы заполнить экран. Черные полосы исчезнут по краям, хотя, конечно, вы вообще не увидите часть изображения.
В каких случаях?
Вы пустили своего малыша за свой мобильный ПК, он случайно во время игры развернул изображение и теперь на гаджете неудобно работать? Ничего странного не произошло, и выйти из такой ситуации не составляет особого труда. Бывает так, что не хватает книжной ориентации экрана и есть смысл ее поменять на альбомную. Например, такая необходимость может быть вызвана работой с большим текстовым документом. Условно способы того, как повернуть экран на ноутбуке, можно разделить на три вида:
Работа с пропорциями — заполнение полного экрана. Но, конечно, он должен также поддерживать эту функцию. Фильмы и шоу не могут работать с субтитрами, которые хранятся в отдельном файле. Некоторые пользователи более старых версий операционной системы от американского гиганта программного обеспечения, вероятно, также знают здесь, потому что они также могут быть установлены на этом клиенте.
Но теперь это прочная часть десятков. Когда вы сохраняете свои файлы к нему, вы получаете их с любого компьютера, планшета или телефона. Этот интернет-магазин может использоваться для совместного использования данных, а также простой резервной копии. После входа в систему пользовательская программа будет использовать способ ее использования.
- С помощью панели управления видеоадаптером.
- С применением средств ОС.
- Особой комбинацией клавиш.
При установке драйверов видеокарты обязательно устанавливается которая значительно расширяет ее функциональные возможности. Начиная с операционной системы Виндовс 7, появилась возможность разворачивать картинку на экране монитора. Некоторые разработчики видеоадаптеров пошли дальше и предусмотрели возможность поворота изображения с применением специальной комбинации клавиш.
Как и проводник файлов
Это завершает процесс настройки. Конечно, загрузка или хранение данных может занять больше времени, чем когда вы работаете только с жестким диском своего компьютера. Скорость хранения в большей или меньшей степени зависит от скорости подключения к Интернету, которую вы используете дома или в своей компании. Будут ли данные уже загружены или все еще загружены, информирует пользователя о значке облака в области уведомлений рядом с часами.
Есть ли вопрос о том, что происходит, когда подключение к Интернету недоступно? В автономном режиме файлы, которые уже были синхронизированы один раз, все еще доступны на вашем компьютере. Конечно, невозможно использовать дальнейшую синхронизацию и записывать другие файлы. Они останутся в очереди, и синхронизация произой
crabo.ru
Перевернулся экран на ноутбуке. Как вернуть обратно: быстрые способы
Случается так, что на ноутбуке перевернулся экран. Как вернуть обратно и сложно ли это сделать? Такими вопросами чаще всего задаются пользователи лэптопов. Но в этом явлении нет ничего страшного. Если это произошло, не спешите звонить мастеру и не впадайте в панику. Попробуйте собственными силами исправить это недоразумение. Рекомендации в этой статье актуальны для Windows 7, 8 и 10.
Причины
Операционная система Windows имеет множество настроек, о которых пользователь даже не догадывается. Что делать, если внезапно перевернулся экран на ноутбуке? Как вернуть обратно и почему это произошло? Дело в том, что одной из «скрытых» настроек системы является поворот изображения до 270 градусов. Перевернуть картинку можно самостоятельно, но бывает так, что Windows дает сбой и выводит изображение на монитор в перекрученном виде. Существуют несколько причин, почему все-таки перевернулся экран на устройстве.

Такое случается из-за невнимательности пользователя. Включение «горячих клавиш», отвечающих за поворот экрана (Ctrl+Alt + стрелка), случайно приводит к подобным последствиям. Проблемы с программным обеспечением также становятся причиной переворота экрана. Если это случается, то, возможно, требуется диагностика ноутбука, которая поможет устранить причину перевернутого изображения. Еще причиной этого явления становятся вирусы. Ориентация с альбомной на книжную меняется, если ноутбук поражен. Что делать, если по причине вирусов на ноутбуке перевернулся экран? Как вернуть обратно изображение? Во-первых, необходимо проверить компьютер антивирусной программой; во-вторых, восстановить систему; в-третьих, переустановить Windows.
Действия
Если перевернулся экран на ноутбуке, как вернуть обратно изображение? Существуют способы, как исправить неполадку. Картинку можно перевернуть обратно с помощью «горячих клавиш», обычными настройками установленной ОС и переворотом в программном обеспечении видеокарты. Все эти методы являются эффективными и решают проблему быстро и без помощи специалиста.

Как перевернуть
Что делать, если перевернулся экран на ноутбуке? Как вернуть обратно изображение? Помимо «горячих клавиш» переворот картинки возможен с помощью настроек ОС. Для Windows 7 и 8 актуальны следующие решения проблемы.
Пользователю на пустом поле рабочего стола следует нажать правой кнопкой мыши и выбрать строку «Разрешение экрана». Должно открыться меню с различными параметрами. Найдите графу «Ориентация». Выберите альбомную ориентацию или другую, в случае нестандартных настроек, и сохраните изменения.
Для операционной системы Windows 10 существует несколько способов изменения ориентации. На значок «Пуск» (рабочий стол) нажмите второй кнопкой мыши и выберите «Панель инструментов» и «Настройка разрешения экрана». Установите альбомную ориентацию и нажмите «Применить» и «Сохранить изменения». Еще один способ, который актуален для десятой версии операционной системы. На рабочем столе следует нажать второй кнопкой мыши, найти строку «Параметры экрана». В появившемся системном меню установите альбомную ориентацию, которая является стандартной для всех версий, и сохраните изменения.

Теперь пользователи знают, что делать, если на ноутбуке перевернулся экран. Как вернуть обратно с Windows 10, если данная ОС устанавливается на ноутбуки, которые соединяют в себе функции планшета и компьютера? В этом случае убедитесь, что устройство имеет акселерометр. Он отвечает за автоповорот экрана в зависимости от того, в каком положении находится ноутбук. Такая функция есть в современных смартфонах и планшетах.
Настройка в видеокарте
Что делать, если на ноутбуке перевернулся экран? Как вернуть обратно? Windows 7 и более поздние версии операционной системы предусматривают возможность настроек экрана с помощью видеокарты. Если в ноутбуке установлена производителем дискретная видеокарта, значит, она имеет собственное программное обеспечение. Именно видеокарта отвечает за вывод изображения на экран устройства, поэтому если он перевернулся, следует посмотреть ее настройки. Если видеокарта от производителя AMD, на поле рабочего стола нажмите 2-й кнопкой мыши и выберите AMD, найдите строку «Общие задачи дисплея» — «Повернуть рабочий стол». Примените изменения и сохраните. Если видеокарта установлена от производителя NVIDIA, нажмите, как уже было описано, вызовите настройки, выберите «Дисплей» — «Поворот дисплея». Далее установите необходимую ориентацию. Как видите, проблему переворота экрана легко решить самостоятельно и без помощи со стороны.

«Горячие клавиши»
Что делать, если перевернулся экран на ноутбуке? Как вернуть обратно правильную ориентацию изображения быстро? Для этого существует простой способ «горячих клавиш». Этот вариант подойдет для современных операционных систем Windows 7,8,10. Нажмите комбинацию кнопок Ctrl+Alt+ стрелка влево, вниз, вправо, вверх в зависимости от направления. Такая комбинация может не сработать на некоторых ноутбуках из-за того, что отсутствуют соответствующие настройки.
fb.ru
Как перевернуть экран на ноутбуке: инструкция
Как перевернуть экран на ноутбуке, если у дисплея неправильная ориентация, или вы хотите посмотреть на изображение под другим углом? Использование стандартных возможностей Windows и приложений для управления графикой.
Использование инструментов Windows
Среди встроенных возможностей Windows есть удобный инструмент, позволяющий быстро сделать поворот экрана. Открыть его можно через меню рабочего стола, вызываемое нажатием правой кнопки. На Windows 7 инструмент называется «Разрешение экрана», а на Windows 10 – «Параметры экрана».
В появившемся окне вам нужен параметр «Ориентация», с помощью которого и переворачивается изображение рабочего стола.
Представлено четыре варианта:
- Альбомная – исходное положение.
- Портретная – разворот на 90 градусов влево.
- Альбомная (перевернутая) – разворот вверх ногами.
- Портретная (перевернутая) – разворот на 90 градусов вправо.
Выберите подходящее значение и нажмите «Применить», чтобы сохранить новую ориентацию экрана.
Приложения для управления графикой
Если на ноутбуке установлен графический адаптер Intel, то поворот выполняется с помощью сочетания нескольких клавиш:
- Ctrl+Alt+стрелка влево – поворот на 90 градусов влево.
- Ctrl+Alt+вправо – поворот на 90 градусов вправо.
- Ctrl+Alt+вниз – развернуть рабочий стол вверх ногами.
- Ctrl+Alt+вверх – вернуть изображение обратно к исходной ориентации.
Повернуть экран на ноутбуке можно также с помощью панели управления графикой Intel. Чтобы запустить её, щелкните по значку «HD-графика» в области уведомлений правой кнопкой. Есть два варианта:
- Раскрыть подменю «Параметры графики» – «Поворот» и выбрать нужное значение.
- Зайти в «Графические характеристики» в поле «Поворот» установить подходящую ориентацию.

При установке графических драйверов в систему добавляется приложение для управления параметрами дисплея. Его тоже можно использовать, чтобы изменить поворот экрана. В зависимости от модели видеокарты порядок может незначительно изменяться. Например, вот что нужно делать, если у вас видеокарта NVIDIA:
- Щелкните по рабочему столу правой кнопкой. Запустите панель управления NVIDIA.

- В меню слева раскройте раздел «Дисплей» и перейдите в подраздел «Поворот дисплея».

- Выберите одну из доступных ориентаций. Нажмите «Применить».
Если в панели NVIDIA нет настроек, позволяющих повернуть изображение, то воспользуйтесь стандартными инструментами Windows или возможностями, которые предоставляет приложение «HD-графика Intel».
Разворот изображения в Скайпе
Почему проблемы с ориентацией изображения возникают только в Скайпе – камера показывает перевернутое изображение? У этой неполадки может быть несколько причин:
- Неправильная настройка видео в Скайпе.
- Несовместимость драйверов.
- Использование старой версии программы.
Убедитесь, что на ноутбуке установлена актуальная версия Скайпа. При необходимости скачайте с официального сайта последнюю редакцию программы. Если обновление Скайпа не решает проблему, необходимо проверить настройки видео.
- Раскройте меню «Инструменты». Перейдите в «Настройки».
- Откройте вкладку «Настройки видео». Посмотрите, чтобы в качестве записывающего устройства была выбрана ваша веб-камера. Если все нормально, вы увидите перевернутое изображение, которое она снимает.
- Нажмите «Настройки веб-камеры».

Перейдите на вкладку «Управление камерой». Здесь должен быть трекбар с названием «Разворот» или строка с названием типа «Image Vertical Flip».
Что делать, если ничего подобного в настройках нет? Переустановить драйверы камеры, скачав актуальную версию с сайта производителя. После переустановки программного обеспечения веб-камеры проблема с ориентацией экрана пропадет.
lookfornotebook.ru
Как Перевернуть Экран На Ноутбуке Леново ~ IPSILLON.RU
Как перевернуть экран на ноутбуке
Современные модели ноутбуков имеют массу разных опций и многофункциональных способностей. К примеру, на неких устройствах можно повернуть экран, поточнее, выводимое на него изображение на 90, 180 либо даже 270 градусов. Причём часто такое случается вопреки желаниям самого «юзера», что делает последующую работу за ноутбуком очень неловкой. Как возвратить обычную картину и назад перевернуть изображение? Об этом и многом другом побеседуем далее.
Помогут ли «горячие» клавиши перевернуть изображение на ноутбуке?
На неких версия ОС можно достаточно просто развернуть экран. Всего только при помощи клавиатуры и особенной композиции кнопок. При всем этом таковой метод применим для ноутбуков различных фирм – asus (асус), lenovo (леново), самсунг (самсунг) и пр. Сама схема действий ординарна:
- Нажимаете ctrl alt стрелка.
- Какую конкретно стрелку нужно надавить? Ту, в каком направлении для вас и нужно развернуть экран. Если быть поточнее, то «вниз» – перевернуть изображение ввысь ногами, «вверх» – возврат в исходное положение, «влево» и «вправо» – поворот на 90° в ту либо другую сторону.
Но на неких сборках виндовс «горячие клавиши» могут не посодействовать возвратить экран назад. Потому чтоб поправить перевёрнутое изображение на экране приходится прибегать к другим методам.
Переворачиваем экран при помощи утилит
Есть и особые программки, которые могут развернуть экран монитора как того пожелает юзер. Обычно, таких утилит нет в комплектации стандарт windows, потому их нужно устанавливать дополнительно. При всем этом подобные программки для ротации изображения на мониторе комфортны для тех, кто нередко меняет ориентацию экрана. Например, для проведения презентаций, чтения книжек либо просмотра фото и видео под определённым углом.
В числе утилит, которые посодействуют стремительно перевернуть экран ноутбука:
Инструкция для ОС Windows 7 и 8
Что делать если перевернулся экран либо сузилось изображение на мониторе ноутбука с ОС Windows 7? Начнём по порядку:
- Выйдите на рабочий стол. После чего щёлкните правой кнопкой мыши. Выберите подпункт «разрешение экрана».
- Откроется меню, где вам понадобится раздел «ориентация». Стандартный и привычный режим – это «альбомная». Но если у вас перевернулось изображение на мониторе, то здесь будет активной другая ориентация дисплея.
- Поэтому в раскрывающемся списке выбираем «альбомная ориентация». Далее «ок» либо «применить». Изображение перевернётся в нужном направлении и вам останется только подтвердить новые настройки кликом по кнопке «сохранить изменения». Тем самым, вы вернёте экран в исходное положение.
Перевернулся экран на ноутбуке, что делать?
Простое Решение Сложных Ошибок на Подписывайтесь на нас во Вконтакте .
Как повернуть экран на 90, 180 градусов и обратно
Одновременным нажатием клавиш CtrlAlt и стрелочками управления можно поворачивать экран монитора.
Если у вас по каким-то причинам не получается попасть в настройки экрана описанным выше способом, то можно попробовать и другой вариант. Для этого через меню «пуск» войдите в «панель управления». Далее выберите пункт «оформление и персонализация». Щёлкните по нему. Остаётся лишь кликнуть по «настройка разрешения экрана».
Кстати, для ноутбуков с ОС windows 8 осуществить поворот изображения можно также в окне настроек экрана. Схема действий аналогична описанной выше.
Как перевернуть экран на ноутбуке с Windows 10?
Для устройств с ОС виндовс 10 способов вернуть экран монитора в исходное положение также несколько. По сути, они идентичны тем, что применимы к windows 7 и 8. Но для большей наглядности опишем их подробно:
- Через «пуск» пройдите в панель управления. Следом выберите «настройка разрешения экрана». Опять же, как с ОС виндовс 7 и 8, обратите внимание на графу «ориентация», где должно быть написано «альбомная». Если нет, то установите её и нажмите кнопку «применить».
- Воспользуйтесь контекстным меню. Для этого наведите курсор на любое свободное от иконок и значков место на рабочем столе и нажмите правую кнопку мыши. Далее в открывшемся окошке почти в самом низу найдите строку «параметры экрана». Как и при первом способе, вы попадёте в системное меню, где нужно будет сменить ориентацию на «альбомную».
Как перевернуть экран через панель управления видеокартой?
Предложим и другой способ – воспользоваться возможностями центра управления видеоадаптером. Зайти в настройки режимов работы видеокарты можно через панель управления. Также они доступны через системный трей. Либо просто кликните правой клавишей мыши и выберите панель управления NVIDIA (или «свойства графики», или AMD Catalyst Control Center).
Интерфейсы центра настроек у различных ОС и видеокарт оформлены по-разному. Однако запутаться здесь сложно. В левой части найдите раздел «дисплей». Затем «поворот дисплея». Теперь также проверьте ориентацию. При необходимости смените её на «альбомную», чтобы вернуть стандартный режим вывода изображения.
В видеокартах AMD всё немного по-другому. Здесь в центре управления графическим адаптером необходимо попасть в пункт «общие задачи дисплея» и выбрать «повернуть рабочий стол». Далее вы увидите несколько изображений, на которых будет показан требуемый поворот экрана. Выбираете нужный вариант и жмёте кнопку подтверждения.
Если же у вас ноутбук со встроенным чипсетом от Intel, то изменить расположение экрана ещё проще. Щёлкните на рабочем столе правой кнопкой мыши. Откроется меню, где вам необходимо навести курсор на строку «параметры графики». Далее кликните на подпункт «поворот» и задайте на сколько градусов вы желаете развернуть экран. Для этого достаточно выбрать один из предложенных вариантов поворота:
Из-за чего может перевернуться изображение на экране ноутбука?
Этот вопрос порой волнует некоторых пользователей. Ведь хочется знать, почему изображение на экране монитора вдруг неожиданно перевернулось. Что ж в основном это случается из-за:
- Невнимательности. Сам пользователь (либо играющий с клавиатурой ребёнок) случайно нажимает комбинацию из «горячих клавиш».
- Проблем с программным обеспечением. Различные системные ошибки, сбои в работе «железа» и пр. может также стать причиной того, что изображение на экране вдруг перевернулось.
- Вирусы. Вредоносное ПО в ряде случаев меняет настройки экрана. Поэтому регулярно проверяйте свой ноутбук на наличие такого опасного софта, а также пользуйтесь антивирусными программами.
ipsillon.ru
Как повернуть экран на ноутбуке 🚩 windows xp поворот экрана 🚩 Ноутбуки
Автор КакПросто!
Разнообразие форматов дисплеев переносных компьютеров гораздо больше, чем стационарных мониторов. В зависимости от того, каким образом вы размещаете свой ноутбук при работе, возможно, удобнее будет видеть изображение на его экране повернутым на 90° в ту или иную сторону. Для разных модификаций ОС, установленной в ноутбуке, способы поворота ориентации дисплея будут различаться.

Статьи по теме:
Инструкция
Если в ноутбуке установлена операционная система Windows Vista или Windows 7, то по щелчку правой кнопкой мышки на свободном от открытых окон и ярлыков пространстве рабочего стола вы можете открыть контекстное меню, в котором присутствует пункт «Разрешение экрана». Выбором этого пункта запускается диалоговое окно изменения настроек дисплея.Нужная опция поворота экрана помещена в выпадающий список у надписи «Ориентация» — раскройте его и выберите устраивающую вас ориентацию из четырех возможных вариантов поворота изображения на дисплее. Затем нажмите кнопку «OK».
В этих операционных системах есть и еще более короткий способ повернуть изображение на экране. Чтобы ним воспользоваться в том же контекстном меню, открываемом щелчком правой кнопки мыши по рабочему столу, надо навести курсор на раздел «Параметры графики». Среди подразделов, которые при этом станут видны, есть «Поворот» — наведите курсор на него. Так вы получите доступ к четырем вариантам изменения ориентации изображения экрана на мониторе. Выберите нужный вам вариант. Если в ноутбуке установлена ОС Windows XP, то способ поворота изображения на экране зависит от типа установленной видеокарты. Например, если это одна из модификаций семейства NVIDIA, то в открывающемся по щелчку правой кнопки мыши на свободном пространстве рабочего стола меню будет присутствовать пункт «Панель управления NVIDIA». Выбрав его, и этим открыв панель, щелкните в списке задач, помещенном слева, «Поворот дисплея». Так вы получите доступ к списку из четырех стандартных вариантов ориентации — поставьте отметку у того пункта, который вам нужен, и закройте окно панели NVIDIA.И в Windows XP тоже есть альтернативный вариант — в трее рабочего стола нужно разыскать иконку видеокарты и щелкнуть правой кнопкой мыши. Если это видеокарта NVIDIA то, в контекстном меню будет раздел с названием «Параметры вращения». При наведении на него курсора появляется список из тех же четырех вариантов поворота изображения на экране монитора — выберите нужный вам пункт.
Видео по теме
Источники:
- повернуть экран на компьютере
Совет полезен?
Распечатать
Как повернуть экран на ноутбуке
Статьи по теме:
Не получили ответ на свой вопрос?
Спросите нашего эксперта:
www.kakprosto.ru
Как перевернуть экран на ноутбуке леново – изображение на мониторе вверх ногами
Как перевернуть экран монитора на ноутбуке
Очень часто, когда вы работаете на ноутбуке, так и тянет развернуть его. И нужно знать, что сделать это не только возможно, но и достаточно просто. Экран переносных компьютеров поддерживает больше форматов, чем стационарные мониторы. От его расположения на ноутбуке зависит удобство в процессе работы.
Вам понадобится:
- время
- базовый уровень знаний пользователя ПК
- ноутбук
Показать остальные
В некоторых случаях целесообразно развернуть изображение на мониторе. Чтобы разобраться, как перевернуть экран монитора, нужно знать, какая операционная система ОС установлена на ноутбуке.
Инструкция для поворота
- Если в переносном компьютере ОС Windows 7 либо Windows Vista, необходимо на свободном пространстве рабочего стола кликнуть правой кнопкой мыши и открыть контекстное меню. В появившемся списке следует выбрать пункт «Разрешение экрана». Запустится диалоговое окно, позволяющее изменить настройки дисплея.
- Функция поворота экрана размещена в списке у надписи «Ориентация». После открытия необходимо выбрать оптимальный вариант переворота из четырех предложенных.
Как перевернуть изображение экрана на ноутбуке
Чтобы перевернуть изображение на экране, теперь нужно только подтвердить выбор нажатием кнопки «ок».
- В данных операционных системах можно перевернуть экран на ноутбуке еще более простым способом. Для этого достаточно воспользоваться тем же меню, только курсор следует навести на надпись «Параметры графики». В списке открывшихся разделов появится слово «Поворот». После его нажатия вы получите доступ к вариантам изменения положения изображения на мониторе. Сделайте выбор и подтвердите его.
- Если в переносном компьютере установлена операционная система Windows XP, алгоритм поворота изображения зависит от типа видеокарты. К примеру, если речь идет о видеокарте NVIDIA, то в контекстном меню откроется пункт «Панель управления NVIDIA». После его выбора необходимо в списке задач, расположенном слева, кликнуть «Поворот дисплея». Откроется доступ к четырем вариантам расположения изображения. Возле того, который вас интересует, нужно поставить отметку и закрыть окно.
- Повернуть экран монитора в Windows XP можно еще одним способом. Найдите в трее рабочего стола иконку видеокарты и кликните правой кнопкой мыши. В меню есть раздел «Параметры вращения». При наведении курсора откроется список. Выберите оптимальное положение.
- Существует также комбинация клавиш, чтобы повернуть экран монитора:
Alt + Ctrl(Strg) + Стрелка вниз – переворот изображения на 180 градусов;
Alt + Ctrl(Strg) + Стрелка вверх – поворот изображения в первоначальную позицию.
Выполнение этих несложных операций поможет сделать работу за компьютером более комфортной. Попробуйте сами.
Littleone 2006-2009 > Хобби и увлечения > Hard and soft > Как перевернуть картинку на мониторе вверх ногами? 🙂
Просмотреть полную версию : Как перевернуть картинку на мониторе вверх ногами? 🙂
Мишкина мама
09-10-2007, 16:23
Собственно, сын вчера это проделал в моё непродолжительное отсутствие 🙂
Ощущения были сильные :)) Особенно после того, как выяснилось, что простыми настройками это не поменять.
Вернули всё на место, теперь мучает любопытство: что же он успел понажимать?
Crazyblondy ®
09-10-2007, 17:21
Есть такая программа-прикол, весит где-то 100Кбт, не больше.
Поищите гуглом — на каком-нить freesoft или софтодроме точно найдёте сразу. 🙂
(Только на неё сразу матерятся все нормальные антивирусы.)
Горячие клавиши есть у драйвера видеокарты, которые крутят картинку, их можно даже случайно нажать.
Мишкина мама
09-10-2007, 19:07
Есть такая программа-прикол, весит где-то 100Кбт, не больше.
Поищите гуглом — на каком-нить freesoft или софтодроме точно найдёте сразу. 🙂
(Только на неё сразу матерятся все нормальные антивирусы.)
Надо же, чего только нет 🙂
Мой антивирус, правда, ничего не нашёл :017:
Мишкина мама
09-10-2007, 19:11
Горячие клавиши есть у драйвера видеокарты, которые крутят картинку, их можно даже случайно нажать.
О, вот это больше похоже на правду, спасибо. Не знала, что драйвер доступен по горячим клавишам…
Пора блокировать клавиатуру : )
контр + альт и стрелочка (вверх влево вправа) Вам понравится 🙂
Не работает:) (Radeon)
Тоже не работает!(((
Мишкина мама
09-10-2007, 23:33
контр + альт и стрелочка (вверх влево вправа) Вам понравится 🙂
Боже упаси! Насладилась этим видом сполна :))
Стихийное Бедствие
10-10-2007, 00:31
контр + альт и стрелочка (вверх влево вправа) Вам понравится 🙂
Моему компу эксперемент не понравился — заверещал яки резаный.:046::046::046:, но ничего не перевернулось.
контр + альт и стрелочка (вверх влево вправа) Вам понравится 🙂
не вышло! 🙁 заинтриговали, теперь интересно на это посмотреть…
от видеокарты зависит думаю
Эффект тумана
10-10-2007, 01:02
Мы прошлой весной хотели так над нашим завкафедрой приколоться — экран перевернуть.
У нас была дикая запарка — аттестация специальности, должна была вот-вот приехать высокая комиссия из Москвы, все были в жутком мыле, и глаза у всех уже были на лбу :043::043::043:
Так вот, мы хотели таким образом экранчик у зава перевернуть. Рассчитывали, что он позовет кого-нить, чтобы «сделали как было». А мы, типа, будем ему все в голос говорить: «Да все нормально у Вас на экране, ничего не перевернуто, это Вам только кажется» :073:
А у него, типа, мозги закипят :065:
Пока придумывали розыгрыш, ржали как умалишенные — великовозрастные и солидные доценты и профессора :)) :))
Жаль, так и не нашли, какой кнопочкой у шефа произвести переворот. А то бы… ух!
:065:
Мишкина мама
10-10-2007, 01:42
Жаль, так и не нашли, какой кнопочкой у шефа произвести переворот.
Как перевернуть экран на ноутбуке?
А то бы… ух! :065:
Чего проще… Сажаешь за компьютер трёхлетнего ребёнка и ….:))
А розыгрыш весёлый получился бы 🙂
Тут ведь есть ещё один увлекательный эффект :073:
Вместе с картинкой переворачивается и мышка.
То есть можно ею водить по экрану, нажимать на значки, но все привычные движения меняются — ведёшь в одну сторону, попадаешь в другую, как будто пишешь левой рукой… хуже даже.
Мне стоило больших усилий выйти в меню и добраться до нужной строчки.
Ощущения чудные :001::)) «Вам понравится» :))
Примерно то же я испытала, когда как-то проснулась утром и взглянула на часы — циферблат стоял вверх ногами. Оказалось потом, что он снялся с насиженного места и двинулся вслед за стрелками :)) :))
Тут ведь есть ещё один увлекательный эффект :073:
Вместе с картинкой переворачивается и мышка.
Примерно то же я испытала, когда как-то проснулась утром и взглянула на часы — циферблат стоял вверх ногами. Оказалось потом, что он снялся с насиженного места и двинулся вслед за стрелками :)) :))
У Вас прям не квартира, а аномальная зона какая то :))
Чего проще… Сажаешь за компьютер трёхлетнего ребёнка и ….:))
:)) :))
Дайте дитя в аренду на пару минут…неполучается у меня картинку перевернуть!
10-10-2007, 11:34
контр + альт и стрелочка (вверх влево вправа) Вам понравится 🙂
а у меня вышло :004:
повеселились….
спасибо
Любовь Сергеевна
10-10-2007, 11:49
и у меня на буке вышло)))
Любовь Сергеевна
10-10-2007, 11:50
и у меня на буке вышло)))
Crazyblondy ®
10-10-2007, 13:48
Есть такая программа-прикол, весит где-то 100Кбт, не больше.
Поищите гуглом — на каком-нить freesoft или софтодроме точно найдёте сразу. 🙂
(Только на неё сразу матерятся все нормальные антивирусы.)
ОК, специально для тех, кому так приспичило посмотреть на свой монитор вверх тормашками — даю ссылку на эту прогу:
http://www.softp.ru/i159671
Чтобы горячие клавиши для экрана работали, драйвер должен быть не Microsoft-овский (урезанный), а настоящий, от производителя видеокарты.
Мишкина мама
10-10-2007, 16:06
У Вас прям не квартира, а аномальная зона какая то :))
Ага, жду, что на очереди :))
Мишкина мама
10-10-2007, 16:09
Дайте дитя в аренду на пару минут…неполучается у меня картинку перевернуть!
Прогресс не стоит на месте. Детей нынче успешно заменяют умные программы :)) (см. выше)
potome shto
19-10-2007, 22:43
никаких изменений))
21-10-2007, 16:00
Ха, а у меня получилось! Поржала))) Завтра над мужем прикольнусь:))
Как перевернуть экран монитора на ноутбуке
Очень часто, когда вы работаете на ноутбуке, так и тянет развернуть его. И нужно знать, что сделать это не только возможно, но и достаточно просто. Экран переносных компьютеров поддерживает больше форматов, чем стационарные мониторы. От его расположения на ноутбуке зависит удобство в процессе работы.
Вам понадобится:
- время
- базовый уровень знаний пользователя ПК
- ноутбук
Показать остальные
В некоторых случаях целесообразно развернуть изображение на мониторе. Чтобы разобраться, как перевернуть экран монитора, нужно знать, какая операционная система ОС установлена на ноутбуке.
Инструкция для поворота
- Если в переносном компьютере ОС Windows 7 либо Windows Vista, необходимо на свободном пространстве рабочего стола кликнуть правой кнопкой мыши и открыть контекстное меню. В появившемся списке следует выбрать пункт «Разрешение экрана». Запустится диалоговое окно, позволяющее изменить настройки дисплея.
- Функция поворота экрана размещена в списке у надписи «Ориентация». После открытия необходимо выбрать оптимальный вариант переворота из четырех предложенных. Чтобы перевернуть изображение на экране, теперь нужно только подтвердить выбор нажатием кнопки «ок».
- В данных операционных системах можно перевернуть экран на ноутбуке еще более простым способом. Для этого достаточно воспользоваться тем же меню, только курсор следует навести на надпись «Параметры графики». В списке открывшихся разделов появится слово «Поворот».
Как перевернуть экран на ноутбуке windows?
После его нажатия вы получите доступ к вариантам изменения положения изображения на мониторе. Сделайте выбор и подтвердите его.
- Если в переносном компьютере установлена операционная система Windows XP, алгоритм поворота изображения зависит от типа видеокарты. К примеру, если речь идет о видеокарте NVIDIA, то в контекстном меню откроется пункт «Панель управления NVIDIA». После его выбора необходимо в списке задач, расположенном слева, кликнуть «Поворот дисплея». Откроется доступ к четырем вариантам расположения изображения. Возле того, который вас интересует, нужно поставить отметку и закрыть окно.
- Повернуть экран монитора в Windows XP можно еще одним способом. Найдите в трее рабочего стола иконку видеокарты и кликните правой кнопкой мыши. В меню есть раздел «Параметры вращения». При наведении курсора откроется список. Выберите оптимальное положение.
- Существует также комбинация клавиш, чтобы повернуть экран монитора:
Alt + Ctrl(Strg) + Стрелка вниз – переворот изображения на 180 градусов;
Alt + Ctrl(Strg) + Стрелка вверх – поворот изображения в первоначальную позицию.
Выполнение этих несложных операций поможет сделать работу за компьютером более комфортной. Попробуйте сами.

Экран можно разворачивать как горизонтально, так и вертикально. Чаще мы делаем это случайно – все вверх тормашками, и мы не знаем, как работать дальше. Что делать в данном случае?
В разных операционных системах смена расположения экрана производится разными методами. Поменять ориентацию можно несколькими действиями – комбинацией клавиш и с помощью контекстного меню.
как повернуть экран на ноутбуке леново
Давайте разберемся, как вернуть компьютер в нормальный вид с помощью контекстного меню.
Переворачиваем экран на Windows 7
Существуют два эффективных метода изменения представления экрана. Каждый из них сможет применить даже начинающий пользователь, удобно расположившись на мягкой кровати.
1-й способ
Заходим «Панель управления» «Оформление» «Экран» «Настройка разрешения». Внизу видим вкладку «Ориентация». В нормальном состоянии настройка – альбомная. Именно она обеспечивает нормальный вид изображений и того, что мы видим, работая за компьютером.
2-й способ
Нажимаем на рабочий стол правой кнопкой мыши, выбираем «Параметры графики» «Поворот».
Переворачиваем экран на Windows XP
Сейчас можно найти очень мало пользователей, которые устанавливают XP. Но, если у вас установлена система XP, следует узнать тип своей видеокарты.
При видеокарте NVIDIA есть меню «Панель управления NVIDIA». Находим на панели задач «Поворот дисплея». Далее выбираем подходящий вариант, и закрываем окно.
Изменить представление на XP можно другим методом. На рабочем столе находится иконка видеокарты – нажимаем на нее. Отрываем «Параметры вращения» и выбираем один вариант из списка.
Специальные комбинации клавиш
Отобразить рабочий стол можно специальными комбинациями клавиш. Очень часто из-за данной комбинации мы случайно переворачиваем все. Если это произошло перед сном, не стоит расстраиваться экран очень легко можно вернуть в прежнее положение.
Клавиши, которые нужно запомнить
1. Alt + Ctrl + вниз
2. Alt + Ctrl + вверх
3. Alt + Ctrl + вправо
4. Alt + Ctrl + влево
При нажатии Alt + Ctrl + стрелка вниз переворачивается горизонтально. Для того, чтобы его вернуть «обратно» нажмите Alt + Ctrl + стрелка вверх. Если все перевернуто вертикально и ваш компьютер напоминает книжку Alt + Ctrl + влево. Так компьютер снова сможет вернуться в нормальный вид. Если вы не знаете, на сколько градусов нужно поменять расположение – нажимайте клавиши по очереди.
Поменять расположение видеодисплея можно несколькими способами. Это создано для удобства работы. При некоторых работах людям удобнее изменить общее расположение, чем изображения. Но для обычного пользователя изменение представления рабочего стола – это большая проблема.
Агентство переводов документов как один из инструментов бизнеса в интернет
Секреты игровых автоматов бесплатно
Заработок на кликах без вложений
Преимущества и риски ноу-хау
В Виндовс XP опция перевернутого экрана, а точнее перевернутого изображения рабочего стола, отсутствует. Можно, конечно, запрограммировать такую функцию. Более того сделать это совсем несложно, так как рабочий стол представлен в программах особым дескриптором – «DISPLAY» — фактически это канва, на которой можно нарисовать все что угодно.
Достаточно считать байты цвета в массив, а потом вывести их некоторой другой последовательности, чтобы получить трансформированное изображение дисплея. Естественно, мы не станем этим заниматься, а просто посмотрим, как перевернуть изображение экрана на ноутбуке с установленной Windows 8, благо данная ОС позволяет выполнять такие трюки без программирования.
В первую очередь ответим себе на вопрос: а зачем вообще это может понадобиться? Кому нужно перевернутое изображение дисплея? В ответ можно привести различные примеры: допустим, у вас имеется некое фото, сделанное «вверх ногами».
Можно перевернуть его в программе просмотра изображений или в графическом редакторе, если программы поддерживают такую функцию, а можно – перевернуть картинку на дисплее целиком. Если изображение выполнено в портретном режиме, а ваш дисплей допускает возможность его разворота под любым углом, вы можете поступить следующим образом:
- Перевернуть картинку на угол в 90 градусов.
- Затем перевернуть дисплей на тот же угол.
- И, наконец, перевернуть изображение на дисплее.
Так вы получите более ясное представление о том, как ваша картинка или фотография будет выглядеть после печати на принтере в портретном режиме. Можно привести и другие примеры полезного использования этой опции. Любопытно, что первые дисплеи персональных компьютеров имели именно портретную ориентацию. Посмотрите на дисплей самой первой персоналки – знаменитого детища XEROX под названием Xerox Alto:
 Данных разработок компании хватило на 30 лет разворовывания крупнейшими софтовыми фирмами. Однако дисплей портретной ориентации скопирован не был. Переворачивать его придется по-другому.
Данных разработок компании хватило на 30 лет разворовывания крупнейшими софтовыми фирмами. Однако дисплей портретной ориентации скопирован не был. Переворачивать его придется по-другому.
От теории к практике
[ad010]
Для инверсии и поворота картинки на дисплее можно и нужно воспользоваться клавиатурой. Вот перечень соответствующих клавиатурных комбинаций:
- «Ctrl» + «Alt» + стрелка влево – осуществляет поворот изображения на 90 градусов влево.
- «Ctrl» + «Alt» + стрелка вправо – осуществляет поворот изображения на 90 градусов вправо.
- «Ctrl» + «Alt» + стрелка вниз – инвертирует изображение относительно горизонта.
- «Ctrl» + «Alt» + стрелка вверх – возвращает дисплей в исходное состояние.
Этих клавиш оказывается достаточно для любых манипуляций с экраном. Можете попробовать и убедиться в этом сами. А если вдобавок развернуть монитор, то можно добиться такого же портретного эффекта, какой использовался в компьютере Alto:
 Конечно, не все ноутбуки позволяют проделывать такую операцию. Дисплеи старых моделей имеют единственную закрепленную ось.
Конечно, не все ноутбуки позволяют проделывать такую операцию. Дисплеи старых моделей имеют единственную закрепленную ось.
Как перевернуть экран на ноутбуке
Для лиц, увлекающихся изобразительным искусством на компьютере – это не лучший выбор. Таким людям лучше подумать о покупке ноутбука более современной конструкции.
То же самое касается и стационарных мониторов, повернуть которые часто невозможно. Альтернатива всему этому приобретение планшета – уж его-то можно вращать как угодно. Правда, необходимость вращать изображение для получения портретного эффекта при этом отнюдь не отпадает. На этом наш обзор возможностей в сфере инверсий рабочего стола закончен. Может быть, в будущем разработчики софта и компьютеров преподнесут нам еще сюрпризов.
Похожие записи:
Как перевернуть экран монитора на ноутбуке
Очень часто, когда вы работаете на ноутбуке, так и тянет развернуть его. И нужно знать, что сделать это не только возможно, но и достаточно просто. Экран переносных компьютеров поддерживает больше форматов, чем стационарные мониторы. От его расположения на ноутбуке зависит удобство в процессе работы.
Вам понадобится:
- время
- базовый уровень знаний пользователя ПК
- ноутбук
Показать остальные
В некоторых случаях целесообразно развернуть изображение на мониторе. Чтобы разобраться, как перевернуть экран монитора, нужно знать, какая операционная система ОС установлена на ноутбуке.
Инструкция для поворота
- Если в переносном компьютере ОС Windows 7 либо Windows Vista, необходимо на свободном пространстве рабочего стола кликнуть правой кнопкой мыши и открыть контекстное меню. В появившемся списке следует выбрать пункт «Разрешение экрана». Запустится диалоговое окно, позволяющее изменить настройки дисплея.
- Функция поворота экрана размещена в списке у надписи «Ориентация». После открытия необходимо выбрать оптимальный вариант переворота из четырех предложенных. Чтобы перевернуть изображение на экране, теперь нужно только подтвердить выбор нажатием кнопки «ок».
- В данных операционных системах можно перевернуть экран на ноутбуке еще более простым способом. Для этого достаточно воспользоваться тем же меню, только курсор следует навести на надпись «Параметры графики». В списке открывшихся разделов появится слово «Поворот». После его нажатия вы получите доступ к вариантам изменения положения изображения на мониторе. Сделайте выбор и подтвердите его.
- Если в переносном компьютере установлена операционная система Windows XP, алгоритм поворота изображения зависит от типа видеокарты. К примеру, если речь идет о видеокарте NVIDIA, то в контекстном меню откроется пункт «Панель управления NVIDIA».
Как перевернуть изображение на ноутбуке
После его выбора необходимо в списке задач, расположенном слева, кликнуть «Поворот дисплея». Откроется доступ к четырем вариантам расположения изображения. Возле того, который вас интересует, нужно поставить отметку и закрыть окно.
- Повернуть экран монитора в Windows XP можно еще одним способом. Найдите в трее рабочего стола иконку видеокарты и кликните правой кнопкой мыши. В меню есть раздел «Параметры вращения». При наведении курсора откроется список. Выберите оптимальное положение.
- Существует также комбинация клавиш, чтобы повернуть экран монитора:
Alt + Ctrl(Strg) + Стрелка вниз – переворот изображения на 180 градусов;
Alt + Ctrl(Strg) + Стрелка вверх – поворот изображения в первоначальную позицию.
Выполнение этих несложных операций поможет сделать работу за компьютером более комфортной. Попробуйте сами.
c-univermag21.ru