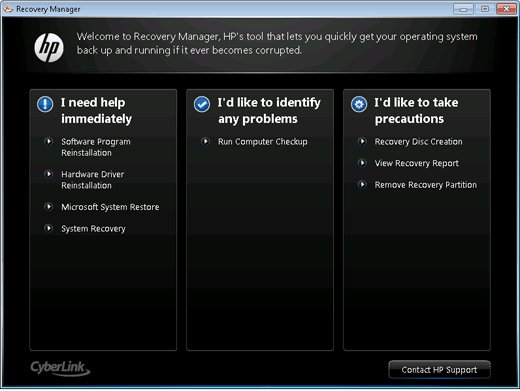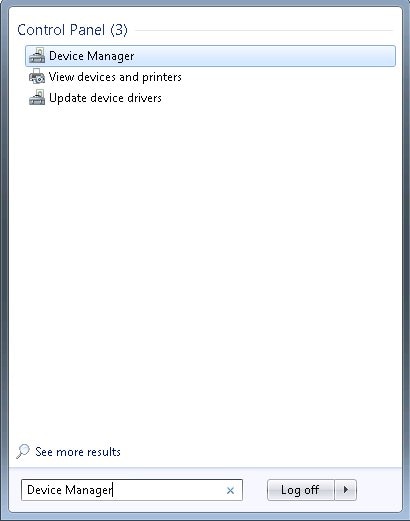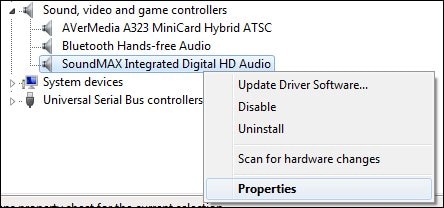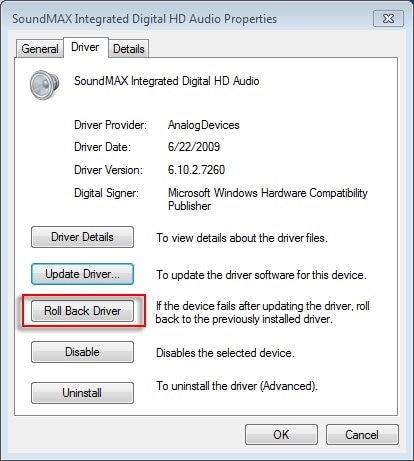Пропал звук на Windows 7
 Почему пропал звук на Windows 7? Возможно, у многих пользователей Windows 7 хотя бы раз возникала данная проблема. В этой статье собраны самые распространенные причины и способы их решения.
Почему пропал звук на Windows 7? Возможно, у многих пользователей Windows 7 хотя бы раз возникала данная проблема. В этой статье собраны самые распространенные причины и способы их решения.
Основные причины, приводящие к потере звука, а также способы их решения
Из-за чего пропадает звук на ноутбуке, компьютере и т.д.? В большинстве случаев причиной этому является ошибки самих пользователе в обращении с операционной системой.
Итак, что же делать, если у вас не работает звук на ноутбуке. Первым делом следует проверить наличие необходимых драйверов для звуковой карты. Возможно, они нуждаются в обновлении, либо у вас нет их вовсе. К слову сказать, ошибки драйверов – половина причин, из-за которых пропадает звуковое сопровождение на ноутбуке. Для того чтобы увидеть какие устройства на вашем ноутбуке или компьютере нуждаются в обновлении драйверов, нужно открыть диспетчер устройств, отыскать который можно в панели управления.

В окне диспетчера систематизированы и представлены все драйвера, установленные на ноутбуке, компьютере и т.д. С помощью него можно проверить наличие, работоспособность или актуальность драйверов. Если какой либо-пункт отмечен желтым треугольником, на него следует обратить внимание! Устройства, отвечающие за воспроизведение звука, находятся во вкладке «Звуковые, игровые и видеоустройства».

Пожалуй, самая банальная, но вместе с тем самая распространенная причина, из-за которой пропадает звук – неосознанное его отключение в микшере. Микшер – это система, с помощью которой можно отрегулировать громкость конкретных приложений. Открыть микшер можно, нажав на соответствующую надпись в окне регулировки громкости. Запустив микшер, удостоверьтесь, что все параметры отличны от нуля.

Не менее часто встречается еще одна причина, из-за которой пропадает звук на ноутбуке или стационарном компе. Ее суть заключается в отключении системой самих устройств вывода. Причиной этому могут служить системные ошибки, изменение конфигурации устройств и вмешательство пользователя. Исправить данную проблему очень легко! Для этого:
- Нажмите на значок динамика в области уведомлений ПКМ и выберите пункт «Устройства воспроизведения».
- В открывшемся окне удостоверьтесь, что и динамики, и наушники включены.

- Если устройства в списке нет, то проверьте подключение к компьютеру и, нажав ПКМ по пустому полю, установите галочку напротив пункта «Показать отключенные устройства».

- Если нужное устройство не работает, нажмите ПКМ на иконку и выберите пункт «Включить».

- Двойное нажатие по значку ЛКМ откроет окно, где можно будет полностью настроить данное устройство вывода, а также убедиться, что оно работает правильно.

Еще одна распространенная причина – отключение службы, отвечающей за воспроизведение аудио. Чтобы вновь ее запустить нужно перейти Панель управления – Администрирование – Службы. В открывшемся окне находите службу «Windows Audio».


В данном окне следует настроить еще один параметр – тип запуска. Этот параметр отвечает за запуск службы при загрузке Windows. Чтобы постоянно не запускать службу вручную советую определить этот параметр как автоматический.
Пропадает звук на передней панели
Что предпринять если на передней панели пропадает звук, либо его нет вовсе? Вся проблема заключается в вопросе «Почему нет звука?».
В большинстве случаев для работы передней панели требуется диспетчер Realtek. Если у вас его по каким-то причинам нет, обязательно переустановите. Запустив диспетчер из панели управления, перейдите во вкладку «Динамики». Далее, дважды щелкнув по значку папки в левом верхнем углу, установите галочку напротив пункта «Отключить определение гнезд передней панели»
Если после проделанной операции вывода информации на переднюю, панель по-прежнему нет, значит, скорее всего, неправильно настроен БИОС, установленный в вашем ноутбуке или компьютере. Система БИОС присутствует в любом ноутбуке, компьютере или планшете, и предоставляет операционной системе API-доступ к аппаратуре, в том числе и к передней панели. Чтобы настроить БИОС для работы передней панели нужно:
- При запуске системы, а именно во время демонстрации логотипа фирмы производителя материнской платы, установленной на вашем ноутбуке или компьютере, нажать и удержать клавишу «F2», чтобы выйти в меню БИОС.
- Затем нужно найти и выбрать пункт «Onboard Devices Configuration» во вкладке «Advanced».
- В следующем окне нужно настроить один параметр, а именно «Front Panel Type», отвечающий за тип передней панели. Обычно существует 2 варианта: HD Audio и AC97.

Какой именно тип оборудования вашей передней панели, должно быть указано на материнской плате или проводах.

Если даже после настройки системы БИОС звука на передней панели нет, то, возможно, звуковая карта накрылась и придется ее заменить, но в этом случае звук должен пропасть не только на передней панели. Возможно, звук не работает из-за того, что отошел провод.

Пропал звук на ноутбуке с Windows 7: порядок восстановления


Если не работает звук на ноутбуке с Windows 7, не стоит спешить обращаться в сервисный центр за ремонтом, проблему можно решить самостоятельно без особых умений владения компьютером. Причиной становятся некорректно работающие компоненты операционной системы, внесение изменений в которые не причинит вреда.
Способы решения проблемы
Часто звук пропадает, если смотреть фильмы или видео в интернете на Ютубе, при подключении наушников, запуске системы, изменении параметров. Контекст способствует определению способа решения проблемы.
Важно знать битность операционной системы: 32 или 64 bite. Информация находится в свойствах компьютера. Для отображения данных нужно кликнуть по ярлыку Мой компьютер правой кнопкой мыши, выбрать соответствующий пункт.
Установка драйвера звуковой карты
Если на ноутбуке с Windows 7 пропал звук после установки системы, проблема в некорректно работающем драйвере звуковой карты. Восстановить работоспособность динамиков можно установкой драйвера.
Поставленная задача выполняется несколькими способами:
- установкой драйверов через системные средства;
- использованием специального софта для установки и обновления драйверов;
- скачиванием нужного приложения с официального сайта производителя ноутбука.
Внимание! Последний вариант более оптимальный, но малоэффективный. Производитель может прекратить поддержку устройства и не выпускать обновлений.
Диспетчер устройств
Установить драйвер звуковой карты можно из базы данных Microsoft. Порядок выполнения манипуляций в Диспетчере устройств:
- Нажать на клавиатуре Win + R.
- В текстовое поле меню вписать команду devmgmt.msc.
- Нажать ОК.
- В новом окне Диспетчера устройств раскрыть ветку Звуковые, видео и игровые устройства, выбрать модуль звука.
- Определить устройство, нажать правой кнопкой мыши по имени компонента.
- Из меню выбрать пункт Обновить драйверы.
- В новом окне выбрать опцию Автоматический поиск и обновление драйверов.
- Ожидать завершения поиска, автоматической инсталляции.

 Обновление драйвера звуковой карты через «Диспетчер устройств»
Обновление драйвера звуковой карты через «Диспетчер устройств»После завершения инсталляции драйвера следует перезапустить систему.
Программы для установки драйверов
В базе Microsoft нужный драйвер может отсутствовать. При выполнении предыдущей инструкции на компьютере может показывать ошибку. Рекомендуется воспользоваться приложением Driver Booster.
Следует установить и запустить программу, выполнить следующие действия:
- Нажать кнопку Пуск.
- Дождаться окончания сканирования системы.
- В списке найти нужный драйвер и отметить галочкой.
- Нажать Обновить.


Программа начнет загрузку с автоматической установкой компонента. Процесс можно отслеживать в верхней части окна.
Официальный сайт
Улучшить работу системы помогут обновления. Для драйверов можно скачать на официальном сайте. Нужно ввести в поисковой системе запрос «официальный сайт lenovo».
Поиск драйверов на сайте:
- На главной странице ресурса найти раздел Драйверы или Программное обеспечение.
- В поисковую строку ввести модель компьютера.
- Перейти на страницу выбора утилитов для устройства.

 Поиск драйвера аудиосистемы на официальном сайте Lenovo
Поиск драйвера аудиосистемы на официальном сайте LenovoПосле поиска нужно скачать звуковой драйвер на компьютер и выполнить установку. Производитель может распространять программное обеспечение посредством софта-установщика, который автоматически определит модель и инсталлирует недостающие компоненты.
Включение системной службы
Звук на ноутбуке может отсутствовать из-за отключения системной службы. Для исправления ситуации нужно открыть редактор соответствующих компонентов и включить службу. Пошаговое руководство:
- Запустить окно Выполнить. Нажать сочетание клавиш Win + R.
- Ввести команду services.msc в текстовое поле.
- Нажать ОК.

 Запуск утилиты «Службы» в Windows 7
Запуск утилиты «Службы» в Windows 7В меню нужно найти название Windows Audio. Если в столбике Тип загрузки стоит статус Отключен, необходимо выполнить следующие действия:
- Открыть свойства компонента.
- В новом окне из выпадающего списка Тип запуска выбрать Автоматически.
- Нажать Применить, ОК.
- В окне Службы выделить компонент Windows Audio, нажать Запустить.

 Включение службы Windows Audio
Включение службы Windows AudioИзменение параметров громкости
Пользователи Windows могут снизить уровень громкость до минимума. Для включения звука нужно провести обратную настройку:
- Нажать по иконке динамиков в правой части панели задач.
- Передвинуть регулятор громкости до максимума.

 Настройка уровня громкости через аплет на панели задач
Настройка уровня громкости через аплет на панели задачВнимание! Аудиопроигрыватели имеют собственный регулятор громкости, поэтому действия следует продублировать.
Иногда звук используется несистемными приложениями. Нужно открыть меню микшера, подключить необходимый процесс:
- Открыть окно настройки звука. Нажать по соответствующему индикатору.
- Нажать Микшер.
- Изменить уровень громкости до максимального значения.

 Системный микшер Windows 7
Системный микшер Windows 7Устранение вредоносных программ
Для устранения неисправности следует проверить компьютер на наличие вредоносных приложений. Сделать это можно антивирусной программой Dr.Web CureIt.

 Главный экран Dr.Web CureIt
Главный экран Dr.Web CureItДля поиска вирусов нужно запустить приложение и начать процесс сканирования. При обнаружении вредоносного кода Dr.Web CureIt покажет проблему. Пользователю останется просмотреть варианты решения и выбрать способ устранения проблемы.
Восстановление системы
Если на ноуте есть точка восстановления, которая была создана до появления проблемы со звуком, можно вернуть операционную систему к прежнему состоянию. Порядок действий:
- Открыть меню Пуск.
- Перейти в раздел Все программы.
- Открыть каталог Стандартные и перейти в папку Служебные.
- Запустить приложение Восстановление системы.
- Установить переключатель на пункт Выбрать другую точку восстановления, нажать Далее.
- Определить точку, которую нужно восстанавливать, нажать Далее.
- Выбрать разделы восстановления, нажать Готово.

 Выбор точки восстановления в Windows 7
Выбор точки восстановления в Windows 7Запустится процесс отката Windows до рабочего состояния. После окончания проблема должна исчезнуть.
Заключение
Перечисленные способы исправления проблем со звуком в Windows 7 не гарантируют возврат аудиосоставляющей в рабочее состояние. Иногда причина неисправности находится в системе, и стандартными средствами проблему не устранить.
Есть вероятность выхода из строя звуковой карты на материнской плате или поломки динамиков. Проблему самостоятельно исправить не получится, лучше довериться мастеру сервисного центра.
Что делать и как исправить, если пропал звук на компьютере windows 7 (исчез звук на компе виндовс 7, как устранить)
Причины отсутствия
В системе Windows 7 звук может исчезать по нескольким причинам:
- настройка или отключение регуляторов громкости;
- устройство не подключено или не установлено «Устройством по умолчанию»;
- сбой настроек в БИОС;
- проблемы с аудиокартой;
- проблемы с драйверами;
- неполадки с кабелями.
Регуляторы громкости
В первую очередь стоит проверить регуляторы. Находятся они на панели задач, обычно в правом нижнем углу экрана, рядом с датой и временем. В активном состоянии значок звука выглядит как динамик с отходящими от него звуковыми волнами.
Возможно 2 варианта:
- Звук отключен. Рядом со значком динамика находится перечеркнутый красный круг.
- Регулятор выставлен на минимальное значение, и динамик в таком случае будет без волн.
Для решения проблемы:
- Нажмите на значок и в появившемся окне регуляторов установите уровень громкости на более высокий, переместив ползунок вверх по шкале. Если звук отключен, то кликните на кнопку под регулятором «Включить звук».
- Можно дополнительно проверить регуляцию громкости на отдельных приложениях, например, в браузере. Для этого после нажатия на значок динамика выберите «Микшер». Откроется окно с отдельными регуляторами, может быть отключен какой-то из них. Выполните вышеперечисленные шаги.
Устройства воспроизведения
Часто к компьютеру подключены несколько девайсов, которые могут воспроизвести звук. Например, колонки и наушники. И если вывод настроен через наушники, то колонки будут молчать. Либо по каким-либо причинам все аудиоустройства были отключены.
Пошаговая инструкция:
- Через кнопку «Пуск» зайдите в «Панель управления».
- Выберите раздел «Оборудование и звук», а далее — «Звук».
- Либо нажимаем на уже известный значок справа внизу экрана, выбираем выделенную строку.
- Открывается окно настройки различных параметров. Во вкладке «Воспроизведение» проверяем подключение нужного девайса. Рядом с ним должны располагаться зеленая галочка и надпись: «Устройство по умолчанию». Если они отсутствуют, то иконка выглядит серой, а надпись меняется на «Отключено».
- В таком случае нажимаем на устройство правой кнопкой мыши и кликаем «Включить» или «Использовать по умолчанию».
- Если в списке нет нужных динамиков, нажмите в любом месте окна также правой кнопкой мыши и выберите «Показать отключенные устройства». Повторите действия по подключению.
- Готово. Проверяем.
Настройки в BIOS
Звук может пропасть, т.к. заводские настройки BIOS сбились, и аудиокарта, включенная по умолчанию, отключена. Для исправления ситуации необходимо войти в БИОС:
- У компьютеров разных компаний способы сделать это отличаются. Обратитесь к руководству компьютера, чтобы узнать, что подойдет в вашем случае. Обычно это удержание определенной клавиши (Del, F9, F12) в процессе запуска.
- После запуска БИОС выбираем «BIOS Setup». В новом окне с помощью стрелок на клавиатуре выделяем звуковую карту, нажимаем на клавишу Ввод и выбираем «Enabled».
- Опять жмем Ввод. Сохраняем настройки. Перезагружаем ПК.
Аудиокарта
Подтверждение правильности установки аудиокарты — это один из важных шагов по устранению неполадок:
- В Панели управления зайдите в раздел «Система и безопасность».
- Нажмите «Диспетчер устройств» под категорией «Система» и введите пароль администратора, если будет предложено.
- В новом окне дважды щелкните «Звуковые, видео и игровые контроллеры». Убедитесь, что в списке есть звуковая карта. На изображении выделен пример – AMD High Definition Audio Device.
- Если не видите звуковую карту, обратитесь к руководству пользователя ПК за инструкциями по переустановке. Двойным кликом можно открыть окно дополнительной информации и посмотреть состояние устройства.
- Оно может быть отключено — тогда рядом с его иконкой будет находиться стрелочка вниз.
- Выберите вкладку «Драйвер». Здесь можно запустить карту, нажав на соответствующую кнопку.
К сведению! Не помешает проверить запыленность и чистоту контактов.
Кабели
Если компьютер пишет сообщение, что «Динамики не подключены», то нужно проверить все кабели. Убедитесь, что они подключены правильно, и динамики получают питание:
- Попробуйте включить динамики на другом компьютере и проверить их функциональность. Возможно проблема именно в кабеле, соединяющем ПК и периферийное устройство вывода звука (это может быть также соединение компьютера и телевизора через hdmi).
- Если звук также будет отсутствовать, то заменяем/чиним кабель.
Что делать, если нет звука
На передней панели
Алгоритм действий:
- Проверить подключение передней панели к материнской плате.
- Обновить драйвер.
- Изменить настройки в БИОС (BIOS Setup > FRONT PANEL TYPE > выбираем AC97).
- Изменить параметры разъема:
- заходим в Диспетчер Realtek HD (или просто HD) и ставим галочку в параметрах разъема;
- заходим в «Устройства воспроизведения», выбираем нужное из списка и открываем «Свойства»;
- во вкладке общее выбираем нужный разъем.
После обновления драйверов
Зайдите в настройки аудиокарты, раздел «Драйвер», нажмите на «Откатить». Система восстановит предыдущую рабочую версию. Данный способ поможет вернуть звук.
В наушниках/колонках
Данная проблема может быть связана с несколькими причинами:
- Настройки воспроизведения. Необходимо установить нужный источник вывода (устройство по умолчанию) в «Устройствах воспроизведения».
- Выбор панели вывода звука (передняя или задняя). Выше мы давали ответ, как выбрать переднюю панель. На ноутбуке такая проблема обычно не встречается, так как имеется только одна панель.
- Неисправный кабель наушников/колонок. Проверьте, действительно ли девайс подключен. Если с программной точки зрения все в порядке, скорее всего повреждены именно шнуры.
Компьютер пишет — динамики не подключены
Необходимо убедиться, что динамики правильно подсоединены к ПК и розетке (источнику питания). Устройства воспроизведения отключены полностью. Значок звука при наведении будет выдавать «Наушники или динамики не подключены». Необходимо их включить, следуя инструкции в разделе «Устройства воспроизведения».
После переустановки виндовс
Пользователь может столкнуться с отсутствием воспроизведения аудио после переустановки Windows 7 Ultimate. Необходимо выполнить следующее:
- Обновить драйвер звуковой карты. По руководству выше открываем параметры нужной карты. Во вкладке «Драйвер» жмем «Обновить». ПК предлагает вариант автоматического или ручного поиска. Если вы не уверены в своих силах, то предпочтительнее первый вариант.
- Переустановить драйвер. В разделе «Звуковые, видео и игровые контроллеры» щелкните правой кнопкой мыши на своем аудиоустройстве и выберите «Удалить». Перезагрузите комп. Windows автоматически переустановит аудио-драйвер.
Почему исчез значок звука
Возможно он был случайно перемещен к скрытым значкам на таскбаре. Проверьте это, нажав на маленький треугольник в правом нижнем углу.
Другой вариант – значок был скрыт. Чтобы его вернуть на место, делаем следующее:
- Нажимаем на панели задач правой кнопкой мыши. Выбираем «Свойства» > «Настроить…».
- В списке значков ищем нужный и рядом выбираем функцию «Показать значок и уведомления». Кликаем ОК.
Видео по теме:
что делать и как включить
Использовать компьютер без звукового сопровождения очень не комфортно. Одно дело, если не слышно какие-то вспомогательные системные сигналы, и совсем другое – «немые» игры, фильмы и молчащая музыка. Сегодня разберемся с проблемой, когда нет звука на компьютере Windows 7: что делать и в чем же собственно искать причину. А она может крыться в самых разных местах:
- Настройки звука;
- Параметры устройств воспроизведения;
- Состояние звуковой карты;
- Неполадки с драйверами также могут быть причиной, почему пропал звук.
Что делать, если нет звука на компьютере в Windows 7
Сначала проверьте, а включен ли вообще звук. Если в трее на значке динамика есть запрещающий символ, значит, звук заглушен для всего.
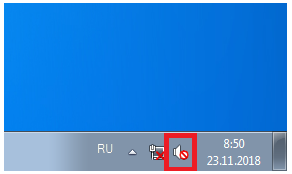
Как сделать его снова активным? Кликните на значок, затем на символ отключения.
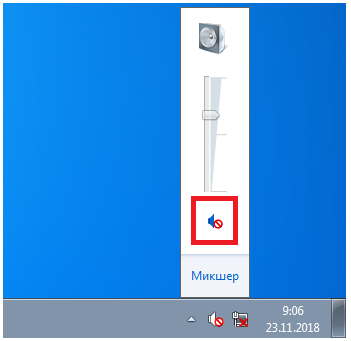
Заодно повысьте громкость, слишком слабую можно не заметить.
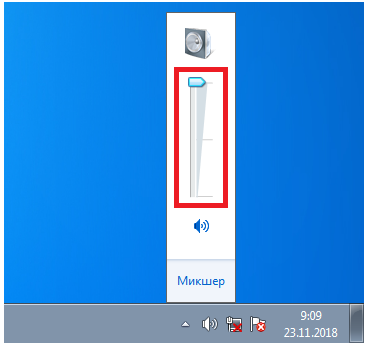
Если во время работы на компе с Windows 7 включенный звук снова пропал – проверьте, не попадаете ли вы случайно на клавишу Mute (заглушить). На некоторых клавиатурах есть такая кнопка, а на ноутбуках используется сочетание Fn и другой кнопки.
Отключен в микшере: как включить
Микшер применяют для более тонкой корректировки параметров. Коварство заключается в том, что его можно использовать как способ убрать звук для отдельных приложений (идеальная цель для розыгрыша) – но вы в нем же можете все вернуть обратно.
Правым кликом по иконке динамика откройте меню и выберите микшер.
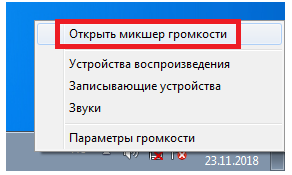
Появится окно с настройками звука для устройств на компьютере и программ в Виндовс 7.

Громкость может быть полностью отключена или выведена в 0 именно для того плеера, в котором вы «потеряли» звучание.
Физически отключены или неисправны колонки/наушники
Легко проверяемая в любой ОС, включая Windows 7, причина, по которой часто нету звука на компьютере – неисправность колонок или наушников, вроде обрыва провода. Попробуйте подключить другие, заведомо рабочие.
Проверьте, куда подключен шнур: у звуковой карты может быть несколько выходов, основной из них зеленого оттенка. И проверьте переключатели на самом устройстве – у колонок сзади может быть кнопка глушения или выкрученный в ноль регулятор громкости.
Включена беззвучная тема
Если на компьютере отсутствуют только системные сигналы, такие как звук выключения, то можно восстановить их в настройках Windows 7. Кликните правой кнопкой мышки по значку динамика в области уведомлений и выберите «Звуки».
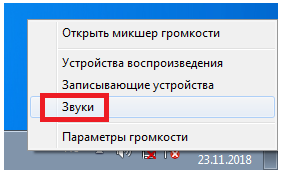
Откроется окно с настройками. Если выбран беззвучный вариант, нажмите на выпадающее меню.
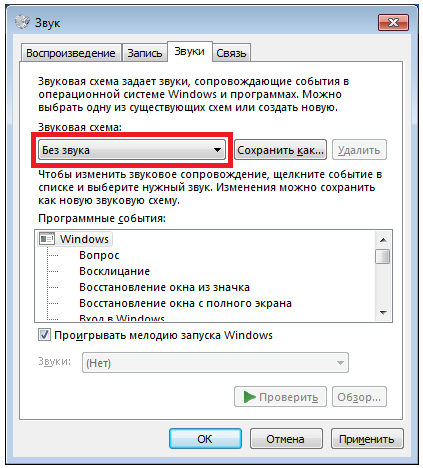
Выберите подходящую схему для Windows 7 – кому-то по душе тихий звук, кто-то любит более энергичные сигналы на компьютере.
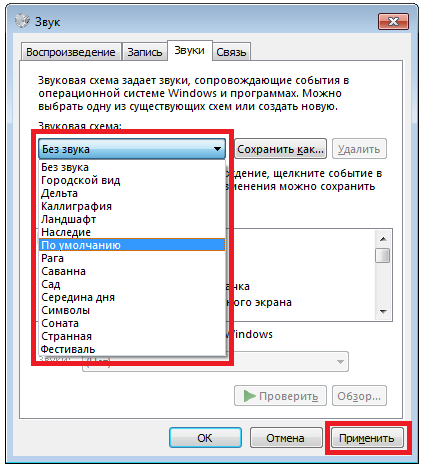
Или же настройте отдельные сигналы.
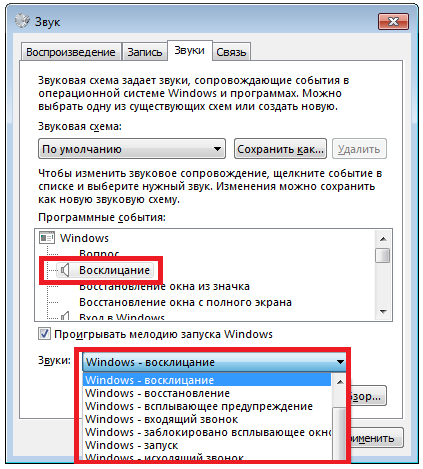
Затем сохраните изменения.
Отключены устройства воспроизведения
Есть и еще один вариант, как настроить звук на компьютере штатными средствами Windows 7, приводящий к «онемению». Для его проверки откройте звуковые устройства через соответствующий пункт в контекстном меню индикатора.
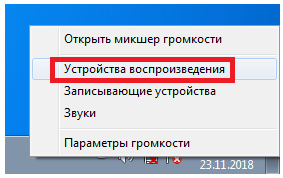
Возможно, что звук не воспроизводится по той причине, что все имеющиеся на компьютере устройства отключены и Windows 7 не показывает их в списке.

В таком случае, вызовите правым кликом дополнительное меню и включите их отображение.

Далее по правому клику откройте меню и включите устройство.

После этого оно станет активным и сможет проигрывать музыку. Но мало включить, Windows 7 позволяет еще и настроить звук, как на ноутбуке, так и на ПК.
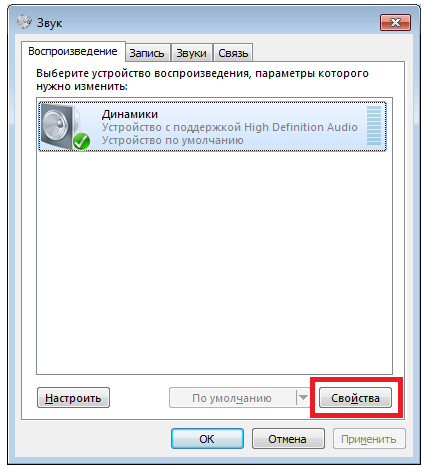
Тут же можно просмотреть подсказку по конфигурации разъемов.
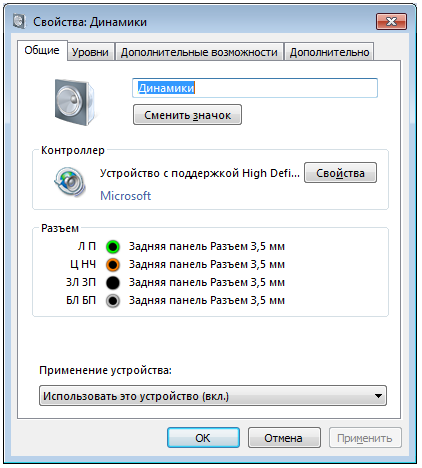
Если параметры звучания не устраивают, можно поиграть с настройками на вкладке дополнительных возможностей. Она позволяет как усилить звук на компьютере, так и средствами Windows 7 скорректировать тон и т.д.
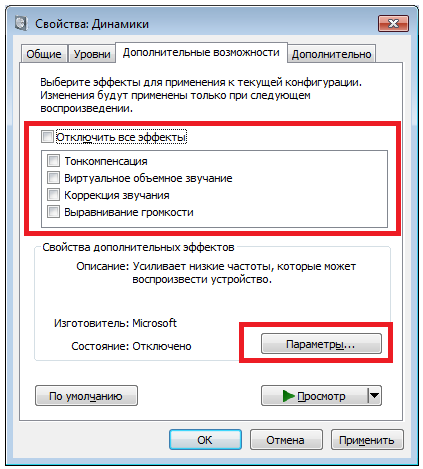
Если звук на компьютере прерывается, заикается или иным образом искажается, загляните и на последнюю вкладку, где попробуйте указать для Windows 7 иной формат.
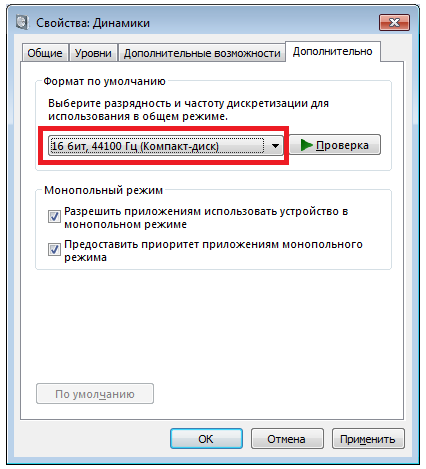
Не работает служба Windows Audio
Если звук был, но исчез – возможно, отключилась отвечающая за него служба. Для проверки запустите Диспетчер задач.
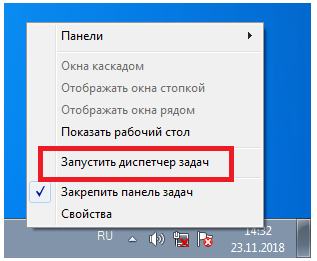
Далее на соответствующей вкладке найдите Windows Audio. В норме статус должен быть «Работает». Если это не так, перейдите по кнопке в правом нижнем углу диспетчера для ее активации.

В открывшемся окне снова найдите службу и дважды кликните по ней.
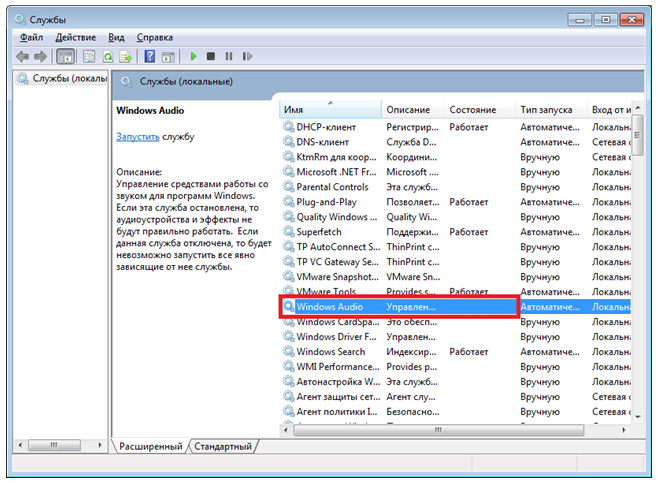
Нажмите «Запустить», укажите автоматический режим для включения (если был иной) и примените новые параметры.
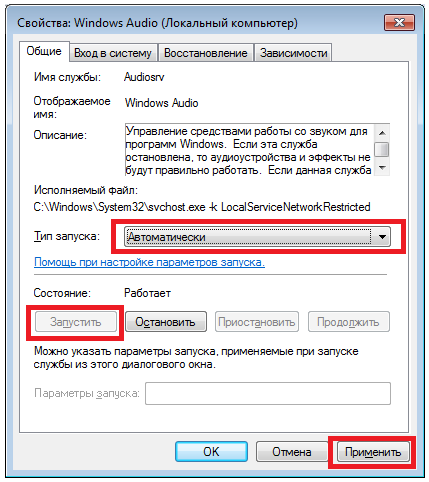
Отсутствуют или неисправны драйвера
Для проигрывания необходимо, чтобы были установлены драйвера для аудиоустройств. Откройте системный диспетчер устройств для проверки – его легко найти по названию через поиск по меню Пуск.
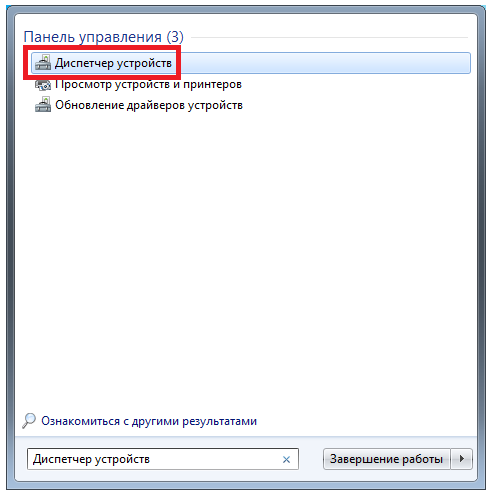
Откройте подраздел со звуковыми устройствами. В первую очередь попробуйте обновить драйвера – возможно, при установке произошла ошибка либо система неверно определила, какие именно требуются компоненты для корректной работы. Желательно еще проверить наличие патчей для ОС в Центре обновления (ярлык есть в Пуске).
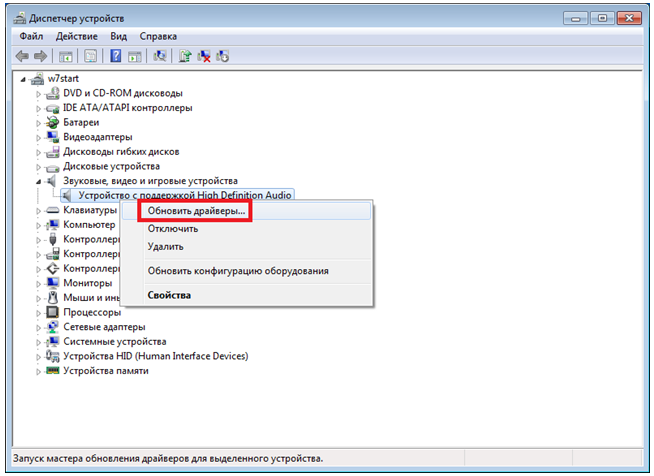
Драйвера можно скачать и напрямую с сайта производителя ПК или ноутбука, в таком случае необходимо их выбирать в соответствии с моделью устройства. Также на компьютере можно использовать сторонние программы (драйвер-паки) для подбора нужного ПО для системного звука, которые иногда находят более новые версии драйверов под Windows 7.
Кстати, на некоторых ноутбуках (тот же ASUS K50C) в «семерке» возникают торможения и иные искажения даже при правильных драйверах. В таком случае, выручить может программа SRS Audio Sandbox. Проверьте, возможно, и в вашем случае она устранит сбои.
Нет кодеков
Если Windows 7 только-только установлена на компьютер, то проблемы вроде тихого звука или полного его отсутствия могут возникать из-за нехватки кодеков. В таком случае можно поставить сторонний плеер, который содержит все необходимые компоненты – VLC будет отличным вариантом. Или можно установить сторонний набор, вроде K-lite codec pack, который даже в версии Basic включает множество популярных кодеков.

Влияние вирусов
Некоторые зловредные программы нарушают нормальную работу аудиоустройств. Поэтому проверьте компьютер при помощи CureIt или иной надежной антивирусной программы.
Неверные настройки BIOS
Если не работают наушники при подключении к передней панели или не функционирует встроенная звуковая карта, то причина может быть в BOIS. Войти в него можно, если при старте ПК до загрузки ОС нажать Del или иную клавишу (поищите в Google для своей модели компьютера или материнской платы). Просмотрите настройки, найдите что-нибудь вроде onboard audio и установите для него значение Enabled. Там же могут быть и настройки для Front panel (разъемы спереди).
Узнайте также:
Неисправна звуковая карта
Иногда все методы не помогают. В таком случае есть вероятность, что перестала работать сама звуковая карта. Для проверки нужно временно подключить другую.

Можно использовать компактные и недорогие USB модели.
Нет звука на компьютере с Windows 7: решение проблемы
 У отсутствия звука на ПК или ноутбуке с операционной системой Windows 7 может быть несколько причин. В этой статье приведен перечень причин, почему перестал работать звук. Что необходимо проверить и какие действия предпринять, если нет звука на персональном компьютере с установленной системой Виндовс 7?
У отсутствия звука на ПК или ноутбуке с операционной системой Windows 7 может быть несколько причин. В этой статье приведен перечень причин, почему перестал работать звук. Что необходимо проверить и какие действия предпринять, если нет звука на персональном компьютере с установленной системой Виндовс 7?
Первое, что надо проверить
Возможно, все очень просто, и Вы всего лишь выключили звук или свели его уровень к нулю. Нужно включить звук и проверить, все ли параметры системы, необходимые для корректного воспроизведения аудио настроены верно. Если настройки правильны, то проблема может заключаться в параметрах настройки оборудования.
Проблема с драйверами
Второй вариант – причиной того, что пропал звук на Windows 7, может являться неправильная работа драйвера звуковой платы, или же драйвер отсутствует. Для устранения проблемы с воспроизведением, вызванной именно неполадками драйвера нужно сделать следующее: зайти в «панель управления» — «диспетчер устройств», затем найти вкладку «звуковые, видео и игровые устройства» и кликнуть по ней дважды левой кнопкой мыши, после чего будет доступно выпадающее меню, нажать правой клавишей мыши и выбрать «Обновить драйверы».
 После этого откроется диалоговое окно, где требуется выбрать пункт «Автоматический поиск обновленных драйверов». Система самостоятельно запустит поиск и обновит драйвер в случае необходимости. Если после проделанных действий звук по-прежнему не воспроизводится, вы можете скачать новую версию программного обеспечения для вашего оборудования на официальном сайте и установить его самостоятельно.
После этого откроется диалоговое окно, где требуется выбрать пункт «Автоматический поиск обновленных драйверов». Система самостоятельно запустит поиск и обновит драйвер в случае необходимости. Если после проделанных действий звук по-прежнему не воспроизводится, вы можете скачать новую версию программного обеспечения для вашего оборудования на официальном сайте и установить его самостоятельно.
Для этого сохраните файл на ПК, далее вновь запустите обновление драйверов, но выберите уже не «Автоматический поиск обновленных драйверов», а «Выполнить поиск драйверов на этом компьютере», затем нажмите «обзор», укажите путь к сохраненному вами ранее файлу. В большинстве случаев подобное решение помогает восстановить работу звука, но и здесь бывают исключения.
Неактивность службы Windows Audio
Если обновление драйверов не помогло решить проблему со звуком, и его все еще нет, убедитесь в том, что служба, отвечающая за воспроизведение аудио на ПК с установленной операционной системой windows 7, активна и запущена. Самый простой способ зайти в «службы» — меню «Пуск» — строка поиска, ввести «Службы», и нажать Enter. Перед вами откроется окно, где приведен список всех служб Windows 7. Среди данного перечня необходимо найти службу с именем «Windows Audio» — именно она отвечает за воспроизведение звука на персональном компьютере.
 Далее, дважды кликнув на строку с нужным названием, вы откроете окно, в котором можно увидеть состояние службы: «Общие» — «Состояние: Работает/Выключена». Если она выключена, то её необходимо включить, нажав на одноименную кнопку, а также изменить тип запуска на «Автоматически», далее нажать «Применить» — «ОК». После включения службы имеет смысл перезагрузка ПК. Если все описанные выше действия не помогли, и звука нет, переходите к дальнейшим вариантам решения проблемы.
Далее, дважды кликнув на строку с нужным названием, вы откроете окно, в котором можно увидеть состояние службы: «Общие» — «Состояние: Работает/Выключена». Если она выключена, то её необходимо включить, нажав на одноименную кнопку, а также изменить тип запуска на «Автоматически», далее нажать «Применить» — «ОК». После включения службы имеет смысл перезагрузка ПК. Если все описанные выше действия не помогли, и звука нет, переходите к дальнейшим вариантам решения проблемы.
Вирусы
Причиной того, почему звука нет, могут также являться вирусы, которыми заражен компьютер. Суть проблемы такова: вирусы, попавшие на ваш компьютер, могут сбить настройки программного обеспечения для звуковой карты, и звук перестал работать. Попробуйте установить антивирус и провести полную диагностику всех дисков и носителей на вашем компьютере.
Но программы для диагностики вирусов нужно обязательно скачивать с официальных сайтов разработчиков, но многие пользователи пренебрегают этим, вот почему порой возникают сложности с ПК.
Что еще можно предпринять
Если же вышеперечисленные меры не помогли, и звука по-прежнему нет, попробуйте просто перезагрузить компьютер. Нередко именно это простое решение действительно устраняет проблему со звуком, и именно после перезагрузки все начинает работать так, как должно.
Когда перезагрузка ОС уже испробована и не принесла результатов, вы можете восстановить систему, используя контрольную точку. Для этого стоит сделать следующее: зайдите в меню «пуск»: «Все программы» — «Стандартные» — «Служебные». Выберите «Восстановление системы», нажмите «Далее». В появившемся списке точек восстановления необходимо выбрать ту, дата и время создания которой входят в тот временной промежуток, когда звук на ПК или ноутбуке работал нормально.
 Запустите восстановление. Иногда данное решение для виндовс действительно помогает, и звук больше не пропадает.
Запустите восстановление. Иногда данное решение для виндовс действительно помогает, и звук больше не пропадает.
Самой крайней мерой является переустановка Windows. Но если даже это не помогло, то проблема кроется не на программном уровне, а на аппаратном: звуковая карта или динамики работают неправильно.
Если пропал звук на Виндовс 7, есть вероятность, что сбиты настройки звуковой карты. Вы можете переключить колонки или динамики в другое гнездо, тогда, возможно, звук появится. Для того, чтобы протестировать звуковую карту, подключите её к другому компьютеру. Если это не даст результата, и звук не начнет работать, значит, звуковая карта неисправна, и её необходимо починить в сервисном центре или заменить. В случае, если звуковая карта сгорела, её нужно однозначно заменить, ремонт здесь уже не поможет.
Если звука на персональном компьютере или ноутбуке нет, или он периодически пропадает, проблема может заключаться в том, что звуковое оборудование работает неправильно. Это могут быть динамики, колонки или наушники. Попробуйте подсоединить к компьютеру другое оборудование, возможно, именно это решит проблему.

Нет звука на компьютере Windows 7,8,10: что делать, инструкция
Довольно часто пользователи сталкиваются с тем, что пропал звук на компьютере с операционной системой Windows 7. Причин тому много. Некоторые довольно простые. А иногда на поиски неисправности уходит несколько дней. Этот небольшой обзор посвящен тому, как найти и устранить поломку.
Нерабочие колонки
Рассмотрим возможные варианты поломки:
- Первое, на что стоит обратить внимание, если перестал работать звук, это звуковые колонки. Вполне возможно, что они перегорели, вышли из строя и включены ли вообще. На передней панели, чаще всего, есть небольшой светодиод, который должен светиться в том случае, когда устройство подключено.


- Вполне возможно, что при установке перепутаны места подключения проводов. На звуковых картах есть несколько гнезд: для микрофона свой, розового цвета, а для колонок свой, зеленого цвета.


- Почему пропал звук, если звуковая карта на месте. Обычно так случается, если ОС Windows 10 или Windows 8 ее не обнаружила. Возможно, электронная схема вообще не работает или пропал контакт. Иногда, если прочистить ПК от пыли и прочистить контакты, звук появляется.
- Также со временем контакты могут покрыться слоем грязи. В таком случае соединение отсутствует, и звука нет. Исправить ситуацию можно, если протереть контактную группу, вход + штекер, спиртом.
- Если регулятор громкости вывернуть до конца, то из работающих динамиков можно услышать характерное шипение. Если его нет, то надо проверить и сам кабель подключения. Нередко проблема в том, что шнур перетерся или сломался в месте перегиба.


Эти меры элементарные, но и о них не стоит забывать. Если проверка ничего не дала, то пора двигаться дальше.
Аппаратные настройки звука
После того как очевидные неисправности проверили, стоит обратить внимание на программные настройки звука. Вполне возможно, что в Windows убавлен или вообще отключен звук. Если он убавлен настолько, что еле слышно, то пользователь, с большой долей вероятности, будет считать, что поломался сам компьютер.
Лучше всего посмотреть наглядно, как настраивается звук, на примере Windows 7, на Windows 8 и 10 принцип действий такой же:
- После нажатия меню Пуск активизируем вкладку «Панель управления».
- На ней ищем и открываем пункт «Звук».


- В открывшемся окне на первой вкладке представлен список всех включенных аудиоустройств на данном компьютере. Необходимо узнать, как работает выделенное устройство «Громкоговоритель и наушники». Проверить его состояние поможет кнопка Свойства.


Рассмотрим функции открывшегося окна более подробно:
- На первой вкладке «Общие» компьютер покажет, определилось ли звуковое устройство. Если нет, то необходимо установить новую версию драйвера именно под вашу звуковую плату. Если вы не знаете ее характеристики, то помогут их распознать сторонние утилиты, направленные как раз на определение характеристик, как самого компьютера, так и отдельных его устройств, в нашем случае звуковой карты. Скорее всего, эта же утилита поможет и скачать нужный драйвер. Тут же во вкладке можно проверить, а не забыли ли этот девайс включить. Это можно сделать простым нажатием на кнопку Использовать это устройство (вкл).


- Переходим к следующей вкладке «Уровни». Ползунок должен стоять на уровне громкости 80–95%. Если это не так, то надо курсором переместить ползунок вправо. Это поможет восстановить звук.


- А перейдя во вкладку «Дополнительно», можно не только проверить, пропадает звук на компьютере или нет, как слышится звук, а также подобрать его формат по умолчанию.


Если не удалось воспроизвести проверочный звук, стоит проверить, а не убавлен ли звук до минимального значения или вообще отключен:
- Щелкнем правой кнопкой мыши по значку «Динамик», который распологается в правом нижнем углу рабочего стола.


- Выбираем раздел «Открыть микшер громкости».


- В открывшемся окне необходимо проверить: не стоит ли ползунок на минимуме из-за чего не воспроизводится звук. Если это так, то надо поднять его вверх до конца.

 Тут же можно узнать, а не отключен ли динамик вообще. Если рядом со значком динамика есть красный перечеркнутый кружок, значит, он аппаратно отключен. Щелкнув по нему еще раз, он снова включится.
Тут же можно узнать, а не отключен ли динамик вообще. Если рядом со значком динамика есть красный перечеркнутый кружок, значит, он аппаратно отключен. Щелкнув по нему еще раз, он снова включится.

Проверить диспетчер устройств
Если нет звука на компьютере под управлением Windows 7, а также операционных систем Windows 10 и других версий следует проверить состояние мини-программ (драйвера) для звуковой карты. Скорее всего, их надо обновить или их совсем нет.
Проверить состояние оборудования и драйверов к ним можно в «Диспетчере устройств», отыскать который легко в Панели управления на вкладке «Система».

Диспетчер устройств системно отображает все устройства, которые присутствуют на компьютере или ноутбуке, а также состояние драйверов к ним. Если рядом горит жёлтый треугольник, на него стоит обратить внимание в первую очередь. Это означает, что звуковая плата не работает совсем или работает неправильно. В нашем случае нас интересует пункт «Звуковые, видео и игровые устройства».

Если выявлена неисправность, из-за которой не работает звук, необходимо скачать и установить драйвер, совместимый с данным ПК. Актуальное состояние компьютера можно поддерживать с помощью специальных утилит для автоматического обновления и поиска актуальной версии драйверов для любого оборудования на ПК или ноутбуке. Например, программа Everest определит модель звуковой карты, проверит все драйвера на актуальность и подскажет, где найти нужные драйвера для звука на Windows 7.
Когда вы следите за актуальным состоянием компьютера и проводите регулярные обновления, то во время очередного автоматического обновления драйверов можете столкнуться с проблемой отсутствия звука. Источником проблемы может стать обновленный драйвер. Восстановить рабочую ситуацию поможет «Диспетчер устройств». На вкладке «Драйвер» своей звуковой платы необходимо нажать кнопку Откатить.

Если проблема исчезла, лучше отключить автоматическое обновление драйверов для этого устройства.
Обновление драйверов в Windows 10
Специалисты рекомендуют для начала попробовать найти драйвер самостоятельно. Рассмотрим, как его загрузить с официального сайта.
Алгоритм действий состоит из следующих шагов:
- Если подключен Интернет, то в поисковике браузера надо набрать поисковый запрос типа: (Модель_вашего_ноутбука) support или (Модель_вашей_материнской_платы) support.


- В разделе поддержки надо выбрать модель компьютера и нажать Select.


- Из строки Driver-Audio выбрать загрузку на свой компьютер всего комплекта драйверов, которые есть в этом списке.


- Если будет предложено скачать драйвера для Windows 7 или 8, а не для Windows 10 ничего страшного, по крайней мере, это лучше, чем ничего. Главное, чтобы разрядность операционной системы не отличалась от установленной (x64 или x86). Тот драйвер, который отсутствует в системе, есть в том комплекте, который предлагает официальный сайт.


- После того как драйвера загружены, требуется установить весь комплект. Если система потребует включить режим совместимости с прежними версиями Windows, это надо сделать.


- После это проверить — появился звук или нет.
Нет кодеков на аудио/видео
Если звук в браузерах есть, а при запуске видео на ПК нет, то искать проблему стоит или в самом медиапроигрывателе, или в аудиокодеках.
Для постоянного просмотра видео рекомендуется использовать КМР-плеер. Он себя уже зарекомендовал и показывает хорошие результаты. Создатели программы предусмотрели для воспроизведения видео массу всевозможных кодеков. И, как правило, большинство фильмов с успехом воспроизводятся в этой программе.
Проблему с кодеками кардинально можно решить с помощью пакета K-Lite Codec Pack. Он может решить проблему с отсутствующим звуком. В нем есть полный набор актуальных кодеков, которые открывают практически все востребованные форматы, как видео, так и аудио файлов.
Вирусы и рекламное ПО
Проблемы со звуком на операционке Windows 7 могут означать, что в системе появился вирус. Видов вирусов очень много и они могут отрицательным образом воздействовать на операционную систему.
Как себя вести, если пропадает звук на компьютере и есть подозрение на вирус:
- Внимательно приглядеться к работе компьютера в целом. Если он стал часто зависать, неожиданно тормозить, то, скорее всего, ПК подвергся вирусной атаке. Если установленная антивирусная программа не справилась и пропустила атаку вируса, то лучше всего проверить систему сторонним антивирусом с актуальными вирусными базами. Например, можно воспользоваться утилитой Dr.Web CureIt. Эта лечащая утилита с успехом лечит инфицированную систему.
- Можно попробовать проверить компьютер с помощью Live CD (аварийного загрузочного диска). С его помощью можно загрузить облегченный вариант операционной системы с готовым антивирусом. Если при загрузке восстановленной системы с Live CD звук появился, то, скорее всего, неисправности в самом Windows 10. Чаще всего его придется переустановить или выполнить восстановление системы с помощью точек восстановления, если этот режим был включен и точки восстановления создавались.
Проверяем настройки БИОС
Если в компьютере или ноутбуке установлена встроенная звуковая карта и нет звука даже в наушниках, то можно посмотреть БИОС.
Эта мера крайняя — в заводских установках АС97 включена по умолчанию. Если настройки сбились, то звуковое устройство в операционной системе Windows работать не будет.
У каждого компьютера вход в БИОС проходит по-разному. К примеру, для компьютеров фирмы ACER перед загрузкой системы надо нажать и удерживать клавишу Del. А вообще перед загрузкой операционной системы обязательно указывается, как войти в БИОС.


После нажатия клавиши Del откроется следующее диалоговое окно, в котором надо выбрать пункт «BIOS Setup».


Что делать если нет звука на компьютере с Windows 7: причины и восстановление


В процессе работы за компьютером может возникнуть проблема отсутствия звука, причиной чему служит множество факторов, влияющих на качество воспроизведения аудио. Проблема чаще всего заключается в программной части: из-за сбоя в работе драйверов или по причине снижения громкости в настройках.
Почему может не работать звук на Windows 7
В большинстве случаев причиной отсутствия звука служит неполадка соответствующего драйвера, которая может возникнуть из-за неправильной регулировки громкости либо неисправности устройства. Нет звука на компьютере с Windows 7 по следующим причинам:
- Нерабочее устройство звуковоспроизведения.
- Выключена системная служба.
- Звук выключен в микшере.
- Включен режим «Без звука».
- Аудиоустройство отключено в настройках.
- Отсутствуют соответствующие кодеки.
- Неисправность звуковой карты.
- Наличие в системе вирусного кода.
Нерабочее устройство воспроизведения
Возможно, устройства были повреждены, необходимо визуально осмотреть девайс. Не должно быть видимых дефектов. Кабель нужно подключить в соответствующий разъем. При наличии регулятора громкости рекомендуется выставить комфортный уровень звука.
Если проблема осталась, требуется подключить устройство воспроизведения к другому ПК или ноутбуку. В случае неисправности, наушники или колонки нужно починить либо заменить.
Внимание! Подключать девайс к разъему для записи (обозначается розовым) нельзя.
Отключена системная служба
Возможно, на компьютере отключена служба, отвечающая за звук. Утилита может находиться в нерабочем состоянии из-за случайного прекращения деятельности или внесения изменений сторонним ПО. Чтобы включить системный компонент, нужно:
- Выполнить поиск по запросу «Панель управления».
- Перейти во вкладку «Система и безопасность», в ветку «Администрирование».




- Среди утилит выбрать «Службы».


- Найти Windows audio, щелкнуть ПКМ и нажать «Запустить». В «Свойствах» открыть пункт «Общие».
- Обозначить тип запуска «Автоматически», подтвердить изменения.


- Перезапустить персональный компьютер.
После проведения всех действий необходимо проверить работу аудиоустройств. Для этого рекомендуется воспроизвести видео в стандартном проигрывателе, отрегулировать системные звуки на «Панели задач», запустить аудио в интернет-браузере. Нужно следить за индикатором громкости в каждом проигрыватели и при необходимости повышать уровень.
Звук выключен в микшере
Аудио выключено в микшере регулятора громкости, встроенного в ОС. Тогда при попытке воспроизвести медиафайлы аудиосопровождение будет отсутствовать. Требуется, используя ползунок, задать предпочтительное значение. Чтобы восстановить звук, нужно:
- Найти значок громкоговорителя справа на «Панели задач».
- Кликнуть ЛКМ, выбрать «Микшер».
- Установить необходимые параметры.


Выключен звук (ползунок в правом нижнем углу)
Причиной может стать нахождение ползунка уровня громкости на нуле. Чтобы повысить уровень звука, необходимо:
- Найти значок громкоговорителя справа на «Панели задач».
- Кликнуть ЛКМ, установить необходимый уровень громкости.
- В случае отсутствия значка перейти в настройки аудио через «Панель управления».
Следует обратить внимание на активированный режим «Без звука» — нажать на знак динамика ЛКМ.


Включена беззвучная тема
Возможно, нет звука на компьютере c Windows 7 из-за установленной беззвучной темы в настройках аудиовоспроизведения. Чтобы восстановить громкость, нужно:
- Кликнуть ПКМ по «Панели задач», в появившемся диалоговом меню выбрать пункт «Звуки».
- Под надписью «Звуковая схема» выбрать тему «По умолчанию».


- Подтвердить изменения, кликнуть ОК.
Устройство воспроизведения отключено
Восстановить звук на компьютере с Windows 7 получится, если активировать оборудование в настройках аудио. Девайс может исчезать из видимости ПК или ноутбука при неправильном подключении или использовании нескольких моделей. Пошаговое руководство:
- Найти значок громкоговорителя справа на «Панели задач».
- Кликнуть ЛКМ, выбрать «Устройства воспроизведения».


- Перейти во вкладку «Воспроизведение», щелкнуть ПКМ по пустому пространству, поставить галочку напротив «Показать отключенные устройства».


- Нажать ПКМ по наименованию девайса, обозначить пометкой «Включить».


- Сохранить изменения.
Отсутствуют кодеки
Кодеки отсутствуют на только что установленной операционной системе. Необходимо инсталлировать сторонний компонент с проигрывателем для работы звука или отдельным пакетом:
- Зайти на официальный сайт производителя. Например,k-lite codec pack.
- Скачать программное обеспечение, установить.
- Перезагрузить компьютер.
Неисправность звуковой карты
Звуковая карта является основным компонентом при работе компьютера с аудиофайлами. Плата передает сигнал от процессора к наушникам или колонкам. Неисправность в работе модуля приведет к тому, что звук будет прерываться или полностью пропадет. Чтобы проверить исправность, необходимо подключить аудиокарту к другому компьютеру. В случае отсутствия звука, потребуется восстанавливать либо заменять чип.
Внимание! При работе с внешней звуковой картой требуется установка стороннего драйвера от разработчика платы либо обновление программного обеспечения.
Вирусы
Вредоносное программное обеспечение может повредить компоненты операционной системы, из-за чего пропадет звук. Рекомендуется регулярно проверять компьютер на наличие вирусов с помощью лечащих утилит либо выполнять сканирование антивирусом. Чтобы найти и удалить вирусы, нужно:
- Зайти на официальный сайт производителя антивирусного программного обеспечения. Например, Dr. Web.
- Скачать утилиту для сканирования системы.
- Открыть приложение, выполнить проверку, процесс может занять некоторое время.


- Предпринять рекомендуемые приложением меры.
Что делать если нет звука на передней панели
При подключении звуковых устройств к передней панели может отсутствовать звук на встроенных аудиокартах Realtek. Система ставит в приоритет девайсы, подключенные к задней стороне компьютера. Чтобы исправить недочет, необходимо:
- Выполнить системный поиск «Панель управления», запустить.
- Изменить параметр просмотра на крупные значки справа в верхнем углу.


- Найти «Диспетчер Realtek HD», открыть.
- Перейти во вкладку «Динамики», нажать ЛКМ по папке, находящейся под пунктом «Дополнительные настройки устройства».
- Поставить галочку напротив надписи «Отключить определение гнезд передней панели».
- Сохранить изменения.
Как обновить драйвера для восстановления звука
Существует несколько способов для обновления драйверов звуковой карты. Устанавливать программное обеспечение рекомендуется только с проверенных источников. Инструкция по инсталляции:
- через «Диспетчер устройств»;
- сторонние программы;
- официальный сайт производителя.
Через диспетчер устройств
Можно воспользоваться встроенным поиском драйверов через операционную систему. Чтобы обновить и установить программное обеспечение, нужно:
- Выполнить системный поиск «Диспетчер устройств».


- Перейти в «Звуковые, игровые и видеоустройства».
- Выбрать аудиокарту, кликнуть ПКМ.
- В списке нажать по опции «Обновить драйвер».


- Дождаться окончания поиска, загрузки и инсталляции программного обеспечения. Процесс может занять некоторое время.
Сторонние программы
С помощью сторонних утилит можно автоматически обновить все драйвера на компьютере. Программа будет показывать, как давно обновлялось программное обеспечение на ПК или ноутбуке, примет необходимые меры. Можно воспользоваться DriverPack Solution. Чтобы установить необходимое ПО, нужно:
- Зайти на официальный сайт производителя, скачать утилиту.
- Запустить приложение, дождаться окончания процесса анализа.
- Выполнить обновление необходимых драйверов.
Официальный сайт производителя
Можно скачать и инсталлировать драйвера на официальном ресурсе производителя звукового чипа. Потребуется:
- Выполнить системный поиск «Диспетчера устройств», открыть.
- Перейти во вкладку «Звуковые, игровые и видеоустройства».
- Выбрать звуковую карту, к которой необходимо установить драйвер.
- Зайти на официальный сайт разработчика платы, скачать.
- Запустить инсталлятор, следовать рекомендациям.
Как восстановить ОС
В некоторых ситуациях необходима переустановка операционной системы или восстановление, чтобы можно было исправлять неработающие компоненты. Рекомендуется выполнить откат до момента, когда проблем со звуковыми устройствами не возникало. Нужно:
- Открыть меню «Пуск».
- Выполнить системный поиск «Восстановление системы».
- Кликнуть по вкладке левой кнопкой мыши.
- В появившемся окне нажать Далее.
- Выбрать точку восстановления системы.


- Подтвердить, в предупреждающем окне согласиться с рисками.
Внимание! Перед выполнением отката системы рекомендуется создать контрольную точку и перенести все важные данные на другой носитель.
Заключение
При возникновении проблем с аудиоустройствами рекомендуется последовательно выполнять рекомендуемые действия. При использовании внешней звуковой карты требуется задействовать разъем USB 3.0 — более ранние версии приводят к сбоям и прерываниям при воспроизведении звука. Нужно обновлять драйвера — разработчики продолжают регулярно писать новый программный код для оптимизации работы с устройством. Требуется регулярно проводить проверку компьютера на наличие вредоносного программного обеспечения.
Нет звука или нет звука в Windows 10
Некоторые из вас, возможно, в какой-то момент столкнулись с этой проблемой — в Windows 10/8/7 нет звука. Если вы столкнулись с проблемой Нет звука или Звук отсутствует , это руководство может помочь вам решить эту проблему. Перед тем как начать, просто убедитесь, что вы правильно подключили все кабели и не отключили звук динамиков по ошибке.
Нет звука на компьютере с Windows 10
Чтобы устранить эту проблему Нет звука , необходимо обратить внимание на следующие аспекты:
- Проверьте свой драйвер
- Проверьте свою звуковую карту
- Установить правильное аудиоустройство по умолчанию
- Отключить улучшения
- Проверьте правильность подключения кабелей динамиков и наушников.
- Изменить аудиоформат
- Проверьте правильность подключения кабелей HDMI
- Запустите средство устранения неполадок со звуком и звуком.
1] Проверьте свой драйвер
Обычно вы открываете Панель управления> Звук> На вкладках «Воспроизведение» и «Запись» выберите и установите значения по умолчанию. Кроме того или в качестве альтернативы, вам, возможно, также придется попробовать следующее: Нажмите Пуск> Введите Диспетчер устройств в строке поиска меню Пуск> Нажмите Enter.
Откроется диспетчер устройств. Разверните Звуковые, видео и игровые устройства. Найдите свое аудиоустройство. Дважды щелкните его, чтобы открыть окно свойств. Посмотрите, установлен ли драйвер и исправно ли работает устройство.
На вкладке «Драйвер» щелкните «Обновить драйвер». Щелкните ОК. В противном случае вам может потребоваться удалить драйвер (но НЕ удаляйте его), а затем в Диспетчере устройств> Действие> Сканировать на предмет изменений оборудования. Это переустановит драйвер.
2] Проверьте свою звуковую карту
Убедитесь, что на вашем ПК с Windows есть звуковая карта или звуковой процессор и они работают правильно. Чтобы проверить это, выберите опцию «Поиск» на панели чудо-кнопок, введите «Диспетчер устройств» и нажмите «Настройки».Откройте Диспетчер устройств, дважды щелкните Звуковые, видео и игровые контроллеры, чтобы развернуть эту категорию. Если звуковая карта указана в списке, она у вас установлена. Ноутбуки и планшеты обычно не имеют звуковых карт. Вместо этого они имеют встроенные звуковые процессоры, которые отображаются в той же категории в диспетчере устройств.
Посмотрите, правильно ли он работает. Если состояние устройства показывает, что устройство работает правильно, проблема связана с настройками звука, динамиками или кабелями.


3] Установите правильное аудиоустройство по умолчанию
Введите «Звук» в поиске и выберите «Настройки».Выберите «Звук». В разделе вкладки «Воспроизведение» вы найдете несколько аудиоустройств; в виде динамика, за которым следует имя устройства. Вы также заметите, что устройство по умолчанию показывает зеленую галочку рядом с ним, помеченную как Default, если у вас несколько устройств.


Если неправильное аудиоустройство указано как аудиоустройство по умолчанию, просто выберите правильное устройство и нажмите кнопку «Установить по умолчанию». Перезагрузите компьютер!
4] Отключить улучшения
На панели управления звуком на вкладке «Воспроизведение» щелкните правой кнопкой мыши устройство по умолчанию и выберите «Свойства».На вкладке «Улучшения» выберите Отключить все улучшения и посмотрите, сможете ли вы воспроизвести свое аудиоустройство. Если это поможет, отлично, иначе сделайте это для каждого устройства по умолчанию и посмотрите, поможет ли.
5] Проверьте правильность подключения кабелей динамиков и наушников
Новые ПК в наши дни оснащены 3 или более разъемами, в том числе
- разъем для микрофона
- линейный вход
- линейный выход.
Эти разъемы подключаются к звуковому процессору. Поэтому убедитесь, что ваши динамики подключены к гнезду линейного выхода. Если вы не уверены, какой разъем правильный, попробуйте подключить динамики к каждому из разъемов и убедитесь, что он издает какой-либо звук.


Если вы используете наушники, убедитесь, что динамики не подключены к линейному выходу (для наушников) звуковой карты или ПК.
Чтение : слишком низкий уровень звука компьютера.
6] Изменить аудиоформат
На панели управления звуком на вкладке «Воспроизведение» щелкните правой кнопкой мыши устройство по умолчанию и выберите «Свойства».На вкладке «Дополнительно» в разделе «Формат по умолчанию» измените настройку и проверьте свое аудиоустройство. Если это поможет, отлично, иначе измените настройку еще раз и посмотрите, поможет ли это.
Чтение : Ошибка устройства вывода звука.
7] Проверьте правильность подключения кабелей HDMI
Если вы используете кабель HDMI для подключения компьютера к монитору с динамиками, которые поддерживают HDMI, скорее всего, вы не слышите звук. В такой ситуации вам необходимо установить аудиоустройство HDMI по умолчанию.Чтобы проверить, поддерживается ли звук через HDMI, выполните следующие действия:
Введите «Звук» в поле поиска и нажмите «Настройки». Затем выберите «Звук». На вкладке «Воспроизведение» найдите устройство HDMI. Если у вас есть устройство HDMI, нажмите кнопку Set Default и нажмите OK. Для смены аудиоустройства может потребоваться перезагрузка компьютера.
Ваш монитор HDMI должен иметь аудиовход, если у вас нет аудиоустройства HDMI. Что вам нужно сделать, так это подключить отдельный аудиокабель от звуковой карты вашего ПК непосредственно к монитору.Если на мониторе нет динамиков, вам необходимо подключить аудиосигнал к другому устройству, например к внешним динамикам ПК или домашней стереосистеме.
Чтение: Устранение проблем со звуком и звуком в Windows 10.
8] Запустите средство устранения неполадок звука и звука
Если ничего не помогает, вы можете использовать встроенный инструмент устранения неполадок в Windows 10/8. Инструмент может автоматически решить проблему с записью звука.
Чтобы открыть средство устранения неполадок со звуком и звуком, откройте панель управления, нажав комбинацию клавиш Win + X и выбрав Панель управления.Затем в разделе «Система и безопасность» нажмите «Найти и устранить проблемы». Или же просто щелкните правой кнопкой мыши значок динамика в области уведомлений панели задач и выберите Устранение проблем со звуком , чтобы открыть средство устранения неполадок со звуком и звуком.


Когда закончите, выберите «Оборудование и звук» и нажмите ссылку « Устранение неполадок при записи звука ». Этот пост о звуке Windows не работает или отсутствует, может также дать вам несколько советов.


Хотя этот пост был написан с учетом Windows 10 и Windows 8, он поможет, если вы столкнетесь с проблемой No Sound и в других версиях Windows.
Пользователи Windows 7, Windows Vista или Windows XP могут загрузить это Fix It для диагностики, устранения и устранения проблем со звуком и звуком.
Дополнительные справочные ссылки:
Надеюсь, что-то поможет.

 .
.Ноутбуки HP — Нет звука в динамиках (Windows 7)
Измененные звуковые файлы и настройки могут вызвать проблемы со звуком. Восстановите аудиодрайвер, чтобы сбросить настройки звука для звукового оборудования и повторно инициализировать конфигурацию звука в Windows.
нота: Если компьютер был обновлен до Windows Vista перед обновлением до Windows 7, возможно, вы не сможете использовать все функции интегрированного аудиоустройства, совместимого со спецификациями Audio Codex ’97 (AC ’97).Чтобы решить эту проблему, обновите аудиодрайвер. См. Шаг 8: Обновление аудиодрайвера.
Используйте процесс восстановления драйвера, чтобы восстановить звуковые драйверы для исходного звукового оборудования, выполнив следующие действия:
- Щелкните Пуск
 , щелкните Все программы, щелкните Диспетчер восстановления, а затем снова щелкните Диспетчер восстановления.
, щелкните Все программы, щелкните Диспетчер восстановления, а затем снова щелкните Диспетчер восстановления. 
Щелкните «Переустановка драйвера оборудования».
На экране приветствия «Переустановка драйвера оборудования» нажмите Далее.
Выберите аудиодрайвер для переустановки и нажмите Далее.

нота:
Если драйвера, который вы хотите переустановить, нет в списке, выберите «Драйвер отсутствует в списке» и нажмите «Далее». Полезная информация подскажет, как установить драйверы с помощью диспетчера устройств Windows. Следуйте инструкциям на экране.
Менеджер восстановления начинает переустановку выбранного драйвера. После завершения установки драйвера нажмите Готово, чтобы перезагрузить компьютер.
Если не удается переустановить драйвер с помощью Recovery Manager, вернитесь к ранее установленному драйверу, выполнив следующие действия:
- Щелкните Пуск
 и введите Диспетчер устройств в поле поиска, а затем щелкните Диспетчер устройств в результатах поиска.
и введите Диспетчер устройств в поле поиска, а затем щелкните Диспетчер устройств в результатах поиска. 
В окне Диспетчера устройств щелкните Звуковые, видео и игровые устройства.
Щелкните правой кнопкой мыши имя аудиоустройства и выберите «Свойства».

Щелкните вкладку Драйвер.
Щелкните Откатить драйвер.

Щелкните Да, чтобы вернуться к предыдущему драйверу.
Тест на звук.
Если звук по-прежнему отсутствует, перейдите к следующему шагу, чтобы обновить аудиодрайвер.
.Как исправить соединение Bluetooth, но нет звука в Windows 10, 8 и 7?
«Самый громкий звук издает пустой сосуд».
Уильям Шекспир
Сталкивались ли вы с отсутствием звука на компьютере, когда установлено соединение Bluetooth? Что ж, мы понимаем, насколько это неприятно, особенно когда звук имеет решающее значение в материале, который вы хотите воспроизвести. Поэтому мы составили список решений, которые помогут вам решить эту проблему.Продолжайте читать эту статью, чтобы узнать, как исправить сопряжение Bluetooth, но без звука в Windows 10, 8 и 7.
Метод 1. Проверьте устройство воспроизведения по умолчанию
В некоторых случаях все, что вам нужно сделать, это убедиться, что устройство воспроизведения по умолчанию установлено правильно. Для этого следуйте инструкциям ниже:
- Нажмите Windows Key + S на клавиатуре.
- Введите «звук» (без кавычек), затем нажмите Enter.
- Перейдите на вкладку «Воспроизведение», затем щелкните свое устройство Bluetooth.
- Нажмите кнопку «Установить по умолчанию». Сохраните это изменение, нажав Применить и ОК.
- Попробуйте воспроизвести музыку, чтобы узнать, нет ли звука на ПК, хотя соединение Bluetooth установлено.
Метод 2: проверьте правильность уровня звука
Возможно, вы ничего не слышите, потому что установлен слишком низкий уровень звука. Убедитесь, что ваше устройство Bluetooth слышно, выполнив следующие действия:
- Щелкните значок поиска на панели задач.
- Введите «звук» (без кавычек), затем нажмите Enter.
- Щелкните вкладку Воспроизведение, затем выберите свое устройство Bluetooth.
- Нажмите кнопку «Свойства».
- Когда откроется окно «Свойства», перейдите на вкладку «Уровни».
- Перетащите ползунок громкости на слышимый уровень. Вы также должны убедиться, что для значка звука не установлено значение «Без звука».
- Сохраните изменения, нажав Применить и ОК.
Метод 3. Включение службы поддержки Bluetooth
Одна из причин, по которой технология Bluetooth не работает в Windows 10, 8 или 7, заключается просто в том, что служба не активирована.Включите его снова, выполнив следующие действия:
РЕКОМЕНДУЕТСЯ
Устранение проблем с ПК с помощью средства обновления драйверов
Нестабильная работа ПК часто вызвана устаревшими или поврежденными драйверами. Auslogics Driver Updater диагностирует проблемы с драйверами и позволяет обновлять старые драйверы сразу или по одному, чтобы ваш компьютер работал более плавно
 СКАЧАТЬ СЕЙЧАС
СКАЧАТЬ СЕЙЧАС- Нажмите Windows Key + R на клавиатуре. Это должно вызвать диалоговое окно «Выполнить».
- Введите «services.msc» (без кавычек), затем нажмите Enter.
- Найдите службу поддержки Bluetooth и дважды щелкните ее.
- Выберите «Автоматически» в раскрывающемся списке рядом с «Тип запуска».
- В разделе «Состояние службы» нажмите «Пуск».
- Нажмите Применить и ОК, чтобы сохранить изменения.
- Убедитесь, что проблема была решена путем воспроизведения музыки.
Метод 4: Убедитесь, что ваш драйвер Bluetooth обновлен
. Возможно, несовместимые, отсутствующие или поврежденные драйверы препятствуют правильной работе устройства Bluetooth.Итак, если вы попробовали наши первые три решения, но проблема не исчезла, мы рекомендуем обновить драйверы. Установка последней версии драйвера Bluetooth гарантирует, что звук будет беспрепятственно воспроизводиться с вашего компьютера.
Вы можете выбрать один из двух способов обновления драйверов устройств — вручную или автоматически. Когда вы пытаетесь вручную обновить драйверы, вы должны быть готовы пройти утомительный, сложный и длительный процесс. Задача предполагает переход на официальный сайт производителя драйверов.Вы должны искать последнюю версию, совместимую с вашей системой. Как только вы найдете нужный, вам необходимо загрузить и установить его.
Прежде чем вы выберете этот вариант, вы должны знать, что он сопряжен с реальными рисками. Если вы установите неправильную версию драйвера, вы можете вызвать проблемы нестабильности системы на вашем компьютере. Поэтому мы рекомендуем выбрать надежный и удобный метод — установить Auslogics Driver Updater. После активации этой программы она автоматически распознает вашу систему и определит поврежденные, отсутствующие или устаревшие драйверы.Он также найдет нужные и самые последние версии, рекомендованные производителями. Таким образом, вам не придется рисковать ошибиться.
Вам нужно уточнить какой-либо шаг из наших решений?
Не стесняйтесь задавать вопросы в комментариях ниже
!
.7 шагов по устранению проблем со звуком в Windows 10
У Windows 10 нет звука ? Мы знаем, как это неприятно, когда у вас не работает звук. В этой статье рассматриваются семь быстрых и простых решений для исправления звука в Windows 10.
Как исправить отсутствие звука в Windows 10
1. Проверьте настройки звука
Теперь, прежде чем вы скажете: «Но, Гэвин, я сделал то, », вы действительно это сделали? Это могут быть самые очевидные вещи, которые мы упускаем из виду.Не оскорбляя свои вычислительные способности, убедитесь, что вы случайно не отключили звук Windows 10 — это легко сделать.
Заодно проверьте свой:
- Кабели
- Вилки
- Разъемы для динамиков
- Разъемы для наушников
- Любые другие аудиоразъемы
Если в Windows 10 по-прежнему нет звука, читайте дальше.
2. Откат или переустановите аудиодрайверы
Водители всегда были недовольны способностью создавать проблемы. Windows 10 ничем не отличается.Поскольку Windows 10 берет на себя управление обновлениями драйверов, иногда в вашей системе используется неправильная конфигурация драйвера.
В первые дни Windows 10 (особенно после цикла обновления с Windows 7, 8 и 8.1) обновления драйверов сделали многих недовольными. С тех пор Microsoft значительно улучшила процесс обновления драйверов, и теперь производители глубоко погрузились в экосистему Windows 10.
Таким образом, новые драйверы настраиваются для Windows 10, а не пытаются сделать старую Windows 7, 8 или 8.Подходит 1 водитель.
Windows 10 дает нам несколько вариантов борьбы с надоедливым драйвером. Во-первых, мы можем попробовать просто откатить его до последней удачной конфигурации. Щелкните правой кнопкой мыши кнопку Start , выберите Device Manager , щелкните правой кнопкой мыши звуковой драйвер , выберите Properties и перейдите на вкладку Driver .Нажмите кнопку Откат драйвера , если она доступна, и Windows 10 начнет процесс.
Если, как на изображении выше, у вас нет возможности откатить драйвер, вам потребуется либо Обновить , либо Переустановить драйвер .Поскольку мы имеем дело с проблемами аудиодрайвера, сделайте переустановку. Это позволит удалить проблемный драйвер во время процесса и вместо этого даст вашей системе хорошую чистоту.
Прежде чем продолжить удаление, убедитесь, что у вас установлена новая версия драйвера от производителя.Вы сможете загрузить их прямо с веб-сайта производителя оборудования или, в некоторых случаях, через стороннего поставщика.
На той же вкладке «Свойства» вы должны отметить последнюю опцию: Удалить .Щелкните здесь, и вы увидите окно Подтвердите удаление устройства . В зависимости от производителя драйвера это окно может также содержать опцию Удалить программное обеспечение драйвера для этого устройства . В этом случае установите флажок и нажмите OK .
После удаления драйверов перезагрузите систему и установите новый драйвер.
Ранее мы писали о том, как можно лучше управлять обновлениями Windows 10 и в целом использовать правило поверх иногда неуправляемой системы автоматического обновления Windows 10.
3.Обновить IDT High Definition Audio CODEC
В некоторых системах могут возникать проблемы с аудиокодеком IDT High Definition Audio. Это можно исправить с помощью ручного обновления драйвера , которое позволяет нам выбрать звуковой драйвер, который мы хотим использовать.
Щелкните правой кнопкой мыши меню Пуск и выберите Диспетчер устройств .Разверните раздел Звук, видеоигры и контроллеры . Если вы заметили IDT High Definition Audio CODEC , щелкните правой кнопкой мыши и выберите Update Driver Software . На следующей панели выберите . Найдите на моем компьютере драйверы , а затем — . Я выберу из списка драйверов устройств на моем компьютере . Это позволяет нам выбирать из любых драйверов, предустановленных в нашей системе.
В Model выберите High Definition Audio Device , затем Next , а затем Yes .Возможно, вам потребуется перезагрузить систему, чтобы изменения вступили в силу.
4. Исправить Realtek Audio
Realtek часто использует всплывающие окна в сообщениях на форуме, в которых обсуждаются проблемы со звуком.Я лично не сталкивался с проблемами с драйверами Realtek, но, похоже, это обычная проблема со звуком в Windows 10. Ниже представлена пара исправлений для проблем со звуком Realtek.
Обновите драйверы Wi-Fi
Одно исправление касалось отключения драйверов Realtek WLAN, удаления и повторной установки последней версии — даже если у вас уже установлена последняя версия.
Сначала перейдите на веб-сайт Realtek и загрузите последнюю версию, подходящую для вашей системы. Щелкните правой кнопкой мыши меню «Пуск» , выберите «Диспетчер устройств » и перейдите к драйверам Realtek Wireless LAN.Щелкните правой кнопкой мыши и Удалите . Теперь перейдите к загруженному файлу, извлеките папку, перейдите к setup.exe и следуйте инструкциям. После установки вам нужно будет перезагрузить вашу систему.
Разъем для отключения передней панели
Это исправление могло быть очень специфичным для системы, но оно определенно исправило одну систему, и оно могло исправить и вашу тоже.
ПользовательReddit Тифлотин исправил постоянную проблему со звуком Realtek, отключив обнаружение переднего разъема из самого Realtek HD Audio Manager. Связанная ветка включает скриншоты на случай, если вам понадобятся дополнительные инструкции.Если вы уже вырываете волосы, возможно, стоит попробовать!
5. Отключить улучшения звука
Далее идет Windows 10 Audio Enhancements .Усовершенствования звука — это встроенные пакеты Microsoft и сторонних производителей, предназначенные для обеспечения безупречной работы аудиооборудования вашей системы. За исключением тех случаев, когда это не так. Эти самые «улучшения» могут вызывать проблемы со звуком в Windows 10. К счастью, их просто отключить.
В поле поиска меню «Пуск» введите Звук и щелкните пункт Звук Панель управления .В новом открывшемся окне щелкните правой кнопкой мыши устройство по умолчанию и выберите Свойства . Перейдите на вкладку Enhancements и обязательно установите флажок Disable all extension и Apply . (Вот как вы переключаетесь между аудиоустройствами по умолчанию.) Проблема с несколькими устройствами? Повторите процесс для каждого из перечисленных.
6.Перезапустите аудио сервисы
Windows не всегда играет в мяч, а иногда все происходит за кадром. Аудио сервисы иногда могут чудесным образом отключаться, но мы можем использовать их, чтобы дать вашему аудио толчок.
В поле поиска меню «Пуск» введите Services и нажмите Введите .Прокрутите вниз до Windows Audio . Если служба была остановлена по какой-либо причине, ваш системный звук не будет работать правильно. Перезапустите его, дважды щелкнув и выбрав Start . Пока вы здесь, еще раз проверьте тип запуска службы. Аудио службы должны быть установлены на Автоматически по умолчанию. Если это что-то другое — Автоматический (отложенный старт), Ручной или Отключено — верните его обратно.
Вот еще три способа использовать меню служб Windows с пользой.
7. Попробуйте средство устранения неполадок со звуком
Вы также можете использовать встроенное средство устранения неполадок со звуком, позволяющее Windows 10 определять и устранять собственные проблемы.Если вы раньше использовали встроенные средства устранения неполадок Microsoft, вы знаете, что они не всегда ловят все, но это стоит того.
Перейдите в Панель управления > Устранение неполадок> Устранение неполадок при воспроизведении звука и следуйте инструкциям.
Теперь ты меня слышишь?
Мы рассмотрели некоторые из наиболее распространенных проблем со звуком в Windows 10 и, надеюсь, вы снова сможете услышать чудесный мир в стерео.
Хотя и не окончательное исправление для каждой проблемы, Windows 10 кажется на самом деле , как вы, используя встроенные аудиодрайверы High Definition Audio Drivers , и огромное количество исправлений, которые я прочитал, включают обновление, удаление, переустановку и развертывание этого водитель обратно.И есть достаточно бесплатных инструментов для устранения неполадок Windows, которые помогут вам решить любые проблемы.
Если вы имеете дело с фильмом без звука, ознакомьтесь с нашим специальным руководством по устранению неполадок.
Преимущества записи высококачественного видео событий снаружи (и внутри) вашего автомобиля и регистрации данных GPS во время вождения говорят сами за себя.
Об автореГэвин — старший писатель MUO. Он также является редактором и SEO-менеджером дочернего сайта MakeUseOf, ориентированного на криптовалюту, Blocks Decoded.У него есть степень бакалавра (с отличием) в области современного письма с использованием методов цифрового искусства, разграбленных на холмах Девона, а также более десяти лет профессионального писательского опыта. Он любит много чая.
Подробнее о Гэвине ФиллипсеПодпишитесь на нашу рассылку новостей
Подпишитесь на нашу рассылку, чтобы получать технические советы, обзоры, бесплатные электронные книги и эксклюзивные предложения!
Еще один шаг…!
Подтвердите свой адрес электронной почты в только что отправленном вам электронном письме.
.





















 , щелкните Все программы, щелкните Диспетчер восстановления, а затем снова щелкните Диспетчер восстановления.
, щелкните Все программы, щелкните Диспетчер восстановления, а затем снова щелкните Диспетчер восстановления.