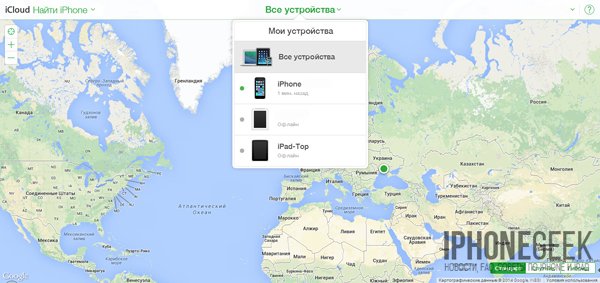Функция «Найти iPhone» не находит телефон

Функция «Найти iPhone» — важнейший защитный инструмент, который не только не дает злоумышленнику выполнить сброс устройства до заводских настроек, но и позволяет узнать, где телефон находится в данный момент. Сегодня мы разбираемся с проблемой, когда «Найти iPhone» не находит телефон.
Почему функция «Найти iPhone» не находит смартфон
Ниже мы рассмотрим основные причины, которые могут повлиять на то, что очередная попытка определить месторасположение телефона оборачивается неудачей.
Причина 1: Функция отключена
Прежде всего, если телефон у вас на руках, следует проверить, активен ли данный инструмент.
- Для этого откройте настройки и выберите раздел управления своей учетной записью Apple ID.
- В следующем окне выберите пункт «iCloud».
- Далее откройте «Найти iPhone». В новом окне убедитесь, что у вас активирована данная функция. Также рекомендуется включить параметр «Последняя геопозиция», который позволяет зафиксировать месторасположение устройства в момент, когда уровень заряда смартфона будет практически на нуле.

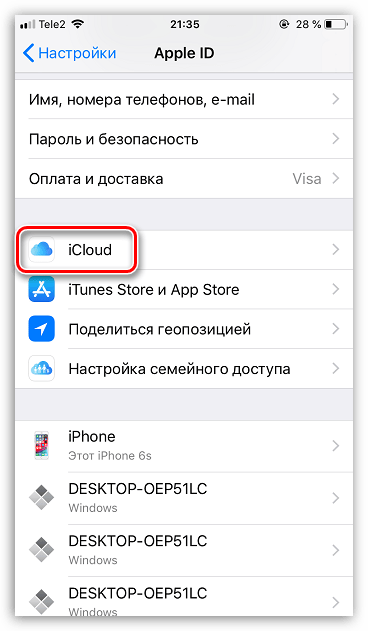

Причина 2: Отсутствие интернет-подключения
Для корректной работы «Найти iPhone» гаджет должен быть подключен к стабильному интернет-соединению. К сожалению, если Айфон утерян, злоумышленник мог попросту изъять SIM-карту, а также отключить Wi-Fi.
Причина 3: Устройство отключено
Опять же, ограничить возможность определения месторасположения телефона можно, просто выключив его. Естественно, если Айфон внезапно будет включен, а доступ к интернет-соединению сохранен, возможность поиска устройства станет доступна.
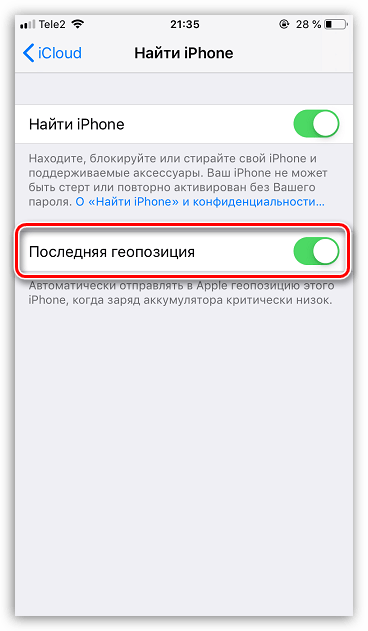
Если же телефон был выключен из-за разряженного аккумулятора, рекомендуется держать активной функцию «Последняя геопозиция» (смотрите первую причину).
Причина 4: Устройство не зарегистрировано
Если злоумышленник знает ваш Apple ID и пароль, тогда он вручную может отключить инструмент поиска телефона, а после и выполнить сброс до заводских настроек.
В этом случае, при открытии карты в iCloud, вы сможете увидеть сообщение «Нет устройств» либо же система отобразит все подключенные к учетной записи гаджеты, исключая сам iPhone.
Причина 5: Геолокация отключена
В настройках Айфон имеется пункт управления геолокацией — функцией, отвечающей за определение месторасположения на основе данных GPS, Bluetooth и Wi-Fi. Если устройство у вас на руках, следует проверить активность данной функции.
- Откройте настройки. Выберите раздел «Конфиденциальность».
- Откройте «Службы геолокации». Убедитесь, что данный параметр активирован.
- В этом же окне спуститесь чуть ниже и выберите пункт «Найти iPhone». Убедитесь, что для него выставлен параметр «При использовании программы». Закройте окно настроек.
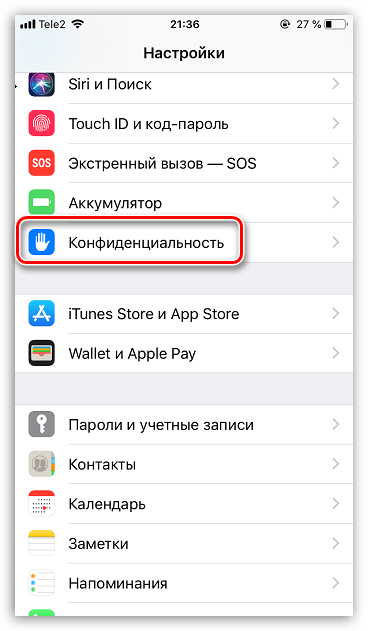
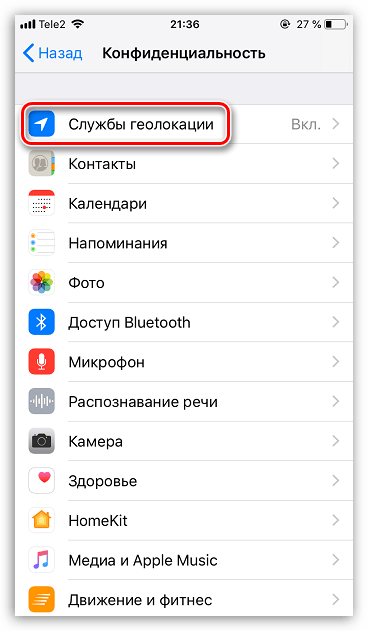
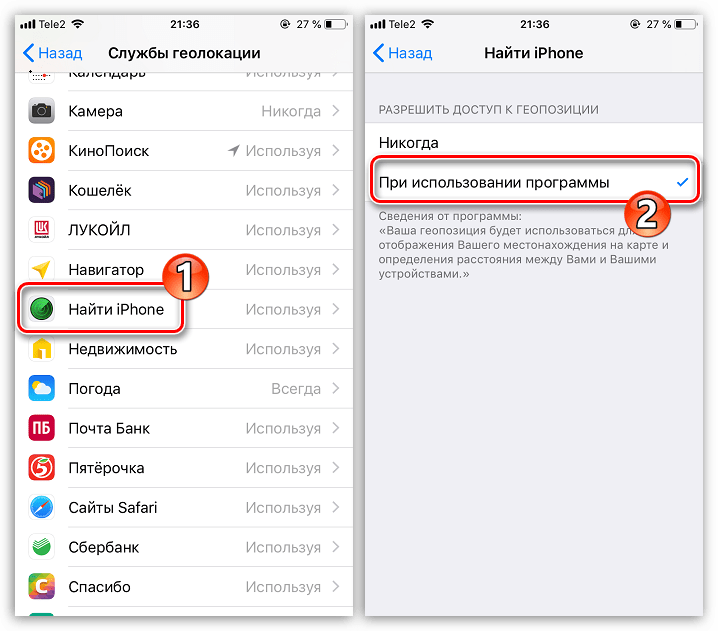
Причина 6: Выполнен вход в другой Apple ID
Если у вас заведено несколько Apple ID, убедитесь, что при входе в iCloud вы входите именно в ту учетную запись, что используется на iPhone.
Причина 7: Устаревшее программное обеспечение
Хотя, как правило, функция «Найти iPhone» должна корректно работать со всеми поддерживаемыми версиями iOS, нельзя исключать вероятности, что данный инструмент сбоит именно из-за того, что телефон не обновлен.
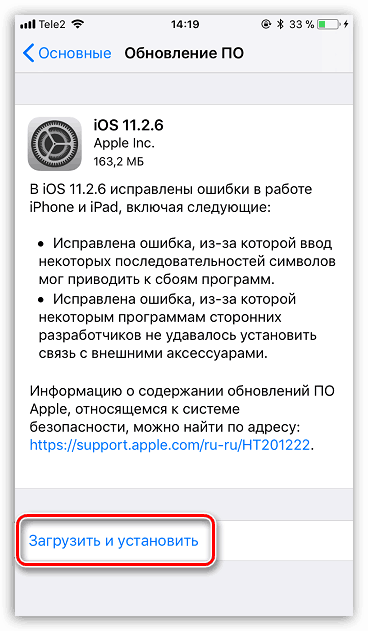
Подробнее: Как обновить iPhone до последней версии
Причина 8: Сбой в работе «Найти iPhone»
Сама функция может давать сбои в работе, и наиболее простой способ вернуть ей нормальную работоспособность — выключить ее и включить.
- Для этого откройте настройки и выберите имя своей учетной записи. Следом откройте раздел «iCloud».
- Выберите пункт «Найти iPhone» и переведите ползунок около данной функции в неактивное положение. Для подтверждения действия вам потребуется указать пароль от учетной записи Apple ID.
- Следом вам остается лишь снова включить функцию — просто переведите ползунок в активное положение. Проверьте работоспособность «Найти Айфон».

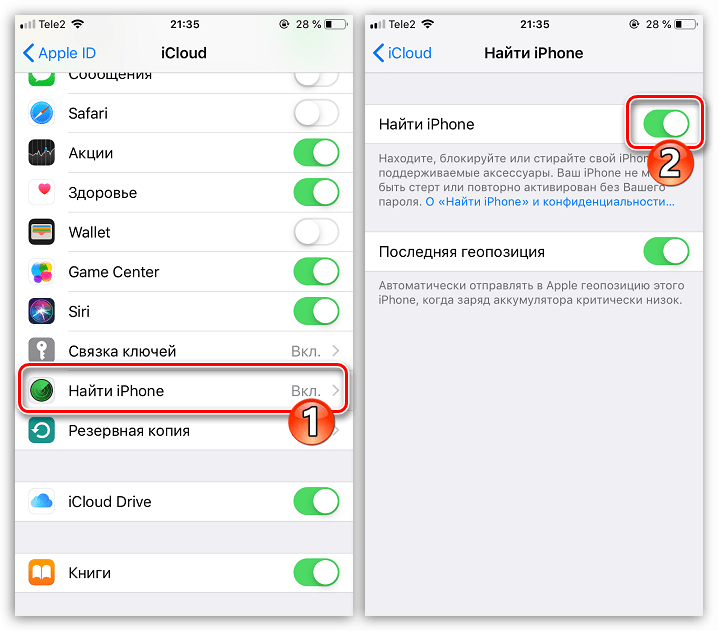

Как правило, это основные причины, которые могут повлиять на то, что смартфон не получается найти через встроенные средства Apple. Надеемся, данная статья вам помогла, и вы смогли успешно устранить неполадку.
 Мы рады, что смогли помочь Вам в решении проблемы.
Мы рады, что смогли помочь Вам в решении проблемы. Опишите, что у вас не получилось.
Наши специалисты постараются ответить максимально быстро.
Опишите, что у вас не получилось.
Наши специалисты постараются ответить максимально быстро.Помогла ли вам эта статья?
ДА НЕТНе работает «Найти iPhone» – устранение неполадок
О том, что из себя представляет функция «Найти iPhone/iPad» и почему её всегда лучше держать в активированном состоянии мы уже писали – «Блокировка активации» и функция «Найти iPhone/iPad». Но что делать, если функция работает некорректно? Рассмотрим возможные варианты ошибок и их способы устранения.1. Не удается войти в приложение «Найти iPhone»
В первую очередь при возникновении подобной проблемы следует удостовериться в верности введенного идентификатора Apple ID. Он должен соответствовать тому, что используется при входе в службу iCloud.Если идентификатор верный, а в приложение «Найти iPhone» по-прежнему не удается войти, перейдите в раздел
2. При обращении в службу «Найти iPhone» появляется сообщение «Нет устройств»
Это сообщение может выводиться при отсутствии зарегистрированных в активной учетной записи iCloud мобильных iOS-устройств. Просто зайдите в настройки своего гаджета и проверьте, активирована ли функция «Найти iPhone»: «Настройки» – «iCloud» – «Найти iPhone».3. Служба «Найти iPhone» не находит iPhone (или iPad)
Вполне вероятно, что на утерянном гаджета была отключена служба геолокации, без которой «Найти iPhone» не может определить местоположение вашего мобильного устройства. Однако вы по-прежнему можете использовать службу «Найти iPhone» для выполнения следующих действий:- через службу можно воспроизвести звук на утерянном устройстве;
- активировать режим пропажи;
- или стереть всю информацию, хранящуюся на вашем iPhone или iPad.
Вообще стоит отметить, что большинство проблем в работе службы «Найти iPhone» связаны:
- с перебоями в сети Интернет;
- устаревшим программным обеспечением;
- путаницей при смене идентификатора Apple ID;
- с отключенной службой геолокации;
- отсутствие карт для территории, на которой в данный момент находится устройство;
- или некорректно выставленным датой и временем на смартфоне или планшете.
Если вы не нашли ответа на свой вопрос или у вас что-то не получилось, а в комментаряих ниже нет подходящего решения, задайте вопрос через нашу форму помощи. Это быстро, просто, удобно и не требует регистрации. Ответы на свой и другие вопросы вы найдете в данном разделе.
Присоединяйтесь к нам во Вконтакте, Telegram, Facebook или Twitter.
Порядок вывода комментариев: По умолчанию Сначала новые Сначала старые
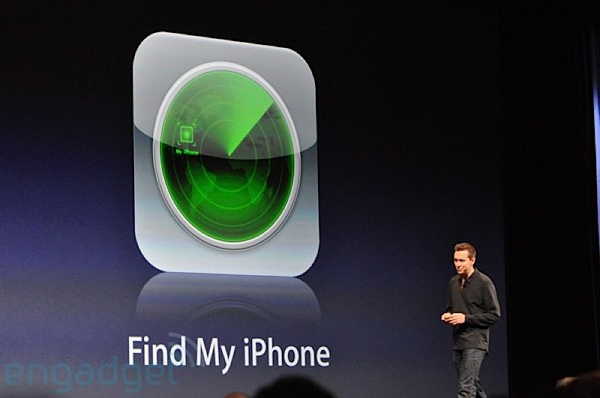
iOS-девайсы, в частности iPhone и iPad, всегда были и остаются одними из самых желанных мобильных аппаратов не только для законных владельцев, но и для злоумышленников, промышляющих незаконным приобретением предметов им не принадлежащих. Как защитить себя от кражи или как найти iPhone с компьютера и без него? Читайте «под катом».
Содержание инструкции
- Краткий обзор приложения «Найти iPhone»
- Как включить функцию «Найти iPhone»?
- Блокировка активации для функции «Найти iPhone»
- Как найти iPhone с компьютера?
- Как найти iPhone через iCloud без компьютера?
- Как заблокировать украденный iPhone?
- Как стереть личные данные с украденного iPhone?
- Как отключить функцию «Найти iPhone»?
- Важно – работает только при подключении к интернету
- Видеоинструкция по приложению «Найти iPhone»
Если после прочтения инструкции Вы все же не сможете найти ваш смартфон, то iPhone 6, например, можно купить по скидке у наших партнеров, магазине iCom.
Сегодняшняя инструкция будет посвящена вопросам безопасности, вы узнаете что из себя представляет функция «Найти iPhone» (в оригинале «Find My iPhone«), как её настроить, как найти iPhone с компьютера и без него, что сделать сразу после покупки новенького iPhone в первую очередь.
Вопросам безопасности компания Apple во все времена уделяла максимальное внимание, взять даже тот факт, что для компьютеров Mac не разрабатываются антивирусные программы, они попросту не нужны ввиду некоторых особенностей самой операционной системы и подхода компании Apple к ее распространению. Так и в случае с мобильной операционной системой iOS, с каждой новой версией, защитить iPhone или iPad от кражи или потери становится все проще. Даже при самом неблагоприятном исходе (намеренная кража) найти аппарат возможно, сделать это достаточно просто, если, конечно, злоумышленник «не в теме», таковых, к счастью, не много.
Помочь найти iPhone, был ли он украден или утерян, призвано специальное приложение, входящее в состав iOS, именуемое «Найти iPhone«. Именно оно отвечает за поиск iPhone и не только его в случае пропажи, поэтому в самую первую очередь после приобретения нового аппарата включите и настройте данную функцию. Как это сделать на примере iPhone, читайте ниже.
Краткий обзор приложения «Найти iPhone»
Впервые «Найти iPhone» появилось в iOS 5.0, презентация которой прошла в рамках конференции разработчиков WWDC 6 июня в 2011 году. С момента появления в составе iOS «Найти iPhone» выделили в отдельное приложение, которое обладало собственной иконкой, интерфейсом и уникальным набором возможностей.
На официальном сайте компании Apple в разделе «Справка по iCloud», о приложении «Найти iPhone» сказано:
Приложение «Найти iPhone» поможет обнаружить и защитить Ваш iPhone, iPad, iPod touch или Mac в случае потери или кражи устройства или компьютера.
В настоящее время приложение «Найти iPhone» доступно не только из под оболочки iOS, но и стало частью фирменного облачного сервиса Apple под названием iCloud. Запустить и использовать приложение можно из любого интернет-браузера на персональном компьютере, планшете или смартфоне, платформа значения не имеет. Помимо всего прочего, приложение можно загрузить и установить из AppStore, распространяется оно бесплатно.
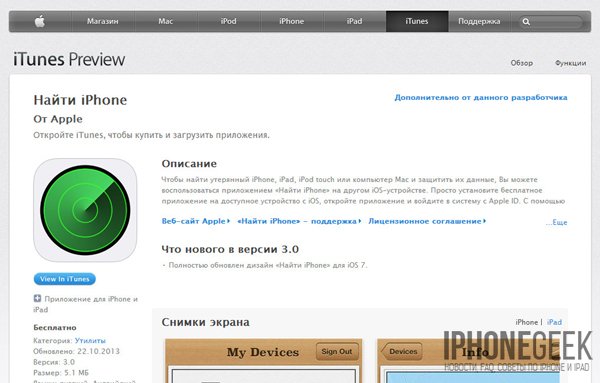 Приложение Найти iPhone в App Store
Приложение Найти iPhone в App StoreПриложение «Найти iPhone» позволяет:
- Определять географическое положение устройства на карте Мира;
- Удаленно воспроизводить звуковой сигнал на устройстве, чтобы его найти;
- Использовать спецрежим пропажи, чтобы заблокировать устройство и отслеживать его на карте;
- Удаленно стирать все личные данные с устройства.
Для того, чтобы воспользоваться всеми возможностями приложения, в настройках iOS-девайса или компьютера Mac (для Apple-компьютеров с недавних пор функция тоже доступна) необходимо включить функцию «Найти iPhone».
Но перед этим понадобиться настроить синхронизацию устройства с облачным сервисом iCloud. О нем мы непременно поговорим в другой раз, а пока перейдем к практике.
Как включить функцию «Найти iPhone»?
- На iPhone c iOS 5.0 и выше перейдите в Настройки – iCloud и переведите выключатель «Найти iPhone» в положение «Включено«;
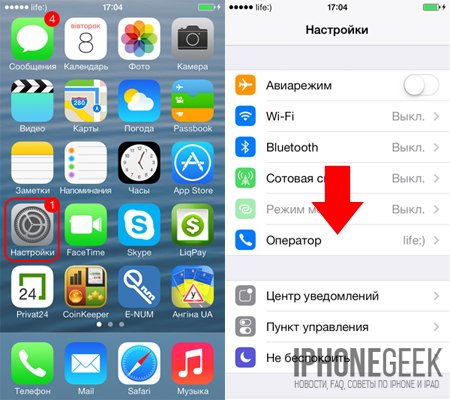
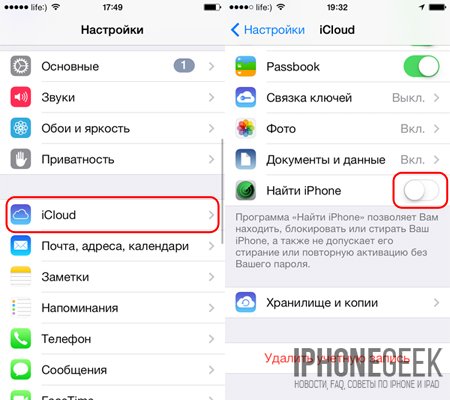 Нахождение переключателя найти iPhone
Нахождение переключателя найти iPhone- Введите логин и пароль от Apple ID и подтвердите включение функции и как следствие автоматическое включение службы геолокации, тапните на кнопке «ОК«.
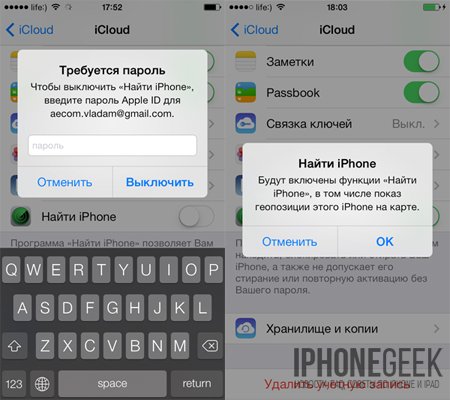 Внимательные заметят – здесь мы выключаем найти iPhone
Внимательные заметят – здесь мы выключаем найти iPhone 
Блокировка активации для функции «Найти iPhone»
С релизом iOS 7 для «Найти iPhone» добавлена новая возможность – «Блокировка активации«. Данная возможность позволяет полностью заблокировать устройство привязанное к учетной записи Apple ID, не поможет даже перепрошивка устройства. Включается она автоматически при настройке «Найти iPhone».
При включенной блокировке пользователь iPhone должен будет вводить учетные данные от Apple ID при:
- выключении «Найти iPhone» на аппарате;
- удалении учетной записи iCloud в настройках устройства;
- стирании личных данных и повторной активации iOS-девайса.
Если на iPhone или iPad включена функция «Найти iPhone» и как следствие включена блокировка активации, даже при обновлении/восстановлении iPhone после выбора языка, страны и подключения к сотовой сети для активации устройства необходимо будет ввести данные от Apple ID. Без этого пользоваться аппаратом будет невозможно, еще один стимул вернуть украденный или найденный iPhone законному владельцу, пусть и за вознаграждение.
В инструкции по iCloud сказано:
«Если вы забудете пароль и не сможете его восстановить, вы потеряете доступ к учетной записи Apple ID и, вероятно, не сможете использовать или повторно активировать устройство».
Если вы по какой-либо причине забудете свой логин или пароль от Apple ID активировать iOS-девайс без него будет невозможно даже при обращении в службу поддержки Apple! Если есть доступ к электронной почте на которую зарегистрирован Apple ID, пароль можно восстановить, но срабатывает восстановление не всегда. Будьте осторожны.
Как найти iPhone с компьютера?
Предположим, что вы потеряли iPhone и никак не можете его найти самостоятельно. Используя персональный компьютер с подключением к сети Интернет и веб-интерфейс iCloud решить данную проблему можно достаточно просто.
- Зайдите в iCloud через браузер
На компьютере с любой операционной системой в интернет-браузере зайдите на сайт icloud.com

- Войдите в iCloud
В окне авторизации введи логин и пароль от учетной записи Apple ID
- Запустите приложение найти iPhone

- Посмотрите информацию о вашем устройстве
В меню «Мои устройства» выберите потерянное устройство. На экране компьютера появится карта населенного пункта где находился ваш мобильный аппарат при последнем подключении к сети Интернет

Еще раз напомним, что определить местоположение iOS-девайса можно только тогда, когда он подключен к интернету.
Примечание: Если на момент поиска утерянное либо украденное устройство находится «не в сети». На карте будет отображено последнее известное местоположение. Информация будет доступна в течении 24 часов.
Приложение «Найти iPhone» позволяет получать email-уведомления в случае если устройство появится в сети, для этого:
- В приложении в меню «Мои устройства» щелкните на имени вашего аппарата;
- На открывшейся странице установите галочку напротив «Уведомить меня о находке».
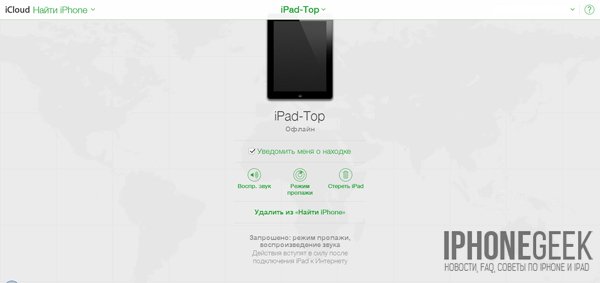
Как найти iPhone через iCloud без компьютера?
Найти iPhone через iCloud возможно не только с персонального компьютера, это можно сделать с любого другого мобильного аппарата (смартфона, планшета, ноутбука), единственное условие – активное подключение к интернету. Процедура поиска полностью идентична.
С любого доступного устройства перейдите на сайт iCloud.com, авторизируйтесь и войдите в приложение «Найти iPhone». В меню «Мои устройства» выберите свой аппарат и готово!
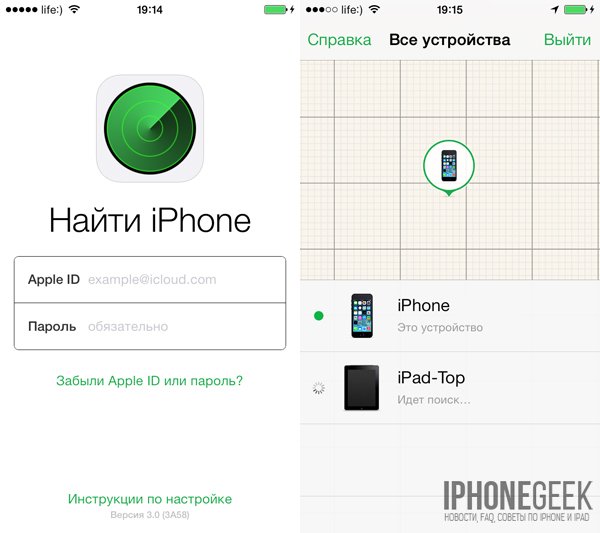
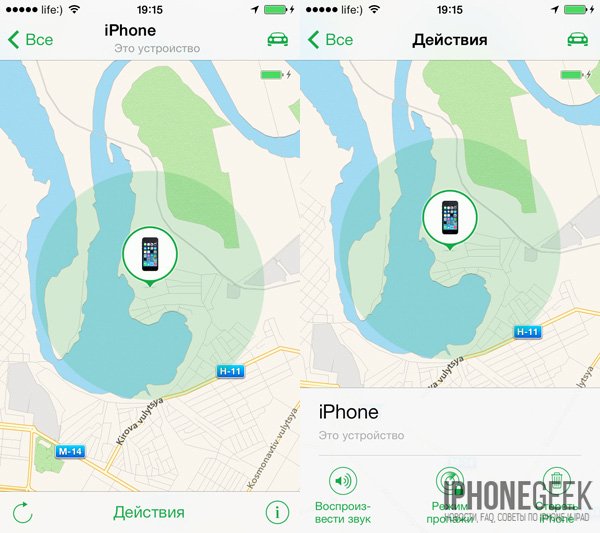
Может случиться и так, что потеряли вы iPhone в пределах своего дома или комнаты и на карте при определении местоположения iPhone будет отмечен ваш домашний адрес. Не беда, и в этом случае через iCloud найти iPhone будет еще проще.
1 На компьютере, планшете, смартфоне перейдите в веб-интерфейс iCloud;
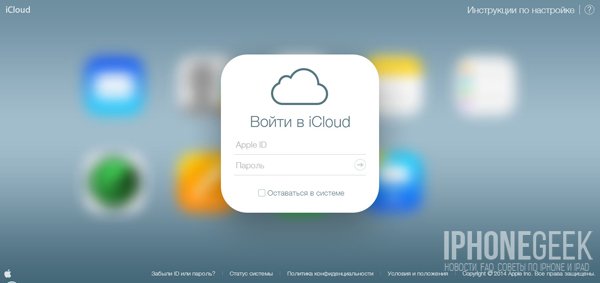
2 Зайдите в приложение «Найти iPhone»;
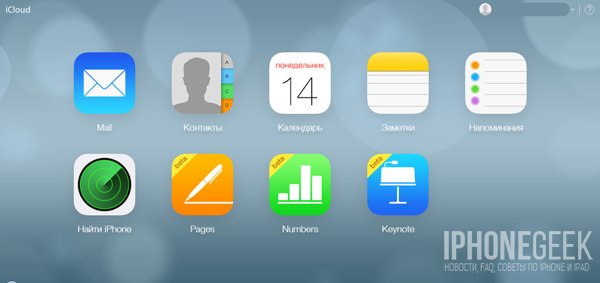
3 Если ваш аппарат подключен к сети Интернет в меню «Мои устройства» выберите ваш iOS-девайс. В появившемся окне с названием аппарата нажмите на «Воспроизвести звук». На обозначенный гаджет сервером будет отправлен запрос на автоматическое воспроизведение громкого сигнала.
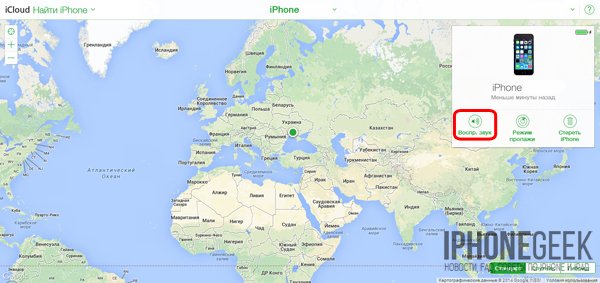

Как заблокировать украденный iPhone?
Приложение «Найти iPhone» позволяет заблокировать iOS-девайс и не даст злоумышленнику его использовать, причем не поможет ни перезагрузка iPhone, даже перепрошивка из DFU-режима или Recovery Mode.
1 В меню «Мои настройки» выберите желаемое устройство;
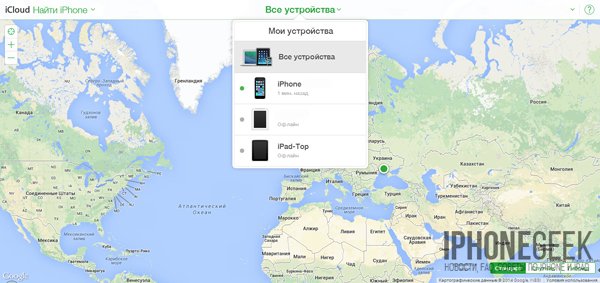
2 В появившемся окне щелкните на «Режим пропажи».
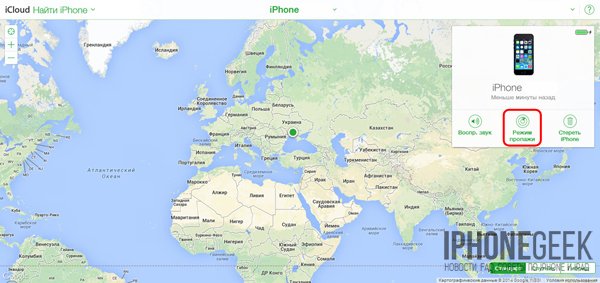
3 Если аппарат находится в сети, вам будет предложено отправить на девайс уведомление с контактным номером телефона и текстом. По желанию введите номер телефона по которому можно было бы с вами связаться и нажмите «Далее»;
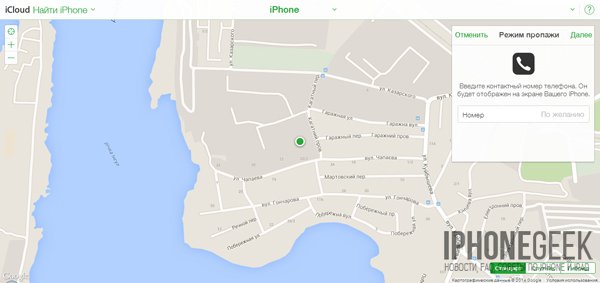
4 В следующем окне введите текст сообщения который будет отправлен на устройство и нажмите «Готово».
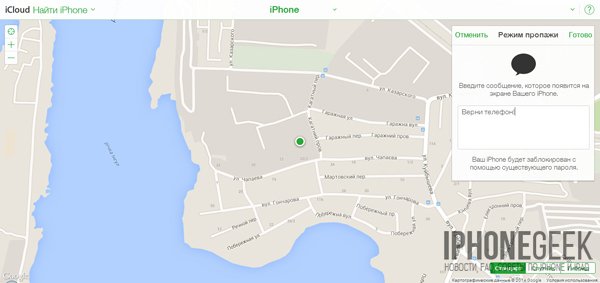
После выполнения данной операции на аппарат будет отправлено текстовое сообщение и указанный номер телефона. Вдобавок ко всему, если вы установили пароль блокировки в Настройки -> Основные -> TouchID и пароль, для того, чтобы разблокировать устройство для которого включен режим пропажи необходимо будет ввести заданный пароль.
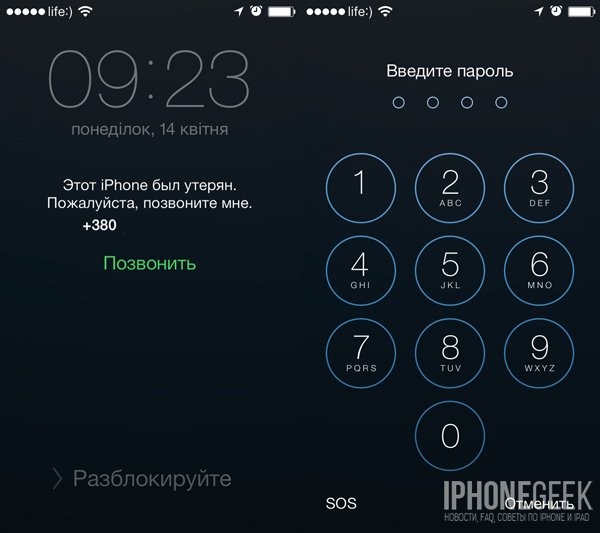
Для тех устройств, которые не находятся в сети, при включении режима пропажи можно удаленно задать пароль блокировки, без ввода которого злоумышленник не сможет разблокировать аппарат после входа в интернет.
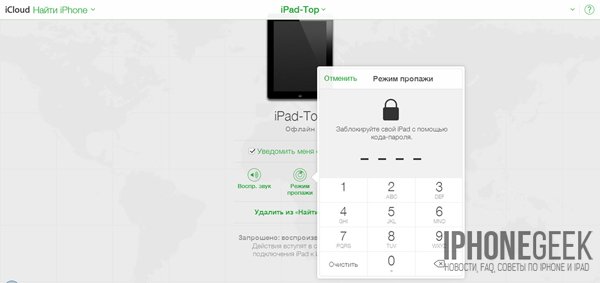
Как стереть личные данные с украденного iPhone?
В арсенале приложения «Найти iPhone» имеется еще одна замечательная возможность, одним движением можно полностью стереть (удалить) личные данные из украденного или потерянного устройства. Для того, чтобы стереть персональные данные необходимо:
1 В приложении «Найти iPhone» на компьютере или на планшете или смартфоне в меню «Мои устройства» выберите украденный iPhone;
2 В появившемся окне щелкните на «Стереть iPhone» и подтвердите стирание данных.

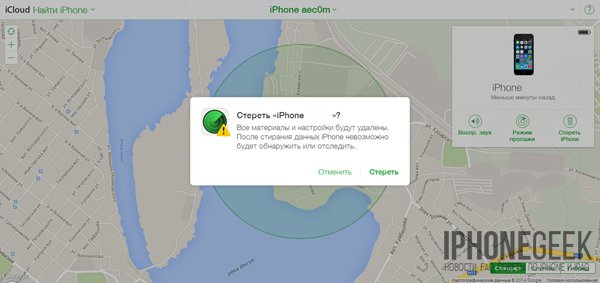
3 Стирание данных в iPhone можно выполнить как на устройстве находящимся в сети, так и для не подключенного iOS-девайса. В последнем случае, стирание данных будет выполнено только тогда, когда устройство появится в сети.
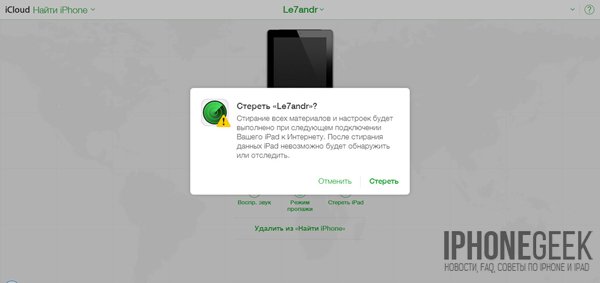
Помните, в случае если вы инициируете стирание данных в устройстве в дальнейшем его невозможно будет отследить.
Как отключить функцию «Найти iPhone»?
Отключить функцию определения геопозиции и удаленного управления iPhone или iPad не сложно, сделать это можно на компьютере Windows или Mac, на планшете или смартфоне (операционная система значения не имеет). Мы описали 4 способа как отключить Найти iPhone, порекомендовать один конкретный сложно, т.к. ситуации бывают разные, простейший опишем снова.
- На iPhone с iOS 5.0 и выше перейдите в Настройки -> iCloud и переведите выключатель напротив «Найти iPhone» в положение «Выключено»;
- В появившемся окне с запросом на ввод пароля от Apple ID введите правильный пароль. Готово!
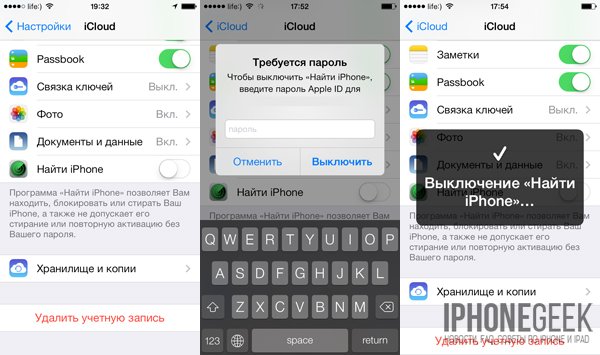
Чтобы отключить функцию «Найти iPhone» необходимо выполнить любое из представленных ниже действий:
- Отключить функцию «Найти iPhone»;
- Удалить учетную запись iCloud в настройках устройства;
- Стереть контент и настройки в iPhone;
- Удалить устройство из учётной записи Apple ID на сайте iCloud.com.
Необходимое условие при выполнении этих действий – ввод данных от учетной записи Apple ID: логин и пароль.
Функция отключена, iPhone не будет отображаться на карте, его невозможно будет заблокировать, отправить звуковой сигнал или сообщение. Отключайте «Найти iPhone» только в случае крайней необходимости, не гоже лишать iPhone защиты.
Отдельное спасибо разработчикам за уведомление на электронный адрес зарегистрированный в качестве Apple ID о том, что функция «Найти iPhone» на подключенном к iCloud аппарате была отключена.
Единственный случай, когда отключить «Найти iPhone» вам все же придется, причем самостоятельно — при восстановлении iPhone.

Приложение «Найти iPhone» обладает большим набором важных возможностей, оно непременно поможет в случае утери или кражи устройства, может обезопасить аппарат от несанкционированного использования, правда есть небольшое «НО».
Важно – работает только при подключении к интернету
Приложение «Найти iPhone» сможет определить местоположение устройства только в том случае, если оно будет подключено к сети Интернет. Если iPhone находится за пределами сети, на карте в «Найти iPhone» будет отображено последнее известное его местоположение и только в течении 24 часов.
Для того, чтобы на iPhone воспроизвести звук, активировать режим пропажи или стереть все персональные данные устройство также должно находиться в сети.
Если iPhone в настоящее время не подключен к интернету, а вы через «Найти iPhone» в iCloud включили режим пропажи, активирован он будет только тогда, когда устройство появится в сети.
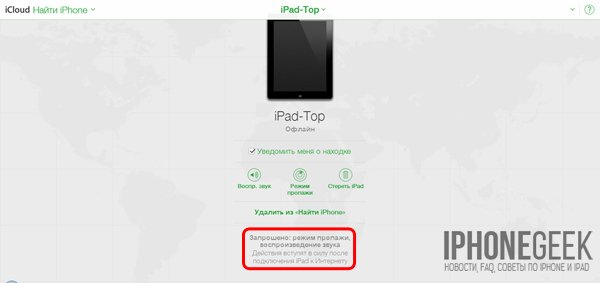
Очень надеемся, что наша инструкция была вам полезна и поможет обезопасить себя от потери iPhone, iPad и компьютера Mac или несанкционированного их использования в случае кражи. Первым делом включите «Найти iPhone», задайте пароль блокировки в настройках iOS-девайса, эти нехитрые манипуляции непременно помогут вам в будущем.
Видеоинструкция по приложению «Найти iPhone»
Если у вас возникли вопросы или вы хотите поделиться с читателями нашего сайта полезной информацией по теме, пишите в комментариях, все мы будем вам очень благодарны!
После установки iOS 13 вы не обнаружите приложений «Найти iPhone» и «Найти друзей» на домашнем экране своего iPhone. Вместо них появилось новое приложение «Локатор», и мы расскажем о нем подробнее.
Для чего нужно приложение «Локатор»
Приложение «Локатор» из iOS 13, которое в английском варианте получило имя Find My, становится прямым преемником двух отдельных приложений: «Найти iPhone» и «Найти друзей». Первое всегда использовалось для поиска потерянных смартфонов, планшетов, компьютеров и других устройств Apple. Второе предназначалось для того, чтобы определить местоположение друзей, детей и членов своей семьи. Их возможности перенесли в одно более простое и понятное приложение.
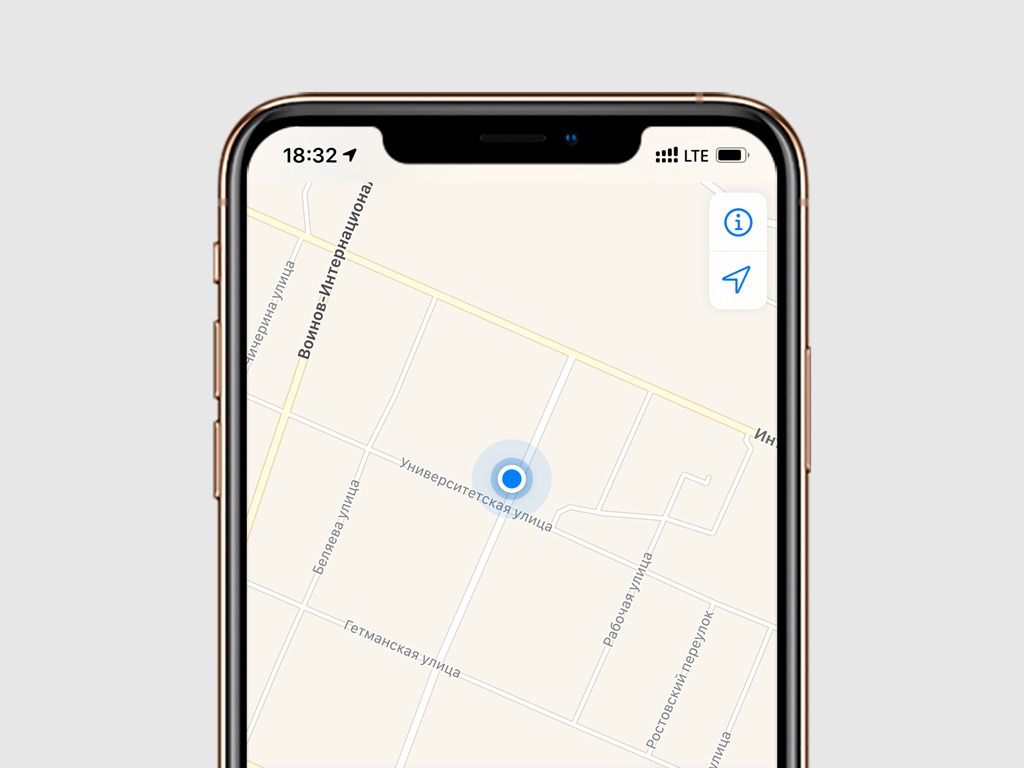
Главное нововведение приложения «Локатор» заключается не в его внешнем виде — оно находится в глубинах программного кода операционной системы. В отличие от предшественников, для работы «Локатора» не требуется подключение к интернету. Приложение может обновлять данные о геопозиции устройства с помощью других гаджетов Apple, которые находятся поблизости. Для этого оно соединяется с ним по энергоэффективной технологии Bluetooth LE.
Крейг Федериги, вице-президент Apple по разработке программного обеспечения, ещё на WWDC 2019 объяснил работу этого приложения и акцентировал внимание на шифровании данных, которые передаются между устройствами.
«Каждый из гаджетов отправляет постоянно изменяющийся ключ, который используют близлежащие устройства Apple для шифрования и загрузки данных геолокации, так что только на другом вашем устройстве Apple есть ключ для дешифровки этих местоположений.
Когда вы нажимаете кнопку поиска, например, своего ноутбука, iPad загружает в Apple тот же хэш открытого ключа, что и идентификатор. Так что Apple может выполнять поиск по миллионам сохранённых зашифрованных местоположений и находить соответствующий хэш».
Получается, устройство на базе iOS создаёт своеобразную защищённую сеть, в которую могут входить не только ваши гаджеты. Информация о геопозиции передаётся через то устройство, у которого есть подключение к интернету. Таким образом, если ваш iPhone потерялся, вы сможете найти его с большей вероятностью.
Как искать людей с помощью программы «Локатор»
Первый раздел приложения предназначен для поиска людей. Здесь показаны члены «Семейного доступа», если они открыли свою геопозицию в меню «Настройки» > Apple ID > «Семейный доступ» > «Передача геопозиции». В этом же меню показываются те, кто открыл вам доступ к своему местоположению через приложения «Найти друзей» или «Локатор». В последнем для этого достаточно нажать на кнопку «Поделиться геопозицией» и ввести имя получателя соответствующего запроса.
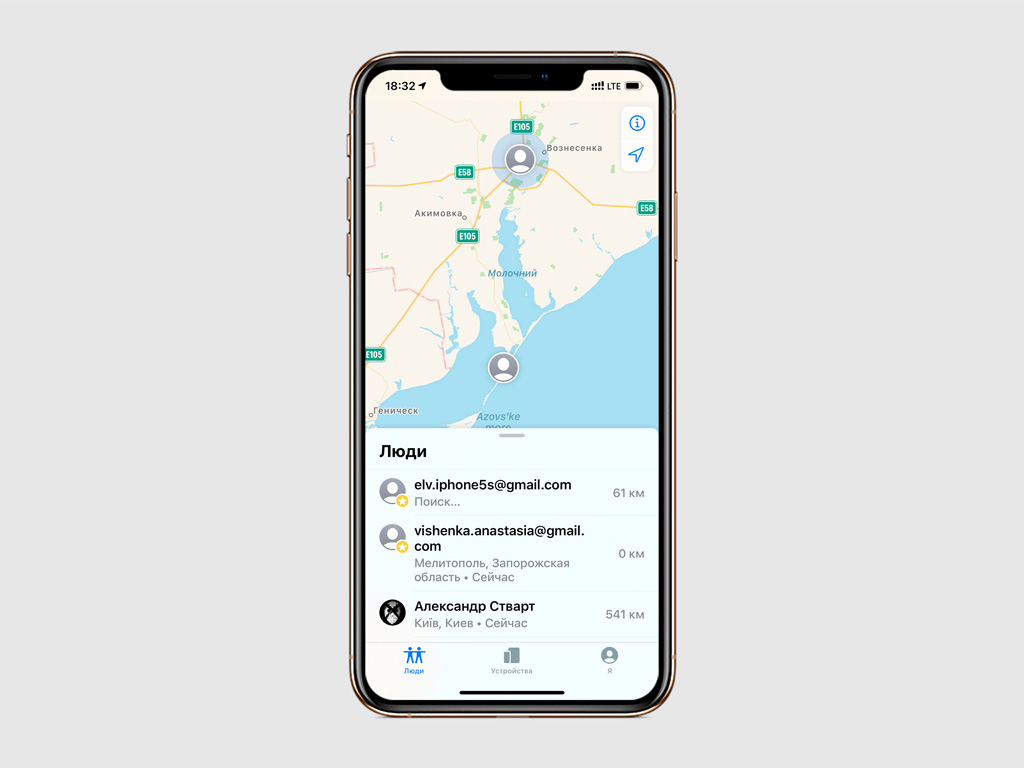
Для взаимодействия с людьми из этого списка есть три возможности:
«Контакт» — переводит в телефонную книгу и даёт возможность связаться с ним по голосовой связи, написать на электронную почту или отправить сообщение.
«Маршруты» — открывает приложение «Карты» и тут же строит маршрут до местоположения человека в любом из вариантов: «Автомобиль», «Пешком», «Транспорт» (общественный транспорт) или «Поездка» (такси).
«Уведомления» — с помощью этого пункта меню у вас появится возможность получить сообщение про изменение геопозиции человека из списка приложения «Локатор».
Отсюда же вы сможете быстро прекратить делиться с человеком своей геопозицией или убрать его из списка избранных.
Как найти пропавшее устройство через «Локатор»
Второй раздел приложения предназначен для поиска потерянных устройств. Сюда попадают гаджеты, которые привязаны к вашему Apple ID, а также к учётным записям Apple членов «Семейного доступа».
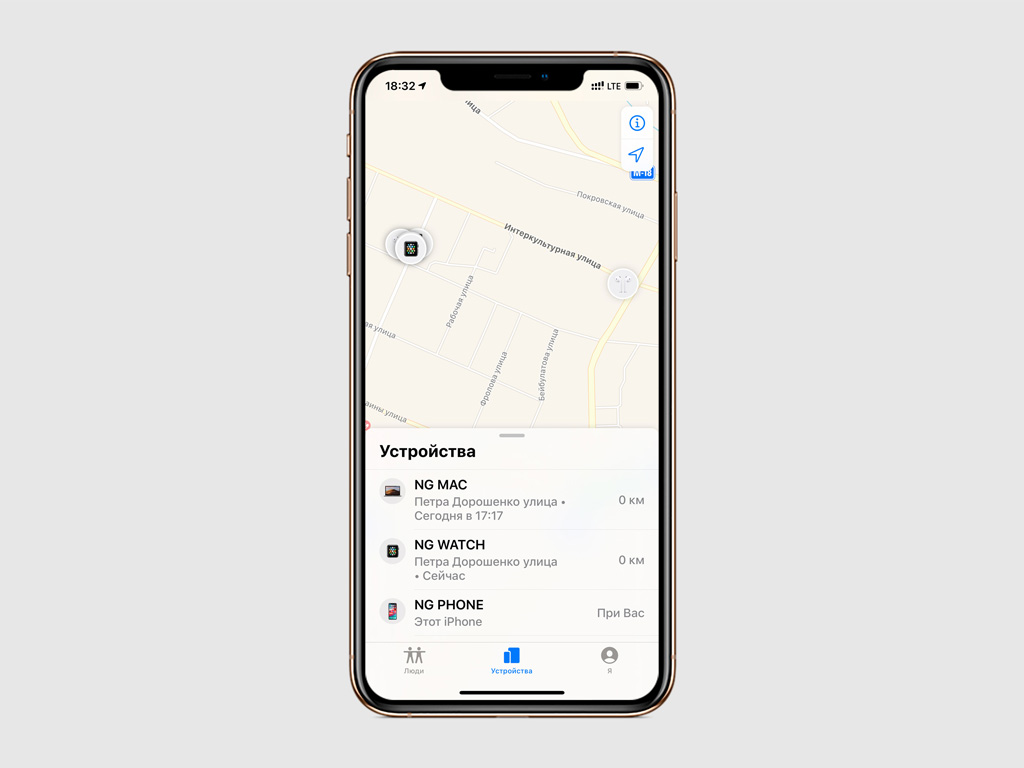
Для взаимодействия с гаджетами из этого списка есть три возможности:
«Воспроизвести звук» — эта функция нужна, чтобы включить на устройстве звонкую трель и найти его в помещении.
«Маршруты» — перебрасывает в приложение «Карты» и тут же строит маршрут к гаджету в любом из вариантов: «Автомобиль», «Пешком», «Транспорт» (общественный транспорт) или «Поездка» (такси).
«Уведомления» — с помощью этого пункта меню у вас появится возможность получить сообщение, если устройство кто-то нашёл.
«Отметить как пропавшее» — эта функция даст возможность активировать режим потерянного устройства: заблокировать его и отслеживать геопозицию.
В крайней случае вы также можете удалить с гаджета все свои данные с помощью функции «Стереть это устройство».
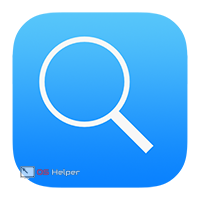
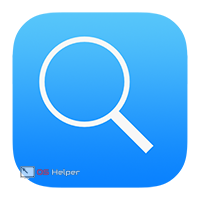 Компания «Apple» при разработке новых гаджетов ориентируется на безопасность пользовательских данных и максимальную защищенность устройства. В смартфоны Apple интегрировано несколько функций, которые помогут найти iPhone, если он выключен. Защитные системы помогут установить местоположение устройства в случае кражи или утери. Ниже разберем основные методы поиска «Айфона», если он выключен.
Компания «Apple» при разработке новых гаджетов ориентируется на безопасность пользовательских данных и максимальную защищенность устройства. В смартфоны Apple интегрировано несколько функций, которые помогут найти iPhone, если он выключен. Защитные системы помогут установить местоположение устройства в случае кражи или утери. Ниже разберем основные методы поиска «Айфона», если он выключен.
Поиск выключенного смартфона
Все методы можно условно разделить на две группы: онлайн и оффлайн. В «онлайн-группу» отнесем те способы, которые помогут обнаружить выключенное устройство с помощью специального программного обеспечения. Оффлайн-методы подразумевают обращение в представительство «Apple» или органы полиции.
С помощью сервиса iCloud
Оговоримся, что в аспекте поиска это – главное подспорье. Чтобы отслеживать гаджет в реальном времени, требуется соблюдение трех условий:
- он включен;
- он подключен к Интернету;
- функция «Найти iPhone» активирована.
В этом случае можно узнать точное текущее положение девайса. Но если мобильный телефон украден, то в 99% случаев похититель догадается отключить устройство. Пользователь в случае кражи должен обезопасить личные данные. Облачный сервис позволяет это сделать даже при выключенном смартфоне.
Первое, что должен сделать юзер после покупки и активации устройства – включить функцию «Найти iPhone». Алгоритм действий:
- Заходим с рабочего стола в «Настройки».


- Переходим в настройки пользовательского профиля.
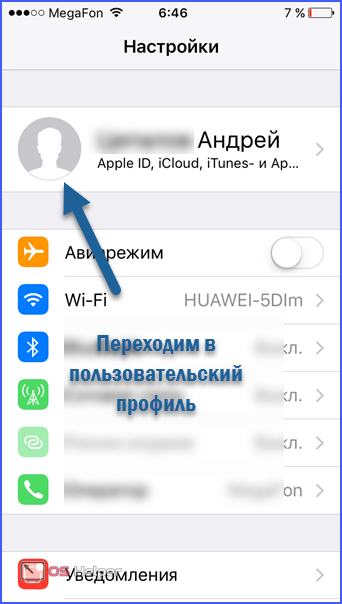
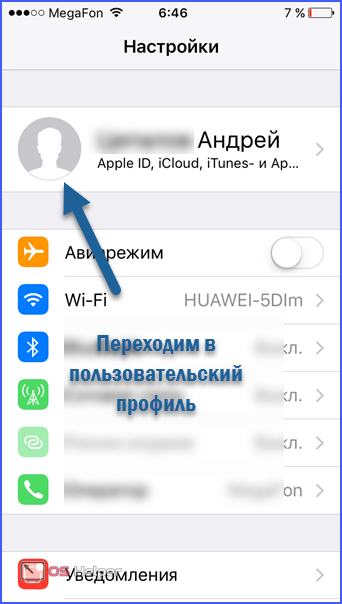
- Далее следуем в подменю «iCloud».
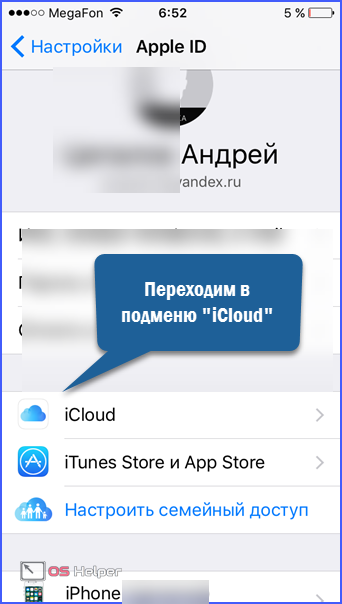
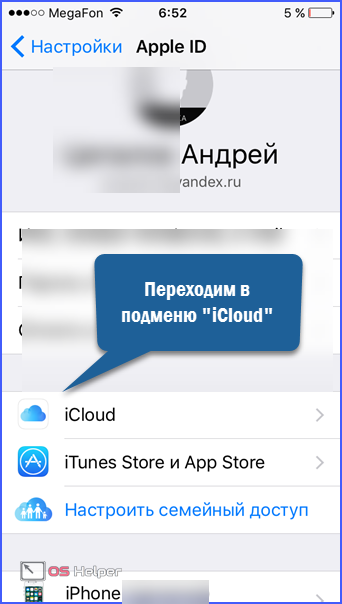
- В «iCloud» выбираем пункт «Найти iPhone».
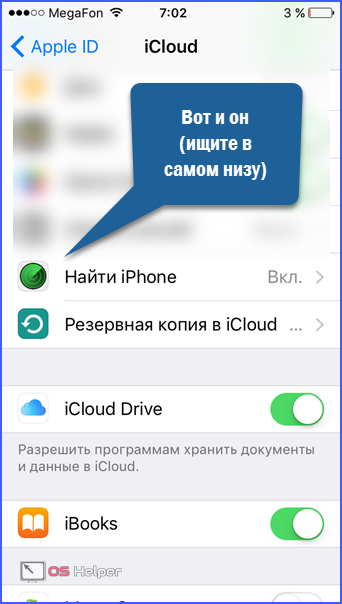
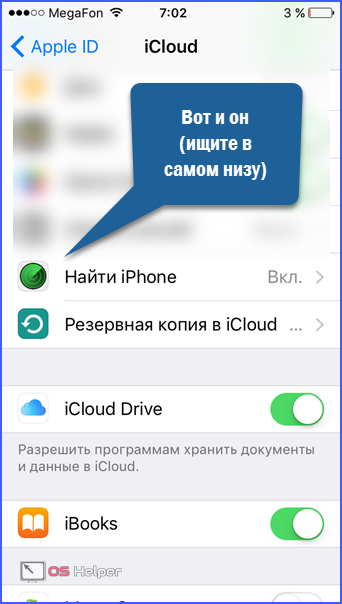
- Проверяем, что обе функции в данном подменю активны. Если нет — самостоятельно устанавливаем «ползунки» в активное положение.
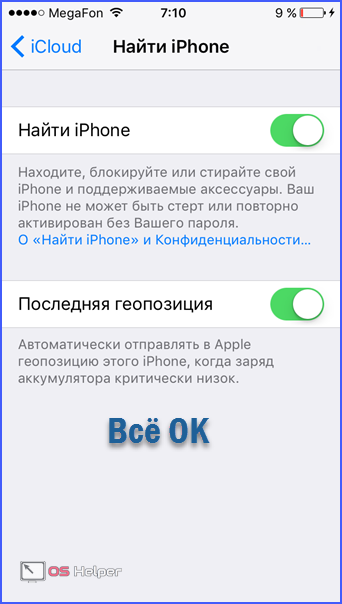
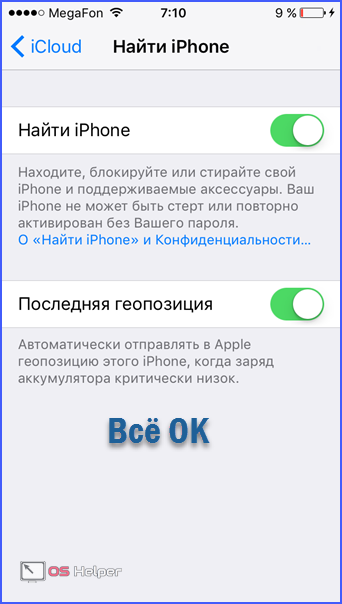
Если функция активирована, у пользователя сохраняются шансы отыскать смартфон или, хотя бы, на долгое время заблокировать устройство для злоумышленников. Чтобы обеспечить безопасность устройства, войдите в программу «Найти iPhone» с другого «яблочного» телефона.
Ищем смартфон с ПК
Для того, чтобы отследить потерянный гаджет с персонального компьютера, перейдите по следующей ссылке в браузере https://www.icloud.com/ и введите идентификационные данные: логин и пароль.
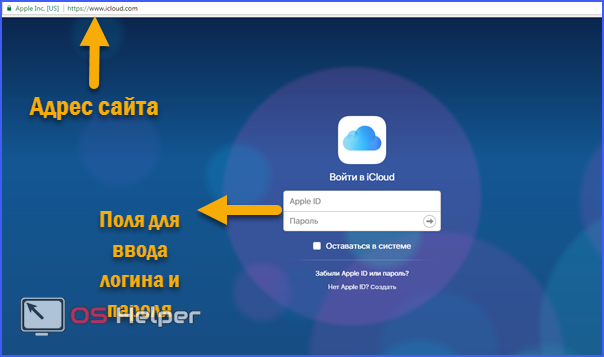
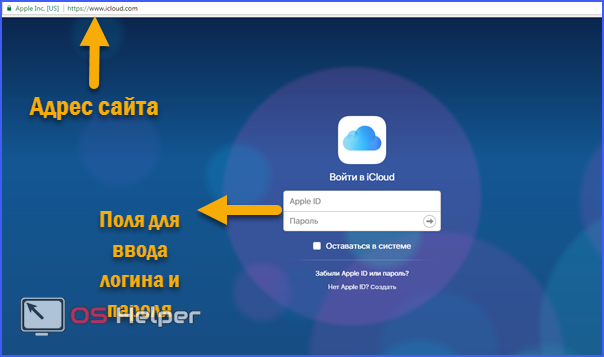
После авторизации пользователю доступен функционал облачного сервиса и, следовательно, ПК-версия программы «Найти iPhone». При первом входе в iCloud с ПК пользователь увидит большие значки функций аккаунта. Требуется кликнуть иконку с подписью «Найти iPhone».
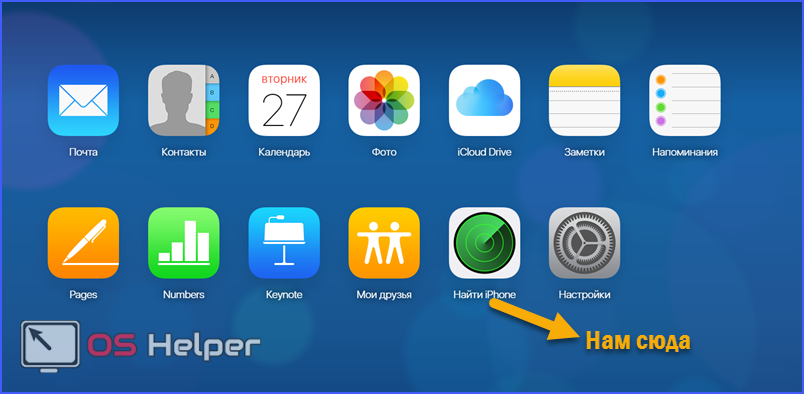
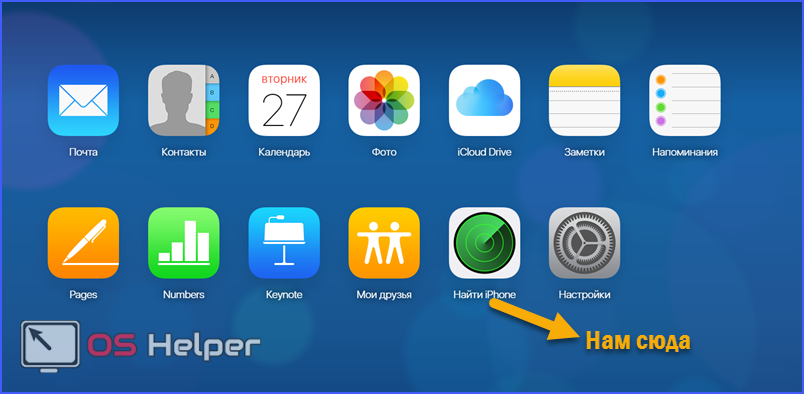
Далее кликаем кнопку «Все устройства» в верхней панели рабочего экрана…
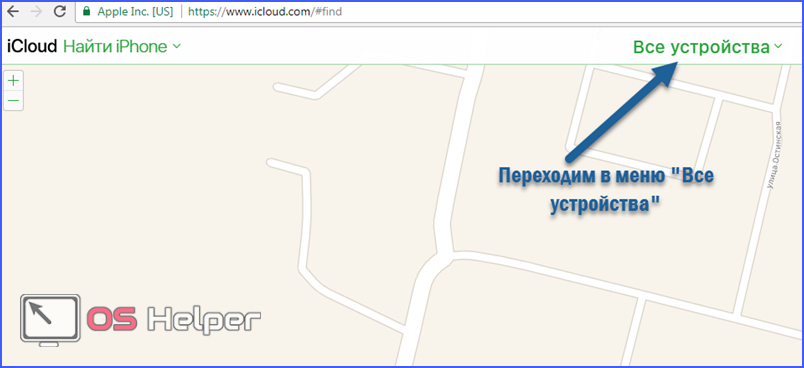
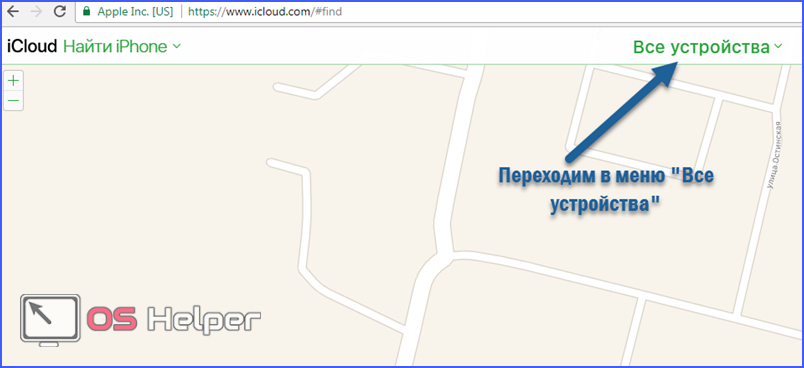
…и выбираем свой девайс.
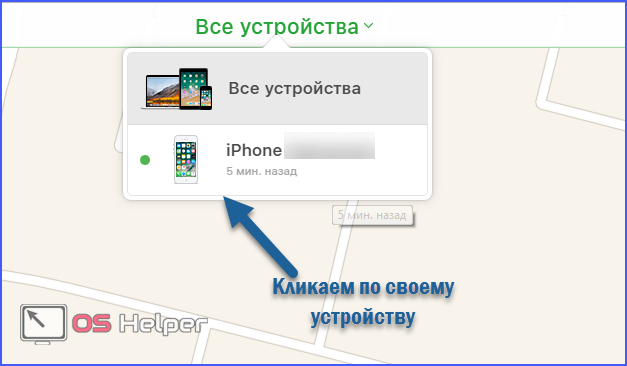
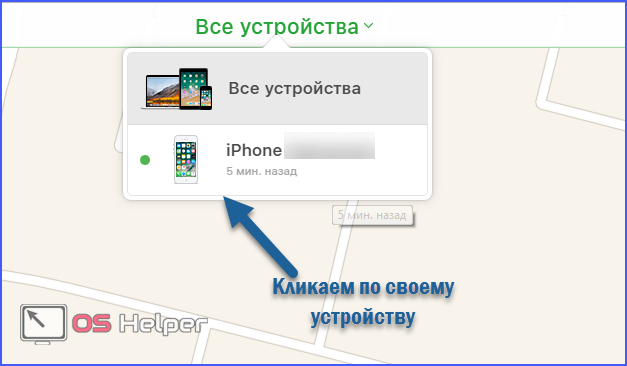
Если телефон подключен к Интернету, то на карте отобразится его точное текущие местоположение. Если смартфон выключен или отключен от сети, то отобразится его последнее место и время выхода в Интернет.


В правой части рабочего окна расположены органы управления программой «Найти iPhone» на ПК:


- «Воспроизводить звук»: нажмите данную кнопку и, если телефон находится поблизости, то он начнет издавать звуковые сигналы;
- «Режим пропажи»: телефон заблокируется сразу после выхода в Сеть. На экране высветится сообщение для нашедшего и номер для обратной связи. Блокировка снимается посредством ввода Touch ID. Режим одинаково включается с ПК и «Айфона». Инструкцию по использованию смотрите в следующем разделе;
- «Стереть iPhone»: крайняя мера для тех, кто уверен, что смартфон утрачен безвозвратно. Данная опция удаляет все данные с устройства и блокирует его.
У функции «Найти Айфон» есть серьезный недостаток: она отображает местоположение девайса только в тот момент, когда у него включен экран. Даже если телефон подключен к Сети, но находится в спящем режиме, в окне программы будет отображаться последнее местоположение, а не текущее. Но данная программа – это единственный способ быстро и удаленно заблокировать iPhone.
Ищем с другого «Айфона»
Программа «Найти iPhone» расположена на рабочем столе в папке «Дополнения».


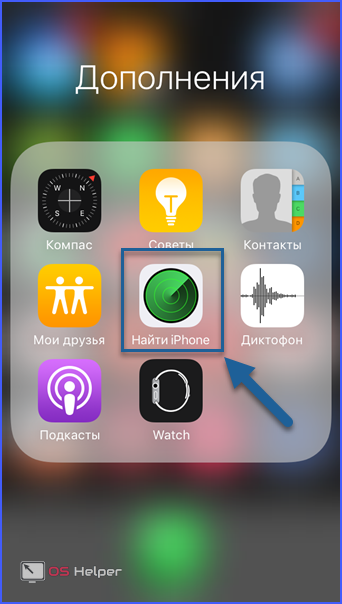
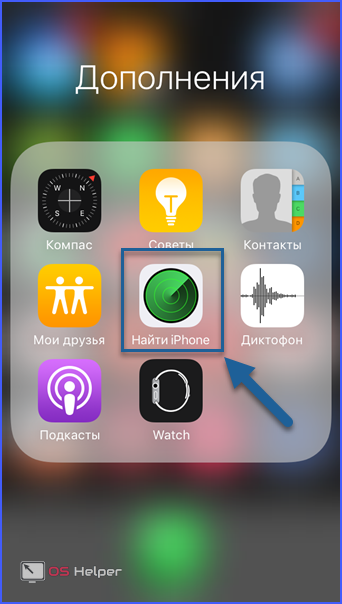
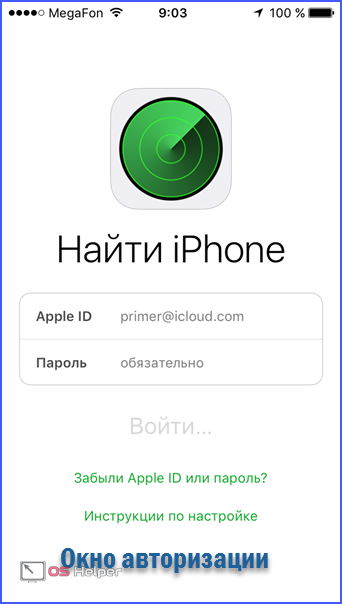
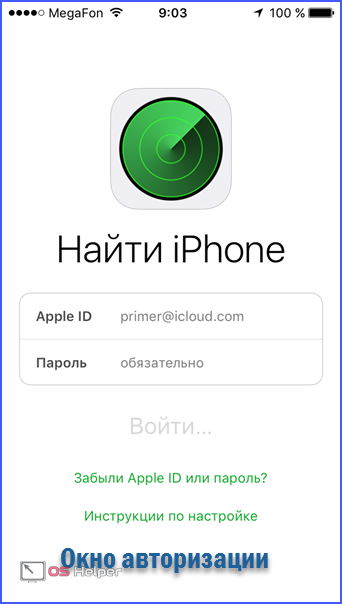
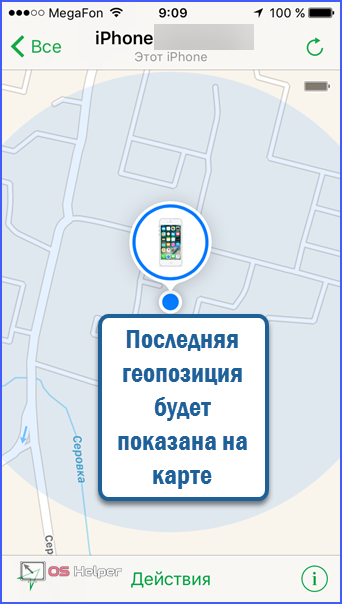
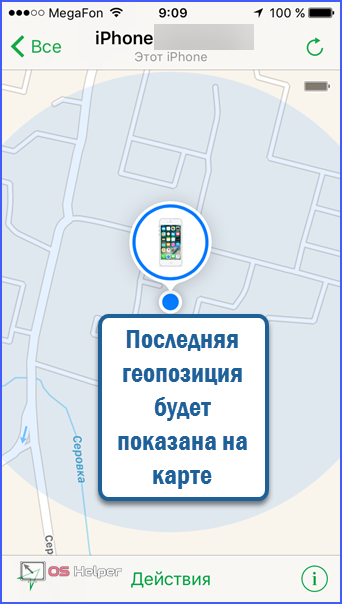
Режим пропажи необходим для удаленной блокировки. Находится он во вкладке «Действия» и активируется нажатием одноименной кнопки.
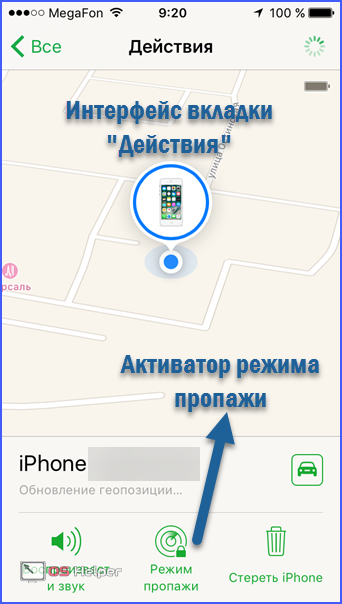
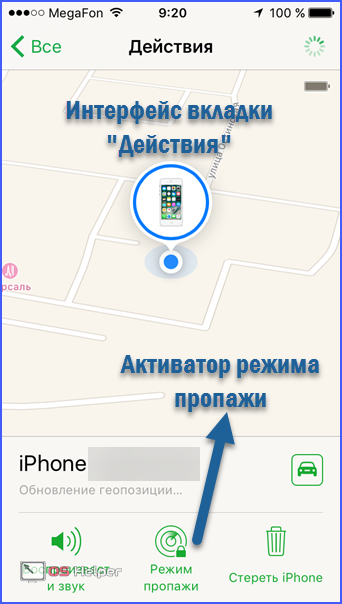
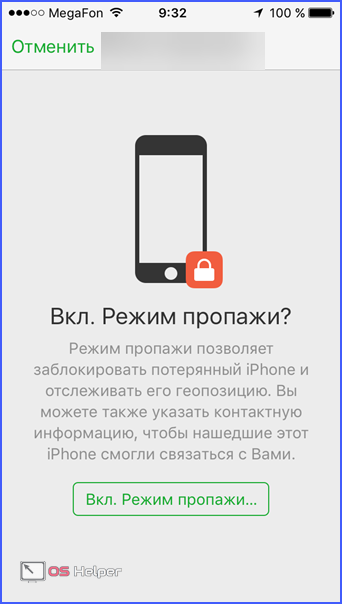
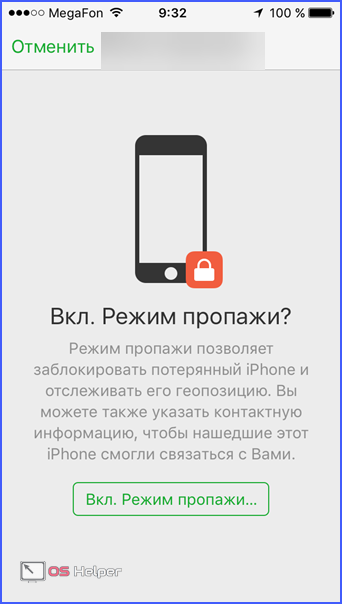
В режиме пропажи нужно ввести контактный номер для нашедшего и текстовое послание.
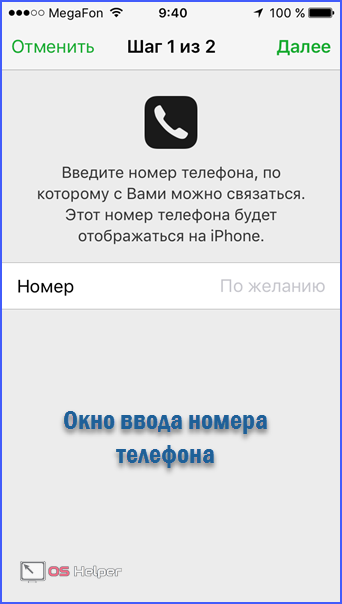
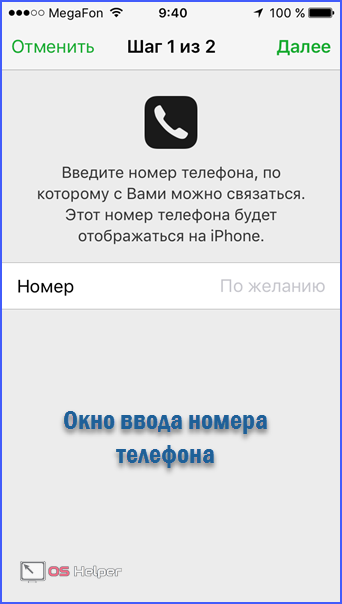
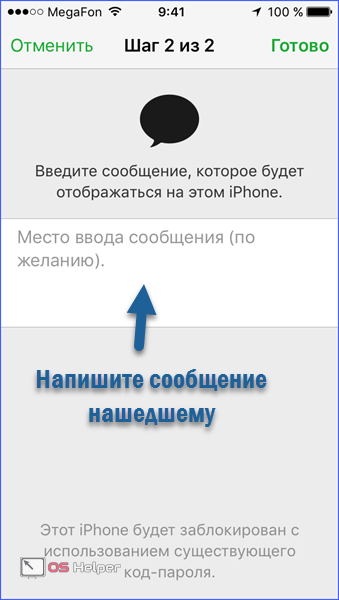
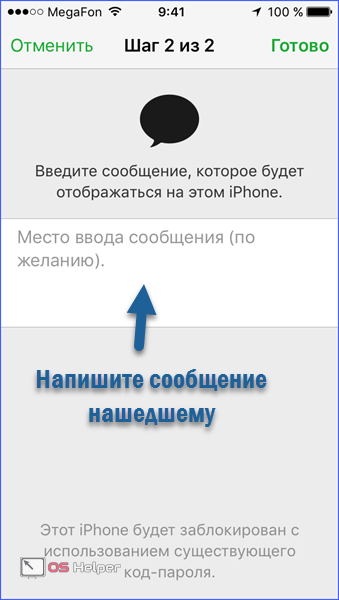
Телефон будет переведен в данный режим, как только подключится к Сети.


Также на указанный адрес электронной почты будет отправлен скриншот карты с обозначением текущего места нахождения аппарата.
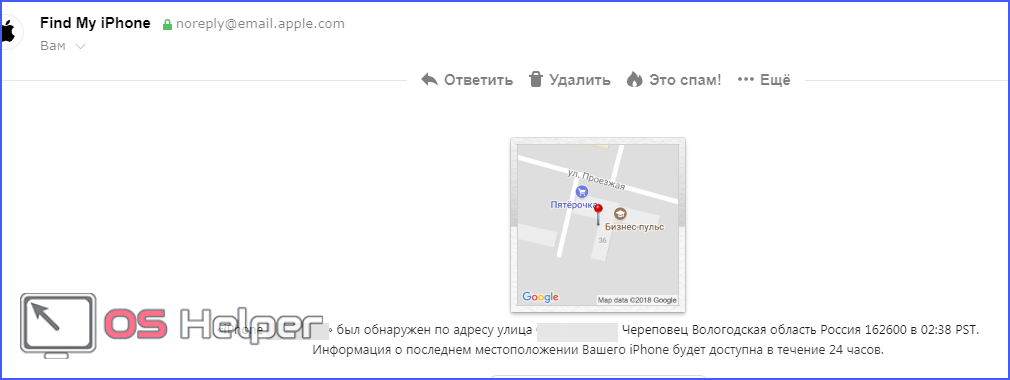
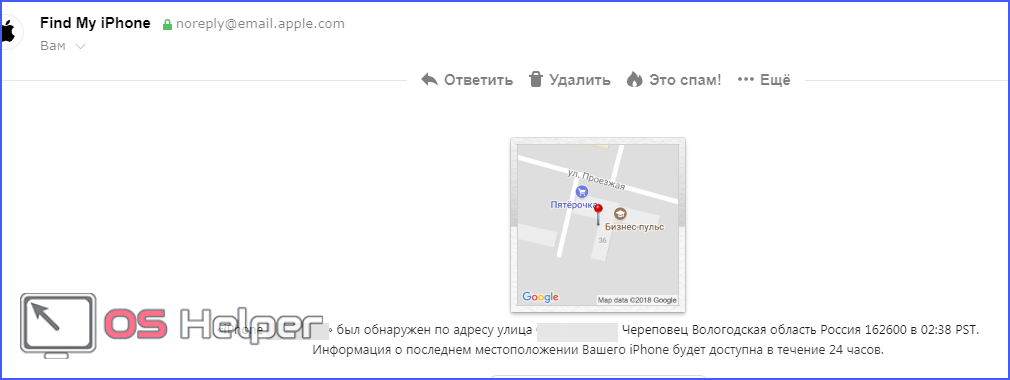
Если у пользователя есть уверенность, что аппарат «ушел» безвозвратно, то для таких случаев предусмотрена функция «Стереть iPhone» в той же вкладке «Действия».


Найти iPhone по IMEI
IMEI – это уникальный идентификационный номер сотового телефона. Данные ID невозможно стереть или подвергнуть изменениям. Серийный номер можно узнать по наклейке на коробке или если набрать на телефоне комбинацию клавиш *#06#. Для поисков телефона нужно знать свой номер и иметь подтверждение того, что Вы действительно являйтесь владельцем гаджета с таким номером.
IMEI транслируется все то время, которое телефон подключен к сотовой сети. Однако оператор не предоставляет абонентам информацию о местоположении гаджета, даже если заявитель предоставит полный набор доказательств того, что он является законным обладателем iPhone. Чтобы инициировать поиск по числовому идентификатору, обращайтесь в полицию.
Существует множество онлайн-сервисов, которые якобы позволяют узнать последнее местоположение телефона. Почти все эти сервисы фиктивные и не выполняют заявленных функций, а нужны только для сбора регистрационных данных пользователей, бросивших все силы на поиски «Айфона».
Обращение в полицию и к оператору связи
Работать по этим каналам необходимо одновременно. Сперва нужно позвонить в колл-центр, заблокировать SIM-карту и попытаться узнать местоположение телефона. В 99% случаев такая информация предоставлена не будет. Тогда узнайте об условиях разглашения сведений о нахождении телефона. Оператор не станет инициировать поиски до тех пор, пока не придет соответствующий запрос из правоохранительных органов.
Далее требуется обратиться в местные органы МВД. При себе иметь:
- паспорт;
- оригинальную упаковку с читаемым IMEI;
- чек или гарантийный талон, подтверждающие покупку разыскиваемого телефона.
В заявлении требуется указать дату, место, время и обстоятельства утери смартфона. В документе лучше писать, что смартфон утерян, а не украден – ваше дело гораздо быстрее передадут в работу оператору связи. Обращение к правоохранителям – мера неэффективная. Обычно, дело «висит» 30 суток, после чего закрывается в связи с истечением срока давности.
Обращение в офис Apple
Если в Вашем городе есть представительство компании, можно обратиться туда. Компания не указывает на официальном сайте, что можно составлять обращения по данному поводу. Требований к пакету документов также не озвучено, поэтому все детали необходимо узнавать в индивидуальном порядке. Представители корпорации могут отказать в помощи, если на устройстве отключена функция «Найти iPhone», поскольку официально заявлено, что это единственное средство отследить пропавший телефон.
Приложение Find My iPhone
Если по каким то причинам программа «Найти iPhone» удалена с устройства, то ее можно восстановить через официальный магазин AppStore. В поисковой строке прописываем «Find my iPhone» и загружаем первую программу из списка выдачи от разработчика Apple.
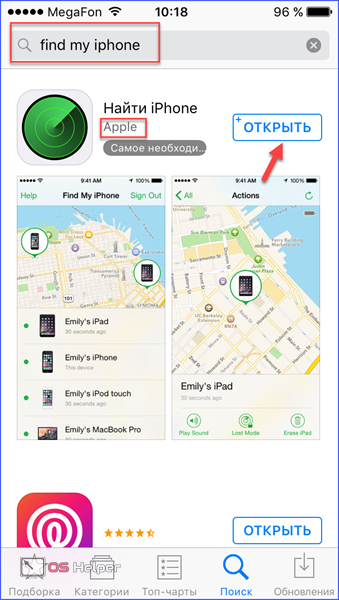
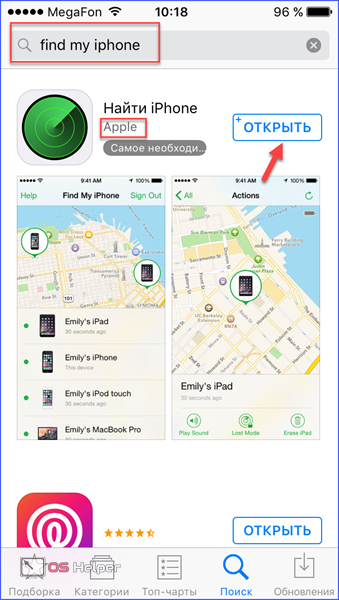
Итоги
Будьте внимательны и старайтесь не терять свой гаджет, поскольку даже самая совершенная технология не гарантирует его возвращения. После покупки первым делом активируйте функцию «Найти iPhone»: при непредвиденных обстоятельствах сохранятся шансы на благополучный исход. Предпринимайте меры сразу после обнаружения пропажи.
Будьте настойчивы во взаимодействии с правоохранителями и операторами связи: данные структуры, как правило, не заинтересованы в поиске Вашего мобильного аппарата. Предпринимайте все меры, которые описаны выше, для обеспечения тщательного и продуктивного поиска.
Видеоинструкция
Вот что нужно делать при потере или краже телефона. Если у Вас остались вопросы по использованию поискового ПО или другим аспектам розыска телефона, рекомендуем просмотреть тематическое видео.
[Решено] Как найти айфон, если он выключен?
Если ваш айфон отключен, то шансы найти его есть. Хоть и не очень большие. В данном случае самое главное – набраться терпения и раньше времени не паниковать.
Для начала рекомендуем сделать следующее:
1. Перейти на страницу поиска устройств Apple и ввести туда свой логин и пароль для авторизации.
2. После входа в вашу учетную запись, выберите большую зеленую кнопку «Найти iPhone» вы увидите карту, на которой после нескольких секунд синхронизации появится серая либо зеленая точка.
Серая точка будет означать то, что телефон в данный момент выключен, а локация на карте с серой точкой будет означать, что там телефон был последний раз до своего отключения.
Если вы узнаете эту локацию – возможно, вспомните где устройство было оставлено и есть возможность поспрашивать у персонала либо развесить объявления об утере.
Зеленая точка означает, что телефон включен. Если она передвигается – это значит, что он находится в чужих руках.
Неудачные попытки позвонить на этот телефон означают тот факт, что карточку с него вытащили.
3. Воспользуйтесь функцией Lost Mode – заблокируйте устройство и сразу напишите человеку сообщение, что этот устройство утеряно, и вы просите его вернуть за вознаграждение, иначе он просто не сможет его использовать.
Если данное сообщение будет проигнорировано – обращайтесь в полицию.
С наличием карты, вы можете отследить путь похитителя вплоть до нужного подъезда.
Вот таким образом можно найти ваш утерянный айфон.
Функция «Найти iPhone»: Где находится, как включить?
Apple рекомендует всем пользователям «яблочной» продукции активировать функцию «Найти iPhone». Если эта функция включена, отыскать украденный девайс – дело пяти минут. Статья подробно расскажет о том, как произвести активацию «Найти iPhone».
Мобильные устройства Apple с iOS версией выше 5.0 оснащены превосходным защитным механизмом – функцией «Найти iPhone». Функция позволяет дистанционно заблокировать утерянный / украденный гаджет и узнать его местоположение. Благодаря «Найти iPhone» количество зарегистрированных краж «яблочных» устройств во всём мире существенно снизилось – в Лондоне, например, на целых 50%.
Российские пользователи, увы, до сих пор не «распробовали» «антиворовскую» функцию Apple — многие из них не верят в её эффективность; кто-то и вовсе предполагает, что таким способом Америка следит за россиянами. На самом деле механизм поиска, предложенный Apple – действенный. Есть смысл отказаться от параноидальных предрассудков ради того, чтобы не лить слёзы после кражи дорогущего девайса.
Как работает функция «Найти iPhone»?
Служба «Найти iPhone» даёт пользователю возможность:
- Выяснить географическое положение утраченного гаджета. Узнать, где находится устройство, удастся, только если оно подключено к сети Интернет.
- Дистанционно удалить всё содержимое смартфона.
- Активировать на устройстве «Режим пропажи». Пользоваться таким гаджетом невозможно – продать его удастся только на запчасти и то за бесценок.
- Дистанционно запустить на смартфоне громкий звуковой сигнал, чтобы облегчить поиск.
Функцией получится воспользоваться только в том случае, если она активирована на самом мобильном устройстве и если владелец гаджета помнит пароль от своего аккаунта в iCloud.
После потери смартфона Apple пользователь может зайти на www.icloud.com под данными той учётной записи, которая активирована на устройстве, выбрать раздел «Найти iPhone» и увидеть карту города, на которой зелёной точкой отмечено местоположение гаджета.

Владельцу потерянного «мобильника» остаётся включить «Режим пропажи» и выдвигаться на поиски. С собой лучше прихватить друга, у которого тоже есть «яблочное» устройство – но только с установленным приложением «Найти iPhone». Через приложение можно воспроизвести на утерянном девайсе сигнал.
Более подробная инструкция по использованию «антиворовской» технологии Apple присутствует в нашей статье, посвящённой тому, как найти потерянный Айфон.
Как включить функцию «Найти Айфон»?
Настройка функции «Найти iPhone» на мобильном устройстве производится следующим образом:
Шаг 1. Зайдите в раздел «iCloud» в «Настройках» Айфона.

Шаг 2. Введите Apple ID и пароль от него – если вы не сделали этого ранее.

Затем нажмите «Войти».
Шаг 3. Дайте согласие на объединение данных, хранящихся в iCloud и на iPhone – либо откажитесь, если хотите отделить «мух от котлет». Также разрешите iCloud использовать геопозицию Айфона.

Эти два запроса появятся на экране последовательно, одно за другим.
Шаг 4. Прокрутите экран вниз и отыщите ползунок «Найти iPhone».

Переведите его в активное положение.
Шаг 5. На экране появится уведомление о том, что служба «Найти iPhone» будет активирована. Нажмите «ОК».

Шаг 6. Остаётся проверить, включена ли функция «Найти iPhone» в «Службах геолокации». Снова зайдите в «Настройки» и проследуйте по пути «Приватность» — «Службы геолокации».

В разделе «Службы геолокации» находится подраздел «Найти iPhone» — посетите его.

Убедитесь, что одноимённый тумблер активирован.

Осуществить эту проверку очень важно. Если служба «Найти iPhone» не использует геолокацию, увидеть потерянный гаджет на карте не удастся.
Что такое Activation Lock?
Полезное дополнение для службы «Найти iPhone» под названием «Блокировка активации» (или «Activation Lock») впервые появилось на iOS 7. Дополнение позволяет «намертво» заблокировать мобильное устройство, привязанное к аккаунту Apple ID – то есть фактически превратить смартфон в «кирпич». Не помогут реанимировать гаджет ни перепрошивка, ни восстановление в режиме DFU.
«Activation Lock» — это, собственно, и есть «Режим пропажи», о котором упоминалось ранее и который можно включить на сайте iCloud.

При действующей «Блокировке активации» вводить Apple ID придётся всякий раз, когда нужно выполнить следующие действия:
- Деактивировать функцию «Найти iPhone».
- Удалить информацию с гаджета.
- Произвести повторную активацию смартфона.
То есть злоумышленник, укравший гаджет, обнаружит, что у него на руках аппарат, с которым он ничего не может сделать. Разумнее всего для вора будет связаться с владельцем и, притворившись, будто нашёл гаджет, предложить вернуть устройство за символическое вознаграждение.
Пользователю нужно быть осторожным и производить активацию «Режима пропажи» только после того, как пароль от Apple ID записан во всевозможных блокнотах и компьютерных программах. Если он потеряет пароль или забудет его, то и сам не сможет вернуть девайсу работоспособность. При таких обстоятельствах и сервисные центры, и служба поддержки Apple, и даже компьютерные хакеры окажутся бессильны.
Заключение
Человеку, который активировал функцию «Найти iPhone» на своём «мобильнике», придётся относиться к конфиденциальности учётных данных своего Apple ID очень серьёзно. Если данные окажутся в руках злоумышленников, те получат возможность заблокировать гаджет и, поменяв пароль от iCloud, шантажировать владельца мобильного устройства. Этот метод мошенничества – не «из области фантастики»; в последнее время всё больше пользователей страдают от подобных противоправных действий.
90000 Check your Apple ID device list to see where you’re signed in 90001 90002 Learn which devices appear in your Apple ID device list, how to see your device’s details, and how to remove a device, if necessary. 90003 90004 See where you’re signed in 90005 90002 Use the steps below to see the devices that you’re currently signed in to with your Apple ID.90003 90002 90003 90010 Use your iPhone, iPad, or iPod touch to see where you’re signed in 90011 90012 90013 Tap Settings> [your name], then scroll down. 90014 90013 Tap any device name to view that device’s information, such as the device model, serial number, OS version, and whether the device is trusted and can be used to receive Apple ID verification codes.The information might vary depending on the device type. You might need to answer your security questions to see device details. 90014 90017 90002 90003 90010 Use your Mac to see where you’re signed in 90011 90012 90013 Choose Apple menu > System Preferences. 90014 90013 Click Apple ID. 90014 90013 Click any device name to view that device’s information, such as the device model, serial number, and OS version.The information might vary depending on the device type. You might need to answer your security questions to see device details. 90014 90017 90010 Use your PC to see where you’re signed in 90011 90012 90013 Open iCloud for Windows. 90014 90013 Click Account Details, then click Manage Apple ID. 90014 90013 Click any device name to view that device’s information, such as the device model, serial number, and OS version.The information might vary depending on the device type. 90014 90017 90010 Use the web to see where you’re signed in 90011 90002 90003 90002 From the Devices section of your Apple ID account page, you can see the devices that you’re currently signed in to with your Apple ID: 90003 90012 90013 Sign in to your Apple ID account page, * then scroll to Devices. 90014 90013 If you do not see your devices right away, click View Details and answer your security questions.90014 90013 Click any device name to view that device’s information, such as the device model, serial number, and OS version. The information might vary depending on the device type. 90014 90017 90002 * Depending on how you created your Apple ID, you might be required to provide additional information. 90003 90002 90003 90004 Add a device to the list 90005 90002 To add a device to the list, you need to sign in with your Apple ID.After you sign in on a device with your Apple ID, that device appears in the list. Here’s where you need to sign in: 90003 90062 90013 For iOS 9 and later, sign in to iCloud, iMessage, FaceTime, iTunes & App Stores, or Game Center on the device. You can also see your paired Apple Watch. 90014 90013 For iOS 8, sign in to iCloud or iTunes & App Store on the device. You can also see your paired Apple Watch. 90014 90013 For OS X Yosemite and later or Windows 10 and later, sign in to iCloud on the device.90014 90013 For Apple TV HD and later, sign in to the iTunes and App Store on the device. 90014 90013 For Apple TV (3rd generation) and earlier, sign in to the iTunes Store on the device. 90014 90013 If any of your devices are using earlier versions of iOS, OS X, or tvOS, you will not see them in your device list. 90014 90075 90002 Your AirPods will appear in the Find My app, but they will not appear in your Apple ID device list. You can remove your AirPods from your account using Find My. 90003 90002 90003 90004 Remove a device from the list 90005 90002 If your device is missing, you can use Find My to find your device and take additional actions that can help you recover it and keep your data safe.If you are not using your device anymore, or if you do not recognize it, you might want to remove it from the list. 90003 90002 If you set up two-factor authentication for your Apple ID, removing a device will ensure that it can no longer display verification codes. It also will not have access to iCloud and other Apple services, including Find My, until you sign in again with two-factor authentication. The device will not reappear in the list unless you sign in again. 90003 90002 90003 90010 Use your iPhone, iPad, or iPod touch to remove a device 90011 90002 90003 90010 Use your Mac to remove a device 90011 90010 Use your PC to remove a device 90011 90012 90013 Open iCloud for Windows.90014 90013 Click Account Details, then click Manage Apple ID. 90014 90013 Click the device to see its details, then click Remove from Account. 90014 90013 Review the message that appears, then click again to confirm that you want to remove the device. 90014 90013 Want to permanently remove the device from your account page? 90014 90017 90010 Use the web to remove a device 90011 90010 Permanently remove a device from your account page 90011 90002 If you’re still signed in with your Apple ID on the device, it might reappear on your account page the next time your device connects to the Internet.To permanently remove the device from your account page, sign out of iCloud, iTunes & App Stores, iMessage, FaceTime, and Game Center on that device, or erase that device. 90003 90002 90003 90002 Published Date: 90117 April 09, 2020 90118 90003 .90000 If your computer does not recognize your iPhone, iPad, or iPod 90001 90002 If you connect your device to your computer with a USB cable and your computer does not recognize your iPhone, iPad, or iPod, get help. 90003 90004 If you use a Mac 90005 90006 90007 Connect your iOS or iPadOS device and make sure that it’s unlocked and on the Home screen.90008 90007 On your Mac, hold down the Option key, click the Apple menu, and choose System Information or System Report. 90008 90007 From the list on the left, select USB. 90008 90007 If you see your iPhone, iPad, or iPod under USB Device Tree, get the latest macOS or install the latest updates. If you do not see your device or still need help, contact Apple Support. 90014 90008 90016 90004 90005 90002 90003 90004 If you use a Windows PC 90005 90023 If you downloaded iTunes from the Microsoft Store 90024 90002 Follow these steps to reinstall the Apple Mobile Device USB driver: 90003 90006 90007 Disconnect your device from your computer.90008 90007 Unlock your iOS or iPadOS device and go to the Home screen. Then reconnect your device. If iTunes opens, close it. 90008 90007 Click and hold (or right-click) the Start button, then choose Device Manager. 90008 90007 Locate and expand the Portable Devices section. 90014 90008 90007 Look for your connected device (such as Apple iPhone), then right-click on the device name and choose Update driver. 90014 90008 90007 Select «Search automatically for updated driver software.» 90008 90007 After the software installs, go to Settings> Update & Security> Windows Update and verify that no other updates are available.90008 90007 Open iTunes. 90008 90016 90023 If you downloaded iTunes from Apple 90024 90002 Follow these steps to reinstall the Apple Mobile Device USB driver: 90003 90006 90007 Disconnect your device from your computer. 90008 90007 Unlock your iOS or iPadOS device and go to the Home screen. Then reconnect your device. If iTunes opens, close it. 90008 90007 Press the Windows and R key on your keyboard to open the Run command.90008 90007 In the Run window, enter: 90014 90060% ProgramFiles% \ Common Files \ Apple \ Mobile Device Support \ Drivers 90061 90008 90007 Click OK. 90008 90007 Right-click on the 90060 usbaapl64.inf 90061 or 90060 usbaapl.inf 90061 file and choose Install. 90014 90014 You might see other files that start with 90060 usbaapl64 90061 or 90060 usbaapl 90061. Make sure to install the file that ends in .inf. If you’re not sure which file to install, right-click a blank area in the File Explorer Window, click View, then click Details to find the correct file type.You want to install the Setup Information file. 90008 90007 Disconnect your device from your computer, then restart your computer. 90008 90007 Reconnect your device and open iTunes. 90008 90016 90023 If your device still is not recognized 90024 90002 Check Device Manager to see if the Apple Mobile Device USB driver is installed. Follow these steps to open Device Manager: 90003 90006 90007 Press the Windows and R key on your keyboard to open the Run command.90008 90007 In the Run window, enter 90060 devmgmt.msc 90061, then click OK. Device Manager should open. 90008 90007 Locate and expand the Universal Serial Bus controllers section. 90008 90007 Look for the Apple Mobile Device USB driver. 90014 90008 90016 90099 If you do not see the Apple Mobile Device USB Driver or you see Unknown Device: 90100 90101 90007 Connect your device to your computer with a different USB cable.90008 90007 Connect your device to a different computer. If you have the same issue on another computer, contact Apple Support. 90008 90106 90099 If you see the Apple Mobile Device USB driver with an error symbol: 90100 90002 Information about products not manufactured by Apple, or independent websites not controlled or tested by Apple, is provided without recommendation or endorsement.Apple assumes no responsibility with regard to the selection, performance, or use of third-party websites or products. Apple makes no representations regarding third-party website accuracy or reliability. Contact the vendor for additional information. 90003 90002 Published Date: 90112 May 15, 2020 90113 90003 .90000 How to Check & Delete Devices Connected to Your Apple ID to Remove Items You No Longer Use «iOS & iPhone :: Gadget Hacks 90001 90002 With the growing list of products Apple offers, the number of devices connected to your Apple ID can get quite extensive. Having all those devices connected to your Apple ID helps you keep track of them, but when it comes time to part ways with an Apple TV or Apple Watch, those devices can still be attached to your Apple ID.In some cases, this could affect the overall security of your account. 90003 90002 For convenience’s sake, you can manage your list of Apple devices right from your iPhone. I’d suggest everybody do this every now and then to check which devices are connected to your account, and you’ll see why in a second. 90003 90006 Why You Should Check Your Apple ID Device List 90007 90002 If you no longer have one of the listed devices, whether it was stolen, lost, sold, or given away, there’s no point in them being attached to your Apple ID.You may even find devices you do not recognize at all. In these cases, it’s best to remove them. 90003 90002 From a security standpoint, if you’re not using the device anymore and have two-factor authentication set up for your Apple ID, it’s even more important to remove the devices as they can be used to receive 2FA verification codes when logging into Apple or iCloud services from a new device. 90003 90006 Items That Show Up in Your Apple ID Device List 90007 90002 Devices you can view and remove in your Apple ID account include almost every major Apple product: iPhone, iPad, iPod touch, Mac, Apple Watch, and Apple TV.AirPods are not included as those do not connect to your Apple ID, even though they will show up in Find My iPhone so you can track them down if lost. 90003 90002 As far as non-Apple devices go, you can also view Windows 10 machines that you logged into iCloud with, such as a Surface Laptop 2 or Surface Go. Instead of viewing an image of the device, machines using Windows 10 and higher will have an icon with four gray diamonds inside a larger diamond shape. 90003 90006 Removing Items from Your Apple Device List 90007 90002 Deleting devices from your list can be done from iCloud.com, but this post will only focus on doing so from an iPhone as that will be the easiest way for most Apple users to remove devices from their account. This is most useful whenever you sell, give away, or just lose a device. 90003 90002 Do not confuse this with the process of unlinking devices from your iTunes account, which is very similar, but an entirely different thing. Authorized devices with iTunes are just for iTunes, and you can authorize iTunes use on devices not your own, so removing them in iTunes will not remove them from your Apple ID account.90003 90006 Step 1: Open Your Apple ID Settings 90007 90002 Open up the Settings, then tap on your name, which houses all of your important Apple information, including Apple ID, iCloud, iTunes, and App Store preferences. The devices connected to your account will be listed in order at the very bottom of the menu. The first device listed (example: «This iPhone») will be the device you are using and the rest will be your other Apple devices. 90003 90028 90029 90006 Step 2: Remove Devices You Do not Need Anymore 90007 90002 To remove devices you are not using anymore, tap its name.Within the menu for 90033 Device Info 90034, go to the very bottom and tap on the «Remove from Account» option. You’ll get a prompt to confirm you want to remove it, so press «Remove» on that. 90003 90002 Once you remove a device, it will never show up in your Apple device list again unless it connects back to the internet with your Apple ID logged in. This may be annoying if you’re trying to eradicate it from the list altogether, so you’ll need to make sure you’re logged out of your Apple ID on the device first.90003 90038 90039 90002 It’s also worth noting that within this 90033 Device Info 90034 menu, you’ll also get access to other important information, such as whether Find My iPhone (or iPad, iPod, or Mac) is on or off. If it’s the device you’re using, you’ll also get a toggle for it. 90003 90002 Other data here may include Send Last Location, the model name, software version, serial number, IMEI, phone number, and Apple Pay cards, the latter of which can be turned off per device. This serves as an easy way to keep track of important device information you may need one day.90003 90006 Important Things to Consider When Removing Devices 90007 90002 If you’re giving the device to a family member, logging out of iCloud, iTunes, iMessage, FaceTime, and Game Center is probably good enough. When selling an Apple device like an iPhone or iPad, it’s good to wipe the device which will remove your Apple ID information and disable Find My iPhone and Activation Lock. 90003 90002 When it’s an Apple device that was lost or stolen, before you remove it from your Apple device list, you’ll want to use Find My iPhone to mark it as lost so that no one else can use it.Then, remote wipe it. That way, Activation Lock will prevent anyone who tries to log in to their own account on the device, a security measure meant to deter thieves and other purveyors of stolen goods. After, you can remove the device as described above or directly in Find My iPhone after remote wiping it. 90003 90002 If you were removing a device that was lost, stolen, or unknown to you, you may want to consider changing your Apple ID password as an extra precaution. 90003 90054 90002 90056 Do not Miss: What to Do After Your iPhone Is Lost or Stolen — The Ultimate Guide 90057 90003 90059 90002 90056 Keep Your Connection Secure Without a Monthly Bill 90057.Get a lifetime subscription to VPN Unlimited for all your devices with a one-time purchase from the new Gadget Hacks Shop, and watch Hulu or Netflix without regional restrictions. 90003 90002 90056 Buy Now (80% off)> 90057 90003 90068 Cover photo by Justin Meyers / Gadget Hacks; Screenshots by Danny Zepeda / Gadget Hacks 90069 .90000 How to Fix Find My iPhone Online Not Sharing Location — iMobie 90001 90002 Do you see online not sharing location when you use Find My iPhone to track your kid’s GPS location? Here, we have given some solutions to fix find my phone online not sharing location. 90003 90004 iPhone Default App Issues 90005 90002 Find My iPhone is a terrific tool to find the real-time GPS location of an iPhone, which features with the location sharing function on iPhone to keep track of its whereabouts.If you have enabled the Find My iPhone location sharing on your iPhone, you will be able to track your iPhone location at all times even when it’s lost or stolen through the iCloud.com or some other iPhone. But sadly, plenty of users have reported that they are encountering the find my phone online not sharing location issue on iPhone. Therefore, to help you all out, we write the post to introduce how to fix find my phone online not sharing location. 90003 90008 How to Fix Find iPhone Online Not Sharing Location 90009 90002 If you are facing problems using this feature as online not sharing location, then you can use the following tips to fix Find My iPhone online not sharing location problem.90003 90002 Also Read: How to Fix Find My Friends Not Working> 90003 90014 Tip 1: Make Sure to Enable Location Services 90015 90002 Find My iPhone will not work is your device if location services have been disabled on your device. If the location service is not enabled, find my iPhone will show the device online but will not show its location. Thus to fix Find My Phone online not sharing location, you first need to make sure to enable location services on your iOS device. To do this, go to Settings> Privacy> Location Services and then turn on the Location Services toggle on.90003 90002 How to Fix Find iPhone Online Not Sharing Location 90003 90014 Tip 2: Sign in to your iCloud 90015 90002 Sometimes the reason why Find My phone not sharing location error can occur is when you have not signed in to your iCloud ID. Since Find My iPhone utilizes iCloud to locate the location of a device; you need to be signed in to iCloud for location sharing to work. To sign in to your iCloud ID, go to Settings> [your name]> iCloud> and enter your Apple ID and password to sign in to your iCloud.90003 90002 How to Fix Find iPhone Online Not Sharing Location 90003 90014 Tip 3: Enable Share My Location 90015 90002 After making sure that you are signed in to your iCloud account, check if location sharing is enabled on your device or not. Go to Settings> iCloud> Share My Location and then turn on the toggle. Also, make sure that you enable location sharing from «This Device» by tapping on the «From» option given Share my Location toggle. 90003 90002 How to Fix Find iPhone Online Not Sharing Location 90003 90014 Tip 4: Allow Permission to Find iPhone 90015 90002 In location services, you can also choose to allow which apps can use locations data and disable other apps to access your device location data.If you have not allowed Find My iPhone permission to use location services, it will not be able to determine its location. To solve Find iPhone online not sharing location, allows location permissions to the app by going to Settings> Privacy> Location Services> Find iPhone and then choose «Always» or «while using». 90003 90002 Sometimes when you have more than one iPhone, or you just switch to a new iPhone 8 / X, or you want to share some interesting photos to your friends, you might need to transfer data from one iPhone to another.Different from the complicated iTunes and iCloud backup-and restore way, AnyTrans for iOS enables you to transfer data from iPhone to iPhone within simple steps. Notably, the whole process does no any harm to the current content on your target iPhone, safe and reliable. Time for miracle! All you need to do now is getting it downloaded to have a free trial> 90003 90002 How to Transfer Data from iPhone to iPhone 90003 90008 The Bottom Line 90009 90002 It can be very frustrating when the Find My iPhone shows online not sharing location error message.This message usually means that the device you are tracking is connected to the internet, but its location is unavailable. Try the easy and effective tips to solve your Find iPhone online not sharing location issue. And for any doubts, write down in the comments to let us know. 90003 90008 More Related Articles 90009 90002 90003 90048 Joy Taylor 90049 90002 Member of iMobie team as well as an Apple fan, love to help more users solve various types of iOS & Android related issues.90003 .