Как удалить страницу в ворде

Порой редактирование текстового документа представляет собой не самую простую задачу, так как неизвестно, что необходимо сделать, чтобы добиться определенного результата. Это относится и к тем, кто задает вопрос, как удалить страницу в ворде?
Способы удаления
Лишнюю часть документа можно лицезреть при создании разрыва в тексте или при неосторожном формировании пустых абзацев. Определить причину появления ненужных листов, можно нажав на символ «Невидимые знаки» в главной вкладке.

Удалить пустую страницу можно несколькими способами.
Горячие клавиши
В текстовом редакторе word можно быстро удалять ненужные листы, нажатием горячих клавиш «Ctrl+End». Это позволит выбрать лишнюю часть документа, после чего можно нажать клавишу «BackSpace» и удалить последнюю страницу.

Обратите внимание! Если причиной появления пустого листа стали пустые абзацы, то чтобы полностью удалить ненужную часть документа без информации, потребуется несколько раз нажать клавишу «BackSpace».

Если действия осуществлены, а удаление листа целиком не произошло, следует попробовать другие способы.
Удаление пустых абзацев вручную
Пустые абзацы могут находится в середине текстового документа. Чтобы от них избавиться, необходимо включить отображение невидимых знаков. Сделать это можно нажав кнопку «Невидимые символы».

Пустые абзацы обозначены как на картинке ниже. Их необходимо выделить и удалить нажав кнопку «Del».

Разрывы
Пустые листы в любой части возникают из-за разрывов между разделами. Это отображается при нажатии кнопки «невидимые символы». Удалить вторую страницу, или лист в начале документа, можно выделив разрыв и нажав кнопку «Del».

Если разрыв обнаружить не удалось, необходимо перейти в режим черновика и еще раз просмотреть текст. Сделать это можно перейдя во вкладку «Вид» и нажав кнопку «Черновик». В таком формате можно увидеть больший объем текста и удалить страницу после разрыва.

Важно! Если необходимо удалить первую страницу, или любую другую, но форматирование текста необходимо сохранить, осуществлять обычное удаление разрыва не следует, так как это приведет к изменению формата документа.
Чтобы сохранить форматирование, но убрать фрагмент в майкрософт ворд, требуется изменить разрыв листа на разрыв на текущем участке. Для этого требуется перейти в раздел «Разметка страницы», выбрать пункт «Разрывы» и параметр «Текущая страница».

Таким образом разрыв останется, соответственно не произойдет изменения форматирования, а лист будет удален.
Таблица
В некоторых случаях удалить пронумерованную или обычную страницу обычными методами невозможно. Это происходит, если в конце текста имеется таблица и она заканчивается у края листа.
Что делать если она не удаляется традиционным методом? После таблиц всегда есть пустой абзац, который нельзя удалить обычным способом, он и создает ненужную страницу. Вырезать его из документа нельзя, но можно скрыть и вместе с ним исчезнет пустой лист.
Чтобы скрыть абзац в microsoft ворд, его необходимо выделить и нажать сочетание клавиш «Ctrl+D». В открывшемся окне, требуется пометить его как скрытый и нажать кнопку «Ок».

Последний этап — нажатие на клавишу «Невидимые символы» в программе редактора. Скрытые знаки перестанут отображаться и исчезнет лишний лист.

Представленными методами можно убирать несколько страниц.
Обратите внимание! Удалить несколько страниц сразу нельзя, это необходимо осуществлять поочередно.
Образовавшаяся в середине документа страница не всегда уместна и требует удаления. Имея под рукой пошаговую инструкцию работа по ее удалению не составит труда любому пользователю.

При редактировании текстовых документов в редакторе Word случаются ситуации, когда между текстом попадается пустая страница, которая отказывается удаляться.
В данной статье мы расскажем о том, как удалить пустую страницу в середине или в конце документа Word 2003, 2007, 2010, 2013 или 2016.
Обычно, в удалении пустых страниц нет ничего сложного. Достаточно поставить курсор в конец страницы и стереть весь текст либо выделить весь текст и удалить его нажатием на клавишу Delete. Но, бывают ситуации, когда такой план не срабатывает и удалить пустую страницу не получается. Не смотря на все старания пользователя пустая страница может так и остаться в середине или в конце документа Word.
Как правило, подобные проблемы возникают из-за непечатаемых символов, которые остаются на странице, и будучи невидимыми не позволяют себя удалить. Для того чтобы избавиться от подобных символов и удалить пустую страницу в Ворде, необходимо выполнить всего несколько действий.
Сначала вам необходимо включить отображение непечатаемых символов. Если у вас Word 2007, 2010, 2013 или 2016, то вам необходимо перейти на вкладку «Главная» и найти там кнопку «Отобразить все символы». После нажатия на эту кнопку текстовый редактор Ворд начнет отображать все символы, и вы сможете удалить со страницы все лишнее, после чего можно будет удалить и саму пустую страницу. Также в современных версиях редактора Ворд работает комбинация клавиш CTRL+SHIFT+8 с помощью которой можно быстро включать и отключать отображение скрытых символов на странице.

Если у вас Word 2003, то в нем также есть такая кнопка. Изучите все кнопки на панели инструментов, и вы обязательно ее найдете.

После того, как отображение непечатаемых символов включено, можно приступать к удалению пустой страницы в середине или в конце документа Word. Для этого перейдите к этой странице, выделите мышкой все, что там находится, и нажмите на клавишу Delete на клавиатуре. Таким образом вы сможете удалить переносы строк, табуляцию, разрывы страниц и разделов, которые ранее мешали удалению страницы. Если разрывы страниц или разделов не поддаются, то попробуйте установить курсор перед таким разрывом и еще раз нажать на клавишу Delete.

Если после удаления пустой страницы вам понадобится восстановить разрывы раздела, то это можно сделать с помощью кнопки «Разрывы», которая находится на вкладке «Разметка страницы».
Как удалить или убрать лишнюю пустую ненужную страницу в Ворде 2016: в середине, в конце документа
Как удалить страницу в Ворде — пустую, с текстом, в начале или конце документа, в середине
6 способов удалить страницу в ворде
Бывает такое, что пользователи оказываются в непростом положении, не понимая, как выйти из тяжелого положения. Некоторые люди даже не могут понять, как удалить страницу в текстовом редакторе WORD. Большое количество представителей социума, именно этот текстовый редактор использует для того, чтобы создавать, редактировать и читать определенные документы, используемые в различных сферах современного мира. Сегодня мы разберемся, как удалить страницу с текстом или без него, не нарушая при этом структуру всего документа в целом. Имеется всего 6 способов, и сегодня они будут рассмотрены.Первый способ – удаление ненужного текстового документа.
Бывает такое, что человек создаёт новый файл, набирает в него текст, потом копирует его в буфер обмена, и больше ему этот файл не нужен, вы можете сразу от него избавиться. Достаточно согласиться на закрытие программы, и указать, что сохранять изменения не нужно.
Решив остаться в этом документе, только удалив текст, достаточно воспользоваться клавиатурными комбинациями. Сначала выделить весь текст, а потом нажать на кнопочку Delete. Тем самым текст будет удален, и текстовый документ готов к дальнейшей работе.
Второй способ – удаление чистого листа в редакторе.
Решив удалить чистую страницу, нужно воспользоваться такими манипуляциями, как:
1) Установка курсора на нужном месте удаление.
2) Выбор соответствующей иконки, которая показана на изображении, либо одновременное нажатие трёх клавиш: CTRL – SHIFT – 8.
После нажатие на эти клавиши, появятся значки абзаца, и вы можете выделить всё, что необходимо подвергнуть процессу уничтожения, и просто нажать на кнопку с названием BackSpace. После этого страница будет очищаться, тем самым показывая, что вы добились поставленной задачи.
Третий способ – Удаление последнего чистого листа.
Иногда в конце любого текстового документа находится несколько или одна пустых страниц, с которыми требуется взаимодействие. Чтобы быстро устранить эту проблему, необходимо будет включить спецсимволы, переходим на последний лист, нажимаем там, на клавишу BackSpace, тем самым соглашаясь на форматирование страницы.
Четвертый способ – быстрое удаление страницы, которое содержит текст.
Если у вас возникла необходимость удалить страницу, на которой кроме текста ещё была целая куча изображений и других подобных элементов, то с помощью специальных команд текстового редактора или курсора проводим нужные манипуляции.
Предположим, что у нас есть документ, и нужно удалить вторую страницу в этом документе.
Пролистываем документ до начала той страницы, которая должна быть подвержена удалению. Наводим курсор на начало строчки, пока не появится стрелочка, и нажимаем левую кнопку мыши, тем самым выделится вся строчки, и с помощью колёсика мыши, спускаемся вниз, до той строчки, которая заканчивается страницу, и потом просто нажимаем на кнопку Delete, тем самым удаляя весь текстовый фрагмент.
Благодаря этому методу вы можете удалить несколько страниц. Вам не требуется особых знаний, просто лёгкое действие руками, и тем самым результатам будет достигнут.
Бывает, что вам нужно удалить вовсе не первую страницу, а скажем, какую-нибудь 433, и спускаться вниз до этой страницы – утомительный и нудный процесс, мы предлагаем вам сэкономить время, воспользуюсь приведенной ниже информацией. Вначале, нужно открыть меню поиска, для этого на клавиатуре нажимаем две кнопки – CTRL – F.
Выбираем вкладку с названием «Перейти», и указываем номер необходимой нам страницы.
Таким образом, вы смогли перейти на необходимую вам страницу, после этого закрываем окошко поиска, и вновь с помощью уже имеющихся знаний удаляем текстовую информацию, которая на странице вам кажется лишней. Если вы случайным образом удалили что-то не то, тогда не нужно расстраиваться, ведь всё можно вернуть на первоначальные значения, нажатием на кнопку «Отменить».
Пятый метод – удаление титульного листа.
Пользуясь версией текстового редактора 2013 года, ничего проделывать не нужно, ведь замена титульного листа там проходит автоматически, а в ранних версиях этого софта, все действия необходимо делать ручками.
Удаление титульного листа можно выполнить с помощью таких действий:
— Выбрать в редакторе вкладку с названием «Вставка».
— Перейти в группу «Страницы».
— Меню с названием «Титульная страница», необходимо указать значение, чтобы страницы была удалена.
Если вы используете версии раннее 2007 года, удалять титульные страницы тоже не требуется, ведь они выглядят точно так же, как и все остальные страницы вашего документа.
Шестой метод – удаление страницы, без потери напечатанного текста.
Оказалось, что можно не удаляя страницы, добиться того, что текст будет выглядеть компактным, тем самым увеличится свободное место, а ещё листов для печати становится значительно меньше. Чтобы добиться этого результата, необходимо вновь нажать на кнопку, отвечающую за колонтитулы и невидимые символы.
Внимание советуем обратить именно на разрыв страниц, если он не требуется, то его можно перенастроить, тем самым уменьшая чисто листов, но, не трогая напечатанного нами текста.
Как удалить страницу в Ворде? Нередко пользователи задают такой вопрос. Если вы еще не успели освоить Word, то наша статья поможет разобраться в нюансах выполнения данной процедуры.
О программе
Word – универсальный редактор текстовых документов. Он существует в течение многих лет. Благодаря продуманной маркетинговой компании Microsoft, считается основной программой для создания и обработки документов.
Преимущества:
- Большое количество функций.
- Простой интерфейс.
- Удается быстро изучить все пункты и возможности.
- Со временем функциональность увеличивается.
- Компания постоянно улучшает и обновляет свой продукт.
- Она старается учесть потребности пользователей и сделать приложение еще более удобным.
- Есть программы как для Виндовс, так и для Мак.
- Ворд работает стабильно, с последними версиями редко возникают проблемы.
- Он хорошо оптимизирован.
- Работает на компьютерах с низкими характеристиками, не нуждается в большом количестве ресурсов.
- Документы с форматами doc и docx можно свободно использовать благодаря широкому распространению приложения.
Несмотря на интуитивно понятный интерфейс, отдельным пользователям сложно сразу разобраться во всех функциях. Они часто спрашивают: как удалить лист в Ворде? Этот вопрос будет разобран в дальнейшем.
Как удалить ненужную страницу

Когда потребуется убрать лист? Перечислим ряд вариантов:
- Вы выполнили разрыв, но он больше не нужен.
- Случайно появилась пустая страница при работе с документом.
- Один из листов оказался лишним.
- Нужно удалить страницу с информацией на ней.
Существует несколько вариантов:
- Удаление пустой страницы с печатными знаками, например, пробелами, табуляцией, переходами на новый абзац.
- Надо убрать лист с информацией.
- На страничке непечатные знаки.
Сейчас пользователи применяют несколько популярных версий Word:
Наиболее распространены последние три варианта. Word 2007 сложно назвать удачным, многим не нравится данная версия. Можно заметить, что компания использует трехгодичный цикл для офисного пакета.
Уже анонсирован Word 2020. Вероятно, описанные в статье алгоритмы не изменятся. Обычно разработчик только добавляет новые функции и улучшает интерфейс.
Как убрать в Word 2010
Во всех версиях с 2010 основные функции схожи. Поэтому описанные нами схемы подойдут и для Word 2013, 2016.
Как удалить пустую страницу в Ворде? Возможно, на ней невидимые печатные символы. Это может быть пробел, переходы на абзац, табуляция. Что делать:
- Попробуйте выделить содержимое страницы с помощью курсора.
- Если есть невидимые печатные символы, то они отображаются.
- Нажмите на кнопку Backspace.
- Удаление прошло успешно.
Когда на листе нет информации, он пропадает из документа. Процесс крайне прост и не вызывает затруднений. Способ актуален для любых версий программы.
Удаление в Word 2007

Если у Вас остались вопросы или есть жалобы — сообщите нам
В Word 2007 и иных версиях нередко на странице остаются непечатные символы. Их нельзя увидеть при выделении, поэтому пользователь входит в ступор. Как же быть?
Скорее всего, при работе вы проставили различные непечатные знаки, сделали лишний разрыв. Как убрать их?
- Нажмите на кнопки «Ctrl», «Shift» и «8» вместе.
- Появятся значки непечатных символов.
- Вы можете стереть их при помощи кнопки Backspace.
- После удаления символов исчезнут лишние листы.
Лист с текстом
Вы уже поняли, как удалить пустой лист в Ворде. Но как избавиться от ненужной странички с текстом? Действуйте по следующему алгоритму:
- Наведите курсор на нее.
- Выделите все содержимое.
- Нажмите на кнопку Backspace.
- Удаление успешно выполнено.
По описанной схеме можно легко убирать заполненные лишние листы. Если их содержимое еще может пригодиться, то лучше нажать Cntrl+X и вставить текст в новый документ.
Как убрать страницу в середине документа
Интересует, как удалить пустую страницу в Ворде в середине документа? Способы уже были описаны выше. Потребуется:
- Для начала попробуйте выделить страничку.
- Если удалось сделать это, есть невидимые печатные знаки, то нажмите на кнопку Backspace.
- Не выявлено содержимое? Тогда воспользуйтесь указанной ранее комбинацией, чтобы увидеть непечатные знаки.
- Выделите их и нажмите Backspace.
Как удалить последнюю страницу
Иногда остается последняя страничка без содержания. Она могла появиться различными способами. На деле удалять ее необязательно. При печати достаточно убрать лист из пачки.
Но вполне можно избавиться от нее. Потребуется:
- Навести курсор на конец последней страницы.
- Нажимать на кнопку Backspace.
- Лист исчезнет вместе с форматированием.
Как не допустить появление?

Как убрать пустую страницу в Ворде в конце документа пользователи узнали. Но как исключить ее появление? Существует ряд советов:
- Не расставляйте лишние печатные невидимые знаки. Они накапливаются в конце документа.
- Не выставляйте лишних разрывов.
- Будьте внимательны при работе с документом. Несколько случайных нажатий могут стать причиной появления пустого листа.
Лучше пользоваться последними версиями программы. Они имеют ряд преимуществ:
- Более стабильны.
- У них реже возникают сбои.
- Не появляется проблем при последующем использовании.
- В них можно быстро удалять пустые странички и создавать различное форматирование.
- Предоставляется доступ к новым функциям, которые могут пригодиться при работе и облегчить ее.
Как в ворде (ms word) удалить пустую страницу
В файлах Word иногда появляются пустые страницы, которые при редактировании документа не всегда можно убрать простым нажатием «Backspace». Если вы столкнулись с такой проблемой и не знаете, как удалить пустую страницу в Ворде, надо найти причину их возникновения, а после действовать по заданным алгоритмам, описанным в нашей статье.
Полезная информация:
Почему появляются пустые страницы в Word, которые нельзя удалить?
Причины появления пустой страницы могут заключаться не только в пустых абзацах, но и в установленных разрывах страницы и разделов. Эти элементы не видны простым человеческим взором. Чтобы их увидеть, необходимо нажать
Ctrl+Shift+8 или кнопку в главной вкладке «¶ Отобразить все знаки», а после действовать по инструкции ниже.Как удалить пустую страницу в Ворде?
- Скрытые абзацы. После того, как вы нажали на вышеупомянутую комбинацию клавиш (кнопку), вы увидите скрытые абзацы, которые могут создавать пустую страницу в документе. Теперь осталось их выделить и нажать «Backspace» или «Delete». С помощью таких несложных манипуляций вы с легкостью сможете удалить пустые страницы.

- Разрывы страницы. Пустые страницы в Ворде, как уже было сказано, могут появляться из-за установленных разрывов страницы. В данном случае мы так же отображаем скрытые знаки, после чего сможем увидеть, где именно находится

- Разрыв разделов — одна из причин возникновения лишних страниц в ворде. Если пустая страница находится в конце документа, то перед разрывом раздела кликните курсором мыши, а далее – кнопку «Delete». Заметьте, что если разрыв страницы находится в середине документа, то его удаление изменит установленное форматирование текста (т.е. тот внешний вид, которым обладает текст, например, заголовки и др.). Чтобы избежать ненужных исправлений, рекомендуем установить «Разрыв на текущей странице». Для этого следуйте по такому пути:
- вкладка «Разметка страницы»
- «Параметры страницы» — маленький еле заметный значок
- «Источник бумаги»
- «На текущей странице»
- сохраняем настройки.

- Таблица. Любая таблица после себя «тянет» дополнительный абзац. Поэтому в том случае, когда в конце вашего документа есть таблица, упирающаяся в нижний край листа, автоматически появится пустая страница за счет положенного абзаца. Так просто он не удаляется, поэтому действуем так:
- Выделяем пустой абзац «¶»
- Кликаем правой кнопкой мыши «Шрифт» или Ctrl+D
- Где видоизменение, выбираем «Скрытый».
- Сохраняем, нажав «ОК».

Итак, мы сделали пустой абзац скрытым, но он еще занимает место и продолжает нам мешать. Чтобы он пропал, нужно снова нажать Ctrl+Shift+8 или кнопку «¶», чтобы отключить отображение скрытых символов, включая наш скрытый абзац. После этого пустая страница пропадёт автоматически.
Кстати, таким же способом можно шифровать текст в документе. Никто его не увидит, если не догадается нажать «¶» и отобразить скрытое содержимое документа. Можете даже поиграть в «русскую рулетку» и написать что-нибудь про преподавателя, который будет принимать, например, ваш реферат.
Возможно вам также будет полезно узнать, как пронумеровать страницы в ворде со второй (без титульного листа).
Тот, кто часто и много работает с текстовым редактором Microsoft Word наверняка не раз попадал в ситуацию, когда нужно удалить пустую страницу в середине документа. Причем сделать это нужно без изменения структуры последующих страниц и всего документа в целом.
В данной статье мы расскажем как это можно сделать самым простым способом.
Удаление пустой страницы в середине вордовского документа
Итак, для того, чтобы удалить пустую страницу в середине документа нужно установить курсор мыши перед первым словом или знаком на странице, идущей стразу за пустой и несколько раз нажимать кнопку “Backspace”.

Место установки курсора для удаления кнопкой Backspace
Делать это нужно до тех пор, пока нужная вам страница не будет полностью удалена.
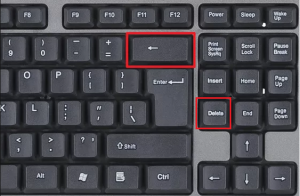
Кнопки Backspace и Delete на клавиатуре
Удаление можно сделать и несколько другим способом. Для этого устанавливаете курсор мыши за последним словом или знаком на странице, сразу после которой идет пустая страница, которую нужно удалить.

Место установки курсора для удаления кнопкой Delete
После этого нажимаете кнопку “Delete” на клавиатуре до тех пор, пока нужная вам страница не будет полностью удалена.
Все дело в том, что пустая страница в ворде представляет собой не совсем пустую страницу. Если она отображается значит на ней все – таки есть какие-то символы. Может маленькая точка, а может и скрытые служебные символы, такие как перенос троки например или знак табуляции.
Именно поэтому удаление пустой страницы в ворде заключается в удалении знаков и символов с нее и осуществляется стандартными кнопками удаления – Delete и Backspace на клавиатуре.
При работе с текстовым документом Word многих людей часто ставят в тупик неизвестно откуда появившиеся пустые листы. Тот, кто хорошо знаком с Word, решает эту проблему довольно быстро. Но если перед компьютером находится начинающий пользователь, у него возникает вопрос, как удалить пустую страницу в Ворде.

Удаление страницы клавишей Delete
Школьники и пенсионеры, только начинающие свое знакомство с редактором Word, боятся нажать не на ту кнопку. Они опасаются, что могут удалить не только пустые страницы, но и нужные абзацы. Пользователи потратили много сил и времени, чтобы их создать. А теперь рискуют потерять всю информацию из-за одного неверного нажатия кнопки.
Если вы пока не освоили текстовый редактор Word в совершенстве, то воспользуйтесь простой инструкцией. Она расскажет, как бороться с пустыми страницами в конце, начале и в середине документа:
- Чтобы удалить чистую страницу текстовом редакторе, следует воспользоваться панелью инструментов. Иногда она находится в свернутом виде и не видна пользователям. Чтобы открыть инструменты, кликните по значку правом верхнем углу. После этого найдите пункт меню под названием «Отобразить все знаки». Кликните по нему

После этого в документе будут отображены все символы. Мы увидим значки, которые являются техническими символами. Они до этого они были спрятаны от наших глаз. При печати документа на листе они не отображаются
- После того, как мы воспользовались иконкой «Отобразить все знаки», следует найти пункт «Разрыв страницы». Эта надпись расположена в конце текста, над которым вы работали. Также данный режим можно активировать, если нажать на пункт меню «Вид» и кликнуть по строчке «Структура»
- Поставьте курсор после последнего набранного вами слова и нажимайте кнопку Delete тех пор, пока пустой лист не исчезнет. При этом вы будете видеть, как стираются технические символы, и будете контролировать процесс удаления знаков.
Лишняя страница, которая вам мешала, будет удалена.

Что такое скрытые знаки
Когда пользователь видит структуру текста, ему легче ориентироваться в символах. Именно для этого включается режим структуры документа.
Скрытые знаки – это нечитаемые символы, которые остаются на странице. Возможно, вы удалили текст, но не смогли избавиться от скрытых знаков. К ним относятся следующие символы:
- Разрыв страницы
- Знак пробела
- Новая строка

Каждый из этих символов имеет в текстовом редакторе Word свое обозначение. Разрыв страницы обозначается при помощи соответствующей надписи и многоточия.
Новая строка это знаки, похожие на букву П Пробел обозначается про помощи точки.

Удаление страницы клавишей Backspace
Довольно часто пользователь, сам того не ведая, создает невидимые строки и столбцы. Редактор Word настроен таким образом, что любое нажатие клавиши будет отображаться и храниться в теле документов. Поэтому и появляются пустые страницы.
Чтобы удалить пустой лист при помощи кнопки Backspace, сперва следует переместить курсор в самый конец документа. Его нужно поставить не в место, где заканчивается ваш текст, а в последнюю точку пустой страницы, которая нам мешает.

Затем нужно несколько раз нажать клавишу Backspace. При этом курсор будет продвигаться справа налево удалять невидимые символы. Нажимайте кнопку Backspace до тех пор, пока белая страница не исчезнет.
Следует отметить, что для удаления пустой страницы в Word не обязательно видеть технические символы. Вы можете удалить пустой лист вслепую. Вам снова помогут кнопки Delete и Backspace.

Зачем удалять пустые страницы
Некоторые пользователи не обращают внимания на пустые страницы и оставляют их в документе. Они считают, что белые листы, которые идут после набранного текста, никому не мешают.
Если вы хотите распечатать документ с пустыми листами в конце или в середине, то вы увеличиваете нагрузку на принтер. Он будет долго анализировать эти пробелы и тратить ваше время и свои ресурсы. Подготавливая документы печати, лучше перестраховаться и удалить ненужные белые листы.

Также следует отметить, что удаление пустых страниц – это правило хорошего тона офисной переписки. Если вы собираетесь отправить документ коллеге и не удалили пустые страницы, в этом нет ничего предосудительного. Но, увидев, что в файле после последнего абзаца есть определенное количество страниц, пользователь начнёт листать их, прокручивая колесико мыши.
Поняв, что все эти листы были пустые, он может рассердиться. Рабочий день обычно полон суеты. И времени на прокручивание пустых листов у многих офисных работников просто-напросто нет.

Как быстро удалить несколько пустых страниц Word
Чтобы удалить невидимые символы, надо подвести курсор к левому полю текста документа и выделить все знаки. Если у вас не одна пустая страница, а несколько, нужно одним движением выделить все чистые листы:
- Поставьте курсор в начале листа, который вы хотите удалить
- Нажмите клавишу Shift, удерживайте ее
- Кликните мышкой в конце другой чистой страницы
- Убедитесь, что все невидимые символы выделены
- Нажмите на клавиатуре кнопку Backspace или Delete

Пустые страницы в середине документа
Иногда в середине файла Word мы увидим белоснежные страницы, которые появились непонятно откуда. Обычно причиной их появление становится разрыв страницы. При помощи него отделяют начало новый части текста от предыдущей главы.
Также пустые страницы в документе могут появиться из-за нажатия кнопок Ctrl и Enter. Иногда пользователи делают это случайно, даже не подозревая о том, что такая комбинация создана для вставки чистых страниц в тело документа.

Если Вы заметили, что в середине документа появилась чистая страница, следует поставить курсор в конце абзаца, за которым расстилается пустота. После этого надо нажать кнопку Delete. Вы заметите, как текст поднимется. Белоснежный лист, который создавал проблемы, исчезнет.
Следует отметить, что перед каждым удалением пустых страниц пользователем нужно сохранять свой документ. В противном случае вы рискуете потерять не только пустые страницы, но и часть напечатанных данных. Если вы ошибетесь и поставите курсор не в том месте, вы можете стереть нужную информацию.
Видео инструкция
Как удалить ненужную пустую страницу в Microsoft Word
Итак, есть пустая страница в середине или в конце документа Word, которая не может быть удалена. Это очень распространенное и часто разочаровывающее событие, с которым сталкиваются многие пользователи при создании контента в Microsoft Word. Конечно, вы можете распечатать только отдельные страницы, но это не совсем решает проблему.
Основные решения для удаления нежелательной страницы в Word
- Вот наиболее простой подход: перейдите на ненужную пустую страницу в документе Word, , нажмите как можно ближе к нижней части страницы и нажимайте клавишу Backspace , пока страница не будет удалена.
- Если это не помогло, попробуйте следующее: Нажмите на вкладке «Вид» на ленте и выберите (отметьте) Панель навигации в разделе «Показать». Теперь нажмите на Страницы и выберите миниатюру пустой страницы на левой панели. Нажмите клавишу Delete , пока она не будет удалена.
- Если это тоже не сработает, дважды проверьте разделы: Нажмите на вкладке «Макет» на ленте и нажмите кнопку «Поля» и выберите «Пользовательские поля».Отсюда Нажмите вкладку Макет. В раскрывающемся меню рядом с разделом Начало убедитесь, что выбрана «Новая страница». Нажмите OK .
- Все еще не везет? Попробуйте включить кнопку Paragraph , чтобы увидеть, где находятся все разрывы строк в вашем документе Word. Вот как это делается: в верхней части ленты просто нажмите кнопку or или используйте сочетание клавиш: Ctrl + Shift + 8
- Если ваша пустая страница находится в середине документа, это может быть связано с разрывом страницы вручную.С включенными метками абзаца вы сможете увидеть разрыв страницы. Выберите и удалите . Это должно быть пропало.
Если ничего из этого не работает, посмотрите на разрывы разделов
Следующая страница , Нечетная страница и Четная страница Разрывы разделов могут создать новую страницу в Word. Если ваша пустая страница находится в конце документа, и у вас там разрыв раздела, вы можете поместить курсор непосредственно перед разрывом раздела и нажмите Удалить, чтобы удалить его .Это должно удалить пустую страницу.
(Если вам не удается увидеть разрывы разделов, попробуйте перейти на вкладку Вид ленты и переключиться в режим Черновик . Таким образом, у вас будет четкое представление о том, где находятся разрывы страниц, какими они будут представлены длинными пунктирными линиями.)
Важное примечание : Если разрыв раздела вызывает пустую страницу в середине документа, удаление разрыва раздела может вызвать проблемы с форматированием. Если вы хотите, чтобы содержимое, следующее за этим пунктом, имело другое форматирование, сохраните разрыв раздела.Вы не хотите удалять разрыв раздела, потому что это приведет к тому, что страницы до разрыва раздела будут выполнять форматирование страниц после разрыва раздела. Однако вы можете изменить разрыв раздела на непрерывный разрыв раздела, который сохранит изменения форматирования без вставки пустой страницы.
Чтобы изменить разрывы раздела на непрерывный разрыв раздела:
- Поместите курсор после разрыва раздела, который вы хотите изменить
- Перейдите на вкладку Макет на ленте .
- Нажмите Page Setup диалоговое окно запуска
- На вкладке Макет диалогового окна Параметры страницы нажмите Начало раздела и выберите Непрерывный .
Это должно удалить вашу пустую страницу, не влияя на форматирование.
Надеюсь, что некоторые из вышеперечисленных шагов помогли вам удалить эту нежелательную страницу в вашем документе Word. Теперь вы можете перейти к гораздо более важным задачам!
,Удаление диапазона страниц (Microsoft Word)
 Обратите внимание: Эта статья написана для пользователей следующих версий Microsoft Word: 97, 2000, 2002 и 2003. Если вы используете более позднюю версию (Word 2007 или более позднюю), , этот совет может не работать для вас . Чтобы ознакомиться с версией этого совета, написанного специально для более поздних версий Word, нажмите здесь: Удаление диапазона страниц.
Обратите внимание: Эта статья написана для пользователей следующих версий Microsoft Word: 97, 2000, 2002 и 2003. Если вы используете более позднюю версию (Word 2007 или более позднюю), , этот совет может не работать для вас . Чтобы ознакомиться с версией этого совета, написанного специально для более поздних версий Word, нажмите здесь: Удаление диапазона страниц.
Предположим, у вас есть документ из 50 страниц, и вы хотите удалить страницы с 10 по 15.Вы можете спросить, есть ли способ удалить этот диапазон одним действием.
Ни одним действием, нет. Причина в том, что Word технически ничего не знает о страницах. Обозначения страниц очень изменчивы, в зависимости от всевозможных переменных, таких как объем текста в документе, применяемое форматирование и используемый драйвер принтера.
При этом существует относительно простой способ удаления страниц с 10 по 15. Выполните следующие действия:
- Пресс F5 .Word отображает вкладку «Перейти» диалогового окна «Найти и заменить». Параметр «Страницы» должен быть выбран по умолчанию слева от диалогового окна.
- Введите 10 в поле Введите номер страницы и нажмите Введите . Слово переходит к началу страницы 10.
- Если диалоговое окно «Найти и заменить» не исчезает само по себе (в некоторых версиях Word это происходит), нажмите Esc .
- Пресс F8 . Это включает режим расширения.
- Пресс F5 .Word снова отображает вкладку «Перейти» диалогового окна «Найти и заменить».
- Введите 16 в поле Введите номер страницы и нажмите Введите . Word переходит к началу страницы 16, но выбирает все из последней точки вставки, потому что вы используете режим расширения. Это означает, что теперь у вас есть все, что выбрано на страницах с 10 по 15.
- Если диалоговое окно «Найти и заменить» не исчезает само по себе (в некоторых версиях Word это происходит), нажмите Esc .
- Нажмите клавишу Удалить .
Несмотря на то, что этот процесс отмечен здесь как 8 шагов, его действительно довольно быстро выполнить. Я смог выполнить их менее чем за 5 секунд, что является довольно быстрым способом избавиться от группы страниц.
Другим способом решения этой задачи является использование элемента управления «Масштаб» для установки очень малого коэффициента масштабирования. Если вы установили что-то вроде 10% или 20%, вы должны увидеть несколько страниц на экране одновременно. Затем вы можете использовать мышь, чтобы легко выбрать страницы, которые вы хотите удалить, а затем удалить их.
Если вы еще не поняли идею, в Word вам нужно выбрать текст (не страницы), а затем удалить текст. Таким образом, другой способ быстрого выбора текста, который содержит страницы с 10 по 15, — это перейти к началу страницы 10 и убедиться, что точка вставки там. Затем нажмите «кнопку большого пальца» на вертикальной полосе прокрутки в правой части окна и перетаскивайте ее, пока не увидите, что она находится на странице 15. Удерживая клавишу Shift , щелкните точку на странице, где Вы хотите, чтобы ваш выбор текста закончился.Затем вы можете удалить выбор.
WordTips — ваш источник экономически эффективного обучения Microsoft Word. (Microsoft Word — самое популярное программное обеспечение для обработки текстов в мире.) Этот совет (7161) применим к Microsoft Word 97, 2000, 2002 и 2003. Вы можете найти версию этого совета для ленточного интерфейса Word (Word 2007 и более поздние версии) здесь: Удаление диапазона страниц .
Автор Био
Аллен Уайатт
Имея в своем активе более 50 научно-популярных книг и многочисленные журнальные статьи, Аллен Уайетт является всемирно признанным автором.Он является президентом Sharon Parq Associates, компании, предоставляющей компьютерные и издательские услуги. Узнайте больше об Аллене …
Вставка поля номера страницы
Поле PAGE используется для указания номера текущей страницы, на которой это поле встречается. Если вы хотите добавить это поле в …
Открой для себя большеСоздание длинной панели быстрого доступа
Панель быстрого доступа — это место, куда вы кладете все инструменты, к которым вам нужен быстрый доступ.(Имеет смысл, а?) Есть …
Открой для себя большеЗахват экрана
Windows предоставляет способ «захвата» изображения на экране в буфер обмена. Затем вы можете вставить изображение из …
Открой для себя больше ,- 13 минут, чтобы прочитать
- Относится к:
- Word для Office 365, Word 2019, Word 2016, Word 2013, Word 2010
В этой статье
Примечание
Office 365 ProPlus переименовывается в Microsoft 365 Apps для предприятия .Для получения дополнительной информации об этом изменении, прочитайте этот пост в блоге.
Резюме
В этой статье описывается, как определить поврежденный документ в Word 2007 и более поздних версиях. Кроме того, эта статья содержит шаги, объясняющие, как восстановить текст и данные, содержащиеся в документе, после того, как вы определили документ как поврежденный.
Эта статья предназначена для начинающих пользователей среднего уровня. Возможно, вам будет проще следовать инструкциям, если вы сначала напечатаете эту статью.
Обновление Microsoft Office и Windows
Многие проблемы с программным обеспечением можно решить путем обновления программ Microsoft Office и Windows.
FAQ по Windows Update
Установить обновления Office
Обновление Office с помощью Microsoft Update
Поврежденный документ или проблема с программным обеспечением?
Документ Word может быть поврежден по нескольким причинам, которые не позволят вам открыть его. Такое поведение может быть связано с повреждением документа или шаблона, на котором основан документ.Это поведение может включать следующее:
- Повторно перенумеровывает существующие страницы в документе
- Неоднократно повторяет разрывы страниц в документе
- Неправильный формат документа и форматирование
- Нечитаемые символы на экране
- Сообщения об ошибках при обработке
- Компьютер, который перестает отвечать при открытии файла
- Любое другое неожиданное поведение, которое нельзя отнести к типичной работе программы
Иногда такое поведение может быть вызвано другими факторами, помимо повреждения документа.Важно определить, поврежден ли документ или проблема связана с программным обеспечением. Чтобы устранить эти другие факторы, выполните следующие действия:
- Поищите похожее поведение в других документах. Попробуйте открыть другие документы Word, чтобы увидеть, возникает ли такая же проблема. Если они открываются правильно, возможно, проблема в документе Word.
- Поищите похожее поведение в других программах Microsoft Office. Если это так, то проблема может быть в другом приложении или операционной системе.
Если какой-либо из этих шагов указывает на то, что проблема отсутствует в документе, вам придется устранить неполадки Word, пакета Office или операционной системы, работающей на компьютере.
Действия по устранению неполадок, чтобы попытаться, если поврежденный документ не открывается
Попробуйте методы в указанном порядке. Если один не работает для вас, попробуйте следующий.
Способ 1: открыть поврежденный документ в черновом режиме без обновления ссылок
Шаг 1. Настройка Word
- Начать слово.
- На вкладке View выберите Draft в группе Views .
- Выберите Файл Меню , затем Параметры , а затем Дополнительно .
- В разделе Показать содержимое документа выберите Использовать черновой шрифт в черновом и контурном видах и Показать заполнители изображения .
- Прокрутите вниз до раздела General , снимите флажок Обновить автоматические ссылки при открытии , выберите OK , а затем закройте Word.
Шаг 2: Откройте поврежденный документ
- Начать слово.
- Выберите Меню файла , а затем выберите Открыть .
- Выберите поврежденный документ, а затем выберите Открыть .
Если вы можете открыть документ, закройте документ, а затем снова откройте его, используя метод 6, и восстановите документ. В противном случае перейдите к способу 2.
Способ 2. Вставьте документ в виде файла в новый документ
Шаг 1. Создайте новый пустой документ
Выберите Файл меню , а затем выберите Новый .
Выберите Пустой документ , а затем выберите Создать .
Примечание
Возможно, вам придется повторно применить форматирование к последнему разделу нового документа.
Шаг 2. Вставьте поврежденный документ в новый документ
На вкладке Вставить выберите Вставить объект , а затем выберите Текст из файла .
В диалоговом окне Вставить файл найдите и выберите поврежденный документ.Затем выберите Вставить .
Примечание
Возможно, вам придется повторно применить форматирование к последнему разделу нового документа.
Способ 3: создать ссылку на поврежденный документ
Шаг 1. Создайте пустой документ
- В Word выберите Меню файла , а затем выберите Новый .
- Выберите Пустой документ , а затем выберите Создать .
- В новом документе введите «Это тест.»
- Выберите Меню файла , а затем выберите Сохранить .
- Введите «Rescue link», а затем выберите Сохранить .
Шаг 2: Создать ссылку
- Выберите текст, введенный на шаге 1-3.
- На вкладке Home выберите Copy в группе Clipboard .
- Выберите Меню файла , а затем выберите Новый .
- Выберите Пустой документ , а затем выберите Создать .
- На вкладке Home выберите стрелку на кнопке Paste в группе Clipboard , а затем выберите Paste Special .
- Выберите Вставить ссылку , выберите Форматированный текст (RTF) .
- Выберите ОК .
Шаг 3: Измените ссылку на поврежденный документ
Щелкните правой кнопкой мыши связанный текст в документе, выберите пункт «Связанный объект документа », а затем выберите « Ссылки ».
В диалоговом окне Ссылки выберите имя файла связанного документа, а затем выберите Изменить источник .
В диалоговом окне Изменить источник выберите документ, который вы не можете открыть, а затем выберите Открыть .
Выберите ОК , чтобы закрыть диалоговое окно Ссылки .
Примечание
Информация из поврежденного документа появится, если были какие-либо восстанавливаемые данные или текст.
Щелкните правой кнопкой мыши связанный текст, наведите указатель мыши на Объект связанного документа и выберите Ссылки .
В диалоговом окне Ссылки выберите Разорвать ссылку .
При получении следующего сообщения выберите Да : Вы уверены, что хотите разорвать выбранные ссылки?
Способ 4. Использование конвертера «Восстановление текста из любого файла»
Примечание
Конвертер «Восстановление текста из любого файла» имеет ограничения.Например, форматирование документа потеряно. Кроме того, графика, поля, графические объекты и любые другие элементы, не являющиеся текстом, теряются. Однако текст поля, верхние и нижние колонтитулы, сноски и сноски сохраняются как простой текст.
- В Word выберите Меню файла , а затем выберите Открыть .
- В поле Файлы типа выберите Восстановить текст из любого файла (. ) .
- Выберите документ, из которого вы хотите восстановить текст.
- Выбрать Открыть .
После того, как документ восстановлен с помощью конвертера «Восстановить текст из любого файла», существует некоторый текст двоичных данных, который не конвертируется. Этот текст в основном в начале и в конце документа. Вы должны удалить этот текст двоичных данных, прежде чем сохранить файл как документ Word.
Примечание
Если вы используете Word 2007 и в пользовательском интерфейсе нет кнопки файла, выберите кнопку Office и при необходимости следуйте указаниям.
Действия по устранению неполадок, чтобы попытаться открыть поврежденный документ
Способ 1. Скопируйте все, кроме последнего абзаца, в новый документ
Шаг 1. Создайте новый документ
- В Word выберите Файл на ленте, а затем выберите Новый .
- Выберите Пустой документ , а затем выберите Создать .
Шаг 2: Откройте поврежденный документ
- Выберите Файл на ленте, а затем выберите Открыть .
- Выберите поврежденный документ, а затем выберите Открыть .
Шаг 3. Скопируйте содержимое документа, а затем вставьте содержимое в новый документ
Примечание
Если ваш документ содержит разрывы разделов, скопируйте только текст между разделами разделов. Не копируйте разрывы разделов, поскольку это может повредить ваш новый документ. Измените представление документа на черновое представление при копировании и вставке между документами, чтобы избежать переноса разрывов разделов.Чтобы перейти к черновому виду, на вкладке View выберите Draft в группе Просмотры документов .
- В поврежденном документе нажмите CTRL + END, а затем нажмите CTRL + SHIFT + HOME.
- На вкладке Home выберите Copy в группе Clipboard .
- На вкладке View выберите Switch Windows в группе Window .
- Выберите новый документ, созданный на шаге 1.
- На вкладке Home выберите Вставить в группе Буфер обмена .
Если странное поведение сохраняется, перейдите к методу 8.
Способ 2: изменить шаблон, используемый документом
Шаг 1. Определите шаблон, который используется документом
.- Откройте поврежденный документ в Word.
- Выберите Файл на ленте, а затем выберите Параметры .
- Выберите надстроек .
- В поле Управление выберите Шаблоны в поле Просмотр и управление надстройками Office.
- Выберите Go .
В поле «Шаблон документа » в поле «» будет указан шаблон, используемый документом. Если в списке указан шаблон Нормальный , перейдите к шагу 2. В противном случае перейдите к шагу 3.
Шаг 2. Переименуйте глобальный шаблон (Normal.dotm)
- Выход из Word.
- Выберите кнопку Старт .
- В вашей операционной системе найдите файл normal.dotm. Обычно он находится в этом месте:% userprofile% \ appdata \ roaming \ microsoft \ templates
- Щелкните правой кнопкой мыши Normal.dotm и выберите Переименовать .
- Введите «Oldword.old» и нажмите клавишу ВВОД.
- Закрыть Проводник.
- Запустите Word, а затем откройте документ.
Шаг 3: Изменить шаблон документа
- Откройте поврежденный документ в Word.
- Выберите Файл на ленте, а затем выберите Параметры .
- Выберите надстроек .
- В поле Управление выберите Шаблоны , а затем выберите Перейти .
- Выберите Прикрепить .
- В папке Шаблоны выберите Normal.dotm , а затем выберите Открыть .
- Выберите OK , чтобы закрыть диалоговое окно Шаблоны и надстройки .
- Выход из Word.
Шаг 4. Убедитесь, что смена шаблонов сработала.
- Начать слово.
- Выберите Файл на ленте, а затем выберите Параметры .
- Выберите поврежденный документ, а затем выберите Открыть .
Если странное поведение сохраняется, перейдите к методу 3.
Способ 3: Запустите Word, используя настройки по умолчанию
Вы можете использовать переключатель / a для запуска Word, используя только настройки по умолчанию в Word.При использовании параметра / a Word не загружает надстройки. Кроме того, Word не использует существующий шаблон Normal.dotm. Перезапустите Word с помощью переключателя / a.
Шаг 1. Запустите Word с помощью переключателя / a
Выход Word.
Выберите кнопку Пуск и выполните поиск «Выполнить». В диалоговом окне «Выполнить» введите следующее:
winword.exe /
Шаг 2: Откройте документ
- В Word выберите Файл на ленте, а затем выберите Открыть .
- Выберите поврежденный документ, а затем выберите Открыть .
Если странное поведение сохраняется, перейдите к методу 4.
Способ 4: изменение драйверов принтера
Шаг 1: попробуйте другой драйвер принтера
- В вашей операционной системе найдите устройства и принтеры.
- Выберите Добавить принтер .
- В диалоговом окне Добавить принтер выберите Добавить локальный принтер .
- Выберите Используйте существующий порт , а затем выберите Далее .
- В списке Производитель выберите Microsoft .
- Выберите Microsoft XPS Document Writer , а затем выберите Далее .
- Выберите Используйте драйвер, который установлен в настоящее время (рекомендуется) , а затем выберите Далее .
- Установите этот флажок, чтобы установить Установите в качестве принтера по умолчанию флажок , а затем выберите Далее .
- Выберите Готово .
Шаг 2. Убедитесь, что смена драйверов принтера решает проблему
- Начать слово.
- Выберите Файл на ленте, а затем выберите Открыть .
- Выберите поврежденный документ, а затем выберите Открыть .
Если странное поведение сохраняется, перейдите к шагу 3.
Шаг 3. Переустановите оригинальный драйвер принтера.
Windows 10 и Windows 7
В вашей операционной системе найдите принтеры.
Выберите исходный принтер по умолчанию, а затем выберите Удалить .
Если вас попросят ввести пароль администратора или подтверждение, введите пароль или выберите Продолжить .
Если вам будет предложено удалить все файлы, связанные с принтером, выберите Да, .
Выберите Добавить принтер или сканер и следуйте инструкциям в Мастер установки принтера , чтобы переустановить драйвер принтера.
Шаг 4. Убедитесь, что смена драйверов принтера решает проблему
- Начать слово.
- Выберите Файл на ленте, а затем выберите Открыть .
- Выберите поврежденный документ, а затем выберите Открыть .
Если странное поведение сохраняется, перейдите к методу 5.
Способ 5: заставить Word попытаться восстановить файл
Шаг 1: отремонтировать документ
В Word выберите Файл на ленте, а затем выберите Открыть .
- В диалоговом окне Открыть щелкните один раз, чтобы выделить документ Word.
- Нажмите стрелку на кнопке Открыть , а затем выберите Открыть и восстановить .
Шаг 2. Убедитесь, что исправление документа устраняет проблему
Убедитесь, что странное поведение больше не происходит. Если странное поведение сохраняется, перезапустите Windows, а затем перейдите к способу 6.
Способ 6: измените формат документа, а затем преобразуйте документ обратно в формат Word
Шаг 1: Откройте документ
- Начать слово.
- Выберите Файл на ленте, а затем выберите Открыть .
- Выберите поврежденный документ, а затем выберите Открыть .
Шаг 2. Сохраните документ в другом формате файла
- Выберите Файл на ленте, а затем выберите Сохранить как .
- Выбрать Другие форматы .
- В списке Сохранить как тип файла выберите Расширенный текстовый формат (* .rtf) .
- Выберите Сохранить .
- Выберите Файл на ленте, а затем выберите Закрыть .
Шаг 3. Откройте документ, а затем преобразуйте документ обратно в формат файла Word
- В Word выберите Файл , а затем выберите Открыть .
- Выберите преобразованный документ, а затем выберите Открыть .
- Выберите Файл , а затем выберите Сохранить как .
- Выберите Word Document для типа Сохранить как .
- Переименуйте имя файла документа, а затем выберите Сохранить .
Шаг 4. Убедитесь, что преобразование формата файла документа устраняет проблему
Убедитесь, что странное поведение больше не происходит. Если поведение сохраняется, попробуйте сохранить файл в другом формате. Повторите шаги с 1 по 4, а затем попытайтесь сохранить файл в следующих форматах, в следующем порядке:
- Веб-страница (.htm; .html)
- Любой другой формат обработки текста
- Обычный текст (.TXT)
Примечание
При сохранении файлов в формате в формате обычного текста (.txt) вы можете устранить повреждение документа. Однако все форматирование документов, макрокоды и графика теряются. При сохранении файлов в формате в формате обычного текста (.txt) необходимо переформатировать документ. Поэтому используйте формат «Простой текст» (.txt) , только если другие форматы файлов не решают проблему.
Если странное поведение сохраняется, перейдите к способу 7.
Способ 7: Скопируйте неповрежденные части поврежденного документа в новый документ
Шаг 1. Создайте новый документ
- В Word выберите Файл , а затем выберите Новый .
- Выберите Пустой документ , а затем выберите Создать .
Шаг 2: Откройте поврежденный документ
- Выберите Файл , а затем выберите Открыть .
- Выберите поврежденный документ, а затем выберите Открыть .
Шаг 3. Скопируйте неповрежденные части документа, а затем вставьте неповрежденные части в новый документ
Примечание
Если ваш документ содержит разрывы разделов, скопируйте только текст между разделами разделов. Не копируйте разрывы разделов, поскольку это может повредить ваш новый документ. Измените представление документа на черновое представление при копировании и вставке между документами, чтобы избежать переноса разрывов разделов. Чтобы перейти к черновому виду, на вкладке View выберите Draft в группе Просмотры документов .
- В поврежденном документе найдите и выберите неповрежденную часть содержимого документа.
- На вкладке Home выберите Copy в группе Clipboard .
- На вкладке View выберите Switch Windows в группе Window .
- Выберите новый документ, созданный на шаге 1.
- На вкладке Home выберите Вставить в группе Буфер обмена .
- Повторите шаги с 3a по 3e для каждой неповрежденной части документа. Вы должны восстановить поврежденные разделы вашего документа.
Способ 8. Переключение вида документа для удаления поврежденного содержимого
Если документ выглядит усеченным (отображаются не все страницы документа), возможно, можно переключить вид документа и удалить поврежденный контент из документа.
Определите номер страницы, на которой из-за поврежденного содержимого документ выглядит обрезанным.
- В Word выберите Файл , а затем выберите Открыть .
- Выберите поврежденный документ, а затем выберите Открыть .
- Прокрутите, чтобы просмотреть последнюю страницу, которая отображается перед тем, как документ будет обрезан. Запишите содержимое, которое появляется на этой странице.
Переключите представления, а затем удалите поврежденный контент.
- На вкладке View в группе Document View выберите Web Layout или Draft view .
- Прокрутите, чтобы просмотреть содержимое, которое отображалось до того, как документ оказался обрезанным.
- Выберите и удалите следующий абзац, таблицу или объект в файле.
- На вкладке Вид в группе Вид документа выберите Макет печати . Если документ по-прежнему выглядит усеченным, продолжайте переключать представления и удалять содержимое до тех пор, пока документ не перестанет выглядеть усеченным в представлении Print Layout .
- Сохраните документ.
Метод 9: Откройте документ с помощью Блокнота
Если документ поврежден и ни один из предыдущих методов не работает, попробуйте восстановить его содержимое, открыв документ с помощью Блокнота.
Примечание
Используя этот метод, вы потеряете все форматирование. Цель состоит в том, чтобы восстановить содержимое.
- Найдите поврежденный документ с помощью проводника Windows.
- Щелкните правой кнопкой мыши документ и выберите Открыть с .
- Выбрать Блокнот :
- Документ откроется в Блокноте с дополнительным кодом и текстом вокруг содержимого.
Примечание
Возможно, вам придется изменить тип файла с «Текстовые документы ( .txt)» на «Все файлы (. *)».
- Очистите текст, удалив все или большинство лишних символов.
- Выберите Файл , а затем выберите Сохранить как… Переименуйте документ, чтобы убедиться, что вы не перезаписали поврежденный.
Вернитесь в Word и откройте новый документ. Попав в Word, вы можете очистить его и попытаться повторно применить потерянный формат.
,


