Как увеличить звук на ноутбуке? 17 лайфхаков
Ноутбук, или как его еще называют лэптоп — удобная техника. Он объединяет в себе все функции компьютера, но при этом имеет компактный размер. Отсюда вытекают недостатки. В маленьком корпусе сложно вместить мощное оборудование. Чаще всего страдает звук. Владельцы многих ноутбуков нередко жалуются на недостаточно громкое звучание. Существуют разные способы усиления звука на ноутбуке. На выручку придут встроенные средства Windows, настройки в приложениях для воспроизведения аудио и видеофайлов, внешние аудиоустройства и специальные сервисы. Обо всех этих возможностях мы сегодня поговорим в нашем блоге.
Подписывайтесь на наш Telegram — канал
Содержание:
- Что влияет на качество звучания
- Встроенные средства лэптопа и Windows
- Проверяем драйвера
- Настройки звука в проигрывателях
- При просмотре онлайн
- Программы для усиления звука на ноутбуке
- Hear
- Audacity
- Sound Booster
- Audio Amplifier
- Power Mixer
- Подключение внешних аудиоустройств — наушников и колонок
Что влияет на качество звучания
Существует несколько причин плохого звука на ноутбуке:
- Регулятор громкости не стоит в максимальной позиции.
 Таких бегунков несколько. Как их найти, я расскажу ниже.
Таких бегунков несколько. Как их найти, я расскажу ниже. - Устаревшие или несовместимые драйвера звука. В таком случае их нужно будет переустановить.
- Слабая звуковая дорожка в файле. Исправить это поможет специальная утилита.
- Неправильные настройки программ для воспроизведения. В сервисы для воспроизведения музыки и видео встроены собственные настройки звука. Их следует проверить перед тем, как слушать музыку или смотреть фильм.
- Неправильное подключение внешних колонок. Следует проверить совместимость гнезд и штекеров. Возможно вы перепутали слот и вставили штекер в гнездо, предназначенное для другого устройства.
Встроенные средства лэптопа и Windows
За увеличение громкости на ноутбуке отвечают специальные клавиши. Они расположены в ряду F1-F12. Клавиша помечена значком динамика со знаком +. Расположение кнопки зависит от производителя. Обычно рядом расположена кнопка, отвечающая за убавление громкости. Достаточно нажать на клавишу, и бегунок звука пойдет вверх. В некоторых моделях нужно дополнительно нажать кнопку Fn.
В некоторых моделях нужно дополнительно нажать кнопку Fn.
В некоторых ноутбуках могут быть предусмотрены отдельные кнопки для изменения уровня громкости. Их расположение зависит от модели лэптопа.
В Windows встроены параметры усиления звука на ноутбуке. В правом нижнем углу расположен значок динамиков. Если кликнуть по нему левой кнопкой мыши (ЛКМ), откроется окно, в котором нужно поднять бегунок до максимального значения.
Если это не помогло, то кликаем по значку динамиков правой кнопкой мыши (ПКМ). Нажимаем на строку “Звуки”.
Откроется меню. Нам нужна вкладка “Воспроизведение”. Далее кликаем по изображению динамиков ПКМ и нажимаем на кнопку “Свойства”. Появится новое окно, в котором нам нужно выбрать вкладку “Уровни”. Здесь устанавливаем бегунок в нужном нам значении.
Эти настройки работают в Windows 7, 8 и 10.
В десятой версии ОС можно кликнуть по значку динамиков ПКМ. Выбираем пункт “Параметры”.
В появившемся окне прокручиваем бегунок до нужного значения. Также можно увеличить звук на ноутбуке в “Дополнительных параметрах”. Они расположены в нижней части меню “Параметров”.
Также можно увеличить звук на ноутбуке в “Дополнительных параметрах”. Они расположены в нижней части меню “Параметров”.
Появится меню, в котором можно изменить уровень звучания встроенных динамиков и внешних аудиоустройств.
Еще один способ — выравнивание звука. Для этого в “Свойствах динамиков” выбираем вкладку “Дополнительные возможности”. Далее ставим галочку напротив надписи “Выравнивание звука”. Данная функция доступна не во всех версиях Windows 10.
Можно попробовать увеличить громкость ноутбука в настройках микшера. Кликаем ПКМ по значку динамиков. Нам нужна верхняя строка. Откроется окно, в котором можно настроить громкость динамиков и системных звуков.
В Windows 7 и 8 можно изменить громкость с помощью “Тонкомпенсации”. Заходим в “Свойства динамиков”, выбираем пункт “Дополнительные возможности”. Он также может быть подписан “Enhancements”. Появится новое окно. В нем ищем пункт “Тонкомпенсация”. Он может быть обозначен как “Loudness Equalization”. Ставим галочку, нажимаем “Ок” и выходим. Данные настройки отсутствует в Windows 10.
Ставим галочку, нажимаем “Ок” и выходим. Данные настройки отсутствует в Windows 10.
Проверяем драйвера
Многие ошибки в работе лэптопа часто происходят из-за драйверов. Причины могут быть в следующем:
- Ошибки разработчиков. Операционная система постоянно обновляется. Разработчики устраняют многие проблемы в обновлениях, поэтому так важно вовремя обновлять Windows.
- Неправильно выбранные драйвера. Они могут быть несовместимы с вашей версией Windows.
- Несовместимость драйверов и программ. Для работы некоторых мультимедийных систем необходимо установить дополнительные драйвера.
Во многих случаях, чтобы увеличить громкость на ноутбуке, достаточно обновить драйвера. Для этого входим в “Панель управления”. Выбираем пункт “Система”.
Кликаем по строке “Диспетчер устройств”. Откроется окно, в котором нам нужен следующий пункт.
Нажимаем на указатель рядом с надписью. Здесь мы увидим драйвера. Кликаем по ним ПКМ и выбираем пункт “Обновить драйвер”.
Обратите внимание, что возле значков драйверов не должно быть восклицательных знаков. Они могут быть помечены желтым или красным цветом. Восклицательные знаки говорят об ошибке. В большинстве случаев при их наличии звук отсутствует вовсе. Если есть восклицательный знак, то драйвер лучше переустановить.
Настройки звука в проигрывателях
У приложений для воспроизведения видео и аудио схожий функционал. Рассмотрим усиление звука на ноутбуке на примере Media Player Classic. Запускаем аудио или видео. ПКМ кликаем по воспроизводимому видео. Откроется меню, в котором нам нужен пункт “Дорожка аудио”.
Нажимаем на строку “Настройки”. В некоторых версиях может быть написано “Опции”. В появившемся окне есть бегунок напротив надписи “Усиление”. Он нам и нужен. Ставим бегунок до комфортного уровня громкости.
Перед просмотром видео в Media Player Classic следует проверить уровень громкости. Ее бегунок расположен в нижнем правом углу. Также звучание можно поменять в контекстном меню.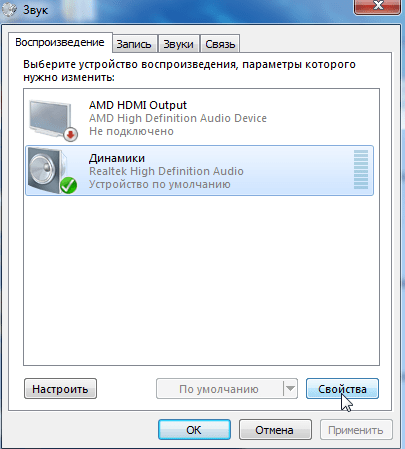
Аналогичные настройки есть и в других проигрывателях.
При просмотре онлайн
Думаю, все со мной согласятся, что мы чаще смотрим видео онлайн. В каждом проигрывателе также есть бегунок для изменения громкости. Его можно распознать по значку динамиков.
Аналогичные параметры есть на сайтах для прослушивания музыки.
Программы для усиления звука на ноутбуке
Существует множество специальных сервисов, которые помогают решить проблему со звучанием. Есть платные и бесплатные приложения. Они отличаются по функционалу и интерфейсу. Рассмотрим самые популярные.
Hear
Сервис с простым интерфейсом, который позволяет улучшить качество звучания лэптопа. У Hear есть бесплатная и платная версии. Бесплатно утилитой можно пользоваться только 7 дней. По истечении этого срока придется приобрести лицензию.
Hear позволяет менять настройки частот звука. В сервис встроены шаблоны параметров для разных типов файлов. Минус данной программы — отсутствие русского интерфейса.
Audacity
Бесплатная и очень простая программа для увеличения громкости на ноутбуке. Она отличается менее богатым набором функций. Утилита Audacity увеличивает громкость не лэптопа, а самого файла. Для этого нужно открыть вкладку “Эффекты” и выбрать пункт “Опции”. Здесь вы увидите бегунок, с помощью которого можно добавить децибелы.
Sound Booster
Функциональное приложение с понятным интерфейсом. Есть русскоязычное меню. Сервис позволяет сделать звучание громче при запуске Windows и менять уровень громкости с помощью горячих клавиш. Главный минус этой утилиты — плата. Бесплатная версия отсутствует.
Audio Amplifier
Простой сервис, позволяющий улучшить звучание одного конкретного файла. Главные плюсы — простой интерфейс и отсутствие оплаты. У приложения только один недостаток — отсутствие русскоязычного интерфейса. Однако разобраться с утилитой можно даже без знания английского языка. Вам нужно загрузить файл, в котором требуется повысить качество звучания. Слева отобразится информация о файле. Справа можно изменить громкость. Максимально возможный показатель — 1000%.
Слева отобразится информация о файле. Справа можно изменить громкость. Максимально возможный показатель — 1000%.
Power Mixer
У сервиса есть бесплатная и платные версии. Бесплатная — пробная программа. У нее ограниченный срок использования — всего 14 дней. Чтобы пользоваться утилитой на постоянной основе, нужно внести скромную оплату. В отличие от предыдущих сервисов Power Mixer регулирует не громкость файла, а звучание Windows. Таким образом, настройки утилиты будут действовать на все аудиодорожки и видеофайлы. Можно изменить и один конкретный файл.
Интерфейс сервиса простой. Слева расположена информация о настраиваемых объектах, а справа — бегунки для изменения уровня громкости. В приложение встроены разные настройки.
Подключение внешних аудиоустройств — наушников и колонок
Пожалуй, самый простой способ усилить звук на ноутбуке — подключить колонки. Также можно воспользоваться наушниками. Обратите внимание, что у внешних аудиоустройств предусмотрены собственные регуляторы громкости. Если звук слабый или устройство не работает вовсе, проверьте, правильно ли вы их подключили. У колонок может быть два провода. Штекер необходимо вставить в слот для наушников. Второй кабель подключается к USB-разъему. Настройка колонок выполняется по аналогии со встроенными динамиками.
Если звук слабый или устройство не работает вовсе, проверьте, правильно ли вы их подключили. У колонок может быть два провода. Штекер необходимо вставить в слот для наушников. Второй кабель подключается к USB-разъему. Настройка колонок выполняется по аналогии со встроенными динамиками.
Какие способы усиления звука на ноутбуке знаете вы? Делитесь в комментариях.
Значок громкости не реагирует или вообще пропал… Что делать?
Вопрос от пользователя #1
Добрый день.
У меня на ноутбуке пропал значок громкости, и теперь я не могу прибавить или убавить громкость. Очень неудобно, подскажите, что можно сделать?
Вопрос от пользователя #2
Здравствуйте. В моей Windows 10 приключилась неприятная штука — я щелкаю по значку громкости в трее, но он не реагирует (т.е. не появляется сам ползунок-регулятор громкости). Что это может быть?
Доброго времени суток.
Сегодня я решил объединить несколько вопросов в одну статью (тем более, что решение по обоим проблемам будет одинаковое).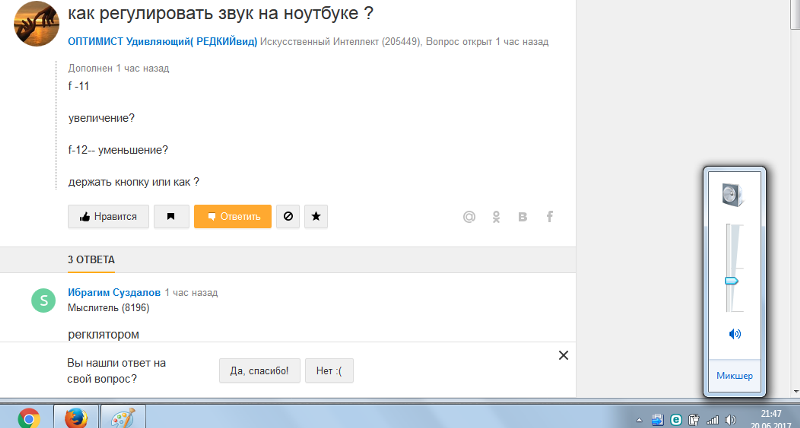
Как правило, при исчезновении значка громкости (да и вообще при разных проблемах с ним) достаточно проделать ряд нехитрых шагов, чтобы восстановить работу.
Приведу их ниже по порядку.
*
Решение проблем со значком громкости
ШАГ 1: проверка скрытых значков
Windows по умолчанию скрывает мало-используемые значки (хотя, обычно, значок громкоговорителя под это не подпадает 👌 ). Но тем не менее, сейчас столько всяких сборок Windows, различных твиков и пр., что проверить не помешает.
Для этого щелкните по стрелочке в трее и посмотрите, нет ли там сего знака (см. показательный пример ниже).
Значок звука оказывается был скрыт Windows, как неиспользуемый
*
ШАГ 2: перезапуск проводника
При проблемах с проводником (а к нему относится все, что вы видите: рабочий стол, панель задач, значки и т.д.) появляются проблемы и с видимостью некоторых элементов, или их реагирования на нажатие мышкой.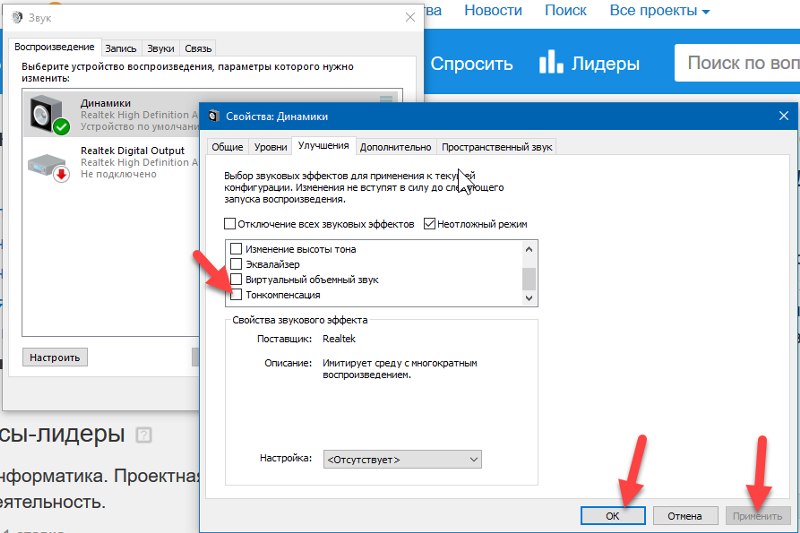 Перезапуск проводника — помогает решить сию проблему.
Перезапуск проводника — помогает решить сию проблему.
Как перезапустить проводник: открыть диспетчер задач (сочетание кнопок Ctrl+Shift+Esc), в процессах найти «проводник» (или explorer) щелкнуть по нему правой кнопкой мышки и в меню выбрать «Перезапустить» (см. скрин ниже).
Альтернативный вариант перезапуска проводника: перезагрузить компьютер.
Перезапуск проводника (диспетчер задач)
*
ШАГ 3: проверка отображения значков в панели управления Windows
Многие значки (например, звук, питание, сеть, часы и др.) можно настраивать через 👉 панель управления Windows.
Делается это в разделе «Оформление и персонализация», в подразделе «Панель задач и навигация» (см. скриншот ниже).
Оформление и персонализация
Если у вас Windows 7 — то вы сразу же сможете приступить к настройке: что отображать, а что нет.
Если у вас Windows 10 — то появится еще одно окно, в котором вам нужно открыть одну из двух ссылок (см.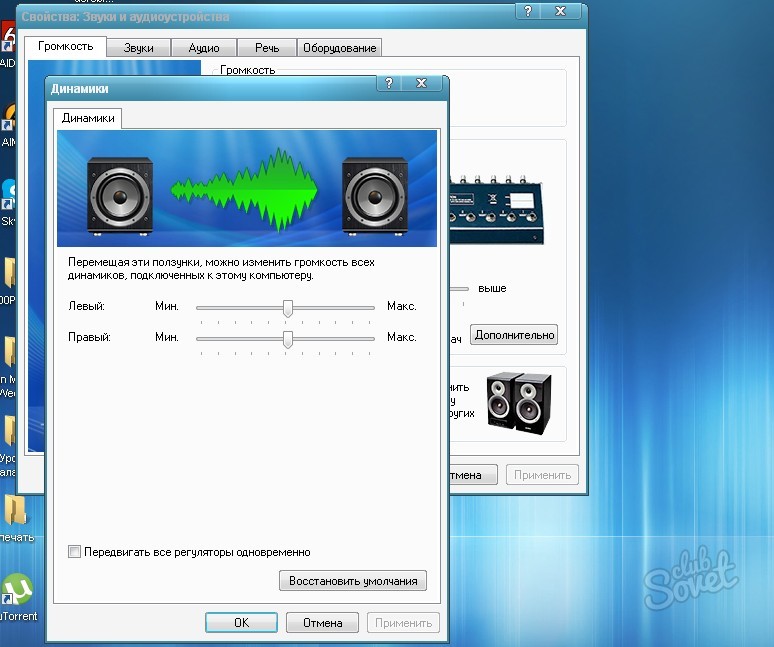
Какие значки отображать
Далее сможете вручную задать, что хотите видеть в панели задач, а что нет. Относительно значка громкости — включите и выключите его. Часто такой перезапуск помогает решить проблему его невидимости или не активности.
Включение и выключение системных значков Windows 10
*
ШАГ 4: не скрыты ли значки в редакторе групповых политик
Для того, чтобы открыть редактор групповых политик, нажмите сочетание кнопок Win+R, введите команду gpedit.msc и нажмите Enter.
gpedit.msc — запускаем редактор групповых политик
Примечание: редактор групповых политик не открывается в Windows 10 Home.
Далее нужно открыть раздел: «Конфигурация пользователя/Административные шаблоны/Меню Пуск и панель задач».
Затем ищите параметр «Удалить значок регулятора громкости» (это для Windows 10), или «Скрыть значок регулятора громкости» (это для Windows 7).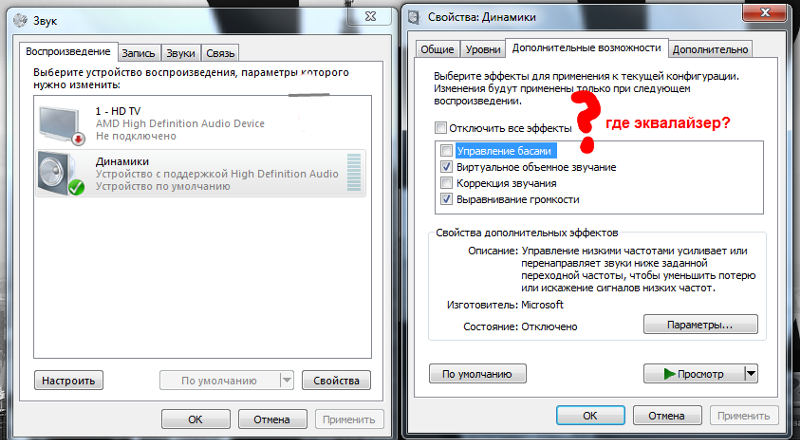
Открыв параметр, посмотрите не включен ли он! Если включен — поменяйте значение на «Не задан» (или «выключен»).
Удалить значок регулятора громкости
*
ШАГ 5: редактирование системного реестра
Из-за «сбившихся» параметров в системном реестре, вполне может быть, что значок громкости пропадет (или не будет адекватно реагировать на ваши клики по нему).
Чтобы вернуть все в первоначальное состояние — можно попробовать удалить пару параметров, которые отвечают за него и перегрузить ПК. Покажем на примере… 👇
Сначала открываем редактор реестра:
- жмем Win+R;
- в окно выполнить вводим команду regedit
- жмем Enter.
Открываем редактор реестра через окно выполнить
Далее нужно открыть следующую ветку реестра:
HKEY_CURRENT_USER\Software\Classes\LocalSettings\Software\Microsoft\Windows\CurrentVersion\TrayNotify
В принципе, работа с реестром мало чем отличается от обычного проводника.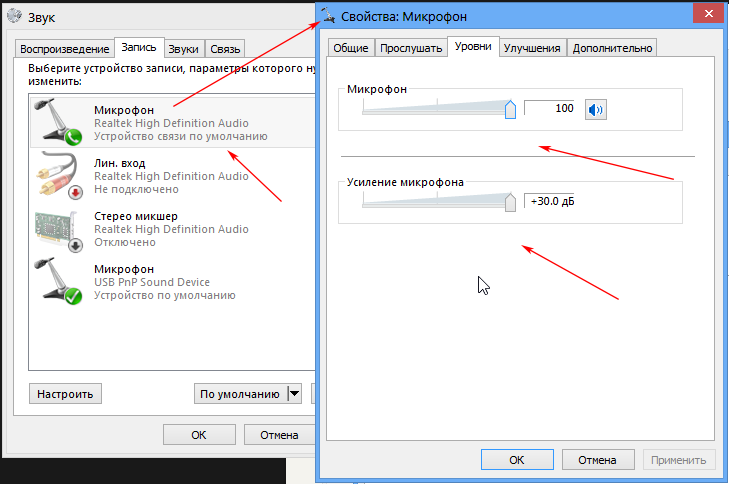
Нужно найти два параметра: PastIconsStream и IconStreams, и оба удалить!
Редактор реестра — удалить параметр
Не забудьте после проведенной операции перезагрузить компьютер!
*
ШАГ 6: проверка и настройка драйвера звука
При установке драйверов на звук — часто в комплекте к ним идет спец. центр управления звуком. Благодаря нему можно детально настроить звучание, выбрать тон, эхо, подстроить басы и т.д.
Это я к тому, что работать с параметрами звука можно и без системного значка (и в большинстве случаев, так даже удобнее)!
Ссылку на что-то подобное можно найти в панели управления Windows в разделе «Оборудование и звук».
Realtek — громкость на максимум | чем не замена значку громкости? Ссылку на него также можно вынести на рабочий стол
Smart Audio (умный звук) / еще один аналог значка звука
👉 В помощь!
Если у вас нет подобного центра звука (какого-нибудь Realtek или Smart Audio) — попробуйте обновить драйвер на аудио-карту
*
ШАГ 7: альтернативные регуляторы громкости
В сети существуют различные альтернативные регуляторы громкости, например, Volume2 или EarTrumpet.
Благодаря подобным программам можно вынести настройку звука в нужное вам место (например, на рабочий стол или заменить в трее стандартный значок) и не знать проблем с регулировкой громкости (все делать за 1-2 клика мышкой).
Я уж не говорю о том, что настройку звука можно забиндить на нужные вам клавиши. Внешний вид подобных значков — также весьма привлекателен, удовлетворит любого эстета ✌ (см. пример ниже).
Volume2 — согласитесь выглядит очень интересно? Можно настроить на свой вкус и цвет.
*
На этом у меня пока всё.
За дополнения по теме — заранее мерси…
Всем всего наилучшего!
👋
Первая публикация: 25.02.2018
Корректировка: 5.01.2020
Полезный софт:
- Видео-Монтаж
Отличное ПО для создания своих первых видеороликов (все действия идут по шагам!).

Видео сделает даже новичок!
- Ускоритель компьютера
Программа для очистки Windows от «мусора» (удаляет временные файлы, ускоряет систему, оптимизирует реестр).
Другие записи:
Тихий звук на компьютере — способы увеличения громкости
Всем всего доброго!
По своему опыту могу сказать, что пользователи, чаще всего, сталкиваются с проблемой тихого звука при переустановке ОС Windows (реже при замене оборудования на новое).
Вообще, тихий-тихому рознь: если вы прибавляете громкость на 100%, а звук едва слышно — то проблема на лицо, но, если вы ожидаете от бюджетного ноутбука громкость как от муз. центра — то здесь без комментариев, моя статья вам вряд ли поможет 😎.
В общем, ниже хочу привести несколько причин из-за которых звук может «портиться» (треск, скрежет, шипение) и снижаться его громкость. Также дам несколько советов по увеличению громкости ☝.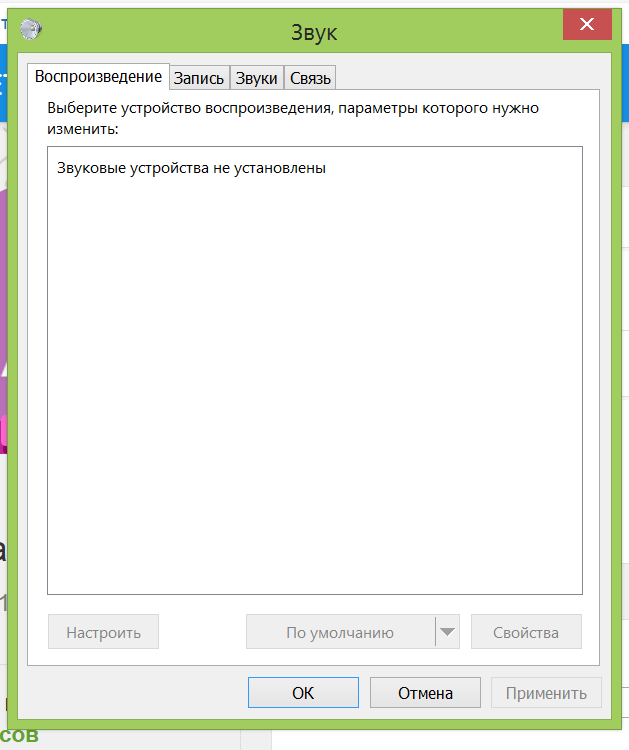
И так…
👉 Ремарка!
Если у вас совсем нет звука — рекомендую ознакомиться с этой заметкой
*
Содержание статьи
Причины тихого звука. Как усилить звук!
«Тонкая» настройка звука: тонкомпенсация и связь
В первую очередь, я все же рекомендую сделать две вещи:
- нажать на значок со звуком (как он выглядит в Windows 10 — , в Windows 7 — ) и попробовать запустить «Обнаружить неполадки со звуком». Такая простая штука во многих случаях помогает проверить и устранить сбои и неполадки в работе Windows;
- открыть микшер громкости (стрелка-2, на скрине ниже) и прибавить громкость для каждого приложения, что там будут. Иногда так бывает, что уровень громкости звука стоит на минимуме только для каких-то конкретных приложений…
Настройка громкости
Теперь о более интересном: о связи
Есть такая опция в Windows, как «связь» — суть в том, что «умная» Windows уменьшает громкость при использовании компьютера для разговоров (т.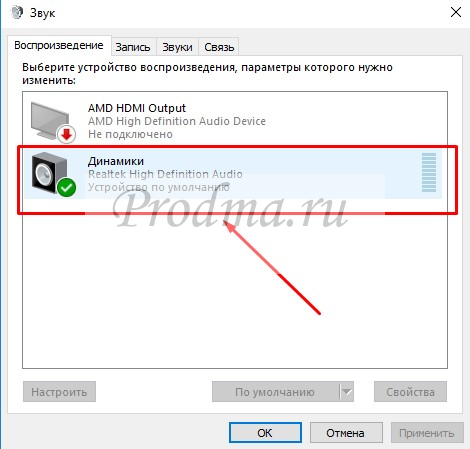
Но, бывает так, что эта опция работает из рук вон плохо — и звук она уменьшает всегда, а не только во время разговоров…
Чтобы проверить это: зайдите в панель управления Windows и откройте раздел «Оборудование и звук/Звуки» (см. скриншот ниже 👇).
Оборудование и звук — звук
После, перейдите во вкладку «Связь» и поставьте ползунок «действий не требуется». Сохраните настройки и перезагрузите компьютер (последнее действие обязательно!). После чего протестируйте, какая стала громкость.
Звук — действий не требуется
Пару слов про тонкомпенсацию
Есть в Windows еще одна опция, которая может существенно повлиять на громкость. Речь идет про
Для этого нужно зайти в панель управления, и открыть раздел «Оборудование и звук/звук»: во вкладке «Воспроизведение» выбрать свой источник звука (динамики, наушники) и перейти в их свойства (см.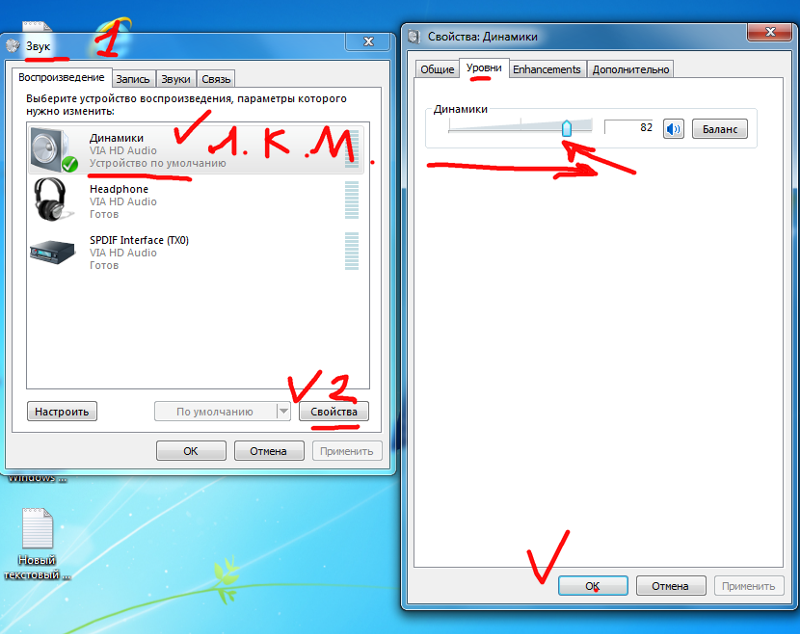 скриншот ниже, стрелка 1-2 👇).
скриншот ниже, стрелка 1-2 👇).
Затем открыть вкладку «Улучшения» и в свойствах найти опцию «Тонкомпенсация» — включить ее, сохранить настройки и проверить качество звука вновь (кстати, в Windows 8.1 эта опция обзывается немного по-другому — «Дополнительные возможности/выравнивание громкости»).
Тонкомпенсация
Проверка разъемов и проводов
Одной из самых частых причин искажения звука, появления шума, треска, снижение громкости — является плохой контакт между динамиками колонок (наушников) и звуковой карты компьютера.
Возникает это, чаще всего, из-за «разбитых» разъемов и штекеров, а также повреждения изоляции проводов (пример надорванного провода у наушников показан на фото ниже 👇). При появлении таких дефектов — рекомендую заменить провод (либо перепаять, если имеется такой опыт…).
Надорванный провод у наушников
Вообще, надрыв провода может быть и «не видимый» — т.е. оплетка сверху будет невредима, в то время как медная жила внутри будет повреждена. Попробуйте покрутить провод, и если звук, то пропадает, то появляется, идут искажения — проблема на лицо.
Попробуйте покрутить провод, и если звук, то пропадает, то появляется, идут искажения — проблема на лицо.
Так же проверить наушники (колонки) можно подключив их к другому ПК, планшету, муз. центру и т.д.
Подключение Bluetooth receiver к колонкам муз. центра
Если проблема связана с разъемами на звуковой карте — тут либо ремонт, либо использовать внешнюю звуковую карту. Сейчас, например, есть такие «малютки» размером с обычную флешку, в то время как многие из них могут выдать качество звука ничуть не хуже встроенных звуковых карт.
👉 В помощь!
Купить дешево различную мелочь (вроде звуковой карты) можно на AliExpress
Внешняя звуковая карта
Проверка и обновление драйверов
В каждой 3-4-й проблеме со звуком — виноваты драйвера! Точнее их отсутствие, либо неправильно выбранная версия для данной ОС.
Вообще, чаще всего, при проблемах с драйвером звука — звука вообще нет (извиняюсь за тавтологию). Но бывает так, что стояла (например) Windows 7 — а потом она была обновлена до Windows 8/10. По моим наблюдениям, после такого обновления, и бывают проблемы со звуком…
Но бывает так, что стояла (например) Windows 7 — а потом она была обновлена до Windows 8/10. По моим наблюдениям, после такого обновления, и бывают проблемы со звуком…
Для начала рекомендую открыть диспетчер устройств. Самый простой и быстрой способ сделать это: нажать WIN+R, ввести devmgmt.msc, нажать OK.
Запуск диспетчера устройств — devmgmt.msc
В диспетчере устройств откройте вкладку «Звуковые, игровые и видеоустройства». В этой вкладке должна отобразиться ваша звуковая карта (например, на скрине ниже — Realtek High Definition Audio).
👉 Если вместо этого — вкладка пустая, либо видите значок «Неизвестное устройство» со знаком вопроса — значит драйвера нет.
Обновление драйверов в Windows
👉 Важно!
При проблемах с аудио-драйверами — рекомендую ознакомиться со следующей статьей
Чтобы обновить драйвер в Windows: просто щелкните правой кнопкой мышки по устройству (для которого обновляете драйвера), и в контекстном меню выберите «Обновить драйверы» (стрелка-1-2 на скрине выше).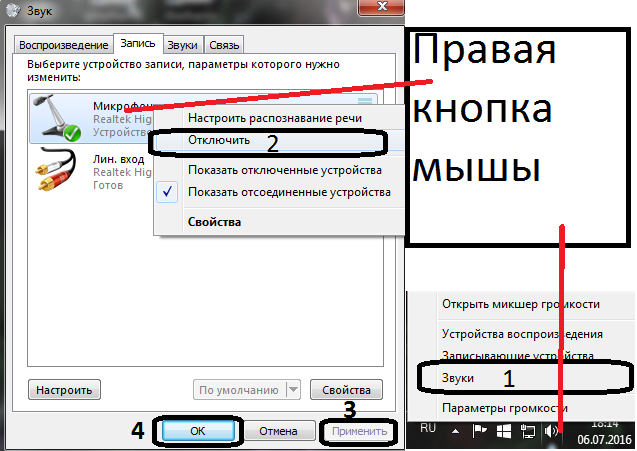
👉 Примечание!
Обновлять драйвера можно и в автоматическом режиме — для этого вам нужна спец. утилита
Например, на скрине ниже представлена программа Driver Booster, при помощи которой обновить звуковой драйвер можно за 1 клик мышкой… Удобно? Удобно!
Обновить всё — игровые компоненты, звуковые и игровые устройства и пр. / Driver Booster
Настройка аудио-драйвера: на примере Realtek
Громкость так же зависит от настроек аудио-драйвера (да и от версии самого драйвера, но об этом было рассказано чуть выше ☝). Настройки предлагаю рассмотреть на основе одного из самых популярных драйверов — Realtek…
👉 В помощь!
Нет значка от диспетчера Realtek HD! Как войти в панель управления Realtek, а то никак не могу настроить звук
Выбор устройства
Когда вы подключаете какое-нибудь устройство ко входу звуковой карты, как правило, всплывает сообщение от драйвера Realtek, с просьбой указать, что за устройство вы подключили. От правильно выбранного типа устройства — зависит, в том числе, и уровень громкости.
От правильно выбранного типа устройства — зависит, в том числе, и уровень громкости.
В некоторых случаях помогает принудительное переключение типа устройства: с наушников на динамики (либо наоборот). Попробуйте оба варианта.
Примечание: чтобы вызвать окно выбора типа подключаемого устройства — попробуйте вынуть штекер от колонок (наушников) из звуковой карты, и снова вставить его.
Realtek-наушники
Настройка уровня громкости воспроизведения
В панели управления звуковой картой Realtek — есть несколько ползунков громкости (что-то наподобие микшера в Windows). Например, если ползунок Front у вас стоит на 60% (и колонки подключены к лицевой стороне системного блока) — то пока вы его не поднимите на 100%, звук громче у вас не станет!
Поэтому простой совет: откройте микшер в Realtek и выставите все ползунки громкости (которые там будут) на 100%!
Realtek — громкость на максимум
👉 Дополнение!
Если у вас наушники (колонки) подключены к передней панели системного блока, попробуйте их подключить к задней стороне.
Кодеки, видео- и аудио-проигрыватели
Если у вас слабый звук только при просмотре фильмов или прослушивании музыки, то вероятнее всего — дело в аудио- видео-кодеках (либо в проигрывателях).
Здесь совет простой: УДАЛИТЬ полностью все кодеки из системы и попробовать поставить набор от 👉 K-Lite Codec Pack (полное описание доступно по ссылке).
Причем, при установке обязательно включите режим «Lots of stuff», как на скрине ниже. Так вы получите все нужные и современные кодеки на сегодняшний день!
Как установить кодеки правильно…
Кстати, обратите внимание на проигрыватель VLC — он не только хорошо при проигрывании сетевого видео, но и при просмотре видео с жесткого диска. В нем есть опция по увеличению громкости звука до 125%!
👉 В помощь!
1) Лучшие кодеки для Windows — моя подборка
2) 10 бесплатных проигрывателей для Windows — моя подборка
VLC — громкость на уровне 125%
Программы для усиления громкости
Последнее, что порекомендую — это попробовать запустить специальные программы для усиления звука. Им у меня на блоге посвящена целая статья (ссылка ниже)!
Им у меня на блоге посвящена целая статья (ссылка ниже)!
👉 В помощь!
Программы для усиления громкости на компьютере — моя подборка
Вообще, рекомендую попробовать программу Sound Booster (ее скриншот приведен ниже). Главные ее достоинства:
- установил, один раз настроил, и она работает (запускается при каждом включении компьютера);
- усиливает громкость до 500%!
- поддерживает все популярные программы, игры, проигрыватели и т.д.: Skype, ICQ, Windows Media Player и т.д.
Усиление громкость на 500%!
*
На этом у меня пока все…
Надеюсь, хоть одна рекомендация у вас сработает!
За дополнения по теме — заранее благодарен.
Удачи!
👋
Первая публикация: 14.12.2016
Корректировка: 5.01.2020
Полезный софт:
- Видео-Монтаж
Отличное ПО для создания своих первых видеороликов (все действия идут по шагам!).
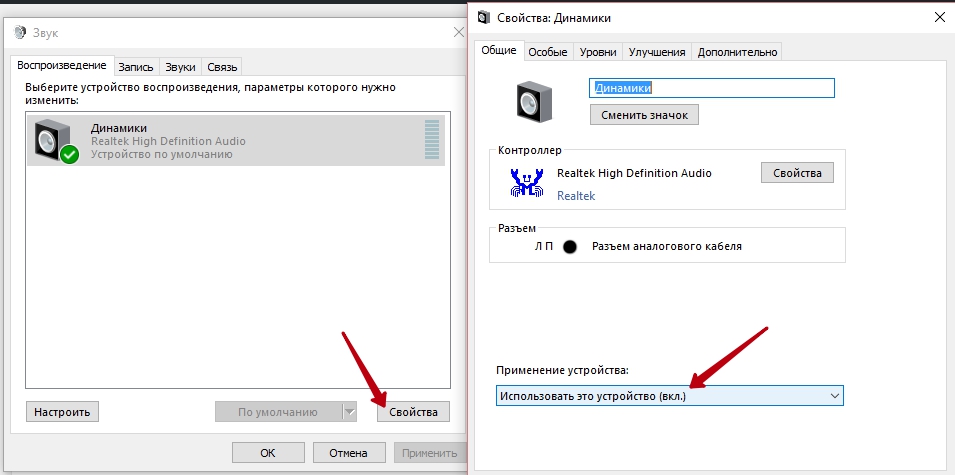
Видео сделает даже новичок!
- Ускоритель компьютера
Программа для очистки Windows от «мусора» (удаляет временные файлы, ускоряет систему, оптимизирует реестр).
Другие записи:
Как увеличить громкость звука на компьютере или ноутбуке – пошаговая инструкция
Если ваш компьютер или ноутбук оснащены плохими динамиками или со временем звук начал заглушаться и вам не хватает громкости при воспроизведении музыки или при просмотре фильмов, то мы попытаемся разобраться, в чем причина и предложим несколько эффективных вариантов того, как можно самостоятельно увеличить громкость звука.
Рассмотрим основные причины тихого звучания
Аппаратные проблемы
Тихий или плохой звук может быть связан с аппаратными неполадками. Среди таковых можно выделить несколько основных причин:
- Устаревший разъем, через который подключаются колонки. Это касается ситуаций, когда на ПК стоит старая модель аудиокарты.
 Также это может быть связано с тем, что разъемы эксплуатировались слишком часто. Из-за этого начинает пропадать контакт со штекером, и подключаемое устройство работает слишком тихо. Что делать в таком случае? Необходимо менять разъем.
Также это может быть связано с тем, что разъемы эксплуатировались слишком часто. Из-за этого начинает пропадать контакт со штекером, и подключаемое устройство работает слишком тихо. Что делать в таком случае? Необходимо менять разъем. - Вышедшая из строя аудио плата. Со временем, как и любое другое комплектующее она выходит из строя, поэтому перед тем как читать статью далее, необходимо убедиться, что плата в рабочем состоянии. Как это сделать написано здесь.
- Если вы используете сабвуфер, возможно проблема в нем самом. Как и любая другая техника, со временем он выходит из строя и нуждается в ремонте.
- Некачественный аудио кабель. Если вы купили самый дешевый кабель от неизвестного производителя, то скорее всего дело в нем. Проверить это можно подключив другой кабель к ПК.
- Повреждение аудио кабеля. При активном использовании шнура и многочисленных перегибах, со временем он может повредиться, в первую очередь это касается самых дешевых китайских проводов. Как известно, они не отличаются долгим сроком службы.
 Решением будет – купить новый более качественный провод.
Решением будет – купить новый более качественный провод.
Примечание! Убедитесь, что кроме разъема нормально работает аудиоустройство и осуществляет воспроизведение на хорошем уровне. Для этого испытайте его на другом устройстве.
Драйвера
Большинство проблем, связанных с подключаемыми к компьютеру устройствами, сводятся к тому, что требуется установка или обновление программного обеспечения. При тихом звуке первым делом следует проверить актуальность драйверов, установленных в операционной системе.
Если они требуют обновления, вы можете:
- Воспользоваться функцией авто-обновления, когда компьютер сам найдет и установит требуемые драйвера.
- Если по какой-то причине сделать авто-обновление невозможно, драйвера можно скачать с официального сайта производителя. Тем самым вы обезопасите себя от риска скачать вредоносную программу.
Также рекомендуется провести проверку отдельных аудиоустройств, подключаемых к ПК. Для этого нужно следовать инструкции:
Для этого нужно следовать инструкции:
- Заходим «Диспетчер устройств».
- Выбираем раздел с аудио устройствами.
- Нажимаем на любое правой кнопкой и выбираем «Обновление драйверов».
- Перед вами откроется мастер установки, в котором нужно выбрать «Автоматический поиск обновлений».
Таким образом, обновление и установка программного обеспечения будет выполнена в автоматическом режиме менее чем за минуту, но при этом ПК должен иметь стабильное соединение с интернетом. Проделайте эти действия и с остальными устройствами, расположенными в этой же вкладке.
Если это не помогло решить проблему тихого звучания, то можем переходить к следующему пункту.
Как прибавить громкость?
Первое, что нужно сделать – проверить уровень, установленный системой. Вполне вероятно, что общий уровень звука стоит не на максимальном показателе или уровень конкретной программы задан не на максимуме.
- Чтобы проверить это, найдите в правом нижнем углу значок динамика.

- Клацните по нему правой кнопкой и нажмите «Открыть микшер громкости».
- После этого проверьте, все ли установлено на максимуме, и если нет, то установите в нужное вам положение.
Хочу обратить ваше внимание на то, что при просмотре онлайн фильмов в микшере появляется иконка вашего браузера с регулятором, передвигая который, вы можете регулировать громкость звука в браузере.
Средства Windows
Давайте пошагово распишем, как увеличить громкость звука при помощи стандартных средств операционной системы виндовс:
- Клацаем по значку «Динамик».
- В открывшемся меню выбираем «Устройства воспроизведения».
- Выбираем «Динамики/Свойства».
- Переходим в «Улучшения» и напротив «Тонкомпенсация» ставим галочку.
- Нажимаем «ОК», сохраняя тем самым внесенные изменения.
После того, как вы провели эти манипуляции, воспроизведите любой аудио-файл и вы почувствуете, насколько это сильный усилитель звука.
Использование кодеков
Следующий вариант актуален в том случае, если на вашем устройстве стоит пакет «K-lite codec pack» с кодеками «ffdshow» — выбираются при установке.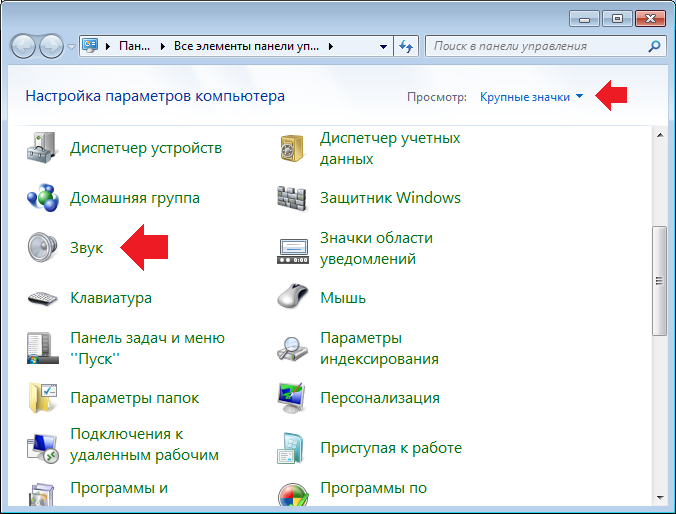
- В данном случае для увеличения уровня громкости требуется зайти в верхнее меню в настройки «Воспроизведение», затем «Фильтры» и в открывшемся подменю выбрать «ffdshow Audio Decoder».
- Затем в левом столбце окна устанавливаем галочку на разделе «Volume» и открываем его в основном окне. Далее передвигаем ползунок «Master volume» как можно правее.
Также можно попробовать изменить настройки и других значений для изменения громкости под индивидуальные параметры. После этого жмем «Ок» и наши изменения успешно сохраняются.
Sound Booster
В случае если стандартных методов windows 7, 8 или 10 вам недостаточно, вы можете воспользоваться программой Sound Booster. Используя данную утилиту, вы легко и просто увеличите установленную производителем громкость, однако следует быть осторожным, ведь чрезмерное прибавление может крайне быстро привести динамики в нерабочее состояние по причине высокой амплитуды.
Приложение может увеличить звук более чем в полтора раза, не теряя при этом качества воспроизведения. Для максимально быстрого и комфортного пользования сделано удобное меню на русском языке и полноценный набор горячих клавиш. Установить их можно по собственному желанию. Быстрый доступ выполнен в качестве специального значка в панели задач, где также располагаются указатели ранее запущенных программ.
Для максимально быстрого и комфортного пользования сделано удобное меню на русском языке и полноценный набор горячих клавиш. Установить их можно по собственному желанию. Быстрый доступ выполнен в качестве специального значка в панели задач, где также располагаются указатели ранее запущенных программ.
Использование проигрывателя
Увеличить громкость звука на компе или на ноуте, используя проигрыватель – это самый быстрый и эффективный способ. Почему? Спросите вы. Потому что вам не нужно будет рыться в настройках операционной системы. Достаточно просто скачать и установить на ПК конкретный проигрыватель. Конечно, звучание не будет изменено комплексно, а просто настройки программы будут применяться к определенным файлам, которые будете открывать с его помощью, будь то песни или музыка в видео.
Есть такие утилиты, которые позволяют поднять уровень и в 2, и в 10 раз. Их достаточно много, но мы скажем лишь про VLC. Главное преимущество данного проигрывателя состоит в том, что он использует не установленные на ПК кодеки, а свои.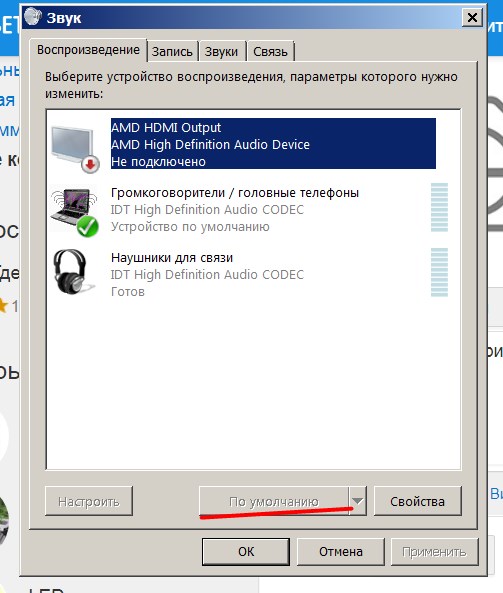
Увеличиваем громкость звука в наушниках
Еще один простой и очень эффективный способ усилить звучание – выполнить правильную настройку стандартного драйвера Realtek. Итак, приступим:
- Заходим в «Пуск/Панель управления», далее находим нужный нам компонент «Диспетчер Realtek», кликаем по нему, для того, чтобы зайти в настройки.
- Перемещаемся во вкладку «Звуковой эффект» и нажимаем на кнопку «Включить графический эквалайзер».
- Перемещаем все ползунки вверх, после чего устанавливаем галочку «Тонкомпенсация».
- Для сохранения настроек нажимаем на «дискету», вписываем желаемое название и сохраняем нажатием кнопки «ДА».
Таким образом, тихий звук превратился в более громкий и насыщенный. Данные настройки ничем не отличаются и на Windows 10.
Регулировка на клавиатуре
Управлять громкостью становится гораздо проще, когда на клавиатуре ноутбука или компьютера имеется специально предназначенная для этого клавиша. Обычно она находится на самом верху среди клавиш F1-F12 и обозначается специальной иконкой.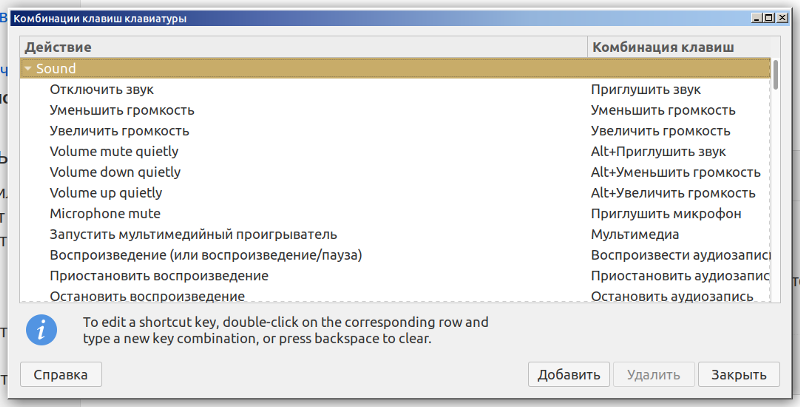
Для повышения громкости звука нужно нажать клавишу FN и не отпуская нажать кнопку с иконкой, в моем случае это F12.
Если такой кнопки у вас не оказалось, стоит задуматься о покупке более дорогой клавиатуры, поскольку на самых простых бюджетных вариантах такая функция не предусматривается
Покупка колонок
Наиболее простой вариант прибавить звук на ноутбуке или на компьютере – это приобрести и подключить мощные колонки или вовсе полноценную стереосистему. Присоединяются они с помощью одного и того же разъема, как и стандартные наушники. Даже очень тихий звук на ноуте будет звучать значительно громче и насыщеннее в портативных колонках.
Однако важно понимать, что при покупке самого дешевого устройства без регулятора громкости вы не добьетесь требуемого результата. Рекомендуется сразу покупать хороший агрегат, чтобы слабый звук не преследовал вас и дальше. Конечно, можно просто купить наушники, но ведь динамики – это более универсальное средство. Иначе вы не сможете смотреть фильм в наушниках вместе с друзьями.
Мини-динамики
Также усилить звук на ноутбуке можно всего за 3 доллара, прикупив на Aliexpress мини-динамик. С его помощью ваш ПК не просто станет громче звучать, но и значительно приятнее.
Для этого необходимо всего лишь перейти на вышеуказанный сайт, вбить в строку поиска название устройства и выбрать подходящее именно вам.
Использование сторонних программ
Программа Hear
Утилита способна не просто увеличить громкость воспроизведения, но и улучшить качество.
К ее основным функциям можно отнести:
- Эквалайзер.
- Объемное звучание.
- Эмуляторы.
Также с ее помощью можно настраивать частоты для устранения постороннего шума. Утилита имеет приятный и удобный интерфейс, который несет в себе целый ряд инструментов. Поддерживает как старые ОС, так и более новые Windows 8/10.
Audio Amplifier
Еще одна программа для преобразования плохого звука в мультимедийных файлах.
Всего несколько нажатий и в выбранном фильме или музыке будет изменена тональность.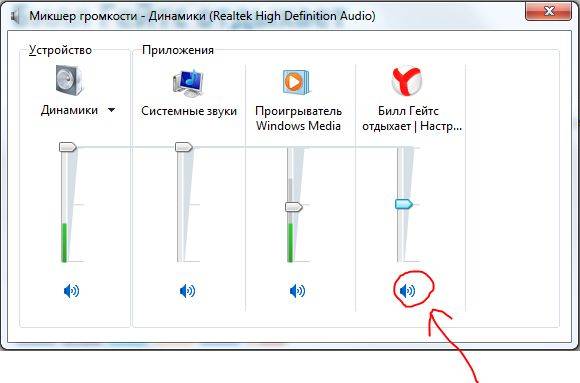 Самая полезная функция – выравнивание громкости целого ряда песен, что избавляет от постоянной регулировки. С помощью регулятора «Change Volume» в правом окне, всего в несколько кликов можно сделать звук значительно громче .
Самая полезная функция – выравнивание громкости целого ряда песен, что избавляет от постоянной регулировки. С помощью регулятора «Change Volume» в правом окне, всего в несколько кликов можно сделать звук значительно громче .
SRS Audio SandBox
Универсальная утилита, которая способна превратить обычные динамики в полноценную стереосистему. Для этого предусмотрен целый ряд инструментов, управление которыми сделано максимально удобным и простым даже для неопытного пользователя.
Набор функций включает в себя:
- Увеличение басов.
- Повышение громкости.
- Создание 3D и улучшение звучания.
- Выделение вокала.
- Разделение на несколько каналов.
- Поддержка Windows 8/10.
Все это позволяет любой песне звучать не просто громче, но и приятнее.
Все эти программы находятся в открытом доступе в сети интернет, поэтому у вас не возникнет проблем или каких-либо трудностей при их поиске, скачивании и установке.
Как увеличить громкость на ноутбуке, настройка звука с помощью программ
Иногда в файле уровень аудио низкий и громкость может быть недостаточной для комфортного прослушивания.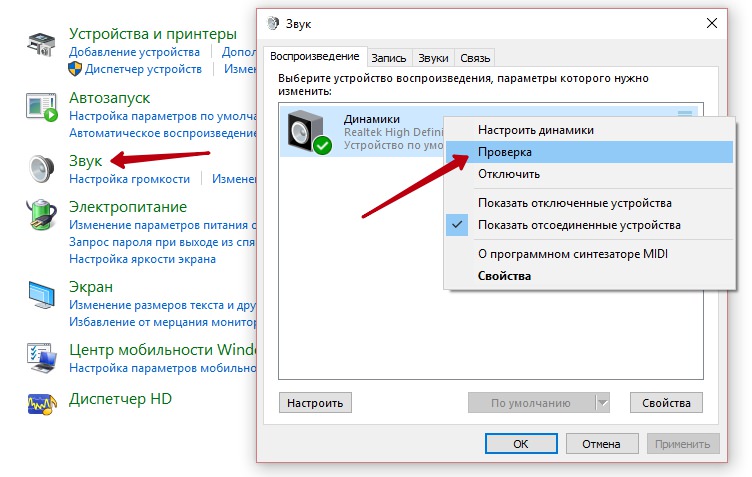 Может быть малая громкость только в наушниках или только при воспроизведении через внутренние динамики. В любом случае, если есть необходимость поднять уровень громкости на комфортный уровень, то как это можно сделать? Во всех приведенных случаях предполагается полная исправность аудио оборудования ноутбука.
Может быть малая громкость только в наушниках или только при воспроизведении через внутренние динамики. В любом случае, если есть необходимость поднять уровень громкости на комфортный уровень, то как это можно сделать? Во всех приведенных случаях предполагается полная исправность аудио оборудования ноутбука.
Первое, что нужно сделать для увеличения громкости на ноутбуке, так это проверить уровень громкости через значок в трее. Через этот значок можно открыть дополнительные пункты раздела «аудио», если нажать на картинку динамика вверху, и проверить все настройки, особенно в пункте «уровни».
Второе. Через панель управления находите раздел «звук», там находим свойства нашего устройства воспроизведения. В разделе «дополнительные возможности» в пункте «Выравнивание громкости» поставьте галку и проверьте уровень громкости на нужном файле.
Третье. Подключить внешние колонки с встроенным усилителем (как для компьютера).
Четвертое. Поставить аудио кодеки с пакета K-Lite-Codec, такой пакет легко скачать с официального сайта и просто запустить файл exe. Вместе с кодеками будет установлен и проигрыватель Media Player Classic. Запускаете файл с тихим звуком на Media Player Classiс и смотрите раздел Play → Filter → ffdshow audio decoder. И вот здесь находим пункт (слева) Volume и нужно нажать на нем левой кнопкой мыши. Тогда откроется окно с регулятором громкости, регулируете громкость как вам нужно.
Вместе с кодеками будет установлен и проигрыватель Media Player Classic. Запускаете файл с тихим звуком на Media Player Classiс и смотрите раздел Play → Filter → ffdshow audio decoder. И вот здесь находим пункт (слева) Volume и нужно нажать на нем левой кнопкой мыши. Тогда откроется окно с регулятором громкости, регулируете громкость как вам нужно.
Как настроить звук в ноутбуке с помощью плеера. В Media Player Classiс можно правой кнопкой мыши нажать на области воспроизводимого видео и выбрать пункт audio (аудио). Там будет пункт options (опции), и передвигаете регулятор «boost» (усиление) до нужного уровня.
Пятое. Можно попробовать открыть микшер в настройках громкости с трея. Там выбрать динамики → улучшения → эквалайзер и когда откроется эквалайзер, то ползунки перевести вверх и сохранить это положение как настройку. Но иногда в меню эквалайзера не получается регулировать частоты а можно только выбрать уже предустановленные настройки.
Шестое. Как в пункте пять проходите в настройки улучшения и ставите галки на пунктах эквалайзер, виртуальный звук и тонкомпенсация. Это может прибавить звук.
Как в пункте пять проходите в настройки улучшения и ставите галки на пунктах эквалайзер, виртуальный звук и тонкомпенсация. Это может прибавить звук.
Седьмое. Как в пункте пять, проходим в улучшения звучания динамиков и ставим галку только на пункте тонкомпенсация (остальные пустые), а сверху отмечаем «отключение всех звуковых эффектов». Потом нажимаете «применить» и «ок».
Восьмое. Попробовать поставить проигрыватель VLC и на нем включить нужный файл и через настройки увеличить громкость.
Девятое. Используем программу для увеличения громкости на ноутбуке. Установить Letasoft Sound Booster, который будет увеличивать громкость в 5 раз на любых приложениях, в том числе и в проигрывателях. В отличие от VLC и Media Player Classiс, которые управляют громкостью только проигрываемых на них файлов.
Нужно помнить, что слишком большой уровень громкости может повредить встроенные динамики. Сначала появятся помехи в виде дребезга, а затем совсем перестанут работать встроенные динамики.
Не работают кнопки громкости на ноутбуке: причины, настройка звука
Операционные системы Windows
15.07.20194947
Многие пользователи ноутбуков и компьютеров часто не знают, как включить блютуз или что делать, если не работает клавиатура. Однако иногда трудности вызывают и более тривиальные задачи. Например, люди не в курсе, как включить звук и увеличить громкость. На самом деле справиться с решением этих задач очень просто.
Проверка стандартных параметров
Нередко причина отсутствия звука является крайне банальной и находится буквально на поверхности – он может быть отключен в параметрах системы.
Чтобы проверить это, необходимо:
- Кликнуть по иконке динамика в правом нижнем углу окна рабочего стола и проверить, не отключен ли звук.
- Если в данном окне всё в порядке, но звук всё-равно не работает, кликаем правой кнопкой на той же иконке и выбираем «Открыть микшер громкости».
- Проверяем настройки в открывшемся окне.

- Проверив всё в вышеописанных пунктах, вновь кликаем по иконке динамика, но на этот раз выбираем пункт «Открыть параметры звука». В открывшемся меню системных настроек проверяем, действительно ли динамики ноутбука выбраны в качестве воспроизводящих, а также регулируем установки громкости.
- Если всё выставлено верно, но звук не начал работать, пытаемся воспользоваться системным средством исправления ошибок. Для этого кликаем по кнопке «Устранение неполадок».
- Дальнейших действий от пользователя не требуется – дожидаемся результатов проверки и следуем указаниям программы, которая предоставит помощь.
- Проверить работоспособность после проведения всех операций можно, спустившись ниже и кликнув по кнопке «Панель управления звуком».
- Делаем правый клик на динамиках и нажимаем на кнопку «Проверка».
Если после данных действий нет звука, то проведённые операции не исправили проблему.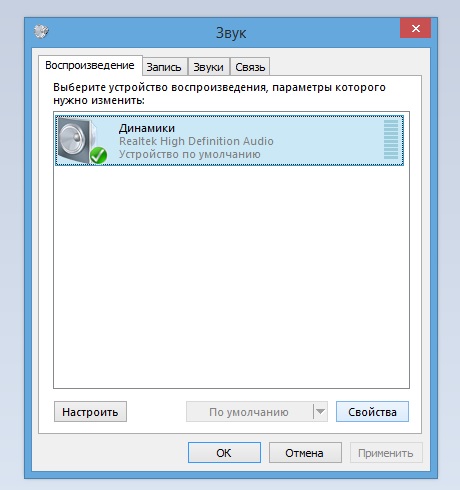 Что делать? Всё просто – переходим к следующим пунктам инструкции.
Что делать? Всё просто – переходим к следующим пунктам инструкции.
Уточним, что причиной исчезновения звука может стать и клавиатура, содержащая горячие клавиши для управления динамиками. Обычно за это отвечает клавиша Fn + одна из кнопок F1 — F12 – производители изображают на них соответствующие иконки.
Как включить звук на ноутбуке?
Включить звук и увеличить его громкость на ноутбуках, работающих под управлением Windows, можно разными способами:
- через панель задач;
- при помощи функциональных клавиш.
Оба способа отличаются своей простотой и скоростью. Конечно, разобраться с тем, почему не работает звук на компьютере, с их помощью не получится, однако включить динамики не составит никакого труда.
Панель задач
Активировать работу динамиков ноутбука в этом случае можно всего за 2 клика:
- Щелкаем левой кнопкой мыши на соответствующий значок на панели задач.
- Еще одним щелчком включаем динамики.

- Да, все настолько просто. Сложностей в этом случае не возникнет даже у новичков.
Функциональные клавиши
С помощью функциональных клавиш пользователи могут быстро включить тачпад на ноутбуке или перевести устройство в режим полета. Чтобы включить звук на лэптопах Asus, необходимо одновременно нажать на клавиатуре кнопки Fn и F10.
Внимание: у ноутбуков других брендов исходные комбинации могут быть иными. Универсальное правило одно — пользователю необходимо нажать на кнопку Fn и клавишу F, помеченную перечеркнутым динамиком.
Проблемы с драйверами
Звуковая карта, как и любое другое устройство, для работы требует наличия в системе свежих версий драйверов – при их отсутствии могут возникнуть проблемы.
Чтобы проверить наличие драйверов и обновить их до последней версии, проводим следующую последовательность действий:
- Жмём правой кнопкой на меню «Пуск» и выбираем «Диспетчер устройств».

- Находим раздел «Звуковые, игровые и видеоустройства», кликаем по аудиоустройству и выбираем строку «Обновить драйверы». Если же в данном разделе нет аудиоустройств, а среди других устройств есть неизвестные со знаком «?», значит, драйвера вовсе не установлены.
- Выполняем автоматический поиск драйверов. Если существуют новые версии – система самостоятельно найдёт их и установит.
- Если же устройство отображается как неизвестное, следует установить драйвера с компакт-диска, поставляемого вместе с ноутбуком, либо с официального сайта его производителя.
Как отключить сигнал клавиш на клавиатуре в Android
Так же ситуация и с устройствами на Android. Многие смартфоны имеют звуковое сопровождение при нажатии клавиши с заводскими настройками. Но далеко не всегда это удобно и уместно. Например, вам нужно срочно набрать и отправить сообщение, находясь на лекции в тихой аудитории. Но вам трудно будет приглушить звуки, которые распространяет ваш смартфон.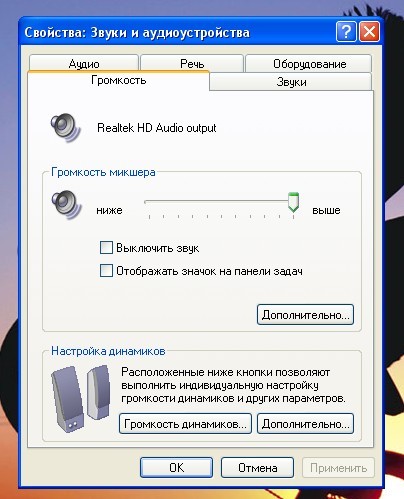 Выход один — отключить звук виртуальных клавиш.
Выход один — отключить звук виртуальных клавиш.
Для этого:
- В Android это также можно сделать в настройках. Откройте главное меню и найдите значок шестеренки;
- Затем выберите «Язык и ввод»;
Настройки звука клавиатуры - Здесь в разделе «Метод ввода» будут отображаться программы, при помощи которых вы набираете текст. Выберите напротив способа ввода кнопку настроек;
- Найдите пункт «Звук клавиш» и уберите с него галочку.
Теперь вы можете наслаждаться «тихим» вводом текста в любой программе. Если вам нужно только на некоторое время выключить звук ввода, нажмите кнопку уменьшения громкости. Нужно держать кнопку до тех пор, пока не появится оповещение о режиме «Вибро» или «Без звука». Но такой способ, как и в iPhone, выключает сигнал для всех сообщений, уведомлений и действий на смартфоне. Чтобы вернуть все обратно, вам просто нужно увеличить громкость регулятором.
Это интересно: Как извлечь музыку из видео онлайн?
Отключена аудиослужба
Незапущенная аудиослужба может стать главной причиной отключения звука. Чтобы запустить её, следуем пунктам нижеприведённой инструкции:
- Делаем правый клик на «Пуске» и открываем раздел «Управление компьютером».
- Раскрываем вкладку «Службы и приложения», дважды кликаем по кнопке «Службы», находим в раскрывшемся списке строку «Windows Audio», кликаем по ней и жмём на «Запустить».
- Перезагружаем компьютер и проверяем наличие звука (музыкой или в скайпе) – все проблемы должны быть решены.
При наличии системных проблем в Виндовс один из предложенных способов должен исправить возникшую проблему.
Какие кнопки дают звук?
ПК, работающие на операционной системе “Виндовс”, дают звук при нажатии 3 клавиш:
- Caps Lock. Эта кнопка дает возможность при наборе текста писать все буквы заглавными.
- Scrool Lock. Эта функция применяется крайне редко, ее значение зависит от конкретного ПО, при котором нужно нажатие кнопки.
- Num Lock. Эта кнопка используется теми юзерами ПК, которым надо осуществить цифровой ввод более удобным способом — непосредственно на клавиатуре, а не с верхнего ряда кнопок.
Важно! Сохраните себе также и другую полезную информацию по эксплуатации ноутбука, если ваших навыков работы с ним пока не хватает для того, чтобы самостоятельно разобраться в нюансах. Узнайте то, что должен обязательно уметь каждый пользователь ПК:
Итак, что именно выдает звук, мы выяснили. Теперь перейдем к основной задаче: как убрать звук клавиш на ноутбуке?
Неисправность устройства
Если ни один из вышеприведённых способов решения проблемы не помог, то можно сделать вывод, что причина вовсе не в системных ошибках. Возможно, из строя вышли динамики или сама звуковая карта.
Чтобы проверить это, достаточно подключить к ноутбуку какое-либо внешнее устройство воспроизведения – например, колонку или наушник. Пробуем воспроизвести что-либо – если звук из подключенного внешнего устройства идёт, значит, проблема в динамиках. Если же нет – неисправна звуковая плата. В любом случае, ноутбук нуждается в сервисном обслуживании.
Отключение звуковой карты в BIOS
Бывают также случаи, когда сетевая карта на вашем ноутбуке по какой-то причине (намеренно или случайно) отключена в самом ядре системы — BIOS (основная система ввода-вывода). Чтобы проверить и исправить это, вам нужно будет попасть в настройки BIOS:
- В самом начале загрузки компьютера, нажмите клавишу, отвечающую за вход в BIOS. Обычно подсказка есть на экране в период, когда это действие доступно. Если нет, посмотрите в инструкции к ноутбуку, как это сделать, потому что на разных моделях вход в BIOS выполняется разными клавишами или их сочетаниями.
- В главном меню BIOS найдите пункт, отвечающий за оборудование (Chipset, Advanced Features и др.). Вероятнее всего, придётся просмотреть несколько пунктов, прежде чем найдёте нужный. Затем нужно будет напротив названия вашего аудиоустройства выбрать пункт «Enabled». После этого можно нажимать клавишу «Esc», затем «Y» — как согласие выйти из настроек, сохранив изменения.
- Теперь компьютер перезагрузится и, после обычной процедуры загрузки системы, звук на ноутбуке должен появиться.
ВНИМАНИЕ. Все действия с драйверами, службами и другими настройками, затрагивающими операционную систему на ноутбуке, нужно выполнять, войдя под учётной записью с правами администратора. Пользовательские и гостевые учётки не дадут настроить нужные параметры, максимум — только просмотреть текущие.
Итоги
Мы подробно рассмотрели все возможные причины, по которым пропал звук на компьютере, а также разобрали способы их решения (подходят как для Windows 7, так и для Windows 10 и 8).
При проверке рекомендуется сначала просмотреть системные настройки – возможно, пользователь (по незнанию или невнимательности) сам отключил звук или звуковую плату. На исправление такой проблемы уйдёт буквально несколько минут.
Если же программных ошибок обнаружено не было, следует проверить исправность воспроизводящего устройства – если проблема в динамиках или звуковой карте, то вернуть звук можно только проведением качественного ремонта.
Поиск причин пропадания звука
Если пропал звук на ноутбуке, что делать в домашних условиях, какие меры предпринять.
Первое . Проверяете уровень звука в области уведомлений . Внизу справа рабочего окна, рядом с часами есть значок динамика, клацнув по нему левой кнопкой мыши, вы увидите уровень громкости. Поставьте его пока на максимум. Здесь же нажимаете на микшер и смотрите регуляторы громкости, еще смотрите на включение звука по значку динамика.
Как включить звук на ноутбуке с помощью клавиш. У ноутбука может на клавиатуре быть кнопка отключения звука. Может, через клавиатуру включен режим Mute (тишина), включается клавишей Fn + нужная клавиша. Пару раз нажать и проверить звук. Перечеркнутый динамик с экрана должен пропасть.
Регулировать уровень громкости (звука) на ноутбуке можно и нажав кнопкой мыши на значке динамика в области уведомлений (трее) и с помощью клавиш «Fn + кнопки с изображением динамиков» (обычно эти кнопки такого же цвета, как и клавиша Fn). Нужно нажать кнопку Fn и, не отпуская ее, нажимать несколько раз кнопки увеличения или уменьшения громкости.
Если звук на ноутбуке тихий, то нужно проверить все регуляторы громкости как программные, так и аппаратные.
Второе . Проверить динамики . Для этого нужно подключить внешнее устройство (наушники, активные колонки и т.д.), если звук появляется на внешнем устройстве, то потребуется заменить динамики ноута. Внутренние динамики на ноутбуке могут выйти из строя при работе с максимальной громкостью, так же по этой причине могут начать хрипеть динамики.
Если часто пользовались наушниками и часто вставляли в разъем штекер, то контакты могли со временем испортиться. Особенно на это указывает, когда при подключении наушников меняется воспроизведение звука (появляется, пропадает, появляются помехи и др.). Нужно менять разъем в ноутбуке, нужен специалист.
При плохой работе звуковой карты могут быть помехи, может периодически исчезать звук или совсем пропасть звук. Менять интегрированную звуковую карту невозможно, в таком случае можно подключить по USB внешнюю звуковую карту.
Третье . Проверить диспетчер звука (отдельно установленная программа звука от производителя звуковой карты). Это может быть диспетчер Realtek High Definition Audio, который обычно располагается в панели уведомлений. Если его там нет, то можно посоветовать установить драйвер звука еще раз, или обновить его.
Четвертое . Проверить драйвера . Заходим в диспетчер устройств и находим «Звуковые устройства». Если устройство отключено, то включить. Если рядом с устройством желтый восклицательный знак, то нужно переустановить драйвер.
Как зайти в диспетчер устройств: наводим мышкой на «компьютер» и нажимаем правую кнопку мыши, выбираем свойства и затем «диспетчер устройств». Еще можно нажать «Пуск» и «панель управления», в открывшемся окне нажимаете пункт «система» и уже здесь будет раздел «диспетчер устройств».
В диспетчере ищете в звуковых устройствах вашу звуковую карту и нажимаете правую кнопку мыши, выбираете «обновить драйвер». После обновления драйвера желательно перезагрузить систему.
Если при обновлении драйвера система сама не нашла нужный драйвер, то он должен быть или на диске к материнской плате со всеми драйверами или его можно скачать с сайта производителя звуковой карты, если карта встроенная, то с сайта производителя ноутбука.
Видеоинструкция
Ноутбук создавался для удобства его обладателей. Имея его, вы можете в любом месте и в любое время воспользоваться персональным компьютером. С каждым годом производители выпускают более компактные модели. Однако за компактность иногда приходится платить отсутствием части клавиш на клавиатуре ноута. Если кнопка громкости отсутствует, то этот факт может загнать в тупик неопытного пользователя. Где и как включить звук в ноутбуке – вопрос, который тревожил не одного покупателя этой техники. Как включить звук в ноутбуке На портативных ПК более старых моделей кнопка громкости расположена прямо на клавиатуре. Она может обозначаться «Vol» или «+» и «-». Нажимая на «+», вы можете включить или прибавить звук на ноутбуке. Аналогичные клавиши могут быть расположены сбоку, недалеко от слотов для флэшек. Если на модели вашего ноутбука отсутствуют клавиши громкости, то включить её можно, используя мышку или тачскрин. Внизу экрана с левой стороны расположен значок в виде динамика. Нажав на него, вы сможете отрегулировать громкость. Когда громкость отключена, то рядом со значком появляется красный перечеркнутый кружок. кнопки управления звуком Как прибавить звук на ноутбуке на клавиатуре Одним из верных способов включения и отключения громкости станут функциональные клавиши. На клавиатуре справой стороны внизу расположена клавиша Fn. А среди клавиш «F»вы сможете отыскать «горячие» клавиши, которыми можно отрегулировать звучание. На этих клавишах нарисованы значки прибавления и убавления громкости. Чтобы ими воспользоваться, необходимо зажать клавишу Fn и нажать нужную клавишу уменьшения или увеличения звучания. При необходимости вы сможете отключить звук на ноутбуке, воспользовавшись этими клавишами. функциональные кнопки Установка и переустановка драйвера при неработающем звуке на ноутбуке Может случиться так, что на вашем ноуте некорректно работают или «слетели» драйверы звукового устройства. Чтобы это проверить, зайдите в диспетчер устройств и посмотрите, нет ли напротив пункта «Звуковые устройства» желтого кружка. Чтобы зайти в диспетчер устройств, зайдите в панель управления и вбейте в поисковую строку слово «диспетчер», после чего операционная система предложит вам диспетчер устройств. Зайдите в диспетчер устройств и обновите драйвера. В большинстве случаев это помогает настроить звук, но если после обновления он не появился, тогда попробуйте удалить из операционной системы все звуковые устройства. После чего перезагрузите ноутбук и система сама должна обновить требуемые драйвера. Зачастую после таких манипуляций звук должен появиться. Также при отсутствии звука на ноутбуке можно проверить службу Windows Audio, она должна быть включена. Найти её можно, зайдя в «Пуск», выбрав «Панель управления».Далее заходим в «Администрирование» и выбираем пункт «Службы». Отыскиваем из списка Windows Audio, если эта служба отключена, то включите ее, установив автоматический тип запуска. Иногда отыскать причину неисправности совсем не получается. В такой ситуации многие пользователи полностью переустанавливают операционную систему. После чего производят установку драйверов на звуковую карту. Если и после этого поломка не устранена, необходимо приобрести отдельную звуковую плату для ноутбука и установить её. Если способы, перечисленные выше, не подошли вам, тогда стоит обратиться за помощью к квалифицированному специалисту, который сможет найти поломку и устранить её.
Ноутбук олицетворяет собой компактность и удобство, что бы можно было его использовать всегда и везде. Но все чаще, в угоду его большей мобильности, ноутбук делает все более компактным.
И вследствие этого некоторые клавиши на нем отсутствуют. Все больше возникает, вопросов у пользователей об отсутствии кнопки громкости, как регулировать громкость мы расскажем вам в нашей статье.
Управление громкостью звука при помощи горячих клавиш и из командной строки
Я буду выглядеть банально, если начну вам рассказывать, как удобно и приятно использовать горячие клавиши, как это экономит время и т.п. Если вы подошли к компьютеру не вчера, вы это знаете.
С тех пор, как в зоопарке моих компьтеров появился Linux, мне чертовски нравится возможность повесить произвольные сочетания клавиш на что угодно, в том числе на управление громкостью звука. В один прекрасный момент мне захотелось иметь что-то подобное на системах с Windows 7. Встроенные стредства этой ОС здесь не помогут, и если вы не обладаете мультимедийной клавиатурой, придется обратиться за помощью к сторонним утилитам. Я предлагаю воспользоваться утилитой NirCmd, главный плюс от этого – отсутствие постоянно висящих в памяти программ.
Как включить звук на ноутбуке с помощью клавиатуры: убавить или добавить громкость
Автор Дмитрий Каменов На чтение 7 мин. Просмотров 6.8k. Обновлено
Операционная система и программы для воспроизведения файлов мультимедиа оснащены регуляторами громкости, интерфейс которых понятен даже новичку, но в некоторых случаях изменить звук на клавиатуре ноутбука получится быстрее и эффективнее. Пользователю не придется браться за мышь и наводить курсор на значок в трее или окне приложения, а также выходить из полноэкранного режима во время игры.
Не понадобится также тянуться к поворотному регулятору на внешнем динамике, что не всегда удобно, особенно когда колонки крепятся к стене. Более того, с клавиатуры звук можно отключить мгновенно, а это особенно важно, если требуется быстро убрать фоновый шум, например, во время телефонного звонка или ночью. Знать, какие клавиши использовать для этой цели, полезно обладателям любых моделей портативных компьютеров.
Включение и выключение звука
Убрать звук можно при помощи клавиатурной комбинации из двух кнопок — Fn и одной из двенадцати функциональных клавиш F1-F12 с пиктограммой в виде перечеркнутого громкоговорителя. Fn расширяет возможности клавиатуры, она расположена в нижнем ряду слева, между «Ctrl» и «Windows».
На ряде моделей от Samsung таких кнопок две: одна на привычном месте, а другая — около клавиш со стрелками справа от основного блока. Функциональные кнопки находятся в верхнем ряду, между «Escape» и «Pause/Break». Чтобы активировать требуемое действие, одним пальцем удерживают Fn, затем другим пальцем этой же или второй руки (если клавиша находится в конце верхнего ряда) однократно нажимают нужную кнопку.
Стоит отметить, что на лэптопах разных брендов и отдельных моделей за выполнение этого действия отвечают разные клавиши. Ниже приводится несколько примеров (во всех случаях — в сочетании с Fn):
- Asus. На большинстве моделей применяется клавиша F10.
- Acer. F8.
- Dell. F1.
- Lenovo. F1.
- Sony Vaio. F2.
- HP. F8.
- Samsung. F6.
- Toshiba. Fn + Esc.
- MSI. F9.
- Chromebook. F8.
У отдельных линеек и моделей возможны другие комбинации, о которых легко узнать по маркировке клавиш или из инструкции к ноутбуку (например, если изображения на кнопках стерлись от долгого использования).
Включить звук на ноутбуке с помощью клавиатуры можно с помощью тех же сочетаний клавиш. При повторном нажатии звук появляется снова, причем уровень громкости остается таким же, каким был перед выключением. Частая причина отсутствия звука на мобильном ПК — случайное нажатие комбинации, которая выключает динамики.
Порой пользователи забывают о том, что сами выполнили это действие некоторое время назад. Поэтому, если при проигрывании файла в плеере начинается отсчет времени, хотя колонки или наушники не издают ни звука, следует первым делом нажать на упомянутые выше кнопки.
Прибавление и убавление звука
В окошке плеера (отдельной программы или онлайн-проигрывателя на одном из популярных сервисов) громкость регулируется кнопками со стрелками «Вверх» и «Вниз», что располагаются рядом с цифровым блоком. Нажимать Fn при этом не нужно.
Для регулировки громкости применяются две клавиши в сочетании с Fn: одна — чтобы убавить звук на ноутбуке с помощью клавиатуры, другая — чтобы прибавить его. Они находятся рядом с кнопкой, отвечающей за отключение динамиков. Здесь привязки кнопок на устройствах от разных производителей тоже неодинаковы. Для самых распространенных брендов возможны такие варианты (первая кнопка уменьшает громкость, вторая увеличивает):
- Asus. F11 и F12.
- Acer. В ряде моделей задействованы F11 и F12, но в других используются клавиши со стрелками (в сочетании с Fn).
- Dell. F2 и F3.
- Lenovo. F2 и F3.
- Sony Vaio. F3 и F4.
- HP. В некоторых моделях — F10 и F11, но встречаются варианты, на которых срабатывают кнопки со стрелками «Вверх» и «Вниз» (при зажатой Fn).
- Samsung. F7 и F8.
- Toshiba. F9 и F10 (возможны варианты, например, использование Fn в сочетании с цифрами «3» и «4»).
- MSI. F7 и F8.
- Chromebook. F9 и F10.
Способ регулировки един для любых моделей лэптопов, но действия пользователей при работе с разными моделями устройств неодинаковы из-за отличий в размерах клавиш, их расположении, распределении функций изготовителем. Владельцы одних ноутбуков легко выполнят операцию левой рукой, тогда как обладатели моделей с иным расположением клавиш должны будут воспользоваться обеими руками: левой удерживать Fn, а правой нажимать на одну из двенадцати кнопок верхнего ряда.
Одно нажатие приведет к снижению или усилению громкости на фиксированную величину, чаще всего на 5 %. Чтобы достичь нужного уровня звука, потребуется несколько повторных нажатий. Изменения будут заметны не только на слух, они отобразятся на значке в системном трее.
При изменении громкости в проигрывателе с помощью кнопок со стрелками ползунок или шкала, связанная со звуком, тоже изменят свой вид. Во время просмотра видео показатели выводятся на экран на 1-2 секунды, а затем исчезают.
Если звук был выключен раньше, первое нажатие комбинации включит его, а повторные убавят или прибавят громкость.
На мультимедийном ноутбуке прибавить громкость можно на клавиатуре, как это описано выше, или при помощи специальных кнопок для управления звуком и воспроизведением файлов. Дополнительный ряд механических или сенсорных кнопок обычно располагается над основной клавиатурой, но может находиться также под ней (справа от тачпада) или сбоку.
Клавиши легко распознать по обозначениям, которые похожи на те, что используются в плеерах. Такое полезное дополнение встречается не на всех моделях лэптопов.
Разработаны программы для переназначения функциональных клавиш (например, Key Remapper или ATNSOFT Key Manager). Их рекомендуют использовать, если нажимать комбинации, заданные производителем, неудобно, например, из-за большого расстояния между кнопками, физических особенностей самого владельца ПК (небольшие руки, болезни суставов) или ранее сформировавшейся привычки к другим сочетаниям.
Софт, как правило, находится в открытом доступе. С ним пользователь сможет создать комфортные для себя комбинации, которые понадобится запомнить, поскольку надписи на функциональных кнопках после перенастройки утратят свою актуальность.
Сочетания кнопок не выполняют дополнительные действия (к которым относится управление звуком), если в BIOS отключена клавиша Fn. Активировать ее можно так:
- Сразу после включения или перезагрузки лэптопа нажать кнопку, которая отвечает за вход в Setup (часто это F2 или Del).
- Отыскать строку «Action Keys Mode», «Hotkey Mode» или другую похожую формулировку (обычно находится в разделе с названием «Configuration»).
- Встать на искомый пункт при помощи клавиш со стрелками, затем нажать на «Enter».
- В меню из двух строк выбрать значение, противоположное установленному («Disabled» вместо «Enabled» и наоборот).
- Сохранить изменения нажатием на F10 и выйти из программы.
После загрузки поведение клавиш изменится.
Отдельные кнопки порой не нажимаются из-за попадания сора. В этом случае их нужно аккуратно снять, чтобы почистить и затем поставить обратно. При механических поломах кнопки заменяют исправными, а окислившиеся контакты чистят от налета. Если пользователю не доводилось ремонтировать технику, ноутбук лучше отдать в ремонт.
Все перечисленные методы работают на лэптопах с исправными звуковыми картами и динамиками. Аудиокарта может быть отключена в BIOS, из-за чего программные способы включения звука оказываются бесполезными. Понадобится войти в Setup, чтобы отыскать пункт со словом «Audio» или «Sound» в разделе со словом «Integrated» (поскольку вариант подходит для интегрированных звуковых карт).
Если напротив соответствующей строки значится «Disabled», его следует заменить на «Enabled», после чего сохранить конфигурацию и выйти. После загрузки можно снова попробовать включить звук на ноутбуке и сделать громкость на клавиатуре больше или меньше.
Отсутствие эффекта от нажатия клавиатурных комбинаций и изменения настроек в BIOS часто свидетельствует о проблемах с драйверами или поломке звуковой карты. В первом случае справиться с задачей под силу не слишком опытному пользователю, но починку оборудования следует поручить специалистам.
Горячие клавиши для управления звуком полезно выучить и освоить любителям музыки, кино и игр, чтобы научиться быстро регулировать громкость. Это поможет избежать дискомфорта и конфликтов, а также облегчит работу с лэптопом. Навык работы с клавиатурой понадобится при отсутствии мыши и поломке тачпада.
Что делать, если в вашем ноутбуке нет звука
Нет ничего лучше, чем включить несколько мелодий, чтобы поддерживать темп в течение рабочего дня. Однако, если динамики вашего ноутбука не работают, это действительно может убить вашу канавку. Вот как устранить неполадки на вашем ПК, если вы не слышите звук. Хотя многие из этих предложений относятся к Windows 10, аналогичные процессы можно использовать независимо от того, какую операционную систему вы используете.
Объявление
Проверьте свой объем
Это кажется очевидным, но я не могу сказать, сколько раз я случайно отключал звук в Windows только для того, чтобы потом с досадой хлопнуть себя по лбу.Щелкните значок динамика в правом нижнем углу панели задач Windows и убедитесь, что звук включен и включен. (Если у вас подключены внешние динамики, убедитесь, что они тоже включены.)
Когда вы перетаскиваете ползунок громкости Windows и отпускаете, вы должны услышать «дребезжание». Если нет, проблема в другом. Если вы все же слышите звон, есть вероятность, что приложение, которое вы пытаетесь использовать, вместо этого отключено. Убедитесь, что музыкальный проигрыватель, видеоплеер или любое другое приложение, которое вы используете, включено и включено.То же самое касается YouTube и других проигрывателей в браузере — их легко случайно отключить, что может затруднить диагностику позже.
Попробуйте наушники
Если у вас возникли проблемы со встроенными динамиками вашего ноутбука, попробуйте подключить наушники или внешние динамики. Если звук через них работает, возможно, у вас аппаратная проблема со встроенными динамиками ноутбука. Если у вас есть пара USB-наушников (например, игровая USB-гарнитура), вы можете попробовать подключить и их, поскольку они могут обойти звуковой драйвер по умолчанию и указать, в чем может заключаться проблема.
Измените свое аудиоустройство
Возможно, ваши динамики работают нормально, но Windows направляет звук не на то устройство вывода — это особенно часто, если вы подключили аудиоустройство USB или подключены к внешнему монитору HDMI, у которого нет динамики. Чтобы исправить это, щелкните правой кнопкой мыши значок динамика на панели задач Windows и выберите «Звуки», чтобы войти в настройки звука.
На вкладке «Воспроизведение» найдите устройство, которое вы хотите использовать — если вы его не видите, попробуйте щелкнуть правой кнопкой мыши и установить флажок « Показать отключенные устройства» — затем выберите устройство вывода и нажмите кнопку « Установить по умолчанию ».Если вы не уверены, какое из них хотите использовать, попробуйте каждое из устройств в списке, пока не услышите звук.
Отключить улучшения звука
Если у вас проблемы со звуком, Microsoft рекомендует отключить все звуковые улучшения, которые могут быть включены. В том же меню «Звук» выберите аудиоустройство, которое вы пытаетесь использовать, нажмите «Свойства» и просмотрите появившиеся параметры.
Убедитесь, что установлены правильные поддерживаемые форматы, все улучшения отключены и что на вкладке «Дополнительно» не установлен флажок «Эксклюзивный режим».Вы можете даже попробовать отключить любые улучшения пространственного звука. Попробуйте воспроизвести звук еще раз и посмотрите, не был ли какой-либо из этих вариантов причиной ваших проблем.
Установите или обновите драйверы
В случае сомнений, если часть оборудования ПК не работает, проверьте драйверы. Щелкните меню «Пуск» и введите «диспетчер устройств», нажав Enter, когда появится соответствующая опция. Прокрутите вниз до Звуковые, видео и игровые контроллеры и разверните меню, чтобы показать все возможные устройства вывода звука на вашем ПК.
Если рядом с любым из них стоит желтый восклицательный знак, это означает, что вам может потребоваться найти и установить драйвер с веб-сайта производителя. Если нет, то в любом случае стоит попробовать установить драйвер. Вы также можете попробовать удалить драйвер: щелкните правой кнопкой мыши тот, который вы пытаетесь использовать — в моем случае мой ноутбук использует Realtek Audio — и выберите «Удалить устройство». Перезагрузите Windows, и она попытается переустановить свои общие драйверы, что может вернуть динамики к жизни.
Обновите свой BIOS
В редких случаях несовместимость оборудования, обновление программного обеспечения или переустановка Windows могут привести к тому, что ваш звук перестанет работать, и вам может потребоваться настроить что-то в BIOS.Перезагрузите компьютер и войдите в меню настройки BIOS / UEFI, обычно нажав клавишу Delete, F2 или другую клавишу при запуске.
Во-первых, убедитесь, что ваша звуковая карта включена в BIOS, поскольку в какой-то момент она могла быть отключена. Если это не помогает, проверьте, какую версию BIOS или UEFI вы используете, и сравните ее с последней версией на веб-сайте производителя вашего ноутбука. Если ваш производитель недавно выпустил новую версию, возможно, стоит обновить ее. Просто не забудьте прочитать инструкции и действовать осторожно, так как обновление BIOS также может сломать работу, если выполнено неправильно.
Ремонт динамиков
Если вы не можете решить проблему с помощью программного обеспечения, возможно, сломаны сами динамики или отсоединился кабель внутри вашего ПК. Если вы можете найти руководство по ремонту для своего ПК, не бойтесь открыть его и посмотреть, что к чему, или обратитесь к профессионалам. Либо отправьте его производителю для ремонта, если он находится на гарантии, либо найдите местный магазин, который может диагностировать проблему за вас. Если повезет, вы снова будете глушить.
Что делать, если ваш ноутбук подключен к сети, но не заряжается
Этот информационный бюллетень может содержать рекламу, предложения или партнерские ссылки. Подписка на информационный бюллетень означает ваше согласие с нашими Условиями использования и Политикой конфиденциальности. Вы можете отказаться от подписки на информационные бюллетени в любое время.
Как исправить неработающий звук на вашем ноутбуке
Некоторые общие проблемы со звуком, с которыми вы можете столкнуться, когда звук не работает на вашем ноутбуке, включают сбои звука, проблемы с подключением внешнего аудиоустройства или просто неработающий звук.
Эти и другие сбои звука могут быть вызваны аппаратными или программными проблемами. Например, динамики или наушники вашего ноутбука могут не работать, или в новом обновлении операционной системы добавлен патч, который может конфликтовать со старыми аудиодрайверами или программным обеспечением вашей звуковой карты.
Исправить звук ноутбука, не работающий в Windows 10В любом случае, мы покажем вам несколько проверенных решений, которые можно использовать, когда вы обнаружите, что звук не работает на вашем ноутбуке с Windows или Mac.Не стесняйтесь проверить наше видео на YouTube, в котором быстро рассматриваются некоторые из наиболее важных исправлений.
Контрольный объемВозможно, вы случайно отключили звук на своем ноутбуке, нажав кнопку отключения звука или значок динамика на панели задач Windows.
Чтобы проверить громкость, нажмите кнопку mute или Add Volume на клавиатуре ноутбука или щелкните значок динамика в правом нижнем углу панели задач и включите или увеличьте громкость.
Если вы подключили внешние динамики, включите и увеличьте громкость. Если вы слышите звук, но по-прежнему не получаете нужного звука, проверьте приложение, которое вы пытаетесь использовать, и включите его или увеличьте громкость.
Попробуйте использовать наушникиЕсли встроенные динамики вашего ноутбука не работают, попробуйте подключить наушники или использовать внешние динамики. Если вы получаете звук через внешние аудиоустройства, проблема может быть в динамиках вашего ноутбука.
В качестве альтернативы, если у вас есть USB-гарнитура или наушники, попробуйте подключить их и проверьте, получаете ли вы какой-либо звук, поскольку они обходят звуковой драйвер по умолчанию и могут точно определить, где может быть проблема.
Изменить аудиоустройстваЕсли вы подключили аудиоустройство USB или подключаетесь к внешнему HDMI-монитору без динамиков, Windows может направить звук не на то устройство вывода, что заставит вас подумать, что звук не работает на вашем ноутбуке.
Чтобы решить эту проблему, перейдите на панель задач Windows и щелкните правой кнопкой мыши значок динамика , выберите Открыть настройки звука и введите параметры звука . В разделе «Вывод» щелкните Управление звуковыми устройствами .
Выберите устройство Output и нажмите кнопку Test . Попробуйте использовать каждое из видимых аудиоустройств, пока не услышите звук.
Проверьте соединенияПроверьте соединения, такие как наушники, динамики, разъемы и вилки, на наличие ослабленных кабелей или шнуров, и убедитесь, что они подключены к правильному разъему для нескольких разъемов.Если к вам подключены динамики и наушники, отключите один из них и посмотрите, поможет ли это.
Запустить средство устранения неполадок со звуком Средство устранения неполадок со звукомWindows может помочь автоматически исправить проблемы со звуком на вашем ноутбуке. Для этого нажмите Пуск> Параметры> Система> Звук и выберите Устранение неполадок .
Или введите средство устранения неполадок со звуком в поле поиска на панели задач, щелкните Исправить и найдите проблемы с воспроизведением звука , а затем щелкните Далее .
Выберите устройство, неисправность которого нужно устранить, и следуйте инструкциям для завершения процесса.
Проверить наличие обновлений WindowsЩелкните Пуск> Настройка> Обновление и безопасность .
Щелкните Центр обновления Windows> Проверить наличие обновлений .
Если вы видите статус Доступны обновления , щелкните Установить сейчас . Нажмите на обновления, которые хотите установить, а затем выберите Установить .
Перезагрузите ноутбук и проверьте, работает ли звук. Если статус показывает Вы в курсе , попробуйте следующее решение.
Проверить настройки звукаПомимо проверки, отключены ли ваши динамики или увеличена громкость, вы можете проверить, не отключены ли ваши устройства. Для этого нажмите Пуск> Настройки> Система> Звук . Выберите свое устройство, а затем щелкните Свойства устройства для ваших устройств ввода и вывода.
Снимите флажок Отключить для ваших устройств и проверьте, работает ли звук снова.
Обновить аудиодрайверУстаревшие или неисправные драйверы также могут вызывать проблемы со звуком и другие проблемы с оборудованием. Убедитесь, что ваш аудиодрайвер обновлен, а если нет, обновите его. Вы также можете удалить его, и он будет автоматически переустановлен на вашем компьютере, использовать общий аудиодрайвер Windows или попробовать откатить аудиодрайвер.
Чтобы обновить аудиодрайвер, щелкните правой кнопкой мыши Пуск> Диспетчер устройств .
Разверните категорию Звуковые, видео и игровые контроллеры .
Щелкните правой кнопкой мыши звуковую карту или аудиоустройство и выберите Обновить драйвер .
Щелкните Автоматический поиск обновленного программного обеспечения драйвера .
Windows выполнит поиск нового драйвера. В противном случае посетите веб-сайт производителя устройства, чтобы загрузить обновленный аудиодрайвер.
Если обновление аудиодрайвера не помогло, удалите его и перезагрузите компьютер, чтобы переустановить драйвер.Для этого перейдите в Диспетчер устройств > Звуковые, видео и игровые контроллеры и щелкните правой кнопкой мыши свое аудиоустройство или звуковую карту. Выберите Удалить устройство .
Щелкните Удалите программное обеспечение драйвера для этого устройства и выберите Удалить . Перезагрузите ноутбук.
Примечание : Если вы видите желтый восклицательный знак рядом со звуковой картой или аудиоустройством, это означает, что вам необходимо найти и установить аудиодрайвер с веб-сайта производителя.
Использовать общий драйвер WindowsWindows имеет общий аудиодрайвер, который можно использовать, если первые два варианта обновления, удаления и переустановки драйвера не помогли.
Чтобы использовать универсальный драйвер, щелкните правой кнопкой мыши Пуск> Диспетчер устройств и щелкните категорию Звуковые, видео и игровые контроллеры , чтобы развернуть ее. Щелкните правой кнопкой мыши свое аудиоустройство или звуковую карту и выберите Обновить драйвер > Найдите на моем компьютере программное обеспечение драйвера > Позвольте мне выбрать из списка драйверов устройств на моем компьютере.
Щелкните свое аудиоустройство и выберите Далее . Следуйте инструкциям на экране, чтобы установить универсальный драйвер.
Аудиодрайвер откатаЕсли звук на портативном компьютере по-прежнему не работает с помощью описанных выше решений, попробуйте откатить аудиодрайвер. Для этого щелкните правой кнопкой мыши Пуск> Диспетчер устройств> Звуковые, видео и игровые контроллеры и щелкните правой кнопкой мыши свое аудиоустройство или звуковую карту. Выберите Properties .
Щелкните вкладку Драйвер и выберите Откатить драйвер .
Следуйте инструкциям на экране и щелкните Да , чтобы откатить аудиодрайвер.
Выполнить восстановление системыВосстановление системы создается, когда Microsoft устанавливает обновления для операционной системы вашего компьютера на всякий случай. Вы можете восстановить систему с предыдущей точки до того, как звук перестал работать, и проверить, решает ли это проблемы со звуком.
Для этого откройте Control Panel и введите Recovery в поле поиска.
Выберите Recovery.
Затем нажмите Открыть восстановление системы .
Щелкните Далее в поле Восстановление системных файлов и настроек .
Выберите точку восстановления, которую вы хотите использовать, и нажмите Сканировать на наличие уязвимых программ и посмотрите, является ли ваш аудиодрайвер одним из затронутых драйверов.Если отображается Не обнаружено , попробуйте следующее решение.
Установить аудиоустройство по умолчаниюЕсли вы используете USB или HDMI для подключения к аудиоустройству, выберите его в качестве аудиоустройства по умолчанию, перейдя в Панель управления > Оборудование и звук> Звук .
Щелкните вкладку Воспроизведение , щелкните правой кнопкой мыши свое аудиоустройство> Установить как устройство по умолчанию и щелкните ОК .
Перезапустить аудиослужбыДля этого введите Services в поле поиска и выберите Services из результатов поиска.
Щелкните правой кнопкой мыши Windows Audio, Windows Audio Endpoint Builder и Remote Procedure Call (RPC) и выберите Restart .
Попробуйте разные аудиоформатыДля этого откройте Панель управления > Оборудование и звук> Звук .
Щелкните вкладку Воспроизведение и щелкните правой кнопкой мыши Устройство по умолчанию> Свойства .
На вкладке Advanced перейдите к Default Format , измените настройку и нажмите OK .
Проверьте, воспроизводит ли аудиоустройство какой-либо звук. Если нет, попробуйте изменить настройку еще раз, пока не получите звук.
Проверьте кодек аудио высокой четкости IDT аудиосистемыПроблемы со звуком могут быть вызваны аудиокодеком IDT High Definition Audio в аудиосистеме. Вы можете исправить это с помощью ручного обновления драйвера, которое позволяет выбрать звуковой драйвер, который вы хотите использовать. Однако не все аудиосистемы имеют эту функцию.
Щелкните правой кнопкой мыши Пуск> Диспетчер устройств> Звуковые, видео и игровые контроллеры и найдите IDT High Definition Audio CODEC .
Если вы его видите, щелкните правой кнопкой мыши, выберите Обновить драйвер , а затем выберите Найдите на моем компьютере программное обеспечение драйвера > Позвольте мне выбрать из списка драйверов устройств на моем компьютере .
Если вы видите список предустановленных драйверов, щелкните High Definition Audio Device> Next и позвольте ему установить.
Настройка параметров конфиденциальности микрофонаЕсли проблема со звуком связана с вашим микрофоном, настройте его параметры конфиденциальности, нажав Пуск> Настройки> Конфиденциальность и выбрав Микрофон .
Щелкните Измените под Разрешить доступ к микрофону на этом устройстве , установив переключатель в положение На .
Прокрутите до Выберите, какие приложения Microsoft Store могут получить доступ к вашему микрофону , и переключите переключатель для приложения, которое вы используете, на на .
Отключить улучшения звукаУлучшения звука могут вызывать проблемы со звуком на вашем ноутбуке. Не все устройства имеют улучшения звука, но если у вас есть, их отключение может решить проблему.
Чтобы отключить любые включенные улучшения звука, щелкните Панель управления> Оборудование и звук и выберите Звук .
Щелкните вкладку Воспроизведение , щелкните правой кнопкой мыши устройство по умолчанию и выберите Свойства .
В зависимости от отображаемой опции выберите Отключить все улучшения, поле или Отключить все звуковые эффекты. на вкладке Расширения .
Нажмите ОК и проверьте, есть ли у вас сейчас звук.Вы можете повторить эти шаги для всех устройств по умолчанию.
Убедитесь, что вы отметили правильные поддерживаемые форматы и что исключительный режим не отмечен. Вы также можете отключить функцию улучшения пространственного звука и посмотреть, вернется ли звук.
Обновление BIOSВ очень редких случаях обновление программного обеспечения, несовместимость оборудования или переустановка Windows могут вызвать проблему со звуком, который не работает на вашем ноутбуке. В таких случаях вам может потребоваться что-то настроить в BIOS.
BIOS контролирует все в вашем компьютере, поскольку оно встроено в материнскую плату. В нашем руководстве о том, нужно ли вам обновление BIOS или нет, объясняется, как проверить, требуется ли оно, но это не та среда, к которой вы можете получить доступ непосредственно из Windows.
Если у вас старый ноутбук или ноутбук, который загружается медленно, нажмите F1 или F2 при включении, чтобы войти в среду BIOS перед загрузкой. Если ваш ноутбук довольно новый, выполните следующие действия, чтобы войти в BIOS.
Щелкните Пуск> Настройка> Обновление и безопасность .
Щелкните Recovery , а затем щелкните Restart Now в разделе Advanced Startup .
Щелкните Устранение неполадок .
Затем щелкните Дополнительные параметры .
Выберите Настройки прошивки UEFI . Если значок недоступен, нажмите Параметры запуска .
Когда ноутбук перезагрузится, нажмите F1 или F2, чтобы перейти к BIOS , и нажмите Перезагрузить .Система перезагрузится, и вы попадете в среду BIOS. В BIOS убедитесь, что ваша звуковая карта включена, а также убедитесь, что на вашем ноутбуке используется последняя версия BIOS / UEFI. Вы можете сравнить версию с версией на сайте производителя устройства и обновить ее, если доступна новая.
Примечание : Будьте осторожны при обновлении BIOS, так как это может привести к поломке вашего компьютера, если вы не будете четко следовать инструкциям.
Ремонт динамиков для ноутбуковЕсли ничего не работает, но у вас все еще есть проблемы со звуком на вашем ноутбуке, возможно, вы видите плохо закрепленный динамик на вашем компьютере или даже сломанные динамики.Вы можете отнести его для ремонта к специалисту по ПК или, если он находится на гарантии, отправить его производителю для диагностики и ремонта.
Исправить звук ноутбука, не работающий в MacЕсли вы проверили громкость и убедились, что звук не отключен, а ваши аудиоустройства подключены правильно, но по-прежнему возникают проблемы со звуком на вашем ноутбуке Mac, попробуйте следующие решения.
Проверить настройки аудиоустройства ввода / выводаВаш Mac может выбрать неправильное аудиоустройство из-за конфликтов, несовместимости драйверов, неправильной конфигурации и других причин.
Чтобы решить эту проблему, перейдите в меню Apple > Системные настройки> Звук .
Щелкните вкладку Вход .
Проверьте настройки аудиоустройства. Проверьте и выберите правильное устройство ввода для вашего аудио и сделайте то же самое для настроек вашего аудиоустройства вывода.
Примечание : Если выбрано устройство с поддержкой Bluetooth, выключите его, так как звук может воспроизводиться на этом устройстве, а не на динамиках вашего Mac. Вы также можете попробовать отключить и снова подключить аудиоустройства или переключиться с одного выхода на другой.
Сброс Core AudioCore Audio управляет звуковыми потребностями приложений на вашем Mac, такими как воспроизведение, редактирование, запись, сжатие и распаковка, обработка сигналов и многое другое. В вашем Mac он работает от coreaudiod (запускающего демона), поэтому, если звук не работает, вы можете перезапустить процесс coreaudiod и устранить проблему, поскольку он сбрасывает звук на вашем ноутбуке.
Чтобы выйти из процесса coreaudiod, вы можете открыть Activity Monitor , ввести coreaudiod в поле поиска и щелкнуть Force Quit .
Также можно запустить Terminal и ввести команду sudo killall coreaudiod . Нажмите Возврат , введите свой пароль и проверьте, работает ли звук снова. Coreaudiod перезапустится, но если этого не произойдет, вы вообще не получите никакого звука. В этом случае выключите Mac и перезапустите его.
Примечание : Если вы не можете перезапустить, используйте команду Терминала: sudo launchctl start com.apple.audio.coreaudiod. Это запустит демон и повторно инициализирует процесс coreaudiod.
Проблемы со сторонним плагином или приложениемПроблемы сторонних приложений и плагинов, интегрируемые с вашим Mac, могут повлиять на звук из-за несовместимости оборудования и программного обеспечения, особенно при выпуске новой macOS. Например, в macOS Catalina любые ненотариально заверенные плагины не будут работать или работать в операционной системе, потому что система безопасности Apple нотариально заверяет все плагины аудиоблока.
Чтобы управлять звуком, который не работает на вашем ноутбуке для определенных приложений на вашем Mac, и работать с ним, выполните следующие действия:
- Удалите профиль приложения в Audio MIDI Setup , если вы видите какие-либо ошибки, и перезапустите приложение.
- Откройте приложение, щелкните правой кнопкой мыши Встроенный выход , чтобы увидеть доступные аудиоустройства, и переключите выбор устройства вывода, чтобы исправить любые проблемы с конфигурацией.
- Создайте агрегатное устройство, смешав несколько аудиоинтерфейсов, чтобы снизить вероятность ошибок конфигурации при одновременном увеличении количества аудиовходов и выходов.
Каждый раз, когда выпускается новая macOS, она не только сопровождается улучшениями и новыми функциями, но также меняются аудиодрайверы, фреймворки ядра, инструменты Unix, появляются новые ошибки и иногда возникают проблемы со звуком.Apple также улучшает и исправляет задержку звука, надежность звука USB и другие проблемы, связанные с пользователем.
Если вы обнаружите, что звук не работает на вашем ноутбуке Mac, попробуйте обновить операционную систему до последней версии и посмотреть, решит ли это проблему со звуком.
Сбросить NVRAMВ вашем портативном компьютере Mac используется энергонезависимая память с произвольным доступом для хранения различных настроек, таких как громкость звука, часовой пояс, разрешение экрана и недавняя информация о панике ядра, а также для быстрого доступа к ним.
Сбросьте его, чтобы устранить любые сбои с любым из этих и других атрибутов. Это происходит потому, что компьютер восстанавливает настройки вашего оборудования по умолчанию и устанавливает внутренний жесткий диск в качестве загрузочного.
Для этого выключите Mac и снова включите его. Немедленно нажмите и удерживайте клавиши Option, Command, P и R около 20 секунд и отпустите их, когда услышите звук запуска.
Если у вас Mac с чипом безопасности Apple T2 Security Chip, отпустите клавиши после того, как логотип Apple появится и снова исчезнет.
Отключите пароль микропрограммы, если он есть на вашем Mac, а затем откройте Системные настройки , когда ваш Mac закончит запуск. Отрегулируйте любые настройки, такие как громкость звука и другие, которые были сброшены.
ЗаключениеВ отличие от ПК с Windows, ноутбуки Mac не поставляются с комплексным набором инструментов, который может диагностировать и устранять проблемы со звуком, поэтому поиск источника проблем со звуком в конечном итоге можно найти методом проб и ошибок, а также по вашему собственному усмотрению.
Надеюсь, эти решения помогут вам найти и решить проблемы со звуком на вашем ноутбуке.Если у вас все еще есть проблемы после попытки любого из вышеперечисленных решений, поделитесь с нами, оставив комментарий в разделе ниже.
Значок громкостина панели задач не работает в Windows 10
4. Выполните сканирование SFC
- Нажмите Windows Key + X , чтобы открыть меню Win + X.
- Выберите Командная строка (администратор) из списка.
- Если командная строка недоступна, вы также можете использовать PowerShell (Admin) .
- Когда откроется командная строка , введите следующую команду и нажмите Enter:
sfc / scannow - Теперь начнется сканирование SFC .
- Сканирование может занять 10–15 минут, поэтому не прерывайте его.
Если значок громкости на панели задач не работает, вы можете исправить это, выполнив сканирование SFC. Иногда ваши файлы могут быть повреждены, что может помешать правильной работе значка тома.
После завершения сканирования SFC ваши файлы будут восстановлены, и значок громкости на панели задач должен снова заработать.
5. Запустите средство устранения неполадок оборудования и устройств
- Нажмите Клавиша Windows + I , чтобы открыть приложение настроек .
- Когда откроется приложение «Настройки » , перейдите к в раздел «Обновление и безопасность ».
- Выберите Устранение неполадок в меню слева. На правой панели выберите Оборудование и устройства
- Затем нажмите кнопку Запустить средство устранения неполадок .
- Средство устранения неполадок запустится и проверит наличие проблем.
Иногда эту проблему можно решить, просто запустив средство устранения неполадок оборудования и устройств. Если значок громкости на панели задач не работает, вы можете исправить это, выполнив следующие действия:
После завершения работы средства устранения неполадок проверьте, сохраняется ли проблема.
Если средство устранения неполадок останавливается до завершения процесса, исправьте его с помощью этого полного руководства.
6. Переустановите аудиодрайверы
- Откройте Диспетчер устройств .
- Нажмите клавиши Windows + X и выберите Диспетчер устройств из списка.
- Найдите проблемное устройство и щелкните его правой кнопкой мыши.
- Выберите в меню Удалить устройство .
- Нажмите кнопку Удалить , чтобы удалить его.
Иногда значок громкости на панели задач не работает из-за ваших драйверов. Ваши драйверы могут быть повреждены, и лучший способ исправить их — переустановить.
Пользователи предлагают удалить устройство Speaker Audio из раздела Аудиовходы и выходы и ваше аудиоустройство из раздела Звуковые, видео и игровые контроллеры.
После этого вы можете щелкнуть значок «Сканировать на предмет изменений оборудования» или перезагрузить компьютер, чтобы переустановить драйверы. После переустановки драйверов проблемы со значком громкости на панели задач должны быть полностью решены.
7. Проверьте, включен ли ваш Audio Manager
- Нажмите Ctrl + Shift + Esc , чтобы запустить диспетчер задач .
- Когда откроется Диспетчер задач , перейдите на вкладку Запуск .
- Теперь вы должны увидеть список всех запускаемых приложений.
- Найдите в списке Audio Manager .
- Щелкните его правой кнопкой мыши и выберите в меню Включить .
- После включения Audio Manager перезагрузите компьютер.
Иногда проблемы со звуком могут возникать из-за того, что драйвер не запущен. Если значок громкости на панели задач не работает на вашем ПК, вы можете проверить, включен ли ваш Audio Manager.
После перезагрузки компьютера проверьте, сохраняется ли проблема. Имейте в виду, что некоторым аудиоустройствам для работы не требуется Audio Manager, поэтому, если вы не можете найти Audio Manager в списке, это решение к вам не подходит.
Не удается открыть диспетчер задач? Не волнуйтесь, у нас есть подходящее решение для вас.
8. Завершите процесс SndVol.exe
- Откройте диспетчер задач .
- Появится список всех активных процессов.
- Найдите SndVol.exe или Volume Mixer .
- Щелкните его правой кнопкой мыши и выберите Завершить задачу .
- Закройте Диспетчер задач .
Многие пользователи сообщили, что проблема может быть вызвана процессом SndVol.exe. Если значок громкости на вашем компьютере не работает, возможно, вы сможете решить проблему, просто завершив процесс SndVol.exe.
После завершения проблемного процесса проблема должна быть решена, и регулятор громкости начнет работать.Имейте в виду, что это всего лишь обходной путь, поэтому вам придется повторять его каждый раз, когда возникает эта проблема.
9. Измените размер шрифта
- Откройте приложение Settings и перейдите в раздел System .
- Установить Измените размер текста, приложений и других элементов на любое другое значение.
- Теперь вам просто нужно выйти и снова войти в свою учетную запись.
По мнению пользователей, эта проблема может возникнуть из-за вашего размера текста.После применения решения значок громкости на панели задач должен снова заработать. Теперь повторите те же шаги и измените размер текста на исходное значение.
10. Отключите или удалите антивирус
Многие пользователи сообщили, что эта проблема была вызвана их антивирусным программным обеспечением. Чтобы решить эту проблему, вам необходимо отключить или удалить антивирус. Если отключение антивируса не помогает, возможно, вам придется удалить его.
Лучший способ сделать это — загрузить специальный инструмент для удаления и использовать его для полного удаления антивируса.Мы рекомендуем использовать IObit Uninstaller, так как это действительно хорошая программа.
IObit упрощает удаление вашего программного обеспечения. Вам больше не нужно будет искать и удалять программу через панель управления, потому что приложение найдет и перечислит каждую имеющуюся у вас программу.
Кроме того, он будет следить за тем, чтобы не осталось файлов, которые беспричинно засорят ваш компьютер. После удаления у вас не останется никаких следов программы, и вы полностью удалите ее с вашего компьютера.
После удаления антивируса проверьте, решена ли проблема. Многие пользователи сообщали, что эта проблема была вызвана антивирусом Norton, но другие антивирусные инструменты также могут вызывать эту проблему.
⇒ Получить деинсталлятор IObit
11. Перезапустите процесс проводника Windows
- Откройте диспетчер задач .
- Появится список процессов.
- Найдите Проводник Windows , щелкните его правой кнопкой мыши и выберите в меню Перезагрузить .
Если значок громкости на панели задач по-прежнему недоступен, вы можете исправить это с помощью этого временного решения. По словам пользователей, вы можете решить эту проблему, просто перезапустив проводник Windows.
После перезапуска проводника Windows проблема должна быть решена. Имейте в виду, что это всего лишь обходной путь, поэтому, если проблема появится снова, вам придется повторить это решение.
Вот и все, мы надеемся, что эти решения помогли вам решить проблему со значком громкости на панели задач в Windows 10.
Хотя длинный список решений может отпугнуть некоторых пользователей от попытки решить эту проблему самостоятельно, будьте уверены, инструкции ясны и просты для выполнения.
Мы уверены, что вам удастся быстро решить эту проблему с громкостью на панели задач и насладиться чистым и чистым звуком в Windows 10.
Кроме того, если у вас есть какие-либо комментарии, вопросы или предложения, просто перейдите в раздел комментариев ниже, и мы постараемся вам помочь.
По-прежнему возникают проблемы? Исправьте их с помощью этого инструмента:
- Загрузите этот инструмент для ремонта ПК с оценкой «Отлично» на TrustPilot.com (загрузка начинается на этой странице).
- Нажмите Начать сканирование , чтобы найти проблемы Windows, которые могут вызывать проблемы с ПК.
- Нажмите Восстановить все , чтобы исправить проблемы с запатентованными технологиями (эксклюзивная скидка для наших читателей).
Fix Нет звука на ноутбуке с Windows 10 Проблема [решена]
Проблемы со звуком очень распространены в Windows. Существуют различные причины неработающих звуков в Windows, такие как неисправные драйверы, проблемы с оборудованием или иногда ошибка Windows.Звук является важным фактором для многих пользователей, и большинство пользователей ноутбуков регулярно используют динамики своих ноутбуков, поэтому, если проблема со звуком возникает в ноутбуке, пользователи находят это разочаровывающим.
Я нашел эти методы, чтобы устранить проблему со звуком в вашем ноутбуке.
Метод 1. Щелкните на панели задач и проверьте источники звука
1. Щелкните значок Громкость на панели задач в крайнем правом углу.
2. Если есть перевернутый знак v для раскрытия, как показано ниже, щелкните по нему.
3. Щелкните другой динамик, чтобы выбрать его, который должен отвечать за громкость на вашем ПК.
Если имеется более двух вариантов, попробуйте выбрать тот, который работает.
Метод 2 — Включение устройств воспроизведенияИногда ваш динамик мог быть отключен от устройств воспроизведения из Панели управления. Чтобы включить его снова, вам необходимо изменить его в настройках панели управления, выполните следующие действия, чтобы включить его.
ШАГ 1. Откройте окно «Выполнить», одновременно нажав клавиши Windows и R .Введите control в текстовое поле и нажмите Enter.
ШАГ 2 — Щелкните Sound . Появится новое окно, в котором вы увидите список устройств для воспроизведения звука. Если вы ничего не видите, щелкните правой кнопкой мыши и выберите «Показать отключенные устройства».
ШАГ 3 — Щелкните правой кнопкой мыши отключенное устройство и выберите Включить .
ШАГ 4 — Щелкните ОК .
Шаг 5 — Также выберите устройство и нажмите Установить по умолчанию
Если звук по-прежнему отсутствует, выполните следующие действия.
ШАГ 6. Щелкните правой кнопкой мыши свое аудиоустройство и выберите свойства .
ШАГ 6. В окнах свойств перейдите на вкладку Enhancements . Снимите отметки со всех улучшений и нажмите OK.
Метод 3 — переустановить аудиодрайверЕсли у вас неисправные аудиодрайверы, это может быть причиной отсутствия проблем со звуком.Вам необходимо переустановить аудиодрайвер, чтобы исправить неисправные драйверы. Выполните следующие действия, чтобы добиться того же.
ШАГ 1 — Нажмите одновременно клавиши Windows и X и выберите Диспетчер устройств .
ШАГ 2 — Расширьте Звуковые, видео и игровые контроллеры . Щелкните правой кнопкой мыши свое аудиоустройство и выберите опцию Удалить устройство .
ШАГ 3 — Нажмите Удалить для подтверждения.
Перезагрузите компьютер, и он автоматически установит его снова на ваш компьютер.
Метод 4 — Устранение неполадокWindows Troubleshoot может сам найти и исправить многие распространенные проблемы. Выполните следующие действия, чтобы устранить проблему со звуком с помощью средства устранения неполадок Windows.
ШАГ 1 — Нажмите Windows и I одновременно, откроются настройки.
ШАГ 2 — Выберите обновление и безопасность .
ШАГ 3 — Выберите Устранение неполадок в меню левой панели.
ШАГ 4. Здесь вы найдете много распространенных ошибок. Нажмите «Воспроизведение звука», а затем нажмите «» Запустить средство устранения неполадок .
ШАГ 5 — Устранение неполадок будет искать ошибку и в соответствии с ошибкой предлагать вам изменить некоторые настройки. Это решит вашу проблему отсутствия звука.
Метод 5 — проверьте, включен ли звук в BIOS или нет1.Загрузитесь в BIOS вашего ПК.
2. Проверьте, не отключен ли встроенный HD-звук в BIOS. Если он отключен, просто включите его.
Я надеюсь, что вы нашли эти методы полезными и смогли вернуть звук на свой ноутбук. Если у вас есть какие-либо вопросы относительно этих методов, вы можете снимать их в комментариях.
Я читаю и кое-что знаю.
Как решить проблему с неработающим регулятором громкости в Windows 10
Windows 10 — это стабильная операционная система, в которой пользователи редко сталкиваются с последующими проблемами с основными службами (основными службами ввода / вывода, такими как звук, отображение и т. Д.).Но некоторые пользователи Windows 10 сообщают об определенном типе проблемы, с которой они сталкиваются со звуковой системой на своем устройстве. «Регулятор громкости не работает в Windows 10» — это проблема, с которой они сталкиваются на своем устройстве. Наряду с этой конкретной проблемой, некоторые пользователи также жалуются на следующие проблемы, связанные с регулятором громкости —
1. Регулятор громкости не отображается на панели задач — Значок громкости отсутствует на панели задач.
2. Ползунок громкости в Windows 10 не работает. — Если вы пытаетесь управлять громкостью с панели задач, но он вообще не работает.
3. Volume Mixer не открывается — Вы не можете открыть Volume Mixer.
4. Не работает значок громкости — Нельзя изменить громкость, нажав на значок громкости.
5. Регулятор громкости с мультимедийными клавишами не работает — Если вы не можете увеличить или уменьшить напрямую с помощью мультимедийных клавиш на клавиатуре.
6. Регулятор громкости не открывается — Вы не можете получить доступ к регулятору громкости напрямую, щелкнув значок громкости.
7. Программа регулировки громкости не установлена - Когда вы пытаетесь изменить громкость, появляется сообщение об ошибке «Программа регулировки громкости не установлена».
8. Регулятор громкости выделен серым цветом (отключен) –Если значок регулятора громкости выделен серым цветом (отключен), вы не сможете получить доступ к контроллеру громкости.
Если вы столкнулись с какой-либо из вышеперечисленных проблем, воспользуйтесь этими исправлениями. Эти исправления вам помогут. Но прежде чем приступить к исправлениям, попробуйте эти начальные обходные пути —
Первоначальные обходные пути —
1. Перезагрузите ваш компьютер и проверьте, работает ли ваше звуковое устройство без ошибок.
2. Если вы используете внешний динамик, проверьте подключение динамика. Лучше отключить динамик и снова подключить его к компьютеру. Если возможно, проверьте динамик, подключив его к другому компьютеру. Проверьте, решилась ли ваша проблема.
3. Временно отключите антивирус и проверьте, правильно ли работает регулятор громкости.
Если эти первоначальные обходные пути не помогли вам, воспользуйтесь этими исправлениями —
Исправление 1 — перезапустить проводник Windows
1.Нажмите одновременно клавиши CTRL + SHIFT + Esc , чтобы открыть диспетчер задач.
2. Щелкните правой кнопкой мыши Проводник Windows и выберите перезапустить .
Если проводник не отображается, просто откройте любую папку на своем компьютере и попробуйте найти проводник Windows.
Fix 2 — Обновите драйвер звуковой карты
Обновление драйвера звуковой карты может решить вашу проблему. Выполните следующие действия, чтобы обновить драйвер звуковой карты —
1.Нажмите клавишу Windows и введите « Device Manager » в поле поиска.
2. Затем нажмите « Device Manager ».
3. Теперь щелкните правой кнопкой мыши на драйвере, который вы используете в качестве текущей звуковой системы, и выберите « Обновить драйвер ».
3. Щелкните на опции « Автоматический поиск обновленного программного обеспечения драйвера ».
Перезагрузите компьютер.
Проверьте, решило ли обновление звукового драйвера вашу проблему. Если проблема не исчезнет, попробуйте следующее исправление.
Fix-3 Автоматизация службы Windows Audio —
Можно настроить автоматический запуск службы Windows Audio .
1. Нажмите клавишу Windows и введите « services ».
2. Затем щелкните « Services » в результатах поиска с расширенными возможностями.
3. Теперь прокрутите вниз и дважды щелкните на службе « Windows Audio ».
4. В окне Windows Audio Properties щелкните « Stop », чтобы временно остановить звуковую службу Windows, а затем щелкните « Start », чтобы снова запустить службу.
5. Теперь в окне Windows Audio Properties щелкните раскрывающийся список « Тип запуска:» и выберите « Автоматический ».
6. Теперь нажмите « Применить » и « OK », чтобы сохранить изменения.
Теперь закройте окно Services .
Перезагрузите компьютер и проверьте, сохраняется ли та же проблема с регулятором громкости.
Fix-4 Убить процесс SndVol.exe из диспетчера задач —
Вы можете завершить процесс SndVol.exe в диспетчере задач и перезагрузить компьютер.Это перезапустит процесс SndVol.exe на вашем компьютере.
1. Нажмите Ctrl + Shift + Enter , чтобы открыть окно диспетчера задач .
2. Теперь найдите « SndVol.exe » в списке процессов, запущенных на вашем устройстве, щелкните правой кнопкой мыши на нем и выберите « End Task ».
Закройте окно диспетчера задач . Теперь перезагрузите ваш компьютер. После перезагрузки проверьте, сохраняется ли проблема с регулятором громкости.Если проблема все еще существует, исправьте ее.
Fix-5 Удаление и повторная установка драйвера звуковой карты
Сначала выполните следующие простые шаги, чтобы удалить драйвер звуковой карты —
1. Просто нажав клавишу Windows и клавишу « R », вы можете открыть окно «Выполнить».
2. Теперь введите « devmgmt.msc » и щелкните « OK ».
3.В окне утилиты Device Manager щелкните раздел « Звуковые, видео и игровые контроллеры ».
4. Щелкните правой кнопкой мыши на драйвере звуковой карты, который вы используете, щелкните « Удалить устройство ».
Драйвер звуковой карты будет удален с вашего компьютера.
Метод 1 —
1. Сначала вы должны выключить компьютер.
2.Отключите кабель питания от компьютера.
3. Затем вам нужно нажать кнопку питания в течение 30 секунд на вашем шкафу.
4. После этого подключите кабель питания к компьютеру и включите его.
Windows сама установит удаленный драйвер в процессе загрузки. Драйвер звуковой карты снова будет работать нормально.
Метод 2 —
Установить драйвер звуковой карты вручную —
1.Откройте диспетчер устройств.
2. В окне диспетчера устройств щелкните «Действие », а затем щелкните « Сканировать на предмет изменений оборудования ».
Попробуйте проверить драйвер звуковой карты.
Метод 3-
Иногда драйвер может быть скрыт в диспетчере устройств .
1. Щелкните « View » в диспетчере устройств .
2.Затем нажмите « Показать скрытое устройство ».
Проверьте, можете ли вы найти драйвер звуковой карты.
Перезагрузите компьютер, чтобы сохранить изменения. Проверьте, сталкиваетесь ли вы с той же проблемой снова или нет.
Fix -6 Включить запуск аудиодрайверов —
Windows имеет функцию, с помощью которой вы можете выбирать, какие драйверы включать при запуске вашего компьютера. Теперь вы можете управлять запуском аудиосервисов с помощью диспетчера задач .
1. Нажмите Ctrl + Shift + Enter , чтобы открыть окно диспетчера задач .
2. Затем перейдите на вкладку « Startup ».
3. Теперь в списке элементов найдите « Audio Manager » (для нашей системы это « Realtek Audio Manager ». Ваше устройство может использовать другой аудиоменеджер).
4. Проверьте « Status » в Audio Manager. Если это « включен », вы можете пропустить это исправление.
Если вы заметили, что « Status » — это « Disabled », щелкните его правой кнопкой мыши и выберите « Enable ».
Теперь закройте окно диспетчера задач . Теперь перезагрузите ваш компьютер.
После перезагрузки проверьте, сохраняется ли проблема с регулятором громкости. Если проблема все еще существует, исправьте ее.
Fix-7 Run Troubleshooter-
Если проблема остается нерешенной, выполните следующие действия, чтобы запустить средство устранения неполадок « Playing Audio », которое обнаружит любые проблемы, связанные с драйвером Bluetooth.
1. Нажмите Windows Key + I , чтобы открыть окно настроек . Щелкните « Обновление и безопасность ».
2. Теперь нажмите « Troubleshoot » на левой панели, а затем на правой панели нажмите « Playing Audio ».
3. Теперь средство устранения неполадок попытается найти ошибки и попытаться исправить вашу проблему, связанную с аудиодрайвером, регулятором громкости.
После устранения неполадок перезагрузите компьютер.
Если проблема не устранена, перейдите к следующему исправлению.
Fix-8 Выполните сканирование SFC на вашем компьютере —
Иногда поврежденные файлы или системные ошибки на жестком диске могут стать причиной проблемы с Volume Checker. Чтобы проверить наличие поврежденных файлов Windows и системных ошибок на жестком диске, вы можете использовать средство проверки системных файлов, чтобы выполнить сканирование вашей системы. Выполните следующие шаги —
1.Вы должны открыть окно Выполнить . Для этого нажмите клавишу Windows + R .
2. Теперь введите « cmd » и нажмите на клавиатуре клавишу « Enter ».
2. Введите « sfc / scannow » и нажмите E nter .
Дождитесь завершения процесса.
После перезагрузки компьютера проверьте, появляется ли ошибка по-прежнему.Если проблема все еще возникает, перейдите к следующему исправлению.
Fix-9 Измените размер шрифта в вашей системе —
По мнению некоторых пользователей, существует очень своеобразное решение, которое устраняет проблему для них. Они изменили размер шрифта на своем компьютере, и проблема решена. Вы можете попробовать это на своем устройстве.
1. Нажмите клавишу Windows + I , чтобы открыть окно настроек . Затем щелкните « System ».
2.Теперь в правой части окна настроек в разделе «Масштаб и макет » нажмите « Изменить размер текста, приложений и других элементов » и выберите любой размер, отличный от текущего. один.
Теперь, перезагрузите ваш компьютер. После перезагрузки регулятор громкости на вашем устройстве должен снова работать нормально.
Самбит — инженер-механик по квалификации, который любит писать о Windows 10 и решениях самых странных возможных проблем.
Как исправить отсутствие громкости динамика на ПК | Small Business
Резкое прекращение звука может испортить вашу следующую бизнес-презентацию. К сожалению, не существует единого решения проблемы отсутствия громкости динамика на вашем ПК. Поскольку проблема может быть связана с оборудованием, операционной системой или отдельными программами, вам необходимо изучить каждую возможность, пока не найдете решение, которое устраняет проблему. Пошаговое устранение неполадок может помочь выявить и устранить наиболее распространенные проблемы, приводящие к отключению звука на вашем компьютере.
Убедитесь, что внешние динамики правильно подключены в соответствии с их инструкциями по эксплуатации. В простейшем случае подключите линию аудиовхода динамика к линейному выходу или разъему для наушников на компьютере. Однако более дорогие динамики с объемным звуком требуют более сложной настройки. Эта процедура различается у разных производителей, поэтому обратитесь к руководству производителя для правильной настройки.
Подключите внешние динамики и включите их. Питание может поступать от сетевой розетки или USB-порта.Не все динамики имеют переключатель «Вкл. / Выкл.», Но многие из них. Убедитесь, что выключатель питания находится в положении «Вкл.».
Увеличьте громкость динамиков. Внешние динамики обычно имеют регулятор громкости на одном из динамиков, но внутренние динамики ноутбука могут иметь кнопки регулировки громкости сбоку ноутбука.
Щелкните значок «Динамик» в области уведомлений Windows и сдвиньте ползунок «Громкость» вверх, чтобы увеличить громкость. Щелкните «Mixer», чтобы получить доступ к отдельным регуляторам громкости для активных программ.
Щелкните правой кнопкой мыши тот же значок «Динамик» и выберите «Устройства воспроизведения». Щелкните правой кнопкой мыши указанные динамики или звуковую карту и выберите «Установить по умолчанию». Если перечисленные динамики неактивны, они отключены; Щелкните динамики правой кнопкой мыши и выберите «Включить».
Ищите регуляторы громкости в отдельных программах. В большинстве мультимедийных программ есть встроенный ползунок громкости, который следует поднимать. Также может быть кнопка отключения звука; убедитесь, что он не активирован.
Нажмите кнопку «Пуск», введите «диспетчер устройств» и нажмите «Ввод».Найдите желтый восклицательный знак возле «Звуковые, видео и игровые контроллеры», который указывает на проблему. Щелкните правой кнопкой мыши аудиоустройство и выберите «Обновить программное обеспечение драйвера». Вы также можете удалить запись и перезагрузить систему для автоматической переустановки драйверов. В некоторых случаях может потребоваться загрузить и переустановить последние версии драйверов с веб-сайта производителя звуковой карты.
Ссылки
Советы
- Windows 7 также содержит средство устранения неполадок со звуком.Нажмите кнопку «Пуск», введите «устранение неполадок» и нажмите «Ввод». Нажмите «Устранение неполадок при воспроизведении звука» в разделе «Оборудование и звук», чтобы открыть программу автоматического устранения неполадок и следовать инструкциям на экране.
Как исправить проблемы со звуком в Windows 10
Всякий раз, когда вы обновляетесь до последней версии Windows 10, вы можете найти новые интересные функции и исправления. К сожалению, большие обновления могут принести с собой новые проблемы, и некоторые из наиболее распространенных связаны со звуком.
Эти связанные со звуком проблемы могут привести к тому, что люди не смогут воспроизводить видео, использовать определенные приложения или вообще что-либо слышать из своих динамиков. Это неинтересно, особенно когда вы знакомитесь с новыми функциями операционной системы, поэтому давайте займемся устранением неполадок. Вот способы, которыми вы можете исправить проблемы со звуком в Windows 10, чтобы избавиться от ужасного звука тишины.
Запустите средство устранения неполадок со звуком
Windows 10 теперь имеет полное средство устранения неполадок со звуком, которое может проверить вашу звуковую систему на наличие каких-либо признаков неполадок и порекомендовать решения.Поскольку это средство устранения неполадок может автоматически находить и решать некоторые из проблем, которые мы обсуждаем ниже, это отличный способ сэкономить время и, вероятно, должен стать вашей первой остановкой.
Шаг 1 : Воспользуйтесь окном поиска на панели задач и выполните поиск по запросу «устранение неполадок». В результате вы должны увидеть параметр с надписью Устранение неполадок, параметры . Выберите это.
Шаг 2 : В следующем окне посмотрите в разделе Get Up and Running параметр, который говорит Воспроизведение звука , и выберите его.Затем выберите Запустить средство устранения неполадок .
Шаг 3 : На панели задач откроется новый значок средства устранения неполадок. Выберите его, чтобы открыть новое окно. Теперь у вас будет возможность устранять неполадки в различных типах подключенных динамиков, включая встроенные динамики и наушники. В большинстве случаев вам нужно выбрать динамики по умолчанию, но вы можете настроить это под свое устройство. Когда закончите, выберите Next .
Шаг 4 : Запустите средство устранения неполадок и посмотрите, что оно скажет.Средство устранения неполадок может предложить совет по улучшению качества звука или выявить проблемы с драйверами, о которых необходимо позаботиться. Попробуйте то, что он предлагает, чтобы увидеть, поможет ли это решить вашу проблему!
Проверьте ползунки громкости и убедитесь, что ваша система полностью обновлена
Пока что обновления Windows 10 2020 года вызвали множество проблем со звуком, включая звук, который просто не работает, и звук сторонних приложений, который слишком слаб для правильного использования.
Если одно из ваших недавних обновлений Windows вызвало подобные проблемы со звуком, вам следует сначала взглянуть на микшер громкости и посмотреть, не изменилось ли что-нибудь.Посмотрите на панель задач, и вы увидите значок динамика справа. Щелкните его правой кнопкой мыши и выберите Open Volume Mixer . Проверьте свои ползунки, особенно на наличие сторонних приложений, и убедитесь, что они выглядят нормально. Некоторые из ползунков могли быть слишком низко повернуты, и их нужно будет отрегулировать, чтобы зафиксировать громкость.
К сожалению, другие недавние проблемы со звуком исправить сложнее. Если у вас систематический сбой громкости из-за недавнего обновления, даже откат этих обновлений редко оказывается успешным в устранении проблем со звуком.Лучше всего следить за новыми обновлениями и быстро применять их, чтобы знать, когда Microsoft исправит проблему.
Проверьте свое устройство вывода
Если у вас вообще нет звука, это может быть что-то столь же простое, как попытка Windows вывести звук на старое устройство, например, какие-то наушники, которые вы забыли, подключены, или динамик Bluetooth, который просто не включен прямо сейчас. Чтобы убедиться, что Windows пытается отправить звук на нужное устройство, вам необходимо проверить свой вывод.
Шаг 1: Щелкните маленькую Стрелку вверх в правом нижнем углу экрана, рядом с часами и календарем.
Шаг 2: Щелкните правой кнопкой мыши маленький значок Speaker и выберите Открыть настройки звука .
Шаг 3: В меню настроек найдите верхнюю запись, которая гласит: Выберите устройство вывода . Используйте раскрывающееся меню, чтобы убедиться, что выбрано правильное устройство, будь то динамики или подключенные наушники.Пока вы там, еще раз убедитесь, что уровень громкости не равен нулю.
Обновите драйверы звуковой карты
Одним из наиболее распространенных источников проблем со звуком является плохая связь между Windows 10 и выбранной звуковой картой или чипом. Это часто приводит к тому, что ваш звук вообще не работает. К счастью, есть способы сделать Windows 10 и ваше звуковое оборудование совместимыми. Все, что вам нужно сделать, это найти подходящие обновления для работы.
Шаг 1: Откройте меню «Пуск» и найдите «диспетчер устройств.”Щелкните соответствующий результат.
Шаг 2: В диспетчере устройств вы увидите список параметров значков. Выберите Звуковые, видео и игровые контроллеры . Если у вас есть звуковая карта, она появится там.
Шаг 3: Откройте звуковую карту, дважды щелкнув ее, затем перейдите на вкладку Driver и найдите параметр Update Driver . Это запустит автоматический поиск Windows для поиска обновлений драйверов и их загрузки.
Шаг 4: После завершения обновления перезапустите и посмотрите, работает ли ваш звук.
Вот еще несколько моментов, которые следует учитывать.
- Windows не всегда сама найдет нужные аудиодрайверы. Если поиск не работает, посетите веб-сайт производителя звуковой карты и найдите звуковую карту, чтобы найти способ загрузки всех применимых обновлений вручную.
- Вашему драйверу может просто понадобиться пинка в байтах. Если обновление не работает, откройте диспетчер устройств , снова найдите звуковую карту и щелкните значок правой кнопкой мыши.Выберите Удалить . Ваш драйвер будет удален, но не паникуйте. Перезагрузите компьютер, и Windows попытается переустановить драйвер. Позвольте ему сделать это, и вы можете обнаружить, что ваш звук снова включился.
Перезапустить аудиоуслуги
Звук по умолчанию вообще не работает или у него серьезные проблемы с настройками, которые никуда не исчезнут? Основная проблема может заключаться в том, как Windows запускает определенные службы. Вот как быстро перезагрузить эти процессы.
Шаг 1 : Найдите «услуги» в поле поиска и выберите приложение Services .
Шаг 2 : В новом окне отобразится длинный список служб в Windows 10. Прокрутите вниз, чтобы найти конкретно Windows Audio. Щелкните правой кнопкой мыши Windows Audio и выберите Restart из доступных вариантов.
Шаг 3 : После завершения перезапуска снова пройдите через Services — сделайте то же самое для Windows Audio Endpoint Builder и Remote Procedure Call . Перезапуск этих трех вместе может помочь решить проблемы, с которыми, возможно, столкнулся ваш звук.
Использовать общий драйвер аудиоустройства высокой четкости
Если работа над программным обеспечением звуковой карты не дает никаких результатов, попробуйте переключиться на общий аудиодрайвер, который предлагает Windows 10. Это часто позволяет обойти проблемы совместимости и восстановить звуковые возможности для действий Windows.
Шаг 1: Снова откройте диспетчер устройств и найдите свой аудиодрайвер, как если бы вы его обновляли.
Шаг 2: Щелкните драйвер правой кнопкой мыши и выберите Обновить драйвер .
Шаг 3: Однако на этот раз вместо того, чтобы позволить Windows искать его автоматически, выберите «Поиск на моем компьютере программного обеспечения драйвера ».
Шаг 4: Затем выберите Позвольте мне выбрать из списка драйверов устройств на моем компьютере . Это вызовет список, который будет включать High Definition Audio Device . Это общий драйвер Windows 10. Выберите и установите его, чтобы увидеть, восстановит ли это ваш звук.
Устранение проблем с Кортаной и микрофоном
Встроенный голосовой помощникWindows 10, Кортана, может отдавать все виды команд только голосом.Однако это бесполезно, если звук не работает должным образом. Если Кортана не отвечает вам так, как вы надеялись, возможно, у вас проблема с микрофоном или его отсутствие.
Во-первых, убедитесь, что на вашем компьютере есть микрофон, чтобы Кортана могла вас слышать. Микрофон является стандартной функцией для многих современных ноутбуков и настольных компьютеров, но это не гарантируется. Без встроенного микрофона вам придется использовать разъем для микрофона и внешнее устройство. Это лучшие гарнитуры со встроенными микрофонами, которые вы можете купить прямо сейчас.
Если у вас есть микрофон, давайте еще раз проверим правильность настроек Кортаны.
Шаг 1: Откройте Cortana, щелкнув соответствующий значок на панели поиска Windows, а затем выберите значок Settings Cog в нижнем левом углу.
Шаг 2: Это даст вам несколько вариантов переключения для управления действиями голосового помощника. Убедитесь, что для Кортаны включена функция прослушивания команд Привет, Кортана .Если она не слушает, ваши голосовые команды не будут работать.
Если у вас есть микрофон и настройки Кортаны в порядке, но умный помощник по-прежнему не слышит вас, стоит дважды проверить настройки записывающего устройства.
Шаг 1: Для этого щелкните Стрелка вверх в правом нижнем углу экрана рядом с часами и датой.
Шаг 2: Щелкните правой кнопкой мыши значок Audio (он выглядит как динамик со звуковыми волнами, исходящими от него) и выберите Открыть настройки звука .
Шаг 3: В разделе Input на странице настроек убедитесь, что выбран выбранный вами микрофон.
Шаг 4: Дважды проверьте настройки громкости, щелкнув D Свойства устройства и перейдя на вкладку L evels . Они должны быть установлены как минимум на 50, но все от них до 100 вполне нормально.
Следите за обновлениями
Windows 10, как и все современные операционные системы, постоянно получает обновления, предлагающие новые исправления и улучшения, особенно для пользователей программы предварительной оценки.Решением часто является простое обновление драйверов, но иногда на это требуется немного времени. Необходимое обновление драйвера может появиться не сразу, поэтому иногда просто нужно набраться терпения.
Некоторые драйверы можно найти прямо от разработчиков, таких как Realtek, в то время как другие могут поставляться в составе обновлений Windows 10. Чтобы устранить проблемы со звуком, следите за значком обновления Windows или обратитесь к производителю звуковой карты, чтобы узнать, доступны ли какие-либо обновления. Устранить проблему так же просто, как обновить устройство.Тем не менее, если ваше устройство значительно устарело, обновление может не помочь. Подумайте о покупке нового компьютера с совместимыми драйверами.
Примечание для пользователей аудиодрайверов Conexant и Synaptics
Для владельцев компьютеров, которые также используют аудиодрайверы Conexant и Synaptics (называемые Conexant ISST Audio или Conexant HD Audio Driver), Microsoft работает над исправлением серьезной проблемы, которая часто вызывает повторяющиеся выключения и синий экран смерти на устройствах. Ошибка сохраняется с момента обновления Windows 10 в 2020 году.Позже Microsoft установила блокировщик для устройств с опасными динамиками, чтобы они не могли загрузить обновление Windows. Но многие люди уже установили его (что часто бывает, особенно если ваши обновления настроены на автоматические). Если ваш компьютер постоянно дает сбой, откройте раздел Recovery в Updates & Security в Windows 10 и загрузите предыдущую версию Windows, чтобы обойти ошибку.

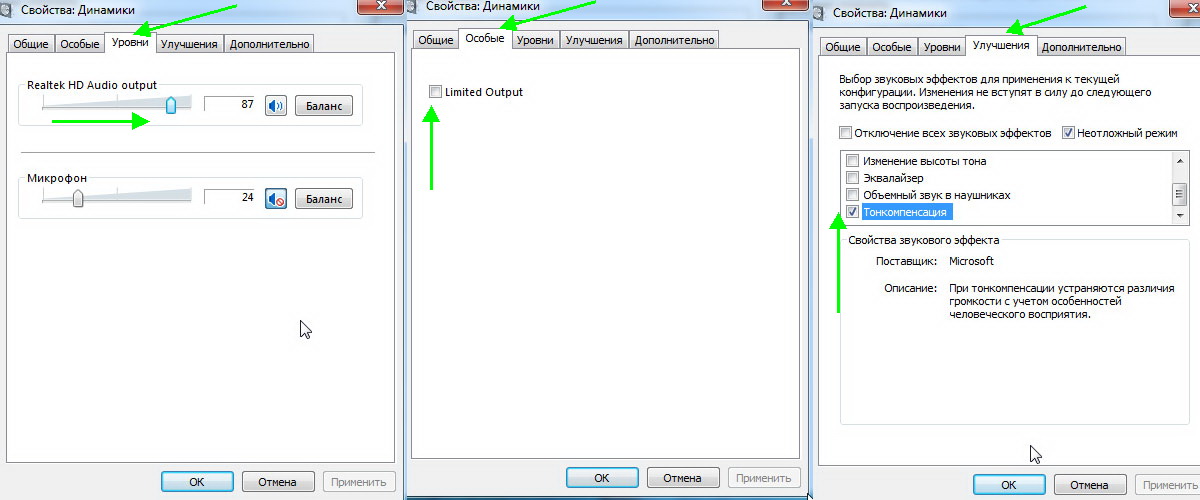 Таких бегунков несколько. Как их найти, я расскажу ниже.
Таких бегунков несколько. Как их найти, я расскажу ниже.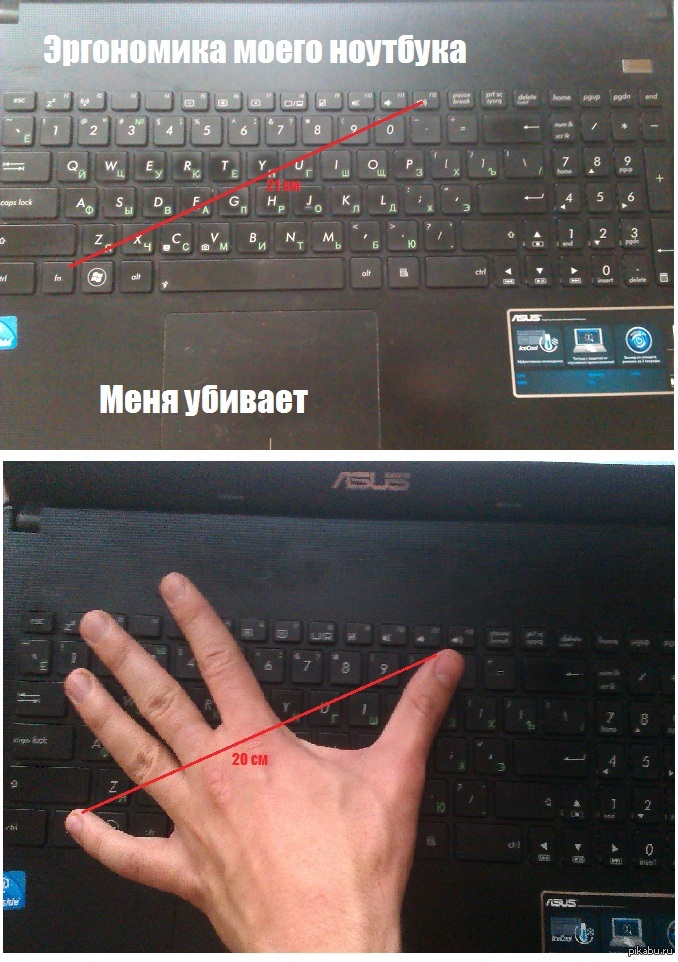
.png) Также это может быть связано с тем, что разъемы эксплуатировались слишком часто. Из-за этого начинает пропадать контакт со штекером, и подключаемое устройство работает слишком тихо. Что делать в таком случае? Необходимо менять разъем.
Также это может быть связано с тем, что разъемы эксплуатировались слишком часто. Из-за этого начинает пропадать контакт со штекером, и подключаемое устройство работает слишком тихо. Что делать в таком случае? Необходимо менять разъем. Решением будет – купить новый более качественный провод.
Решением будет – купить новый более качественный провод.


