Почему пропал звук на ноутбуке?
Если у вас пропал звук на ноутбуке, то не нужно паниковать: в подавляющем большинстве случаев проблема решается простым изменением параметров системы. Опасаться стоит разве что повреждения динамиков и звуковой карты, но и эти неисправности устраняются достаточно быстро.
Проверка громкости
Прежде чем приступать к переустановке драйвера и другим серьезным методам, проверьте, включен ли вообще звук на ноутбуке. Иногда пользователи случайно отключают динамики и начинают преждевременно паниковать, не проверив элементарные вещи.
- Найдите на панели уведомлений значок громкости.
- Щелкните по иконке правой кнопкой и откройте микшер громкости.
- Проверьте, чтобы все звуки были включены.

Таким способом часто решается проблема, когда системные звуки вы слышите, а, например, в браузере или отдельном приложении вас встречает тишина. Метод работает на всех версиях – от XP до Windows 8 и «десятки».
Регулировать громкость можно горячими клавишами. Например, на ноутбуках ASUS за эту функцию отвечают сочетания Fn+F10 (выключить), Fn+F11 (убавить) и Fn+F12 (прибавить).
Если нет звука на каком-то определенном сайте, то проверьте, включена ли на нем громкость. У всех встроенных аудио и видео проигрывателей есть собственный регулятор, не забывайте об этом.
Нет значка громкости
Если из трея пропал значок звука, то его можно вернуть через свойства панели задач:
- Щелкните правой кнопкой по панели задач.
- Откройте «Свойства».

- Нажмите «Настроить» в поле «Область уведомлений».
- Найдите пункт «Громкость» и включите его отображение.
Кроме того, перейдите по ссылке «Включить или выключить системные значки». Найдите пункт «Громкость» и установите для него состояние «Включен». 
Если значок всё равно иногда пропадает (например, после перезагрузки), то попробуйте устранить проблему программой Microsoft Fix it 50229 (работает на Vista и Windows 7). Небольшая утилита после запуска создает точку восстановления, а затем исправляет ошибки с системными значками. Те же действия можно выполнить вручную через редактор реестра, однако лучше воспользоваться автоматизированными средствами, чтобы случайно не нарушить работу системы.
Выключена служба Windows Audio
В некоторых случаях не работает звук на ноутбуке по причине того, что кто-то случайно или намеренно отключил службу Windows Audio. Чтобы устранить этот недостаток системы:
- Нажмите «Win+R».
- Напишите в окне «services.msc» и щелкните «ОК».
- Найдите службу Windows Audio и убедитесь, что у неё в поле «Состояние» стоит статус «Работает» («Выполняется»). Тип запуска должен быть автоматическим.
Если параметры установлены неверно, щелкните дважды по службе. Откроется окно внесения изменений: выберите автоматический тип запуска и нажмите «Запустить» (если служба остановлена).
На Windows 10 (на «семерке» и «восьмерке» тоже есть такая возможность) проверить состояние службы можно через диспетчер задач. Вызовите его сочетанием Ctrl+Shift+Esc или любым другим способом и перейдите на вкладку «Службы». Выполните действия, описанные выше.
Сбой драйверов
Если громкость динамиков установлена на приемлемом уровне, служба Windows Audio включена, но всё равно не работает звук на ноутбуке, то нужно проверить драйверы звуковой карты.
- Найдите в диспетчере устройств раздел «Звуковые, видео и игровые устройства».
- Кликните по звуковой карту правой кнопкой и выберите пункт «Обновить драйверы».

- Укажите режим поиска программного обеспечения – в интернете или на компьютере. Есть диск с драйверами — выберите поиск на компьютере и укажите путь к носителю с программным обеспечением. Если нет диска, запускайте автоматический поиск в интернете.
Установить драйверы можно вручную, предварительно загрузив их с сайта производителя ноутбука. Важно скачивать программное обеспечение для конкретной модели ноутбука, чтобы избежать проблем с совместимостью. Если повреждение драйвера связано с неправильным обновлением, то необходимо запустить процедуру отката.
Откройте свойства звуковой карты и на вкладке «Драйвер» нажмите «Откатить». После подтверждения выполнения операции будет восстановлена прежняя версия программного обеспечения.
Отключена звуковая карта
Что делать, если пропал звук на ноутбуке, и ни один из методов, описанных выше, не помог? Запускать BIOS и смотреть, включена ли звуковая карта. В разных версиях и прошивках BIOS путь к оборудованию отличается, но общий порядок примерно такой:
- Запустите BIOS (клавиша Delete или F2 при включении).
- Перейдите на вкладку «Advanced».
- Найдите раздел «Onboard devices».

Если возле пункта с названием типа «Onboard Sound», «Hight Definition Audio» и т.д. стоит значение «Disabled», значит звуковая карта отключена. Исправьте значение на «Enabled», чтобы устройство заработало.
Другие причины
Завершая обзор основных причин пропажи звука на ноутбуке, рассмотрим несколько частных случаев:
- Через динамики лэптопа ничего не слышно, а в наушниках есть звук. Причиной такого явления чаще всего становится физическая неисправность динамиков. Попробуйте подключить внешние колонки.
- У некоторых пользователей периодически пропадает звук (или возникают посторонние шумы). Подобная неполадка обычно возникает при повреждении или некорректной работе звуковой карты. Попробуйте подключить внешнюю звуковую карту.
- Если звук пропадает при воспроизведении отдельных форматов аудио и видео, то имеет смысл обновить список кодеков. Установите последнюю версию набора K-Lite-Codec, чтобы устранить этот недостаток системы.
Если вы всё перепробовали и уже не знаете, как настроить громкость и куда пропал звук, то обратитесь в сервисный центр – возможно, проблема серьезнее, чем вы предполагали изначально.
Отключился звук на ноутбуке: что делать?
Отключился звук на ноутбуке? Это типичная ситуация, которая знакома всем пользователям этих устройств и стационарных компьютеров. Давайте рассмотрим, что может быть первопричиной и как устранить неисправность самостоятельно. Естественно, это возможно не всегда и некоторые случаи требуют взять себя в руки и обратиться в ремонт ноутбуков. Но прежде, стоит хотя бы попытаться решить проблему своими силами.
Почему отключается звук на ноутбуке
Возможно, вы включили устройство и пользовались им какое-то время, а потом заметили, что звук пропал. Может быть, обнаружили это при включении. Как же узнать, почему отключается звук на ноутбуке?
Самая распространенная причина – у вас выставлен низкий уровень звука. Чтобы увеличить его нажмите «Пуск» и перейдите к «Панели управления». Там найдите «Звук» и отрегулируйте его громкость. На ноутбуках это можно сделать также при помощи сочетания клавиш Fn+F8 – увеличение звука. В некоторых моделях это Fn+F6. На компьютере для этой цели можно использовать колесико.
Если у вас отключился звук на ноутбуке после последнего включения, то проблема может быть в службе Windows Звук: она не работает. Чтобы это исправить следуйте «Пуск», «Панель управления», «Службы». В появившемся окне найдите Audio и включите ее. Если указано, что система работает, то проблема не в ней, и мы идем дальше.
Повреждение драйвера – еще одна вероятная причина, почему отключился звук на ноутбуке. Чтобы проверить эту версию опять же зайдите в Панель управления компьютером и найдите там звуковые устройства. Если драйвер поврежден, то напротив него будет восклицательный знак. Если нет, то все работает исправно.
Пропал звук на ноутбуке
Вы переустановили систему Windows, и у вас нет звука? Значит причина того, что пропал звук на ноутбуке в BIOS. Что делать?
Зайти в БИОС и проверить свою догадку. Если вы не делали этого раньше – обратитесь в сервисный центр. Такая процедура не будет стоить дорого, и мастер сделает ее очень быстро, а вы будете спокойны за состояние вашего устройства.
Заправка картриджей в Краснодаре, а также ряд других услуг также выполняются в сервисном центре быстро, качественно и недорого.
Пропал звук в ноутбуке. Что делать, если нет звука на ноутбуке? Как вернуть?
Часто встречающимися запросами в поисковых системах, если верить статистике, являются вопросы, связанные с отсутствием звука, что видно на скриншоте из Google ниже.

Почему нет звука на ноутбуке?
Данная проблема может возникнуть на любом ноутбуке с любой операционной системой, поэтому ниже приведем актуальный для всех список действий, которые последовательно нужно выполнить. Возможно, после одного из них пропавший в лэптопе звук появится. Проблема может быть вызвана двумя факторами: программным или аппаратным. Начнем с простого и будем двигаться к более сложному.
1. Перезагрузите ноутбук.
Если звук пропал впервые, перезагрузите ноутбук. Вероятно, он появится уже при начале загрузки Windows.
2. Проверьте колонки
Если для воспроизведения звука используются внешние колонки, проверьте, включены ли они в розетку, подключены ли все провода и штекеры, не выключен ли регулятор громкости.
3. Не выключен ли звук в Windows?
Обратите внимание на пиктограмму в системном трее (нижний правый угол экрана). Если рядом с изображением белого динамика присутствует красный перечеркнутый круг, надо увеличить громкость, подняв ползунок вверх.

4. Проверьте системные настройки
Откройте Пуск — Панель управления — Звук и проверьте все параметры. Здесь же в Панели управления можно открыть меню вашего аудиокодека IDT или Realtek, и посмотреть, в норме ли их настройки.
5. Обновите драйвера
Откройте Пуск — Панель управления — Диспетчер устройств. В списке устройств найдите вкладку Звуковые, видео и игровые устройства. Нажмите правой кнопкой мыши на ваш кодек (IDT или Realtek HD) и в открывшемся контекстном меню попробуйте отключить-включить устройство, либо обновить драйверы. Так же можно открыть в браузере сайт производителя ноутбука, найти на нем свою модель и скачать для него драйвера на звук.

Перечисленные выше действия помогут устранить проблему в 99% случаев. Вероятность неисправности самих динамиков очень мала, поэтому если у вас ничего не получается, обратитесь к более опытному знакомому или в сервисный центр. Не стоит писать в комментариях просьбы помочь вернуть звук на ноутбуке, это бесполезно, так как дистанционно это сделать невозможно, не видя перед глазами ваш лэптоп и выставленные в нем настройки
Пропал звук на ноутбуке или компьютере
При запуске операционной системы у вас пропал звук на ноутбуке, и вместо привычной мелодии повисла гробовая тишина? Давайте разберемся, почему не работает звук на компьютере.
Как восстановить звук
Как сделать так, чтобы ПК вновь начал воспроизводить аудио? Чтобы вернуть «голос» нашему устройству, сначала необходимо понять почему не работает звук на ноутбуке. Причин может быть уйма, начиная проблемами с программным обеспечением и заканчивая аппаратными поломками. Рассмотрим же самые распространенные способы как восстановить звук на ноутбуке.
Регуляторы громкости
Самый простой способ как включить звук на ноутбуке – задействовать регуляторы громкости. В правом нижнем углу, прямиком на панели задач, располагается значок в виде динамика. Нажмите на него. Это приведет к открытию микшера, который выполнен в виде ползунка. Не трудно догадаться, что чем он выше, тем громче звук. Для нормального воспроизведения достаточно чтобы ползунок располагался хотя бы на середине.
Если у вас в микшере стоит иконка запрета воспроизведения, то это говорит о том, что звук в вашей системе полностью отключен. Чтобы исправить это, достаточно кликнуть на эту иконку. После этого звуковое сопровождение должно вернутся.
Если звук исчез в какой-то конкретной программе (к примеру, не воспроизводится музыка через браузер), то и это можно исправить. Просто нажмите по значку ПКМ, после чего откроется выпадающий список. В нем надо выбрать пункт «Открыть микшер громкости». Появится новое окно, в котором находятся ползунки конкретных программ. Чтобы включить звук в какой-то утилите (том же браузере) перетащите ползунок хотя бы на середину.
Также с помощью данной менюшки можно заглушить какое-то приложение. К примеру, вы не хотите, чтобы во время интернет-серфинга вас отвлекали звуковые баннеры на сайтах. Что делать чтобы пропал звук на компьютере Windows 10 в поисковике? Просто переместите ползунок, который располагается напротив иконки браузера, в самый низ.
Устройства для воспроизведения
В том, что нет звука на ноутбуке виновными могут быть приборы воспроизведения. Не стоит пугаться, ведь это вовсе не означает, что динамики не работают. Возможно операционная система их попросту не видит. Чтобы исправить это, жмем ПКМ по уже знакомому нам значку и в списке выбираем пункт «Устройства воспроизведения». Запустится новый диалог. В нем есть список устройств, которые предназначены для воспроизведения информации. Нас интересует пункт «Динамики». Находим его и убеждаемся в том, что около изображения колонок стоит зеленая галочка.
Если она отсутствует, то становится понятно, почему пропал звук на вашем компьютере. Устройство воспроизведения просто не синхронизировано с ПК. Чтобы исправить это, кликните ПКМ по изображению динамика. В открывшемся списке выберите «Использовать по умолчанию». Если изображение динамика подсвечивается серым цветом, а само устройство имеет статут «Отключено», то жмем на иконку и выбираем пункт «Включить». Сделав это, не забудьте установить устройство в режим по умолчанию.
Совсем другое дело если динамики вообще не отображаются в списке подключенных устройств. Если вы столкнулись с такой ситуацией и не знаете, как восстановить звук на компьютере, просто нажмите на свободную область окна. Это приведет к открытию выпадающего списка. В нем надо отыскать вариант «Показать отключенные устройства» и кликнуть по нему. После этого динамики отобразятся, и вы сможете их подключить.
Проверка звуковой карты
Что делать если нет звука на компьютере даже после проведения всех выше описанных процедур? Нужно проверить звуковой чипсет, ведь возможно именно он является корнем проблемы. Итак, чтобы убедиться в работоспособности чипсета, сделайте следующее:
- Откройте «Диспетчер устройств». Чтобы сделать это запустите системную программу «Выполнить» (комбо Win + R) и активируйте команду devmgmt.msc.
- Появится новый диалог. В нем необходимо отыскать «Звуковые устройства» и открыть этот раздел.
- Если там располагается звуковая карта, то ее надо активировать. Для этого кликните на чипсет ПКМ и в выпадающем списке выберите пункт «Задействовать». После этого вопрос, как настроить звук на ноутбуке Windows 7, 8, 10, должен отпасть сам собой.
Бывают случаи, когда в разделе «Звуковые устройства» ничего нет. Если вы столкнулись с подобной ситуацией, то попробуйте поискать звуковой чипсет в «Других устройствах». Если вы нашли свое аудиоустройство там, и около девайса висит знак восклицания, то со звукового чипсета слетели драйвера. Чтобы восстановить звук, придется их переустановить. Об этом мы и поговорим в следующем разделе.
Переустановка драйверов
Первое, что надо сделать, так это определить, какие драйвера нужны для аудиоадаптера. В окне «Диспетчер устройств» дважды нажмите на звуковую карту. После этого откроется новый диалог, в котором необходимо перейти в раздел «Сведения». Там около надписи «Свойства» нажмите на выпадающий список и выберите пункт «ИД оборудования». После этого в поле «Значение» скопируйте первую запись.
Откройте браузер и перейдите на сайт под названием devid.info. Этот интернет ресурс представляет собой огромную базу драйверов для различных устройств. Чтобы отыскать дрова для своей звуковой карты вставляем в поисковую строку ранее скопированный текст. Интернет-сайт автоматически подберет для вас подходящие дрова. Все что вам остается – найти самую свежую программу, которая подходит под вашу операционную систему. Сделав это, скачайте выбранный драйвер.
Если загруженный вами драйвер имеет формат .exe, то просто запустите его и следуйте рекомендациям инсталлятора. В случае если дрова имеют другой формат, придется прибегнуть к альтернативному способу установки. Вновь зайдите в «Диспетчер задач» и отыщите там звуковую карту. Откройте ее свойства и перейдите в раздел под названием «Драйвера». Там будет располагаться кнопочка «Обновить». Нажмите на нее и после этого кликните на «Выполнить поиск». Затем нажмите на «Обзор» и укажите системной утилите путь к скачанным ранее драйверам. Начнется процесс инсталляции. После установки драйверов все должно прийти в норму.
Проверка подключения
Если проблема со звуком так и не решилась, то стоит проверить подключение устройств воспроизведения. Если вы используете компьютер, то внимательно осмотрите системный блок и убедитесь, что провод для колонок находится в правильном разъеме. Как правило, он имеет зеленый окрас. Чтобы перестраховаться, вытяните и вставьте провод вновь.
Если же вы используете ноутбук, то убедитесь, что зеленый разъем не занят никакими устройствами. К примеру, многие вставляют туда наушники. Если они сейчас находятся в зеленом разъеме, то просто вытяните их оттуда. После этого воспроизведение звука будет осуществляться за счет встроенных динамиков лептопа.
Не лишним будет проверить периферию. Возможно, причина того, что на компьютере Windows XP нет звука – плохое оборудование. Проверьте свои наушники и колонки на исправность. Для этого подключите приборы к другому ПК, лептопу.
Служба Windows Audio
Порой причиной того, что пропал звук на компьютере Windows 7 может послужить сбой в системных службах. Поэтому при возникновении проблем с воспроизведением аудио, убедитесь, что никаких ошибок не произошло. Для этого:
- Запустите встроенную системную утилиту «Выполнить». С ее помощью активируйте команду services.msc. Это приведет к запуску нового диалога, в котором расположен перечень актуальных служб.
- Нас интересует Windows Audio. Находим ее в отображенном перечне и просматриваем параметр «Свойства». Если служба активна, то все в полном порядке и причина проблем с воспроизведением аудио кроется в чем-то другом.
- Если же служба деактивирована, то ее нужно включить. Для этого надо кликнуть по Windows Audio ПКМ, после чего в выпадающем списке нажать на пункт «Свойства».
- Отобразится новое диалоговое окно, в котором около надписи «Тип запуска» требуется выбрать вариант «Автоматически». Сделав это, кликаем на кнопку «Применить». После этого жмем на «Запустить» и для завершения настроек подтверждаем заданные параметры с помощью «ОК».
Настройка звука через Биос
Если вы не так давно изменяли параметры в системе, то не исключено, что на компьютере Windows 7 нет звука из-за настроек БИОСа. Чаще всего люди ненароком отключают функцию, которая и отвечает за трансляцию аудио. Чтобы исправить это, для начала надо войти в BIOS. Для этого перезагрузите компьютер и когда он начнет включаться, зажмите на клавиатуре F2.
После этого откроется меню БИОС. Нас интересует вкладка Advanced. Переходим туда, после чего ищем High Device Configuration. Напротив этой характеристики должна стоять надпись Enabled. Если там написано Disabled — изменяем этот параметр, после чего фиксируем внесенные изменения посредством нажатия на F10.
Восстановление системы
Когда пропал звук на компьютере, и вы точно знаете когда это произошло, то чтобы исправить неполадку, можно попытаться произвести восстановление ОС. Если звук перестал работать после проведения манипуляций со стороны пользователя или программы, то это должно помочь. В крайних версиях Виндовс имеется функция «Восстановление системы». Именно ей мы и будем пользоваться. Итак, чтобы восстановить ОС, необходимо:
- Запустить меню «Пуск». В поисковую строку введите запрос «Восстановление системы». Запустите одноименную системную утилиту.
- Запустится стандартная программа. Она сходу порекомендует отменить последние изменения. Тем не менее, если вы знаете точную дату пропажи звука, то стоит указать точку отката самостоятельно. Для этого отметьте «Выбрать другую точку восстановления». Сделав это, кликайте на кнопку «Далее».
- Теперь надо указать дату, к которой наш ПК восстановится. Нажмите «Далее». После этого укажите диск и кликните на «Готово». Компьютер перезагрузится, и во время запуска произойдет откат.
Вирусы
Возможно во время загрузки фильма или новой игры вы подхватили какой-то вирус. Чтобы это исправить, обратите внимание на работу системы в целом. Возможно есть еще какие-то признаки того, что на вашем ПК завелось вредоносное ПО. Частые подвисания, медленная работа компьютера, частые предупреждения антивируса, рекламные баннеры – все это указывает на вирусы.
Чтобы побороть вредоносное программное обеспечение, необходимо прибегнуть к помощи современных антивирусов. Просканируйте ПК и удалите все подозрительные файлы. Я бы посоветовал вам антивирус Dr. Web. Он тщательно сканирует систему. При этом загрузить программу-антивирус можно на свой ПК совершенно бесплатно.
Переустановка операционной системы
Если после всех проделанных действий на Windows 10 нет звука, то надо прибегнуть к тяжелой артиллерии. Необходимо снести старую систему и переустановить Виндовс. Если вы все же решились на этот радикальный шаг, то не забудьте сохранить все важные данные на каком-то носителе или облачном сервисе.
Кроме этого, заранее скачайте все драйвера на флешку. Ведь после переустановки Виндовс вам вновь придется их инсталлировать. Когда вы будете устанавливать драйвера, то начните со звукового чипсета.
Заключение
Что делать если пропал звук на ноутбуке? Воспользуйтесь вышеописанными способами и, вероятнее всего, вы сможете решить проблему самостоятельно. Если ничего не помогло, и даже после полного сноса системы звук не появился, то выход один – нести «больного» в сервисный центр. Вероятнее всего, проблема кроется в аппаратуре. Возможно сломалась звуковая карта или же материнка. В любом случае с аппаратной поломкой без узкопрофильных знаний и специальных инструментов справиться не выйдет. Поэтому придется доверить свой компьютер мастеру.
windows от 7 до 10?
Проверь свой комп, установи одну из игр. Или спроси меня, какой лучше купить комп или ноут новый (подскажу):
 (WoT для любого ПК или ноутбука) ИЛИ (для мощного ПК или ноутбука попробуйте WoW)
(WoT для любого ПК или ноутбука) ИЛИ (для мощного ПК или ноутбука попробуйте WoW) 
 Добрый день, постоянные читатели и только что зашедшие! Наиболее частный запрос в поисковых системах, связанный с поломками ноутбуков – нет звука. Причины возникновения подобной ситуации могут быть аппаратного и системного характера. Я расскажу, почему пропал звук в ноутбуке и как исправить неполадку.
Добрый день, постоянные читатели и только что зашедшие! Наиболее частный запрос в поисковых системах, связанный с поломками ноутбуков – нет звука. Причины возникновения подобной ситуации могут быть аппаратного и системного характера. Я расскажу, почему пропал звук в ноутбуке и как исправить неполадку.Основные причины неисправности
Операционная система Windows 7 и ее поздние версии созданы так, что сломать ее пользователю достаточно сложно, но неправильное использование и ошибки пользователя могут привести к сбоям.
Если говорить об аппаратных неисправностях, то возможный список ниже:
- отсутствие драйвера видеокарты;
- ноутбук не видит устройство воспроизведения звука;
- действие вирусов;
- звук отключен или на минимуме.
Также возможны аппаратные поломки:
- сломалась звуковая карта;
- неисправен выход для колонок или наушников;
- не работают динамики;
- сломаны внешние колонки.
Простые способы решения
ОС Windows устроена так, что многие неисправности самостоятельно уходят после перезагрузки. На эту тему существует много шуток, но прежде предпринимать какие-то серьезные действия следует перезагрузить ноутбук, если не помогло, тогда рассматриваем возможные варианты.
Если звук пропал во внешних колонках, то логично проверить его наличие в стационарных. Штекер устройства воспроизведения необходимо извлечь из ноутбука и проверить появился ли звук. Результат положительный — нужно проверить колонки. Подключаем их к телефону (любому устройству). Они работают — поломался разъем. Он проверяется подключением к нему наушников. Ремонт разъема следует поручить специалистам. Самостоятельно что-то исправить, не имея опыта в данной сфере сложно.
Еще один нюанс – исчез звук после чистки ноутбука, то высока вероятность того, что колонки или разъем не подключили физически. Нужно аккуратно раскрутить корпус, и проверить подсоединение всех штекеров. Мне довелось стать свидетелем ситуации, когда ноутбук больше 2х лет не воспроизводил звук через штатные динамики, починить его не удавалось программными способами, а потом его почистили от пыли и обнаружили, что колонки просто не подсоединили.
Хороший совет — при неисправности нештатных колонок проверить подключение к питанию, нажата ли кнопка питания на колонках и проверить громкость. Бывают ситуации, когда об этом забывают, а потом пытаются исправить то, что не работает. По ошибке колонки могли быть включены в линейный выход для микрофона, он расположен рядом с выходом для колонок/наушников. Не всегда виновата система, порой и пользователи ошибаются.
Еще один простой прием, который поможет найти причину – посмотреть в системном трее включены ли колонки. На виндовс 7 значок звука виден и не требуется никуда заходить, чтобы понять, что звук просто выключен системно. Если данного значка нет, то в ОС Windows 8 и в следующих версиях заходим в «панель управления», выбираем «оборудование и звук».


На любом ноутбуке присутствуют горячие кнопки на клавиатуре, которые помогают сделать громкость больше или меньше, а также выключить динамики. Следует проверить включение динамиков этими кнопками. У всех производителей по-разному, но обычно это сочетание Fn и кнопок вверх и вниз. Если звук был отключен таким образом, то это не отражается в самой ОC Виндовс 10.
Предложенные выше советы не помогают исправить ситуацию, придется принять серьезные меры, и о них написано ниже.
Устраняем проблемы в программном обеспечении
Все устройства в ноутбуке или компьютере работают с помощью специальных программ, которые являются для них инструкциями (на машинном языке). Пользователю следует понимать, что нормальная работа какого-либо узла возможна при наличии драйвера. Он должен быть актуальным. Соответственно, если на ноутбуке периодически или постоянно нет звука, то вполне возможен сбой в работе драйвера. Он мог быть поврежден вирусом/удален. Переустанавливаем драйвер, но прежде устанавливаем антивирус и полностью проверяем систему.
Это займет время, но процедура необходимая и без нее вероятность повторной поломки очень высока:
- Если сложности со звуком возникли после установки какой-либо программы или они случились после принудительного выключения устройства, то попробовать следует восстановление системы до рабочего состояния. Как восстановить систему рекомендуется уметь всем тем, кто использует ноутбук, так как эта процедура может исправить целый ряд неприятных моментов, возникших по вине пользователя или в результате системных ошибок. Иногда это можно делать просто в профилактических целях. Путь следующий – пуск – все – программы – служебные – восстановление системы. В ОС Windows 10 и 8 все делается аналогично. Следует знать, что функция работает в том случае, если ее никто не отключил принудительно. Ноутбук создает точки восстановления и откат возможен на этот момент. Как правило, перед установкой какого-либо софта точка также создается автоматически.
- Что делать если описанная выше процедура не дала результат? В таком случае проверяем работоспособность оборудования. Заходим в «диспетчер устройств» и находим пункт «звуковые устройства». Открываем список и проверяем наличие звукового устройства (обычно «устройства с поддержкой High Definition Audio»), смотрим отсутствие на нем восклицательных или вопросительных знаков. Если они есть, то проблема в драйвере. Существует три способа его установить – через свойства устройства прямо в открытом меню, скачать с сайта производителя (важно правильно выбрать ОС и ее разрядность, например, Виндовс 8 64-битная) и третий способ – установить утилиту, которая сама проверяет все оборудование и находит для него подходящий драйвер. После установки/обновления драйвера следует перезагрузить систему.
- Если звук пропал в каком-то определенном приложении или нет системных звуков, но при этом в фильме он есть, то следует открыть микшер громкости и проверить, как настроена громкость для разных приложений. Для этого следует правой кнопкой мыши нажать на значке громкости и выбрать верхний пункт микшер. Здесь задается общий уровень громкости и для отдельных приложений. Иногда он может быть настроен таким образом, что общая громкость находится на максимуме, но для всех или определенных приложений он выставлен на минимум или вовсе отключен. Соответственно выставляем уровень как нужно пользователю и пользуемся.
- Возвращаясь к предыдущему пункту, стоит подчеркнуть, что уровень звука может регулироваться и в самом приложении или на сайте, поэтому стоит проверить и этот момент.
- Если в системном трее на значке громкости горит красный перечеркнутый крест, то служба громкости может быть принудительно отключена. Включить ее можно вручную. Для этого нажимаем комбинацию Win+R, прописываем в появившемся окне services.msc и подтверждаем нажатием на ОК. После выполнения появится окно с разными службами, нас интересует Windows Audio, открываем правой кнопкой свойства и в первом пункте «общие» выбираем тип запуска «автоматический», а ниже дополнительно нажимаем «запустить». Подтверждаем кнопкой ОК.
Все типовые проблемы решаются описанными выше методами. Иногда они могут оказаться бесполезными. В таком случае придется попробовать переустановить систему и если даже это не поможет, то идти в мастерскую, так как велика вероятность физической поломки динамиков ноутбука.
Еще несколько советов по устранению неполадок колонок
Операционная система Windows порой подкидывает странные сюрпризы, которые также странно устраняются. Например, звук может отсутствовать по той причине, что ОС не обновлена. Если есть обновления, то их стоит также загрузить, а после перезапустить Windows.
Проблемы со звуком могут быть вызваны сбоем BIOS или отключением аудиоустройства в нем. По этой причине нужно сбросить Bios до заводских параметров, обновить его или просто запустить аудиоустройство. Обновление BIOS можно осуществить в самой операционной системе, через DOS или же непосредственно из BIOS. Самый простой способ сделать это непосредственно в ОС. В таком случае необходимо будет узнать производителя материнской платы на ноутбуке и версию BIOS, а после скачать необходимую утилиту. У каждого производителя лэптопа она своя.
Помочь восстановить звук могут родные средства Windows, а именно центр устранения неполадок. Также многие бренды делают собственные утилиты, которые позволяют решать многие проблемы с ОС, например, у компании Леново – это Lenovo OneKey Recovery для запуска которой вынесена отдельная кнопка на корпусе устройства.


Еще один способ проверить подключено ли устройство воспроизведения – зайти в панель управления и выбрать пункт «оборудование и звук». После чего следует кликнуть на «звук», откроется меню, в котором отображаются устройства для воспроизведения, некоторые из них могут быть по умолчанию отключены. К примеру, отключены штатные динамики, а звук настроен на колонки внешние. В таком случае при их отключении звук не будет воспроизводиться до тех пор, пока родные динамики не будут включены.
Заключение
Фактически вернуть звук на ноутбуке несложно. Чаще всего это неправильное использование системы пользователем, поэтому нужно просто вспомнить свои последние действия и проверить могли ли они привести к поломке. Если нужных знаний по работе с ОС нет, то не рекомендуется самостоятельно проверять более глубокие настройки системы, так как можно только ухудшить ситуацию. Лучше всего обратиться к специалистам, но и здесь нужно их искать не в газете с объявлениями, а сходить в сервис или в магазин.
Подписывайтесь на обновления и приходите еще!
Спасибо за внимание! С уважением, Ростислав Кузьмин.
Пропал звук на ноутбуке, что делать, возможные причины, способы решения.
Причин исчезновения звука может быть несколько. Не со всеми пользователь может справиться самостоятельно. К аппаратным причинам можно отнести неисправность звуковой карты, акустических колонок, наушников, динамиков и прочих коммуникаций (штекеров, разъемов, кабеля и др.). К программным неисправностям можно отнести ошибки в операционной системе, плеере, диспетчере аудио, обновление драйвера и др. Что делать, если пропал звук на ноутбуке?
Пропал звук на ноутбуке – возможные причины и способы их устранения
Рассмотрим самые распространенные причины неисправности.
Изменение уровня громкости и индикатора состояния
Первой причиной сбоя является изменение уровня громкости. В трее панели управления имеется микшер громкости. Если он перечеркнут красным крестиком, то звук отключен. Проблема может возникнуть как при воспроизведении аудио-, видео ролика, так и при работе в системе. Чтобы открыть шкалу громкости, нужно:
В системном трее нажать ПКМ на значок громкости. В новом окне выбрать «Открыть микшер громкости».
Микшер громкости разделен на две области. В «Устройствах» осуществляется управление звуком динамиков. Через «Приложения» корректируются звуки системы и программ. У каждого элемента есть ползунок и индикатор. Если один из них перечеркнут красным кругом, следует кликнуть по нему ЛКМ, чтобы «включить звук». Уровень громкости регулируется ползунком.
Если пропал звук на ноутбуке при работе в определенной программе, следует запустить приложение. Оно появится в микшере в области «Приложений». После чего можно регулировать ползунок громкости.
Во время работе на ноутбуке необязательно открывать мишкет. Регулировать громкость можно с помощью комбинации горячих клавиш. Чтобы включить звук, зажмите «Fn» и кнопку с иконкой перечеркнутой громкости. Обычно она расположена на серии клавиш F в первом ряду.
Чтобы увеличить или уменьшить звук, следует нажать комбинацию «Fn» и клавишу с изображением громкости. Обычно все три кнопки регулировки располагаются подряд. На представленном скриншоте они разделены: для регулировки громкости нужно нажать стрелку вверх или вниз.
Переустановка звуковых драйверов
Если пропал звук на ноутбуке, следует проверить драйвера звуковой карты.
В окне команды «Выполнить» (Win + R) вводим devmgmt.msc и жмем OK. В окне диспетчера устройств разверните пункт звуковых настроек.
На некорректно работающем устройстве будет расположен знак «!» или «?» значок. Дважды кликаем на аудиоустройство. В окне свойств на вкладке «Драйвер», кликаем кнопку «Обновить».
Если система не смогла автоматически найти и обновить драйвера, то эту операцию придется выполнить пользователю. Сначала нужно загрузить набор звуковых программ с сайта производителя аудиоустройств. Самые распространенные: Realtek, Creative и Logitech.
Пакет драйверов обычно имеет встроенный инсталлятор. Достаточно скачать и установить программу. Если инсталлятор отсутствует, то после загрузки драйверов нужно перейти в «Свойства» и прописать путь к файлу.
В случае некорректно установленных драйверов нужно откатить программу до прежней версии.
Последний шаг — перезагрузка системы после обновления / отката драйверов.
Настройка громкости в Windows
Если пропал звук на ноутбуке, а иконка имеет красный круг с белым крестом, то следует запустить автоматическое устранение неполадок.
Для этого в команде «Выполнить» (Win + R) прописываем services.msc и жмем OK. В появившемся окне служб сортируем названия по имени и открываем Windows Audio двойным кликаем ЛКМ.
На вкладке «Общие» в строке тип выбираем «Автоматический» и «Запускаем» обновления.
Отключена работа звуковой карты в BIOS
Если пропал звук на ноутбуке, следует проверить настройки звуковой карты в BIOS. Загрузка БИОС активируется по разному на ПК разных производителей. Для загрузки ОС нужно перезагрузить ПК. На экране появится сообщение «Press F2 to Setup». Вместо F2 может быть указана любая клавиша: F2, DEL, F10, F12 и т. д.
После загрузки ОС переходим в раздел «Devices Configuration»/«Integrated Peripherals»/«Onboard Devices Configuration»/«Advanced». Находим пункт со словом «audio», например «High Definition Audio» и выбираем «Enabled», если указано «Disabled».
Не работает — не настроен диспетчер громкости
Очень часто причиной отсутствия звука на ноутбуке являются сбои в работе диспетчера, который устанавливается вместе с драйверами. Он расположен в панеле управления Windows, во вкладке
«Оборудование и звук». На скриншоте далее это Dell Audio.
Открываем ПО и проверяем настройки громкости.
Также следует проверить, правильно ли ПК определяет подключенное к нему устройство. Если к устройству подключить наушники, а оно их не распознает, то звука не будет. Поэтому при подключении любого оборудования обычно возникает сообщение. Пользователю нужно указать, правильно ли ПК определило звуковое устройство.
Отсутствие аудио- или видео-кодеков
Если звук пропадает при воспроизведении аудио- или видеофайлов, но при работе в других приложениях он имеется, то проблема заключается в неисправности кодеков.
Чтобы ее разрешить, следует:
- полностью удалить все старые кодеки;
- перезагрузить ПК;
- скачать кодеки с официального сайта производителя и установить их.
Альтернативные вариант — установить видеоплеер, который уже содержит разные виды кодеков.
Нет звука на ноуте — проблема со звуковой картой
Если пропал звук на ноутбуке из-за сбоев в работе звуковой карты, то лучше всего воспользоваться внешней картой. Это компактное устройство имеет вид флешки и подключается через USB разъем. Такое устройство обеспечивает звук лучшего качества, чем встроенная.
Почему периодически пропадает звук на ноутбуке
Сбои в работе аудиокарты могут происходит периодически. На это также есть свои причины.
Проблемы программного характера
Очень часто для усиления звука на ПК пользователи устанавливают специальные приложения. Одновременная работа нескольких программ по воспроизведению звука могут вызывать блокировки в системе после чего на ноутбуке пропадает звук. Определить проблему довольно просто. Звук пропадает после установки конкретного приложения. Для решения проблемы следует либо установить приложение самой последней версии, либо полностью удалить программу.
Неисправность динамиков
Причиной исчезновения звука на ноутбуке может быть неисправность динамиков:
- низкая стоимость устройств;
- износ элементов динамика со временем;
- повреждение изоляции из-за механического воздействия;
- перепады в сети.
Определить работоспособность оборудования можно с помощью мультиметра. На корпусе динамиков указано номинальное сопротивление. Если измеренное значение будет превышать эту величину, следует заменить динамик.
Механические повреждения колонок, наушников
Если пропал звук на ноутбуке из-за механических повреждений, следует:
- Подключить наушники, нажать кнопку увеличения громкости и вытащить штекер из гнезда.
- Несколько раз вставить и вытащить штекер.
- Ватной палочкой, предварительно смоченной в спирте, протереть аудио разъем изнутри.
- Продуть аудио разъем. В него могла попасть пыль. Или почистить гнездо наушников с помощью пылесоса.
Если решить проблему со звуком ни одним из перечисленных способов не получилось, следует отнести ПК в ремонт.
Пропадает звук на ноутбуке Windows 7

Сейчас практически каждый пользователь во время своего взаимодействия с операционной системой воспроизводит музыку, запускает видео или игры. Корректное восприятие происходящего зависит от качества звука, а появление проблем вынуждает юзеров самостоятельно искать решения. Так определенные пользователи сталкиваются с периодической пропажей звука в Windows 7, что вызывает еще больше вопросов, поскольку обычно после перезагрузки ноутбука или по прошествии некоторого времени он снова появляется. Сегодня мы бы хотели максимально детально рассмотреть эту неполадку, представив возможные варианты ее исправления.
Решаем проблемы с периодической пропажей звука на ноутбуке в Windows 7
Неполадки, связанные с временным исчезновением звука, могут быть как программные, так и аппаратные, следовательно, придется искать решение по порядку, начиная с самого простого способа. Ведь не хочется разобрать ноутбук, проверить его звуковую карту, а потом обнаружить, что сбой заключался в отключенной службе. Поэтому мы предлагаем ознакомиться с представленными ниже методами, начиная с первого и заканчивая проверкой с исправлением аппаратных проблем, если программно от трудности избавиться не получится.
Способ 1: Использование средства устранения неполадок
Первый вариант с использованием встроенного средства устранения проблем Виндовс не всегда является действенным, однако здесь все проверки и исправления происходят в автоматическом режиме, а значит можно потратить немного своего времени, дождавшись завершения сканирования и получения отчета. Запуск проверки осуществляется через соответствующий раздел в «Панели управления» и выглядит так:
- Откройте меню «Пуск» и перейдите в «Панель управления».
- Опуститесь вниз окна, где найдите категорию «Центр поддержки».
- Там вам потребуется выбрать инструмент «Устранение неполадок».
- Появятся варианты сканирования. В разделе «Оборудование и звук» кликните по кнопке «Устранение неполадок воспроизведения звука».
- Откроется «Мастер решения проблем». В нем просто щелкните на «Далее».
- Ожидайте запуска стандартного средства.
- Ознакомьтесь с появившимися вопросами и следуйте инструкциям, которые будут отображаться в дальнейшем.


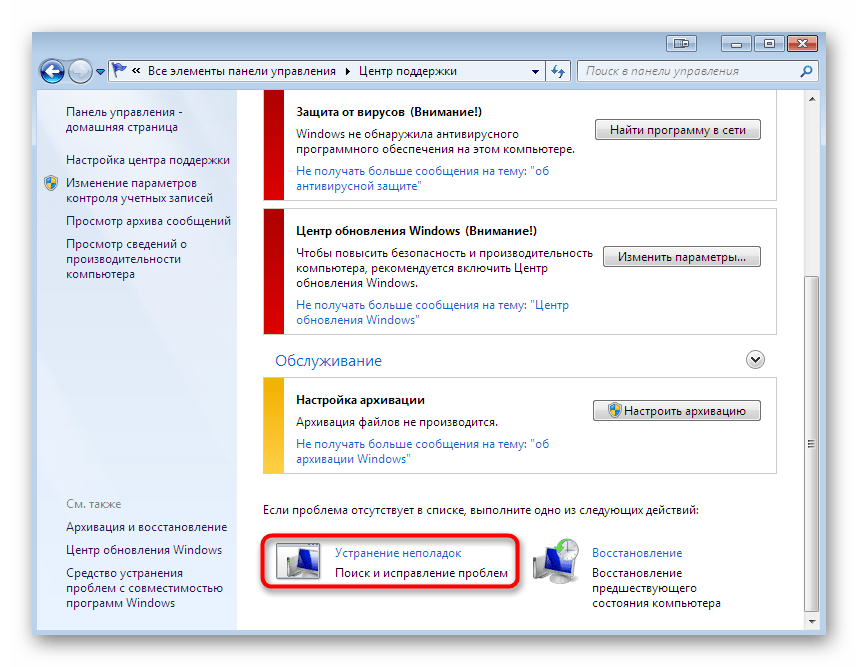


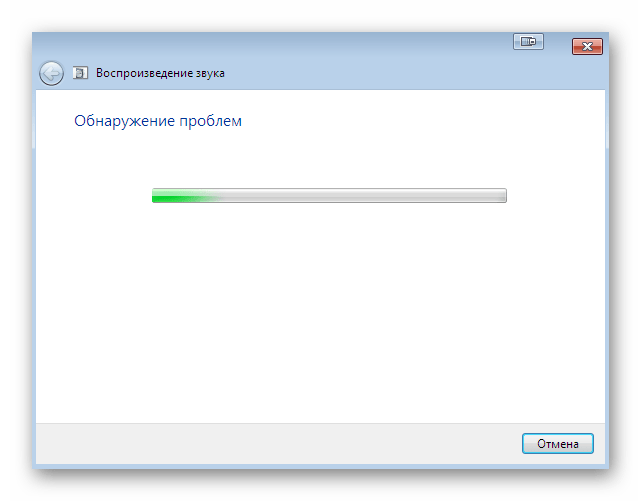

По завершении сканирования отобразится текстовый отчет. Если средству удалось найти какие-либо ошибки, вы сразу же будете уведомлены об этом. Затем надо перезагрузить лэптоп и проверить эффективность исправлений, перейдя к стандартному использованию ОС.
Способ 2: Проверка службы Windows Audio
Второй фактор, на который обязательно требуется обратить внимание — работоспособность службы «Windows Audio». Конечно, если вы использовали первый способ, наверняка заметили, что инструмент самостоятельно перезагружает эту службу. Но дело в том, что он именно только запускает ее повторно, а не изменяет параметры, что мы и будем проверять сейчас.
- Вернитесь к «Панели управления», где перейдите в раздел «Администрирование».
- Здесь в списке отыщите строку «Службы» и кликните по ней.
- Откроется перечень всех стандартных и дополнительных служб. Среди всех имен отыщите «Windows Audio» и сделайте двойной щелчок левой кнопкой мыши по ней, чтобы переместиться к свойствам.
- В окне «Свойства» убедитесь в том, что тип запуска установлен в режиме «Автоматически», а сама служба функционирует. Если это не так, измените состояние самостоятельно.
- По завершении останется только нажать на «Применить», чтобы сохранить все настройки.




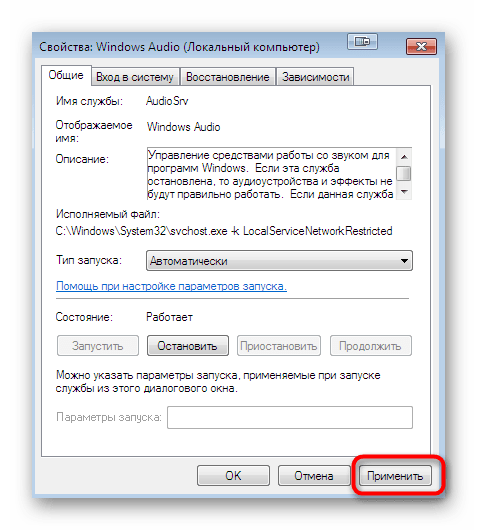
После этого рекомендуется перезагрузить ноутбук и перейти к его активному использованию, чтобы убедиться в нормальном функционировании рассмотренной службы. Если окажется, что она продолжается останавливаться или настройки каким-то образом сбиваются, переходите к следующим способам, где как раз и описывается исправление этой ситуации. Дополнительно рекомендуем обратить внимание на рекомендации по решению проблем со службой «Windows Audio», перейдя к изучению указанного ниже материала.
Подробнее: Решаем проблемы со службой аудио в Windows
Способ 3: Установка звуковых драйверов
Если вы только установили операционную систему, то могли заметить, что звук нормально работает и до установки специальных драйверов, поэтому некоторые пользователи и пренебрегают этим. Однако подобные действия могут вызвать неприятные последствия, о которых и идет речь в этой статье. Потому обязательно надо инсталлировать подходящее под звуковую карту ПО, предварительно узнав наименование материнской платы лэптопа или его название. Детальнее об этом определении читайте в других материалах на нашем сайте, перейдя по указанным ниже ссылкам.
Подробнее:
Определяем модель материнской платы
Выясняем название модели ноутбука
Что касается непосредственно инсталляции драйверов, то происходит это при использовании специальных веб-ресурсов, сторонних или встроенных инструментов. Здесь уже каждый пользователь выбирает оптимальный для себя вариант. Разобраться с этим так же помогут отдельные статьи, указанные далее.

Подробнее:
Установка драйверов в операционной системе Windows
Скачиваем и устанавливаем звуковые драйвера для Realtek
Способ 4: Просмотр Журнала событий Windows
Перейдем к завершающему способу, который связан с программными сбоями воспроизведения звука в Виндовс 7. Его смысл заключается в просмотре журнала событий Windows, куда записываются абсолютно все выполняемые действия в ОС. Это поможет определить, какая именно программа, утилита или параметр провоцирует остановку службы Audio или вызывает другие сбои.
- Откройте главное меню «Панели управления», например, через окно «Пуск». Здесь переместитесь в раздел «Администрирование».
- Выберите строку «Просмотр событий».
- Обратите внимание на панель слева. В ней потребуется развернуть директорию «Журналы Windows».
- Теперь в списке «Приложение» или «Система» вы можете узнать все события, произошедшие на протяжении всего сеанса. Желательно сюда переходить сразу же после того, как пропал звук.
- Нажмите по строке одной из ошибок или сведений, чтобы просмотреть подробную информацию. Здесь будет указана причина остановки службы или сбоя в ОС.





Если с помощью представленных сведений получилось найти раздражителя, надо сразу же избавиться от него. Часто подобные неполадки провоцирует действие вирусов или установленного ранее стороннего программного обеспечения. Поэтому вам следует действовать, исходя из сложившейся ситуации. В случае обнаружения непонятных файлов и процессов запустите сканирование на наличие угроз, а если дело заключается в стороннем приложении, удалите его. Обо всем этом детально читайте далее.
Подробнее:
Борьба с компьютерными вирусами
Инсталляция и деинсталляция программ в Windows 7
Способ 5: Проверка встроенных и периферийных устройств
Выше вы были ознакомлены с программными методами решения трудности с пропажей звука в операционной системе. Сейчас мы хотим уделить время аппаратным поломкам или сбоям, которые тоже могут привести к подобной ситуации. В первую очередь проверьте имеющееся периферийное оборудование (наушники, динамики или внешнюю звуковую карту). Убедитесь в том, что сами устройства функционируют корректно, а также попробуйте заменить кабель или подключить аппаратуру напрямую в случае использования переходников, внешних звуковых карт или подобных девайсов. Если вдруг окажется, что проблема заключается в периферии, ее следует диагностировать и отремонтировать либо же просто заменить.
Теперь перейдем ко внутренним комплектующим. Здесь внимание следует обратить на звуковую карту, шлейф подключения и разъем 3,5 мм, через который и подключается гарнитура. Для начала ознакомьтесь с представленной далее статьей, чтобы узнать все о тестировании звуковой карты в Windows 7.
Подробнее: Проверка звуковой карты в Windows 7
Следующие действия, к сожалению, не выполнить без разборки ноутбука. Вам необходимо получить доступ к материнской плате, чтобы диагностировать разъем для наушников и убедиться в том, что шлейф подключения звуковой карты не отошел или не был поврежден. Сама звуковая карта выполнена в виде черного квадрата, в большинстве случаев с надписью Realtek, потому найти ее не составит труда. Если вы сомневаетесь, что у вас получится произвести такую проверку самостоятельно, обращайтесь к специалистам в сервисный центр.

Подробнее: Разбираем ноутбук в домашних условиях
Выше вы были ознакомлены с доступными методами решения трудности со временной пропажей звука на ноутбуке в Windows 7. Как видите, причин возникновения ошибки существует много, и они разделяются на программные и аппаратные. Потому пользователь сталкивается с непростой задачей диагностики и исправления, в чем поможет разобраться представленный выше материал.
Читайте также: Решение проблем с динамиками на ноутбуке
 Мы рады, что смогли помочь Вам в решении проблемы.
Мы рады, что смогли помочь Вам в решении проблемы. Опишите, что у вас не получилось.
Наши специалисты постараются ответить максимально быстро.
Опишите, что у вас не получилось.
Наши специалисты постараются ответить максимально быстро.Помогла ли вам эта статья?
ДА НЕТСтатический сигнал / треск из динамиков при отключении звука — HP Support Community
@dcrh & @ dmartin302
Добро пожаловать на форумы HP,
Это отличное место, чтобы получить поддержку, найти ответы и советы,
Спасибо, что разместили свой запрос, я буду более чем рад помочь вам
Насколько я понимаю, в динамиках слышно статическое электричество / треск, когда звук отключен,
Не волнуйтесь, я буду рад помочь, однако, чтобы предоставить точное разрешение, мне нужно еще несколько деталей:
Вы переустанавливали аудиодрайверы или обновляли их через веб-сайт HP?
(Нажмите здесь, чтобы найти и установить, если у вас нет).
Пока вы это проверяете, чтобы убедиться, что это динамик или звуковая карта, подключите наушники и посмотрите, появляется ли там та же проблема. Если этого не происходит, это означает, что возникла проблема с оборудованием динамика.
Я бы посоветовал вам связаться с HP для обслуживания оборудования, хотя, если звук появляется и в наушниках, выполните следующие действия:
Обновите драйверы через диспетчер устройств, а не вручную, если вы раньше не пробовали:
a) Откройте команду запуска, нажав клавишу Windows + Rand введите « devmgmt . msc ”(без кавычек) и нажмите Enter.
б) Найдите и разверните «Звуковые, видео и игровые контроллеры».
c) Щелкните правой кнопкой мыши драйвер устройства аудио высокой четкости и выберите «Отключить». Когда будет предложено выбрать вариант, нажмите ОК. Закройте окно, вернитесь и попробуйте снова включить его. Теперь проверьте, сохраняется ли проблема.
г). Если это так, щелкните правой кнопкой мыши драйвер High Definition Audio Devicedriver и выберите «Обновить программное обеспечение драйвера».Когда будет предложено выбрать вариант Как вы хотите найти драйвер, затем перейдите к Автоматический поиск обновленного программного обеспечения драйвера
Если у вас есть драйвер на вашем ПК, выберите «Искать на моем компьютере драйверы», а затем выберите соответствующее место, где находится драйвер на вашем ПК для его обновления.
(при выполнении этого шага убедитесь, что компьютер подключен к Интернету)
д). Как только это будет сделано, перезагрузите компьютер, чтобы убедиться, что проблема устранена.Если это не решит проблему, щелкните правой кнопкой мыши тот же драйвер и выберите «Удалить», затем перезапустите систему и позвольте системе автоматически установить драйвер при запуске. Проверьте, решит ли это проблему. (Рекомендуемый шаг).
Держи меня в курсе,
Если предоставленная мной информация была полезной,
Дайте нам подкрепление, нажав кнопку решения и похвалы,
Это поможет нам и другим увидеть, что у нас есть ответы!
Удачи.
Riddle_Decipher
Я сотрудник HP
звук ноутбука не работает?
(Последнее обновление: 3 мая 2020 г.)Привет, народ,
Добро пожаловать на Fixingblog.com
Сегодня в этом посте мы расскажем, как исправить проблему со звуком в Lenovo или любом другом ноутбуке. Пожалуйста, прочтите сообщение до последнего и следуйте инструкциям по устранению проблем со звуком на вашем ноутбуке. Пожалуйста, не загружайте ненужное стороннее программное обеспечение для автоматического исправления звука с помощью инструмента, потому что это может усугубить проблему, а не решить ее.Пожалуйста, используйте это руководство, чтобы исправить звук с помощью ручных шагов —
Почему нет звука на ноутбуке Lenovo?
Теперь, чтобы решить любую проблему, вы должны знать причину проблем. Поэтому давайте перечислим все возможные причины, которые могут нарушить работу звуковых служб на вашем Lenovo или любом другом ноутбуке с Windows.
- Обновление или повреждение звукового драйвера Lenovo
- Нарушение работы звуковых служб Windows
- Технический сбой звука ноутбука
- Неправильно сделанный Центр обновления Windows
Давайте попробуем с помощью простых средств устранения неполадок со звуком ноутбука Lenovo, которые могут быть полезны для решения проблемы со звуком без каких-либо ракетостроений.
Примечание. Почти одинаковые действия можно использовать для устранения проблемы со звуком практически на всех ноутбуках.
Исправить проблему со звуком ноутбука Lenovo —
При решении любой технической проблемы всегда начинайте с поиска основных неисправностей. Первое, что вы должны проверить, чтобы убедиться, что вы случайно не нажали функциональную клавишу Mute. Это может быть F11 (или близко к нему!). Убедитесь, что громкость звука не отключена.
1- проверьте, нажимает ли регулятор громкости значок звука на панели задач и убедитесь, что нет красного круга с крестиком, проходящего через него.Также не забудьте поднять шкалу громкости.

2- Проверить громкость в приложении становится много программ, у которых есть собственный регулятор громкости, поэтому, если вы смотрите видео на YouTube, Netflix, Amazon Prime или любой другой потоковый сервис. вам нужно увеличить громкость на YouTube ИЛИ другом потоковом плеере.

, если звук по-прежнему не работает, проблема может быть более сложной, чем мы думали, не волнуйтесь, давайте перейдем к следующему устранению неполадок.
Попробуйте еще несколько советов, прежде чем продолжить —
вставьте наушники или динамики в аудиоразъем и проверьте порты, к которым вы подключили динамики или наушники, работают они или нет, затем настройте свойства динамиков.

1- Перейдите к значку динамика (красная труба) на панели задач и щелкните его правой кнопкой мыши, чтобы выбрать «Устройства воспроизведения».
2- Щелкните правой кнопкой мыши пустое место и выберите «Показать отключенные устройства.

Выберите динамики и нажмите кнопку «Установить по умолчанию».

3 — если он отключен, щелкните правой кнопкой мыши по динамикам, чтобы выбрать «Включить». Щелкните «ОК».
4- На вкладке «Воспроизведение» дважды щелкните «Динамики», который выбран по умолчанию, чтобы открыть его свойства.
5- Перейдите на вкладку «Дополнительно» в разделе «Свойства динамиков» и измените скорость передачи данных на 24 бит / 44100 Гц или 24 бит / 192000 Гц, в зависимости от конфигурации динамика.
6- Нажмите «Применить», а затем «ОК», чтобы сохранить изменения. Проверьте звук на вашем устройстве.
, если не работает, то у Microsoft есть несколько решений FixIt для устранения проблем со звуком в Windows.У них есть средство устранения неполадок воспроизведения звука.

- Нажмите «Пуск» Устранение неполадок типа панели поиска щелкните по нему.
- , вы можете увидеть их оборудование и звук, нажав на устранение неполадок воспроизведения звука.
- По-прежнему нет звука, не волнуйтесь
давайте перейдем к третьему, но прежде чем вы это сделаете
Подробнее: 5 способов исправить ноутбук без проблем со звуком
, если ваш звук все еще не работает, вполне возможно, что виновником может быть звуковой драйвер —
Друзья, чаще всего это проблема с драйверами.вы можете удалить, а затем установить звуковой драйвер или, возможно, вам просто нужно обновить аудиодрайвер Lenovo до последней доступной версии. Если вы недавно обновили звуковой драйвер Lenovo, и именно тогда возникла проблема, вы должны откатить свой звуковой драйвер до общего звукового драйвера, который давал вам звук ранее.
Удаление / установка или обновление звукового драйвера —
1- Перейдите в «Мой компьютер» и щелкните его правой кнопкой мыши
2- Перейдите в раздел «Управление» и затем выберите диспетчер устройств
3- Здесь вы можете увидеть «Звук и мультимедиа», щелкнув по нему.
4- Теперь нажмите «Обновить драйвер» и выберите «Онлайн-обновление». Драйвер будет загружен, и вы услышите свой звук.

5- удалите и переустановите звуковой драйвер с веб-сайта Lenovo.
Посмотрите это видео на YouTube, которое мы сделали для решения проблемы со звуком —
, если вы все еще сталкиваетесь с проблемами со звуком Lenovo, тогда вы должны проверить звуковые службы Windows и убедиться, что они включены
Перезапустите аудиослужбы Windows
1- Перезагрузите ноутбук и подключите наушники или внешний динамик к аудиоразъему. Есть ли звук из аудиоразъема?
, если нет, нажмите клавишу Windows + R, в то же время, когда появится команда запуска, введите свои службы .msc и нажмите ОК.

2- щелкните по звуку Windows и перезапустите службы, если остановите и перезапустите ноутбук и проверьте, работает ли звук.
3- если нет, то, возможно, может быть проблема с версией звукового драйвера или проблемой обновления Windows. вы можете восстановить свое окно в более ранний момент (задним числом), что может решить проблему.
Восстановить компьютер с Windows до более ранней версии —
Сейчас После всего этого Устранение неполадок Если ваш звук Lenovo не работает, вы должны выполнить восстановление системы Windows, которое поможет вам восстановить все настройки до более ранней даты, когда ваш звук работал.Если вы используете компьютер с Windows 10, просто нажмите Значок Windows в левой части экрана системы и введите «Восстановление системы» или «Параметры восстановления ». Выполните чистое восстановление системы, и это должно решить проблему

Подробнее: как сбросить компьютер с Windows до более ранних настроек
, если снова ваш звук не работает, возможно, это проблема с оборудованием, вам необходимо обратиться к местному технику.
Если проблема не исчезла, сообщите нам об этом в своем комментарии.
Мы постараемся помочь. Если вы сочтете это полезным, поделитесь им с друзьями.
Благодарим вас за чтение на fixingblog.com
,Звук заблокирован при отключении звука
У этой проблемы много возможных причин. Выполните каждый из следующих шагов, которые вы еще не пробовали. Некоторые могут не подходить к вашей модели. Перед внесением изменений сделайте резервную копию всех данных.
1. Начните с шагов, рекомендованных в этой статье поддержки. Не пропускайте ни один из шагов. Это отправная точка для дальнейших усилий по решению проблемы.
2. Убедитесь, что у вас установлена последняя версия OS X.
3. Если вы установили приложение под названием «Очистка памяти» или любое другое стороннее программное обеспечение, которое должно «очищать» или «очистить» память автоматически, удалить согласно инструкции разработчика и перезапустить.Вы должны сделать это, даже если программное обеспечение не вызывает проблемы, потому что оно бесполезно.
4. Другое стороннее программное обеспечение, которое, как сообщается, мешает воспроизведению звука, включает «Boom» и «Samsung Kies». Если применимо, удалите в соответствии с инструкциями разработчика (не перетаскивая что-либо в корзину).
5. Если для вывода звука из iTunes (или из других приложений через стороннее программное обеспечение, например «Airfoil») выбрано устройство AirPlay. , отмените выбор.
6.Запустите приложение «Audio MIDI Setup», введя первые несколько букв его имени в поиске Spotlight и выбрав его в результатах (он должен быть вверху). Выберите «Встроенный выход» из списка слева. Если установлены флажки «Отключить звук», снимите их.
7. Если на порте аудиовыхода горит красный свет, когда должен воспроизводиться звук, внутренний переключатель застрял в положении для цифрового выхода. Вы можете освободить его, вставив и вынув мини-стереоразъем подходящего размера.Если нет, машину нужно отремонтировать. Установка в порт любого инструмента может привести к повреждению, на которое не распространяется гарантия.
Если не горит красный свет, возможно, переключатель все еще застрял в положении наушников. Попробуйте так же освободить его.
8. Отключите все проводные периферийные устройства, кроме клавиатуры и мыши, если применимо. Если подключено более одного дисплея, отключите все дополнительные. Перезагрузите и проверьте.
9. Если у вас MacBook Air, выключите Bluetooth и перезапустите.
10. Запустить в безопасном режиме. Не авторизуйтесь; просто перезапустите как обычно, когда появится экран входа в систему. Когда вы это сделаете, убедитесь, что слова «Безопасная загрузка» не появляются на экране входа в систему. Если они это сделают, система по-прежнему находится в безопасном режиме, и звук не будет работать.
11. Перезагрузите NVRAM.
12. Перезагрузите SMC.
13. Трижды щелкните в любом месте строки ниже на этой странице, чтобы выбрать ее:
/ Library / Preferences / Audio
Щелкните выделенную строку правой кнопкой мыши или щелкните, удерживая клавишу Control, и выберите
Службы▹ Показать в Finder (или просто Reveal)
из контекстного меню.* Папка должна открыться с выбранным элементом. Переместите выбранный объект в корзину. Вам может быть предложено ввести пароль для входа в систему администратора. Перезагрузите компьютер и очистите корзину. Восстановите свои настройки на панели настроек звука.
* Если вы не видите пункт контекстного меню, скопируйте выделенный текст в буфер обмена, нажав комбинацию клавиш command-C. В Finder выберите
Go ▹ Go to Folder …
в строке меню и вставьте в поле, открывающееся нажатием command-V.Вы не увидите то, что вставили, потому что там есть разрыв строки. Нажмите возврат.
14. Переустановите OS X после резервного копирования всех данных.
15. Назначьте «Genius» встречу в Apple Store.
.Что вызывает внезапное отключение звука в компьютере? | Small Business
Независимо от того, проводите ли вы презентацию или хотите послушать музыку для офиса, ненадежный аудиосигнал может быть непрофессиональным и раздражающим. Ряд сценариев может привести к тому, что громкость вашего компьютера внезапно отключится. Вы можете выполнить несколько процедур по устранению неполадок, чтобы диагностировать и устранить большинство проблем со звуком на компьютерах вашей компании.
Устранение основных проблем со звуком
Перед выполнением более сложных процедур устранения неполадок сначала проверьте основные причины.Убедитесь, что динамики и гарнитуры надежно подключены к портам вывода звука на компьютере. Если на клавиатуре, динамиках или гарнитуре есть кнопка отключения звука, нажмите эту кнопку, чтобы убедиться, что вы случайно не отключили звук. Чтобы убедиться, что звук в вашей системе не отключен, проведите указателем мыши в правый верхний угол экрана, нажмите «Настройки» и нажмите «Регулировка громкости». Если вы смотрите видео или слушаете музыку в специальной мультимедийной программе, откройте соответствующие элементы управления звуком и убедитесь, что там не отключен звук.
Проверить устройство воспроизведения на другом компьютере
Чтобы определить, связано ли отсутствие звука с самим компьютером или с устройством воспроизведения звука, отключите устройство воспроизведения и подключите его к другому компьютеру. Этот метод применим только к внешним динамикам и наушникам. Если проблема сохраняется при подключении динамиков или наушников к другому компьютеру, значит, динамики или наушники неисправны и их необходимо отремонтировать или заменить.
Беспроводные динамики и гарнитуры
Если вы слушаете звук через беспроводные наушники или динамики, проверьте их батареи.Когда батареи начинают разряжаться, их способность передавать звук затрудняется. Также проверьте аккумулятор в базовом блоке; если база питается от кабеля переменного тока, убедитесь, что кабель правильно вставлен в исправную розетку. Также имейте в виду, что все устройства Bluetooth имеют максимальную дальность действия примерно 33 фута. Попытка использовать устройство Bluetooth на внешних границах этого диапазона может привести к пропаданию звука, создавая впечатление, что ваши динамики или наушники отключены.
Средство диагностики звука Microsoft
Если ни одно из вышеперечисленных решений не решает вашу проблему, воспользуйтесь преимуществами автоматического средства диагностики звука Microsoft (ссылка в разделе Ресурсы). Этот бесплатный инструмент анализирует ваш компьютер, чтобы определить, правильно ли настроены устройства воспроизведения и обновлены ли аудиодрайверы вашего компьютера. Если ваши драйверы устарели, инструмент предложит вам обновить их.
Заявление об отказе от ответственности
Информация в этой статье относится к компьютерам под управлением операционной системы Windows 8.Он может незначительно или значительно отличаться от других версий или продуктов.
.



