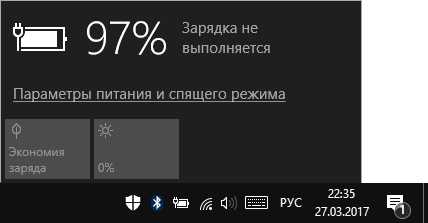Новая батарея для ноутбука не заряжается
Что делать, если не заряжается батарея на ноутбуке?
При возникновении проблем с зарядкой, многие задаются вопросом — «почему ноутбук подключён, но не заряжается?» и спешат заменить её на новую. Да, аккумулятор — расходный материал. Он рассчитан на ограниченное количество циклов заряд/разряд, и со временем ёмкость становится значительно меньше номинальной, которую указал производитель. Однако совершенно необязательно проблема с зарядкой решится заменой. В этой статье мы рассмотрим три наиболее частые проблемы и расскажем, что делать для их решения.
Проблема: Перестала заряжаться батарея на ноутбуке
Бывает, что устройство которое раньше заряжалось нормально — с какого-то момента перестало это делать. Ноутбук работает, батарея подключена правильно, но не заряжается. Подтверждением этого является отсутствие надписи при наведении мыши на иконку состояния аккумулятора в трее. Существует три способа решения проблемы.
Способ 1 — сброс настроек батареи в BIOS
- Отключите питание. Выньте штекер блока питания из устройства или отключите его от розетки.
- Выньте аккумулятор. В моделях со съёмной батареей, а их большинство, для этого достаточно просто перевернуть устройство и отодвинуть одно или два запорных устройства, которые его удерживают.
- Нажмите кнопку включения и держите её в таком состоянии около минуты.
- Вставьте штекер блока питания в ноутбук и подключите его к электросети. При этом аккумулятор устанавливать на место пока не нужно.
- Включите ноутбук и войдите в его bios. Чтобы сделать это, при старте нажмите клавишу или их комбинацию, указанных в вашем руководстве пользователя. Типичные решения: Del, F12 или F2.
- Сбросьте настройки к предустановленному значению, Restore Defauts, и сохраните настройки bios, Save and Exit.
- Выключите ноутбук с помощью удержания кнопки питания в течение 5-7 секунд.
- Снова отключаем блок питания и устанавливаем аккумулятор на место.
- Вставляем штекер зарядки и включаем блок питания в розетку.
- Включаем ноутбук обычным образом.
Если способ сработал, то мы должны увидеть сообщение системы, наведя мышку на иконку в трее: аккумулятор подключён и заряжается.
Способ 2 — удаление «полезных» утилит
В некоторых моделях производители устанавливают «полезные» утилиты, которые следят за состоянием зарядки. В частности, в них бывает реализован режим, обеспечивающий максимальный срок жизни аккумулятора. Он может препятствовать полной зарядке батареи.
Попробуйте поискать такую программу в системном трее. Если значок аккумулятора отличается от привычного системного, то вполне вероятно, что на вашем ноутбуке установлена какая-то подобная утилита. Современные операционные системы вполне способны самостоятельно определять оптимальный режим использования батареи и её зарядки. Так что лучше не устанавливать никаких сторонних приложений.
Способ 3 — если не работает блок питания
Другой причиной может стать потеря работоспособности блока питания и снижение надёжности его штекера. В этом случае аккумулятор ни при чём. Проверяется это просто.
- Выключите ноутбук, выньте блок питания из розетки.
- Выньте аккумулятор, вставьте штекер блока питания.
- Включите блок питания в розетку.
- Нажмите кнопку включения питания.
Если после этого ноутбук не заработал, то блок питания или его шнур вышли из строя. Также старый блок питания может не обеспечивать ток достаточной мощности для одновременной работы ноутбука и зарядки его батареи. Такое устройство подлежит замене.
Проблема: Батарея ноутбука подключена, но не заряжается полностью
Проявляется проблема так: батарея заряжается, но не достигает 100%, т.е. не заряжается полностью. Резко снижается время работы устройства от одной зарядки. Например, работал до 4 часов, а теперь работает всего минут 40.
Шаг 1. Проверим состояние аккумулятора
Проверить состояние батереи можно бесплатной программой Battery Health для iOS или штатной утилитой Battery Care в устройствах под управлением Windows 7 и 8.
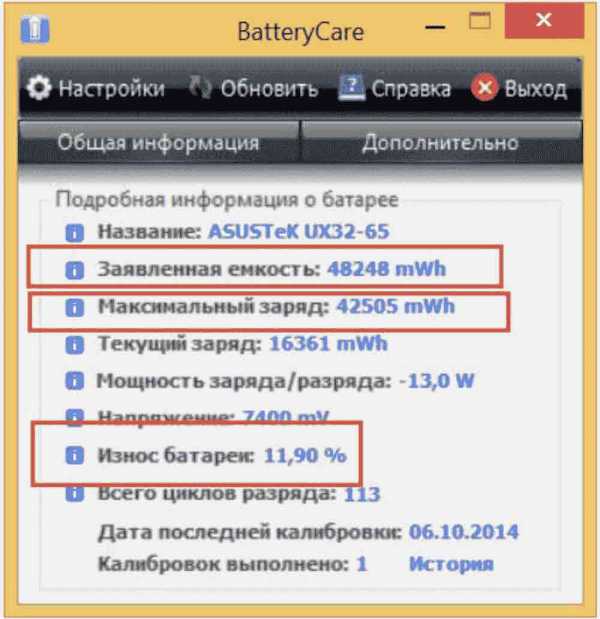
Пример анализа состояния батареи в BatteryCare.
Нам важны три основных параметра здоровья аккумулятора.
- Заявленная, номинальная, мощность. Это ёмкость нового аккумулятора, когда он только что вышел с завода.
- Максимальная мощность. Это значение ёмкости на текущий момент.
- Износ аккумулятора в процентах. Чем больше это значение, тем выше необходимость замены.
Проблема с недостижением заряда необходимого уровня также решается с помощью калибровки .
Шаг 2. Замена аккумулятора (при необходимости)
Если износ высок, то, вероятно, он и является причиной снижения времени автономной работы. Для решения проблемы вам потребуется новый аккумулятор, в большинстве моделей он съёмный. В этом случае вы сможете поменять его сами. В ряде современных компактных моделей батарея не съёмная и её самостоятельная замена будет сложнее. Безопаснее это сделать в сервисном центре.
Шаг 3. Диагностика программ на ноутбуке
Если на шаге 1 в отношении аккумулятора утилита диагностики показала отсутствие серьёзного износа, то батарея, вероятно, не является прямой причиной падения времени автономной работы. Виновницей быстрой разрядки может быть какая-то недавно установленная вами программа, которая работает в фоне и не даёт процессору и чипу Wi-Fi переходить в экономичный режим.

Откройте Диспетчер задач, нажав Ctrl+Shift+Esc, и проанализируйте использование процессора фоновыми программами. Отсортируйте приложения в списке по использованию процессора и понаблюдайте некоторое время. Удаление ненужных программ, работающих в фоне, увеличит время работы от аккумулятора.
Что делать, если не заряжается новая батарея
Гораздо более сложная ситуация, когда только установленная новая батарея на ноутбуке вообще не заряжается. Для начала мы советуем проделать операцию сброса настроек bios, описанную выше.
Если проблема не ушло, то первое, что нужно сделать, проверить маркировку. Она не должна отличается от маркировки старого аккумулятора. При покупки нового в магазине всегда берите с собой либо сам ноутбук, либо старый аккумулятор для сверки .
Не бегите менять комплектующие раньше времени
Попробуйте приведённые в нашей статье способы восстановления работоспособности и диагностики причины неисправности. Аккумулятор, особенно новый, редко выходит из строя внезапно. Куда чаще встречаются программные проблемы или отказы в работе блока питания или его разъёмов. Проверьте все варианты, и лишь затем принимайте решение о покупке нового устройства.
Почему не заряжается батарея на ноутбуке
Почему не заряжается батарея на ноутбуке
Вы пользуетесь ноутбуком уже не первый год, никаких проблем с зарядкой ни разу не возникало – и тут начались сюрпризы. Первый вопрос, который обычно возникает: «Почему ноутбук подключен к сети, но аккумулятор при этом не заряжается?».
Вроде страшного ничего нет, ноутбук то работает! Но в тоже время он перестает быть удобным мобильным устройством, ведь для работы Вам потребуется всегда искать свободную розетку. А в этом случае, чем он будет отличаться от стационарного компьютера. К сожалению техника не вечна и она имеет свойство ломаться и выходить из строя в самый неподходящий момент. В результате, мы обращаемся в сервисные центры и к специалистам.
Давайте начнем разбираться, какие же могут быть причины того, что аккумулятор ноутбука перестал заряжаться. Не нужно паниковать и сразу нести ноутбук в ремонт или бежать за новой батареей.
Иногда проблемы с зарядкой аккумулятора могут быть вызваны программными неполадками самого ноутбука. Чтобы исключить данный пункт необходимо выполнить сброс настроек батареи в BIOS в следующем порядке.
1. Отключаем ноутбук от питания: вынимаем штекер из устройства и отключаем блок питания от сети.
2. Достаем аккумулятор: для этого нужно отодвинуть две защелки по бокам батареи.
3. Нажимаем кнопку включения и удерживаем ее около минуты.
4. Подключаем блок питания к ноутбуку и сети, при этом аккумулятор вставлять назад не нужно.
5. Включаем ноутбук и заходим в BIOS: для этого необходимо нажимать кнопку или Delete. или F2. или F12.
6. Ищем пункт «SET DEFAULTS» или «Setup(Restore) Defaults» и сохраняем настройки, нажав «Save and Exit».
7. Выключаем ноутбук: держим кнопку включения 5-7 секунд.
8. Отключаем от ноутбука зарядное и вставляем назад аккумулятор.
9. Подключаем зарядное и включаем ноутбук.
Если этот способ сработал, то наведя мышкой на значок батареи в трее, мы должны увидеть надпись: аккумулятор подключен и заряжается.
Еще одна причина, почему не заряжается батарея на ноутбуке, может быть в проблеме с блоком питания.
Для этого выключите ноутбук и отключите питание от розетки. Выньте аккумулятор. Вставьте штекер питания в ноутбук, а вилку в розетку. Теперь включайте ноутбук. Если он не заработал, то причина, скорее всего, в блоке питания или его шнуре. Также возможно, что разболтался штекер блока питания и, в результате, отходят контакты. Вывод один: необходимо заменить блок питания.
Нормальной зарядке аккумулятора также может мешать программа управления питанием. которая была установлена производителем. Поищите программу в трее. При этом значок аккумулятора будет немного отличаться от привычного системного. В подобных программах зачастую реализован режим, обеспечивающий максимальный срок жизни аккумулятора. Учитывая, что современные операционные системы способны самостоятельно определять режим использования батарее и ее зарядки, то подобные приложения лучше не устанавливать.
Ну и если ничего из выше перечисленного Вам не подошло, то, конечно же, самая распространенная проблема – физический износ аккумулятора.
Дело в том, что современные литий-ионные батареи способны выдерживать примерно 800 циклов перезарядки. И с каждой зарядкой аккумулятор теряет немного емкости. Поэтому, в любом случае, года через два-три Вам придется заменить батарею на ноутбуке.
Вот мы и рассмотрели основные причины: почему не заряжается батарея на ноутбуке. Относитесь к ней бережно и помните, что рано или поздно, но заменить аккумулятор все-таки придется.
Поделитесь статьёй с друзьями:
Не заряжается ноутбук
Одна из распространенных проблем с ноутбуками — не заряжающийся аккумулятор при подключенном блоке питания, т.е. при питании от сети; иногда случается, что не заряжается новый ноутбук, только что из магазина. При этом возможны различные варианты ситуации: сообщение о том, что батарея подключена, но не заряжается в области уведомлений Windows (или «Зарядка не выполняется» в Windows 10), отсутствие реакции на то что ноутбук подключен к сети, в некоторых случаях — проблема присутствует, когда система запущена, а когда ноутбук выключен заряд выполняется.
В этом материале подробно о возможных причинах того, что не заряжается батарея на ноутбуке и о возможных способах исправить это, вернув нормальный процесс заряда ноутбука.
Примечание: прежде чем начинать какие-либо действия, особенно если вы только что столкнулись с проблемой, убедитесь, что блок питания ноутбука подключен как к самому ноутбук, так и к сети (розетке). Если подключение выполняется через сетевой фильтр, убедитесь, что он не был отключен кнопкой. Если ваш блок питания для ноутбука состоит из нескольких частей (обычно так и есть), которые могут отключаться друг от друга — отключите их, а потом заново плотно подключите. Ну и на всякий случай обратите внимание, работают ли другие электроприборы, питающиеся от сети в помещении.
Батарея подключена, не заряжается (или Зарядка не выполняется в Windows 10)
Пожалуй, самый распространенный вариант проблемы — в статусе в области уведомлений Windows вы видите сообщение о заряде батареи, а в скобках — «подключена, не заряжается». В Windows 10 сообщение имеет вид «Зарядка не выполняется». Обычно это говорит о программных проблемах с ноутбуком, но не всегда.
Перегрев аккумулятора
Приведенное выше «не всегда» относится к перегреву батареи (или неисправному датчику на ней) — при перегреве система прекращает зарядку, так как это может навредить аккумулятору ноутбука.
Если только что включенный из выключенного состояния или гибернации ноутбук (к которому во время этого не было подключено зарядное устройство) заряжается нормально, а через какое-то время вы видите сообщение о том, что батарея не заряжается, причина может быть именно в перегреве батареи.
Не заряжается батарея на новом ноутбуке (подойдет как первый метод и для других сценариев)
Если вы приобрели новый ноутбук с предустановленной лицензионной системой и сразу обнаружили, что он не заряжается, это может быть как браком (хотя вероятность и не велика), так и неверной инициализацией батареи. Попробуйте выполнить следующие действия:
- Выключите ноутбук.
- Отключите «зарядку» от ноутбука.
- Если батарея съемная — отключите её.
- Нажмите и удерживайте кнопку включения на ноутбуке в течение 15-20 секунд.
- Если батарея снималась, установите её на место.
- Подключите блок питания ноутбука.
- Включите ноутбук.
Помогают описанные действия не часто, но они безопасны, выполнить их легко и, если проблема будет решена сразу, будет сэкономлено много времени.
Примечание: существуют еще две вариации этого же способа
- Только в случае съемной батареи — отключить зарядку, снять батарею, держать нажатой кнопку питания в течение 60 секунд. Подключить сначала батарею, затем — зарядное устройство и не включать ноутбук в течение 15 минут. Включить после этого.
- Ноутбук включен, отключается зарядка, батарея не снимается, нажимается и удерживается кнопка питания до полного выключения со щелчком (иногда может отсутствовать) + еще около 60 секунд, подключение зарядки, подождать 15 минут, включение ноутбука.
Сброс и обновление БИОС (UEFI)
Очень часто те или иные проблемы с управлением питанием ноутбука, в том числе и с его зарядкой, присутствуют в ранних версиях БИОС от производителя, но по мере проявления таких проблем у пользователей, бывают устранены в обновлениях БИОС.
Прежде чем выполнять обновление, попробуйте просто сбросить БИОС на заводские настройки, обычно для этого используются пункты «Load Defaults» (загрузить настройки по умолчанию) или «Load Optimized Bios Defaults» (загрузить оптимизированные настройки по умолчанию), на первой странице настроек БИОС (см. Как зайти в БИОС или UEFI в Windows 10. Как сбросить БИОС ).
Следующий шаг — найти загрузки на официальном сайте производителя вашего ноутбука, в разделе «Поддержка», скачать и установить обновленную версию БИОС при её наличии, именно для вашей модели ноутбука. Важно: внимательно читайте официальные инструкции по обновлению БИОС от производителя (они обычно есть в загружаемом файле обновления в виде текстового или другого файла документа).
Драйверы ACPI и чипсета
В части проблем с драйверами батареи, управления электропитанием и чипсета возможны несколько вариантов.
Первый способ может сработать, если зарядка работала еще вчера, а сегодня, без установки «больших обновлений» Windows 10 или переустановки Windows любых версий ноутбук перестал заряжаться:
- Зайдите в диспетчер устройств (в Windows 10 и 8 это можно сделать через меню правого клика мышью по кнопке «Пуск», в Windows 7 можно нажать клавиши Win+R и ввести devmgmt.msc ).
- В разделе «Батареи» найдите «Батарея с ACPI-совместимым управлением Майкрософт» (или похожее по названию устройство). Если батарея отсутствует в диспетчере устройств, это может говорить о ее неисправности или отсутствии контакта.
- Нажмите по ней правой кнопкой мыши и выберите пункт «Удалить».

- Подтвердите удаление.

- Перезагрузите ноутбук (используйте именно пункт «Перезагрузка», а не «Завершение работы» и последующее включение).
В тех случаях, когда проблема с зарядкой появилась после переустановки Windows или обновлений системы, причиной могут стать отсутствующие оригинальные драйверы чипсета и управления электропитанием от производителя ноутбука. Причем в диспетчере устройств это может выглядеть так, как если бы все драйверы были установлены, а обновления для них отсутствуют.
В данной ситуации зайдите на официальный сайт производителя вашего ноутбука, загрузите и установите драйверы для вашей модели. Это могут быть драйверы Intel Management Engine Interface, ATKACPI (для Asus), отдельные драйверы ACPI, и другие системные драйверы, а также ПО (Power Manager или Energy Management для Lenovo и HP).
Батарея подключена, заряжается (но на самом деле не заряжается)
«Модификация» проблемы, описанной выше, но в данном случае, в статусе в области уведомлений Windows отображается, что батарея заряжается, но на самом деле этого не происходит. В данном случае следует попробовать все те способы, что были описаны выше, а если они не помогают, то проблема может заключаться в:
- Неисправность блока питания ноутбука («зарядки») или недостаток мощности (вследствие износа компонентов). Кстати, если на блоке питания есть индикатор, обратите внимание, горит ли он (если нет — явно что-то не так именно с зарядкой). Если ноутбук не включается без батареи, то дело тоже, вероятно, в блоке питания (но может быть и в электронных компонентах ноутбука или разъемах).
- Неисправность аккумулятора или контроллера на нем.
- Проблемы с разъемом на ноутбуке или коннектором на зарядном устройстве — окислившиеся или испорченные контакты и подобные.
- Проблемы с контактами на аккумуляторе или соответствующими им контактами на ноутбуке (окисление и подобные).
Первый и второй пункты могут являться причиной проблем с зарядкой и в том случае, когда в области уведомлений Windows не появляется вообще никаких сообщений о заряде (т.е. ноутбук работает от батареи и «не видит» того, что к нему подключили блок питания).
Автор рекомендует прочесть:
Ноутбук не реагирует на подключение зарядки
Как было отмечено в предыдущем разделе, отсутствие реакции ноутбука на подключение блока питания (как при включенном, так и при выключенном ноутбуке) может являться следствием проблем с блоком питания или контактом между ним и ноутбуком. В более сложных случаях проблемы могут быть на уровне цепи питания самого ноутбука. Если вы не можете сами диагностировать проблему, имеет смысл обратиться в ремонтную мастерскую.
Дополнительная информация
Еще пара нюансов, которые могут оказаться полезными в контексте зарядки батареи ноутбука:
- В Windows 10 сообщение «Зарядка не выполняется» может появляться, если при заряженной батарее отключить ноутбук от сети и через короткое время, когда аккумулятор не успел серьезно разрядиться, подключить снова (при этом, через короткое время сообщение пропадает).

- Некоторые ноутбуки могут иметь опцию (Battery Life Cycle Extension и подобные) ограничения процента заряда в БИОС (см. вкладку Advanced) и в фирменных утилитах. Если ноутбук начинает сообщать, что батарея не заряжается после достижения определенного уровня заряда, то вероятнее всего это ваш случай (решение — найти и отключить опцию).
В завершение могу сказать, что в данной теме были бы особенно полезны комментарии владельцев ноутбуков с описанием их решений в данной ситуации — они смогли бы помочь другим читателям. При этом, по возможности, сообщайте марку вашего ноутбука, это может быть важным. Например, для ноутбуков Dell чаще срабатывает способ с обновлением BIOS, на HP — выключение и повторное включение как в первом способе, для ASUS — установка официальных драйверов.
А вдруг и это будет интересно:
Источники: http://lookfornotebook.ru/energy/, http://comp-profi.com/view_post.php?id=383, http://remontka.pro/laptop-not-charging-battery/
it-radar.ru
Не заряжается аккумулятор ноутбука — что делать? Диагностика неисправности
Компактное мобильное устройство ноутбук по сложности решаемых задач не уступает компьютеру. Но его ахиллесовой пятой считают аккумулятор. Устройство требует определенных условий содержания, может разрядиться в самый неподходящий момент. Иногда исправный аккумулятор не заряжается на ноутбуке, почему такое случается? Этот и другие вопросы по совмещению функций аккумулятора и ноутбука рассматриваются в статье.

Новый аккумулятор для ноутбука не заряжается
Батарея в аккумуляторе – компонент расходный. Ее ресурс ограничен количеством зарядных циклов. Потом нужно искать другой источник питания. Условие одно – по конфигурации, напряжению он должен быть идентичен родному, емкость может быть несколько выше.
Случилось, подобрана батарея, по всем параметрам подходящая, но установленная на ноутбук, не заряжается. Нужно найти причины, почему аккумулятор подключен, но остается вне системы. В ноутбуках разных производителей есть отличие в компоновке. Необходимо прежде, чем начинать действовать, изучить инструкцию на аппарат.
Если не заряжается новый аккумулятор на новом ноутбуке или процесс идет долго, причина может быть в ошибке программы или аккумуляторе, который сел во время ожидания реализации. Но такие случаи единичны. Замена источника энергии часто связана с проблемами совместимости. И тогда на панели высветится флажок с сообщением: «Подключена, не заряжается»

Ищем причину, от простого к сложному:
- Проверить напряжение в сети. Возможно, не работает только одна розетка, переключите шнур в другое гнездо.
- Неисправен шнур питания, возможно перелом под оплеткой. Придется купить новый адаптер.
- При зарядке нагревается сама батарея, защитный контроллер остановил нагрузку. Отключение произойдет через несколько минут.
- Аккумулятор новый, питания при включении нет. В этом случае алгоритм действий отличается, в зависимости от бренда ноутбука. Придется разбираться с установленной операционной системой.
Самый простой способ – вынуть батарею при выключенном питании от сети и кнопки запуска. После нажать стартовую клавишу и держать 15-20 секунд. Далее, поставить батарею в гнездо, подключить сетевое питание и нажать кнопку пуска.
Если батарея съемная, отключить зарядку и вытянуть батарею, удерживать утопленной кнопку питания в течение минуты. Установить батарею, включить сетевое питание, но кнопку пуска включить через 15 минут.
Батарея на компьютере не снимается, но выключается зарядка. Стартовой кнопкой выключить компьютер, удерживая после этого кнопку еще минуту. Сеть подключить, а кнопку пуска нажать только через 15 минут.

Если все эти действия не привели к нужному результату, потребуется использовать программное обеспечение, раздел БИОС. Это микросхема, с помощью которой выполняются низкоуровневые настройки системы, взаимодействие программ. Проникнуть в меню БИОС можно во время загрузки, используя сочетания клавиш.
Для этого потребуется:
- выключить ноутбук кнопкой;
- снять аккумулятор;
- убрать сетевое питание;
- Нажать «пуск», держать минуту;
- включить сетевое питание без аккумулятора;
- включить ноутбук и зайти в БИОС.
Не заряжаются аккумуляторы ноутбуков разных брендов? Зайти в БИОС можно, воспользовавшись следующими клавишами для вызова меню:
— HP – F10 для настройки всех моделей, кроме HP Pavilion G6, после нажатия EXC и появления списка клавиш;
— Asus – клавиши F2, Del, Ctrl+F2;
— Acer – нажать клавиши F1, F2, Del, Ctrl+Alt+Del ;
— Dell – часто помогает нажатие кнопки F2, Но используют F1, F3, Fn+F1, Del;
— Самсунг – клавишами F1, F2+ Del;
— Леново – клавиши F1, Fn+ F2, F12, Del. Модели Z, G имеют на корпусе специальную кнопку для входа в меню БИОС. Из выпавшего меню выбрать Bios Setup.
После входа в меню Exit найти Load Defaults служащий для настроек по умолчанию. После настройки параметров при выходе из БИОСа нужно нажать Exit чтобы сохранить параметры настроек нажать «Да», выключить ноутбук, удерживая пусковую кнопку в течение 10 секунд. Отключить сетевую зарядку и вставить батарею. После включения убедиться, что компьютер видит аккумулятор, зарядка идет.
Если проблемы с зарядкой продолжаются, нужно проверить исправность блока питания, убедиться, что батарея не севшая, используя систему диагностики в Windows. Возможно, потребуется сменить драйвера, провести перезагрузку системы.
Перестал заряжаться аккумулятор на ноутбуке
Бывает, работал ноутбук нормально, но вдруг аккумулятор перестала заряжаться совсем или берет энергию не полностью. Соответственно, время работы на одном заряде резко снижается. Причина кроется в программном обеспечении или в степени износа аккумулятора.
Для установления текущей емкости аккумулятора существуют встроенные и сторонние программы, которые нужно закачать. В Windows предусмотрена штатная программа Battery Care, для iOS можно использовать Battery Health.

Если аккумулятор ноутбука не заряжается на 100%, диагностика необходима. Программа проверит и выдаст результат по максимальной фактической мощности батареи и степень износа батареи в %. Но если аккумулятор имеет незначительное снижение емкости, причины возможны в программном обеспечении.
Для анализа причин, когда не заряжается аккумулятор ноутбука «Асус» необходимо использовать улиты для Windows. Очень широкое программное обеспечение моделей ASUS иногда мешает. Некоторые фоновые программы забирают много энергии, сокращая время работы батареи, не давая ей заряжаться до 100 %. Необходимо научиться контролировать ПО и удалять засорители.
Ноутбук Lenovo немногим уступает сопернику в качестве, но использует те же улиты для проверки, если аккумулятор не заряжается. Выявив, что батарея не изношена, нужно обследовать разъемы, проверить, не окислились ли контакты. Иногда причины кроются в изношенном гнезде подключения или перегреве батарей, если аккумулятор длительное время заряжается не до конца.
Что делать если аккумулятор ноутбука не заряжается
Ноутбук без полноценной батареи становится обычным настольным аппаратом, несколько слабее, чем домашний компьютер. Он привязан к сети, есть опасность потерять часть материала при внезапном отключении энергии. Поэтому если аккумулятор ноутбука не заряжается до конца, нужно срочно найти и устранить проблему.
Доподлинно известно, что ваш аккумулятор потерял более половины емкости? Проверено с помощью выше перечисленных программ. Необходимо установить степень повреждения батареи, можно ли ее анимировать.
Специалисты не советуют устанавливать в корпус восстановленную литиевую батарею. Реанимация, связанная с заменой части ячеек, удлинит срок службы аккумулятора ненадолго, но увеличит риск возгорания и взрыва ноутбука.

Если есть аналог родной батарее, его нужно покупать с оглядкой на производителя. Слишком часто в торговлю попадают аккумуляторы, не соответствующие заявленной емкости, с неудовлетворительной сборкой. Важно купить свежее устройство, с минимальным уровнем саморазряда.
Покупая новую батарею, лучше всего опробовать ее совместимость с ноутбуком на месте. Важно, чтобы совпали разъемы, вольтаж. Емкость может быть чуть большей, напряжение можно изменить до 0,3 — 0,5 В. Вновь поставленную батарею нужно прокачать – несколько раз полностью заряжая и разряжая. На этот период в настройках нужно убрать ограничение на светящийся экран и уровень разряда. Простые действия приведут к полному использованию ресурсов аккумулятора.
Видео
Посмотрите советы специалиста на видео, о действиях, их последовательности при проблемах с зарядкой ноутбука.
batts.pro
Батарея ноутбука подключена но не заряжается: что делать?
Пользователи портативных ПК, а именно ноутбуков или нетбуков, часто сталкиваются с одной общей неприятностью: при включенном ноутбуке батарея не заряжается. При этом светодиоды работают, устройство не выдает сообщений о критических ошибках и работает почти нормально. С единственной разницей – в трее висит сообщение о батарее: «подключена, не заряжается». Как сделать, чтобы батарея на ноутбуке заряжалась, рассмотрим в этой инструкции.
Обычный глюк: перестала заряжаться батарея на ноутбуке
Те, кто часто имеет дело с компьютерной техникой, давно в курсе: «глюки» и багги могут возникать и без видимой на то причины. Это справедливо как по отношению к ОС (и не только Windows), так и аппаратной части. Радует то, что подавляющее большинство таких «поломок» можно устранить с помощью банальной перезагрузки устройства. В случае, если ноутбук пишет: «батарея подключена но не заряжается», не лишним будет отключить батарею и вставить обратно. Для этого достаточно перевернуть устройство нижней частью вверх и открыть один или два фиксатора, удерживающих батарею. Выньте АКБ так, чтобы ее контактные разъемы прекратили касаться контактных разъемов ноутбука, затем вставьте обратно. При следующем включении устройство должно работать нормально.
Почему ноутбук не заряжает батарею: способ второй
Если такое происходит, а зарядка подключена, владельца может выручить сброс настроек BIOS. Объясняется это тем, что после сбоя устройство может некорректно определять батарею. Такое часто случается, если пользователь оставляет подключенный без батареи ноутбук или нетбук, а также меняет «родную» АКБ на новую. Чтобы сбросить настройки BIOS, потребуется:
- — Выключить устройство.
- — Вынуть аккумулятор (см. выше).
- — Отключить ЗУ от сети.
- — Нажать кнопку включения устройства и удерживать ее в течение 60 сек.
- — Подключить ноутбук к розетке без батареи.
- — Нажать кнопку включения, зайти в БИОС.
- — Найдите пункт Load Defaults (чаще всего он находится в меню EXIT). Это позволит применить настройки оборудования по умолчанию, то есть оптимальные для этого устройства
- — Когда БИОС предложит сохранить настройки, нажмите «Да», затем выключите устройство. Для этого достаточно удерживать кнопку включения 10 секунд.
- — Отключите ЗУ, затем вставьте батарею и включите устройство.
Обычно после выполнения такого несложного алгоритма Windows сообщает, что батарея обнаружена и заряжается корректно.
Батарея на ноутбуке не заряжается полностью: что же делать?
Производители часто пихают на установочный диск различные полезные утилиты, которые служат для увеличения производительности устройства или срока его эксплуатации. К таковым можно отнести и менеджеры энергопотребления. Эти программы служат для увеличения срока службы АКБ, почти всегда за счет неполного заряда. Это – главная причина, почему батарея ноутбука заряжается не полностью.
Если батарея на ноутбуке заряжается на 60 процентов или даже меньше, стоит поискать и удалить лишний софт. Обычно такие программы в названии содержат марку ноутбука. Например, если не заряжается батарея на ноутбуке acer aspire, следует искать утилиту Acer Power Management, а если неполный заряд идет у ноута asus — то, соответственно, Asus Power Management.
Чтобы найти эти утилиты, запустите Панель управления после нажатия кнопки «Пуск».

Все программное обеспечение находится в разделе «Программы и компоненты»
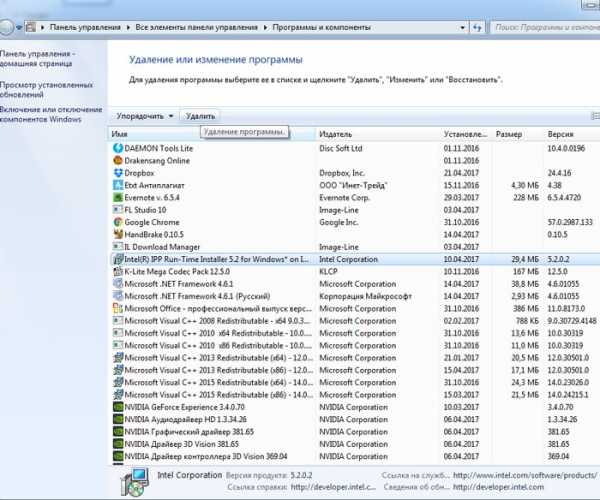
Выберите утилиту, не позволяющую до конца получить заряд батареи, и нажмите кнопку «Удалить». Возможно, потребуется перезагрузка устройства.
Новая АКБ: почему не заряжается батарея на ноутбуке?
Если эти методы не помогли и вы решились на покупку нового аккумулятора, вас и здесь может ожидать неприятный сюрприз. Если новая батарея ноутбука подключена, но не заряжается, прежде всего, убедитесь, что маркировка новой детали полностью соответствует маркировке старой. Если все правильно, в большинстве случаев помогают алгоритмы, описанные выше.
Все эти методы помогают в большинстве случаев, когда разрядилась батарея ноутбука и не заряжается. Когда после ваших «танцев с бубном» все равно ноутбук не видит батарею, потребуется уже вмешательство в аппаратную часть – возможно, перегорел контроллер питания. А процедуру по его замене уже лучше доверить опытным специалистам.
tvoi-setevichok.ru
Ноутбук не заряжает батарею, а зарядка подключена? Подскажем, что делать!
Статьи Что делать, если батарея на ноутбуке совсем не заряжаетсяЕсли ноутбук не заряжает батарею, а зарядка подключена, большинство пользователей стремятся поменять аккумулятор. Но это не единственный способ решения проблемы. Даже если номинальный объем батареи стал меньше, чем заявлено производителей, не стоит спешить ее менять.
Определить, что аккумулятор при правильном подключении перестал заряжаться – необходимо курсор мышки навести на значок батареи в правом нижнем углу монитора. Если не появиться надпись «подключено, заряжается», значит она перестала работать. Существует три способа решения проблемы.
Сбросить настройки батареи в bios
У БИОС есть блок памяти, содержащий данные о конфигурации оборудования.
Чтобы сбросить настройки батареи в этой системе необходимо:
- Отключить питание устройства от сети (извлечь штекер из гнезда ноутбука).
- Вынуть аккумулятор. У большинства моделей он извлекается нажатием на запорное устройство.
- Нажать на кнопку включения устройства и удержать 20-45 секунд.
- Вставить штекер блока питания в гнездо ноутбука, подключив его к электросети.
- Включить устройство и войти в диспетчер задач БИОС (Del +F12 или Del + F2).
- Сбросить настройки (Restore Defauts).
- Сохранить изменения и выйти из диспетчера БИОС.
- Выключить ноутбук.
- Отключить блок питания.
- Установить батарею на место.
- Вставить в гнездо штекер зарядки.
- Включить устройство обычным образом.
Проверить, помогло ли это можно, наведя курсор мышки на значок батареи в трее. Должна появиться надпись «подключено, заряжается».
Удаление утилит
Некоторые производители ноутбуков устанавливают на устройства утилиты, следящие за состоянием зарядки. Определить, почему не заряжается аккумулятор, если проблема в программе, просто – значок батареи в трее отличается от других системных отметок. Для удаления необходимо:
- Открыть «Пуск» — «Все приложения» — «Панель управления».
- Выбрать «Программы и компоненты».
- В появившемся списке необходимо найти «вредную» утилиту и выделить.
- Удалить, следуя инструкции на мониторе.
- Перезагрузить ноутбук.
После удаления стороннего софта начнет работу оригинальное приложение. Чтобы избежать подобной проблемы следует избегать установки на устройство сторонних утилит.
Не работающий блок питания
Штекер или шнур блока питания могут выйти из строя. Проверить работоспособность зарядки просто. Надо вынуть из разъема съемный аккумулятор, подключить устройство к сети напрямую. Если оборудование не будет работать – следует поменять зарядное устройство.
Батарея ноутбука заряжается не полностью
При наличии этой проблемы снижается время автономной работы устройства. Наиболее часто полностью не заряжается батарея на ноутбуке Asus, HP, Dell, Acer, Sony. Устраняется проблема в несколько этапов:
- Проверить состояние батареи. Для этого можно использовать утилиту Battery Care (для ОС Windows 7 и 8). Особое внимание следует обратить на показатели износа батареи. Если они очень высокие – необходима замена аккумулятора.
- Замена батареи (в случае необходимости).
- Диагностика программного обеспечения. Если при использовании утилиты Battery Care не было диагностировано серьезного износа аккумулятора, повлиять на продолжительность автономной работы оборудования могла одна из недавно установленных программ. Их определяют и удаляют в диспетчере задач.
Эти этапы используются для возобновления работы старой батареи. Если не заряжается новый аккумулятор, и сброс настроек БИОС не смог решить проблему, необходимо проверит маркировку комплектующей детали. Она должна быть такой же, как на старой батарее. Чтобы избежать недоразумений, при покупке нового аккумулятора необходимо старую деталь принести с собой в магазин для сверки маркировки.
← Все статьи
Товары в статье
axeum.ru
Не заряжается аккумулятор ноутбука

Многие владельцы ноутбуков сталкиваются с проблемами, связанными с аккумулятором. Часто в сети можно встретить вопрос о том, почему перестала заряжаться батарея на ноутбуке. У некоторых пользователей ноутбук не заряжает аккумулятор до конца или не заряжается новая батарея. В этом материале мы постараемся разобраться с этими проблемами, понять причины их возникновения и способы их решения. Не спешите сразу менять АКБ. Ведь проблема может быть не в батарее и тогда замена не решит проблему, а только повлечёт лишние траты денег. Сначала нужно разобраться, в чём корни проблемы. С этого мы и начнём.
Содержание статьи
Почему не заряжается батарея на ноутбуке?
Причин отсутствия зарядки батареи лэптопа достаточно много. Их можно разделить на две большие группы. Первая связана с «железом» ноутбука и внутренностями аккумулятора. А вторая группа включает в себя неисправности, связанные с работой программного обеспечения. Неисправности второй группы вполне могут быть решены пользователем.

В качестве основных причин, по которым аккумулятор ноутбука может не заряжаться, можно назвать следующие:
- Износ. Физический износ аккумуляторной батареи. АКБ является расходным материалом в ноутбуке. Рано или поздно аккумулятор вырабатывает свой ресурс и в этом случае он подлежит замене. В современных ноутбуках используются литиевые батареи, которые имеют срок службы около 3 лет;
- Контроллер. Причина может крыться в контроллере АКБ. Это микросхема внутри аккумулятора, которая управляет процессом заряда и разряда. Если аккумуляторные элементы были сильно разряжены (к примеру, аккумулятор долгое время не использовался), то контроллер может посчитать, что они неисправны. В этом случае он просто отключит элементы от внешнего мира, и батарея не будет заряжаться;
- Блок питания. Неисправен сетевой блок питания лэптопа;
- Силовой разъём. Поломка разъёма питания ноутбука;
- Схема питания. Неисправности в схеме питания материнской платы ноутбука;
- BIOS. Проблемы, связанные с настройками или устаревшей версией BIOS;
- ПО. Проблема может скрываться в различных утилитах, которые управляют питанием и оптимизируют настройки лэптопа.
Что можно сказать по этим неисправностям. Если батарея изношена, то поможет только замена. То же самое с неисправным блоком питания и силовым разъёмом.
Для устранения «железных» проблем с материнской платой и контроллером аккумулятора придётся обращаться в сервис. Здесь не обойтись без определённых навыков и оборудования.
А вот остальные проблемы вполне можно решить самостоятельно в домашних условиях. Ниже мы рассмотрим наиболее распространённые ситуации.
Можете также прочитать статью про ремонт аккумулятора ноутбука.
Вернуться к содержанию
Батарея ноутбука подключена, но не заряжается
Довольно распространённая ситуация, когда перестала заряжаться батарея на ноутбуке при его нормальной работе. При этом батарея подключена правильно и блок питания заведомо рабочий. Сообщение об отсутствии заряда можно увидеть, если навести курсор на значок батареи в системном трее рядом с часами. Что можно предпринять в такой ситуации? Обычно помогают следующие способы решения проблемы.

Вернуться к содержанию
Удаление или изменение настроек ПО
Часто производители ноутбуков по умолчанию ставят на свои модели разнообразные утилиты. В их числе есть те, что контролируют процесс зарядки. Некоторые из них могут быть настроены на максимальный срок эксплуатации АКБ. Обычно в таком режиме программное обеспечение не даёт аккумулятору полностью заряжаться.
Кроме того, пользователи сами могут устанавливать различные программы-оптимизаторы. Они берут на себя ряд функций операционной системы, в том числе режим эксплуатации аккумулятора. Определить, что у вас стоит подобная утилита, можно по внешнему виду значка батареи в системном трее. Он будет отличаться от стандартного, используемого в операционной системе. Если вам нужна программа для калибровки батареи ноутбука, советуем прочитать материал по указанной ссылке.
Значок батареи в системном трее
Вернуться к содержанию
Сброс или обновление BIOS ноутбука
В некоторых случаях проблема с зарядкой аккумулятора возникает из-за некорректных настроек BIOS лэптопа. В этом случае нужно сбросить настройки на заводские. Как это сделать? Ниже приводится алгоритм действий:
- Отключите питание ноутбука от сети и выньте аккумулятор;
- В таком состоянии нажмите кнопку включения лэптопа и удерживайте её 15─20 секунд. Это делается для разряда конденсаторов;
- Подключаете блок питания к ноутбуку. Батарею устанавливать в ноутбук не нужно;
- После этого включаете ноутбук и заходите в BIOS. Обычно это делается с помощью клавиш Del, F2 или F12;
- В БИОС нужно найти опцию, которая отвечает за сброс настроек на фабричные. В моделях разных производителей эти опции могут отличаться. Ищите что-то вроде Default Settings или Restore;
- После этого нужно сохранить настройки. Обычно в BIOS это F10, но необязательно;
- Выключаете ноутбук, удерживая кнопку включения несколько секунд;
- Вставляете аккумулятор на место и подключаете блок питания к ноутбуку и в сеть;
- Включаете ноутбук и загружаете операционную систему.
Если причина была в настройках БИОС, то в системном трее при наведении на батарейку вы увидите сообщение, что аккумулятор подключён и заряжается.

Кнопки для входа в BIOS

Опция сброса настроек на дефолтные

Опция сохранения настроек
Вернуться к содержанию
Неисправность блока питания
Довольно распространённая причина, по которой часто не идёт зарядка ноутбука. С батареей всё в порядке, с ноутбуком то же. Но аккумулятор не заряжается. Как диагностировать проблему с адаптером питания?

Блок питания ноутбука
Чтобы проверить блок питания, сделайте следующее:
- Выключите ноутбук и выньте из него батарею;
- Включите его без аккумулятора;
- Если он не включается, то проблемы могут быть связаны с адаптером питания.
Здесь стоит сказать, что проблема может крыться в силовом разъёме вашего лэптопа, а также проблемах с материнской платой. Но в большинстве случаев виноват блок питания.
Его лучше купить новый, поскольку ремонт обойдётся не меньше, чем половина нового. А служить отремонтированный будет явно меньше.
Если ноутбук не видит батарею, то читайте статью по ссылке, чтобы узнать о причинах.
Вернуться к содержанию
Аккумулятор ноутбука не заряжается полностью
В этом случае аккумулятор ноутбука заряжается, но не до 100%. Как правило, это сопровождается значительным снижением времени работы лэптопа в автономном режиме. Чаще всего это связано с износом аккумуляторной батареи или сторонними программами, работающими в фоновом режиме. Рассмотрим эти ситуации подробнее.
Если хотите узнать, можно ли использовать ноутбук без батареи при питании от сети, читайте статью по ссылке.
Вернуться к содержанию
Износ аккумулятора
Чтобы узнать износ аккумулятора, можно воспользоваться специальными утилитами. Под Windows есть такая программа, как Battery Care, а для Mac-ов можно использовать Battery Health. Конечно, эти данные нельзя назвать точными, но они позволяют приблизительно оценить состояние АКБ. Это позволит вам понять, нуждается ли аккумулятор в замене.

Результат работы программы Battery Care
Выше приведён результат работы программы Battery Care. Внимания здесь заслуживают такие величины, как «Заявленная ёмкость» и «Максимальный заряд». Первая – это ёмкость новой батареи после её выпуска. Второе значение показывает, какова ёмкость сейчас. По этим значениям программа оценивает примерный износ батареи, который также показан на скриншоте.
Если он превысил 50%, то скоро придётся задуматься о замене АКБ. Съёмную батарею можно без проблем заменить самостоятельно. Если аккумулятор несъёмный, то для его замены лучше обратиться в сервис.
Вернуться к содержанию
Сторонние программы, работающие в фоновом режиме
Различные приложения, установленные на ноутбуке, могут работать в фоновом режиме, вызывая быстрый разряд аккумулятора. Некоторые из них могут постоянно вести какую-то активность (передавать данные в сеть, проверять файлы и т. п.). В результате постоянно нагружается процессор, включён беспроводной модуль и т. п.
Вызов Диспетчера задач

Фоновые приложения в Диспетчере Задач
Чтобы войти в «Диспетчер задач», кликните правой кнопкой на панели задач и выберите его в контекстном меню, как показано выше. На вкладке процессы вы можете вывести приложения в зависимости от загрузки процессора. За счёт удаления ненужных утилит, можно увеличить время автономной работы и срок службы аккумулятора.
Вернуться к содержанию
Не заряжается новый аккумулятор ноутбука
Если не заряжается новая батарея, которую вы установили на ноутбук, нужно проверять следующее. Первым делом, ещё раз выньте и вставьте аккумулятор. Вполне может быть, что вы его вставили неправильно. Далее нужно проверить исправность блока питания. Правда, для этого потребуется где-то найти заведомо исправный блок питания. Если проблема не устранена, то сбросьте настройки BIOS и удалите все сторонние программы, которые могут вмешиваться в работу операционной системы в плане энергосбережения.
Если аккумулятор по-прежнему не заряжается, то требуется серьёзная диагностика. Возможно, у ноутбука изношен сетевой разъём и требуется его замена. Это не так дорого.
А вот если обнаружатся проблемы с материнской платой лэптопа, то здесь уже нужно готовиться к значительным финансовым тратам. Поскольку материнские платы ноутбуков часто выпускаются небольшим тиражом, их ремонт – это дело дорогостоящее.
В некоторых случаях такой ремонт по цене приближается к цене самого ноутбука с учётом его амортизации. Так, что когда не заряжается батарея на ноутбуке, проблема может быть не только в ней.
Вернуться к содержанию
Сколько в среднем «живёт» аккумуляторная батарея ноутбука?
Нужно помнить, что рабочие характеристики аккумулятора ноутбука (в частности, ёмкость), начинают деградировать с момента выхода АКБ с конвейера. Это объясняется устройством и природой литиевых аккумуляторов. АКБ именно этого типа работают в современных аккумуляторах. Различают литий─ионные и литий─полимерные батареи.

Средний срок службы литиевых аккумуляторов составляет 3─4 года. Значительное уменьшение ёмкости (15─20%) наблюдается уже после года интенсивного использования лэптопа. Дальше характеристики только ухудшаются. Ёмкость падает и сокращается время автономной работы. Если в какой-то момент перестала заряжаться батарея на ноутбуке, то пора подумать о её замене. Литиевые батареи выдерживают примерно 400─500 циклов заряд-разряд. После этого они теряют большую часть ёмкости и восстанавливать их бесполезно.
Надеемся, что материал был для вас полезен. Если да, то делайте репост в социальных сетях, чтобы могли прочитать ваши друзья! Дополнения и вопросы оставляйте в комментариях. Голосуйте в опросе ниже и оценивайте материал!
Вернуться к содержанию
akbinfo.ru
Батарея ноутбука подключена, но не заряжается
Даже на новых нетбуках и ноутбуках Dell, MSI, Toshiba, Samsung, Asus, Aser, HP, Lenovo и т. д. чаще с операционной системой Windows 7 и Windows 8 бывает проблема с индикацией заряда батареи. Проблема эта чаще всего решается очень быстро, без стороннего вмешательства, будь то сервисный центр или местный кулибин с паяльником. Обычно появляется сообщение в трее, на иконке заряда аккумулятора «подключена не заряжается» «available, not charging» и какой-либо % доступно заряда.
Решается следующим образом:
Способ 1.
- Пуск -> выключение
- Отсоединение шнура питания ноутбука
- Аккуратно извлеките аккумулятор
- Нажмите кнопку питания и подержите нажатой секунд двадцать (эта процедура без батареи в нетбуке/ноутбуке)
- Уберите палец с кнопки питания )
- Вставьте батарею обратно
- Включите ноутбук
- После загрузки операционной системы смотрите на иконку заряда аккумулятора, если заряд небольшой, то подключите шнур питания.
Способ 2.
- Отключить БП
- Выключить ноут
- Вытащить батарею
- Подключить БП
- Включить ноут
- Зайти в Диспетчер устройств, раздел Батареи и удалить оттуда «Батарея с ACPI-совместимым управлением (Microsoft)». Если там несколько таких (хотя обычно одна), то удалить все.
- Выключить ноут
- Отключить БП
- Вставить батарею
- Подключить БП
- Включить ноут
Способ 3.
Нормальной зарядке батареи мешает утилита управления питанием от производителя ноутов. В частности Lenovo G 570 только вчера из магазина, обращаю внимание, что 50% и т.д. не заряжается. Среди предустановленного софта есть менеджер, который рулит режимами батареи. Основных режима два: 1 — «Оптимальное время работы от батареи» и 2 — «Лучший срок службы аккумулятора».
Режим № 2 батарейке заряжаться не дает, переключаем на первый, и сразу иконка зашевелилась, — пошел заряд. В XP таких менеджеров еще не писали наверное. А если и писали, то давали отдельно на дисках. Это даже не конфликт, а недоразумение…
Надеюсь проблема решена. И не забывайте при полном заряде батареи, хоть иногда, вынимать шнур питания, так аккумулятор дольше прослужит.
В случае если проблема осталась, скачайте обновление Bios на сайте производителя.
Первоисточник: http://otvet.mail.ru/question/85739625
Если вы нашли ошибку, пожалуйста, выделите фрагмент текста и нажмите Ctrl+Enter.
web-profi.by
Ноутбук работает только от сети и батарея не заряжается при этом
Давайте рассмотрим причины почему ноутбук не хочет работать от батареи, а работает только от розетки. Это очень распространенная поломка и чаще всего причина в аккумуляторе или его контроллере питания. Но есть и другие ситуации, которые я рассмотрю в статье далее.
Батарея подключена, но не заряжается
У любой батареи свой срок службы – определенное количество зарядок. Одной из наиболее популярных причин поломки аккумулятора является его износ. В подобной ситуации необходимо просто батарею заменить на новую.
Если используется новый лэптоп, то на «старость» аккумулятора ссылаться нельзя. В подобном состоянии функционировать он должен нормально. Есть вероятность, что внутри АКБ соединение неплотное, из-за чего следует попробовать батарею вынуть и вставить назад.
Еще одной причиной может быть сбой в работе цепи зарядки батареи. Когда батарея подключена, но не заряжается, необходимо обратить внимание на системную плату. На ней имеется микросхема с распределением питания. При ее поломке ноутбук заряжаться не будет.
Сбой в энергетике может стать причиной неисправности. Важно убедиться в правильности подключения кабеля ноутбука и сетевого адаптера.
Когда аккумулятор подключен, но не заряжается, контакты АКБ могли быть окислены или загрязнены. Это приводит к нестабильному соединению с системной платой. Подобная неисправность приводит к сбою в работе системной платы, поэтому ее придется отремонтировать или заменить. Намного проще будет зачистить контакты, а аккумулятор подсоединить заново.
Также мог поломаться разъем питания. Для проверки исправности разъема, можно обратиться в сервисный центр. Любое неправильное действие может за собой повлечь более серьезные проблемы.
Безопасность работы без аккумулятора
Ноутбук может функционировать без батареи, но требуется соблюдение следующих условий:
- Должен быть стабильный источник энергии.
- Важно использовать качественный блок питания, желательно родной.
- Подключение в сеть осуществлять через источник бесперебойного питания.
Если ноутбук подключить к сети напрямую, под удар ставится вся система, в первую очередь системная плата и жесткий диск. Серьезные перепады напряжения способны спалить девайс или одно из комплектующих.
Подобный исход необязателен, лэптопом можно пользоваться без батареи без проблем длительное время. Во время сильных перепадов напряжения еще есть вероятность выхода из строя операционной системы. Поэтому следует поломку решить и восстановить работоспособность ноутбука от батареи.
Переустановка драйверов батареи
Данный способ безопасный и может помочь в случае, если ноутбук от сети не заряжается:
- Открываем в Виндовс «Диспетчер устройств» (кликаем правой кнопкой мыши на «Пуск», выбираем «Диспетчер устройств»).
- Разворачиваем раздел «Батареи», затем щелкаем правой кнопкой мыши и удаляем все устройства, которые связаны с батареей.
- После этого щелкаем на пункт «Батареи» правой кнопкой мыши и выбираем «Обновить конфигурацию оборудования».
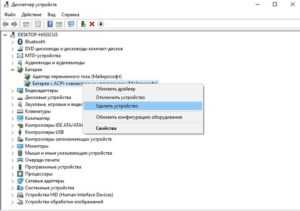 Увеличить
УвеличитьТаким образом будет запущен процесс переустановки драйверов. Если лэптоп все равно не заряжается от сети, то переходим к следующему методу.
Манипуляции с зарядкой и батареей
- Проверяем, что подключен шнур питания, а батарея установлена в ноутбуке. Включаем устройство. Когда будет загружена ОС Виндовс, отключаем кабель питания.
- Снова выключаем ноутбук и извлекаем аккумулятор.
- Теперь подключаем кабель питания, включаем ноутбук.
- Переходим в «Диспетчер устройств» и удаляем «Батарея с ACPI-совместимым управлением» по инструкции из вышеописанного метода.
- Завершаем работу Виндовс и отключаем кабель питания.
- Вставляем аккумулятор, подключаем шнур питания и включаем лэптоп.
Ноутбук заново определит аккумулятор при загрузке Виндовс, после чего он должен заряжаться как положено.
Читайте Ноутбук выключается сам по себе без перегрева
Сбой в работе ноутбука
Может произойти сбой, после чего ноутбук перестает определять батарею или будет это делать неправильно. Такое происходит, когда пользователь ноутбук оставляет работать от батареи, а выключить его забывает. Еще такое наблюдается во время смены одного аккумулятора на другой, особенно, если новая батарея другого производителя.
В этой ситуации необходимо сбросить БИОС:
- Сбрасываем настройки БИОС в оптимальные.
- Сохраняем настройки БИОС и выключаем девайс.
- Отключаем ноутбук от зарядного устройства (от сети).
- Вставляем в ноутбук батарею, подключаем зарядное устройство и включаем ноутбук.
Довольно часто после данных действий Виндовс сообщит, что батарея подключена и заряжается. Если этого не произошло, то разбираемся дальше.
Софт от производителя ноутбука
Производители лэптопов выпускают специальные программы для контроля за состоянием батареи изделия. В некоторых случаях эти утилиты начинают выполнять оптимизацию работы с аккумулятором.
К примеру, в некоторых моделях лэптопов Lenovo имеется специальный менеджер для работы с батареей. В него добавлены разные режимы, среди которых выделяются такие:
- Лучшее время работы аккумулятора.
- Оптимальное время работы от батареи.
В некоторых ситуациях из-за первого режима работы батарея перестает заряжаться. В этом случае необходимо выполнить следующее:
- Переключаем режим работы менеджера и пробуем зарядить аккумулятор снова.
- Отключаем данную программу и проверяем. Иногда не обойтись без удаления этой утилиты.
Перед удалением подобного софта от производителя следует сделать бэкап системы. Возможно, что эта программа влияет на функционирование не только аккумулятора, но и иных компонентов.
Блок питания
Вход для питания в лэптопе со временем может уже быть не таким плотным. Когда он отходит, то от сети питание начнет пропадать, из-за чего батарея не будет заряжаться.
Проверяется это так:
- Обращаем внимание на светодиоды питания, расположенные на корпусе ноутбука.
- Посмотреть можно на значок питания в Виндовс. Он разный в зависимости от того, работает ноутбук от батареи или к устройству подключен блок питания.
- Наиболее эффективный метод: выключаем ноутбук, вынимаем батарею, подключаем лэптоп к блоку питания и включаем его. Если устройство будет работать, то с проводами, штекером, входом и блоком питания все нормально.
Старая батарея не заряжается или заряжается не полностью
Когда не заряжается батарея, которая уже давно используется, то возможно, что проблема в ней самой. Поломаться мог контроллер аккумулятора или емкость на исходе.
После большого количества циклов зарядки/перезарядки аккумулятор теряет емкость. Получается, что батарея быстро разряжается, а заряжается не полностью. Ее реальная емкость намного меньше, чем заявленное значение на момент изготовления. Узнать реальную емкость батареи и степень изношенности можно при помощи утилиты AIDA 64.
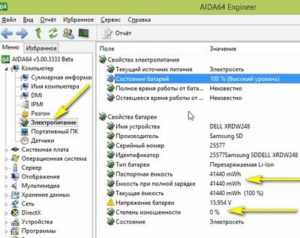 Увеличить
УвеличитьВнимание следует обратить на параметр «Текущая емкость». Идеально, если он соответствует заявленной емкости аккумулятора. По мере работы (приблизительно 5 – 10% в год) значение реальной емкости будет снижаться. Это напрямую зависит от качества батареи и эксплуатации ноутбука.
Когда показатель реальной емкости аккумулятора становится меньше заявленной на 30% и больше, рекомендуется батарею заменить на новую.
Читайте Ноутбук работает 5-10 минут и выключается
Влияние на батарею
Особо бережливые пользователи батарею намеренно отсоединяют, чтобы она не портилась. В этом определенный смысл есть, но существуют оговорки.
В зависимости от настроек специализированных утилит, следящих за состоянием батареи, режимом потребления и степенью ее зарядки, она разряжается до некоторого порога: 50%, 60% или 100%. Постоянное подключение к электросети подзаряжает аккумулятор, что на длительности его работы сказывается крайне негативно.
В итоге батарея из строя выйдет существенно быстрее, чем при правильном использовании. Это особенно касается зарядки до 100%. Отсоединение батареи скажется на ее состоянии положительно.
Литий-ионные батареи необходимо разряжать и заряжать, иначе они портятся. Идеальным вариантом будет отсоединение аккумулятора от лэптопа и его систематическая зарядка и разряда. Подобное использование гарантирует максимально длительное время работы.
Ноутбук работает только от сети и батарея не заряжается
4.3 (86.15%) 13 чел.androproblem.ru