Перевернулось изображение на экране. вернуть все одним нажатием
Перевернулось изображение на экране.
Одна из самых часто встречающихся проблем пользователей ноутбуков, бывает и у стационарных компьютеров, это переворот экрана.
Случайно перевернулся экран и показывает все к верх тормашками или набок, а причину никто понять не может.
Некоторые впадают в панику, вирус, поломка, сколько стоит ремонт!
Все как правило до банальности просто.
Если у вас стоят драйвера под вашу видеокарту и все настроено должным образом то вам поможет то же действие с помощью которого перевернулся ваш экран.
Скорее всего вы просто случайно нажали одно из сочетаний клавиш которое переворачивает экран.
Решение проблемы.
Горячие клавиши для переворота изображения на мониторе
[su_note note_color=»#f1f1f1″ text_color=»#000000″ radius=»8″]Все ниже описанные действия верны по отношению к нормальному положению экрана.
Ctrl + Alt+ Стрелка вправо перевернет экран на 90 градусов вправо,
Ctrl + Alt+ Стрелка влево перевернет экран на 90 градусов влево,
Ctrl + Alt+ Стрелка вниз перевернет экран на 180 градусов.
Ctrl + Alt+ Стрелка вверх — придает нормальное положение изображению.[/su_note]
Если вы хотите все вернуть как было вам подойдет последний пункт:
Необходимо нажать одновременно три клавиши Ctrl + Alt+ стрелка вверх.
Если этот способ не работает.
Вам необходимо открыть меню параметров экрана и установить значение по умолчанию.
На рабочем столе нажмите правой кнопкой мышки и выберите, в открывшемся меню, пункт
параметры экрана, затем в открывшемся окне выбираем Дисплей и во вкладке Ориентация необходимо поставить Альбомная.

В зависимости от версии операционной системы windows ваши действия могут немного отличатся. Будьте внимательны и у вас все получится.
Для более продвинутых пользователей.
Скачиваем новые драйвера для вашей видеокарты и удалив старые ставим новые.
Тем самым решаем проблему с экраном и обновляется драйвер вашей видеокарты на более актуальный.
Всем Удачи!.
Поделиться:
propk.ru
Перевернулся экран ноутбука с Windows. Как вернуть нормальную картинку?
В большинстве версий операционной системы Windows экран переворачивается одновременным нажатием клавиш «Ctrl» + «Alt» + «Стрелка» (в зависимости от направления). Работоспособность этого способа зависит от установленной в устройстве модели видеокарты и используемого софта видеокарты, который обычно устанавливается вместе с драйверам. Если клавиши не срабатывают, то перевернуть дисплей можно системными средствами.
Ориентация экрана в Windows 7 и 8.1
На Windows 7 и 8.1 ориентация экрана настраивается через меню «Разрешение экрана». Попасть в него можно двумя основными способами. Для этого:
- На рабочем столе вызовите контекстное меню и выберите пункт «Разрешение экрана».
- Запустите «Панель управления» и в категории «Оформление и персонализация» нажмите на «Настройка разрешения экрана».
После этого откроется системное окно панели управления Windows, где можно будет изменить ориентацию, разрешение и другие параметры экрана. Переключитесь с портретной на альбомную ориентацию.

Ориентация экрана в настройках видеокарты
Если вы используете дискретную видеокарту, то изменить параметры дисплея можно через специальное ПО, которое обычно устанавливается вместе с видеодрайвером (панель управления Nvidia, AMD Catalyst, Intel HD).
Для вызова интерфейса настройки видеокарты, сделайте клик правой кнопкой мыши на рабочем столе и в выпадающем списке выберите «Панель управления» (рядом будет указан производитель видеокарты). После этого:
- Для Nvidia. «Дисплей» — «Поворот дисплея» — «Выберите ориентацию».

- Для Intel HD. «Основные настройки» — «Дисплей» -> «Поворот». На некоторых моделях панель Intel HD вызывается комбинацией клавиш «Ctrl» + «Alt» + «F12».
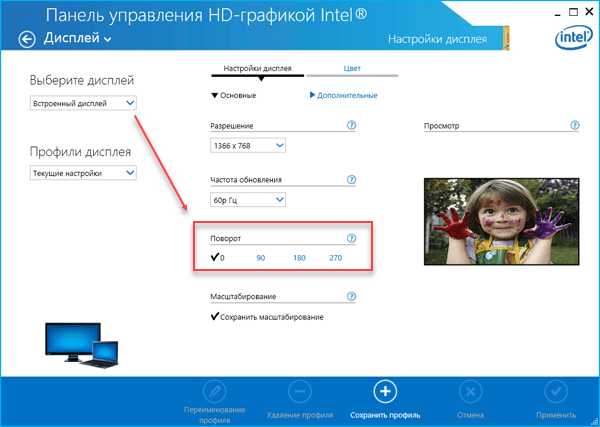
- Для AMD. «Управление рабочим столом» — «Свойства рабочего стола» -> «Повотор».
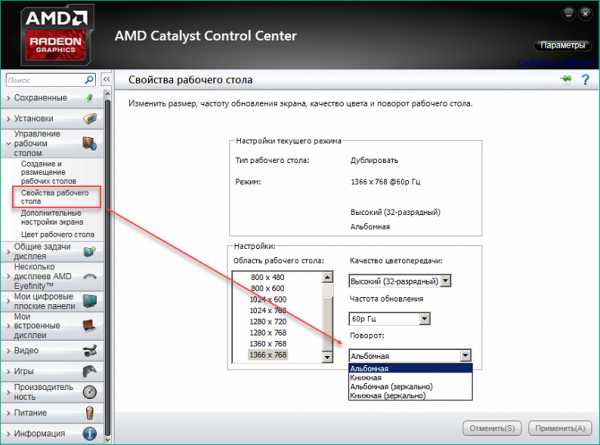
Укажите желаемые параметры отображения дисплея (ориентация, поворот, зеркальное отображение) и подтвердите внесенные изменения. Способ актуален для всех версий операционных систем Windows.
Как перевернуть экран в Windows 10?
В Windows 10 все изменения вносятся через новую панель «Параметры». Откройте панель настройки через меню «Пуск» или с помощью быстрых клавиш «Win» + «I». После этого:
- Выберите категорию «Система» — «Дисплей» (Чтобы быстро открыть «Параметры экрана», кликните правой кнопкой мыши по свободной области на рабочем столе и выберите соответствующий пункт в контекстном меню).
- Здесь найдите строку «Ориентация». По умолчанию должно быть выбрано «Альбомная».

- Чтобы перевернуть дисплей выберите из выпадающего списка нужную ориентацию (альбомная, книжная, портретная).
Изменения вступят в силу мгновенно. Подтвердите внесенные изменения кнопкой «Сохранить».
Если не удается перевернуть изображение на мониторе
Если описанные выше действия не помогают перевернуть экран, то причин для этого может быть несколько:
- Вирусы. Проведите полное сканирование системы с помощью антивирусного ПО.
- Повреждение системных файлов. Попробуйте выполнить проверку образа с помощью команды
dism /Online /Cleanup-Image /RestoreHealth. Может потребоваться восстановление или переустановка Windows. - Некорректный или поврежденный драйвер видеокарты. Скачайте драйвер графического адаптера и обновите его..
Если и это не помогает, то скорее причина в неисправном дисплее или конфликте «железа» компьютера друг с другом. Тогда может потребоваться полная замена отдельных компонентов устройства.
vmblog.ru
Перевернулся экран — как исправить?

Перевернулся экран у ноутбука или компьютера? Не знаете, что делать? Уже начинаете звонить компьютерному мастеру? Не стоит паниковать!) Несмотря на то, что вернуть экран на место крайне легко, многие начинающие пользователи очень пугаются. Им кажется, что произошло непоправимое. Однако решить данную проблему очень просто. Сейчас я объясню вам, что делать если перевернулся экран компьютера или ноутбука и как это исправить. Инструкция крайне проста и она несомненно поможет в решении вашей проблемы. Указанные методы подойдут для Windows 7,8 и 10 (впрочем, могут помочь и для других ОС)
Перевернуть экран с помощью сочетаний клавиш
Первый метод, который поможет вам, если экран перевернулся — это использование «горячих клавиш». Он работает не всегда, но попробовать его стоит, так как он очень прост. Всего несколько секунд — и готово.
Что делать, если экран перевернулся на компьютере или ноутбуке?

- нажмите CTRL + ALT + стрелка вверх, чтобы перевернуть экран на 180 градусов (поможет, если экран вверх ногами или перевернулся на бок)
- нажмите CTRL + ALT + стрелка вниз, если вам необходимо перевернуть экран на 180 градусов
- нажмите CTRL + ALT + стрелка влево, если вам необходимо перевернуть экран на 90 градусов влево
- нажмите CTRL + ALT + стрелка влево, если вам необходимо перевернуть экран на 90 градусов вправо
В любом случае, одна из этих комбинаций клавиш должна вам помочь. Если компьютер никак не реагирует на данные горячие клавиши, то тогда данный метод вам не поможет и вам стоит попробовать другой.
Перевернуть изображение экрана через настройки Windows
Итак, метод с горячими клавишами не помог вам вернуть экран windows 7 или 10 на место. Переходим к настройкам Windows. Для более удобного выполнения настроек рекомендую вам физически перевернуть монитор ноутбука или компьютера. Несмотря на то, что мышкой или тачпадом работать будет не очень удобно, вы хотя бы не сломаете себе шею, пытаясь разглядеть информацию на мониторе=)
Как вернуть экран на место, если он перевернулся?
- Нажмите правой кнопкой мыши по свободному месту рабочего стола. Если у вас Windows 7 или 8.1 вам нужно выбрать пункт «Разрешение экрана» из контекстного меню, если Windows 10, то выбирайте пункт «Параметры экрана».
- Установите необходимую ориентацию экрана (скорее всего вам подойдет «Альбомная»), нажмите «Применить».

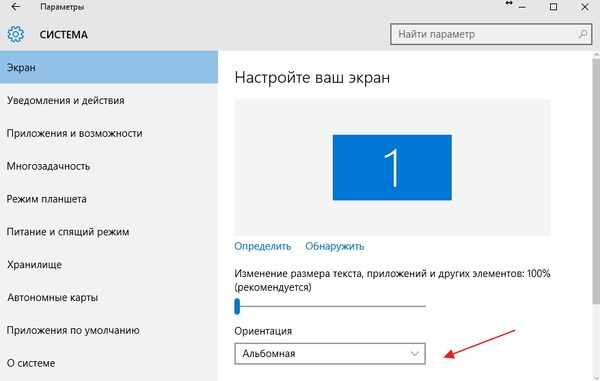
4. Если экран вернулся на место, сохраните изменения. Иначе — отмените их и попробуйте выбрать другую ориентацию экрана.
Как видите, данный способ также не отличается сложностью и его освоение доступно даже новичку.
Кстати, если вы являетесь владельцем ноутбука с акселерометром, то у вас можете быть включен автоматический поворот экрана (как, например, на мобильных телефонах или планшетах). В таком случае вы можете отключить или включить данную функцию в том же самом месте, где мы с вами меняли ориентацию экрана. Впрочем, процент таких ноутбуков по сравнению с «обычными» моделей крайне мал.
Перевернулся экран: исправляем с помощью настроек видеокарты
Если два указанных выше способа вернуть экран на место вам не помогли, то можно попробовать перевернуть экран в настройках видеокарты. Для этого вам необходимо перейти в панель управления вашей видеоркаты: NVidia, AMD Catalyst, Intel HD. Обычно значок панели управления представлен на панели задач рабочего стола. Также данную программу можно найти в списке всех программ и запустить ее оттуда.
Также данную программу можно найти в списке всех программ и запустить ее оттуда.
Вы можете просмотреть пункты меню и найти нужную вам настройку. Обычно пункт меню называется «Поворот дисплея», «Повернуть рабочий стол» или аналогично. Указываете нужную ориентацию дисплея и жмете сохранить. Это должно помочь. Вот пример панели управления для видеокарт NVidia:

Что делать, если экран все еще перевернут?
Перевернулся экран компьютера или ноутбука, а указанные выше методы не помогли? Что ж, это очень странно, однако всякое бывает. Что же можно сделать в этом случае?
- переустановить драйвер видеокарты
- переустановить ОС
- написать подробно в комментариях к статье о вашей проблеме с обязательным указанием модели видеокарты, ОС и действий, которые вы предпринимали
Если сомневаетесь в своих силах, то сразу переходите к пункту 3 и пишите в комментариях к статье и я обязательно постараюсь вам помочь. Не переживайте, все поправимо=)
Итак, сегодня мы узнали как исправить проблему, когда перевернулся экран у компьютера или ноутбука под управлением Windows 7,8.1 или 10. Надеюсь, статья помогла вам вернуть изображение на место и избавиться от данной проблемы.
misterit.ru
Как перевернуть экран на мониторе ноутбука, компьютера
Доброго дня.
Эта статья появилась благодаря одному празднику, на котором пришлось допустить к играм на моем ноутбуке несколько человек (вот уж не зря говорят ПК — это персональный компьютер…). Не знаю что они там нажимали, но минут через 15-20 мне сообщили о том, что изображение на экране монитора стало перевернутым «вверх ногами». Пришлось исправлять (а заодно и сохранить некоторые моменты в памяти для данной статьи).
Кстати, думаю, что подобное может случиться и при других обстоятельствах — например, кошка может случайно нажать клавиши; дети при активном и резком нажатии клавиш в компьютерной игре; при заражении компьютера вирусом или сбойными программами.
И так, начнем по порядку…
1. Быстрые клавиши
Для быстрого поворота изображения на компьютерах и ноутбуках предусмотрены «быстрые» клавиши (сочетание кнопок, при котором изображение на экране повернется в течении пары секунд).
CTRL+ALT+стрелочка вверх — повернуть изображение на экране монитора в нормальное положение. Кстати, эти быстрые сочетания кнопок могут быть отключены в настройках драйверов на вашем компьютере (либо, у вас вообще они могут быть не предусмотрены. Об этом далее в статье…).
Изображение на экране ноутбука повернулось благодаря быстрым клавишам.
2. Настройка драйверов
Чтобы войти в настройки драйверов, обратите внимание на панель задач Windows: в правом нижнем углу, рядом с часами, должен быть значок установленного ПО вашей видеокарты (самые популярные: Intel HD, AMD Radeon, NVidia). Значок должен быть в 99,9% случаев (если его нет, возможно что у вас установлены универсальные драйвера, которые устанавливает сама ОС Windows 7/8 (так называемая авто-установка)). Так же панель управления видеокартой может быть меню «Пуск».
Если значка нет — рекомендую обновить драйвера с сайта производителя, либо воспользоваться одной из программ из этой статьи: https://pcpro100.info/obnovleniya-drayverov/
NVIDIA
Открываете панель управления NVIDIA через значок в трее (рядом с часами).

nvidia вход в настройки драйверов видеокарты.
Далее переходите в раздел «Дисплей», затем открываете вкладку «Поворот дисплея» (колонка с разделами находится слева). Затем просто выбираете ориентацию дисплея: альбомная, книжная, альбомная сложенная, книжная сложенная. После этого нажимаете кнопку применить и изображение на экране повернется (кстати, нужно будет затем еще раз подтвердить изменения в течении 15 сек. — если не подтвердите, настройки вернутся на прежние. Производители специально внедряют подобную процедуру на случай — если вы перестанете видеть изображение на мониторе после введенных настроек).

AMD Radeon
В AMD Radeon повернуть изображение тоже достаточно просто: нужно открыть панель управления видеокартой, далее перейти в раздел «Менеджер дисплеев», а затем выбрать вариант поворота дисплея: например «Стандартная альбомная 0 гр.».
Кстати, некоторые названия разделов настройки и их расположение могут несколько отличаться: в зависимости от версии драйверов, которые вы установите!

Intel HD
Стремительно набирающие популярность видеокарты. Сам пользуюсь подобной на работе (Intel HD 4400) и очень доволен: не греется, обеспечивает хорошую картинку, достаточно быстрая (по крайней мере, старые игры до 2012-2013г. на ней работают хорошо), и в настройках драйверов данной видеокарты, по умолчанию, включены быстрые клавиши поворота изображения на мониторе ноутбука (Ctrl+Alt+стрелочки)!
Чтобы перейти в настройки INTEL HD, можно воспользоваться так же значком в трее (см. ниже скриншот).
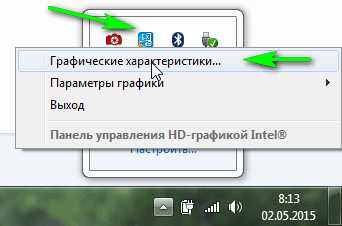
Intel HD — переход в настройки графических характеристик.
Далее откроется панель управления HD — графикой Intel: в разделе «Дисплей» как раз и можно осуществить поворот экрана на мониторе компьютера.
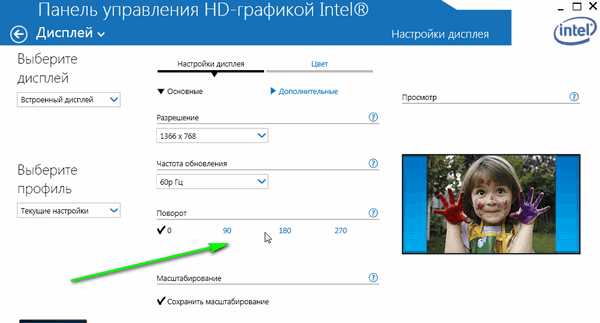
3. Как перевернуть экран, если экран не поворачивается…
Может быть и такое…
1) Во-первых, возможно драйвера встали «криво» либо установили какую-нибудь «бета-версию» (и причем не самую удачную) драйверов. Рекомендую скачать с сайта производителя другую версию драйверов и установить их для проверки. В любом случае, при изменении настроек в драйверах — картинка на мониторе должна меняться (иногда такое не происходит по причине «кривых» драйверов или наличия вирусов…).
https://pcpro100.info/kak-iskat-drayvera/ — статья про обновление и поиск драйверов.
2) Во-вторых, рекомендую проверить диспетчер задач: нет ли там подозрительных процессов (о них более подробно здесь: https://pcpro100.info/podozritelnyie-protsessyi-kak-udalit-virus/). Часть незнакомых процессов можно закрыть, наблюдая за реакцией картинки на мониторе.
Кстати, многие начинающие программисты любят делать небольшие программы «дразнилки»: которые могут поворачивать картинку на мониторе, открывать окна, баннеры и пр.
Ctrl+Shift+Esc — открыть диспетчер задач в Windows 7, 8.

Кстати, так же можно попробовать загрузить компьютер в безопасном режиме (https://pcpro100.info/bezopasnyiy-rezhim/). Наверняка, картинка на мониторе будет с нормальной «ориентацией»…
3) И последнее…
Не лишним будет провести полную проверку компьютера на вирусы. Возможно, что ваш ПК заражен какой-нибудь рекламной программой, которая при попытке вставить рекламу, неудачно изменила разрешение или сбила настройки видеокарты.
Популярные антивирусы для защиты ПК: https://pcpro100.info/luchshie-antivirusyi-2016/
PS
Кстати, в некоторых случаях повернуть экран даже удобно: например, просматриваешь фотографии, а некоторые из них сделаны вертикально — нажал быстрые клавиши и смотришь дальше…
Всего хорошего!
pcpro100.info
Как перевернуть экран на компьютере Windows
Существует несколько различных способов перевернуть ваш экран в Windows: используя встроенные настройки дисплея, используя настройки, которые предоставляются вашей графической картой, или с помощью сочетания определенных клавиш, если это поддерживается. Это может быть полезно для чтения документов или электронных книг, либо для установки мониторов в труднодоступных местах.
Самым простым способом перевернуть рабочий стол на компьютере является использование настроек, но можно использовать и опции вашего видеоадаптера или комбинации клавиш, в случае если это поддерживается. Некоторые приложения, например, драйверы Nvidia и AMD, позволяют создавать «горячие клавиши» для разворота экрана с помощью ярлыка, например, Shift-Alt-Стрелка.
Впрочем, отсутствие такой опции возможно связано с тем, что у вас нет установленных программ. Например, Intel Graphics and Media Control Panel необходимо установить, если у вас графика Intel.
При использовании другого метода требуется настройка панели управления в Windows для изменения ориентации, что может быть неудобно, если вы периодически поворачиваете свой монитор с пейзажа на портрет (и наоборот).
Использование сочетания клавиш
Можно попытаться развернуть дисплей вашего компьютера с помощью сочетания клавиш. Сможете вы это сделать или нет обусловлено программным или аппаратным обеспечением.
На ноутбуке для придания изображению нужной ориентации попробуйте зажать комбинацию CTRL & ALT & стрелка.
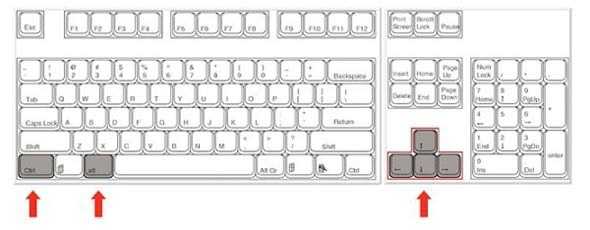
Некоторые драйвера видеокарт, такие как AMD или Nvidia, содержат горячие клавиши для разворота, например, Shift-Alt-Стрелка, но у вас могут отсутствовать настройки.
Воспользуйтесь панелью управления
Второй способ требует конфигурирования в панели управления, точнее изменения ориентации дисплея. Просто кликните на рабочем столе правую кнопку мышки и откройте «Разрешение экрана».
Откроется окно, которое показывает, как операционная система определяет расположение вашего монитора. Открыв ниспадающий список, вы сможете в пункте «Ориентация» выбрать подходящий вам вариант (портретная, альбомная, портретная перевернутая, альбомная перевернутая).
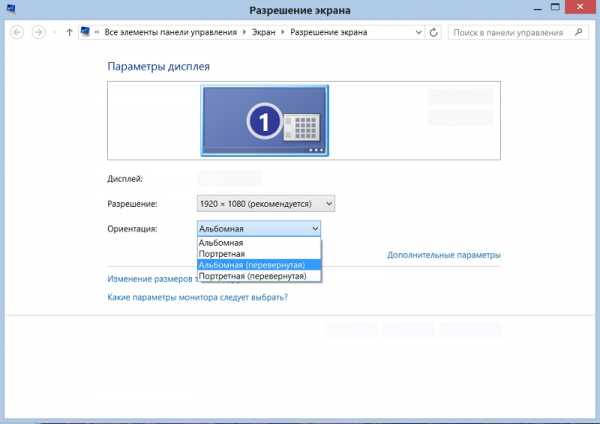
Использование опций драйвера
В компьютере, оснащенном графикой Intel, для разворота рабочего стола можно использовать графические опции драйвера. Просто на рабочем столе кликните правую кнопку мышки и отыщите пункт меню «Графические характеристики». Выберите «Дисплей», а потом выберите нужный поворот.

Если же на компьютере стоит видеокарта Nvidia, выбирайте пункт меню чтобы запустить панель управления NVIDIA. На рабочем столе нажмите правую кнопку мыши. Выбирайте панель управления NVIDIA вместо разрешения. В меню можно выбрать «Поворот».
Если стоит видеокарта AMD, зайдите в центр управления «Catalyst Control». Нажмите правую кнопку мышки на рабочем столе. Далее обратите внимание на настройки поворота, находящиеся под разными обозначениями (это обусловлено тем, какой версии ваш Catalyst Control Centre).
Вам будет интересно
windowsabc.ru
На компьютере перевернулся экран, что делать

Большинство современных компьютеров и ноутбуков работают под управлением операционной системы Windows, которая позволяет настроить параметры системы соответственно потребностям каждого пользователя. Сразу отметим, что Windows имеет множество настроек, о которых «рядовой» пользователь не подозревает, да они ему и ни к чему. Однако, бывают ситуации, когда настройки сбиваются случайно или же без вашего участия, и тогда возникает необходимость их изменить.
Примером такой ситуации может служить переворот изображения на 90, 180 или 270 градусов, который может возникнуть, если пользователь случайно нажал определенную комбинацию клавиш, при чем чаще всего происходит это, после «использования» ПК маленькими детьми.
В этой статье мы расскажем про несколько способов вернуть привычный вид изображению на мониторе.
Переворот изображения нажатием комбинации клавиш:
Сразу отметим, что сочетание клавиш для переворота изображения на мониторе работает для ОС Windows 7, 8 и 10, не на всех ПК. Поэтому если изложенный ниже способ не подошел для вашей системы, воспользуйтесь одним из других.
Для переворота изображения на мониторе, нажмите комбинацию клавиш: Alt + Crtl + стрелку вверх (вниз, вправо, влево – в зависимости от положения изображения).

Если нажатие комбинации клавиш для вашей системы не сработало, попробуйте воспользоваться стандартными настойками.
Переворот изображения с помощью настоек Windows 7 или 8:
Правой кнопкой мыши нажмите на экране рабочего стола и в открывшемся контекстном меню выберите пункт «Разрешение экрана».

После этого откроется меню параметров дисплея, где вас интересует пункт ориентация. В стандартном режиме отображения картинки на экране, ориентация выставлена, как альбомная. Если в вашем случае активной ориентацией указано другое положение, то измените его на стандартное. После выбора ориентации не забудьте нажать на кнопку «Применить» в правой нижней части окна, а после возврата изображения в нормальное положение «Сохранить изменения».

Эти же действия можно проделать, перейдя к меню Пуск —> Панель управления —> Экран —> Настройка разрешения экрана.
Переворот изображения с помощью настоек Windows 10:
Для ОС Windows 10 существует несколько способов перевернуть изображение экрана.
- Нажмите правой кнопкой мыши на значке Пуск, выберите «Панель управления» и найдите пункт «Настройка разрешения экрана». Здесь в строке «Ориентация» выставьте альбомная и сохраните изменения.
- Нажмите правой кнопкой мыши на свободном поле рабочего стола и выберите «Параметры экрана». После этого измените ориентацию на «Альбомная» и не забудьте сохранить изменения.
Переворот изображения с помощью изменения настроек видеокарты:
Перевернуть изображение на мониторе ПК оснащенного дискретной видеокартой можно и с помощью ПО, поставляемого с картой.
Важно: этот способ может быть использован и для ноутбуков, оснащенных дискретной видеокартой.
Если ваш ПК оснащен картой AMD, то нажав правой кнопкой мыши на свободном поле рабочего стола в контекстном меню вы с большой долей вероятности увидите пункт AMD Catalyst Control Center. Выбрав его вам нужно перейти в раздел «Общие задачи дисплея» и кликнуть на «Повернуть рабочий стол». В открывшемся окне следует выбрать, как именно вы хотите повернуть дисплей и не забыть сохранить изменения.

Если ваш ПК оснащен видеокартой от NVIDIA, то необходимо открыть «Панель управления NVIDIA», выбрать вкладку «Дисплей» и далее «Поворот дисплея». Здесь выставляем ориентацию, как «Альбомная» и сохраняем изменения.
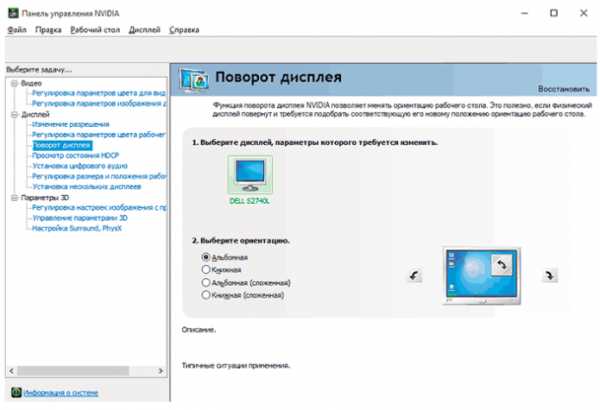
Почему перевернулось изображение?
Причин переворота изображения на ПК или ноутбуке может быть несколько. Некоторые из них устранить легко, над другими придется подумать, но в любом случае, если изображение на вашем мониторе часто самопроизвольно меняет ориентацию, то придется искать причину.
Причины переворота изображения:
Случайность или невнимательность:
Это, пожалуй, наиболее часто встречающаяся причина переворота изображения. Нередко компьютер используют дети, которые любят нажимать на клавиши или же вы сами можете случайно нажать комбинацию Alt + Crtl + стрелка вверх. Как уже отмечалось выше, в этом случае исправить ситуацию легко и просто.
Проблемы с ПО компьютера:
Иногда, если вы изменили или доставили комплектующие для ПК, то ПО нового «железа» может конфликтовать с другим ПО. В этом случае возникают ошибки, которые приводят к последствиям в том числе в виде переворота изображения на мониторе.
Вероятно, для выявления неисправности вам понадобится диагностика ПК специалистом.
ПК заражен вирусом:
Как ни странно, но иногда к изменению ориентации изображения на ПК может привести вирус. В этом случае, в первую очередь нужно просканировать ПК антивирусным ПО на наличие вирусов и удалить их, если имеются. В более тяжелых случаях может понадобиться восстановление системы или переустановка Windows.
Просмотреть, как перевернуть изображение можно на видео ниже:
droidbug.com
Перевернулся экран | Компьютер для чайников
Экран переворачивается от необдуманных действий пользователя, случайных нажатий горячих клавиш и «игры» детей. В очень редких случаях экран переворачивают приложения, но это опять же неосознанные действия пользователя. Как и все в компьютерах, экран переворачивается именно из-за «прокладки» между монитором и стулом.
Перевернулся экран в ноутбуке
Производители ноутбуков, в гонке за мобильностью, устанавливают слабые видеокарты Intel, драйвер которых создает в контекстном меню пункты переворота экрана и включает горячие клавиши. В мощных современных ноутбуках, так же часто присутствует видеокарта от Intel, которая работает в легких приложениях, в то время как основная видеокарта включается в более тяжелых видеокартах.
Поворот экрана Intel
В видеокартах Intel экран можно перевернуть с помощью одновременного нажатия Ctrl, Alt и стрелочки, в направление которой хотите повернуть экран.
Если экран не реагирует на нажатие клавиш, попробуйте:
- Кликнуть правой кнопкой по пустому месту на рабочем столе.
- Выберите «Параметры графики» — «Поворот» — «Нормальный вид».
Поворот экрана Nvidia
Для поворота экрана видеокарты Nvidia необходимо:
- Кликнуть правой кнопкой мыши по свободному месту на рабочем столе и выбрать «Панель управления Nvidia».

- Открыть вкладку «Поворот дисплея» и с помощью стрелочек повернуть экран.

Поворот экрана Ati
Для поворота экрана видеокарты Ati необходимо:
- Кликнуть правой кнопкой мыши по свободному месту на рабочем столе и выбрать «Catalyst Control Center».

- В окне Catalyst Control Center выбираем «Управление рабочим столом».
- В открывшемся списке настроек рабочего стола выбираем «Повернуть рабочий стол».

- Выбираем нужны вариант поворота экрана и нажимаем «Применить».

Поворот экрана Windows
Этот способ универсальный, так как выполняет выше описанные функции и у всех выглядит примерно одинаково. Подойдет пользователям, которые не знают какая у них установлена видеокарта и им требует решить проблему перевернутого экрана или же наоборот, специально повернуть экран.
- Кликаем правой кнопкой мыши по свободному месту на рабочем столе и выбираем «Разрешение экрана».

- В выпадающем меню «Ориентация» выбираем нужный способ поворота экрана и нажимаем «Применить».
Расскажи друзьям о полезной статье с помощью кнопок:
Опубликовано: 25.04.2016
Перевернулся экран
dontfear.ru








