Как поставить музыку на Айфон – пошаговая инструкция
Есть 5 способов, каждый из которых мы рассмотрим.
Как установить рингтон на iPhone: 5 популярных способов
В каждом из вариантов есть нюансы, после знакомства с ними вы сможете выбрать наиболее удобный.
Загрузка музыки через мобильную версию iTunes
Это официальный и поэтому самый простой в реализации метод. В каталог iTunes выгружено большое количество мелодий, на которые действуют авторские права. Для скачивания музыки, ее понадобится оплатить. При этом редактировать готовые рингтоны нельзя.
Для покупки нужно перейти в «Настройки» смартфона, после чего открыть раздел «Звуки» – «Рингтон» – «Магазин звуков». В магазине вы можете выбрать и оплатить любой доступный звук. Для быстрой навигации есть поисковая строка, кроме того, Apple предусмотрели разделение на категории: бестселлеры всех времен, новое и интересное и т.д. Это не целые песни, а аудиофрагменты. После покупки мелодия появляется в списке звуков и может быть использована в любой момент.
Добавление через десктопный клиент iTunes
Песни на звонок iPhone можно загружать из памяти компьютера, если вы пользуетесь iTunes на MacOS. Вариант немного более сложный, потому что песню придется преобразовывать. Зато бесплатный.
Рекомендуем загружать только рингтоны в формате M4R, другие понадобится дополнительно конвертировать с помощью специальных сервисов. Схема действий будет следующей:
Откройте iTunes на ноутбуке или компьютере.
С помощью шнура или Bluetooth-соединения подключите смартфон к ПК. В верхней панели iTunes отобразится список доступных устройств, кликните по iPhone.
Найдите интересующую композицию в формате M4R. На MacOS проще всего осуществлять поиск через Finder.
В левой части iTunes выберите раздел «Звуки». Откроется новая вкладка, куда нужно будет перетащить свою мелодию.
Предварительно убедитесь, что обработка музыки доступна. Для этого откройте раздел «Обзор» в iTunes и посмотрите, стоит ли галочка рядом с графой «Обрабатывать музыку и видео вручную». Когда синхронизация закончится, скачанная мелодия появится в списке доступных рингтонов на iPhone.
Когда синхронизация закончится, скачанная мелодия появится в списке доступных рингтонов на iPhone.
Добавление через базовую утилиту GarageBand
GarageBand – фирменная утилита, позволяющая превратить любой аудиофайл в мелодию вызова, не используя для этого iTunes в принципе. Кстати, этот вариант тоже бесплатный. Приложение работает с треками из медиатеки. Работа с приложением выглядит следующим образом:
Откройте GarageBand и создайте новый проект, кликнув по иконке «+».
Чтобы начать работу, выберите любой из предложенных инструментов.
Переведите утилиту в режим дорожек, кликнув по иконке с горизонтальными полосками в верхнем левом углу.
Кликните по иконке «+» в правом верхнем углу, после чего система перекинет вас в меню секций.
Нажмите на строчку «Секции А», где нужно будет увеличить количество тактов. Для увеличения кликайте по кнопке со стрелками. Повысить число тактов где-то до 60 и нажмите по опции «Готово».
Нажмите по иконке в форме петли, чтобы перейти в меню лупов.
Перейдите в раздел «Музыка», где выберите песню, которую хотите превратить в рингтон. Для выбора нужно удержать палец на названии и перенести файл на отдельную дорожку.
Обрежьте нужный фрагмент, уменьшая трек с начала и с конца. Рингтон должен получиться не длиннее 30 секунд. Если мелодия будет длиться дольше, программа самостоятельно ее обрежет.
Выберите раздел «Мои песни», удержите палец на рингтоне и выберите опцию «Поделиться».
Кликните по варианту «Рингтон», назовите аудиофайл и нажмите по опции «Экспортировать».
После окончания экспорта мелодию можно будет использовать для установки на звонок или уведомление.
Установка мелодий из специальных приложений
В App Store можно найти программы, открывающие доступ к коллекциям звуков для вызова. В основном приложения бесплатные. В каталоге есть разные композиции, которые можно отредактировать, – обрезать, добавить затухание и т.д.
Однако, у iOS есть ограничения, из-за которых устанавливать посторонние файлы на звонок нельзя. Поэтому разработчики к каждому приложению добавляют инструкцию, объясняющую, как сделать из аудиофайла в каталоге музыку на звонок. Для преобразования в рингтон, опять же, нужно будет использовать iTunes или компьютер.
Поэтому разработчики к каждому приложению добавляют инструкцию, объясняющую, как сделать из аудиофайла в каталоге музыку на звонок. Для преобразования в рингтон, опять же, нужно будет использовать iTunes или компьютер.
Найти программы можно по названию, например, «Рингтоны и мелодии для Айфон», «Рингтоны и живые обои» и т.д. Из-за того, что приложения бесплатные, в них демонстрируется реклама.
Добавление с помощью десктопной программы MobiMover
Последний вариант, который поможет разобраться, как установить мелодию на Айфон – использование программы MobiMover. Это отличная альтернатива iTunes, доступная на macOS и Windows. Программа распространяется бесплатно.
Перед использованием нужно пройти короткую подготовку – сделать обрезку аудио и конвертировать в формат M4R. Для этого подойдут специальные сервисы MP3cut, Audio Trimmer, GarageBand и т.д.
С самим приложением работать легко:
Подключите смартфон к ПК, откройте программу и кликните по кнопке Custom.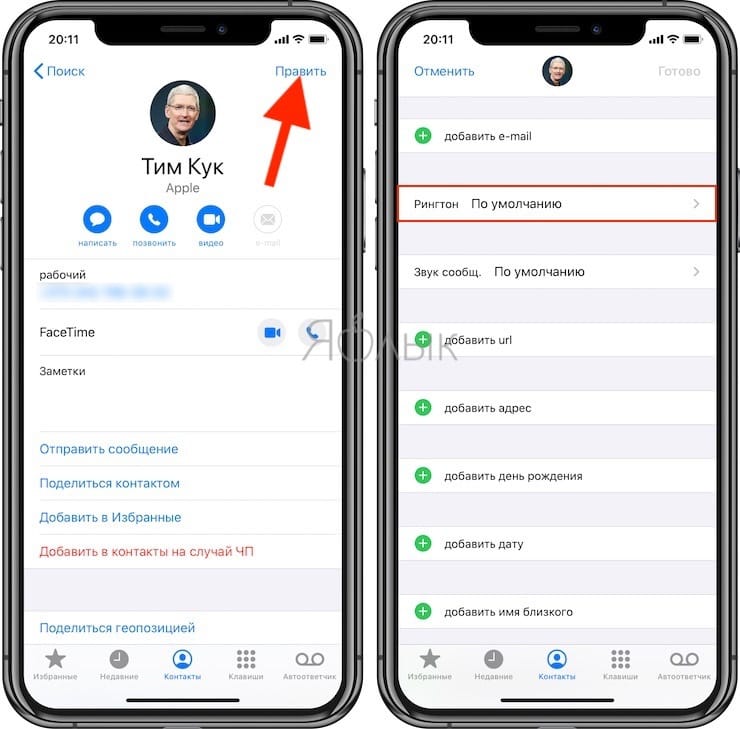
После авторизации откроется интерфейс MobiMover. На боковой панели следует выбрать раздел Audios – Ringtones.
Заранее подготовленные файлы нужно переместить в список с уже доступными рингтонами. Для переноса файлов нажмите кнопку Transfer to this Device.
Как только синхронизация закончится, аудиофрагмент отобразится на смартфоне.
Как установить песню в качестве мелодии звонка на iPhone
Все больше пользователей приобщаются к использованию устройств Apple iPhone, которые являются самыми популярными и желанными смартфонами в мире. На устройствах iPhone установлена операционная система iOS, которая принципиально отличается от других популярных ОС. Ниже пойдет речь о том, каким образом выполняется установка песни на iPhone.
По умолчанию в состав iOS входит неплохой набор рингтонов, среди которых многие пользователи находят для себя идеально подходящие мелодии. Однако, если вы обратите внимание, простую песню через пункт задания мелодии звонка поставить не получится.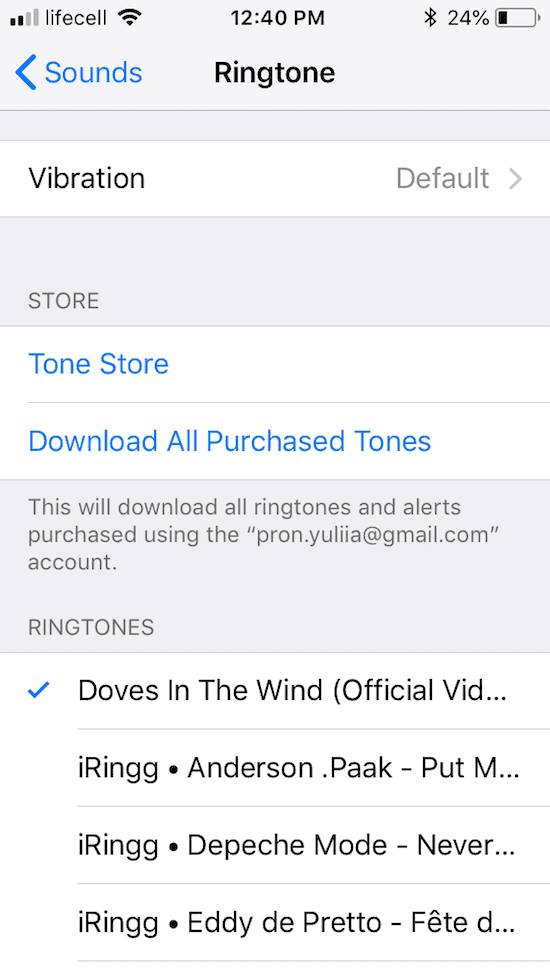 Связано это с тем, что песня, которую вам требуется установить на звонок, должна соответствовать некоторым требованиям.
Связано это с тем, что песня, которую вам требуется установить на звонок, должна соответствовать некоторым требованиям.
Как поставить песню на звонок iPhone?
Способ 1: установка песни на звонок без компьютера
Самый простой способ установить песню в качестве мелодии звонка – это купить приглянувшийся рингтон в магазине iTunes Store. Данная процедура – единственный вариант, если вы не можете подключить свой iPhone к компьютеру.
Для этого запустите на iPhone магазин iTunes Store. Чтобы найти подходящую мелодию именно среди рингтонов, в нижней области окна пройдите ко вкладке «Звуки». Найти подходящий звук вы сможете как с помощью подборок, топ-чатов или же с помощью функции поиска по наименованию.
Все рингтоны в iTunes Store платные, но справедливости ради цена настолько низкая, что не должна смутить ни одного пользователя. Найдя нужный рингтон, вам лишь остается приобрести его. Как только рингтон будет загружен, система предложит установить его в качестве мелодии звонка.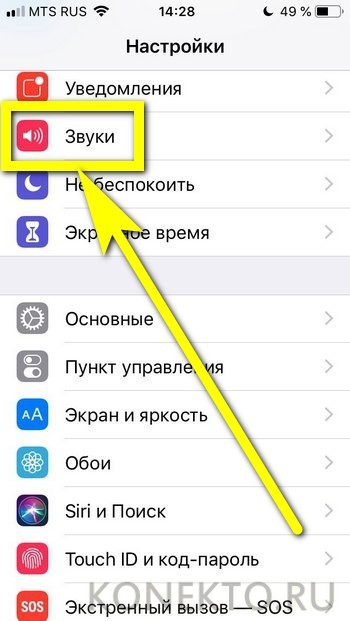
Способ 2: установка песни через компьютер
Второй способ не потребует от вас денежных затрат, но в этот раз без помощи компьютера с установленной программой iTunes не обойтись.
В данном случае вам потребуется подготовить песню для копирования ее на iPhone. Она должна соответствовать следующим требованиям:
1. Длительность рингтона не должна превышать 40 секунд;
2. Рингтоны для iPhone должны быть исключительно в формате m4r.
Проще всего создать рингтон для iPhone можно с помощью специальных сервисов, например, Mp3Cut. Именно на примере данного онлайн-сервиса и будет рассмотрена дальнейшая процедура обрезки.
Перейдя на страницу сервиса, вам потребуется добавить музыкальный файл, с которым и будет выполняться дальнейшая работа. Это может быть любой музыкальный файл – главное, чтобы он был формата mp3.
Как только трек будет загружен в окно программы, щелкните по кнопке «Рингтон для iPhone», а затем установите границы для рингтона, но таким образом, чтобы общая длительность рингтона не превышала 40 секунд.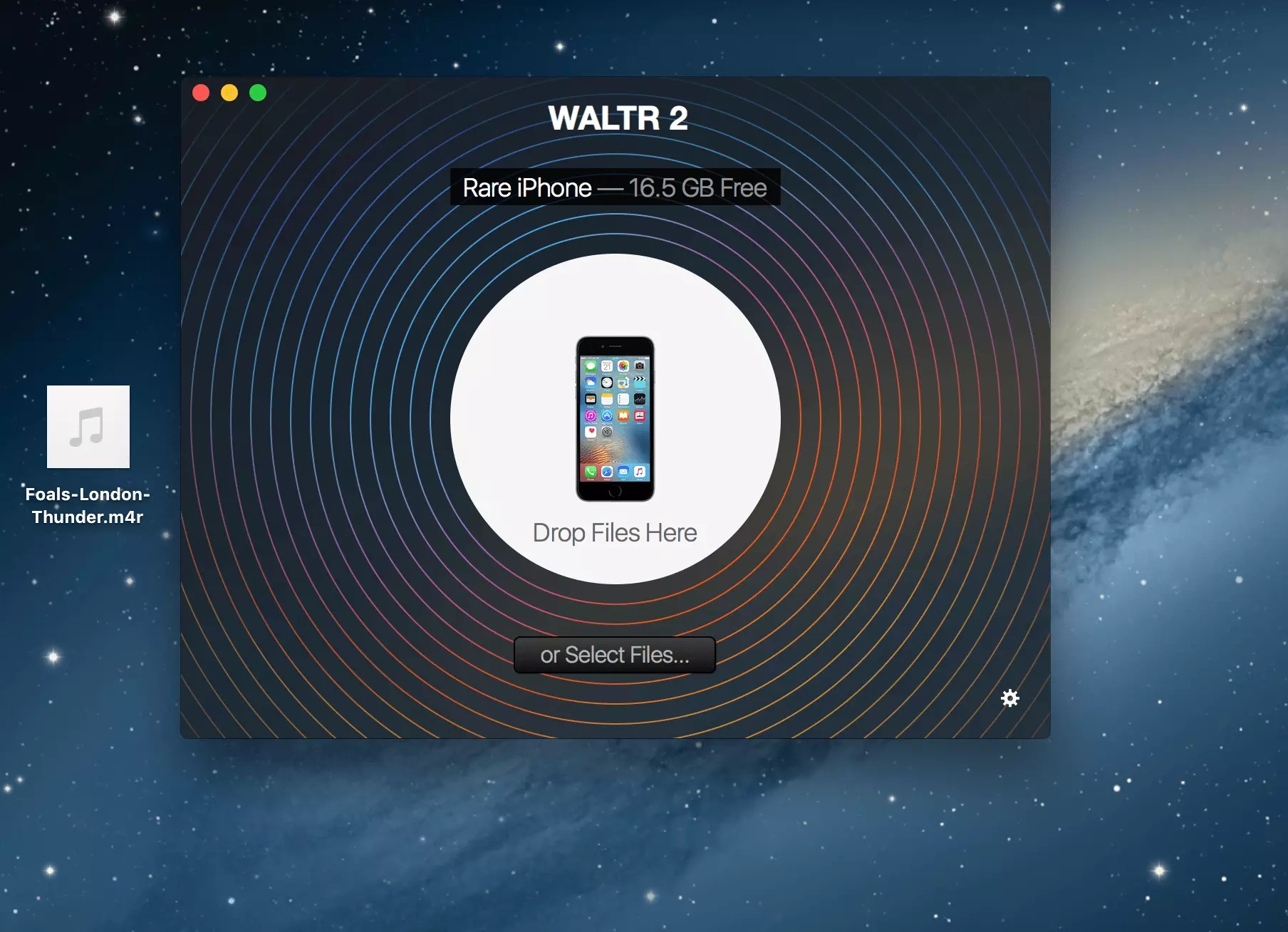
Чтобы рингтон звучал мягче, не забудьте активировать кнопки плавного начала и затухания.
Щелкните по кнопке «Обрезать».
Сервис начнет обрезку трека. Как только он будет подготовлен, вам будет предложено его загрузить на компьютер.
Теперь, когда рингтон успешно подготовлен, остается лишь добавить его на iPhone. Вот тут-то нам и потребуется программа iTunes. Запустите программу iTunes и подключите свой гаджет к компьютеру с помощью USB-кабеля или Wi-Fi синхронизации. Щелкните в программе по иконке своего гаджета, чтобы открыть меню управления им.
Перетащите в окно программы прежде созданный звук, в самой программе пройдите ко вкладке «Звуки», отметьте параметр «Выбранные звуки», а затем поставьте галочки около тех треков, которые будут добавлены на гаджет. Чтобы внести изменения, щелкните по кнопке «Применить».
На этом все. Если вы заглянете в настройки iPhone, в раздел «Звуки», вы увидите в списке рингтонов свою песню, которую теперь можно установить в качестве мелодии звонка.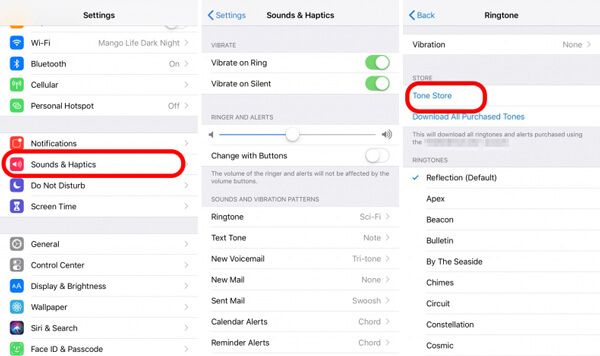
Как Поставить Рингтон на iPhone БЕЗ iTunes [2020]
Как поставить рингтон на iPhone без iTunes? У каждого пользователя Apple рано или поздно возникает такой вопрос.
Обладателям Android повезло больше: для того, чтобы поставить новый рингтон в формате AAC на телефон, им достаточно подключить устройство к портативному компьютеру.
“Счастливым” владельцам айфонов не так сладко, ведь, чтобы добавить музыку или поставить рингтон на iPhone, потребуется неплохо так поработать с iTunes или вспомогательными программами и сервисами.
Как установить рингтон на iPhone без iTunes
НО сегодня вы узнаете о простом и быстром способе, как добавить новый рингтон на iPhone, а также о том, как это можно сделать без iTunes. В качестве бонуса мы расскажем, как cамостоятельно сделать рингтон для iPhone.
Первая сложность, с которой сталкивается пользователь – формат рингтона. К сожалению, айфон не может воспроизводить аудио в MP3 в качестве мелодии для звонка. Формат, который поддерживается – M4R.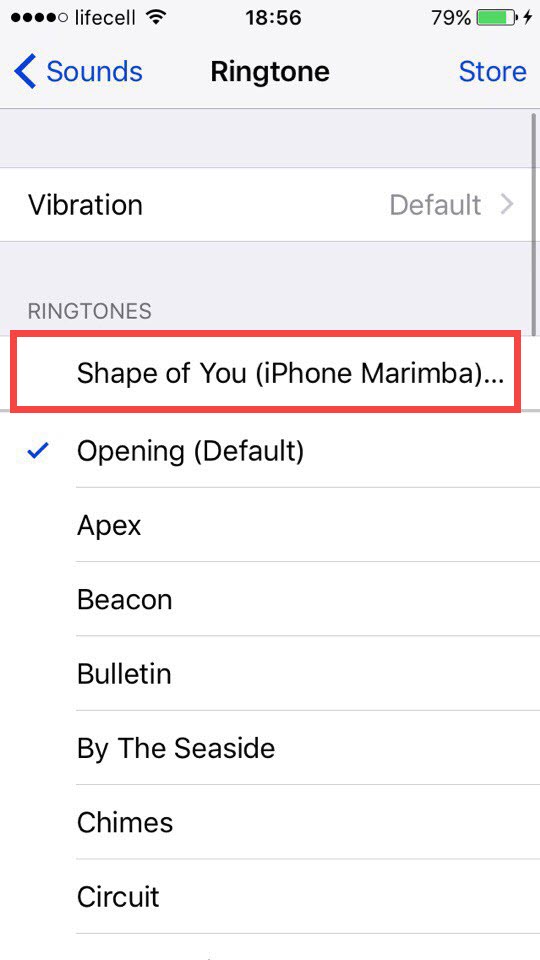
Есть несколько путей решения проблемы: скачать рингтон на айфон в формате M4R или сделать рингтон для iPhone самостоятельно с помощью онлайн аудио-конвертера или программы.
Table of Contents
- Как установить рингтон на iPhone без iTunes
- Как поставить рингтон на iPhone без iTunes и Jailbreak
- Как скачать рингтон на iPhone прямо из YouTube
Как поставить рингтон на iPhone без iTunes и Jailbreak
В начале статьи вас, наверно, удивил тот факт, что рингтон или музыку можно закачать на iPhone без iTunes. Да, это вполне реально. 🙂
Мы предлагаем вам простое решение: WALTR – приложение для работы с аудио- и медиафайлами для iPhone, не требующая iTunes или Jailbreak. Единственное условие – у вас уже должен быть готовый рингтон в формате M4R на компьютере.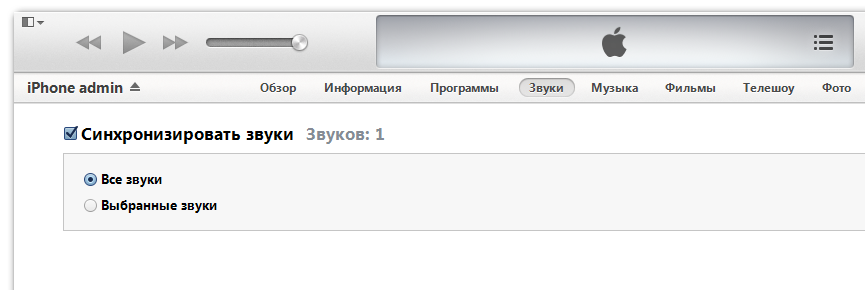
С его помощью вы можете закачивать на iPhone не только рингтоны и музыку, но и фильмы разного формата, которые будут конвертироваться буквально на лету.
Мы позаботились о том, чтобы работа с приложением была простой и быстрой. WALTR понятен в использовании и не требует особых знаний или дополнительных настроек. Работает на Mac и Windows.
Теперь мы предлагаем скачать WALTR 2 на ваш Mac или Windows. Единственное условие – у вас уже должен быть готовый рингтон в формате M4R на компьютере.
WALTR 2 Requirements: macOS 10.9 and higher
Latest Version: 2.6.25, 13 December 2019
Requirements: Windows 8 and higher
Latest Version: 2.7.19, 14 November 2019
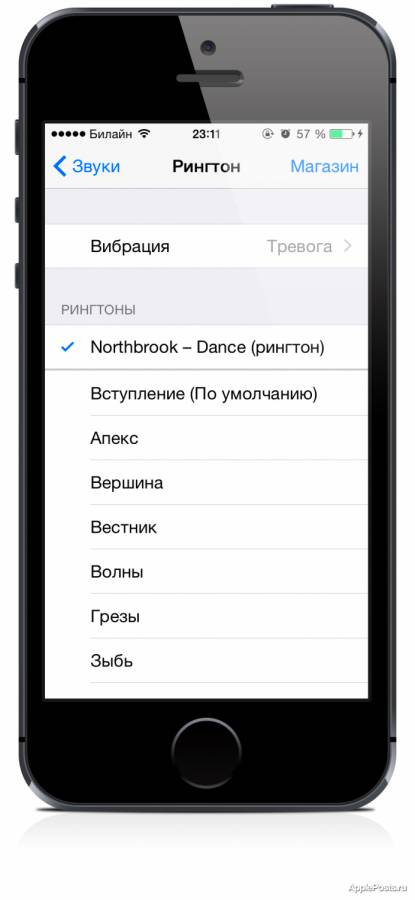
Дизайн простой и понятный, а работа с приложением не требует лишних нажатий кнопок мыши.
Шаг 2: Подключаем iPhone к компьютеруЗатем перетаскиваем в приложение файл в формате M4R.
Получаем уведомление о том, что на нашем устройстве появился новый рингтон. Осталось лишь установить его на звонок.
Шаг 3: Зайдите в настройки телефона и выберите новую, созданную вами, мелодию.Мы надеемся, что эта статья была для вас полезной и у вас не возникло сложностей во время установки рингтона на ваш айфон. Теперь у вас есть WALTR и, чтобы узнать больше о программе и ее возможностях, прикрепляю небольшой перечень того, что умеет делать WALTR:
Закачивать музыку на iPhone в формате MP3 (поддерживаются все версии устройства: iPhone 4, iPhone 5, iPhone 5c, iPhone 5s, iPhone 6, iPhone 6s и выше)
Устанавливать лучшие рингтоны на iPhone
Закачивать фильмы и видео на iPhone в любых форматах (MKV, AVI, MP4)
***Все операции по скачиванию файлов на iPhone не требуют использования iTunes
WALTR умеет работать не только с iPhone, но и с iPad и iPod.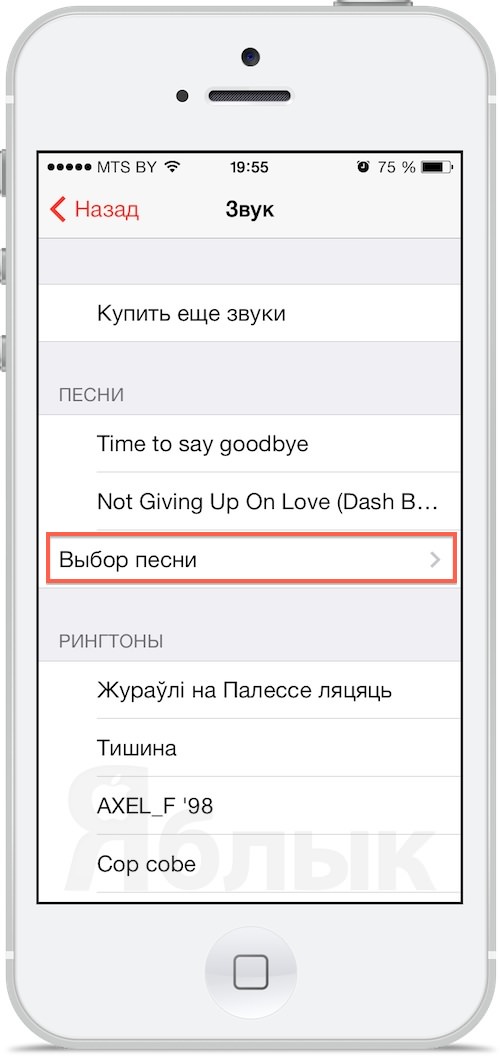 Теперь закачивание и просмотр любимых фильмов или видео оффлайн становится доступным каждому – как закачать видео на iPhone.
Теперь закачивание и просмотр любимых фильмов или видео оффлайн становится доступным каждому – как закачать видео на iPhone.
Если у вас есть iPad, то статья: как скачать фильмы на iPad с помощью WALTR поможет сэкономить время и забыть про конвертеры и iTunes.
Как скачать рингтон на iPhone прямо из YouTube
Последний по счёту, но не по важности. Есть ещё одно приложение, которое поможет скачать рингтон на iPhone, внимание, с iTunes YouTube, Vimeo и даже Instagram!
Итак, что это за покемон?
Softorino YouTube Converter 2 или SYC 2 — приложение на Mac и Windows-компьютеры, которое помогает скачивать видео или их аудиоверсии (и сделать из них рингтоны).
За $19.99 вы получаете доступ к скачиванию любого видео с YouTube и 65 других веб-ресурсов. Конечно, никто не отменял и бесплатное пользование на 24 часа.
Как и WALTR, о котором я писала ранее, SYC 2 также работает достаточно просто и не требует даже подключения к iTunes.
Давайте скачаем, к примеру, песню Queen ‘We Will Rock You’.
Шаг 1. Запустите SYC 2 и подключите iPhone к компьютеруВ первый раз вам придётся подключить iPod к компьютеру через USB провод, чтобы распознать устройство. Потом вы сможете подключаться к компьютеру по WI-FI, если и iPhone, и компьютер подключены к одной сети.
Шаг 2. Введите название трека или скопируйте ссылку в YouTubeПросто вбейте в поисковик всё, что вам нужно и варианты появятся слева во всплывающем окошке.
Но есть и другой трюк. Вы можете просто скопировать ссылку в вашем iPhone или на компьютере и трек автоматически появится в Очереди на скачивание в приложении.
Минимум лишних движений.
Шаг 3. Выберите формат и загрузите музыку на iPhoneSYC 2 предложит вам выбрать тип файла: аудио или видео. Кликаем на рингтон.
Теперь выбирайте длительность — это может быть как целый трек, так и первые 30 секунд (если вас ничего, кроме вступления, не впечатляет:D).
Выберите иконку iPhone. Вы также можете сохранить музыку на своём компьютере или сразу в библиотеку iTunes.
Последний штрих – нажать оранжевую кнопку “Convert & Transfer to iPhone”. Все пару секунд и новый рингтон уже в вашем телефоне.
Где его найти? Рингтон будет там, где и должен — в настройках звуков! SYC 2 автоматически переносит файл в нужное приложение. Рингтон же будет находиться над другими, стандартными мелодиями, которые уже есть в вашем iPhone.
Как сделать рингтон на iPhone с помощью Аудико
Вы уже научились создавать и устанавливать рингтон на айфон, и если вам понадобится нарезать аудио для звонка, то это дополнение к статье будет приятным бонусом. Мы хотим предложить упрощенный вариант нарезки аудиофайлов для вашего телефона
Хотим вас познакомить с еще одним сервисом под названием Аудико.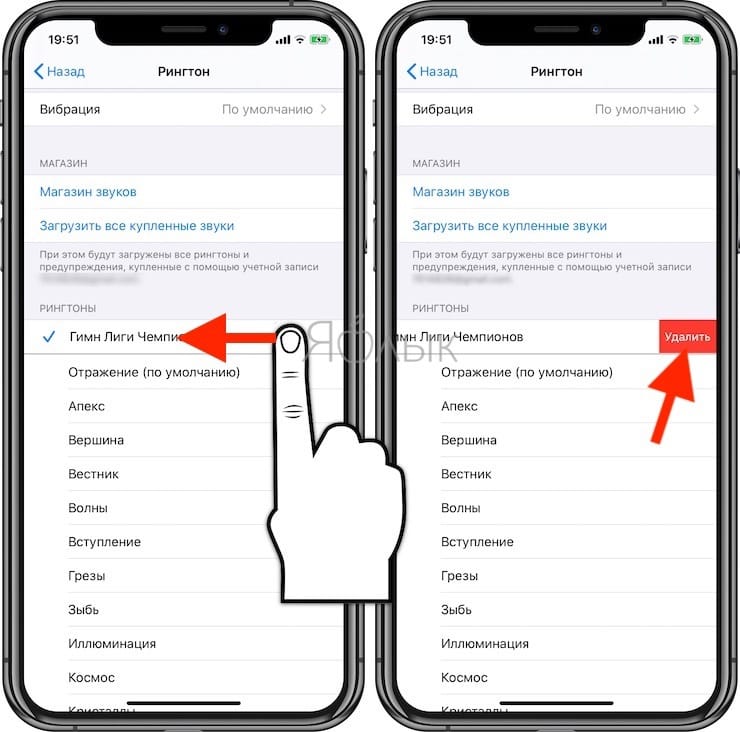 Аудико – это не только сервис для нарезки мелодий для звонка, но еще и для скачивания рингтонов на айфон бесплатно в формате M4R. Для начала переходим на сервис по ссылке вверху. Как всегда, нас ждут три шага:
Аудико – это не только сервис для нарезки мелодий для звонка, но еще и для скачивания рингтонов на айфон бесплатно в формате M4R. Для начала переходим на сервис по ссылке вверху. Как всегда, нас ждут три шага:
1: Загрузите файл в формате MP3 или M4R.
2: Теперь вы можете выбрать тот фрагмент аудио, который интересует вас.
3: После того, как вы выбрали интересующий вас фрагмент, нажмите на «Cоздать Рингтон». Дале вы можете зайти под своим аккаунтом в соцсетях или через электронную почту. В вашем аккаунте появятся аудионарезки, которые вы создавали.
Когда у вас уже есть готовая нарезанная версия рингтона, вы уже, наверняка, догадываетесь, что с ней делать. Теперь дело за малым.
Вот он – вкус победы! Вы не просто узнали, как поставить рингтон на айфон 7 и любую другую модель, но и можете сами создавать мелодию на звонок, узнали, как закачивать музыку и видео без iTunes, как нарезать аудио и где можно скачать уже готовые рингтоны для iPhone.
В следующий раз вы с легкостью и менее чем за 5 минут сможете изменить мелодию на звонок на ту, которая нравится именно вам.
P.S.Более детальные обзоры и отзывы о нашей программе вы сможете найти на популярных сайтах:
LifeHacker.ru: WALTR для Windows и Mac OS: подружит iOS с MKV и FLAC MacOSWorld.ru: WALTR — как скинуть видео с компьютера на iPhone
Josh Brown
Marketing Director at Softorino
Как поставить свою мелодию на звонок iPhone, установка своего рингтона
iPhone, несмотря на свою высокую стоимость, остается одной из наиболее популярных и распространенных моделей смартфонов. Поэтому при большом скоплении людей и раздавшемся звонке не редка ситуация, когда несколько людей одновременно тянутся к своим смартфонам. Решением этой проблемы станет установка индивидуальной мелодии на звонок. Сделать это можно самостоятельно: достаточно скачать трек из сети или создать при помощи специальной программы.
Особенности установки мелодии на звонок iPhone
Главная особенность в смартфонах от Apple – мелодия на звонок может устанавливаться только в одном формате .m4r, а ее длительность должна быть не более 40 секунд. Сокращенный порядок действий выглядит следующим образом:
- выбирается необходимый файл среди списка в базе iTunes;
- при помощи одной из программ длительность мелодии сократить до 40 секунд;
- используя конвертер, преобразовать файл в необходимый формат;
- синхронизировавшись с iTunes, скачать готовую мелодию на смартфон;
- установить ее на звонок.
Если программа iTunes не установлена, то скачать и установить ее возможно на официальном сайте Apple. После установки программы необходимо перейти в раздел «Музыка», он же отображается специальным значком в виде ноты. После нажатия появляется список пунктов, из которого выбирается «Файл», и в ниспадающем меню следует выбрать ссылку «Добавить файл в медиатеку». После чего он отображается в общем списке медиатеки.
После скачивания длительность выбранной композиции необходимо сократить до 40 секунд. Для этого можно использовать один из сервисов, работающих в браузере, или скачать программу из Appstore. Но подобную операцию можно произвести и в iTunes.
Для начала необходимо авторизоваться в приложении на ПК и выбрать необходимую композицию, нажав на ее названии ПКМ, в ниспадающем меню выбрать пункт «Сведения», а в следующем окне — вкладку «Параметры». В появившейся вкладке выбирается поле, в котором прописывается временной отрезок начала и конца записи, но не более 40 секунд. После чего необходимо нажать «Ок». После обрезания запись конвертируется в необходимый формат, чтобы ее можно было использовать в качестве рингтона.
Для конвертации выбирается обрезанный файл, он выделяется и открывается контекстное меню. В нем нажимается пункт «Конвертировать», а после выбирается пункт «Создать версию в формате ААС». Только после процесса конвертации файл преобразуется, у него уменьшается длительность и меняется формат. На новосозданном файле нажимаете ПКМ и выбираем пункт «Показать в проводнике Windows». Сразу отобразится окно проводника, в котором необходимо поменять расширение файла на .m4r. После окончания процесса необходимо перейти в активное окно iTunes, нажать на вкладку «Звуки» и перенести созданный файл. После чего созданный рингтон будет отображаться среди прочих.
На новосозданном файле нажимаете ПКМ и выбираем пункт «Показать в проводнике Windows». Сразу отобразится окно проводника, в котором необходимо поменять расширение файла на .m4r. После окончания процесса необходимо перейти в активное окно iTunes, нажать на вкладку «Звуки» и перенести созданный файл. После чего созданный рингтон будет отображаться среди прочих.
Для синхронизации смартфона с ПК достаточно просто использовать кабель. После подключения телефона необходимо авторизоваться на iTunes и выбрать значок «Звуки», поставив отметку напротив «Синхронизировать звуки», а затем нажать «Готово». После окончания процесса можно использовать созданную мелодию в качестве основного рингтона.
Есть дополнительный вариант, как можно скачать уже готовую обрезанную мелодию на сайте iTunes Store, которая после оплаты и скачивания остается в постоянном использовании пользователя.
Как поставить песню или свою музыку на звонок iPhone: пошаговая инструкция
Компания Apple заботится об авторских правах исполнителей популярных песен, из-за чего у владельцев iPhone возникают сложности при желании установить песню своего любимого автора на звонок.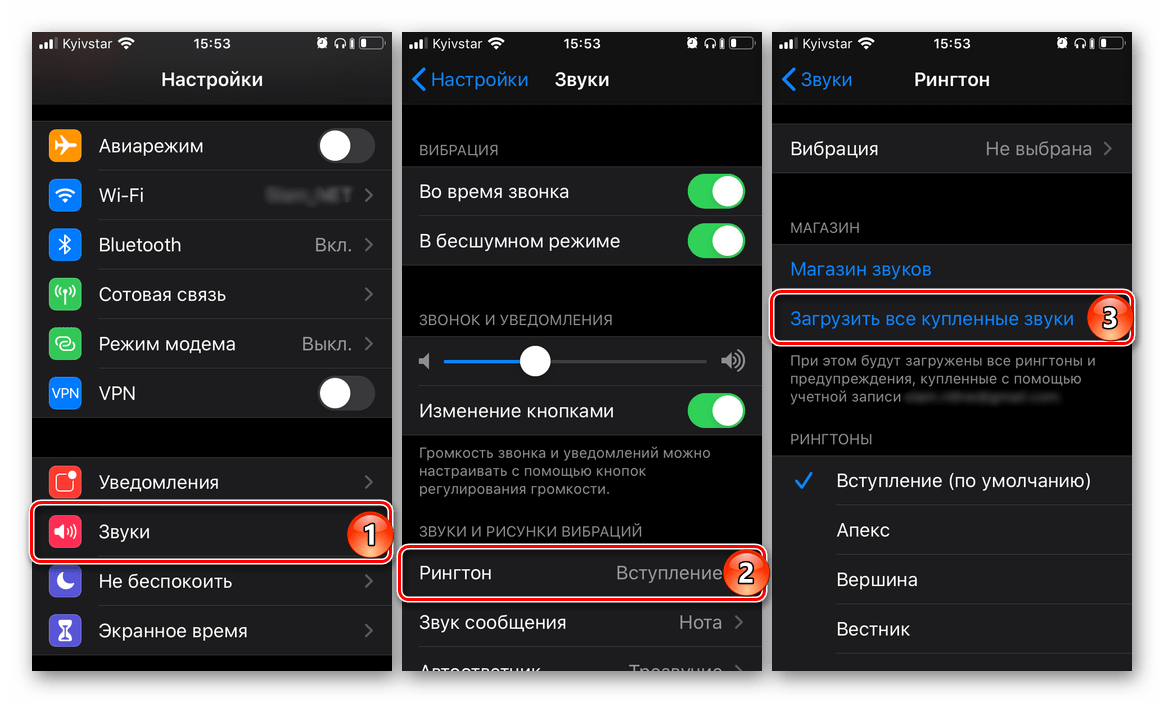 Есть несколько способов, как установить свою песню или музыку на звонок iPhone. Все они сводятся к тому, что процесс проходит в 3 этапа: подготовка композиции (перевод ее в формат m4r необходимой продолжительности), отправка песни на устройство и установка ее в качестве звонка. Рассмотрим пошагово каждое из действий, поскольку они могут иметь несколько вариаций исполнения.
Есть несколько способов, как установить свою песню или музыку на звонок iPhone. Все они сводятся к тому, что процесс проходит в 3 этапа: подготовка композиции (перевод ее в формат m4r необходимой продолжительности), отправка песни на устройство и установка ее в качестве звонка. Рассмотрим пошагово каждое из действий, поскольку они могут иметь несколько вариаций исполнения.
Оглавление: 1. Как создать m4r рингтон для iPhone - Использовать онлайн-сервисы или программы - Использовать Apple iTunes 2. Как перенести песню на iPhone - Перенести песню на iPhone при помощи iTunes - Перенести песню на iPhone при помощи стороннего софта 3. Как поставить песню на звонок iPhone
Как создать m4r рингтон для iPhone
Первый шаг довольно простой — нужно подготовить песню для установки на звонок iPhone. Согласно требованиям компании Apple, композиция, которая устанавливается на звонок, не может длиться дольше 30 секунд. Кроме того, она должна быть довольно специфичного формата — m4r. Из-за этого и возникают сложности при желании установить любимую песню на iPhone в качестве звонка.
Кроме того, она должна быть довольно специфичного формата — m4r. Из-за этого и возникают сложности при желании установить любимую песню на iPhone в качестве звонка.
Есть несколько способов, как подготовить трек нужным образом.
Использовать онлайн-сервисы или программы
Самый простой способ — это использовать онлайн-сервисы или специальные программы. Необходимо взять файл с песней в стандартном формате mp3 и конвертировать его в m4r нужно продолжительности через онлайн-сервисы. Таких сервисов несколько, рассмотрим принцип действия на примере бесплатного сервиса Audiko.
Обратите внимание: Есть масса подобных сервисов, например, Ringer. Если Audiko не работает, можно использовать его. Также есть различные оффлайн приложения, которые позволяют создать композицию для звонка на iPhone, например, iRinger.
Зайдите на сайт сервиса, который производит конвертацию в m4r и обрезку до нужной продолжительности трека. Нажмите «Загрузить» на стартовом экране сайта, чтобы выбрать на компьютере музыкальный файл, который будет использован для создания мелодии звонка. Выберите нужный файл, после чего стартует процесс конвертации.
Выберите нужный файл, после чего стартует процесс конвертации.
Далее вы увидите таймлайн, где выделен кусок в 30 секунд (требование со стороны Apple к рингтону). Выберите нужную часть трека, чтобы вырезать ее. При помощи кнопки Play внизу можно прослушивать выбранный отрезок композиции. Когда будет выбрана необходимая часть трека, нажмите «Создать рингтон!».
Следующий шаг — указание названия трека и композитора. Стоит отметить, что именно название, которое вы здесь укажете, позже будет видно на iPhone. Поэтому установите нужное имя для трека и нажмите «Сохранить и продолжить».
После непродолжительного момента нарезки композиции, потребуется авторизоваться. Можно создать новый аккаунт или использовать для авторизации социальные сети. Выберите наиболее удобный для вас вариант, после чего рингтон будет создан.
Сверху переключитесь на «Айфон», чтобы скачать композицию в формате m4r продолжительностью в 30 секунд. Нажмите «Скачать».
Использовать Apple iTunes
Стандартный софт от Apple также позволяет создать песню для звонка в нужном формате необходимой продолжительности. Запустите Apple iTunes, после чего выберите в меню «Файл» — «Добавить в медиатеку».
Запустите Apple iTunes, после чего выберите в меню «Файл» — «Добавить в медиатеку».
Откроется стандартный поиск файла. Выберите в списке загруженных на компьютер файл композицию, из которой вы хотите сделать мелодию для звонка.
Перейдите в Apple iTunes в раздел «Музыка» — «Последние добавленные». Здесь нужно найти только что добавленный трек. Найдите его и нажмите на три точки рядом с его названием. Перейдите в пункт «Сведения о песне».
Здесь переключитесь в подраздел «Параметры». Нужно установить продолжительность композиции, и с какого именно момента она должна быть обрезана. Установите галочки в пунктах «Начало» и «Конец» и выберите отрезок в 30 секунд, после чего нажмите «ОК».
Далее выделите песню и нажмите в меню «Файл» — «Конвертация» — «Создать версию в формате AAC».
В списке последних добавленных композиций появится созданный отрезок. Нажмите на него и нажмите снова на три точки, чтобы вызвать контекстное меню. В нем нажмите «Показать в Finder». Можете видеть, что созданная композиция в Finder имеет формат m4a.
Обратите внимание: Выше рассмотрен вариант использования Apple iTunes для создания рингтона на MacOS. Идентичным образом нужно выполнить действия на Windows, если вы работаете на этой операционной системе. Но на указанном выше шаге вместо варианта «Показать в Finder» нужно будет нажать «Показать в проводнике Windows», и при необходимости включить отображение расширений.
Далее необходимо изменить формат m4a на m4r. Это можно сделать простым переименованием композиции. Нажмите на нее правой кнопкой мыши и выберите «Переименовать», после чего измените формат.
Как перенести песню на iPhone
Создав песню для рингтона одним из описанных выше способов, необходимо перенести ее на iPhone. Сделать это можно через iTunes или другие программы. Рассмотрим оба варианта.
Перенести песню на iPhone при помощи iTunes
Чтобы перенести песню на iPhone при помощи iTunes, необходимо подключить устройство через кабель к компьютеру и подтвердить на нем желание взаимодействовать.
Далее перейдите в ваш iPhone в раздел «Музыка» через iTunes. Перетащите композицию на устройство iPhone в боковом меню iTunes.
Произойдет мгновенная синхронизация, и композиция отправится на устройство.
Перенести песню на iPhone при помощи стороннего софта
Если по каким-то причинам использование iTunes невозможно на компьютере, можно использовать сторонний софт с похожей функциональностью. Есть несколько программ, которые позволяют отправлять файлы на iPhone при подключении его к компьютеру. Например, одной из таких программ является Waltr 2. Рассмотрим на ее примере, какие необходимо выполнить действия.
Скачайте с официального сайта разработчиков программу Waltr 2.
Обратите внимание: В течение 24 часов ею можно пользоваться бесплатно, после чего потребуется приобрести приложение, если вы захотите продолжать им пользоваться.
Запустив программу, просмотрите различные вступительные видео, в которых объясняется, как работать с приложением. После этого программа запустится. Подключите смартфон к компьютеру через провод, после чего произойдет синхронизация приложения Waltr 2 с iPhone.
Достаточно будет перенести файл рингтона m4r на окно приложения, чтобы он направился на iPhone.
Как поставить песню на звонок iPhone
Отправив необходимый рингтон на iPhone любым из описанных выше способов, остается только его установить на самом устройстве в качестве мелодии звонка. Это делается в настройках устройства. Зайдите в них.
Далее перейдите в раздел «Звуки».
Прокрутите до пункта «Рингтон» и зайдите в него.
В верхней части открывшегося окна будут отображаться отправленные вами на устройство m4r композиции. Выберите нужную, и она будет установлена в качестве мелодии звонка.
Обратите внимание: Похожим образом в разделе «Звук сообщений» на iPhone можно установить созданный рингтон на SMS.
Загрузка…3 способа создать и установить рингтон на iPhone
Способ 1. Используем программу АудиоМАСТЕР
Нашли подходящую мелодию для звонка, но она находится на вашем ПК или CD диске? Тогда вам нужно создать рингтон на iphone через компьютер. Лучше всего для этого использовать редактор аудио, который быстро справится с задачей.
Если вы являетесь обладателем ПК или ноутбука с системой Windows, лучшим решением станет программа АудиоМАСТЕР. Этот аудиоредактор имеет встроенный инструмент для создания рингтонов и позволяет быстро проводить конвертирование музыки в нужный формат. Кроме того, вы можете скопировать трек с диска, вытянуть аудиодорожку из клипа или нарезать музыку из фильма.
Посмотрите видеоурок, чтобы сделать мелодию звонка для смартфона!
Установите программу
Прежде всего понадобится установить софт. Скачайте дистрибутив и дважды щелкните по инсталлятору. Следуйте подсказкам Мастера установки, процесс не займет больше минутый. Не забудьте отметить пункт «Разместить ярлык на рабочем столе» для быстрого доступа к программе.
Откройте аудиофайл
Запустите АудиоМАСТЕР и в стартовом окне нажмите «Открыть файл». Отыщите нужную песню в папке на компьютере и дважды кликните для загрузки. АудиоМАСТЕР поддерживает работу практически со всеми известными аудиоформатами: MP3, FLAC, OGG, WAV, WMA и другими.
Запустите редактор и откройте нужный трек
Отредактируйте медиафайл
В АудиоМАСТЕРЕ уже встроена требуемая функция, поэтому данный шаг займет всего несколько секунд. Все, что вам нужно, – открыть вкладку «Файл» и выбрать подпункт «Сохранить как рингтон». Чтобы обрезать песню на звонок айфон, укажите нужный отрезок, передвигая черные маркеры.
Выделите любимый отрывок композиции с помощью черных треугольников
Экспортируйте результат
Когда вы подберете нужный участок, нажмите кнопку «Сохранить». В окне параметров введите имя аудиодорожки. Созданный отрезок автоматически сохранится в стандартном для iOS формате m4r.
Способ 2. Используем iTunes для Windows
Еще один вариант – сделать рингтон на айфон через itunes для Windows. Плюс способа, что через десктопное приложение можно быстро синхронизировать медиафайлы с мобильным устройством. Однако оно не сохраняет файл в нужный формат, так что вам придется менять расширение вручную.
- Запустите айтюнс на вашем ПК.
- Откройте пункт «Файл» и «Создать плейлист». Укажите название списка.
- Запустите айтюнс на вашем ПК.
- Откройте раздел «Параметры», чтобы обрезать мелодию на рингтон для айфона. Укажите необходимый интервал, для этого вручную введите нужные значения в соответствующие поля.
- Выделите композицию и откройте на панели инструментов программы раздел «Файл». Найдите команду «Конвертировать» и запустите процесс, нажав «Создать версию в формате AAC».
- Нажмите на иконку с тремя точками возле названия песни. Отыщите «Показать в проводнике Windows».
- Откроется директория с сохраненным фрагментом. Дважды кликните на его название, чтобы сменить формат. Выделите «m4a» и замените на «m4r».
- Если ПК не позволяет менять расширения, воспользуйтесь редактором, к примеру, тем же АудиоМАСТЕРОМ.
Создайте плейлист в айтюнсе для компьютера
Загрузите нужный трек с ПК
Укажите отрезок трека, который хотите поставить на звонок
Сохраните отрывок в предложенном формате
Найдите мелодию и конвертируйте ее в формат рингтона
Способ №3: Объединение файлов через командную строку
Самый быстрый способ – использовать iTunes на смартфоне. В этом случае вам даже не понадобится обрезать песню, так как в приложении можно приобрести нужный фрагмент песни. Большой минус способа в том, что нельзя загружать свои треки. Вы можете только купить песню из магазина приложения.
Для начала запустите айтюнс на телефоне. Перейдите в настройки, затем выберите «Звуки». Найдите раздел «Рингтон» и откройте «Магазин звуков». Выберите понравившуюся композицию и проведите оплату.
Найдите в каталоге iTunes мелодию по вкусу и поставьте ее на звонок
Как установить рингтон на iPhone
Итак, вы приготовили аудиодорожку. Теперь нужно поставить свой рингтон на мелодию по умолчанию. Если вы использовали мобильное приложение, то сразу переходите ко второй части инструкции. Иначе вам потребуется закачать аудиодорожку на телефон. Для этого понадобится десктопный айтюнс.
- Подключите телефон к компьютеру через кабель USB.
- Откройте десктопную версию iTunes.
- Напротив раздела «Медиатека» появится значок устройства. Щелкните по нему для подключения.
- Выделите в левой колонке отдел «Звуки». Найдите на жестком диске нужный файл в формате M4R и перетащите его в список.
Загруженная композиция автоматически появится в мобильном приложении iTunes. Теперь вам нужно установить ее как звонок по умолчанию. Для этого:
- Войдите в раздел «Настройки» на вашем iPhone.
- Выберите пункт «Звуки, тактильные сигналы».
- Откройте раздел «Рингтон». Нажмите на композицию, чтобы поставить мелодией звонка на свой телефон.
Устанавливаем звонок с помощью MobiMover
Если вы не хотите или не можете использовать айтюнс, чтобы скопировать трек на телефон, вам поможет альтернативное ПО – MobiMover. Это приложение для ПК помогает синхронизировать медиафайлы на жестком диске с устройством iOS. Таким образом вы можете скопировать медиафайлы на телефон без itunes.
Для начала вам потребуется создать файл M4R любым из уже рассмотренных способов. После этого подключите айфон к ПК и выберите «Custom».
Установите приложение для установки мелодии звонка на айфон
В левой колонке найдите раздел «Audios», затем выберите «Ringtones». Загрузите в программу аудиофайлы, воспользовавшись кнопкой «Transfer to this device».
Переместите обрезанные треки с ПК на смартфон
Перемещенные медиа автоматически появятся в списке мелодий мобильного устройства.
Как удалить рингтон с телефона
Версия iOS 13 позволяет удалять мелодии с iPhone. Откройте раздел «Настройки» на телефоне и выберете «Звуки, тактильные сигналы». После этого «Рингтоны». Найдите в списке файл, который вы хотите удалить, и «смахните» его пальцем слева направо. Щелкните по появившейся кнопке «Удалить».
Это можно сделать при помощи десктопного iTunes. Но сначала убедитесь, что у вас установлена новая версия приложения. После этого сделайте следующее:
- Подключите мобильный телефон к компьютеру.
- После того, как айтюнс определит устройство, щелкните по его значку.
- Нажмите «Звуки» в боковой колонке, чтобы перейдите к списку мелодий.
- Нажмите на трек, который вы хотите удалить, правой кнопкой мыши и выберите «Удалить». Подтвердите действие, нажав «Удалить из медиатеки».
- Нажмите «Синхронизировать», чтобы обновить настройки десктопной и мобильной версий. Удаленные треки пропадут с компьютера и мобильного.
Заключение
Итак, мы рассмотрели, как поменять рингтон на айфоне на собственный трек. В основном обладатели телефонов iOS используют для этого приложение iTunes. Однако использовать его на компьютере довольно неудобно, к тому же, в нем вы не сможете отредактировать аудиотрек.
Поэтому лучше использовать специальные аудиоредакторы. Программа АудиоМАСТЕР не только быстро создаст мелодию для iPhone, но также позволит отредактировать медиафайл и наложить эффекты. Вы можете создать рингтон из любимой песни или фильма и даже записать свой собственный голос, чтобы затем поставить его на звонок или на смс. Скачайте программу с этого сайта и лично опробуйте все ее функции.
Как установить свой рингтон/песню на звонок в iPhone
Рингтон – это уже всем известный и при этом довольно простой способ выразить себя, показав свой креатив в подборе мелодий для персонализации вашего iPhone. К тому же это отличный способ распознавания того, кто вам звонит без использования ваших Apple Watch или надобности вынимать телефон из кармана. И все что для этого требуется – установить интересные мелодии для самых важных контактов.
Очень жаль, но процесс установки любимой песни в качестве рингтона стал немного сложнее с запуском iTunes новой версии, когда Apple очень неожиданно удалила вкладку мелодии звонка из программы.
В этом уроке мы объясним, как превратить любую песню из вашей музыкальной библиотеки iTunes в рингтон и загрузить ее на свой iPhone с помощью iTunes 12.7 или более поздней версии. Обратите внимание, что вам для этого понадобится ноутбук и установленное приложение iTunes 12.7 или более поздней версии.
Для оказания профессиональной помощи в устранении любых системных неполадок вашего iPhone, можно обратится в сервис-центр iLab.
1. Выберите песню
Откройте приложение iTunes 12.7 или более поздней версии на своем ноутбуке. И выберите из списка песню, которая будет использована в качестве рингтона.
2. Обрезка трека
Для того, чтобы обрезать песню на своем ноутбуке, вам нужно щелкнуть на нее правой кнопкой мыши (в приложении iTunes 12.7 или более поздней версии) и выбрать вкладку «Информация о песне» (или «Информация»), а затем перейти на вкладку «Параметры».
Далее вам нужно обозначить то место, какое вы хотите использовать в песне в качестве рингтона. Просто поставьте галочку рядом с полями «Start» и «Stop» и введите нужное вам время.
Примечание! Лучше сразу прослушать песню и записать тот момент, который вы хотите вырезать, иначе вам придется много раз повторять это действие, чтобы выбрать нужное время.
Когда песня будет обрезана, вам стоит нажать на нее и открыть вкладку «Файл» вверху экрана.
Далее выберете действия «Преобразовать», а после — «Создать версию AAC» (в более старых версиях iTunes нужно нажать «Файл», следом «Создать новую версию» и «Создать версию AAC»).
Приложение iTunes должно продублировать дорожку, обратите внимание на тот файл, который короче и занимает меньше памяти – это ваш файл для рингтона.
3. Изменяем тип файла
Выделите короткий дубликат песни, а затем щелкните правой кнопкой мыши и выберите «Показать в Finder». Дубликат может иметь цифру «1» в конце имени и расширение файла .m4a.
Чтобы использовать его в качестве мелодии звонка, нам нужно преобразовать тип файла. Нажмите на нужный файл один раз, чтобы выделить его, а затем еще раз, чтобы отредактировать имя файла с .m4a на .m4r. Приложение «Finder» запросит подтверждение использования нового типа файла. Выберите «Использовать .m4r» для подтверждения. Покуда не закрывайте приложение Finder, ведь мы будем использовать его после.
4. Скопируйте рингтон на свой iPhone (iTunes 12.7 и более поздние версии)
Чтобы продолжить установку песни вам нужно загрузить файл вашего рингтона из папки в Finder на вашем смартфоне. Для этого вам нужно использовать iTunes и провод передачи данных.
Чтобы седлать это подключите ваш iPhone к Mac, затем щелкните значок устройства в левом меню. Вы увидите маленький значок колокольчика с надписью «Тоны» — он шестой снизу, а следом нажмите его и перетащите файл рингтона из окна Finder на этот экран.
5. Синхронизируйте рингтон с вашим iPhone (старые версии iTunes)
Зайдите в приложение iTunes на своем айфоне и нажмите на маленький значок телефона, который расположен справа от меню «Музыка», «Фильмы», «Тоны». После этого откройте вкладку Tones в левом столбце.
Затем вам стоит нажать «Sync Tones» и перейти «Selected tones», а затем дорожку, которую вы создали. Наконец, перейдите в правый нижний угол и нажмите «Применить».
6. Установка нового рингтона
Все, что вам нужно – это перейти в «Настройки» на вашем iPhone, а затем во вкладку «Звуки».
Теперь вам нужно выбрать ту вкладку, где вы хотите изменить звук входящего звонка. Открыв одну из вкладок, выберите нужную мелодию (внимательно следите за названиями) и прослушайте результат, а после зажмите кнопку «Готово».
Поздравляем, теперь вы можете использовать новый рингтон для вашего айфона.
Во время вызова на iPhone
Если вы разговариваете и получаете второй вызов, выполните одно из следующих действий:
Игнорируйте вызов и отправьте его на голосовую почту: Нажмите «Игнорировать».
Завершите первый вызов и ответьте на новый: При использовании сети GSM нажмите Завершить + Принять. В сети CDMA коснитесь «Завершить», а когда ответит второй вызов, коснитесь «Принять» или перетащите ползунок, если iPhone заблокирован.
Поставьте первый вызов на удержание и ответьте на новый: Нажмите «Удержать + принять».
Когда вызов находится на удержании, коснитесь «Обмен», чтобы переключаться между вызовами, или коснитесь «Объединить вызовы», чтобы поговорить с обеими сторонами одновременно. См. Начать конференц-связь.
Примечание. При использовании CDMA нельзя переключаться между вызовами, если второй вызов был исходящим, но можно объединить вызовы. Вы не можете объединить вызовы, если второй вызов был входящим. Если вы завершите второй вызов или объединенный вызов, оба вызова будут завершены.
На моделях с двумя SIM-картами обратите внимание на следующее:
Вызовы по Wi-Fi должны быть включены для линии, чтобы эта линия могла принимать вызовы, в то время как другая линия используется для вызова.Если вы получаете вызов по одной линии, в то время как другая используется для вызова, а соединение Wi-Fi недоступно, iPhone использует сотовые данные линии, которая используется для вызова, для приема вызова по другой линии. Может взиматься дополнительная плата. Линия, которая используется для вызова, должна быть разрешена для использования данных в ваших настройках сотовых данных (либо в качестве линии по умолчанию, либо в качестве линии не по умолчанию с включенным параметром «Разрешить переключение сотовых данных») для приема вызова по другой линии.
Если вы не включаете вызовы по Wi-Fi для линии, все входящие телефонные звонки по этой линии (включая звонки из служб экстренной помощи) переходят непосредственно на голосовую почту (если она доступна у вашего оператора связи), когда другая линия подключена. использовать; вы не будете получать уведомления о пропущенных звонках.
Если вы настроили условную переадресацию вызовов (если она доступна у вашего оператора) с одной линии на другую, когда линия занята или не обслуживается, вызовы не поступают на голосовую почту; свяжитесь с вашим оператором связи для получения информации о настройке.
10 вещей, которые вы можете делать, разговаривая на своем iPhone
Тот факт, что вы разговариваете по телефону, не означает, что вы не можете одновременно выполнять несколько задач и использовать свое устройство для других целей.
Если вы хотите знать, что вы можете делать на своем iPhone во время разговора, продолжайте читать.Мы узнаем.
1.Начать второй звонок
🤣 Во время разговора с мамой на моем iPhone SE мне удалось ухом перевести ее в режим ожидания, выбрать службу поддержки Apple и набрать номер.Проблема в том, что это был американский номер и стоил мне 1,25 фунта стерлингов за 6 секунд. Потом удалось дозвониться до ветеринара! 🤔
Необходимо следить за датчиком приближения.
— Глен Уилсон 💙 (@glenwilson) 28 августа 2018 г.
Это уже не 90-е.В наши дни вы можете начать одновременный второй звонок и переключаться между ними одним нажатием кнопки.
Помимо шуток, это имеет практическую пользу.Например, вы можете оставить свое место в очереди ожидания или позвонить коллеге, чтобы проверить конкретные детали во время делового звонка.
Чтобы начать второй вызов во время разговора по телефону, нажмите Добавить вызов в меню разговора.Вы можете выбрать один из своих контактов или нажать вкладку Keypad , чтобы ввести номер вручную.
2.Перейти на FaceTime
Чтобы переключиться на FaceTime, коснитесь значка FaceTime в меню вызова.
Если человек, с которым вы разговариваете, является другим пользователем iOS, вы можете преобразовать свой телефонный звонок в звонок FaceTime.FaceTime позволяет видеть друг друга на экране и предоставляет дополнительные функции, такие как Memoji, Live Photos и оповещения о входящих вызовах.
3.Конференц-связь
Удивительно, но мало кто знает об этой уловке.Ваш iPhone предлагает простой способ создания конференц-связи для пяти человек. Для начала выполните те же шаги, которые описаны выше для начала второго вызова (нажмите кнопку Добавить вызов ).
После того, как принимающая сторона примет ваш вызов и вы установили соединение, экранное меню вызова на вашем iPhone изменится и покажет несколько новых опций.
Нажмите на кнопку Объединить вызов , и два телефонных вызова соединятся на одной линии.Чтобы добавить других участников, повторите процесс Добавить вызов> Объединить вызов .
Если один из участников конференц-связи повесит трубку (включая вас), остальные абоненты останутся на связи.
4.Положите телефон на динамик
Это очевидный вопрос, но мы его упомянем для полноты картины.
Чтобы подключить iPhone к громкой связи, нажмите кнопку Speaker в меню вызова.Звук вызова будет воспроизводиться через динамики вашего устройства, а не через динамик.
Мы все были там.Вы разговариваете с кем-то по телефону, когда он спрашивает, есть ли у вас номер друга, делового контакта или коллеги.
Во время разговора на iOS легко выполнять поиск в списке контактов.Вам даже не нужно сначала возвращаться на главный экран. Вместо этого в меню вызова есть специальная кнопка « Контакты» .
Использование этого метода (вместо доступа к вашему списку контактов с помощью кнопки Добавить вызов ) означает, что вы случайно не сделаете второй звонок во время поиска информации.
6.Ответьте с помощью мгновенного SMS
галерея изображений (2 изображения) ЗакрыватьИзображение 1 из 2
Изображение 2 из 2
У телефонов есть привычка звонить в самый неподходящий момент.Собираетесь ли вы начать водить машину или встаете, чтобы провести масштабную презентацию, бывают случаи, когда вам нужно поговорить с вызывающим абонентом, но в конкретный момент вы недоступны.
Один из способов подтвердить звонящего, не увязнув в длительном чате или обмене мгновенными сообщениями, — это отправить этому человеку автоматическое SMS-сообщение.
Чтобы отправить сообщение, нажмите кнопку Сообщение , когда телефон звонит.Есть три заранее записанных варианта: Извините, я не могу сейчас разговаривать , Я в пути и Могу я позвонить вам позже? . Вы также можете ввести собственное сообщение, нажав на соответствующую опцию.
Вы можете перезаписать три варианта по умолчанию, перейдя в «Настройки »> «Телефон»> «Ответить текстом » и введя нужные фразы.
7.Отключить звонок
Это еще один очевидный вопрос, но возможность отключить звук вызова жизненно важна.Вы можете использовать его, если вам нужно поговорить наедине с кем-то лично, пока вы разговариваете по телефону, или если вы участвуете в конференц-связи и слишком много отвлекающего фонового шума.
Чтобы отключить звук вызова на iOS, нажмите кнопку Mute в экранном меню вызова.
8.Установить напоминание о звонке
галерея изображений (2 изображения) ЗакрыватьИзображение 1 из 2
Изображение 2 из 2
Когда телефон звонит, вам доступен второй вариант — вы можете установить напоминание для себя.Это еще одна функция, которая полезна в ситуациях, когда вы не можете ответить и не хотите забыть перезвонить позже.
Доступны два напоминания.Первый автоматически напомнит вам о пропущенном звонке через час. Второй вызовет напоминание, когда обнаружит, что вы покинули свое текущее местоположение.
Второй вариант более полезен, если вы застряли в конференциях и переговорных комнатах.Если вы едете за рулем, готовите, принимаете душ или выполняете какое-то другое краткосрочное задание, используйте напоминание по времени.
Чтобы напоминание о местоположении работало, необходимо убедиться, что приложению «Напоминания» разрешен доступ к вашему местоположению.Чтобы включить эту функцию, перейдите в «Настройки »> «Конфиденциальность»> «Службы геолокации» и установите «Напоминания с на при использовании приложения ».
9.Играть в игру
Давайте подытожим двумя забавными трюками, о которых вы, возможно, и не подумали.В конце концов, все на вашем телефоне доступно, если вы вернетесь на главный экран.
Если у вас iPhone 8 или более ранняя версия, нажмите кнопку Home , чтобы вернуться на главный экран iOS.Для пользователей iPhone X или новее: проведите вверх от нижней части экрана.
Теперь вы можете развлекаться, ожидая, пока очередь на удержание не станет меньше или когда собеседник перестанет говорить.Просто откройте любимую игру обычным способом, и все заработает.
10.Слушайте видео или подкаст
Знаете ли вы, что ваш iPhone может одновременно воспроизводить звук как из вашего звонка, так и из приложений, таких как YouTube? Звонок не будет отключен, пока вы воспроизводите другой звук.
Это означает, что вы можете смотреть видео, слушать музыку или воспроизводить подкаст, не отвлекаясь от разговора.Вернитесь на главный экран, следуя инструкциям, подробно описанным выше, затем откройте нужное приложение.
Еще полезные советы по поводу iPhone
Варианты разговора на iPhone разнообразны.Они позволяют выполнять любое количество задач, чтобы ваш день двигался в правильном направлении.
Если вы хотите узнать больше о полезных советах по работе с iPhone, ознакомьтесь с нашими списками основных приемов для Safari и полезными советами по использованию клавиатуры iPhone.
Стоит ли покупать коммутатор Nintendo? Да — вот почемуЛюбите игры, но у вас нет Nintendo Switch? Вы неправильно играете.Вот почему вам стоит приобрести Nintendo Switch.
Читать далее
Об авторе Дэн Прайс (Опубликовано 1574 статей)Дэн присоединился к MakeUseOf в 2014 году и является директором по партнерству с июля 2020 года.Обращайтесь к нему с вопросами о спонсируемом контенте, партнерских соглашениях, рекламных акциях и любых других формах партнерства. Вы также можете увидеть его каждый год бродящим по выставочной площадке CES в Лас-Вегасе, поздоровайтесь, если собираетесь. До своей писательской карьеры он был финансовым консультантом.
Более От Дэна ПрайсаПодпишитесь на нашу рассылку новостей
Подпишитесь на нашу рассылку, чтобы получать технические советы, обзоры, бесплатные электронные книги и эксклюзивные предложения!
Еще один шаг…!
Подтвердите свой адрес электронной почты в только что отправленном вам электронном письме.
Как установить любую песню в качестве пользовательского рингтона для iPhone
Рингтоны— это один из самых простых способов персонализировать ваш iPhone: с небольшой помощью любой может превратить свою песню в iTunes в рингтон для своего iPhone. (Чувствуете себя творчески? Вот как создать свой собственный рингтон для вашего iPhone.)
Помимо развлечения, рингтоны служат полезной цели: если у вас нет Apple Watch, они — лучший способ сообщить вам, кто звонит, не вынимая телефон из кармана.Просто назначьте определенные песни своим избранным контактам, и вы сразу узнаете, когда они позвонят.
Процесс установки песни в качестве мелодии звонка не требует особых технических навыков, но он стал немного сложнее с запуском iTunes 12.7 в сентябре 2017 года, когда Apple незаметно удалила раздел мелодий (а также приложения iOS) из программа.
В этом руководстве мы объясняем, как превратить песню из музыкальной библиотеки iTunes в настраиваемую мелодию звонка и загрузить ее на свой iPhone с помощью iTunes 12.7 или новее — это все еще можно сделать, только чуть менее интуитивно понятно. У нас также есть наши старые и откровенно более простые советы о том, как это сделать в предыдущих версиях iTunes для тех, кто все еще использует это программное обеспечение. (На видео выше показан более старый процесс.)
Выберите и отредактируйте песню
Первое, что нам нужно сделать, это выбрать песню в iTunes для использования в качестве мелодии звонка. Мы собираемся использовать только часть песни, поэтому щелкните ее правой кнопкой мыши, выберите «Информация о песне» (или «Получить информацию»), затем щелкните вкладку «Параметры».
Поставьте галочку рядом с полями Start и Stop и введите время, чтобы определить раздел, который вы хотите использовать в качестве мелодии звонка. Это включает в себя метод проб и ошибок, чтобы найти лучшие временные метки: не забудьте поставить песню на повтор при тестировании, чтобы вы могли услышать, как плавно она возвращается к началу, как это будет, когда кто-то звонит.
Теперь выделите песню, перейдите к «Файл» вверху экрана и выберите «Преобразовать»> «Создать версию AAC» (в более старых версиях iTunes выполнялся процесс «Файл»> «Создать новую версию»> «Создать версию AAC»).iTunes продублирует трек, но если вы присмотритесь, то увидите, что новая версия длится всего 10 секунд (или что-то еще). Это тот, который мы будем использовать для нашей мелодии звонка.
Не забудьте сейчас вернуться к исходной дорожке и снять галочки с опций Start и Stop, чтобы в будущем она воспроизводилась нормально.
Изменить тип файла
Выделите короткую версию песни, затем щелкните правой кнопкой мыши и выберите «Показать в Finder». Вы увидите две версии песни.
Дубликат может иметь 1 в конце имени, чтобы отличить его; что еще более важно, размер его файла будет меньше, и это будет файл с расширением.m4a файл. Мы также обнаружили, что дублированный файл часто теряет обложку, связанную с другими файлами в альбоме. По сути, вы ищете странного человека в папке с альбомом.
Чтобы использовать его в качестве мелодии звонка, нам нужно преобразовать тип файла. Щелкните имя один раз, чтобы выделить его, затем еще раз, чтобы отредактировать имя, чтобы мы могли изменить последние три буквы с .m4a на .m4r.
Finder спросит вас, уверены ли вы, что хотите использовать новый тип файла. Выберите «Использовать».m4r ‘во всплывающем окне для подтверждения. Пока оставьте окно Finder открытым, мы скоро им воспользуемся.
Удалить более короткую дорожку
Вернитесь в iTunes и удалите короткую версию трека, не забывая тщательно проверять длину перед тем, как сделать это. Щелкните правой кнопкой мыши и выберите «Удалить» или «Удалить из библиотеки», затем (при появлении запроса) подтвердите «Удалить песню».
Однако очень важно, чтобы вы удаляли файл только из библиотеки iTunes, а не с жесткого диска Mac — поэтому, когда вы увидите сообщение с вопросом, хотите ли вы переместить файл в корзину, выберите «Сохранить файл».
Скопируйте рингтон на свой iPhone (iTunes 12.7 и новее)
Чтобы получить файл с рингтоном из папки Finder на свой iPhone, вам необходимо использовать iTunes. Подключите свой iPhone к Mac, затем щелкните значок устройства в левом меню.
Вы увидите маленький значок колокольчика с надписью «Звуки» — он шестой вниз, под «Музыка», «Фильмы», «Телепрограммы», «Книги и аудиокниги». Щелкните здесь, чтобы открыть папку «Звуки» на вашем iPhone.
Теперь вам просто нужно перетащить файл рингтона из окна Finder на этот экран.Как только копирование закончится, извлеките свой iPhone.
Как найти старые мелодии звонка (iTunes 12.7 и новее)
Если вы делали собственные рингтоны в старые времена, до обновления до iTunes 12.7, вам, вероятно, интересно, куда они делись, поскольку раздел «Мелодии» в iTunes исчез. Но не волнуйтесь: они не были удалены.
Лучше всего выполнить поиск Spotlight по запросу «тоны», который поможет вам найти нужную папку. Но если это приводит к слишком большому количеству результатов для удобства, попробуйте изучить аналогичный путь Finder к этому (названия некоторых папок могут немного отличаться в зависимости от версии программного обеспечения):
[имя пользователя]> Музыка> iTunes> Музыка iTunes> Мелодии
Вы увидите созданные вами рингтоны в целости и сохранности.Теперь вам просто нужно перетащить их в раздел «Тоны» вашего iPhone в iTunes, как описано выше.
Если вы хотите узнать, как установить этот сигнал для звонков, текстовых сообщений или определенных контактов, перейдите на несколько разделов вниз; Далее мы покажем, как установить рингтоны с помощью более ранних версий iTunes.
Импортировать трек в iTunes в качестве мелодии звонка (более старые версии iTunes)
Давайте вернемся и повторим процесс передачи рингтона с вашего Mac на ваш iPhone, но на этот раз мы предположим, что вы используете версию iTunes до 12.7.
После удаления дорожки (не забудьте выбрать «Сохранить файл») вернитесь в окно Finder и дважды щелкните более короткий файл. Скорее всего, он исчезнет из коробки. Он может начать играть в фоновом режиме, если у вас больше ничего не играет.
Не волнуйтесь, на самом деле он не исчез.
Вернитесь в iTunes, перейдите в раскрывающееся меню в левом верхнем углу, в котором есть музыка, фильмы, телешоу и т. Д., И выберите «Мелодии». (В старых версиях iTunes перейдите к ряду значков в верхнем левом углу и нажмите на три точки.Это вызывает больше опций, одна из которых — Тоны. Щелкните здесь.) Вы увидите, что короткая версия песни теперь является мелодией звонка.
Синхронизируйте рингтон с iPhone (старые версии iTunes)
Подключите iPhone к iTunes и щелкните маленький значок телефона справа от раскрывающегося меню «Музыка / Фильмы / Мелодии» (или справа от трех точек в старых версиях iTunes). Откроется панель iTunes для вашего телефона, на которой вы должны выбрать «Мелодии» в левом столбце.
Оказавшись внутри, нажмите «Синхронизировать тоны»> «Выбранные тоны», а затем — трек, который вы создали. Наконец, перейдите в правый нижний угол и нажмите Применить.
Установить новый рингтон (все версии)
Независимо от версии iTunes, которую вы используете, теперь у вас должен быть iPhone с одной или несколькими новыми настраиваемыми мелодиями звонка. Все, что вам нужно сделать сейчас, это перейти в «Настройки» на вашем iPhone, затем «Звуки и тактильные ощущения» (или просто «Звуки» в старых версиях iOS).
Вы увидите список событий — входящий вызов (рингтон), новый текст (текстовый тон) и т. Д. — и звук, связанный с каждым из них.Например, чтобы изменить оповещение голосовой почты, нажмите «Новая голосовая почта».
Теперь вы можете увидеть диапазон тонов на выбор; только что добавленные пользовательские тона, вероятно, будут вверху списка и отделены более темной линией. Коснитесь одного, и звук будет воспроизводиться.
Если вас устраивает, нажмите «Звуки и тактильные ощущения» в верхнем левом углу, чтобы вернуться, и будет выбран новый тон (нет «Готово» или другого подтверждения). Если нет, коснитесь другого и посмотрите, нравится ли оно вам.
Установить разные мелодии для разных людей
Легко (и удобно) назначать разные рингтоны разным людям.
На вашем iPhone перейдите в приложение «Контакты», найдите и выберите человека, затем нажмите «Изменить» в правом верхнем углу. Одна из опций, которые будут вызваны на этом этапе, — Мелодия звонка, для которой, скорее всего, в данный момент будет установлено значение По умолчанию.
Нажмите на это, и появится полное меню, в котором вы сможете выбрать любую мелодию звонка, которую вы сочтете подходящей.
Теперь, когда этот человек звонит, вы будете знать, что это они.
Слушайте музыку во время телефонных звонков, чтобы выдержать скучное время ожидания
Ожидание никогда не доставляет удовольствия, и для некоторых особенно занятых компаний, которые задерживают время, легко может закончиться 30-45 минут ожидания и разговора с любым представителем, ожидающим вас на другом конце провода.Если вам повезет, они поставят какую-то неубедительную музыку или будут повторять фразу «мы будем с вами», которая появляется каждые несколько минут (или неудачно, в зависимости от мелодии), чтобы помочь пройти время. Лучший способ скоротать время ожидания ждет вас на iPhone, а чтобы пережить долгое ожидание или невероятно скучный телефонный разговор, вы можете вместо этого воспроизвести свою собственную музыку или подкаст, так что вы, по крайней мере, будете слушать к тому, что вы выбрали.
Воспроизведение музыки или любого другого аудио во время телефонного звонка — это просто:
- Во время активного телефонного разговора нажмите кнопку «Домой», чтобы перейти на главный экран.
- Откройте приложение «Музыка», найдите любую песню или подкаст и нажмите «Воспроизвести».
- Вернитесь к экрану телефонного звонка, нажав зеленую строку заголовка
Музыка (или любой звук) воспроизводится немедленно, но вместо вывода через внешние динамики она будет воспроизводиться через динамик.Это предотвращает передачу музыки на другой конец телефона, а это означает, что другой конец никогда не узнает, что вы подключаетесь к Милли Ванилли, чтобы пройти через их мучительно скучные телефонные звонки и время ожидания.
Вы также можете воспроизводить потоковые музыкальные сервисы, такие как Pandora или Last.fm, во время разговора, но ваш iPhone должен быть либо подключен к сети Wi-Fi, либо у поставщика услуг, который позволяет одновременную передачу данных и голоса, например AT&T.
Если вы хотите попробовать это сами, позвоните на случайный номер 800, по которому вы почти гарантированно никогда не поговорите с человеком, как любой стандартный американский интернет-провайдер с завышенной ценой и плохим обслуживанием. Повеселись!
Спасибо Tremmel P. за то, что он оставил этот приятный совет на нашей странице в Facebook, не забудьте лайкнуть нас там!
СвязанныеКак установить песню в качестве мелодии звонка на iPhone: сделать свою собственную
Не можете найти мелодию вашей любимой песни? Не хотите платить за рингтоны? Вы попали в нужное место.Мы объясним, как сделать рингтон из той части любимой песни, которая вам нравится, за пару минут — может быть, даже быстрее.
Мы разбили весь процесс на подробные шаги, чтобы вы могли взять любую часть песни — или любой аудиофайл, если на то пошло — и услышать ее, когда люди звонят вам с вашего iPhone.
Процесс совершенно бесплатный, но требует использования iTunes. Простите. С этой частью мы ничего не можем поделать.
Прежде чем вы спросите, нет, вы не можете просто использовать приложение на своем телефоне.Apple не позволяет приложениям записывать рингтоны в специальную папку, где они должны находиться, поэтому игнорируйте те приложения, которые говорят, что могут создавать рингтоны. По правде говоря, они не могут.
Теперь, когда вы полны решимости превратить этот запоминающийся рифф в свой рингтон, читайте дальше.
Подготовьте свою песню
Прежде чем вы начнете, песня, которую вы хотите использовать, должна быть в вашей медиатеке iTunes на вашем компьютере.
Если это не так, вы можете импортировать любой файл MP3 или AAC в iTunes. Кроме того, вы также можете использовать приложение «Голосовые заметки» на своем iPhone для записи реальных звуков или голосов людей, чтобы превратить их в мелодии звонка.Это действительно не имеет значения.
Просто убедитесь, что у вас установлена последняя версия (12.11.0.26 на момент написания), затем запустите iTunes, дважды щелкнув ярлык или найдя его в меню «Пуск».
В библиотеке щелкните альбом, содержащий песню, затем щелкните правой кнопкой мыши песню, которую хотите использовать, и выберите Информация о песне.
Выберите время
В открывшемся отдельном окне щелкните вкладку «Параметры» , а затем установите флажки Start и Stop .Введите время, в которое вы хотите, чтобы рингтон запускался и останавливался.
Чтобы узнать эти цифры, вам нужно сначала прослушать трек и записать время, в которое вы хотите, чтобы он начался. Время остановки должно быть в пределах 30 секунд, так как это максимальная продолжительность мелодии звонка.
Главный совет: Если вы хотите быть очень точными при запуске мелодии звонка, используйте десятичную точку. Например, если музыкальный фрагмент начинается между 44 и 45 секундами, попробуйте ввести 0: 44,5 в поле Время начала.Вы даже можете указать время начала и окончания в тысячных долях секунды, так что вы можете ввести 0: 44.652
Щелкните OK, чтобы закрыть окно.
Создать версию AAC
Теперь вам нужно снова выбрать песню, щелкнув по ней один раз. Затем перейдите в меню «Файл», выберите «Преобразовать», а затем «Создать версию AAC».
Вместо того, чтобы дублировать трек в альбоме, он появится в вашей медиатеке как новый альбом с одной песней в нем.
- Если вы видите «Создать версию MP3» или что-то еще, исправление выполняется на следующем шаге.
Примечание. Apple переместила параметр «Создать версию AAC» в iTunes 12.4 (и более поздних версий). Раньше можно было просто щелкнуть песню правой кнопкой мыши, чтобы преобразовать ее в формат AAC.
Кодировщик AAC
Если вы не видите параметр «Создать версию AAC», это значит, что настройки копирования компакт-диска установлены неправильно. Чтобы изменить это, щелкните меню Edit и выберите Preferences …
Теперь щелкните Параметры импорта … рядом с «При вставке компакт-диска» и выберите AAC Encoder в меню «Импортировать с помощью:».
Время пуска и останова
В порядке домашнего хозяйства щелкните исходный альбом, из которого вы выбрали песню, и щелкните эту песню правой кнопкой мыши. Щелкните Информация о песне , а затем щелкните вкладку Параметры .
Теперь снимите отметку с времени начала и окончания, чтобы вернуть их к исходному времени, затем нажмите OK.
В противном случае, когда вы будете воспроизводить этот трек в будущем, он будет воспроизводить только часть между временем начала и окончания. И я полагаю, вы этого не хотите.
Найдите файл
Теперь вернитесь к дублированному альбому, который содержит только что созданную песню, которую вы собираетесь использовать в качестве мелодии звонка.
Щелкните эту песню правой кнопкой мыши и выберите Показать в проводнике Windows . Если вы используете Mac, опция называется Показать в Finder.
Это сделано для того, чтобы вы могли изменить расширение файла (и, следовательно, его тип), что мы и сделаем на следующем шаге.
Изменить расширение
Теперь файл должен быть выделен в открывшемся окне и должен как-то называться.m4a (где «что-то» — название вашей песни.
Если вы не видите часть .m4a (т.е. вы видите только « Dancing Queen» , а не « Dancing Queen.m4a »), это потому, что Windows настроена на скрытие расширений. Вот , как показать расширение файла для редактирования.
Как только вы сможете увидеть часть m4a, щелкните файл правой кнопкой мыши и выберите Переименовать . Теперь измените расширение с .m4a на .m4r и нажмите Return, Enter или просто щелкните в каком-либо пустом месте.
Нажмите Да, когда вас спросят, хотите ли вы изменить добавочный номер.
ПРИМЕЧАНИЕ: Поскольку это шаг, который сбивает с толку многих людей, знайте, что если расширения файлов скрыты, не может просто добавить .m4r при переименовании файла. Все, что вам нужно сделать, это изменить свой файл с « Dancing Queen.m4a» на « Dancing Queen.m4r.m4a».
Это не сработает!
Импорт и синхронизация мелодии звонка
Apple избавилась от лишнего веса в iTunes в версии 12.7, удалив App Store и различные другие вещи, включая Tones, где вы могли легко увидеть все свои рингтоны.
Однако вы все равно можете синхронизировать свои новые рингтоны с вашим iPhone.
Для этого подключите телефон к компьютеру или ноутбуку с помощью кабеля USB. Если вы используете Windows 10, при необходимости нажмите «Доверять этому компьютеру» (вам может потребоваться отключить и снова подключить USB-кабель, если это сообщение не появляется). Затем введите пароль вашего телефона и подождите, пока значок вашего телефона не появится в iTunes.
Вы можете увидеть сообщение с вопросом: «Вы хотите разрешить этому компьютеру доступ к информации на« iPhone Xxxx »?» поэтому нажмите кнопку «Продолжить», чтобы разрешить этот доступ.
Найдите свой телефон в левом столбце под Устройства . Щелкните по нему, и список должен расшириться, и вы увидите раздел «Тоны». Нажмите на нее, и вы увидите, что справа появятся любые настраиваемые тона (если у вас их нет, этот список будет пустым).
Переключитесь в окно проводника — или Finder на Mac — где ваш рингтон все еще должен быть выделен (или обратитесь к шагу «Найти файл» ранее).
Щелкните его правой кнопкой мыши и скопируйте (или нажмите Ctrl + C на клавиатуре — Command + C на Mac).
Вернитесь в iTunes, нажмите «Тоны», если этот раздел еще не выбран, и нажмите Ctrl + V (Command + V на Mac), чтобы вставить тон.
Что должно произойти, так это то, что тон должен появиться в списке сигналов и быстро синхронизироваться с вашим iPhone.
Примечание. больше нельзя перетаскивать тоны из окна проводника в iTunes.
Для пользователей Mac: Иногда рингтоны просто не отображаются в разделе «Мелодии».Здесь можно попробовать две вещи:
1- Удалите запись «песня» для мелодии звонка в музыкальной библиотеке iTunes (не удаляйте сам файл на жестком диске — оставьте его, когда будет предложено). Затем дважды щелкните файл .m4r в Finder, и он должен появиться в Tones.
2- Если это не сработает, попробуйте переместить файл .m4r за пределы папки iTunes на жестком диске (например, на рабочий стол). Затем дважды щелкните по нему.
Удалить песню из библиотеки
Вам не нужно удалять новую версию AAC песни, которую вы только что создали, из музыкальной библиотеки iTunes, но вы должны это сделать.
Это потому, что становится беспорядочно, если вы делаете несколько рингтонов, и сбивает с толку, имея однодорожечные альбомы, которые не воспроизводятся и в любом случае не являются полной песней.
Выберите свой рингтон
Теперь, когда новый сигнал звучит в вашем телефоне, все, что вам нужно сделать, это установить его в качестве мелодии звонка.
Для этого откройте приложение Settings на вашем iPhone, затем нажмите Sounds (также называется Sounds & Haptics ), затем Ringtone .
Ваши собственные мелодии появятся вверху списка над мелодиями звонка по умолчанию. Просто нажмите на один, чтобы сделать его своим рингтоном.
На этом веселье не заканчивается, так как вы можете использовать свои собственные мелодии для других вещей, например, для текстовых сообщений.
Пользовательские сигналы оповещения
Если вы хотите иметь собственный тон для текстовых сообщений, твитов, сообщений Facebook, новых голосовых сообщений, напоминаний или чего-либо еще, это точно такой же процесс , что и для мелодии звонка.
Единственное отличие состоит в том, что вам нужно выбрать соответствующий раздел в разделе «Звуки и тактильные ощущения» на вашем iPhone.
Просто нажмите на нужный тип, например «Тональный текст», и вы увидите список «Звуковые сигналы».
Прокрутите вниз мимо этих , и вы увидите свой список мелодий звонка. Ваши собственные тона снова будут в верхней части этого раздела.
Однако использовать 30-секундную песню как текстовое сообщение — не лучшая идея. И, если вам интересно, нет никакой разницы между «песней» и звуковым эффектом в iTunes, поэтому вам не нужно использовать часть песни из вашей музыкальной библиотеки в качестве настраиваемого звукового сигнала.
Все, что вам нужно, это звуковой эффект в формате, который iTunes может импортировать (обычно MP3), и он будет обрабатываться так же, как и любая другая песня. Затем повторите тот же процесс, что и для мелодии звонка, чтобы создать и синхронизировать звуковой эффект с вашим iPhone, затем выберите его, как мы показали.
Теги:Примечание. Мы можем получать комиссию, если вы совершаете покупки по ссылкам на нашем сайте, без каких-либо дополнительных затрат для вас. Это не влияет на нашу редакционную независимость. Учить больше.
3 способа добавления музыки к видео на iPhone
После того, как вы сняли видео, вы захотите добавить к нему фоновую музыку.Это именно то, чему учит наше руководство ниже. В нем показано, как добавить музыку к видео на iPhone, используя одни из лучших и простых способов.
Советы по редактированию видео на iPhone
Что делает видео отличным, так это не только само видео, но и музыка, которая играет за ним. Музыка может доставить вас куда угодно, не выходя из дома, поэтому очень важно, чтобы в ваших видео была хорошая фоновая музыка. Если вы уже снимали видео и не знаете, как сделать их интересными, добавив фоновую музыку, это руководство научит вас, как это делать.
Добавить музыку к видео на iPhone довольно просто, и это можно сделать с помощью нескольких приложений на вашем устройстве. Вы можете использовать приложение Apple iMovie или любой другой видеоредактор на iPhone. Здесь мы рассмотрим несколько приложений, которые позволяют добавлять музыку к вашим видео.
Поместите музыку поверх видео с помощью iMovie на iPhone
Если вы поклонник Apple, вы будете рады узнать, что можете использовать собственный видеоредактор Apple — iMovie, чтобы добавлять музыку в свои видеофайлы. Приложение поставляется с предустановленными функциями, которые помогут вам редактировать видео, и одна из них позволяет добавлять музыку.
Это бесплатное приложение, которое можно загрузить из App Store, если оно у вас еще не установлено.
Шаг 1. Перейдите в App Store на своем iPhone, найдите и установите приложение iMovie на свое устройство. Загрузка или установка не займет много времени.
Шаг 2. Откройте приложение, нажмите на вкладку с надписью «Проекты» вверху. Затем выберите «Создать проект», чтобы создать новый проект в приложении.
Новый проект в iMovie
Шаг 3. У вас будет два варианта выбора для вашего видео.Нажмите на вариант с надписью Фильм и продолжить.
Новый фильм в iMovie
Шаг 4. Откроется Фотопленка, в которой вы сможете добавить свои видео в приложение. Выберите видео, к которому хотите добавить музыку, а затем нажмите «Создать фильм» внизу.
Выберите видео и создайте фильм
Шаг 5. Ваше видео откроется в редакторе, и вы готовы добавить к нему музыкальную дорожку. Для этого нажмите на знак + (плюс), а затем выберите вариант с надписью «Аудио». Это позволит вам добавить звук в ваш видеофайл.
Добавить аудио к видео в iMovie
Шаг 6. У вас будут разные варианты на выбор. Вы даже можете выбрать музыкальные треки из приложения «Музыка» и добавить их в свое видео. Для этого вам нужно нажать на «Песни».
Добавить песню к видео в iMovie
Шаг 7. Выберите дорожку, которую хотите добавить, и она будет добавлена на шкалу времени вашего видео. Затем нажмите Готово в верхнем левом углу, чтобы сохранить видео.
Сохранить отредактированное видео в iMovie
Вы успешно добавили музыку в свой видеофайл, и теперь видеофайл должен быть доступен в приложении «Фото» на вашем iPhone.
Добавление музыки к видео с помощью InShot на iPhone
Еще один способ добавить музыку к видео на вашем iPhone — использовать приложение для редактирования видео под названием InShot. Это известное приложение для редактирования видео на устройствах iOS, и вы можете использовать его для добавления фоновой музыки к своим видео.
Это бесплатное приложение, которое можно загрузить из App Store на свой iPhone.
Шаг 1. Загрузите приложение InShot на свой iPhone. Он должен загрузиться довольно быстро, если у вас хорошее подключение к Интернету.
Шаг 2. Откройте приложение после его установки. На главном экране приложения вы увидите три варианта. Тот, который вам нужно нажать, называется Видео, поскольку вы хотите добавить музыку к видео.
Новый монтаж видео в InShot
Шаг 3. После того, как вы нажмете ВИДЕО, вам будет предложено получить доступ к фотографиям на вашем iPhone. Предоставьте ему необходимый доступ, а затем выберите видео, к которому хотите добавить музыку.
Шаг 4. Выбранное вами видео теперь доступно для редактирования в приложении. Нажмите на опцию «Музыка» на нижней панели редактирования, чтобы открыть инструменты для редактирования музыки.
Редактирование музыки в InShot
Шаг 5. Нажмите «Дорожки» на следующем экране, чтобы добавить музыкальную дорожку к вашему видео. Выберите трек, который хотите добавить.
Добавление музыки к видео в InShot
Шаг 6. Когда музыкальная дорожка будет добавлена, нажмите на галочку. Когда вы закончите, нажмите на значок общего доступа в правом верхнем углу и выберите Сохранить.
Сохранение видео с музыкой в InShot
Видео вместе с выбранной вами музыкальной дорожкой будет сохранено на вашем iPhone.Вот как вы добавляете музыку к видео на iPhone с помощью InShot.
Добавление фоновой музыки к видео с помощью VivaVideo на iPhone
VivaVideo — еще один видеоредактор для iPhone, который позволяет редактировать видео и добавлять к ним саундтреки. Это приложение также легко использовать для создания музыкальных видеороликов, и ниже показано, как это сделать.
Шаг 1. Загрузите и установите приложение VivaVideo на свой iPhone.
Шаг 2. Откройте приложение и нажмите на опцию «Редактировать видео», поскольку вы будете редактировать видео, чтобы добавить к нему музыку.
Редактировать видео в VivaVideo
Шаг 3. Выберите видео на следующем экране, и оно будет добавлено в ваш проект. Когда видео будет добавлено, нажмите «Музыка» на нижней панели, чтобы поиграть с параметрами редактирования музыки в приложении.
Музыкальный вариант в VivaVideo
Шаг 4. Нажмите кнопку «Добавить музыку», чтобы добавить музыкальный файл к видео.
Добавить музыку к видео в VivaVideo
Шаг 5. Выберите музыкальный файл, который вы хотите добавить к видео, и он будет добавлен.Затем нажмите «Сохранить» в правом верхнем углу, чтобы сохранить видео с выбранным музыкальным файлом.
Сохранить отредактированное видео в VivaVideo
Вы найдете только что отредактированное видео в приложении «Фото» на вашем устройстве.
Итог
Звуковая часть видео так же важна, как и само видео. Поэтому вам следует научиться добавлять музыку к видео на вашем iPhone, чтобы ваши видео были более интересными, а людям нравилось общее видео с вашей музыкой.
Роджер СмитРаботаю в команде iMobie в течение 5 лет, а также как поклонник Apple, любит помогать большему количеству пользователей решать различные типы проблем, связанных с iOS или Android.
Apple запатентовала функцию обмена музыкой для iPhone
Apple получила патент на способ, с помощью которого пользователи iPhone могут обмениваться музыкой и фотографиями с абонентами, которые были переведены в режим ожидания. Как и большинство запатентованных идей Apple, эта может никогда не воплотиться в реальность. Однако возникает интересный вопрос: чем бы вы поделиться с абонентами, которых вы поставили на удержание?
Тот факт, что Apple решает проблему «времени удержания», даже несмотря на то, что большинство владельцев iPhone используют телефон в личных целях, а не в бизнесе, проливает свет на отношение широкой публики к приостановке.Тем не менее, многие компании продолжают оставлять звонящих в тишине или подключаться к шумной радиостанции или сонным «стандартным» музыкальным трекам.
Теоретически будущий iPhone позволит вам позволить абоненту, находящемуся на удержании, взглянуть на вашу коллекцию фотографий или услышать определенную песню. Вы бы относились к задержке как к посещению вашей страницы в Facebook? Звонящий может посмотреть ваши фотографии с отпуска или ваш снимок с концерта в Спрингстине. Вы даже можете порекомендовать свой список лучших записей живых концертов всех времен.
Если вы использовали iPhone для бизнеса, вы могли бы показать свои последние инновации или снимок экрана с приятным дизайном пользовательского интерфейса на своем веб-сайте. Для компании, чей имидж нужно защищать, и удовлетворять потребности клиентов, время ожидания — действительно прекрасная возможность.
На данный момент вы можете интегрировать настраиваемое сообщение и музыку при удержании звука, что рисует картину в сознании вызывающего абонента. У вас есть история, которую нужно рассказать, и образ, который нужно поддерживать. Правильное сообщение на удержании продюсерской компании будет учитывать индивидуальность вашей компании и создавать впечатления от звонящего, которые выходят далеко за рамки традиционных сообщений с благодарностью при удержании телефона.
Apple не обсуждает проблемы с защитой авторских прав на изображения и музыку, которые, вероятно, могут стать проблемой для компаний, которые обмениваются фотографиями и музыкой, но похоже, что идея, лежащая в основе концепции совместного использования iPhone при удержании, предназначена только для личного использования.
