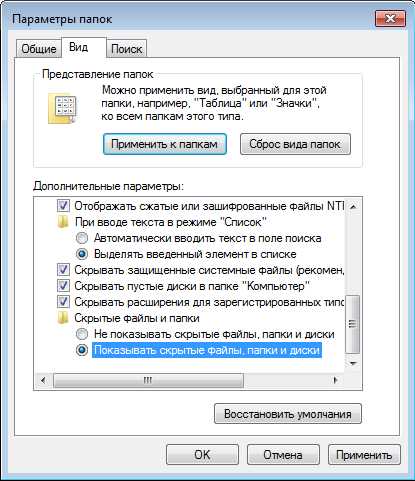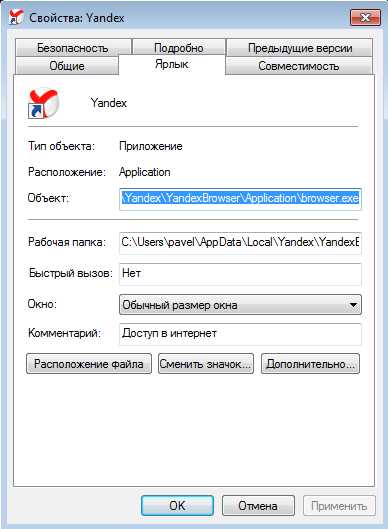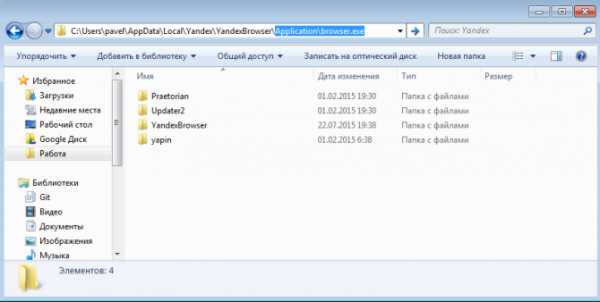Мои закладки на Яндексе — как открыть и добавить?
С помощью закладок в браузере пользователь может упростить процесс доступа к нужным сайтам. В результате чего серфинг в Интернете становится значительно быстрее. Какие способы создания закладок в браузере от Яндекса существуют?
Как сделать закладку в Яндекс.Браузере?
Сохранять ссылки на нужные страницы можно несколькими способами. Причем никаких проблем в этом случае не возникнет даже у начинающих пользователей. Однако сначала рекомендуем обновить Яндекс.Браузер — и только после этого приступать к дальнейшей работе.
Через значок в «Умной строке»
Очень простой и понятный способ. Для начала необходимо открыть страницу, которую в дальнейшем нужно поместить в закладки. Дальнейший алгоритм следующий:
- Нажать на значок закладки в правом углу «Умной строки».
- Откроется дополнительное окно, где нужно нажать кнопку «Готово».
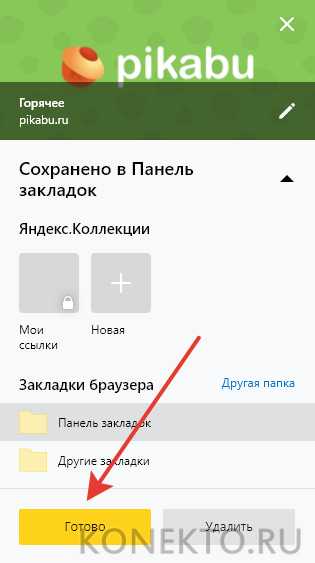
- Убедиться в сохранении закладки можно с помощью открытия новой вкладки. Под строкой поискового запроса будет расположена кнопка с сохраненной страницей.
Через меню закладок
Еще один простой метод сохранения страницы для последующего быстрого доступа. Правила действия в этом случае следующие:
- Сначала нужно открыть необходимую страницу. Затем нажать кнопку настроек Яндекс.Браузера.
- После этого нужно перевести курсор на «Закладки» и в появившемся окне выбрать опцию «Создать закладку».
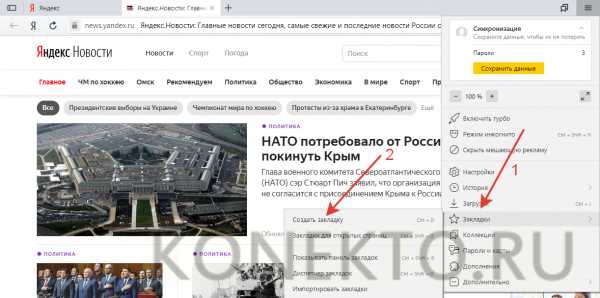
- Для проверки открываем новую вкладку. Сохраненная закладка должна располагаться под строкой поискового запроса.
С помощью «горячих» кнопок
Самый простой способ сохранения нужной закладки. Алгоритм действия в таком случае практически элементарный:
- Пользователю необходимо открыть нужную страницу.
- После этого следует нажать комбинацию клавиш Ctrl + D .
Импорт закладок с другого браузера
Возможности Яндекс.Браузера позволяют импортировать закладки и с других программ. Алгоритм действий простой:
- Сначала необходимо открыть новую вкладку и нажать кнопку настроек Яндекс.Браузера. Затем следует навести курсор на кнопку «Закладки» и в открывшемся меню нажать на раздел «Импортировать закладки».
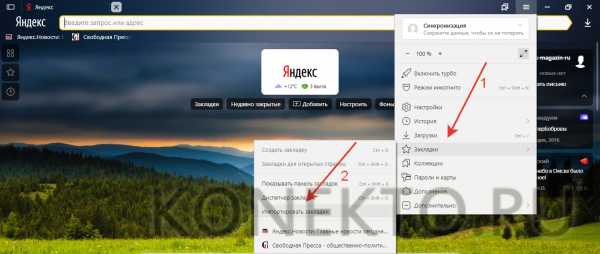
- В появившемся окне выбрать браузер, из которого будет осуществляться перенос закладок, и подтвердить действие.
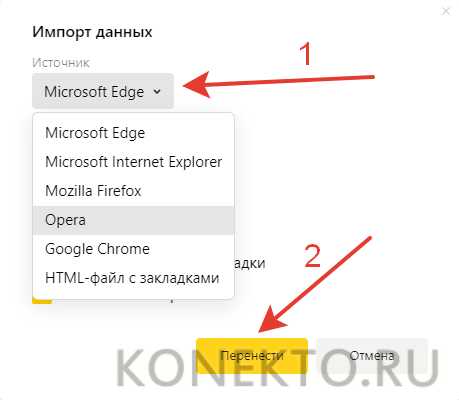
Внимание: с помощью этого способа можно перенести в Яндекс.Браузер не только закладки, но и историю, системные нас
konekto.ru
Визуальные закладки в яндекс браузере. Где найти, как добавить, установить, сохранить и удалить

Как сделать закладку в яндекс браузере? Добавление, удаление, нахождение, восстановление. Работа с визуальными закладками. Показываю наглядно. Объясняю доходчиво).
Всем привет!
В этой статье покажу для чего нужен этот инструмент и как им пользоваться.
Вроде тема достаточно банальна, но все когда то с чего то начинают.
Скажем я тоже не всегда знал для чего они нужны и как ими пользоваться.
Сейчас я уже не представляю, как можно работать без них).
Что из себя представляет этот инструмент?
Понравилась вам статья, или видео, вам не когда все изучить, или хотите кому нибудь показать.
Ставите ее, в последующем жмя на эту вкладку, попадаете на нужный сайт.
Различаются на обычные и простые.
Обо все по порядку ниже.
Содержание статьи
На самом деле эта процедура займет 1 секунду вашего времени и от одного до двух кликов по мышке).Как сделать закладку в яндекс браузере?
1. Открываете поисковик, выбираете нужную инфу.
2. В строке поиске, где вбиваете запрос ищите звездочку.
3. Кликаете на звездочку. Откроется «окно.»
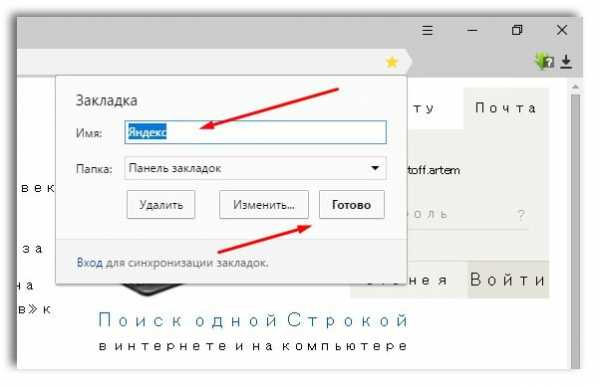
4. «Имя» Это название, пишите как вам удобно запомнить.
«Готово» сохраняем.
Дальше я покажу, где хранятся закладки яндекс браузера.
Где в яндексе закладки
Я сохранил нужную мне запись как «яша»
Чтобы, мои закладки на яндексе открыть, нужно.
1. Открываете поисковик, нажимаете 3 горизонтальные черточки.
2. Жмете на них, наводите стрелку на звезду.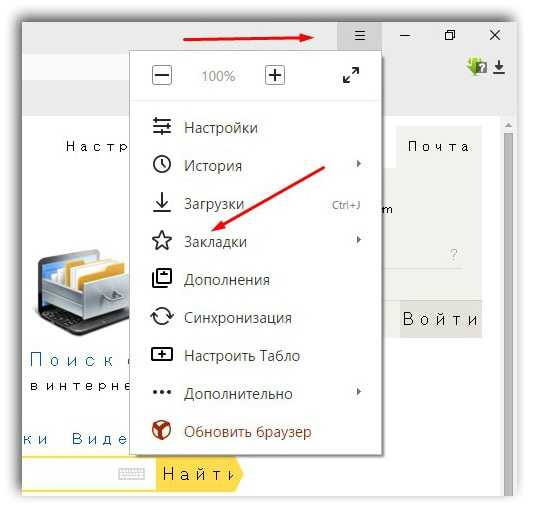
Далее откроется вкладка.
С левой стороны расположены все сохраненные нами записи.
В данном случае «Яша» самая последняя.
Далее будем избавляться от ненужных.
Как удалить все закладки в яндекс браузере
1. Заходим снова в поисковик, жмем три горизонтальные полосы.
2. Ведете стрелку до звездочки.
3. На открывшейся вкладке выбираете и кликаете «диспетчер зокладок.»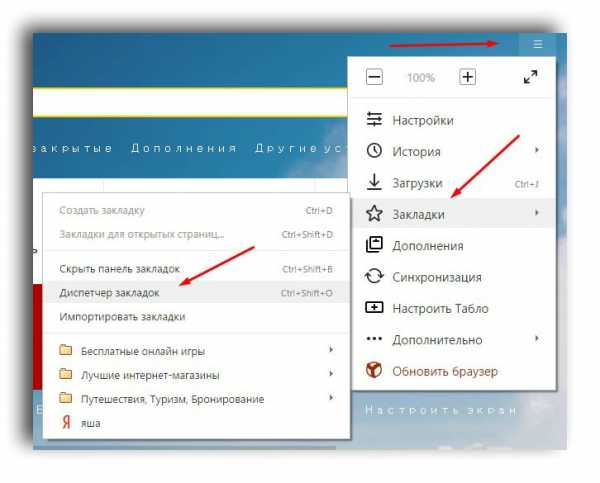
4. Наводите стрелку на нужную страницу для удаления. Должен появиться треугольник. Кликаете по нему.
5. Жмем «удалить.»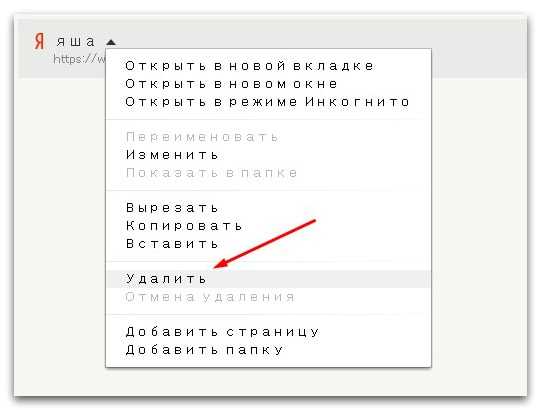
Если вам нужно удалить все их, такие действия проводите с каждой, до упора).
Далее о визуальных. Кстати очень интересная штука, не сильно различается, по сравнению с обычными.
Главное отличие, они располагаются на стартовой страничке и с картинками.
Как в яндексе добавить визуальные закладки
Давайте разберемся что это такое.
Открывая стартовую страницу на ней они и расположены.
Выглядит это так.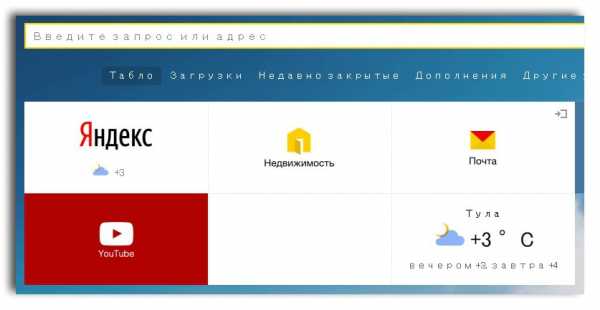
Если сами не добавляли ничего, яша сам добавляет сайты на которых вы больше всего проводите время.
Для добавления нужной вам страницы нажимаете добавить.
Далее вам нужно вставить урл страницы сайта или названия.
Я вставлю главную страницу своего блога.
В моем случае это будет выглядеть так:
timonnovich.ru
Нажимаете «добавить подпись» и «готово»
В окончательном виде это выглядит так:
При нажатии на вкладку, вы попадете сохраненную страницу.
Если нужно удалить, наводите на нее, появиться крестик.
Нажимаете на него, будет удалено.
Если у вас пропали закладки, не пугайтесь) и ни в коем случае не перезагружайте компьютер!
Иначе уже ничего нельзя будет сделать и все данные будут утеряны.
Далее покажу как устранить эту неполадку)
Как восстановить в яндексе закладки
1. Заходим в панель управления, нажимаете три горизонтальные черточки.
2. Звездочка.
3. «Диспетчер вкладок»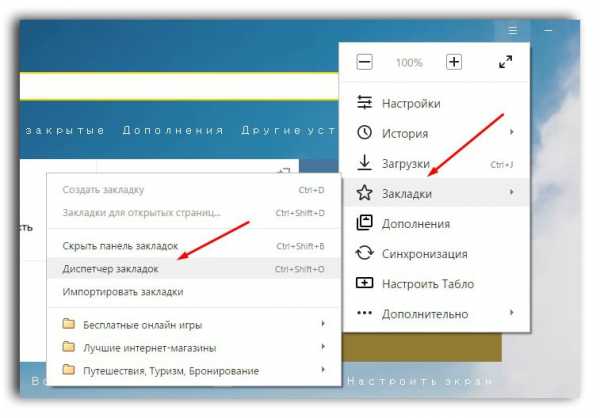
4. «Упорядочить»
5. «Отмена удаления»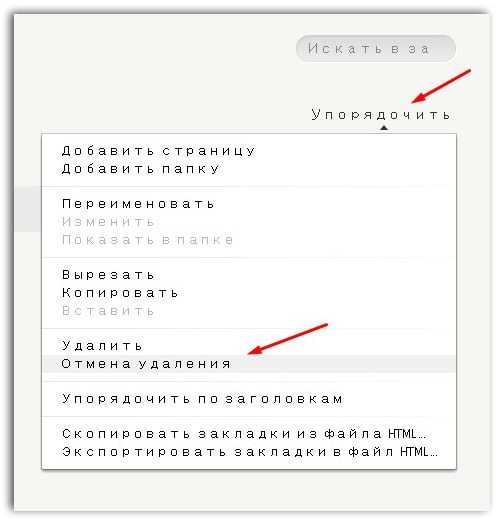
На этом урок подошел к концу.
Есть вопросы, задавайте с удовольствием отвечу.
Всем пока!
timonnovich.ru
Визуальные закладки для Яндекс браузера

Функциональная новая вкладка в любом браузере — вещь довольно полезная, которая позволяет быстрее выполнять различные операции, например, открывать те или иные сайты. По этой причине дополнение «Визуальные закладки», выпущенное компанией Яндекс, пользуется большой популярностью среди пользователей всех браузеров: Google Chrome, Internet Explorer, Mozilla Firefox и др. Можно ли установить визуальные вкладки в Яндекс.Браузер, и как это сделать?
Как установить визуальные вкладки в Яндекс.Браузер
Если вы установили Яндекс.Браузер, то отдельно ставить визуальные закладки нет необходимости, поскольку они уже установлены в браузер автоматически. «Визуальные закладки» являются частью Элементов.Яндекса, о которых подробнее мы рассказывали здесь. Установить визуальные закладки от Яндекса из маркета расширений Google также нельзя — браузер сообщит о том, что он не поддерживает это расширение.
Отключать или включать визуальные закладки самостоятельно нельзя, и они всегда доступны для пользователя, когда тот открывает новую вкладку, нажимая на соответствующую иконку в строке вкладок:
Разница между визуальными закладками Яндекс.Браузера и других браузеров
Функционал визуальных закладок, встроенных в Яндекс, и отдельного расширения, устанавливаемого в другие браузеры, абсолютно идентичный. Разница заключается лишь в некоторых деталях интерфейса — для своего браузера разработчики сделали визуальные закладки несколько более уникальными. Давайте сравним визуальные закладки, установленные в Chrome:
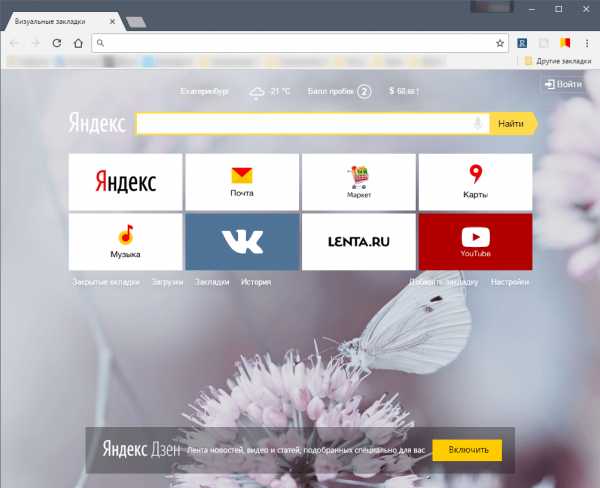
И в Яндекс.Браузер:
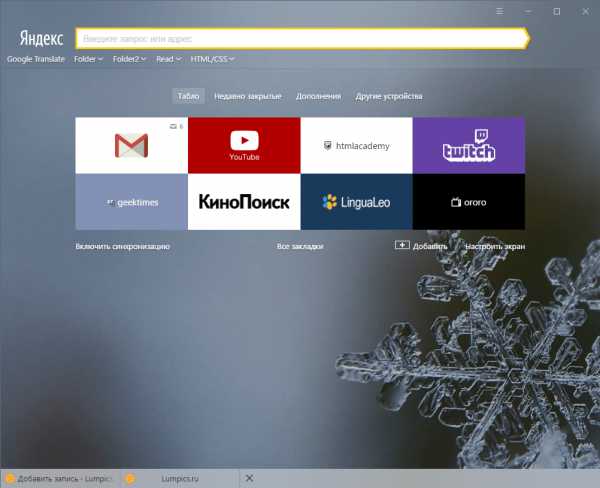
Разница небольшая, и заключается вот в чем:
- в остальных браузерах верхний тулбар с адресной строкой, закладками, иконками расширений остается «родным», а в Яндекс.Браузере он меняется на время открытой новой вкладки;
- в Яндекс.Браузере адресная строка выполняет роль и поисковой строки, тем самым не дублируется, как в других браузерах;
- такие элементы интерфейса, как погода, пробки, почта и др. в визуальных вкладках Яндекс.Браузера отсутствуют и включаются по необходимости пользователя;
- кнопки «Закрытые вкладки», «Загрузки», «Закладки», «История», «Приложения» у Яндекс.Браузера и остальных браузеров находятся в разных местах;
- настройки визуальных закладок Яндекс.Браузера и других браузеров разные;
- в Яндекс.Браузере все фоны живые (анимированные), а в других браузерах они будут статичными.
Как настроить визуальные закладки в Яндекс.Браузере
Визуальные закладки в Яндекс.Браузере называются «Табло». Здесь вы можете добавить до 18 виджетов любимых сайтов со счетчиками. Счетчики отображают количество входящих писем в электронной почте или социальных сетях, что избавляет от необходимости ручного обновления сайтов. Добавить закладку можно, нажав на кнопку «Добавить»:

Изменить виджет можно, наведя на его правую верхнюю часть — тогда отобразятся 3 кнопки: блокировка местаположения виджета на панели, настройки, удаление виджета с панели:
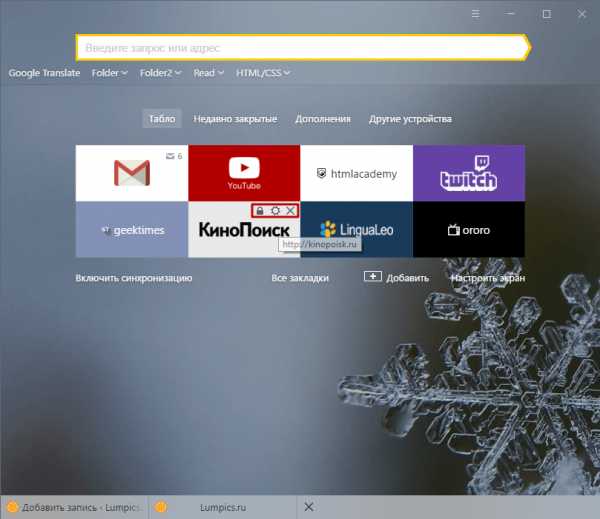
Незаблокированные визуальные закладки легко перетаскиваются, если нажать на них левой кнопкой мыши, и не отпуская ее перетянуть виджет в нужное место.
Используя кнопку «Включить синхронизацию», вы можете синхронизировать Яндекс.Браузер текущего компьютера и других устройств:
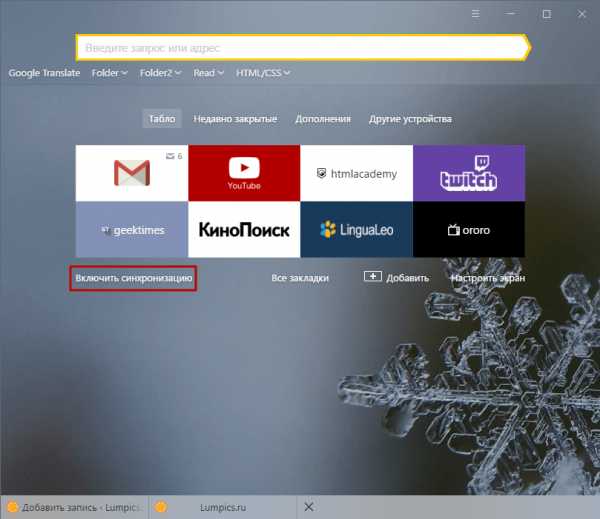
Чтобы открыть менеджер закладок, которые вы создали в Яндекс.Браузере, нажмите на кнопку «Все закладки»:
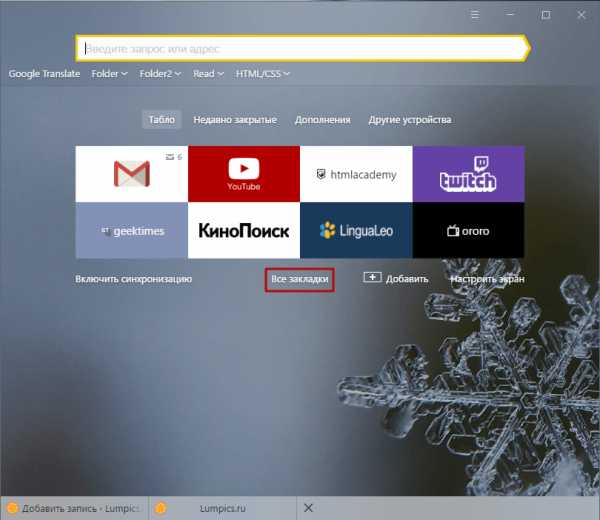
Кнопка «Настроить экран» позволяет получить доступ к настройкам всех виджетов, добавлению новой визуальной закладки», а также изменению фона вкладки:
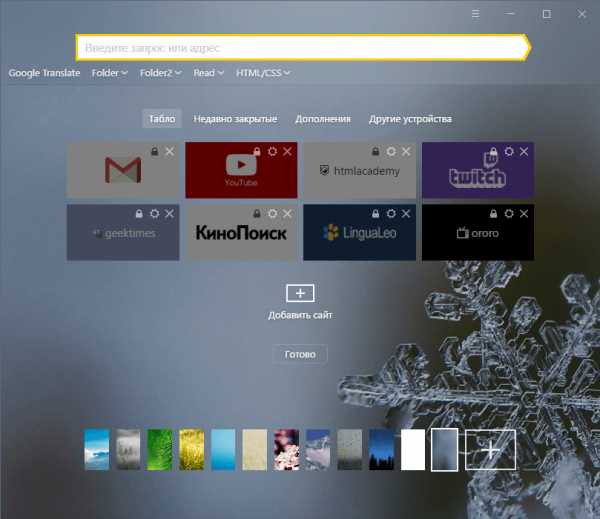
Подробнее о том, как менять фон визуальных закладок, мы уже писали тут:
Подробнее: Как изменить фон в Яндекс.Браузере
Использование визуальных закладок — отличный способ не только быстро получать доступ к нужным сайтам и функциям браузера, но и прекрасная возможность украсить новую вкладку.
Мы рады, что смогли помочь Вам в решении проблемы.Опишите, что у вас не получилось. Наши специалисты постараются ответить максимально быстро.
Помогла ли вам эта статья?
ДА НЕТlumpics.ru
Как удалить все закладки в Яндекс Браузере
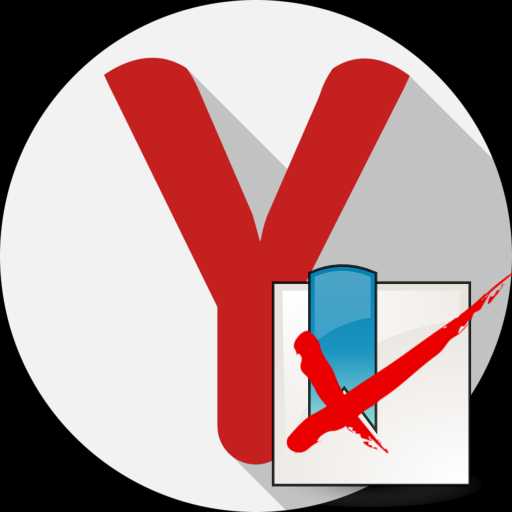
Каждый пользователь периодически сохраняет в своем веб-обозревателе закладки. Если вам потребовалось очистить сохраненные страницы в Яндекс.Браузере, данная статья подробно расскажет, каким образом это можно осуществить.
Чистим закладки в Яндекс.Браузере
Ниже мы рассмотрим три метода очистить сохраненные страницы в Яндекс.Браузере, каждый из которых будет полезен в своем ключе.
Способ 1: удаление через «Диспетчер закладок»
Данным методом можно удалить как выборочное количество сохраненных ссылок, так и сразу все.
Обратите внимание на то, что если у вас активирована синхронизация данных, то после удаления сохраненных страниц на компьютере они также пропадут и на других устройствах, поэтому, при необходимости, предварительно не забудьте отключить синхронизацию.
- Кликните в правом верхнем углу по кнопке меню веб-обозревателя и пройдите к разделу «Закладки» – «Диспетчер закладок».
- На экране высветится список ваших сохраненных ссылок. К сожалению, в Яндекс.Браузере нельзя удалить все сохраненные страницы разом – только лишь по отдельности. Поэтому вам потребуется выделить щелчком мыши ненужную закладку, а затем нажать на клавиатуре по кнопке «Del».
- Сразу после этого страница бесследно пропадет. Обращаем ваше внимание на то, что если вы случайно удалили сохраненную страницу, которая еще нужна вам, то восстановить ее можно лишь заново создав.
- Таким образом выполните удаление всех оставшихся сохраненных ссылок.

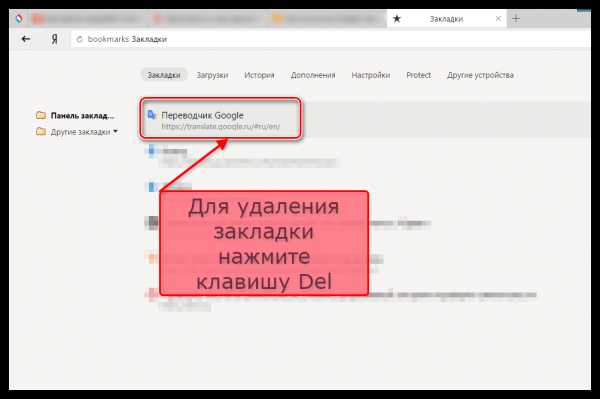
Способ 2: удаление из закладок открытого сайта
Этот метод быстрым не назовешь, однако, если в данный момент в веб-обозревателе у вас открыт сайт, который добавлен в закладки Яндекс.Браузера, то удалить его не составит никакого труда.
- При необходимости, выполните переход на веб-сайт, который требуется удалить из закладок Яндекс.Браузера.
- Если вы обратите внимание на правую область адресной строки, то увидите иконку с желтой звездочкой. Кликните по ней.
- На экране появится меню страницы, в котором вам понадобится кликнуть по кнопке «Удалить».
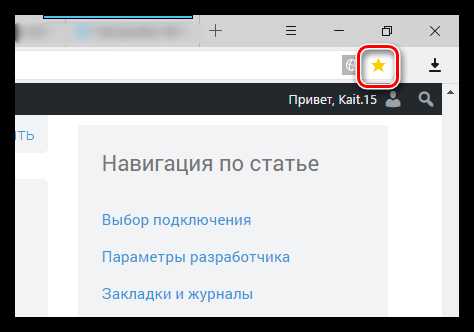
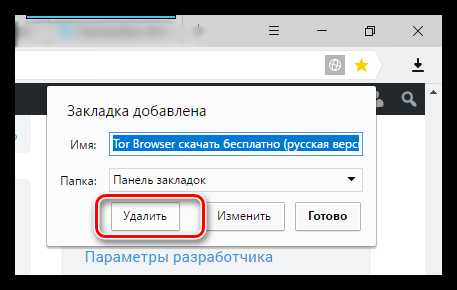
Способ 3: удаление профиля
Вся информация о заданных настройках, сохраненных паролях, закладках и иных изменениях фиксируется в специальной папке профиля на компьютере. Этим методом мы сможем удалить данную информацию, из-за чего веб-обозреватель станет абсолютно чистым. Здесь же преимущество заключается в том, что удаление всех сохраненных ссылок в браузере будет выполнено разом, а не по отдельности, как это предусмотрено разработчиком.
- Для этого кликните в правом верхнем углу по кнопке меню веб-обозревателя и пройдите к разделу «Настройки».
- В появившемся окне отыщите блок «Профили пользователей» и кликните по кнопке «Удалить профиль».
- В завершение вам лишь остается подтвердить старт процедуры.
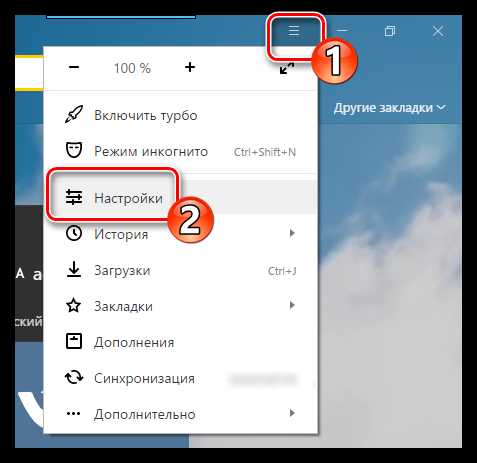
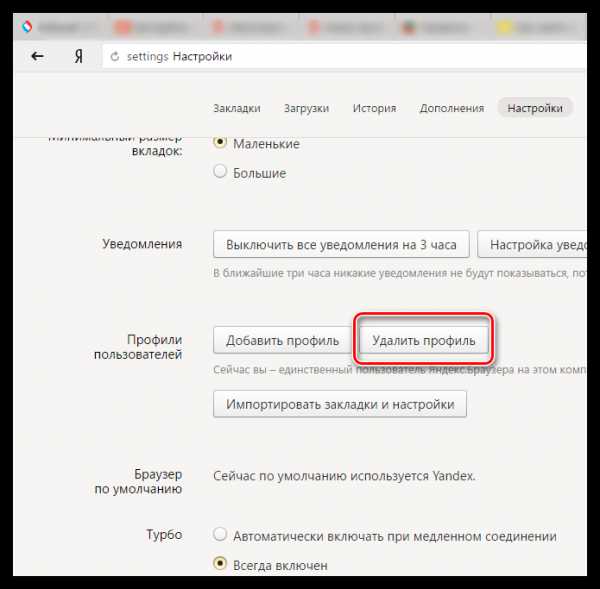

Способ 4: удаление визуальных закладок
В Яндекс.Браузере предусмотрен встроенный и достаточно удобный метод быстрого перехода к сохраненным и часто посещаемым страницам – это визуальные закладки. Если именно в них у вас и отпала необходимость, удалить их не составит труда.
- Создайте в веб-обозревателе новую вкладку, чтобы открыть окно быстрого доступа к сайтам.
- Сразу под закладками справа вам потребуется кликнуть по кнопке «Настроить экран».
- В верхней правой части около каждой плитки с ссылкой на страницу появится иконка с крестиком, нажатие по которой выполнит удаление. Таким образом выполните удаление всех более ненужных сохраненных веб-страниц.
- Когда редактирование данных ссылок будет завершено, вам остается лишь щелкнуть по кнопке «Готово».
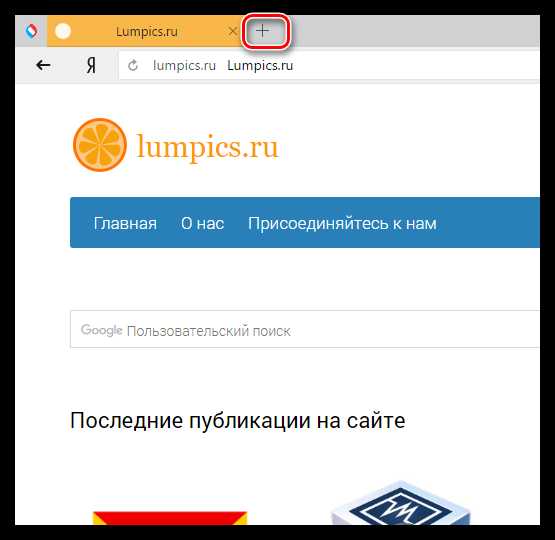
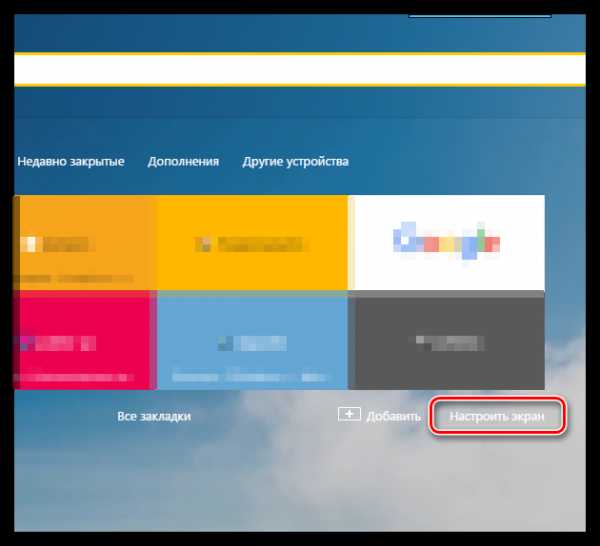
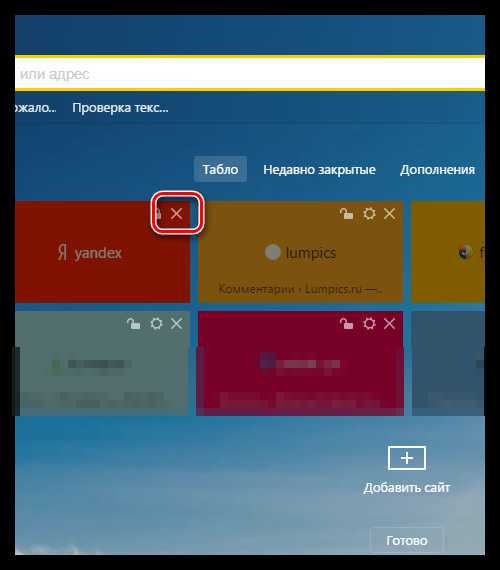
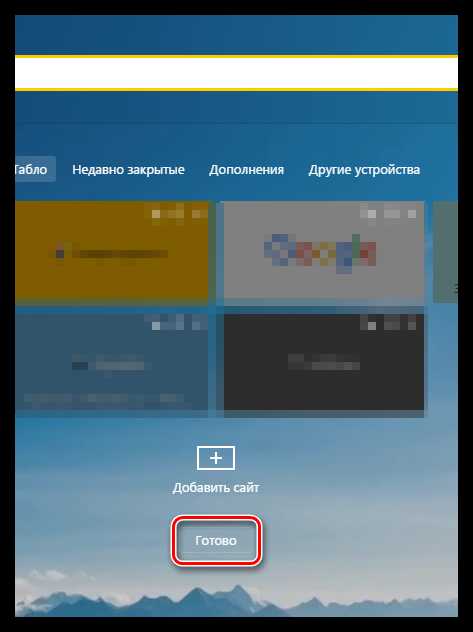
Воспользовавшись любым из предложенных вариантов, вы сможете полностью очистить свой Яндекс.Браузер от лишних закладок.
Мы рады, что смогли помочь Вам в решении проблемы.Опишите, что у вас не получилось. Наши специалисты постараются ответить максимально быстро.
Помогла ли вам эта статья?
ДА НЕТlumpics.ru
Как сделать или восстановить закладки в яндекс браузере?
Закладки в Яндекс браузере – это ссылки на требующиеся сайты. Страницы можно группировать по папкам, каждой присваивать определенное название. Все эти ссылки отображаются под адресной строкой.
Разобраться, как сделать панель закладок в Яндексе несложно. Хотя он и предлагает множество возможностей управления браузером, каждый шаг доступен для понимания любому пользователю.
Для создания панели закладок надо:
- В окне браузера, в правом верхнем углу нажить три горизонтальные маленькие линии.
- Появится табличка, где среди перечня функций будет слово «Закладки». На него надо нажать.
- Из появившегося списка надо выбрать «Показать панель закладок».
После этого, сразу же под адресной строкой появятся ссылки на оставленные сайты, если подобные есть. В случае, когда подобные ссылки отсутствуют их можно создать.
Делается это очень просто:
- Чтобы понять, как закрепить вкладку в Яндексе, на понравившемся сайте, в адресной строке, есть звездочка. На нее надо нажать.
- Появится окошечко, где будет предложено указать имя закладки и папку размещения.
- По желанию предоставленные данные можно поменять и нажимаем «Готово».
Совет! Добавить закладку в Яндексе можно и более простым способом. Достаточно нажать на выбранной странице сочетание кнопок Ctrl + D и нажать «Готово».
При случайном удалении мои закладки восстановить можно, но только в том случае, если браузер не перезапущен. Для этого понадобится выполнить ряд манипуляций.
- В правом верхнем углу браузера нажимаем три маленькие горизонтальные линии.
- Появится новое окно, где надо нажать «Диспетчер закладок».
- Возникнет перечень посещаемых сайтов.
- В правом верхнем углу кликаем на «Упорядочить».
- Выбираем удаленный сайт, нажимаем на правую кнопку мышки.
- Появится маленькое окошко, где надо нажать « Отменить удаление».
После этого вопрос: как восстановить закладки в Яндекс браузере, будет решен, так как все вернется на свои места.
Совет! В случае перезапуска Яндекс браузера восстановить подобным методом закладку не получится. В этом случае можно попробовать найти удаленный сайт путем «Восстановления системы».
Чтобы не потерять нужные закладки лучше всего их сохранить в виде html-файла или включите синхронизацию. В первом случае нажимается: «Диспетчер закладок»- «Упорядочить»- «Экспортировать в файл HTML» и указывается место для хранения. Во втором: нажимается три черточки – «Синхронизация» — потребуется ввести логин и пароль от Яндекс почты – «Включить синхронизацию».
hitech.buyon.ru
Где хранятся закладки в Яндекс Браузере?
Каждая закладка включает в себя сведения об адресе закрепленного за ней сайта, название, информацию о своем месторасположении на панели и в некоторых случаях картинку. В данной статье представлено руководство, как найти каталог, где хранятся файлы, отвечающие за закладки в Яндекс браузере.
Содержание статьи:
Интерфейс для работы с закладками
Если вам необходимо ознакомиться со списком сохраненных объектов, переименовать некоторые из них и удалить лишние закладки – вы можете воспользоваться специальным диспетчером. (Bookmarks manager).
Для того чтобы открыть его, запустите свой браузер от Яндекс и ПКМ щелкните на любом свободном месте на панели закладок. В открывшемся ниспадающем контекстном меню выберите пункт «Bookmarks manager» («Диспетчер закладок»).

Откроется окно, в котором находятся различные инструменты для работы – здесь вы можете удалять и редактировать закладки, добавлять новые, сортировать их по категориям, убирать с панели и возвращать на нее.
Файл Bookmarks
Все закладки в Яндекс-браузере располагаются в двух файлах с названием Bookmarks. Находятся эти файлы в директории со служебными данными обозревателя. В целях безопасности и предотвращения ошибок неопытных пользователей данный каталог носит атрибут «Hide» («Скрытый»), что делает его невидимым при обычной работе с компьютером. Поэтому сначала вам необходимо будет соответствующим образом настроить Проводник Windows.
Для того чтобы сделать это и добраться до искомых данных, следуйте простой пошаговой инструкции:
- Запустите проводник Windows (Мой компьютер).
- Откройте общий раздел вашего системного жесткого диска. Системным называется тот диск, на котором хранятся папка Windows и все служебные файлы ОС (на большинстве компьютеров он называется – диск С).
- Теперь вам понадобится открыть папку «Users» («Пользователи»), а в ней отыскать свою персональную папку (ее название будет совпадать с вашим логином для входа в операционную систему).
- Далее вам необходимо настроить программу таким образом, чтобы она позволила вам увидеть и зайти в скрытый каталог. Сверху окна, прямо под строкой поиска, расположено меню. Кликните по самой левой кнопке «Упорядочить».
- И ниспадающем списке опций требуется выбрать пункт «Параметры».
- Интересующий вас раздел называется «Вид». Откройте его нажатием по соответствующей вкладке.
- В списке дополнительных параметров вам нужно установить галку напротив пункта «Показывать скрытые папки и файлы». Нажмите «Применить» для подтверждения и «Ok» для завершения настроек.

- Теперь вы сможете увидеть директорию с названием «AppData» в проводнике. Откройте ее нее, а дальше перейдите во вложенную папку «Local».
- В этом месте хранятся небольшие по размеру приложения, вроде обозревателей, а также локальные данные некоторых крупных программ. Найдите каталог с названием Yandex и откройте папку YandexBrowser.
- Теперь перейдите в директорию «UserData». Найдите в ней папку с названием «Default».
Именно здесь и хранятся файлы Bookmarks и Bookmarks.bak, отвечающие за закладки в Яндекс-браузере.
Свойства ярлыка
С помощью данного способа вы можете значительно быстрее добраться до нужной информации. Кроме того, с его помощью можно узнать о месторасположении многих файлов, которые могут вам понадобиться.
Для выполнения этого метода вам нужен ярлык, расположенный на рабочем столе или на панели быстрого доступа в нижней части экрана. Если их там нет, вы можете открыть меню «Пуск» и в списке установленных приложений найти каталог, в котором находится Яндекс-браузер с искомым ярлыком.
Далее выполните несколько простых действий:
- ПКМ кликните по элементы.
- В ниспадающем меню выберите «Свойства».
- Откройте вкладку «Ярлык». Вам нужен параметр «Объект». Его значение – это адрес exe-файла Yandex. Скопируйте его.

- Запустите проводник и вставьте в его адресную строку скопированную информацию. Enter нажимать не стоит.
- Удалите два последнюю часть адрес «application\browser.exe» и нажмите Enter

Это альтернативный способ добраться до папки YandexBrowser, который, к тому же не требует перенастройки проводника.
Статья была полезна?
Поддержите проект — поделитесь в соцсетях:
moybrauzer.ru
Как восстановить закладки в Яндексе
Автор КакПросто!
Вы наверняка знакомы с очень удобным сервисом «Яндекс закладки». С его помощью можно создать каталог из своих закладок в браузере или сделать их прямо из сети. Пользоваться таким каталогом можно с любого компьютера. К сожалению, если вы нечаянно или специально удалили закладку из каталога, восстановить ее будет нельзя. Но выход есть.

Статьи по теме:
Вам понадобится
- интернет, сервис «Яндекс закладки»
Инструкция
Зарегистрируйтесь на сайте http://yandex.ru, если вы еще этого не сделали. Зайдите на страницу по адресу: http://zakladki.yandex.ru. Для сохранения ваших закладок нажмите на вкладку «Экспорт». В открывшемся окне выберите «Сохранить файл» и нажмите OK.
Закладки перекачиваются целиком, всем каталогом. Файл сохраняется под именем bookmarks.html в папку загрузки вашего браузера. Если вы не знаете, что это за папка, посмотрите в настройках браузера. Или на странице загрузки нажмите на закачанный файл и в контекстном меню выберете «Показать файл в папке».Создайте в «Моих документах» папку, например, «Закладки с Яндекса». Переместите в нее файл bookmarks.html.
Переименуйте файл, например, 19_03_2012 – по дате создания или как вам нравится. Не удаляйте расширение (.html).
Периодически экспортируйте ваши закладки с «Яндекса».
Для восстановления закладок зайдите на сервис и авторизуйтесь. Нажмите на вкладку «Импорт». В поле «Откуда» выберите «Из файла» и нажмите кнопку «Обзор».Найдите папку «Закладки с Яндекса», а в ней нужный вам файл. В поле «В существующую папку» выберите корневую папку (самую верхнюю, если есть). Иначе закладки продублируются. В поле «Вы не робот» введите контрольные цифры и нажмите кнопку «Импортировать».
Полезный совет
Восстановить закладки можно не только со своего компьютера. Для этого зарегистрируйтесь на каком-либо сервисе удаленного хранения файлов, так называемом «Виртуальном диске».На таком сервисе вы можете сохранить ваши документы. Для хранения ваших файлов все сервисы предоставляют от 1GB до 25 GB бесплатно.
Файлы не только сохраняются, но синхронизируются. Поэтому если вы работаете на чужом компьютере, даже в другом городе, вы можете заходить на свои любимые сайты.
Источники:
- помощь сервиса «Закладки яндекс»
- вкладки яндекс как вернуть
Совет полезен?
Статьи по теме:
Не получили ответ на свой вопрос?
Спросите нашего эксперта:
www.kakprosto.ru