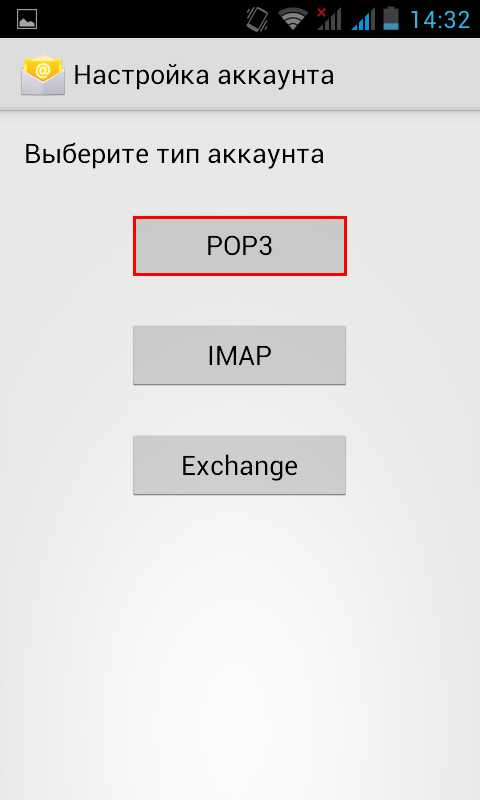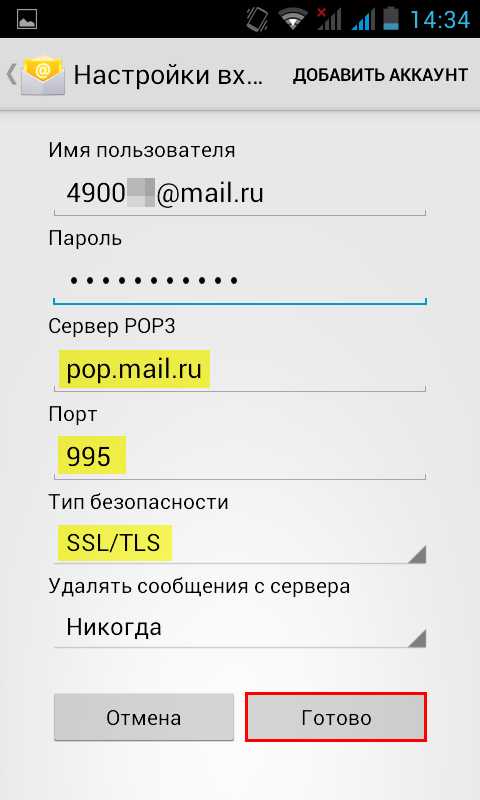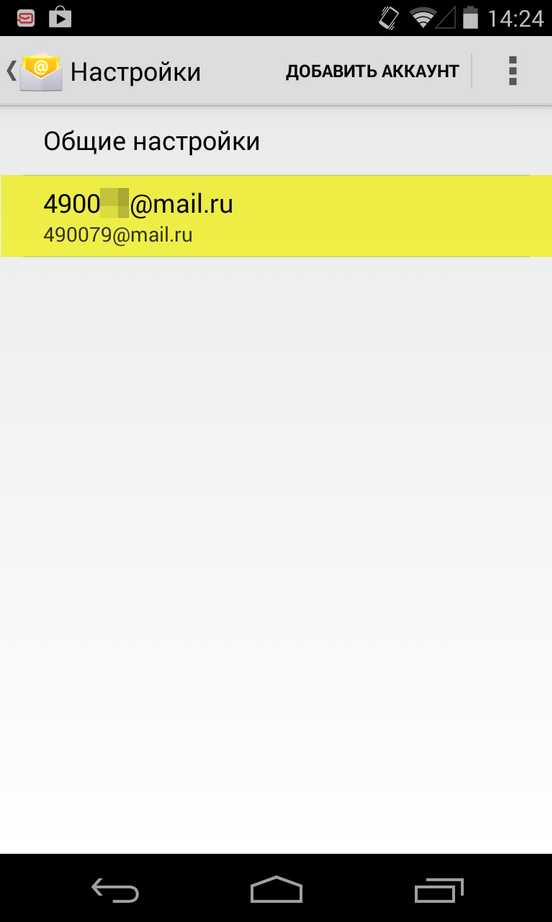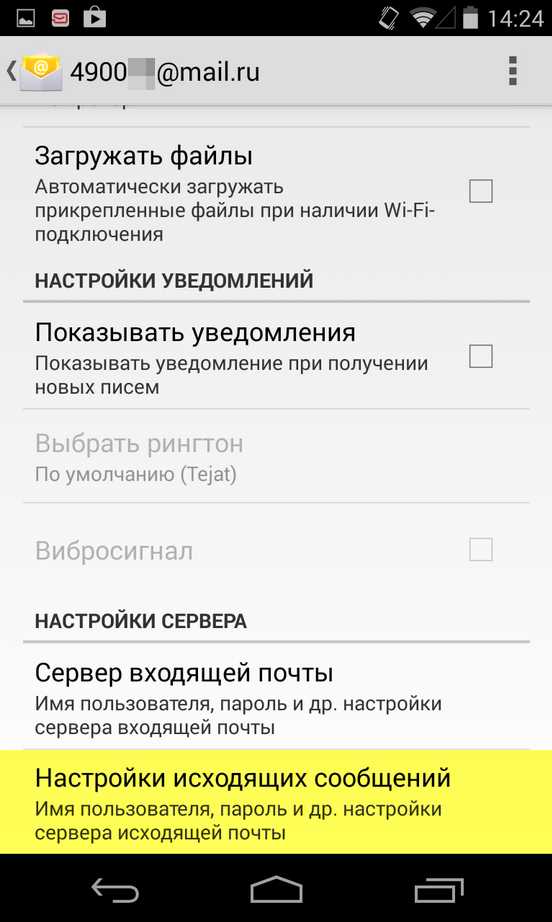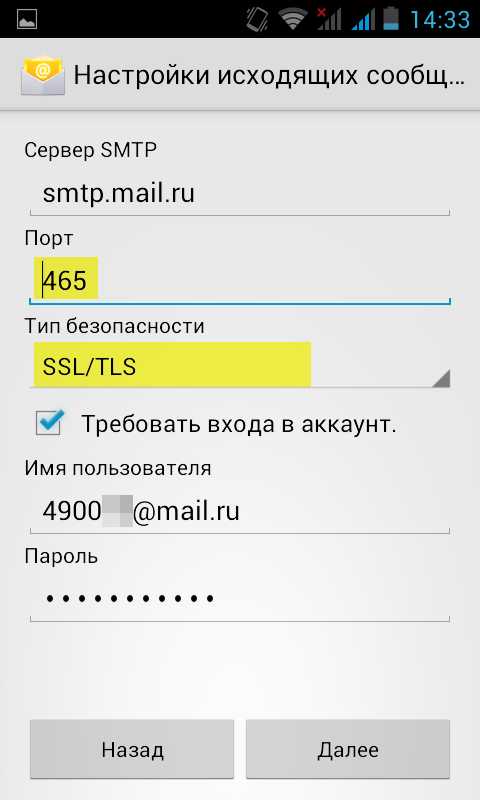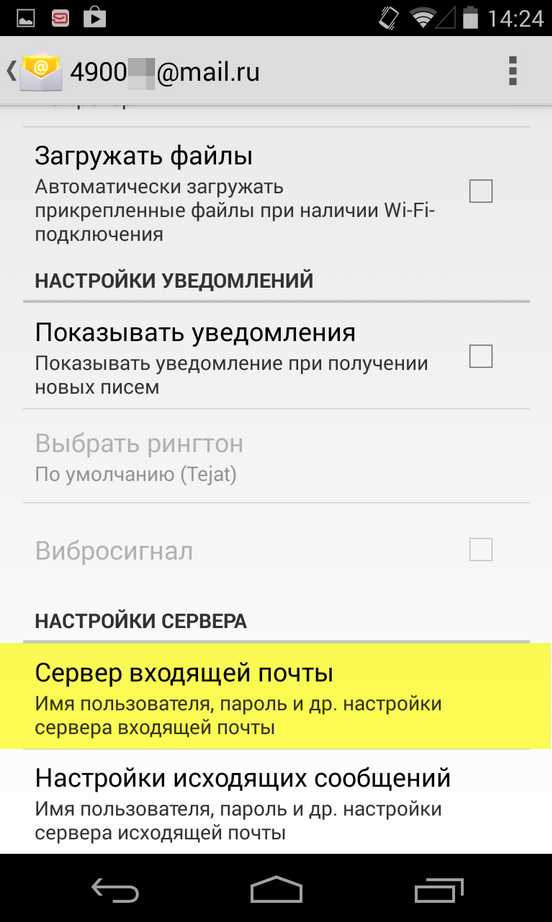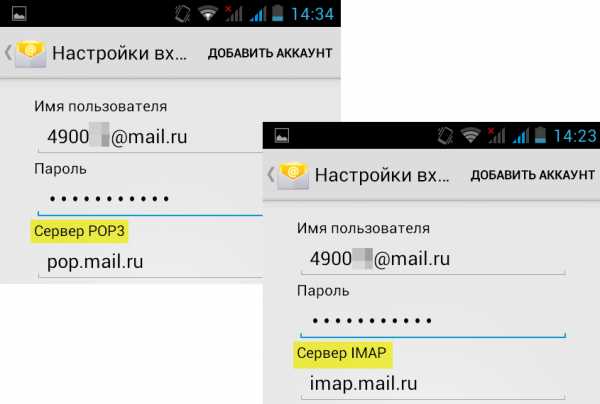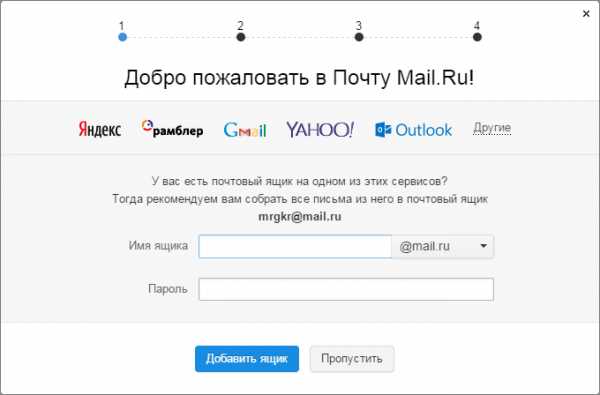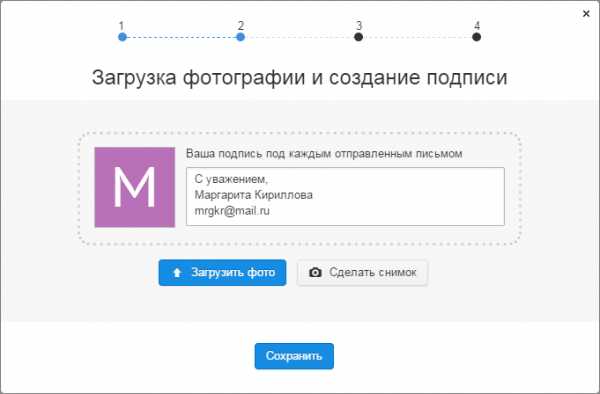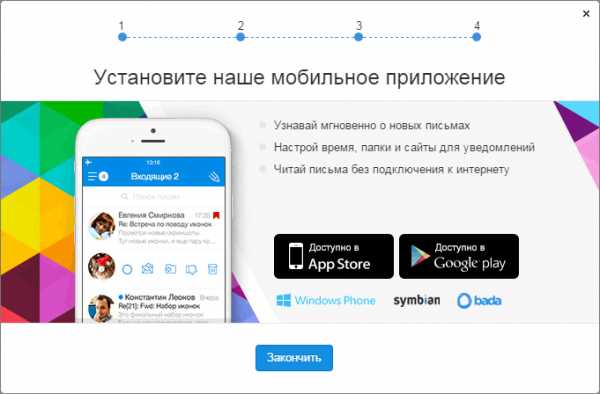Почта на Android — Help Mail.ru. Почта
Безопасность работы в почтовой программе, предустановленной на вашем мобильном устройстве, можно гарантировать только в том случае, если версия его операционной системы Android 2.3 или выше. Если версия ОС Android 2.2 или ниже, то использовать предустановленную на ней почтовую программу небезопасно. Рекомендуем обновить версию Android.
Настроить по протоколу IMAP
Чтобы произвести настройки программы Почта для Android по протоколу IMAP:
- Запустите приложение Эл.почта;
- Введите имя почтового ящика и пароль;
Обратите внимание, необходимо указать полное имя вашего почтового ящика, включая логин, значок «@» собачки и домен (например, [email protected]).
Если в приложении уже есть ранее настроенные учетные записи, перейдите в настройки приложения и выберите «Добавить аккаунт». - Нажмите «Вручную»;
- Выберите IMAP;

- На открывшейся странице введите следующие параметры для сервера входящей почты:
- Сервер IMAP — imap.mail.ru;
- Тип защиты — SSL/TLS;
- Порт — 993

Нажмите «Далее»;
- На открывшейся странице введите следующие параметры для сервера исходящей почты:
- Сервер SMTP — smtp.mail.ru;
- Тип защиты — SSL/TLS;
- Порт — 465
Нажмите «Готово»; -
Укажите, как часто необходимо синхронизировать почту, а также укажите, хотите ли вы получать уведомления при получении почты, а также настроить автоматическую настройку вложенных в письма файлов при подключении к Wi-Fi;
После того, как все настройки заданы, нажмите «Далее».
- Укажите любое имя для учетной записи, а также введите имя, которое будет отображаться в поле «От:» для всех отправляемых сообщений.
- Нажмите «Далее».
Настроить по протоколу POP3
Чтобы произвести настройки клиента для телефонов Samsung на базе Android по протоколу POP3:
- Запустите приложение Почта;
- Введите логин и пароль;
Если в приложении уже есть ранее настроенные учетные записи, перейдите в настройки приложения и выберите «Добавить аккаунт».
Обратите внимание, необходимо указать полное имя вашего почтового ящика, включая логин, значок «@» собачки и домен (например, [email protected]). - Нажмите «Вручную»;
- Выберите POP3;

- На открывшейся странице введите следующие параметры для сервера входящей почты:
- Сервер POP3 — pop.mail.ru;
- Тип защиты — SSL/TLS;
- Порт — 995

Нажмите «Готово»;
- На открывшейся странице введите следующие параметры для сервера исходящей почты:
- Сервер SMTP — smtp.mail.ru;
- Тип защиты — SSL/TLS;
- Порт — 465
Нажмите «Далее»;
-
Укажите, как часто необходимо синхронизировать почту, а также укажите, хотите ли вы получать уведомления при получении почты, а также настроить автоматическую настройку вложенных в письма файлов при подключении к Wi-Fi;
После того, как все настройки заданы, нажмите «Далее».
- Укажите любое имя для учетной записи, а также введите имя, которое будет отображаться в поле «От:» для всех отправляемых сообщений.
- Нажмите «Далее».
Изменить настройки по протоколу SSL
Безопасность работы в почтовой программе, предустановленной на вашем мобильном устройстве, можно гарантировать только в том случае, если версия его операционной системы Windows Phone 7 или выше. Если версия ОС Windows Mobile версии 6 или ниже, то использовать предустановленную на ней почтовую программу небезопасно. Рекомендуем обновить версию операционной системы.
Чтобы настроить вашу почтовую программу Почта для Android по безопасному протоколу SSL:
-
Запустите приложение Эл.Почта;
-
Перейдите в настройки приложения и нажмите на имя той учетной записи, настройки для которой вы хотите изменить;

- Прокрутите открывшуюся страницу вниз и перейдите в раздел «Настройки исходящих сообщений»;

- Выберите в поле «Тип безопасности» SSL/TLS, а в поле «Порт» укажите

Нажмите «Далее»
- Перейдите в раздел «Настройки входящей почты»;

- Внимательно посмотрите, какое поле расположено под полем «Пароль». Если Сервер POP3, то перейдите к шагу 7. Если Сервер IMAP, закончите настройку.

-
Если почтовая программа настроена по протоколу POP3 (поле «Сервер POP3»):
Выберите в поле «Тип безопасности» SSL/TLS, а в поле «Порт» укажите 995.
Нажмите «Готово».
Если в вашей почтовой программе уже установлены указанные выше настройки, то никаких изменений производить не надо.
Если у вас возникли проблемы с настройкой почтовой программы, воспользуйтесь нашим помощником.
help.mail.ru
Вопросы о регистрации — Help Mail.ru. Почта
При регистрации почтового ящика не принимается номер телефона. Что делать?
- Проверьте, правильно ли вы выбрали страну в выпадающем списке.
- Проверьте формат ввода телефона (например: +7 (987) 654-32-10).
- Обратите внимание, что на один номер мобильного телефона можно зарегистрировать не более 10 почтовых ящиков.
- Если проблема не решилась, напишите в службу поддержки.
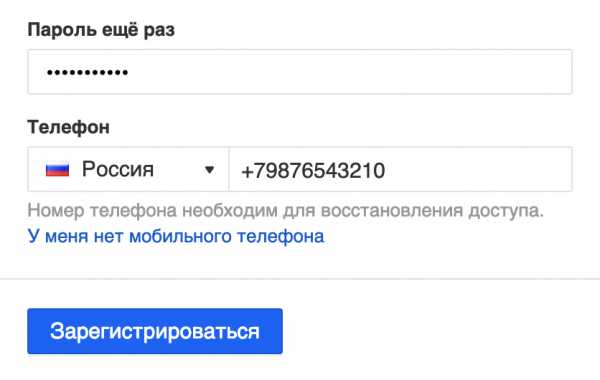
Не приходит СМС с кодом подтверждения. Что делать?
- Немного подождите — код должен прийти в течение 5 минут.
- Если СМС за указанное время не пришло, убедитесь, что вы ввели номер телефона правильно, и нажмите «Не пришло SMS». Тогда код будет отправлен снова.
Во время регистрации постоянно возникает ошибка «Вы указали неправильный код с картинки». Что делать?
- Проверьте, правильно ли вы вводите код: его можно писать латинскими или русскими буквами без пробелов, регистр значения не имеет.
- Если вы не можете распознать код на картинке, нажмите «Не вижу код».
- Если картинка постоянно нечеткая, воспользуйтесь другим браузером.
- Если проблема не решилась, напишите в службу поддержки.
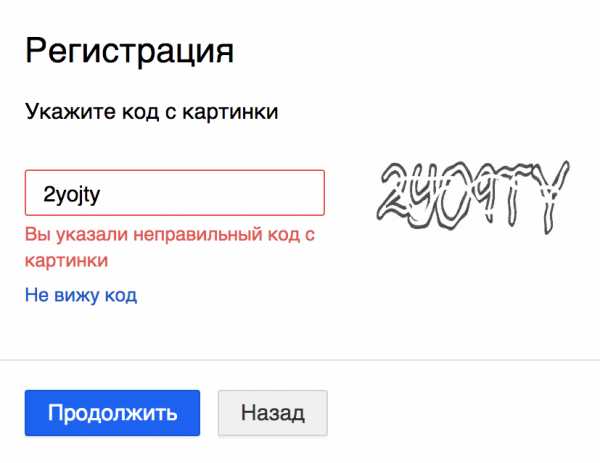
Почему нельзя создать пароль, состоящий только из цифр?
Пароль, состоящий только из цифр — это небезопасно. Злоумышленники легко взломают ваш аккаунт и смогут использовать его в своих целях. Мы заботимся о безопасности ваших данных и не хотим, чтобы они попали мошенникам, поэтому просим всех пользователей придумать пароль из цифр и букв.
Как восстановить удаленный ящик?
Чтобы восстановить почтовый ящик, просто введите имя и пароль на странице входа. Обратите внимание, что, восстанавливая почтовый ящик, вы не сможете восстановить информацию, ранее хранившуюся в почтовом ящике, а также информацию с других проектов Mail.ru.
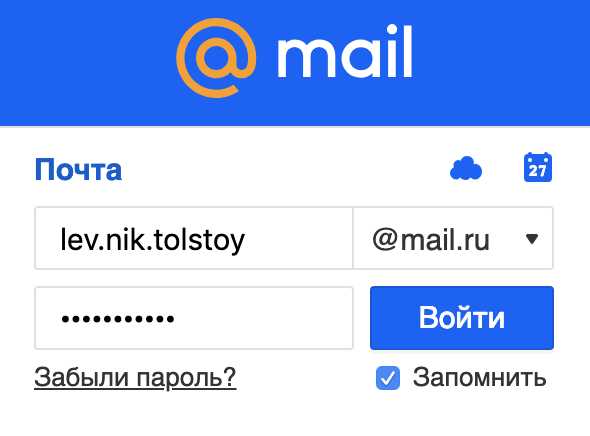
Как переименовать почтовый ящик?
К сожалению, переименовать ящик нельзя. Создайте новый почтовый ящик с нужным именем и настройте в нем сборщик писем. Все письма со старого ящика будут приходить на новый адрес.
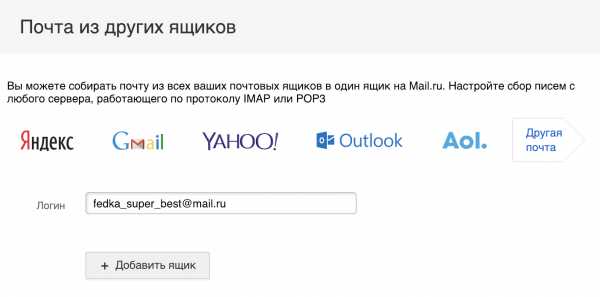
Я не вижу код c картинки. Что делать?
Попробуйте несколько раз нажать «Не вижу код» — скорее всего, это поможет решить проблему. Если вы все равно не видите код, проверьте, включено ли отображение картинок в вашем браузере. Если отображение картинок включено, а картинка с кодом все равно нечеткая, воспользуйтесь другим браузером.
Как правильно заполнить поле «Дополнительный email»?
В этом поле укажите любой существующий почтовый ящик, к которому у вас есть доступ. Если возникнут проблемы с входом в аккаунт на Mail.ru, вы сможете восстановить его по тому адресу, который указан в поле «Дополнительный email».
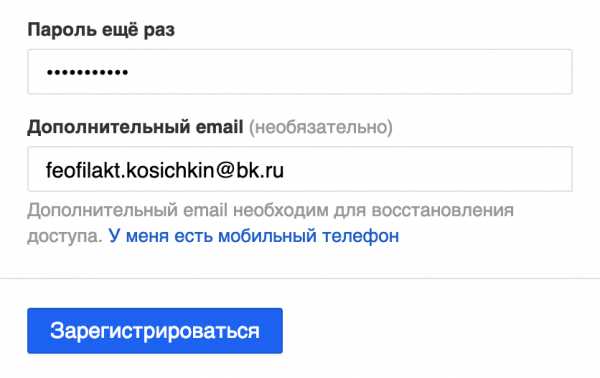
Во время регистрации я неправильно ввел имя (фамилию, дату рождения и пр.). Что делать?
Перейдите в «Настройки почты» → «Личные данные», чтобы исправить имя, фамилию, фотографию, день рождения, пол, город, часовой пояс и телефон. Чтобы исправить имя отправителя, перейдите в «Настройки почты» → «Имя отправителя и подпись».
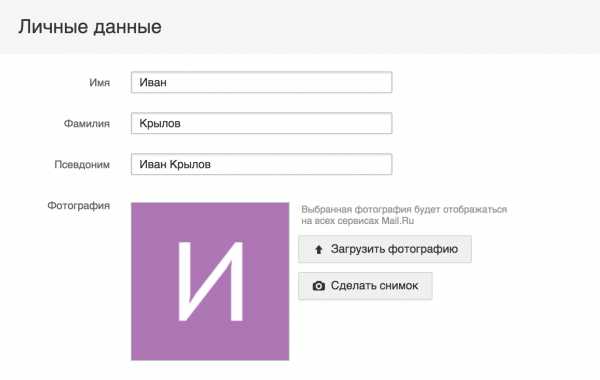
Если у вас возникли другие проблемы с регистрацией, воспользуйтесь нашим помощником.
help.mail.ru
Вход и выход — Help Mail.ru. Почта
Вход в почтовый ящик
- Перейдите на главную Mail.ru или на страницу входа.
- Ведите имя ящика, выберите домен и укажите пароль.
- Нажмите «Войти».
Если вы единственный пользователь компьютера, с которого проверяете Почту, установите галочку «Запомнить» — тогда вам не придется вводить пароль при следующем входе.
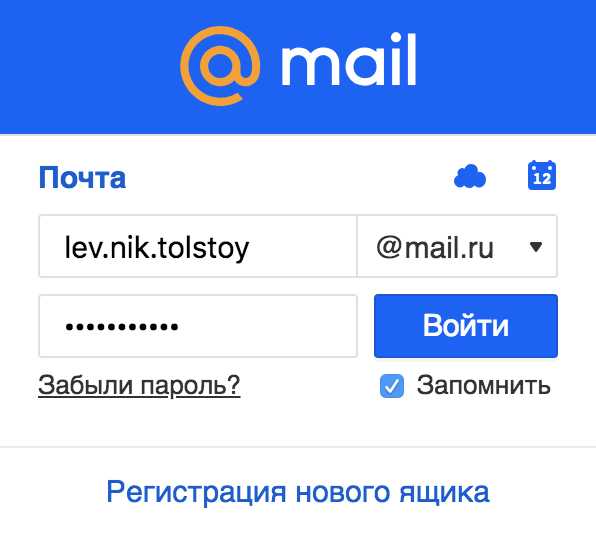
Если вы видите ошибку «Неверное имя пользователя или пароль»:
- проверьте, правильно ли набрано имя пользователя;
- проверьте, правильно ли выбрано имя домена;
- убедитесь, что вводите пароль латиницей и в правильном регистре;
- посмотрите, не нажата ли клавиша Caps Lock.
Чтобы восстановить забытый пароль от ящика, нажмите «Забыли пароль?».
Если у вас включена двухфакторная аутентификация, также потребуется ввести одноразовый код для входа. Подробнее — в стаье «Вход в ящик с двухфакторной аутентификацией».
Быстрый доступ к почте
Если вы единственный пользователь компьютера, с которого проверяете почту, используйте быстрый доступ к ящику. Для этого не нажимайте «Выход», когда завершаете работу с ящиком. Тогда при переходе на Mail.ru вы будете видеть:
- сколько у вас новых писем;
- ссылку «Написать письмо»;
- иконки для быстрого доступа к Облаку и Календарю.
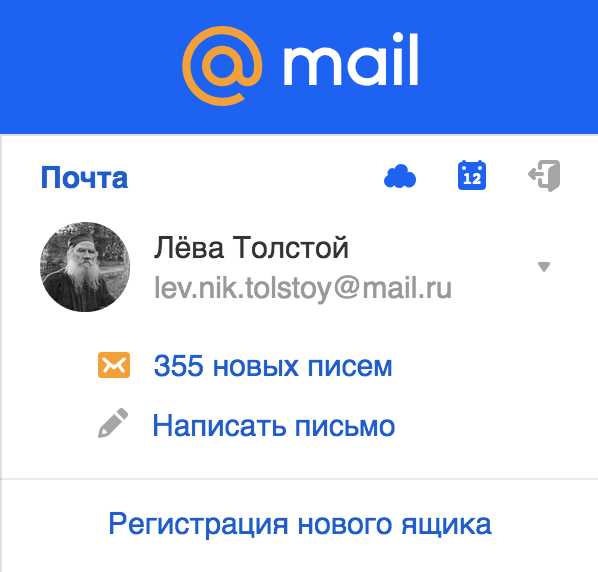
Если у вас несколько подключенных к Mail.ru почтовых ящиков, с главной страницы вы можете переключаться между ними. Для этого нажмите на напротив имени ящика и выберите другой ящик.
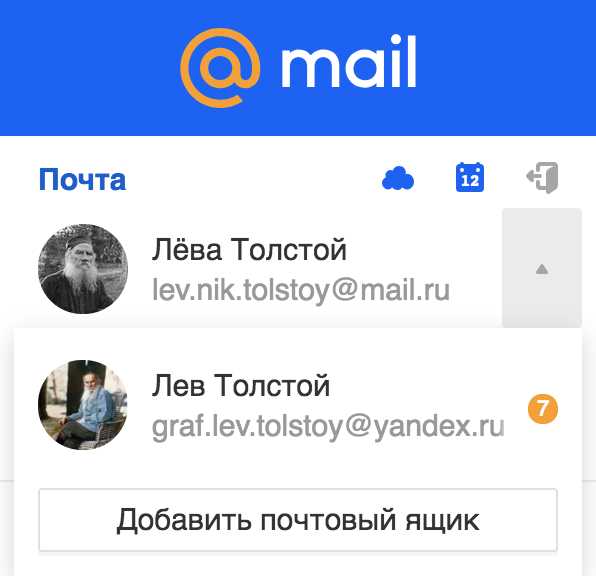
Чтобы войти в почтовый ящик, нажмите на аватар.
Вход в сторонние ящики
В Почте Mail.ru вы можете пользоваться почтовыми ящиками других сервисов (Gmail, Яндекс, Rambler и т.д.).
Условия использования сторонних почтовых ящиков через Mail.ru cодержатся в Лицензионном соглашении, которое является неотъемлемой частью Пользовательского соглашения.
Чтобы войти в сторонний почтовый ящик через Mail.ru:
- На главной странице Mail.ru нажмите на надпись «Почта». Откроется страница для входа в почту.
- Нажмите на логотип сервиса, на котором у вас расположен ящик, или нажмите «Другой», если вашего сервиса нет.
- Введите полное имя почтового ящика (логин и домен) или выберите домен в выпадающем списке.
- Введите пароль.
- Нажмите «Войти».
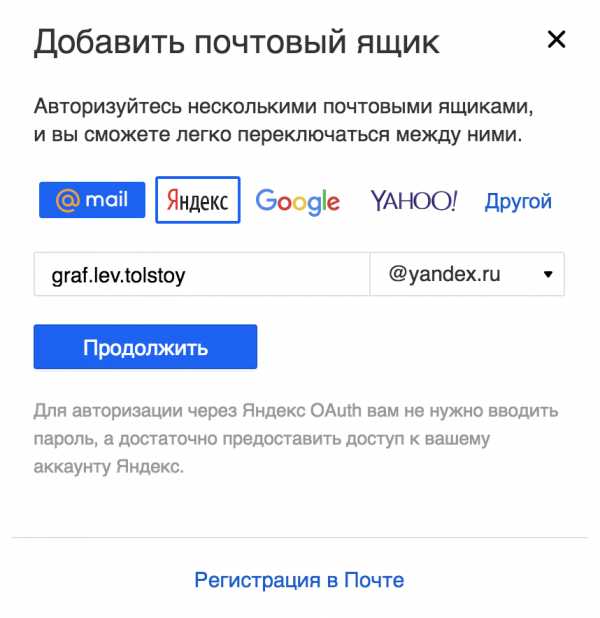
В интерфейсе Mail.ru вам будут доступны письма и черновики, структура папок, адресная книга и вложенные файлы. Вы можете подключить несколько почтовых ящиков к Mail.ru и переключаться между ними в один клик, подробнее — в статье «Одновременная работа с несколькими ящиками»).
Настраивать ящик, восстанавливать пароль от него и устанавливать уровень безопасности необходимо на сайте, где он расположен.
Выход из почты
Чтобы выйти из всех подключенных почтовых ящиков, нажмите «Выход» в правом верхнем углу страницы.
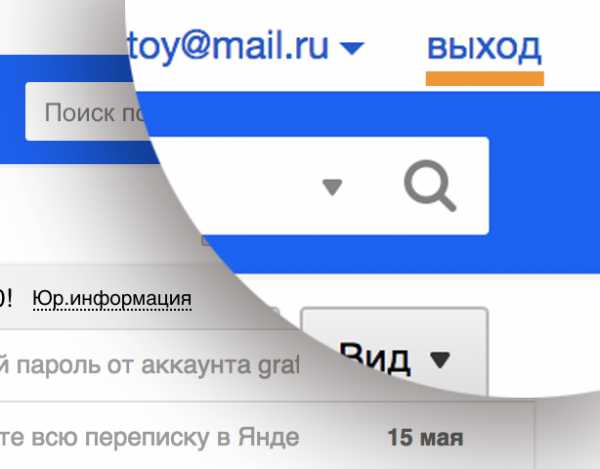
Если вы хотите выйти из одного почтового ящика:
- Нажмите на имя почтового ящика в правом верхнем углу страницы
- Напротив имени ящика нажмите кнопку «Выйти».
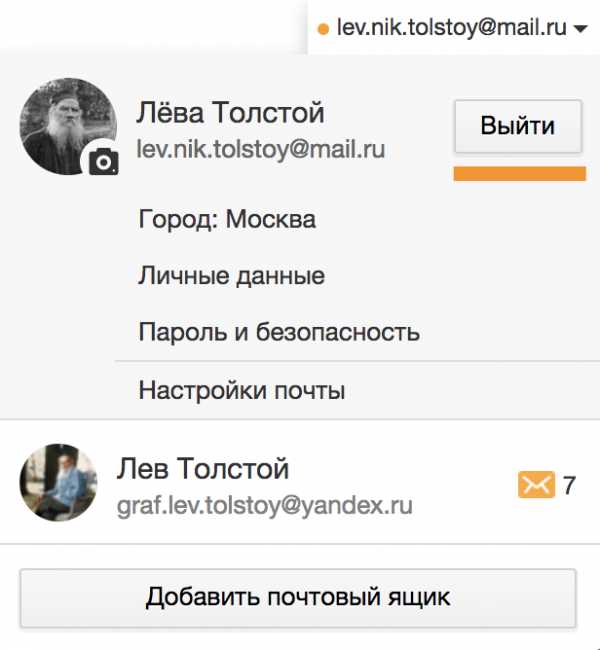
Если у вас появились проблемы со входом в Почту, воспользуйтесь нашим помощником.
help.mail.ru
Майл.ру — регистрация. Как зарегистрироваться? Инструкция
Мы поможем тебе зарегистрироваться в электронной почте Майл.ру (Mail.ru). Регистрация в этой системе бесплатна. Несколько простых шагов — и у тебя есть своя почта, свой почтовый адрес.
Это инструкция. Читай дальше, делай как написано и легко зарегистрируешься.
Сначала мы с тобой откроем главную страницу Майл.ру в отдельном окне, а эта инструкция останется в своей вкладке (или в отдельном окне), и ты сможешь вернуться на нее в любой момент, чтобы читать дальше. Итак, проверим, все ли готово!
Что нужно для регистрации в Майл.ру?
- Нужно придумать пароль, запомнить его и хранить в тайне. Длина пароля — от 6 до 40 символов. Какие символы? Это могут быть латинские буквы, цифры, знаки препинания и другие символы (скобки, звездочка, доллар, процент и другие). Пароль не должен состоять из одних только цифр, а также не должен быть слишком простым. Большие и маленькие буквы, русские и английские — это разные символы. Пароль надо помнить всегда, это не на один раз! Но никому его не говори.
- Желательно иметь под рукой свой мобильный телефон, чтобы указать его при регистрации. Это поможет восстановить доступ к почте, если ты забудешь пароль. Но можно обойтись без телефона; тогда потребуется задать секретный вопрос (об этом — далее) или другой адрес электронной почты (если он у тебя есть).
Начинаем регистрироваться!
Открываем регистрацию в Майл.ру (нажми, и регистрация откроется в новой вкладке или окне). Затем вернись сюда, к этой инструкции.
На регистрацию можно также попасть через главную страницу Майл.ру.
Итак, у тебя должна открыться страница «Регистрация нового почтового ящика»:
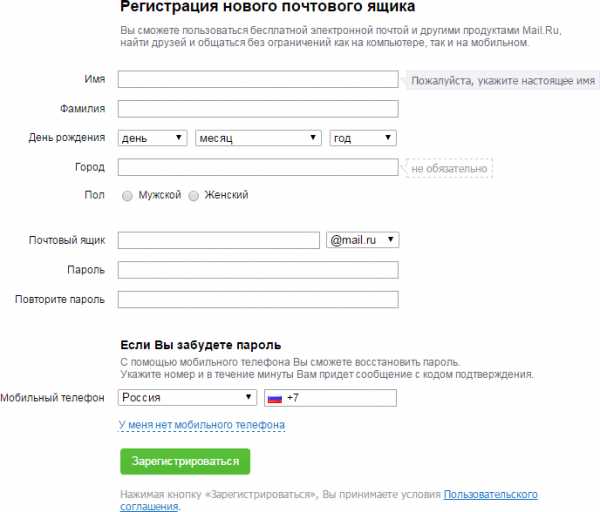
Вводим свои данные
Нужно заполнить свои данные: имя, фамилию, дату рождения, город (не обязательно) и указать пол. Вводи данные в соответствующие пустые поля.
Имя и фамилию, которые ты укажешь, будут видеть получатели твоих писем. Потом это можно будет изменить.
Чтобы указать дату рождения, нажми на каждое поле (день, месяц, год) и выбери нужное; например, нажав на «Год», найди в списке свой год рождения и нажми на него, чтобы выбрать.
Город указывать не обязательно, а вот пол — нужно; просто нажми на слово «Мужской» или «Женский».
Какой почтовый адрес ты хочешь?
Дальше — очень важная вещь: имя твоего почтового ящика, то есть твой адрес. Нужно придумать адрес или выбрать из предложенных вариантов. Адрес состоит из двух частей: собственно имени (например, ivanova.nina) и заключительной части (знака собачки с именем почтовой службы, например, @mail.ru). Вместе они составляют твой адрес электронной почты, который ты будешь везде указывать — например, [email protected].
Для имени можно использовать комбинацию букв и цифр, знак подчеркивания, точку. Кто-то предпочитает придумать короткий адрес, кто-то — более длинный, где полностью были бы прописаны имя и фамилия. Это вопрос твоего личного удобства. Важно только, чтобы имя не было уже занято — если кто-то уже занял его, ты увидишь предупреждение. В таком случае надо придумать другой вариант.
Совет: если имя ящика @mail.ru, которое ты хочешь, уже занято, оно может быть свободно в другом варианте — например, не mail.ru, а bk.ru или list.ru. Попробуй выбрать другой вариант, нажав на стрелку вниз рядом с «@mail.ru»:Пароль и телефон
Остается ввести придуманный тобой пароль (два раза, и оба раза одинаково) и указать мобильный телефон, на который придет код подтверждения. Вот образец, что у тебя должно получиться:
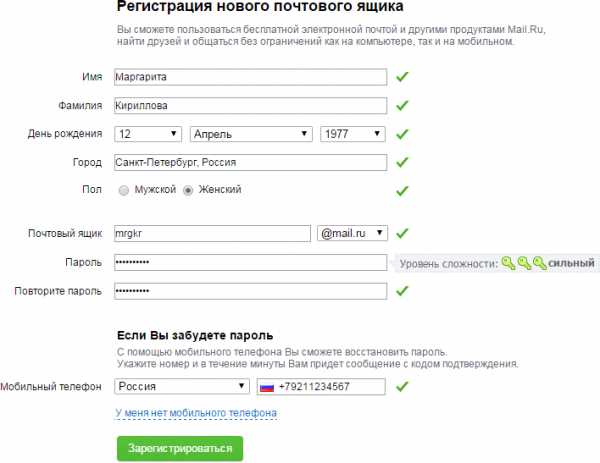
Можно ли зарегистрироваться без телефона, без СМС?
Если мобильного телефона нет (или ты не хочешь его указывать), нажми на ссылку «У меня нет мобильного телефона». В этом случае придется указать секретный вопрос и ввести ответ на него (например, какое-то слово):
Это может потребоваться для восстановления доступа в будущем. Ответ на секретный вопрос должен быть таким, чтобы его знал только ты (и, возможно, самые близкие люди):
Теперь нажимай большую кнопку «Зарегистрироваться». Возможно, тебя еще попросят ввести код с картинки, чтобы убедиться, что ты — живой человек:

Если ты что-то забыл указать, Mail.ru попросит вернуться к этому месту. Введи недостающие данные (или исправь) и снова нажми «Зарегистрироваться».
Если все хорошо, откроется твой только что созданный почтовый ящик!
Завершение регистрации
Система предложит совершить еще несколько действий (от них можно отказаться):
- Указать свою старую электронную почту и пароль от нее, чтобы почта, приходящая туда, попадала на твой новый адрес:

- Загрузить свое фото и создать подпись, которая будет добавляться в конце каждого письма от тебя:

- Выбрать тему оформления (там будут стрелочки влево и вправо, чтобы посмотреть все варианты). Лучше всего оставить обычную тему, на которой изначально установлена галочка, чтобы разноцветное оформление не отвлекало внимание. То есть просто нажми «Сохранить» на этом этапе:

- Наконец, Mail.ru предлагает установить почтовое приложение на телефон (смартфон). Если на телефоне у тебя есть доступ в интернет, то это очень удобно: ты сможешь проверить почту в любом месте:

Итак, регистрация окончена, тебя можно поздравить! Ты находишься в своем почтовом ящике. Скорее всего, там уже есть несколько приветственных писем от Mail.ru:
Слева находится кнопка «Написать письмо» и меню выбора нужной папки с письмами («Входящие», «Отправленные» и прочие), а справа — содержимое выбранной папки, в данном случае — «Входящие», т.е. письма, которые пришли тебе. Чтобы прочитать письмо, просто нажми на его заголовок.
Всегда помни свой адрес электронной почты (например, [email protected]) — его ты сможешь указывать на сайтах для регистрации, сообщать другим людям. Также всегда помни свой пароль — его не должен знать никто, кроме тебя.
Почта на твоей стартовой странице
Теперь можешь подключить почту на стартовую страницу VHOD.cc — ты всегда будешь видеть, есть ли у тебя новые письма, и не нужно будет лишний раз заходить в почту, чтобы проверить это. Там же можно подключить ВКонтакте, Одноклассники и видеть свежую информацию с этих сайтов, не заходя на них. Это очень удобно, советуем попробовать.
Смотри также по теме Майл.ру
vhod.ru
Личные данные — Help Mail.ru. Почта
Эта статья описывает настройки, которые вы можете установить в разделе «Личные данные».
Имя, фамилия и псевдоним
- Перейдите в настройки.
- Откройте раздел «Личные данные».
Имя и фамилия — данные, которые отображаются при отправке писем с вашего ящика.
Псевдоним — имя, которое отображается на Ответах Mail.ru.
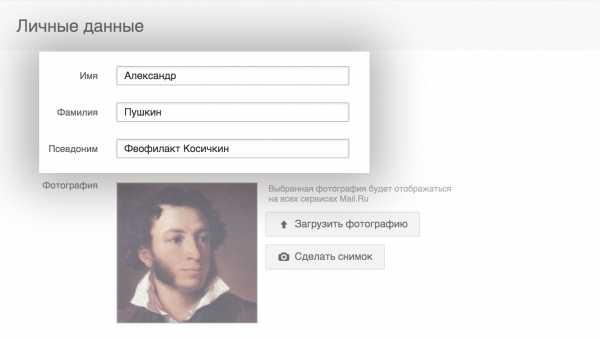
Если при отправке писем отображается другое имя, измените его в разделе «Имя отправителя и подпись».
Фотография
Фотография — изображение, которое отображается в вашем профиле на всех проектах Mail.ru и в письмах, которые вы отправляете.
- Перейдите в настройки.
- Откройте раздел «Личные данные».
Чтобы изменить фотографию, нажмите и выберите файл на компьютере.
Чтобы сделать новую фотографию, нажмите . Разрешите использование камеры и сфотографируйтесь.
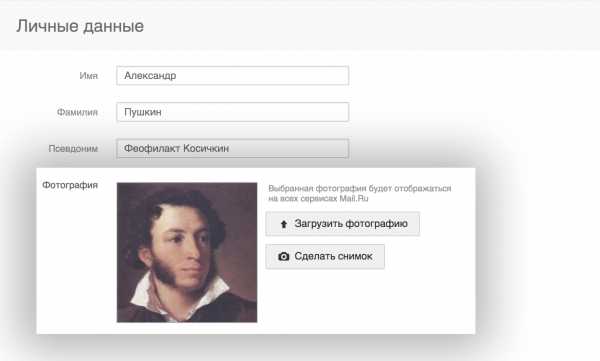
Город и часовой пояс
- Перейдите в настройки.
- Откройте раздел «Личные данные».
Начните вводить название города — появятся варианты-совпадения. Выберите город. Если вашего населенного пункта нет в списке, выберите максимально близкий к нему.
Часовой пояс определяется автоматически. Если вы хотите самостоятельно изменить часовой пояс, уберите галочку «Определять автоматически» и выберите часовой пояс в выпадающем списке.
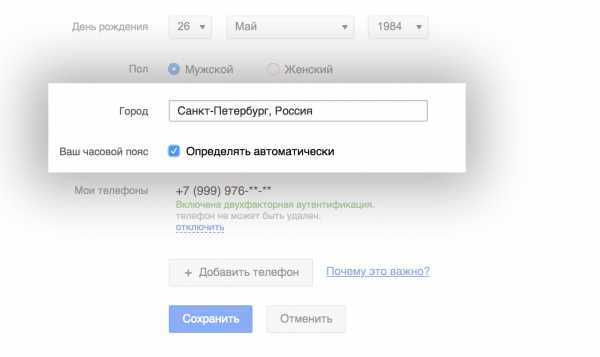
Телефоны
- Перейдите в настройки.
- Откройте раздел «Личные данные».
- Нажмите «Редактировать список».
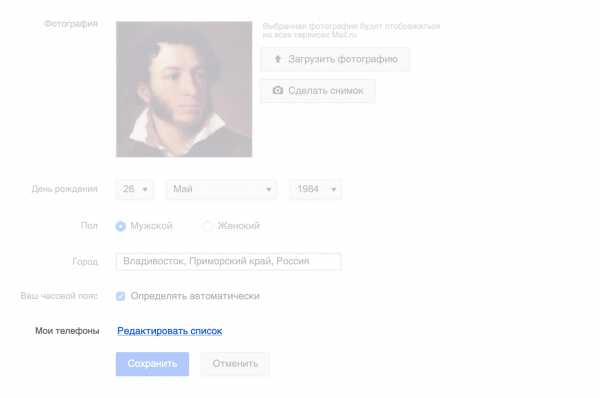
Откроется список телефонов и дополнительных почт в вашей аккаунте.
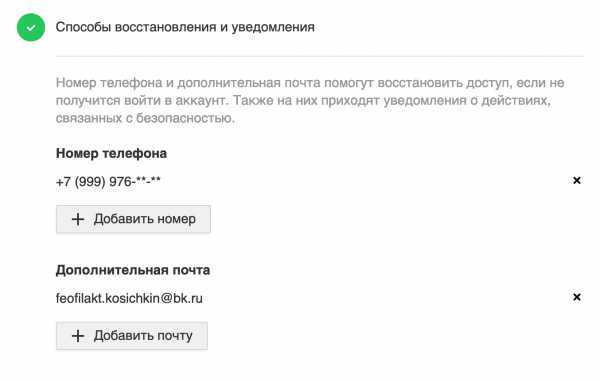
Чтобы добавить новый номер, нажмите . В открывшемся окне выберите страну и введите номер телефона.
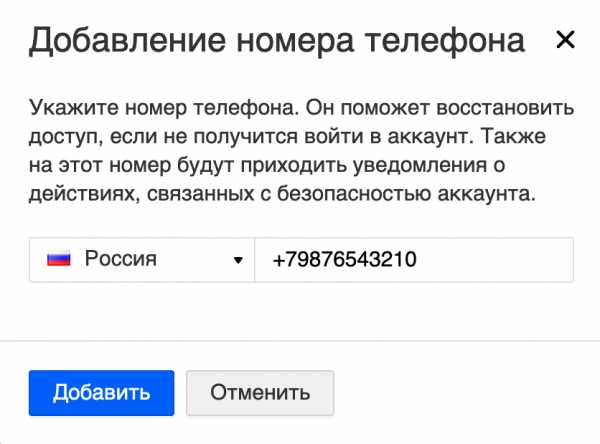
Нажмите «Добавить» и подтвердите номер по СМС или звонку. Если вам пришло СМС, введите код. Если вам позвонили, введите 6 последних цифр номера, с которого позвонили.
На один номер телефона можно привязать не более 10 почтовых ящиков.
Чтобы удалить номер, нажмите . Если у вас есть доступ к номеру, вы можете подтвердить действие и номер удалится сразу. Если доступа нет, номер удалится через 2 недели.
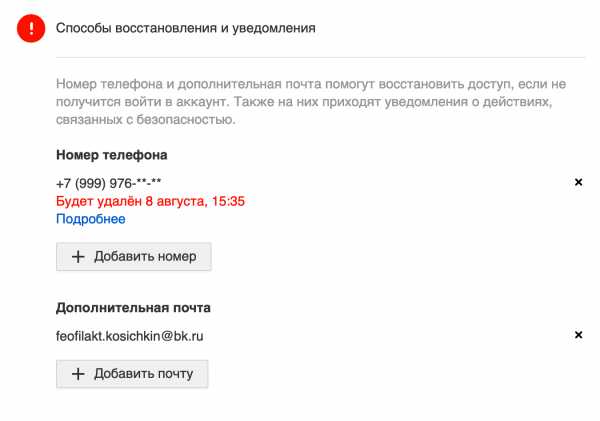
help.mail.ru
Электронная почта mail.ru. Регистрация
Mail.ru – один из самых крупных и популярных сайтов в российском Интернете. Любой желающий может совершенно бесплатно получить здесь почтовый ящик и пользоваться им сколько угодно.
Чтобы Вам выдали почту на «мэйле», необходимо пройти несложную процедуру, которая называется регистрация. Для этого сначала нужно открыть сайт mail.ru.
Вы можете просто нажать здесь, и Mail откроется в новом окне.
В левом верхнем углу сайта Вы увидите белый прямоугольник с названием «Почта».
Пример:
При помощи него мы и будем регистрироваться на mail.ru. Для прохождения этой процедуры нажмите на надпись «Регистрация в почте».
После этого загрузится другая страница — что-то вроде анкеты. Если Вы правильно ее заполните, то Вам дадут электронный ящик.
Для начала нужно ввести свои имя и фамилию. Их Вы можете напечатать как на русском, так и на английском языке.
Пример:
Затем необходимо указать день своего рождения. Нажмите на поле «День» и выберите дату из списка. То же самое проделайте с месяцем и годом.
Пример:
Чуть ниже находится поле «Город». Его также можно выбрать из списка. А можно и оставить пустым – это поле заполнять необязательно.
А вот свой пол необходимо указать. Для этого просто нажмите на него, чтобы рядом поставилась точка.
Пример:
Следующее поле «Почтовый ящик» — самое важное. Это адрес электронной почты, то есть название будущего ящика (e-mail).
Его нужно придумать самостоятельно. Это не очень сложная задача, так как система будет активно помогать – предлагать свободные имена.
Главное помните, что адрес должен состоять из английских букв (никаких русских букв!). Также к нему можно добавить цифры, знак подчеркивания («_»), точку («.») и знак минус («-«). Пробелов в адресе быть не должно.
Пример:
Каждому пользователю дается свое уникальное имя. Нельзя выбрать название для ящика, которое уже кем-то занято. Если Вы придумали и напечатали уже существующий e-mail, появится надпись «Ящик с таким именем уже существует». И система подскажет другие, свободные варианты. Если какой-то понравится, его можно выбрать.
Все адреса почты состоят из названия, знака @ и какого-то окончания. Изначально оно mail.ru
Например, в поле e-mail я напечатал название ivan. Если этот адрес никем не занят, то мой ящик будет назваться [email protected]. А если бы я ввел название ivan2015, и оно оказалось свободным, то мой ящик назывался бы [email protected]
Но этот «хвостик» можно и поменять через небольшое дополнительное поле.
Нажав на него, появится список, из которого можно выбрать другое окончание. Например, если я выберу из этого списка @list.ru, то мой ящик будет называться [email protected]
Следующее поле, которое необходимо заполнить, — «Пароль».
Пароль – это несколько английских букв и цифр, которыми Вы будете открывать свой ящик. Без пароля открыть электронную почту и прочитать письма невозможно.
Его длина должна быть не менее шести символов. Обязательно, чтобы в пароле были и буквы (только английские) и цифры.
При его печати буквы и цифры будут набираться точками. Это сделано специально, чтобы никто не смог подсмотреть пароль. Ведь если другой человек его узнает, он сможет открыть Вашу почту и прочитать письма.
И сразу же после заполнения поля «Пароль» запишите его в надежное место, чтобы случайно не забыть!
Далее нужно еще раз напечатать свой пароль в поле «Повторите пароль».
После этого система просит указать номер мобильного телефона. Сделано это для того, чтобы в случае утраты пароля от почты, Вы могли его восстановить.
Номер мобильного нужно вводить с кодом оператора. Например:
Не беспокойтесь, никто не получит к нему доступ и со счета не спишется ни рубля. Просто на этот номер придет код подтверждения, который нужно будет напечатать в специальном поле.
Если Вы по каким-то причинам не хотите указывать свой номер (или его просто нет), то можете оставить данное поле пустым.
Ну, и, наконец, осталось сделать последний шаг – зарегистрироваться. Для этого нажмите на соответствующую кнопку:
Если при заполнении регистрационной анкеты Вы, по мнению системы, где-то допустили ошибку, в проблемном месте появится сообщение
Значит, нужно перепечатать эту часть, иначе Mail не зарегистрирует Вам почту.
После нажатия на зеленую кнопку «Зарегистрировать» на экране должно появиться небольшое окошко, в которое необходимо ввести код. В том случае, если при заполнении анкеты Вы указывали свой мобильный телефон, код придет на этот номер в смс-сообщении. А если телефон Вы НЕ указывали, то код будет написан в самом окошке – его просто нужно напечатать и нажать на кнопку «Готово».
Пример:
После этого откроется Ваша новая электронная почта на мэйл ру. Но сначала, скорее всего, появится вот такое окошко:
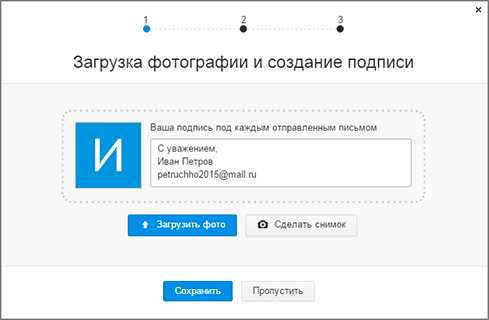
Это настройки электронного ящика. Можно их выбрать, а можно и не выбирать – просто закрыть это окно.
А вот как выглядит новоиспеченный ящик mail.ru:
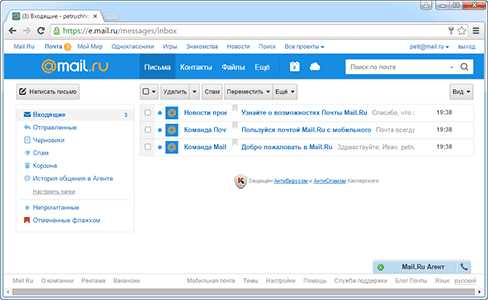
Теперь им можно полноценно пользоваться. Больше делать ничего не придется – эта почта уже принадлежит Вам, и она уже настроена на отправление и прием писем.
Важно: в правом верхнем углу написан полный адрес электронного ящика. Обязательно перепишите его. Ведь именно этот адрес нужно будет сообщить человеку, чтобы он смог написать Вам письмо.
www.neumeka.ru
Почта из других ящиков — Help Mail.ru. Почта
«Настройки почты» → «Почта из других ящиков»
Если у вас есть почтовые ящики на других почтовых сервисах, настройте сборщик писем. Письма с указанного ящика будут приходить в вашу почту, и вся информация сохранится в одном месте.
Чтобы сборщик работал корректно, вы должны его настраивать только под аккаунтом Mail.ru. Убедитесь, что вы вошли в учетную запись Mail.ru, прежде чем начать сбор писем с других почтовых сервисов.
Чтобы добавить ящик:
- Перейдите в настройки почту → «Почта из других ящиков».
- Нажмите на логотип сервиса, на котором у вас расположен ящик, или нажмите «Другая почта».
- Введите имя почтового ящика и пароль.
- Нажмите «Добавить».
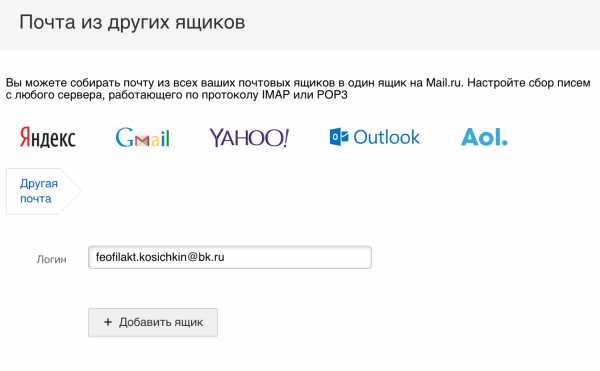
В зависимости от того, какой протокол поддерживает сервис, на котором находится ящик, настройка может отличаться:
IMAP
- Укажите, в какую папку вы хотите перемещать письма, и нажмите «Сохранить».
- Если у вас есть личные папки в ящике, с которого вы будете собирать почту, они будут вложены в выбранную папку.
Также синхронизируются и системные папки: «Черновики», «Отправленные», «Спам» и «Корзина». Если вы будете импортировать письма из стороннего ящика в папку «Входящие», укажите, хотите ли вы применять к поступающим письмам фильтры, настроенные в текущем ящике.
Если сбор писем настроен по протоколу IMAP, вы сможете отвечать на письма с того ящика, на который отправлено письмо.
РОР3
- Установите галочку «Всю почту», чтобы импортировать из ящика все письма. Если вы хотите отметить все импортируемые письма как прочитанные, установите галочку «Пометить все старые письма как прочитанные».
- Выберите, в какую папку вы хотите помещать письма из этого ящика. Если вы хотите создать новую папку, установите галочку напротив поля под выпадающим списком и введите название папки.
- Чтобы к письмам с других серверов применялись фильтры, которые настроены в ящике, установите галочку напротив «Применять к полученным письмам фильтры».
- Нажмите «Сохранить».
Отключить и удалить сборщик
Чтобы отключить сборщик почты, установите переключатель в положение «ВЫКЛ». Если вы хотите отредактировать настройки, нажмите «Изменить». Чтобы удалить сборщик, нажмите «Удалить».
Чтобы удалить сборщик из списка папок, удалите сначала подпапки, а затем саму папку сборщика.
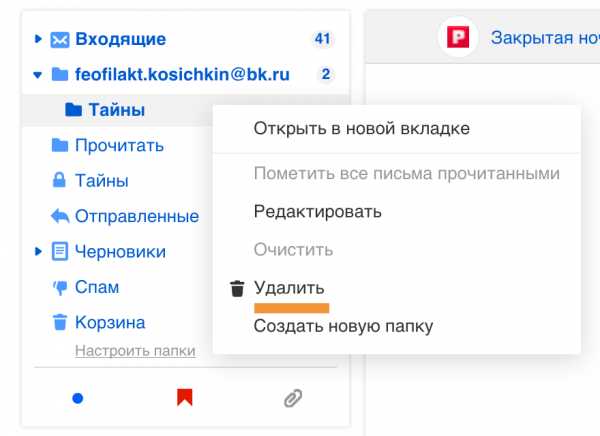
Проблемы со сборщиком
help.mail.ru