Где сохраняются скриншоты на «Виндовс 10»? Ответ на главный вопрос
В какой-то момент пользователю, работающему за компьютером на базе операционной системы Windows 10, может понадобиться фотокопия своего экрана. В таких случаях принято делать скриншоты, чтобы фото получилось хорошего качества. Как известно, на компьютерах есть специальная клавиша для этого – PrintScreen. Но нажав на нее, не понятно, где сохраняются скриншоты на «Виндовс 10» и создался ли он вообще. В этой статье как раз-таки будет дан на все эти вопросы. Рекомендуется дочитать ее до конца, так как именно там будут предложены альтернативы клавиши PrintScreen.
Нюансы
Для начала стоит сразу сказать, что после нажатия на клавишу скриншот нигде не сохраняется, то есть на твердотелом накопителе вы его обнаружить не сможете. После нажатия он попадает в буфер обмена, то есть в оперативную память. Там он будет до тех пор, пока вы не скопируете какой-либо текст, фото или любые другие данные. Если вы нажмете снова на клавишу PrintScreen, то предыдущий скриншот будет заменен новым, только что сделанным.

Вот и на первый вопрос («где сохраняются скриншоты на «Виндовс 10»?») был дан ответ. Теперь вы знаете, что после многочисленных нажатий на заветную клавишу нигде на компьютере у вас не скопились сотни уже ненужных изображений, которые только занимают место на диске.
Как сохранить скриншот?
Итак, мы разобрались, что скриншоты на «Виндовс 10» не сохраняются на диске после нажатия клавиши PrintScreen. Напротив, они помещаются в буфер обмена. Но что с этой информацией делать, ведь изначальный замысел нажатия этой специальной кнопки заключался в получении скриншота экрана своего компьютера. Все просто, вам необходимо взять картинку из буфера обмена и вставить ее в нужное вам место. Так как речь в статье идет непосредственно о сохранении нужного изображения, то сейчас будет предоставлена инструкция, как это сделать:
- После нажатия клавиши PrintScreen вам необходимо открыть какой-либо графический редактор, например, Paint. Пример будет приведен именно на нем, так как данная программа является предустановленной на любой версии Windows.
- Нажмите кнопку «Пуск».
- Откройте меню «Все приложения», нажав по одноименной кнопке.
- В списке всех программ, установленных на компьютере, отыщите Paint и запустите его. Для этого нажмите по его иконке один раз левой кнопкой мыши.
- Запустите программу. Далее вам необходимо вставить скриншот из буфера обмена в графический редактор. Сделать это можно двумя способами. Первый заключается в нажатии кнопки «Вставить», которая расположена на верхней панели инструментов во вкладке «Главная». Второй подразумевает использование горячих клавиш Ctrl+V. Нажмите их, и изображение появится в программе.
- После этого картинку можно отредактировать, используя инструменты программы, например, обрезать лишнее.
- Сделав все необходимое, можно приступать непосредственно к сохранению изображения. Для этого нажмите по кнопке «Файл», а затем выберите пункт «Сохранить». Кстати, это же действие выполняется путем нажатия горячих клавиш Ctrl+S.
- Появится окно файлового менеджера, в котором необходимо перейти в ту папку, в которую вы предполагаете сохранить скриншот.
- Укажите имя картинки и нажмите кнопку «Сохранить».

После этого, как не сложно догадаться, картинка будет находиться в выбранной папке. Теперь вы знаете, куда сохраняются скриншоты на «Виндовс 10», но это еще не все, что хотелось бы рассказать.
Дополнительные возможности
Вы уже знаете, где найти скриншот на компьютере «Виндовс 10». Но что, если вы и не хотите их сохранять на компьютер, что, если ваша изначальная цель была переслать скриншот другу, например, в социальной сети «ВКонтакте»? В этом случае можно воспользоваться специальными возможностями, которые предоставляет данный метод создания скриншотов:
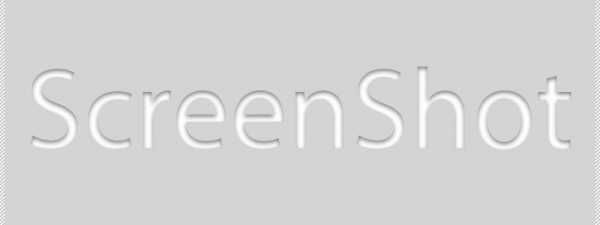
- Сделайте фото экрана монитора, нажав уже известную клавишу на клавиатуре.
- Перейдите в чат с другом, например, в «ВКонтакте» или «Телеграм».
- Установите курсор в поле для ввода текста.
- Вставьте фото из буфера обмена для отправки. Так как специальной кнопки для этого нет, проще всего воспользоваться горячими клавишами, а именно Ctrl+V.
- Фото будет добавлено в чат, вам остается лишь отправить его, нажав соответствующую кнопку.
Вот так просто переслать скриншот через чат, тем более вам не нужно знать, где найти скриншот на «Виндовс 10», так как он вставляется непосредственно из буфера обмена.
Другие способы создания скриншотов
Скриншоты можно создавать не только путем нажатия клавиши PrintScreen, для этого можно использовать специальные программы, например, «Яндекс. Скриншоты».
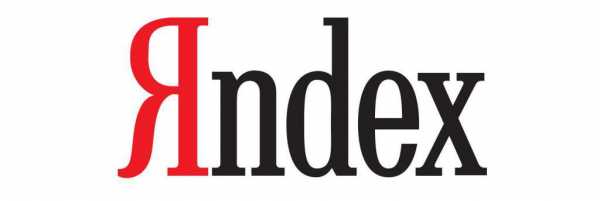
В этом случае вопрос о том, где сохраняются скриншоты на «Виндовс 10», будет снова актуален. Но не волнуйтесь: зачастую ответ, как говорится, под носом. Если говорить о «Яндекс. Скриншотах», то они сохраняются непосредственно на «Яндекс. Диске». Другие программы чаще всего сохраняют в папку «Изображения». Но в любом случае вы можете войти в настройки программы и указать самостоятельно желаемую папку.
Теперь вы знаете, где сохраняются скриншоты на «Виндовс 10», будь то картинки, сделанные в программе или с помощью клавиши PrintScreen.
fb.ru
Куда сохраняется скриншот экрана в windows 10
Многим пользователям иногда требуется делать скриншот экрана, это намного удобнее и практичнее, чем фотографировать экран на свой телефон, особенно если у вас мало мегапикселей в камере. Это обычно делают, чтобы показать какую либо проблему на вашем компьютере, или же вы решили запечатлеть какой-либо момент на вашем экрана, видео или момент из игры.
Как сделать скриншот экрана в windows 10
Есть несколько способов, которые помогут вам, сделать фотографию того, что происходит на вашем экране монитора. Один из способов, это при помощи специализированной программы, которую вы сможете скачать из интернета. Fast Stone Capture — очень полезная программа, для того, чтобы делать скриншот экрана, помимо этого она может выполнять кучу других функций. Это не единственная программа такого формата, но она одна из самых удобных и популярных.
Другой способ, это при помощи уже готовых инструментов вашего компьютера.
Первый способ:
— При помощи клаивиши Print Screen на вашей клавиатуре, вы запечатлеете момент, который был во время нажатия данной кнопки. После этого фото будет сохранено в буфер обмена, а чтобы её оттуда вытащить и посмотреть на неё, либо кому-то отправить вам понадобиться стандартная программа Paint, где при помощи клавиш Ctrl + V вы сможете вставить ваш скриншот экрана, и сохранить его в нужную для вас папку.
Второй способ:
— Приложение ножницы, это тоже стандартная утилита в каждой виднодс, при помощи данной утилиты, вы также сможете сделать фото экрана монитора. Для этого нужно, зайти в приложение, выбрать пункт: «создать», а дальше выбрать область, которую нужно заскринить, после левой клавиши мыши делаем щелчок, и скриншот готов, дальше сохраняем в нужную папку.
Надеюсь данная статья помогла решить вам свою проблему, если будут какие-то вопросы, пишите в комментарии, мы вам обязательно поможем.
windows10club.ru
Где сохраняются скриншоты на Виндовс 10? Ответ на главный вопрос
В какой-то момент пользователю, работающему за компьютером на базе операционной системы Windows 10, может понадобиться фотокопия своего экрана. В таких случаях принято делать скриншоты, чтобы фото получилось хорошего качества. Как известно, на компьютерах есть специальная клавиша для этого – PrintScreen. Но нажав на нее, не понятно, где сохраняются скриншоты на «Виндовс 10» и создался ли он вообще. В этой статье как раз-таки будет дан на все эти вопросы. Рекомендуется дочитать ее до конца, так как именно там будут предложены альтернативы клавиши PrintScreen.
Нюансы
Для начала стоит сразу сказать, что после нажатия на клавишу скриншот нигде не сохраняется, то есть на твердотелом накопителе вы его обнаружить не сможете. После нажатия он попадает в буфер обмена, то есть в оперативную память. Там он будет до тех пор, пока вы не скопируете какой-либо текст, фото или любые другие данные. Если вы нажмете снова на клавишу PrintScreen, то предыдущий скриншот будет заменен новым, только что сделанным.

Вот и на первый вопрос («где сохраняются скриншоты на «Виндовс 10»?») был дан ответ. Теперь вы знаете, что после многочисленных нажатий на заветную клавишу нигде на компьютере у вас не скопились сотни уже ненужных изображений, которые только занимают место на диске.
Как сохранить скриншот?
Итак, мы разобрались, что скриншоты на «Виндовс 10» не сохраняются на диске после нажатия клавиши PrintScreen. Напротив, они помещаются в буфер обмена. Но что с этой информацией делать, ведь изначальный замысел нажатия этой специальной кнопки заключался в получении скриншота экрана своего компьютера. Все просто, вам необходимо взять картинку из буфера обмена и вставить ее в нужное вам место. Так как речь в статье идет непосредственно о сохранении нужного изображения, то сейчас будет предоставлена инструкция, как это сделать:
- После нажатия клавиши PrintScreen вам необходимо открыть какой-либо графический редактор, например, Paint. Пример будет приведен именно на нем, так как данная программа является предустановленной на любой версии Windows.
- Нажмите кнопку «Пуск».
- Откройте меню «Все приложения», нажав по одноименной кнопке.
- В списке всех программ, установленных на компьютере, отыщите Paint и запустите его. Для этого нажмите по его иконке один раз левой кнопкой мыши.
- Запустите программу. Далее вам необходимо вставить скриншот из буфера обмена в графический редактор. Сделать это можно двумя способами. Первый заключается в нажатии кнопки «Вставить», которая расположена на верхней панели инструментов во вкладке «Главная». Второй подразумевает использование горячих клавиш Ctrl+V. Нажмите их, и изображение появится в программе.
- После этого картинку можно отредактировать, используя инструменты программы, например, обрезать лишнее.
- Сделав все необходимое, можно приступать непосредственно к сохранению изображения. Для этого нажмите по кнопке «Файл», а затем выберите пункт «Сохранить». Кстати, это же действие выполняется путем нажатия горячих клавиш Ctrl+S.
- Появится окно файлового менеджера, в котором необходимо перейти в ту папку, в которую вы предполагаете сохранить скриншот.
- Укажите имя картинки и нажмите кнопку «Сохранить».
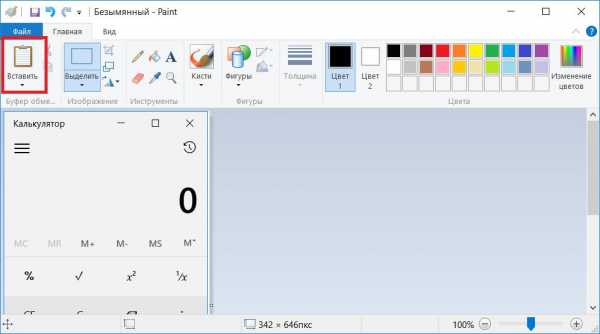
После этого, как не сложно догадаться, картинка будет находиться в выбранной папке. Теперь вы знаете, куда сохраняются скриншоты на «Виндовс 10», но это еще не все, что хотелось бы рассказать.
Дополнительные возможности
Вы уже знаете, где найти скриншот на компьютере «Виндовс 10». Но что, если вы и не хотите их сохранять на компьютер, что, если ваша изначальная цель была переслать скриншот другу, например, в социальной сети «ВКонтакте»? В этом случае можно воспользоваться специальными возможностями, которые предоставляет данный метод создания скриншотов:

- Сделайте фото экрана монитора, нажав уже известную клавишу на клавиатуре.
- Перейдите в чат с другом, например, в «ВКонтакте» или «Телеграм».
- Установите курсор в поле для ввода текста.
- Вставьте фото из буфера обмена для отправки. Так как специальной кнопки для этого нет, проще всего воспользоваться горячими клавишами, а именно Ctrl+V.
- Фото будет добавлено в чат, вам остается лишь отправить его, нажав соответствующую кнопку.
Вот так просто переслать скриншот через чат, тем более вам не нужно знать, где найти скриншот на «Виндовс 10», так как он вставляется непосредственно из буфера обмена.
Другие способы создания скриншотов
Скриншоты можно создавать не только путем нажатия клавиши PrintScreen, для этого можно использовать специальные программы, например, «Яндекс. Скриншоты».
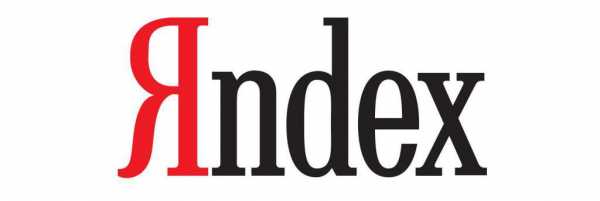
В этом случае вопрос о том, где сохраняются скриншоты на «Виндовс 10», будет снова актуален. Но не волнуйтесь: зачастую ответ, как говорится, под носом. Если говорить о «Яндекс. Скриншотах», то они сохраняются непосредственно на «Яндекс. Диске». Другие программы чаще всего сохраняют в папку «Изображения». Но в любом случае вы можете войти в настройки программы и указать самостоятельно желаемую папку.
Теперь вы знаете, где сохраняются скриншоты на «Виндовс 10», будь то картинки, сделанные в программе или с помощью клавиши PrintScreen.
autogear.ru
Империя — Поисковый онлайн видео сервис
Надоело пропускать премьеры в кинотеатре из-за бешеного ритма жизни? Устали от того, что по телеканалам стоящие фильмы транслируются в неудобное для Вас время? В Вашей семье часто родные делят пульт от телевизора? Ребенок просит посмотреть мультфильмы для детей, когда Вы заняты, а на каналах нет хороших мультфильмов? И, в конце концов, Вы просто хотите расслабиться после трудового дня на диване в домашней одежде за просмотром интересного фильма или сериала?
Для этого лучше всего иметь всегда в закладках любимый сайт, который станет для Вас лучшим другом и помощником. «А как же выбрать такой сайт, когда их так много?» — спросите Вы. Лучшим выбором для Вас будет именно imperiya.by
Почему именно наш ресурс? Потому что он объединяет в себе множество положительных особенностей, которые делают его универсальным, удобным и простым. Вот список основных преимуществ ресурса.
Бесплатный доступ. Многие сайты просят клиентов покупать подписку, чем наш портал не занимается, так как считает, что у людей должен быть свободный доступ в сети интернет ко всему. Мы не берем с наших зрителей плату за просмотр!
Не нужно никакой регистрации и СМС на сомнительные номера телефонов. Мы не собираем конфиденциальную информацию о наших пользователях. Каждый имеет право на анонимность в интернете, что мы и поддерживаем.
Отличное качество видео. Мы загружаем материалы исключительно в HD формате, что, безусловно, способно порадовать любимых пользователей. Ведь гораздо приятнее смотреть хороший фильм с качественной картинкой, чем с изображением низкого качества.
Огромный выбор. Здесь Вы найдете видео на любой вкус. Даже самому заядлому киноману всегда найдется, что посмотреть у нас. Для детей есть мультфильмы в хорошем качестве, познавательные программы о животных и природе. Мужчины найдут для себя интересными каналы о новостях, спорте, автомобилях, а также о науке и технике. А для наших любимых женщин мы подобрали канала о моде и стиле, о знаменитостях, ну и конечно музыкальные клипы. Устроив вечер в кругу семьи, или с друзьями Вы сможете подобрать веселую семейную комедию. Влюбленная пара понежиться за просмотром любовной мелодрамы. После рабочего дня расслабиться помогает захватывающий сериал или детектив. Фильмы в HD формате нового времени и прошлых лет представлены на абсолютно любой вкус и могут удовлетворить потребности любого зрителя.
Возможность скачивать видео. Абсолютно любой материал на сайте можно скачать к себе на компьютер или флешку. Если вдруг Вы соберетесь на дачу с ноутбуком, где нет интернета, или захотите посмотреть фильм на большом экране телевизора, то Вы всегда можете заранее скачать, а после посмотреть в нужный момент. При этом Вам не придется ждать своей очереди, чтобы скачать видео, как это бывает на торрентах или других похожих сайтах.
Безопасность. Мы следим за чистотой контента, каждый файл перед закачкой проверяется. Поэтому на нашем сайте нет никаких вирусов и шпионских программ, и мы тщательно следим за этим.
Новинки. Регулярно мы обновляем и добавляем на портал новые мультфильмы, сериалы, ТВ-шоу, музыкальные клипы, новости, обзоры, мультсериалы и т.д. и всё это Вы можете посмотреть совершенно бесплатно, без регистрации и смс. Мы стараемся для Вас, для наших любимых посетителей.
Онлайн-просмотр. На нашем сайте не обязательно предварительно скачивать фильм, чтобы его посмотреть, достаточно просто включить и наслаждаться просмотром. Благодаря профессиональной настройке не будет никаких торможений, и ничто не сможет Вам помешать посмотреть интересный фильм.
Закладка. На сайте можно нажатием одной кнопки со звездочкой отравить видео в закладки и вернуться к нему позже. У каждого, наверняка бывало, что увидел на сайте интересное видео, которое хочешь посмотреть, но прямо сейчас нет возможности. Данная кнопка поможет Вам в этом и, освободившись, Вы с легкостью сможете посмотреть, то что хотели.
Удобный интерфейс. Поиск нужного видео не займет у Вас много времени, так как сайт лучшим образом адаптирован для пользователей, и всё интуитивно понятно. Даже ребенок сможет разобраться и включить для себя мультфильм или какую-нибудь программу о животных, природе.
Кино как искусство появилось сравнительно недавно, но уже успело тесно переплестись с нашей жизнью. Множество людей из-за спешки нашего времени уже годами не ходили в театр, в галерею или музеи. Однако трудно себе представить человека, который не смотрел сериал или фильм хотя бы месяц. Киноискусство является синтезом театра, музыки, изобразительного искусства и литературы. Таким образом, оно дает даже самому занятому человеку, у которого нет времени ходить по театрам и галереям, быть ближе к искусству и духовно совершенствоваться.
Также кино заняло сферу и общедоступного развлечения. Просмотр комедий, боевиков, вестернов и т.д. отлично вписывается в какой-нибудь вечер в кругу семьи. Ужастики отлично щекочут нервы даже самого бесстрашного человека. Мультфильмы обожают дети, а некоторые можно смотреть и всей семьей. Познавательные видео помогают расширить знания, посмотреть на мир шире и удовлетворить собственное природное любопытство.
Человек в двадцать первом веке уже не может представить свою жизнь без технологий будущего, кажется, в будущем машины, роботы и техника смогуд заменить человека, а точнее выполнение многих автоматических работ, по этому каждый хочет смотреть какие технологии будут в будущем. На imperiya.by Вам и не нужно откладывать просмотр, просто добавьте видео в закладки и в любой момент можете к нему вернутся и отлично провести время за просмотром качественного видео.
Не отказывайте себе в удовольствии, начните смотреть уже прямо сейчас! Знакомьтесь с обновлениями, с новинками, выбирайте то, что хотели бы посмотреть позже. Порадуйте себя и близких интересными фильмами в хорошем качестве!
imperiya.by
Как сделать скриншот экрана на компьютере на Windows 10
Многие знают, как сделать скриншот экрана на компьютере на Windows 10.
- Ткните PrtSc (правая верхняя часть клавиатуры). Появится скришнот не на жестком диске, а в оперативке, в буфер обмена. Это своеобразный «карман» в оперативной памяти. При выключении компа буфер очищается и снимок исчезнет. Поэтому извлеките скриншот из памяти и запишите на винчестер или флешку.
- Найдите прогу для работы с рисунками. Самое простое — Paint. Воспользуйтесь строкой поиска виндовс.
- Щелкнитепо иконке «Вставить» (панель сверху) или нажмите на Ctrl + V или Shift+Insert (клавиатура). Снимок появился в окне программы и теперь его можно перекинуть на носитель или изменить.
Еще один способ — Win+PrtSc на клавиатуре

Здесь вы уже обойдетесь без специального ПО. Однако куда сохраняется скриншот в Виндовс 10? Скрин вы можете разыскать по адресу Мои Документы/Pictures/ Screenshots/
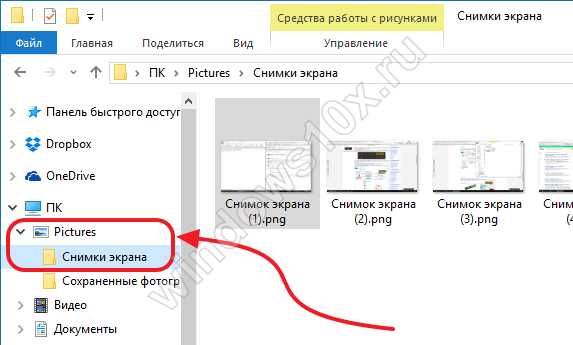
Если вы теряетесь и не знаете, как сделать скриншот экрана на ноутбуке Windows 10, то вам поможет внимательный взгляд на клавиатуру. Те же самые клавиши, верно?
Как сделать скриншот активного окна
Иногда нам требуется не весь экран, а только заскринить открытое окно. Чтобы сделать скрин экрана на компьютере, необходима комбинация клавиш Alt+PrtSc:
- Откройте окно, которое фотографируем.
- Щелкните по нему и полоса сверху станет синей – вы сделали его активным.
- Чтобы сделать снимок экрана на компьютере Windows 10 воспользуйтесь комбинацией Alt+PrtSc. Не пытайтесь одновременно нажать их: сначала ALT, а потом, удерживая ее, Принтскрин.
- Повторите шаги 2 и 3 из прошлого раздела.
Как сделать скриншот части экрана
Для этого предназначена программа для скриншотов с экрана Windows 10 «Ножницы»
- В поисковой строке наберите «Ножницы». Под ней появится название и иконка программы. Щелкайте для открытия.
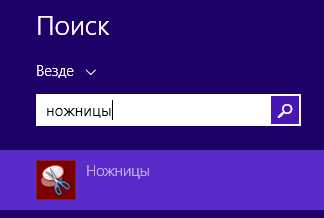
- Щелкните по кнопке «Создать» и выберите форму.
- Указатель мыши превратится в ножницы, а сама картинка на дисплее станет полупрозрачной. Удерживая левую кнопку, обведите нужную часть.
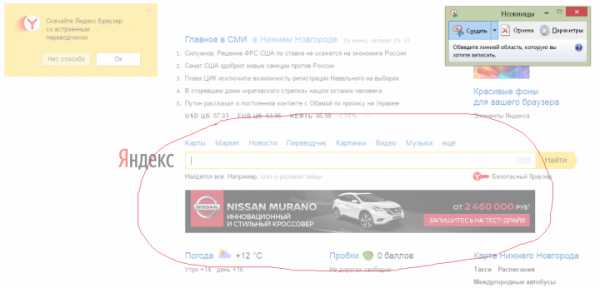
- Чтобы перенести на носитель нажмите в меню «Файл» команду «Сохранить как». Формат любой: JPG, PNG, GIF и MHT.
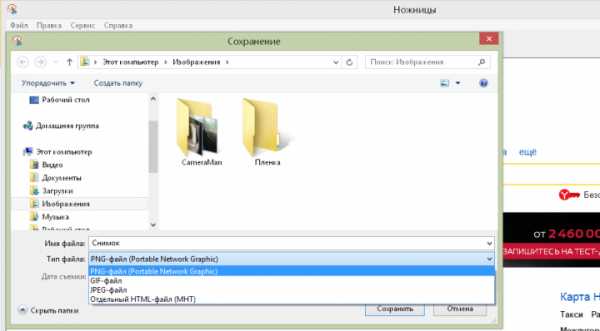
Настройка Print Screen Windows 10 на ноутбуке в случае, если щелчок по PtrSc не создает скриншот, выполняется кнопкой Fn. Зажмите ее, а затем снова принскрин. И все получится.
windows10x.ru
Где и куда сохраняются скрины, файлы принт скрина на компьютере, ноутбуке? Принтскрин: где хранятся скриншоты экрана на ПК, ноутбуке Windows 7, 8, 10? . Куда сохраняется, где найти принтскрин | принт скрин | Print Screen на компе, ноутбуке Windows
Пошаговая инструкция по созданию и сохранению скриншотов стандартными средствами операционной системы.
Клавиша «PrintScreen» на клавиатуре позволяет сделать снимок экрана компьютера со всем его содержимым. Многие пользователи для удобства сохранения скриншотов используют разнообразные сторонние программы, так как попросту не знают, куда попадают снимки экрана после нажатия этой волшебной кнопки.
В нашей статье мы расскажем Вам про клавишу «PrintScreen», про её предназначение и про то, как с её помощью сделать и сохранить скриншот.

Подробное руководство по созданию и сохранению скриншотов стандартными средствами операционной системы.
Что такое скриншот, для чего он нужен и где находится кнопка PrintScreen?
- Скриншот – это своеобразная фотография экрана, позволяющая запечатлеть любые выполняемые на компьютере операции. Скриншот бывает очень полезен в тех случаях, когда Вам нужно удалённо описать человеку то, что происходит на вашем компьютере в данный момент. Сделать это с помощью изображения гораздо проще, чем передать на словах.
- Для создания скриншота стандартными средствами операционных систем Windows 7, 8, 10 на клавиатуре присутствует специальная кнопка «PrintScreen», нажатие на которую моментально запомнит отображающуюся на экране картинку.

Рисунок 1. Подробное руководство по созданию и сохранению скриншотов стандартными средствами операционной системы.
- Данная клавиша расположилась в верхней части клавиатуры с правой стороны в одном ряду с кнопками F1-F12. На ноутбуках и нетбуках, в зависимости от настроек в BIOS, для её активация необходимо одновременно с ней зажимать клавишу Fn.
Куда сохраняется скриншот после нажатия клавиши «PrintScreen» на операционных системах Windows 7, 8, 10?
Люди, использующие сторонние приложения для создания скриншотов, привыкли, что после нажатия горячей кнопки фотография экрана будет автоматически сохранена в указанную ими папку. Однако у клавиши «PrintScreen» такой функции нет. Фотография экрана сохраняется не в папку, а попадает в буфер обмена (временное хранилище операционной системы). Так что сохранять скриншот Вам придётся вручную.
Для того, чтобы вытащить скриншот из временного хранилища файлов Вам понадобится стандартная программа обработки изображений «Paint». Проделайте следующие шаги:
Шаг 1.
- Откройте меню «Пуск», разверните раздел «Все программы», найдите и откройте папку «Стандартные». В этой папке найдите и запустите приложение «Paint».

Рисунок 2. Подробное руководство по созданию и сохранению скриншотов стандартными средствами операционной системы.
Шаг 2.
- После запуска программы для обработки изображений переключитесь на то окно или программу, которую Вы хотите запечатлеть, и нажмите клавишу «PrintScreen» на клавиатуре.
- Далее переключитесь обратно на окно редакторской программы и нажмите комбинацию клавиш «Ctrl+V».

Рисунок 3. Подробное руководство по созданию и сохранению скриншотов стандартными средствами операционной системы.
Шаг 3.
- Как Вы можете видеть, в редакторской программе появилось изображение вашего экрана. Отредактируйте его по необходимости и для сохранения в левом верхнем углу вызовите контекстное меню, после чего нажмите «Сохранить как…».
- Для того, чтобы изображение сохранилось без потери качества, сохраняйте его в формате «.png».
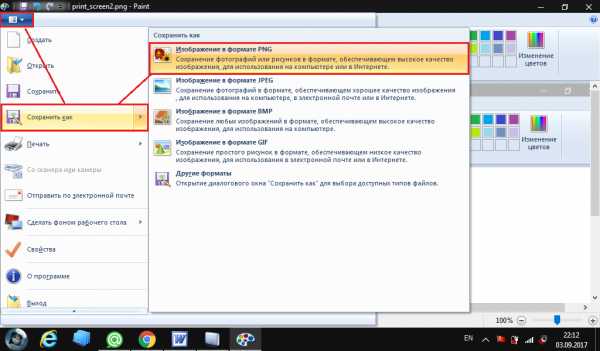
Рисунок 4. Подробное руководство по созданию и сохранению скриншотов стандартными средствами операционной системы.
Как сделать снимок определённой области экрана на операционных системах Windows 7, 8, 10?
Как Вы могли заметить, с помощью клавиши «PrintScreen» можно сделать скриншот экрана целиком. Однако в некоторых случаях может потребоваться запечатлеть только определённую область. Чтобы это сделать, проделайте следующие шаги:
Шаг 1.
- Откройте меню «Пуск», разверните раздел «Все программы» и снова откройте папку «Стандартные». В этой папке найдите приложение «Ножницы» и запустите его.
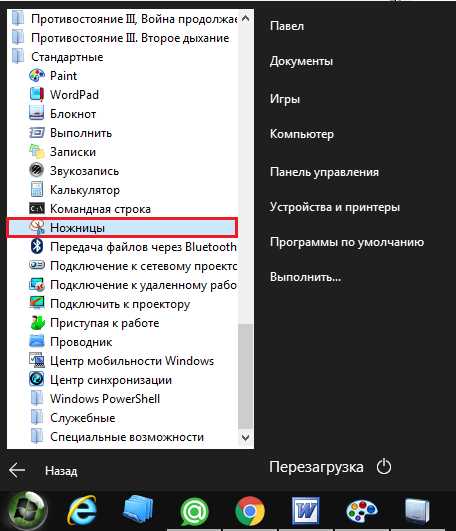
Рисунок 5. Подробное руководство по созданию и сохранению скриншотов стандартными средствами операционной системы.
Шаг 2.
- После запуска приложения Вам будет необходимо зажать левую кнопку мышки и выделить ту область экрана, которую Вы хотите запечатлеть.

Рисунок 6. Подробное руководство по созданию и сохранению скриншотов стандартными средствами операционной системы.
Шаг 3.
- После выделения области откроется небольшая редакционная программа, где Вы можете дорисовать что-нибудь на своём скриншоте или сохранить его таким, какой он есть, нажав на «Файл» и выбрав пункт «Сохранить как…»
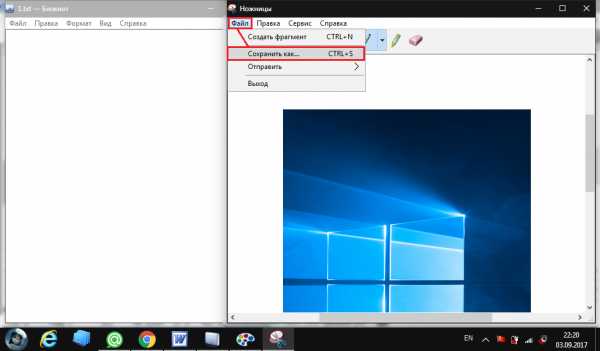
Рисунок 7. Подробное руководство по созданию и сохранению скриншотов стандартными средствами операционной системы.
ВАЖНО: Приложение «Ножницы» можно использовать только при работе с оконными программами. В полноэкранных приложениях и играх оно не работает.
ВИДЕО: Как сделать скриншот?
mobilkoy.ru
Куда сохраняются скриншоты на виндовс 7,10 — полезная информация
Когда пользователю компьютера необходимо изображение экрана, речь идет о скриншоте — точном отображении происходящего на мониторе.
 Куда сохраняются скриншоты на виндовс 7,10
Куда сохраняются скриншоты на виндовс 7,10
Скриншот в Windows
Снимок экрана компьютера в формате графического изображения называется скриншот. Получить такую картинку можно разными способами. Наиболее быстрый из их предусматривает использование встроенной в ОС схему.
Как сделать снимок
В операционной системе Виндовс для создания снимка предусмотрен простой алгоритм. Чтобы им воспользоваться, в правом верхнем углу клавиатуры следует найти кнопку PrintScreen. Одинарное нажатие на эту клавишу дает сохранение всего происходящего на мониторе.
Кнопка PrintScreen на клавиатуре
Если требуется зафиксировать лишь активное окно, необходимо использовать комбинацию Alt+PrintScreen. Одновременное нажатие этих клавиш позволит «отсечь» фон, поместив на картинку лишь верхнее окно.
Теперь остается «извлечь» снимок из памяти компьютера.
Как сохранить картинку
В новых версиях Windows найти скриншот нетрудно. Сразу после нажатия «снимающей» комбинации клавиш на экране появляется простенький редактор изображений. Сделанная картинка сохраняется в специальной папке, которую можно найти через «Проводник».
- В меню «Пуск» находим «Проводник».
 В меню «Пуск» находим «Проводник»
В меню «Пуск» находим «Проводник» - Появляется список быстрого доступа, где выбираем раздел «Изображения».
- В предложенной папке находится искомая. Зачастую она называется «Снимки экрана» или «ScreenShots». В ней находятся сохраненные в Виндовс 10 скрины. Сохраняются они в формате картинок, поэтому подлежат редактированию, копированию и прочим манипуляциям.
В Виндовс 7 и его предшественниках подобной функции нет.
Примечание! Изображение экрана сохраняется не в виде графического файла, а непосредственно в буфере обмена. Простыми словами, компьютер «помнит» сделанный снимок и хранит его таким образом.
Однако оперативная память — не место для важных документов. Как только в буфер обмена будет помещена новая информация, например, скопирован текст, скриншот тут же исчезнет. Зафиксированная информация стирается и при перезапуске ОС или выключении компьютера.
Таким образом, сохраненный с помощью стандартной схемы снимок необходимо тут же извлечь из «оперативки». Самый простой способ — использование графического редактора. Например, того же стандартного Paint. В зависимости от конкретного ПО может использоваться особый алгоритм, но в большинстве случаев достаточно применить стандартное сочетание клавиш Ctrl+V.
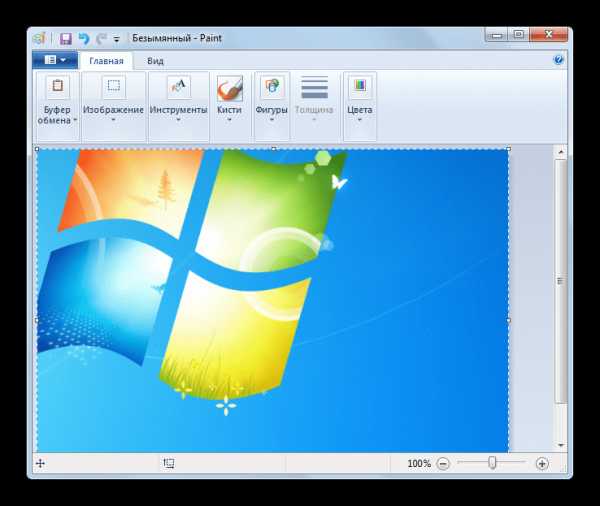 При помощи комбинации клавиш Ctrl+V вставляем скриншот в программу Paint
При помощи комбинации клавиш Ctrl+V вставляем скриншот в программу Paint
После того, как на экране появится скриншот, его редактируют либо сразу сохраняют на жестком диске. Можно выбрать любое из доступных расширений, а также указать необходимую папку для сохранения.
Ножницы
В Виндовс 7 есть еще одна функция для сохранения изображения. Чтобы ее найти, переходим в меню «Пуск» на вкладку «Стандартные». Находим пункт «Ножницы» и выбираем его.
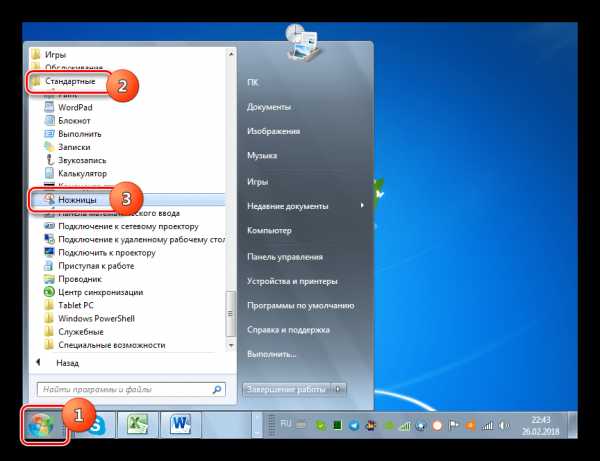 В меню «Пуск» выбираем вкладку «Стандартные» и находим пункт «Ножницы»
В меню «Пуск» выбираем вкладку «Стандартные» и находим пункт «Ножницы»
Как только необходимая область экрана выбрана, изображение открывается в небольшом редакторе. Его можно изменить и сохранить. По умолчанию программа сохраняет картинку в папке «Изображения» в документах пользователя. Можно выбрать и другой путь для файла.
Программы съемки экрана
В некоторых случаях использование стандартной схемы Виндовс оказывается неудобным. Особенно, если скриншоты приходится снимать часто. Для этих целей можно скачать специальные программы.
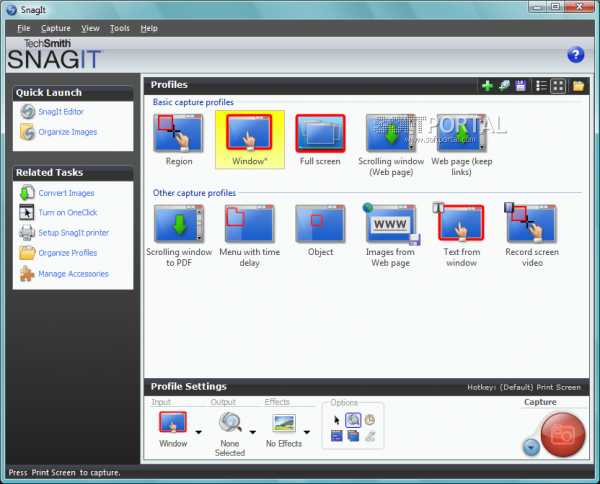 Интерфейс программы Snagit 11
Интерфейс программы Snagit 11
Подобное ПО позволяет не просто сохранять снимок, но и редактировать его массой инструментов. Например, снимать видео с экрана или добавлять водяной знак на изображение.
Эти же программы дают возможность сохранять снимки на компьютер, а также получать ссылку на них же, размещенных в облачном хранилище.
После создания скриншота большинство программ моментально спрашивают, куда сохранять полученное изображение. Эту функцию можно настроить по умолчанию, задав определенную папку для этих целей.
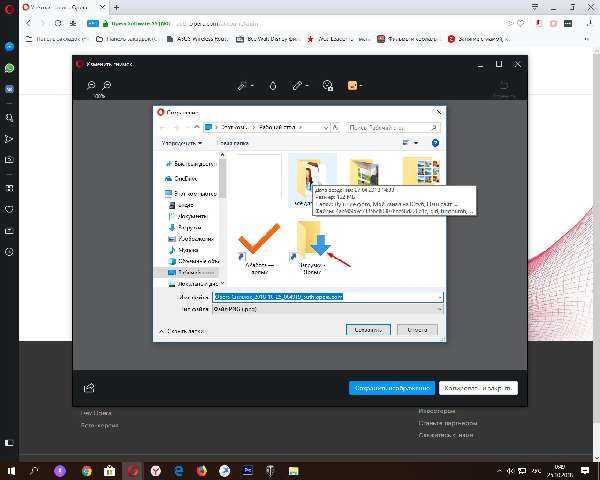 После создания скриншота программа спрашивает, куда сохранять полученное изображение
После создания скриншота программа спрашивает, куда сохранять полученное изображение
Рассматривая самые популярные программы для создания скриншотов, важно определить их сильные и слабые стороны:
Расширения для браузеров
Съемка экрана может понадобиться во время работы в интернете. Для создания скриншота браузера стандартные программы могут оказаться неудобными. В таком случае лучше использовать расширения для обозревателей, которые «снимут» экран, не захватывая панель задач и адресную строку.
Браузер Яндекс
Расширение, позволяющее сделать моментальную фотографию экрана, уже встроено в новую версию Яндекс Браузера. Для ее использования достаточно активировать функцию, пройдя по такой цепочке:
- Находим меню настроек поисковой системы.
- Во вкладке «Дополнения» находим раздел «Инструменты».
 Находим меню настроек поисковой системы, во вкладке «Дополнения» выбираем раздел «Инструменты»
Находим меню настроек поисковой системы, во вкладке «Дополнения» выбираем раздел «Инструменты» - Напротив расширения «lightshot» ставим галочку «Вкл».
 Напротив расширения «lightshot» ставим галочку «Вкл»
Напротив расширения «lightshot» ставим галочку «Вкл» - Включенное расширение будет обозначено фиолетовым фирменным перышком в правом верхнем углу обозревателя.
Пользоваться расширением очень просто. Достаточно кликнуть по перышку и выбрать нужную область экрана. Остальное пространство станет «неактивным» серым. Рядом с выделенной областью появятся панели инструментов для работы со снимком.
Обозреватель Mozilla Firefox
Браузер-лиса, как и его продвинутые аналоги, обладает встроенной утилитой для создания снимков. Нажимаем на проводник и выбираем «Действия страницы». Выпадает меню, внизу которого есть пункт «Сделать скриншот». Кликаем на него и получаем снимок.
Можно также нажать правую кнопку мыши в любом месте экрана, тем самым активировав функцию «захвата изображения». Всплывающая интерактивная подсказка содержит подпункт «Скриншот».
 Всплывающая интерактивная подсказка содержит подпункт «Скриншот»
Всплывающая интерактивная подсказка содержит подпункт «Скриншот»
В Mozilla Firefox можно сделать скрин как отображаемой на экране области, так и всей просматриваемой пользователем страницы.
Еще одно преимущество Мозиллы — двухнедельное хранение сделанных скриншотов на облаке Firefox.
Screenshot в Opera
Разработчики Оперы следят за тенденциями, поэтому их детище обзавелось функцией Screenshot одним из первых. Для активации ее достаточно пройти в настройки браузера, где найти вкладку «Снимок экрана».
 Для активации скриншота переходим в настройки браузера и находим вкладку «Снимок экрана»
Для активации скриншота переходим в настройки браузера и находим вкладку «Снимок экрана»
Той же функцией обладает сочетание кнопок «Ctrl+Shift+5» или значок фотоаппарата на боковой панели обозревателя.
 Значок фотоаппарата на боковой панели обозревателя
Значок фотоаппарата на боковой панели обозревателя
Опера позволяет захватывать как весь экран, так и его отдельные фрагменты. Еще одна полезная функция — редактирование полученного кадра и добавление к нему эффектов, векторных элементов и даже стикеров.
Существует множество способов получения снимка с экрана компьютера. Каждый пользователь может выбрать наиболее удобный для себя. Искать же сохраненные скрины следует в месте, предусмотренном выбранной программой.
Видео — Куда сохраняются скриншоты на виндовс 7,10
Загрузка…my-cshost.ru

 В меню «Пуск» находим «Проводник»
В меню «Пуск» находим «Проводник»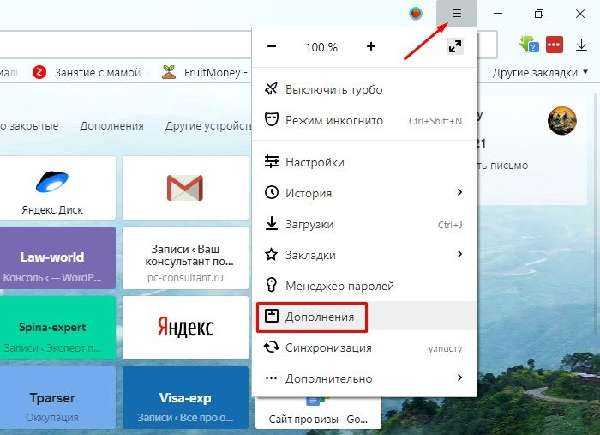 Находим меню настроек поисковой системы, во вкладке «Дополнения» выбираем раздел «Инструменты»
Находим меню настроек поисковой системы, во вкладке «Дополнения» выбираем раздел «Инструменты» Напротив расширения «lightshot» ставим галочку «Вкл»
Напротив расширения «lightshot» ставим галочку «Вкл»