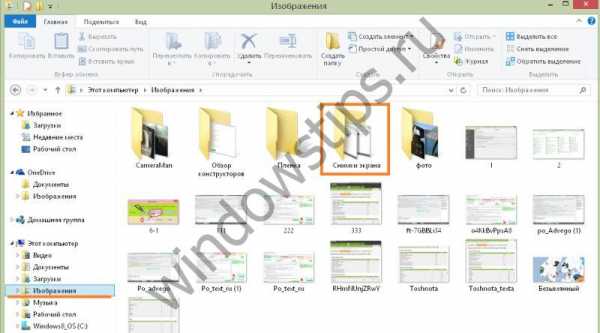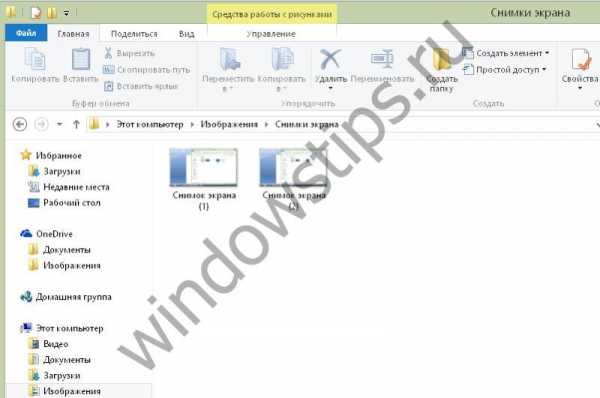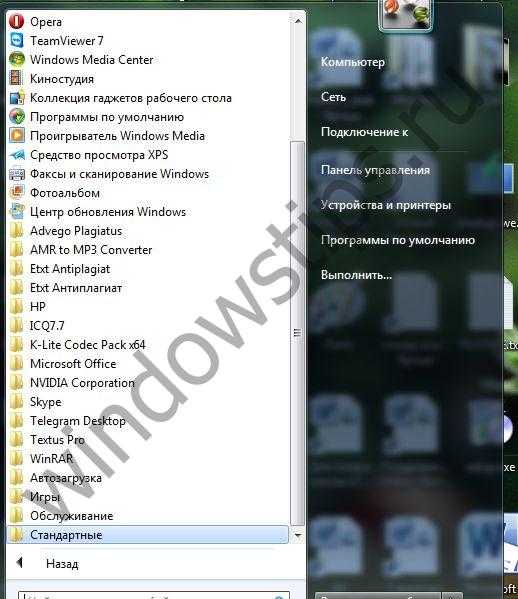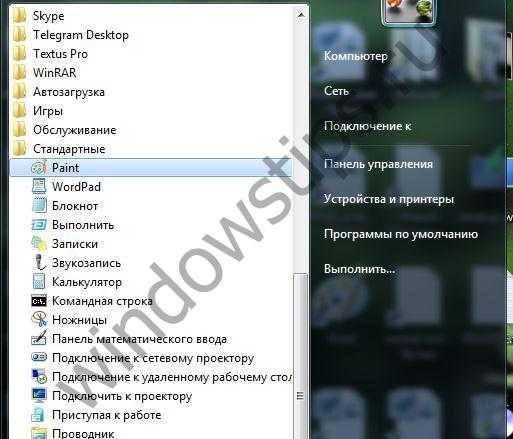Куда сохраняется скриншоты экрана на компьютере с Виндовс 10
Скриншот – это фото дисплея в его текущем состоянии. Прежде чем выяснять, куда сохраняются скриншоты надо понять: к чему они нам? Они нужны тогда, когда пользователь:
- столкнулся с багами системы и имеет желание передать картинку в сеть (на форум или мессенджер) более просвещенному человеку для консультации;
- при написании руководства, как работать с теми или иными приложениями: прикрепленные скриншоты помогают усвоить материал, они наглядно демонстрируют все шаги;
- как доказательство чего-либо важного или чтобы поделиться событиями и достижениями в компьютерных играх с друзьями через интернет. Любителям таких игр, как Варфейс, SA:MP, Скайрим, Майнкрафта, uplay обычно очень важно похвастаться своими успехами в сообществе Стим.
При написании этой публикации, мы тоже пользовались созданием и сохранением скриншотов. Теперь перейдем к вопросу, куда сохраняются скриншоты на ПК или ноутбуке.

Как создать скриншот
Для снимков экрана используется клавиатура:
- PrtSc (Print Screen). Находится справа сверху. Копирует фото в буфер обмена, откуда его можно вытащить в любой фоторедактор.
- PrtSc+ Win. Кнопка Виндовс, напротив, находится по диагонали от предыдущей. Этот способ помогает сделать файл со скрином.
- Alt+Prtsc. Щелкает то окно, которое активно – сверху полоса выделена синим цветом и все действия применяются к его содержимому.
- Win + H – позволяет поделиться скриншотом через мессенджеры и чаты, автоматически вставляется в сообщение.
Выбор клавиш зависит от версии и потребностей юзера.
В играх могут быть использованы и другие кнопки – это уже предусмотрено разработчиками. Например, чтобы получить снимок игры из steam, необходимо нажать F12.
Варианты для скриншотов — сохраняем
Для начала расскажем, куда сохраняются скриншоты на Виндовс 8.
- Размещаем на экране ту информацию, которая будет фотографироваться и сохраняться.
- Жмем WIN между «CTRL» и «ALT», удерживаем и жмем принскрин (PrtSc).
- Фото готово. Осталось его разыскать и сохранить. Открываем:

- Заходите в нее.

- Можно перемещать и менять место для хранения.
А куда сохраняются скриншоты на Виндовс 10? Туда же. Никакой разницы не существует.
Стандартное сохранение скриншота – в буфер обмена. Физически файл не создается и в буфере потом замещается при новом копировании. Это удобно, когда вам не требуется часто делать скрины и необходимость в них возникает периодически. Тогда достаточно:
- Расположить окна на экране так, как удобно их скринить.
- Нажать PrtSc.
- Зайти в любое приложение обработки рисунков. Пусть это будет Пайнт – встроенный во все Windows еще со времен 95.

- Открываем Paint

- Вставляем с помощью Ctrl+V или Shift+Insert или «Вставить» сверху в интерфейсе.
Полученный снимок вставлен, сохраняем его (файл — сохранить как), даем имя.
Меняем место по умолчанию
Если вам не нравится та папка, куда сохраняется скриншот экрана на компьютере с Windows 10, или удобнее сохранять их в другую папку – сделайте следующее:
- Когда окно откроется, кликните в пустое место: появится меню, выбирайте «Свойства».

- И далее введите в строку более удобный адрес.

- После изменения исходного расположения кликайте на «Ок».
- Всплывёт окно – подтвердите изменения. После этого они сохраняются.

А если вам понадобится вернуть первоначальное расположение сохранения скриншотов, то сделайте следующее: откройте папку, содержащую снимки, нажмите на пустое место – свойства – расположение – по умолчанию.
windowstips.ru
В какую папку сохраняется скриншот экрана в windows 10
Многим пользователям иногда требуется делать скриншот экрана, это намного удобнее и практичнее, чем фотографировать экран на свой телефон, особенно если у вас мало мегапикселей в камере. Это обычно делают, чтобы показать какую либо проблему на вашем компьютере, или же вы решили запечатлеть какой-либо момент на вашем экрана, видео или момент из игры.
Как сделать скриншот экрана в windows 10
Есть несколько способов, которые помогут вам, сделать фотографию того, что происходит на вашем экране монитора. Один из способов, это при помощи специализированной программы, которую вы сможете скачать из интернета. Fast Stone Capture — очень полезная программа, для того, чтобы делать скриншот экрана, помимо этого она может выполнять кучу других функций. Это не единственная программа такого формата, но она одна из самых удобных и популярных.
Другой способ, это при помощи уже готовых инструментов вашего компьютера.
Первый способ:
— При помощи клаивиши Print Screen на вашей клавиатуре, вы запечатлеете момент, который был во время нажатия данной кнопки. После этого фото будет сохранено в буфер обмена, а чтобы её оттуда вытащить и посмотреть на неё, либо кому-то отправить вам понадобиться стандартная программа Paint, где при помощи клавиш Ctrl + V вы сможете вставить ваш скриншот экрана, и сохранить его в нужную для вас папку.
Второй способ:
— Приложение ножницы, это тоже стандартная утилита в каждой виднодс, при помощи данной утилиты, вы также сможете сделать фото экрана монитора. Для этого нужно, зайти в приложение, выбрать пункт: «создать», а дальше выбрать область, которую нужно заскринить, после левой клавиши мыши делаем щелчок, и скриншот готов, дальше сохраняем в нужную папку.
Надеюсь данная статья помогла решить вам свою проблему, если будут какие-то вопросы, пишите в комментарии, мы вам обязательно поможем.
Загрузка…my-cshost.ru
Как делать скриншот экрана в Windows 10 и где они хранятся
Скриншот — снимок того, что происходит на экране устройства в данный момент. Сохранить воспроизводимое на экран изображение можно как стандартными средствами Windows 10, так и при помощи сторонних приложений.
Создание скриншотов стандартными способами
В Windows 10 есть несколько способов, позволяющих сделать скриншот без каких-либо сторонних программ.
Копирование в буфер обмена
Сохранение всего экрана делается с помощью одной клавиши — Print Screen (Prt Sc, Prnt Scr). Чаще всего она расположена в правой части клавиатуры, может быть совмещена с другой кнопкой, например, будет называться Prt Sc SysRq. Если вы нажмёте эту клавишу, то снимок экрана отправится в буфер обмена.
Нажмите клавишу Print Screen, чтобы сделать скриншот всего экрана
В том случае, если нужно получить картинку только одного активного окна, а не полного экрана, нажмите одновременно клавиши Alt + Prt Sc.
Начиная со сборки 1703, в Windows 10 появилась функция, позволяющая при одновременном зажатии Win + Shift + S сделать снимок произвольной прямоугольной части экрана. Скриншот также отправится в буфер.
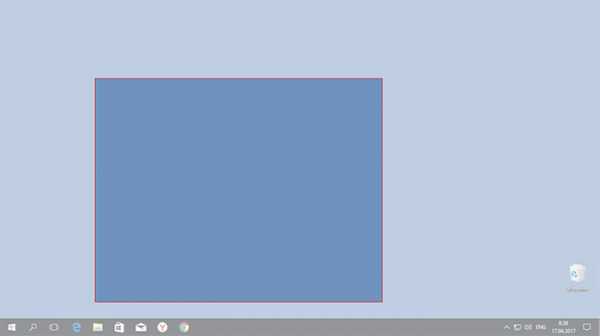
Нажав Win + Shift + S, можно сделать сделать снимок произвольной части экрана
Как получить скриншот из буфера обмена
После того, как снимок был сделан с помощью одного из вышеперечисленных способов, в памяти буфера обмена сохранилась картинка. Чтобы её увидеть, нужно выполнить действие «Вставить» в любой программе, поддерживающей вставку фотографий.
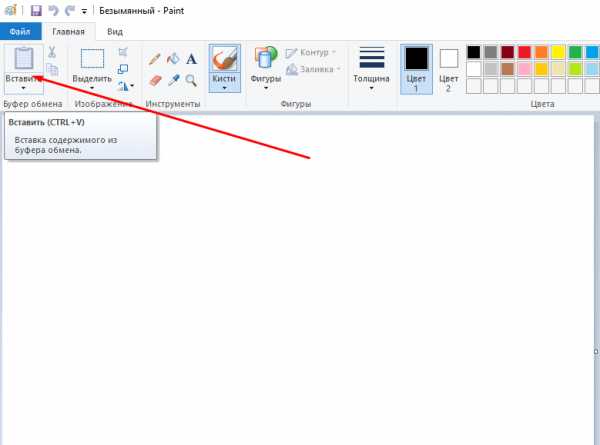
Нажмите кнопку «Вставить», чтобы на холсте появился снимок из буфера обмена
Например, если вам нужно сохранить картинку в память компьютера, то лучше всего использовать Paint. Откройте его и кликните по кнопке «Вставить». После этого картинка скопируется на холст, но из буфера не пропадёт, пока её не заменит новое изображение или текст.
Картинку из буфера вы можете вставить в Word-документ или в диалоговое окно социальной сети, если хотите отправить её кому-то. Сделать это можно и при помощи универсальной комбинации клавиш Ctrl + V, выполняющей действие «Вставить».
Быстрая отправка скриншота
Если нужно быстро отправить скриншот по почте другому пользователю, лучше всего использовать комбинацию клавиш Win + H. Когда вы зажмёте её и выделите нужную область, система предложит список доступных программ и способов, с помощью которых созданным скриншотом можно поделиться.

Используйте комбинацию Win + H для быстрой отправки скриншота
Сохранение снимка напрямую в память компьютера
Для сохранения скриншота в вышеописанных способах требуется:
- Скопировать снимок в буфер обмена.
- Вставить его в Paint или другую программу.
- Сохранить в памяти компьютера.
Но можно сделать это быстрее, зажав комбинацию Win + Prt Sc. Картинка сохранится в формате .png в папку, находящуюся по пути: C:\Изображения\Снимок экрана.
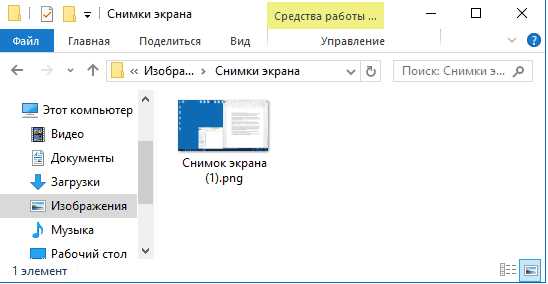
Созданный скриншот сохраняется в папке «Снимок экрана»
Видео: как сохранить скриншот напрямую в память ПК с Windows 10
Создание снимка с помощью программы «Ножницы»
В Windows 10 по умолчанию присутствует приложение «Ножницы», которое позволяет сделать и отредактировать скриншот в небольшом окне:
- Найдите её через поисковую строку меню «Пуск».

Откройте программу «Ножницы»
- Изучите список параметров для создания скриншота. Можно выбрать, какую часть экрана или какое окно сохранять, выставить задержку и выполнить более детальные настройки, нажав на кнопку «Параметры».
Сделйте скриншот с помощью программы «Ножницы»
- Отредактируйте скриншот в окне программы: вы можете нарисовать на нём, стереть лишнее, выделить некоторые области. Конечный результат можно сохранить в любую папку компьютера, скопировать в буфер обмена или отправить по электронной почте.

Отредактируйте скриншот в программе «Ножницы»
Видео: как создать скриншот в Windows 10 с помощью программы «Ножницы»
Создание снимков с помощью «Игровой панели»
Функция «Игровая панель» предназначена для записи игр: видео происходящего на экране, звука игры, микрофона пользователя и т. п. Одна из функций — скриншот экрана, который создаётся нажатием по иконке в виде фотоаппарата.
Открывается панель при помощи клавиш Win + G. После зажатия комбинации внизу экрана появится окошко, в котором нужно будет подтвердить, что сейчас вы находитесь в игре. При этом можно снимать экран в любое время, даже когда сидите в каком-нибудь текстовом редакторе или браузере.
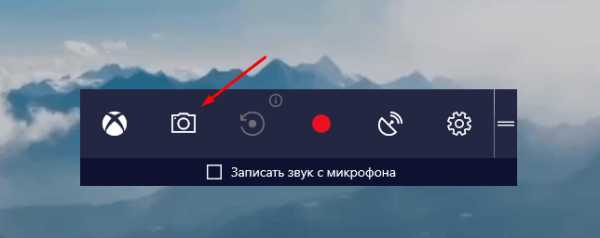
Скриншот экрана можно сделать и при помощи «Игровой панели»
Но учтите, что «Игровая панель» не работает на некоторых видеокартах и зависит от настроек приложения Xbox.
Создание скриншотов с помощью сторонних программ
Если вышеописанные способы вам по каким-либо причинам не подходят, воспользуйтесь сторонними утилитами, которые обладают понятным интерфейсом и разнообразием функций.
Чтобы сделать скриншот в нижеописанных программах, нужно сделать следующее:
- Зажмите кнопку на клавиатуре, назначенную на вызов программы.
- Растяните появившийся на экране прямоугольник до нужных размеров.
Выделите область с помощью прямоугольника и сохраните скриншот
- Сохраните выделенную область.
Snip Editor
Это сторонняя программа, разработанная Microsoft. Скачать её можно бесплатно с официального сайта компании. В Snip Editor присутствуют все стандартные функции, ранее замеченные в приложении «Ножницы»: создание скриншота полного экрана или его части, встроенное редактирование полученного снимка и сохранение его в память компьютера, буфер обмена или отправление по почте.
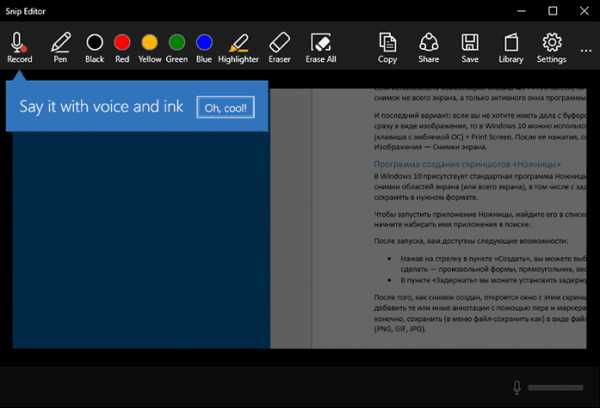
Единственным минусом Snip Editor является отсутствие русской локализации
Но есть и новые функции: голосовая пометка и создание скриншота с помощью клавиши Print Screen, которая ранее была отведена под перемещение скриншота в буфер обмена. Ещё к положительным сторонам можно отнести приятный современный интерфейс, а к отрицательным — отсутствие русского языка. Но управление программой интуитивно понятно, поэтому английских подсказок должно хватить.
Gyazo
Gyazo — программа от стороннего разработчика, позволяющая создавать и редактировать скриншоты нажатием одной клавиши. После выделения нужной области позволяет добавить текст, пометки и градиент. Выделенную область можно перемещать даже после того, как вы нарисовали поверх скриншота что-либо. Все стандартные функции, различные виды сохранения и редактирования скриншота также присутствует в программе.
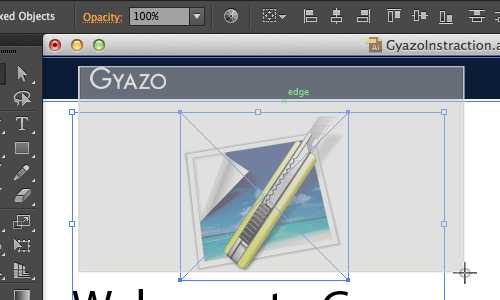
Gyazo создаёт скриншоты и загружает их в облачное хранилище
Видео: как пользоваться программой Gyazo
Lightshot
Минималистичный интерфейс содержит в себе весь набор необходимых функций: сохранение, редактирование и изменение области снимка. Программа позволяет пользователю самостоятельно настроить горячую клавишу для создания скриншота, а также имеет встроенные комбинации для быстрого сохранения и редактирования файла.
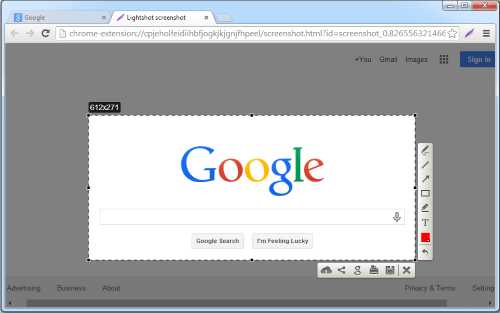
Lighshot позволяет пользователю самостоятельно настроить горячую клавишу для создания скриншотов
Видео: как пользоваться программой Lightshot
Сфотографировать происходящее на экране можно и стандартными программами, и сторонними. Самый простой и быстрый способ — скопировать нужное изображение в буфер обмена кнопкой Print Screen. Если вам приходится часто делать скриншоты, то лучше установить какую-нибудь стороннюю программу с широким функционалом и возможностями.
pcpro100.info
6 способов сделать скриншот в Windows 10
1. Клавиши Windows + PrtSc
Начнём с самого простого. Чтобы мгновенно сделать снимок всего экрана, нажмите комбинацию клавиш Windows (с флагом) и PrtSc. Система сделает скриншот и сразу сохранит его на жёсткий диск в формате PNG. Готовый файл вы найдёте по адресу: «Этот компьютер» → «Изображения» → «Снимки экрана».
2. Клавиши Windows + H
Если вам нужно сохранить снимок экрана в облаке или выслать другому человеку, воспользуйтесь клавишами Windows + H. Система сделает скриншот и отобразит специальную панель со списком приложений. С её помощью можно отправить снимок по электронной почте или экспортировать в OneNote, Dropbox и другие онлайн-сервисы.

3. PrtSc + Paint
Этот способ позволит сделать снимок экрана и при необходимости сразу отредактировать его.
- Нажмите клавишу PrtSc. Windows сделает скриншот, но не сохранит его на жёсткий диск, а только скопирует в буфер обмена.
- Запустите Paint. Вставьте изображение в окно редактора с помощью комбинации клавиш Ctrl + V и, если нужно, отредактируйте файл.
- Нажмите «Файл» → «Сохранить как» и сохраните снимок экрана в нужном формате. Изображение появится в указанной вами папке.
Вместо Paint можно использовать другой графический редактор.
4. «Ножницы»
В Windows есть встроенный менеджер скриншотов — приложение Snipping Tool, или «Ножницы». Он позволяет делать снимки всего экрана, отдельных его фрагментов и выбранных окон. «Ножницы» можно найти по названию через поиск по системе.
Клик по кнопке «Создать» в меню приложения запустит стандартный режим создания скриншота. В нём вы сможете выделить курсором произвольную область экрана, которую хотите видеть на снимке. Чтобы сделать скриншот всего экрана или активного окна, нажмите на стрелку и выберите соответствующий режим.
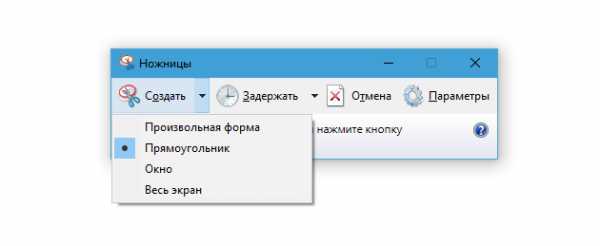
Когда снимок будет готов, программа откроет его в новом окне. Здесь на изображение можно будет нанести свои пометки и отправить его по электронной почте или просто сохранить на жёсткий диск.
5. Microsoft Snip

У Microsoft есть ещё один менеджер скриншотов — Snip. С его помощью вы также сможете делать снимки всего экрана, отдельных фрагментов и окон. Но вдобавок Snip позволяет записывать на видео процесс нанесения пометок. Программа также ведёт запись звука и добавляет к роликам голосовые комментарии пользователя.
Таким образом можно не просто сделать статичный скриншот, а превратить его в динамическую мультимедийную презентацию. Snip доступен бесплатно на официальном сайте программы.
6. Gyazo
Если вас чем-то не устраивают приложения Microsoft, попробуйте программы от сторонних разработчиков. Например, облачный менеджер скриншотов Gyazo. Он делает снимки выделенных областей экрана и хранит их на сервере. Поэтому вы всегда сможете получить к ним доступ с любого устройства или быстро поделиться ссылкой на нужное изображение. Достаточно создать личный аккаунт и скачать бесплатный клиент на сайте Gyazo.
После установки клиента в системном трее появится ярлык менеджера. Чтобы сделать скриншот, нужно кликнуть по ярлыку левой кнопкой мыши и выделить курсором нужный фрагмент экрана.
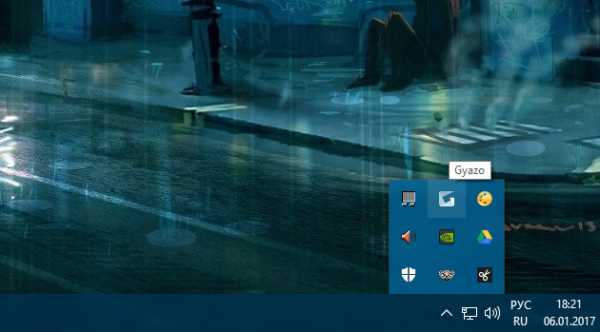
После этого программа запустит браузер и откроет страницу со сделанным снимком в вашей личной онлайн-галерее. Здесь можно скопировать ссылку на него или удалить файл с сервера.
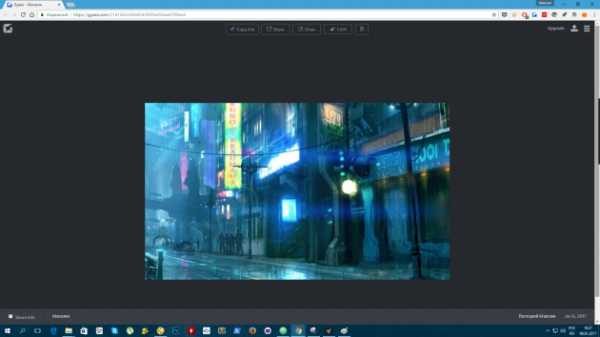
Сохранённые в Gyazo скриншоты доступны в облаке в течение четырёх недель. Но за 4,99 доллара в месяц сервис предлагает неограниченный доступ и ещё несколько дополнительных функций. Среди них — возможность копировать текст прямо с изображений, инструменты для рисования пометок, стрелок и других фигур, защита файлов паролем и отсутствие рекламы.
lifehacker.ru
Все способы делать скриншоты в Windows 10

Windows 10 поддерживает создание скриншотов множеством разных способов, не только банальным нажатием кнопки PrtSc. Для разных ситуаций предусмотрены разные сочетания клавиш, в том числе для планшетов, у которых нет физических клавиатур.
Сочетания клавиш
PrtSc. Самый простой и популярный, а иногда и лучший способ делать скриншоты — нажатием кнопки PrtSc. Картинка копируется в буфер обмена, откуда ее можно вставить в фоторедактор, офисное приложение или в окно диалога ВКонтакте. Если к компьютеру подключено несколько мониторов, Print Screen снимает скриншоты сразу со всех.
Win + PrtSc. Если одновременно нажать клавиши Windows и Print Screen, скриншот автоматически сохранится в поддиректорию Screenshots («Снимки экрана»), расположенную в папке Pictures («Изображения»). В подтверждение того, что скриншот был сохранен, экран на непродолжительное время будет затемнен.
Win + убавление громкости.На планшетах без физических клавиатур делать скриншоты можно нажатием клавиши Windows и регулятора убавления громкости. Как и в случае с предыдущим сочетанием, скриншоты сохраняются в отдельную папку.
Alt + PrtSc. Нажатие клавиш Alt и Printscreen делает скриншот окна активного приложения. Он копируется в буфер обмена и не сохраняется автоматически.
Win + H. Если нажать клавиши Windows и «H», откроется интерфейс выбора приложения, через которое снимком экрана можно поделиться с друзьями (например, Outlook или Tweetium). Скриншот будет автоматически вставлен в сообщение.
Ножницы. В Windows 10 сохранилось старое стандартное приложение для снятия скриншотов, которое называется «Ножницы». Оно может захватывать весь экран, окно активного приложения или выбранную область. Картинка копируется в буфер обмена.

Сторонние приложения
Dropbox

Dropbox умеет автоматически сохранять скриншоты в облако по нажатию на кнопку Print Screen. Для этого достаточно установить программу и разрешить ей делать снимки экрана.
Share X
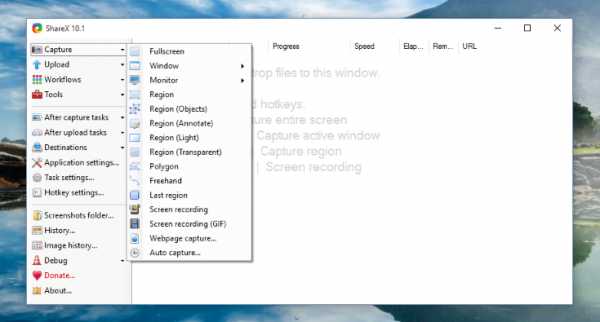
Share X сохраняет скриншоты, копирует их в буфер обмена и автоматически загружает на фотохостинг или в облачное хранилище. В настройках программы можно указать, какие действия будут выполняться при нажатии определенных сочетаний клавиш: захват всего экрана, окна активного приложения, выбранной области различных форм и тому подобное.
Скриншоты в Windows умеют делать десятки других программ (в том числе Яндекс.Диск, Greenshot, Screenshot, SnagIT, LightShot, Screenmask, Joxi). Все они работают примерно одинаково: перехватывают у операционной системы нажатия стандартных сочетаний клавиш и позволяют выбирать различные варианты копирования изображения через собственный интерфейс. Некоторые из них платные.
www.iguides.ru
Как сделать скриншот на windows 10
Здравствуйте уважаемый посетитель сайта! Если вы стали обладателем операционной системы windows 10, то у вас, наверное, скорей всего возникнет вопрос, о том, как сделать снимок с экрана windows 10, поэтому я решил написать подробную и пошаговую инструкцию, о том, как сделать скриншот в виндовс 10.
Скриншот экрана в виндовс 10 можно сделать без всяческих различных программ, все сделанные скриншоты в windows 10 будут помещаться в специальную папку.
И так чтобы сделать скриншот на компьютере, вам нужно будет выполнить простейшие нажатие специальных клавиш Win + Print Sc SysRq (Win + PrtScr).
Когда вы нажмете на своей клавиатуре комбинацию клавиш Win + PrtScr, (Win + Print Sc SysRq) на вашем компьютере произойдет снимок с экрана вашего монитора, а также при снимке ваш экран немного потемнеет – это значит что снимок экрана был успешно создан и помещен в специальную папку windows.
Если у вас вдруг возник вопрос, о том куда сохраняются сделанные скриншоты в windows 10, то мы сейчас подробно рассмотрим путь сохранения скриншотов в windows 10.
Чтобы открыть сохраненные скриншоты в виндовс 10, вам нужно будет открыть мой компьютер, то есть заходим в мой компьютер.
Если у вас нет ярлыка мой компьютер на рабочем столе, то вы можете посмотреть инструкцию, о том, как поставить ярлык мой компьютер на рабочий стол windows 10.
После того как вы откроете мой компьютер, вам нужно будет перейти в папку «Изображение».
Обратите внимание: Одна папка «Изображение» будет присутствовать в проводнике windows, а другая в левой части окошка windows, перейти можно в любую папку.
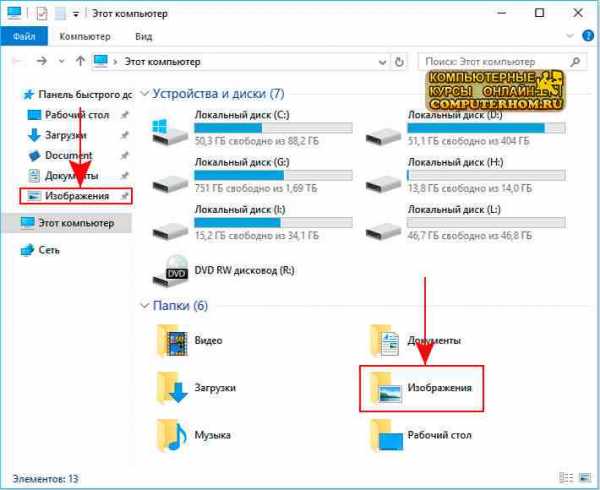
После того как вы открыли папку «Изображения», на вашем мониторе отобразятся три папки, нам нужна папка «Снимки экрана», и так переходим в папку «Снимки экрана».
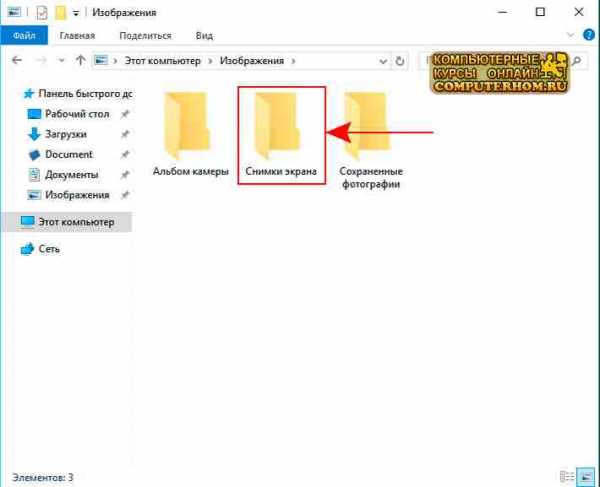
После всех выполненных действий, вы попадете в папку, в которой, вы увидите сделанные вами скриншоты экрана.
Чтобы открыть один из скриншотов наводим курсор мыши на один из снимков и два раза нажимаем левую кнопку мыши.
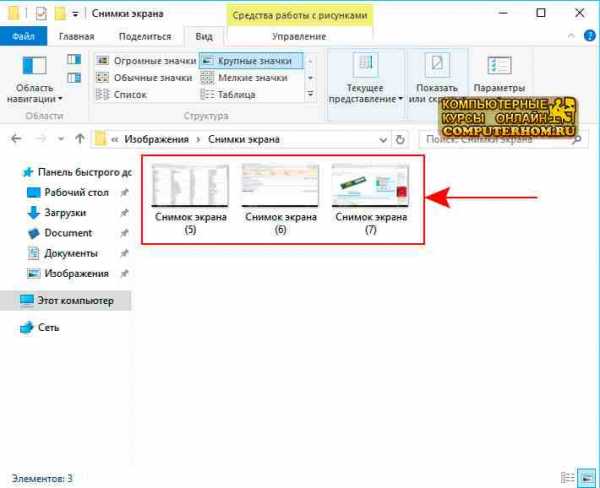
После чего у вас откроется сделанный скриншот в виндовс 10.
Вот таким вот простым и удобным способом можно сделать снимок с экрана на windows 10.
На этом у меня все, всем пока удачи! До новых встреч на сайте computerhom.ru.

Другие инструкции
www.computerhom.ru
Как сделать скриншот в Windows 10
Каких только нет способов, чтобы сделать скриншот в Windows! Очевидно, как раз это разнообразие и сбивает с толку новичков, которые среди множества советов не могут разобраться, как же лучше, проще и быстрее сделать скриншот. Эта статья объяснит вам, как делается скриншот в Windows 10, и где он потом сохраняется, а ещё опишет альтернативные способы получить снимок экрана для вашего удобства.
Способ первый, встроенный
Чтобы быстро и просто сделать снимок экрана Windows, в десятой версии операционной системы предусмотрена целая комбинация клавиш, сохранится скриншот автоматически. Это единственный действительно удобный способ снятия снимка экрана, который появился только в Windows 8. Ранее стандартными средствами системы снимок экрана помещался в буфер обмена, после чего следовала затратная по времени процедура вставки его в какой-нибудь графический редактор и сохранения. Теперь это делается гораздо проще:
- Нажмите на клавиатуре сочетание клавиш «Win + PrtSc».
- Вы увидите, что экран на секунду потемнел, это признак того, что скриншот успешно сохранён. Если к вашему компьютеру подключено два монитора, на скриншоте будут видны оба экрана.
- По умолчанию скриншоты сохраняются в специальной папке «Снимки экрана». Чтобы открыть её, запустите Проводник, в левой панели выберите библиотеку «Изображения», справа откройте папку «Снимки экрана».
Способ второй, встроенный
Да, появление этой комбинации существенно упростило процесс создания скриншотов, но если подойти к этому с практической точки зрения, то можно найти недостатки: вряд ли вам часто нужен снимок всего содержимого вашего экрана, чаще бывает нужно указать на какую-нибудь деталь и сфотографировать только активное окно или его часть. Если вы делаете скриншоты редко, вы сможете себе позволить отредактировать полученный снимок и обрезать лишнее. Если же снятие скриншотов поставлено «на поток», как у авторов статей на этом сайте, например, то лучше использовать специальный софт. Начиная с Windows 7, в пакете стандартных программ присутствуют «Ножницы».
- Откройте меню «Пуск» или воспользуйтесь Поиском в Windows и начните печатать слово Ножницы, откройте найденное классическое приложение.
- Приложение имеет очень простой интерфейс и позволяет создать снимок всего экрана, определённого окна, произвольной прямоугольной области или области произвольной формы. Кроме того, можно установить задержку в 1-5 секунд, тогда снимок будет сделан через указанное время после нажатия вами кнопки.

- После создания снимка доступен интерфейс редактирования, а именно инструменты Перо, Маркер (выделитель) и Ластик.
- После редактирования снимка, его можно сохранить в любом удобном месте.
Способы альтернативные
Кнопка Prt Sc появилась на клавиатуре еще с незапамятных времён. Тогда она делала именно то, что на ней написано: Prt Sc = Print Screen = «печатать экран». Да, после нажатия на неё содержимое экрана в виде ASCII-кода выводилось на принтер. В более поздних версиях операционных систем типа Windows XP, например, назначение кнопки могло вообще быть для пользователя загадкой, поскольку снимок экрана незаметно копировался в буфер обмена, и всё. Теперь создатели стороннего программного обеспечения позаботились об удобстве пользователей, избавляя вас от необходимости редактировать скриншот в Paint.
- Например, Яндекс.Диск – клиент облачного хранилища файлов от Яндекса – определяет, что вы нажали кнопку PrtSc (или другие специальные сочетания) и предлагает вам воспользоваться его услугами создания скриншотов. Скриншот сразу открывается в окне редактирования, где его можно быстро обрезать, добавить поясняющие элементы типа стрелок и текста, размыть часть скриншота, и главное – сразу получить ссылку для размещения в Интернете. Пожалуй, очень актуальная функция, сильно упрощающая работу со скриншотами.
- LightShot – другая программа для снятия скриншотов, выбор редакции Dontfear. Эта программа не имеет как такового главного интерфейса и прячется в трее рядом с часами. Чтобы сделать скриншот, нужно либо кликнуть на значок, либо на горячую клавишу (которую можно изменить в настройках, после чего мышкой выбрать область, быстро добавить стрелки, фигуры и текст, а затем сохранить снимок или загрузить его в Интернет.
- Другие альтернативные программы можно найти в Интернете на свой вкус. Они могут отличаться интерфейсом, возможностью редактирования и дополнительными функциями типа загрузки на популярные хостинги изображений.
Расскажи друзьям о полезной статье с помощью кнопок:
Опубликовано: 30.10.2015
Как сделать скриншот в Windows 10
dontfear.ru