Горячие клавиши на клавиатуре – назначение различных сочетаний
Приветствую вас, уважаемые читатели блога Rabota-Vo.ru! Не ошибусь, если скажу, что многие простые пользователи, когда сидят за компьютером, никогда не используют горячие клавиши. Большинство управляют своим компьютером, манипулируя мышкой. Даже многие мои знакомые, которым я показывал некоторые комбинации клавиш для быстроты и удобства работы за компьютером, не сразу понимали, какой смысл ими пользоваться.
Сила привычки многим не позволяет отказаться от того, к чему привыкли. Так устроен человек. Но, попробовав несколько раз выполнить ту или иную операцию за компьютером, используя сочетания разных клавиш, через некоторое время многие начинают пользоваться ими автоматически. Надеюсь, что перечисленные ниже рекомендации по использованию клавиш на клавиатуре кому-нибудь станут полезны и облегчат пребывание за компьютером.
Сочетание клавиш на клавиатуре.
Горячие клавиши позволяют пользователям оптимизировать работу за компьютером и не прерывать творческий процесс на всякую ерунду. Используя стандартные сочетания клавиш, можно быстро выполнить нужные команды (отменить действие, скопировать и вставить текст,
Клавиши на клавиатуре для поиска.
Очень удобно использовать клавиши поиска «Ctrl» + «F». Они позволяют быстро найти какую-то фразу в документе, и работа с текстом значительно упрощается. Кстати, клавиши поиска можно использовать и на страницах сайтов. Когда вы нажмете «Ctrl» + «F», вверху справа в Google Chrome (вверху слева в Opera, внизу в Mazilla) появится небольшое окошко, куда вы можете ввести слово или фразу, которую хотите найти на странице. Если такое слово есть на странице, оно выделится в вашем браузере желтым или оранжевым цветом. В той же строке будет количество найденных на странице слов, а также стрелочки, позволяющие быстро перейти к следующему варианту. Только не путайте горячие клавиши поиск с поиском по сайту. Они срабатывают только на той странице, которая открыта в вашем браузере.
Как выделить текст с помощью клавиатуры.
Для выделения текста также используются сочетания горячих клавиш. Например, если текстовый документ очень большой, и его нужно полностью выделить, использовать 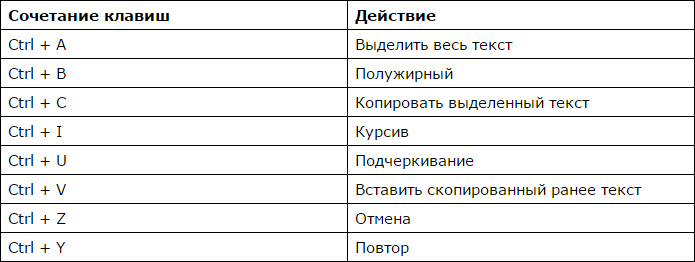
Как скопировать текст с помощью клавиатуры.
Многих также интересует, какими клавишами копировать в разных приложениях. Для этого используется сочетание «Ctrl» + «C». Клавиши одинаково срабатывают в текстовых документах, в графических редакторах и в других программах. Достаточно выделить курсором нужный фрагмент и сделать копирование клавишами. Больше того, эти же клавиши на клавиатуре используются для того, чтобы скопировать какие-то файлы. Но есть один нюанс. Если вы хотите скопировать текст, опубликованный на каком-нибудь сайте, у вас может не получиться. Это работает защита текста от копирования, которую установил владелец ресурса. О том, как скопировать некопируемый текст с таких сайтов, подробнее рассказывается в другом материале.
Как вставить текст с помощью клавиатуры.
Чтобы вставить текст из буфера обмена, можно нажать горячие клавиши «Ctrl» + «V». Они тоже срабатывают в разных приложениях. Вы можете использовать
Как переключить клавиатуру на английский.
Мы по сто раз в день переключаем клавиатуру с русского на английский и наоборот, даже не замечая этого. Чаще всего мы используем для этого переключатель языка RU/EN, который расположен внизу экрана, справа, на панели задач. Но намного удобнее делать это при помощи сочетания клавиш «Alt» + «Shift». Со временем начинаешь использовать эти клавиши автоматически. Просто продолжаешь печатать на клавиатуре и не думаешь о том, как ее переключить на английский и обратно.
Как перезагрузить компьютер с помощью клавиатуры.
Есть еще одна комбинация клавиш, которую нужно знать. Если компьютер завис и не реагирует на ваши действия, нажмите одновременно клавиши «Ctrl» + «Alt» + «Del».
Если не работает мышка, для выбора используйте клавишу «Tab». Когда выделится кнопка «Снять задачу», нажмите «Enter». Также нужно знать, какими клавишами можно выйти из системы в том случае, если у вас сломалась мышка. Итак, чтобы быстро перезагрузить или вообще выключить компьютер, нажмите клавишу «Windows». Она находится внизу, с обеих сторон клавиатуры, на ней изображен логотип этой операционной системы. Когда появится окно главного меню, нажимайте клавишу «↓», пока не подсветится кнопка «Выключение». Нажмите «Enter», появится стандартное окно «Выключить компьютер». Выберите с помощью клавиш «←» и «→» команду «Выключение» или «Перезагрузка» и нажмите «Enter». Чтобы отменить это действие и вернуться в систему, нажмите «Esc».
Конечно, есть и другие варианты комбинаций клавиш для выполнения различных операций на компьютере. Но в этой заметке я поделился самыми распространенными, которыми пользуюсь постоянно сам и рекомендую вам, мои читатели. Желаю всем удачи! До новых встреч на страницах блога Rabota-Vo.ru!
Вас это может заинтересовать:
Команда копирования на клавиатуре. Как копировать текст с помощью клавиатуры
В работе с компьютером поначалу сложно запомнить все полезные сочетания клавиш для различных важных действий. Таких, как копирование и вставка текста. Работаете с текстом, скопировали его, но не помните, как теперь его воспроизвести? Потратье секунду на посещение этой страницы и вы узнаете, как вставить скопированный текст с помощью клавиатуры, а также какие бывают другие полезные сочетания клавиш для работы с текстом.
Вставляем с помощью клавиатуры скопированный текст
Наведите стрелками клавиатуры курсор или кликните мышью по месту, куда вы бы хотели вставить текст, и нажмите на клавиатуре Ctrl + V .
Это самый быстрый и удобный способ оперировать скопированным текстом и вставить его в нужном месте. Но не единственный! Можно также нажать Shift + Insert . Этот способ используют значительно реже, так как клавиши находятся далеко друг от друга. Но для левшей, у которых мышь слева, он может быть полезен.
Второй способ вставить текст, картинку или что угодно из буфера обмена с помощью клавиатуры
Он пригодится больше для того, чтобы поразить коллег вашим уровнем владения компьютерной клавиатурой. Либо если предыдущий способ по каким-либо причинам недоступен. Например, вырвана одна из клавиш, или до вас её нажал подозрительный человек, и вы не хотите за ним повторять. Или когда на CTRL сидит паук или спит котик.
Это все способы вставить текст с помощью стандартной клавиатуры Windows. Но есть и другие операционные системы!
Как вставить текст на клавиатуре iOS (Mac)
Наведите курсор в нужное место нажатием левой кнопки мыши или стрелками, затем нажмите Command + V .
Другие полезные сочетания клавиш при работе с клавиатурой
Если не можете запомнить все сочетания клавиш сразу, то скачайте или распечатайте картинку — напоминалку. Например такую, как эта:
Желаем приятной и плодотворной работы с текстом за компьютером!
Голос за пост — плюсик в карму! 🙂
Начинающим пользователям персонального компьютера может быть интересно, как копировать текст с помощью клавиатуры, а затем вставить его в нужное место. Для этого используются специальные комбинации клавиш, а также специальные программы и другие способы.
Как копировать текст с помощью клавиатуры
Вы можете копировать текст с помощью клавиатуры, используя такую комбинацию клавиш, как «Ctrl+C». Предварительно текст нужно выделить мышью или тоже клавиатурой. Для этого установите курсор перед началом необходимого для копирования отрывка и зажмите (удерживайте) левую кнопку мыши. Сделайте движение мышкой вниз. Вы увидите, как текст будет выделяться другим цветом. Остановите курсор сразу за последним символом и отпустите кнопку. Теперь можно нажать «Ctrl+C», чтобы выполнить копирование.
Вы увидите, как текст будет выделяться другим цветом. Остановите курсор сразу за последним символом и отпустите кнопку. Теперь можно нажать «Ctrl+C», чтобы выполнить копирование.
Необходимый текст можно выделить с помощью клавиатуры и без использования мышки. Например, комбинация «Ctrl+A» выделяет сразу весь текст в открытом документе или на веб-сайте. Если же вам нужно выделить только одно слово, можно быстро кликнуть по нему два раза мышкой, а затем уже скопировать клавиатурой. Вместо клавиатуры вы можете кликнуть по выделенному отрывку правой мышкой и в появившемся меню выбрать пункт «Копировать».
После копирования текст попадает в невидимую область памяти компьютера «Буфер обмена», откуда будет доступен для вставки до выключения компьютера. Кроме того, обратите внимание, что при каждом последующем копировании, ранее сохраненный в «Буфере обмена» текст будет утерян. Если вы хотите сохранять за один раз сразу несколько отрывков и «доставать» их из памяти для вставки в любом порядке и в любое время, можно скачать и установить одну из специальных программ по расширению возможностей «Буфера обмена», например, CLCL или ClipDiary.
Как вставить текст с помощью клавиатуры
Вставить текст с помощью клавиатуры очень просто. Установите курсор в нужное место (например, в открытом файле документа), затем нажмите комбинацию клавиш «Ctrl+V», чтобы переместить сюда скопированный отрывок. Также вы можете кликнуть правой мышью в любом месте документа и выбрать в меню пункт «Вставить».
Существует также команда «Вырезать», которая нужна для того, чтобы при копировании текст удалялся из выбранного места. Вырезается текст комбинацией «Ctrl+X». В дальнейшем для вставки используйте уже знакомую комбинацию «Ctrl+V» или контекстное меню при работе с мышью.
При изучении азов работы на персональном компьютере у большинства неопытных пользователей, желающих усвоить принципы оптимизации работы на ПК, рано или поздно встает закономерный вопрос — как копировать текст с помощью клавиатуры. И это вполне очевидно, ведь тот метод, при котором копирование выполняется при помощи клавиш компьютерной мыши, не является самым быстрым и тем более удобным. Зная это, более опытные пользователи активно используют сочетание горячих клавиш на клавиатуре, позволяющих делать быстрое копирование, вставку и перемещение любых данных ПК, экономя при этом личное время. Исходя из этого, в рамках данной статьи рассмотрим, как копировать, вставлять и перемещать с помощью клавиатуры тексты, таблицы и разные файлы.
И это вполне очевидно, ведь тот метод, при котором копирование выполняется при помощи клавиш компьютерной мыши, не является самым быстрым и тем более удобным. Зная это, более опытные пользователи активно используют сочетание горячих клавиш на клавиатуре, позволяющих делать быстрое копирование, вставку и перемещение любых данных ПК, экономя при этом личное время. Исходя из этого, в рамках данной статьи рассмотрим, как копировать, вставлять и перемещать с помощью клавиатуры тексты, таблицы и разные файлы.
Комбинации горячих клавиш для копирования текста и файлов
Основными клавишами клавиатуры, предназначенными для копирования, являются «Ctrl» и «C». Выделив текст и одновременно нажав эти две кнопки вы скопируете его в буфер обмена (промежуточное хранилище данных). Далее можно будет произвести его вставку в нужное вам место.
Обратите внимание : этими клавишами можно копировать ярлыки, фотографии, видео, аудиофайлов и целых папок с их содержимым.
Вторая, не совсем популярная комбинация клавиш для копирования является – «Ctrl+Insert». Она полностью дублирует функционал предыдущей комбинации. На ноутбуках кнопка «Insert» чаще всего имеет сокращенную маркировку — «Ins».
Как производить вставку скопированных данных на клавиатуре
Итак, мы научились копировать текст при помощи клавиатуры ноутбука или ПК. Теперь давайте рассмотрим, какая команда позволят вставить в нужное место содержимое буфера обмена. Для этого также существуют две дублирующие друг друга комбинации кнопок. Первая и наиболее популярная – «Ctrl+V».
Вторая – «Shift+Insert»
Сочетание клавиш для перемещения текста и файлов
С функциями копирования и вставки мы разобрались. Теперь давайте рассмотрим, как вырезать участок текста или какой-либо файл для их переноса в другое место, чтобы не плодить лишних копий. Для этого предусмотрена комбинация кнопок «Ctrl+X».
Просто выделяем нужный нам участок текста или файла на жестком диске. Далее нажимаем одновременно две эти кнопки, тем самым помещая их в буфер обмена. После открываем нужную нам директорию и производим вставку.
Далее нажимаем одновременно две эти кнопки, тем самым помещая их в буфер обмена. После открываем нужную нам директорию и производим вставку.
Обратите внимание : после функции выреза или копирования содержимое буфера обмена хранится в рамках одной сессии. То есть, если в момент копирования или перемещения произойдет незапланированная перезагрузка ПК, то процедуру придется произвести повторно.
Если вы дочитали эту статью до конца, то знаете как копировать текст с помощью клавиатуры и как производить его перемещение и вставку в нужное вам место. И поверьте, это лишь малая толика того, что предусмотрено операционной системой для оптимизации работы пользователя на ноутбуке или ПК. С более подробным списком горячих клавиш применяемых при работе в Windows 10 можно ознакомиться в .
Многим современным пользователям сейчас уже сложно в это поверить, но всеми функциями компьютера можно выполнять с клавиатуры, не используя для этого мышь. С непривычки это будет казать очень неудобным и нелогичным, но это так только на первый взгляд. Использование сочетаний клавиш для управления функциями компьютера вместо применения для этих целей мыши, позволяет выполнять многие операции гораздо быстрее. К использованию таких сочетаний, или как их еще принято называть «горячих клавиш» постепенно приходят все пользователи, у которых растет опыт работы в различных программах.
Когда вы работаете с текстовыми редакторами, пишите обзорные статьи, набираете или редактируете документы, то очень часто будете использовать операции копирования и вставки различных фрагментов текста. Освоив выполнение данных операций с помощью «горячих клавиш» вы будете приятно удивлены тем, насколько это эффективнее и удобнее.
Как скопировать текст с помощью клавиатуры
- Откройте любой текстовый документ. При этом совершенно не обязательно чтобы файл, из которого производится копирование, был открыт в таком же редакторе, что и документ в который этот текст будет вставлен.

Можно с одинаковым успехом копировать текст из Notepad и вставлять в Microsoft Word.
Главное, чтобы сам файл был текстового типа или содержал в себе информацию в данном виде.
- Выделите нужную часть текста мышью. Для этого установите ее курсор в начало нужного фрагмента, нажмите левую кнопку мыши и не отпуская кнопки проведите курсором до конца нужного участка текста. Отпустите кнопку. В результате данного действия выделенный фрагмент будет обозначен голубым фоновым цветом.
Если требуется выделить весь текст текущего документа, то для этого нажмите сочетание клавиш Ctrl + A (A — английское). Вначале нажимается клавиша Ctrl и не отпуская данной кнопки также нажимается клавиша A.
- После того, как текст выделен его можно скопировать в буфер обмена (оперативную память). Для этого нажмите сочетание клавиш Ctrl + C.
- Откройте документ, в которой необходимо вставить скопированный текст. Установите курсор на то место, в котором должна появиться данная ставка и нажмите сочетание клавиш Ctrl + V.
В заключении статьи приведем эти и некоторые другие полезные для работы в текстовых редакторах сочетания клавиш в виде небольшой таблицы.
При работе на ПК часто возникает потребность скопировать текст с помощью клавиатуры и переместить его из одного источника в другой. Данная операция осуществляется через контекстное меню и с применением комбинации клавиш.
Перед тем, как копировать текст, его нужно выделить. Для этого стрелками перебрасываем курсор на начало фрагмент, зажимаем Shift + стрелки . Протягиваем выделение до конца фрагмента. Чтобы выделить весь текст следует использовать сочетание Ctrl + A .
Операция копирования осуществляется по нажатию на комбинацию клавиш Ctrl + С . Обычно используется левый Ctrl . Это позволяет одной рукой последовательно нажать две клавиши. Существует также альтернативный способ скопировать текст с помощью клавиатуры: зажимаем Ctrl + Insert (Ins на ноутбуках). В такой ситуации используется правый Ctrl .
Обычно используется левый Ctrl . Это позволяет одной рукой последовательно нажать две клавиши. Существует также альтернативный способ скопировать текст с помощью клавиатуры: зажимаем Ctrl + Insert (Ins на ноутбуках). В такой ситуации используется правый Ctrl .
После того, как текст скопирован, его можно перенести в любое другое место. Для этого используется комбинация клавиш Ctrl + X или Shift + Delete (Del). Выделенный фрагмент нужно сначала вырезать с помощью любой из комбинаций клавиш. Он перемещается в буфер. Затем открыть файл, в который нужно переместить информацию, и нажать комбинацию клавиш Ctrl + V или Shift + Insert (Ins). Текст будет скопирован в то место, где установлен курсор.
Как скопировать и вставить текст с помощью контекстного меню
Традиционной является работа с текстом не с помощью клавиатуры и комбинации клавиш, а с помощью контекстного меню. Оно вызывается при нажатии правой кнопки мыши (ПКМ).Сначала выделяем текст любым из описанных ранее способов. Далее щелкаем ПКМ на выделенном фрагменте и в меню выбираем пункт «Копировать » или «Вырезать ».Переходим в область, в которую нужно вставить текст, и жмем ПКМ. В меню выбираем пункт «Вставить ».
Те же операции с текстом можно осуществлять в MS Word и выше через панель меню «».
Как выделить текст без мышки с помощью клавиатуры
Перед тем, как копировать текст, его нужно выделить. Для этого устанавливаем курсор мыши в начало фрагмента. Если это начало файла, то сразу после открытия документа Word курсор окажется в первой строке. Если это конец файла, то можно быстро перейти к данному тексту с помощью клавиатуры, нажав кнопку End . Если текст находится посередине, то добраться к нему можно с помощью кнопок со стрелками.Чтобы скопировать текст с помощью клавиатуры информацию нужно установить курсор в начало текста, а затем зажать Shift и протянуть стрелками выделения до конца фрагмента. Чтобы выделить весь текст следует использовать сочетание Ctrl + A .Выделенный фрагмент нужно вырезать с помощью комбинация клавиш Ctrl + X или Shift + Delete (Del). Он перемещается в буфер. Затем в файле, в который нужно переместить информацию, нажать комбинацию клавиш Ctrl + V или Shift + Insert (Ins).
Чтобы выделить весь текст следует использовать сочетание Ctrl + A .Выделенный фрагмент нужно вырезать с помощью комбинация клавиш Ctrl + X или Shift + Delete (Del). Он перемещается в буфер. Затем в файле, в который нужно переместить информацию, нажать комбинацию клавиш Ctrl + V или Shift + Insert (Ins).Другие полезные комбинации клавиш для работы с текстом
Рассмотрим другие полезные комбинации клавиш при работе с текстом на клавиатуре.Использование клавиатуры
Пишете ли вы письмо или обрабатываете числовые данные, клавиатура — основной способ ввода информации в компьютер. А знаете ли вы, что клавиатуру можно использовать для управления компьютером? Запомнив несколько простых команд, вводимых с клавиатуры(инструкций для компьютера), вы можете работать более эффективно.
Расположение клавиш
Клавиши на клавиатуре можно разделить на несколько групп в зависимости от выполняемых ими функций.
-
Клавиши для ввода данных (буквенно-цифровые). Эти клавиши содержат те же буквы, числа, знаки препинания и символы, что и на традиционном клавиатуре.
-
Клавиши управления. Эти клавиши используются отдельно или в сочетании с другими клавишами и служат для выполнения определенных действий. Чаще всего используются клавиши CTRL, ALT, клавиши с Windows и ESC.
-
Клавиши функций. Эти клавиши используются для выполнения особых задач. Они имеют названия F1, F2, F3 и т. д. до F12. Функциональные возможности этих ключей отличаются от программных.
-
Клавиши перемещения. Эти клавиши используются для перемещения по документу или веб-странице и при редактировании текста.
 К ним относятся клавиши со стрелками, «Главная», «Конец», «PAGE UP», «PAGE DOWN», «Удалить» и «Вставка».
К ним относятся клавиши со стрелками, «Главная», «Конец», «PAGE UP», «PAGE DOWN», «Удалить» и «Вставка». -
Цифровая клавиатура. Цифровую клавиатуру удобно использовать для быстрого ввода чисел. Клавиши группируются в блоке, например на обычном калькуляторе или при добавлении компьютера.
На следующем рисунке показано, как эти клавиши расположены на типичной клавиатуре. Раскладка клавиатуры может быть другой.
Ввод текста
Когда вам нужно ввести какой-либо текст в программе, сообщении электронной почты или текстовом поле, вы увидите мигаюю вертикальную линию ( ), которая называется курсором или точкой вставки. Он показывает, где будет отображаться вводимый вами текст. Вы можете переместить курсор, щелкнув необходимое расположение мышью или воспользовавшись клавишами перемещения (см. раздел «Использование клавиш перемещения» в этой статье).
Кроме букв, цифр, знаков препинания и символов, клавиши ввода включают клавиши SHIFT, CAPS LOCK, TAB, ВВОД, ПРОБЕЛ и BACKSPACE.
|
Название клавиши |
Использование |
|---|---|
|
SHIFT |
Буквы, вводимые при нажатой клавише SHIFT, становятся прописными. Если при нажатой клавише SHIFT нажимать другие клавиши, будут вводится символы, отображенные в верхней части этих клавиш. |
|
CAPS LOCK |
Чтобы можно было вводить прописные буквы, нажмите клавишу CAPS LOCK один раз. |
|
TAB |
С помощью клавиши TAB можно переместить курсор на несколько позиций вперед. Кроме того, с помощью клавиши TAB можно перейти на следующее текстовое поле в форме. |
|
ВВОД |
С помощью клавиши ВВОД можно переместить курсор в начало следующей строки. В диалоговом окне с помощью клавиши ВВОД можно нажать выделенную кнопку. |
|
ПРОБЕЛ |
При нажатии клавиши ПРОБЕЛ курсор перемещается на один пробел вперед. |
|
BACKSPACE |
С помощью клавиши BACKSPACE можно удалить символ, расположенный перед курсором, или выделенный текст. |
Использование сочетаний клавиш
Сочетания клавишиспользуются для выполнения различных действий с помощью клавиатуры. Они ускоряют работу с компьютером. Фактически практически любые действия или команды, которые можно выполнять с помощью мыши, быстрее выполняются с помощью одной или более клавиш на клавиатуре.
В справке знак «плюс» (+) между двумя или более клавишами указывает на то, что эти клавиши должны быть нажаты в комбинации. Например, CTRL+A означает, что необходимо нажать клавишу CTRL и, не отпуская ее, нажать клавишу A. CTRL+SHIFT+A означает, что необходимо нажать клавиши CTRL и SHIFT и, не отпуская их, нажать клавишу A.
Например, CTRL+A означает, что необходимо нажать клавишу CTRL и, не отпуская ее, нажать клавишу A. CTRL+SHIFT+A означает, что необходимо нажать клавиши CTRL и SHIFT и, не отпуская их, нажать клавишу A.
Поиск сочетаний клавиш для программ
В большинстве программ можно выполнять действия с помощью клавиатуры. Чтобы узнать, для каких команд можно использовать сочетания клавиш, откройте меню. Сочетания клавиш (если можно их использовать) отображаются рядом с элементами меню.
Сочетания клавиш отображаются рядом с элементами меню.
Выбор меню, команд и параметров
С помощью клавиатуры вы можете открывать меню и выбирать команды и другие параметры. В программе, в которой есть меню с подчеркнутыми буквами, нажмите клавишу ALT и подчеркнутую букву, чтобы открыть соответствующее меню. Нажмите подчеркнутую букву в пункте меню, чтобы выбрать соответствующую команду. В приложениях, в которых используется лента, например в Paint или WordPad, при нажатии клавиши ALT буквы, которые можно нажать, накладываются на ленту (а не подчеркиваются).
нажмите ALT+F, чтобы открыть меню «Файл», а затем нажмите P, чтобы выбрать
команду «Печать».
Этот прием также можно сделать в диалоговом окнах. Если рядом с каким-либо пунктом в диалоговом окне отображается подчеркнутая буква, это означает, что можно нажать клавишу ALT и клавишу с этой буквой, чтобы выбрать этот пункт.
Полезные сочетания клавиш
В таблице ниже перечислены некоторые из самых полезных сочетаний клавиш.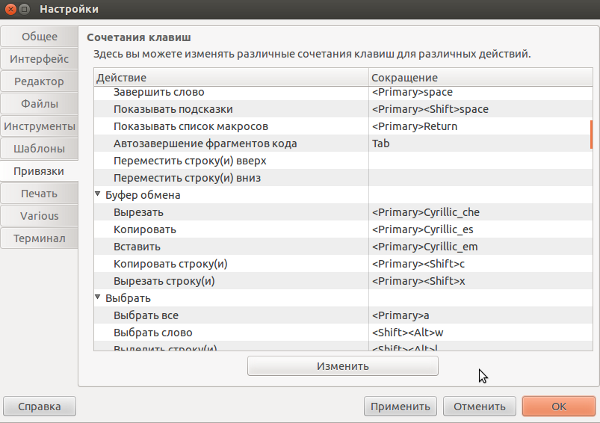 Более подробный список см. в разделе Сочетания клавиш.
Более подробный список см. в разделе Сочетания клавиш.
|
Нажмите |
Для этого |
|---|---|
|
Клавиша с логотипом Windows |
Открытие меню «Пуск» |
|
ALT+TAB |
Переключение между открытыми программами или окнами |
|
ALT+F4 |
Закрытие активного элемента или выход из активной программы |
|
CTRL+S |
Сохранение текущего файла или документа (это сочетание клавиш работает в большинстве программ) |
|
CTRL+C |
Копирование выбранного элемента |
|
CTRL+X |
Вырезание выбранного элемента |
|
CTRL+V |
Вставка выбранного элемента |
|
CTRL+Z |
Отмена действия |
|
CTRL+A |
Выбор всех элементов в документе или окне |
|
F1 |
Отображение Справки программы или Windows |
|
Клавиша с логотипом Windows + F1 |
Отображение Справки и поддержки Windows |
|
ESC |
Отмена текущей задачи |
|
Клавиша приложения |
Открывает меню команд, связанных с выделением в программе. |
Использование клавиш перемещения
Клавиши навигации позволяют перемещать курсор, перемещаться по документам и веб-страницам, а также редактировать текст. В таблице ниже перечислен ряд стандартных функций этих клавиш.
|
Нажмите |
Для этого |
|---|---|
|
СТРЕЛКА ВЛЕВО, СТРЕЛКА ВПРАВО, СТРЕЛКА ВВЕРХ или СТРЕЛКА ВНИЗ |
Перемещение курсора или выделения на один символ или строку в направлении стрелки или прокрутка веб-страницы в направлении стрелки |
|
Домашняя страница |
Перемещение курсора в конец строки или в верхнюю часть веб-страницы |
|
END |
Перемещение курсора в конец строки или в нижнюю часть веб-страницы |
|
CTRL+HOME |
Перемещение курсора в начало документа |
|
CTRL+END |
Перемещение курсора в конец документа |
|
PAGE UP |
Перемещение курсора или страницы на один экран вверх |
|
PAGE DOWN |
Перемещение курсора или страницы на один экран вниз |
|
DELETE |
Удаление символа, расположенного после курсора, или выделенного текста. |
|
Вставить |
Включение и выключение режима вставки. Если режим вставки включен, вводимый вами текст будет вставляться в позиции курсора. Если режим вставки выключен, вводимый вами текст заменять уже имеющиеся символы. |
Использование цифровой клавиатуры
На цифровой клавиатуре цифры отображаются от 0 до 9, арифметические операторы + (с добавление), — (вычитание), * (умножение) и / (деление) и десятичной за несколькими точками, как на калькуляторе или компьютере. Конечно же, эти символы есть и на других клавишах, но с помощью этой клавиатуры можно одной рукой быстро вводить числовые данные или математические операции.
числовая клавиатура
Чтобы использовать цифровую клавиатуру для ввода чисел, нажмите клавишу NUM LOCK. На большинстве клавиатур имеется световой индикатор, сигнализирующий о том, включена ли клавишу NUM LOCK. Если клавиша NUM LOCK выключена, цифровая клавиатура работает в качестве дополнительного набора клавиш перемещения (эти функции напечатаны на клавишах рядом с цифрами или символами).
С помощью цифровой клавиатуры можно выполнять простые вычисления с помощью калькулятора.
-
Откройте калькулятор, нажав кнопку «Начните «. В поле поиска введите Калькулятор, а затем в списке результатов щелкните Калькулятор.

-
Убедитесь, что на клавише светится индикатор состояния клавиши NUM LOCK. Если он не светится, нажмите клавишу NUM LOCK.
-
С помощью цифровой клавиатуры введите первое число выражения.
-
На клавиатуре нажмите +, –, * или /, чтобы выполнить сложение, вычитание, умножение или деление соответственно.
-
Введите следующее число выражения.
-
Нажмите клавишу ВВОД, чтобы выполнить вычисление.
Три странные клавиши
На данный момент мы рассказали почти обо всех клавишах, которые вы используете. Но для полной картины давайте рассмотрим три самые загадочные клавиши на клавиатуре: PRINT SCREEN, SCROLL LOCK и PAUSE.
PRINT SCREEN
Очень давно эта клавиша в действительности не совместила ее — она отправила текущий экран текста на принтер. Сейчас же при нажатии клавиши PRINT SCREEN делается снимок всего экрана, который затем копируется в буфер обмена в памяти компьютера. Оттуда его можно в виде CTRL+V в microsoft Paint или в другую программу и, если нужно, распечатать из этой программы.
Более непонятным является SYS RQ, который на некоторых клавиатурах передает клавишу PrtScn. Как правило, SYS RQ был разработан как «системный запрос», но эта команда не включена в Windows.
Совет: Чтобы сделать снимок только активного окна, а не всего экрана, нажмите клавиши ALT+PRINT SCREEN.
SCROLL LOCK
В большинстве программ нажатие scroll LOCK не влияет на результат. В некоторых программах при нажатии клавиши SCROLL LOCK изменяется поведение клавиш со стрелками и клавиш PAGE UP и PAGE DOWN.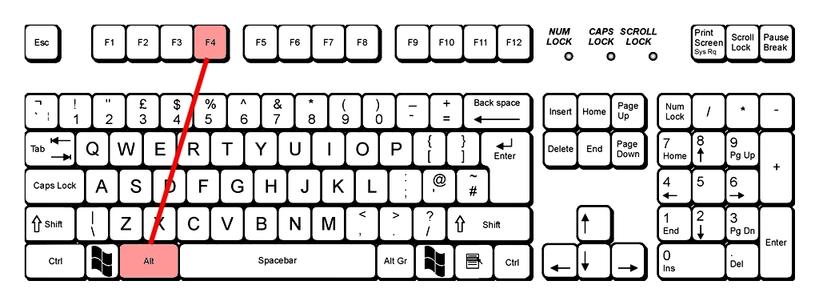 При нажатии этих клавиш выполняется прокрутка документа без изменения позиции курсора или выделения. На клавиатуре может быть световой сигнал, указывающий на то, что на клавиатуре есть клавиша SCROLL LOCK.
При нажатии этих клавиш выполняется прокрутка документа без изменения позиции курсора или выделения. На клавиатуре может быть световой сигнал, указывающий на то, что на клавиатуре есть клавиша SCROLL LOCK.
PAUSE
Этот ключ редко используется. В некоторых старых программах при нажатии этой клавиши приостанавливается выполнение программы. Кроме того, если при этом нажата клавиша CTRL, работа программы будет прервана.
Другие клавиши
На некоторых современных клавиатурах имеются отдельные клавиши или кнопки для быстрого доступа к программам, файлам или командам. На других клавиатурах есть клавиши для регулировки громкости, колеса прокрутки или масштабирования, а также другие органы управления. Дополнительные сведения об этих функциях см. в документации для соответствующей клавиатуры или компьютера или на веб-сайте производителя.
Советы по безопасному использованию клавиатуры
Правильное использование клавиатуры помогает избежать оголевости или повреждения часов, рук и рук, особенно при длительном использовании компьютера. Вот несколько советов, которые помогут улучшить использование клавиатуры.
-
Разместите клавиатуру на уровне локтей. Ваши плечи должны быть расслаблены.
-
Выровняйте клавиатуру по центру перед собой. Если на клавиатуре есть цифровая клавиатура, при центровке клавиатуры ориентируйтесь на клавишу ПРОБЕЛ.
-
При печати на клавиатуре ваши руки и запястья должны «плавать» над клавиатурой, чтобы вы могли перемещать руки к самым удаленным клавишам, а не тянуться к ним пальцами.
-
При печати на клавиатуре не кладите кисти рук или запястья ни на какую поверхность.
 Если клавиатура оснащена упором для кистей рук, используйте его только во время перерывов в печати.
Если клавиатура оснащена упором для кистей рук, используйте его только во время перерывов в печати. -
При печати на клавиатуре нажимайте клавиши легкими касаниями, при этом ваши запястья должны быть выпрямлены.
-
Если вы не печатаете, дайте рукам и кистям рук отдохнуть.
-
Через каждые 15–20 минут работы на компьютере устраивайте себе перерывы.
Горячие клавиши выделить все. Комбинации клавиш на клавиатуре (список)
Чтобы повысить эффективность работы на компьютере, просто необходимо знать самые полезные сочетания клавиш Windows. В интернете можно найти огромные списки «горячих» клавиш, но все запомнить тяжело, да и не нужно.
В этом IT-уроке я поделюсь с Вами теми полезными сочетаниями клавиш, которые я использую наиболее часто.
Что такое горячие клавиши?
Для начала разберемся, о каких «горячих сочетаниях клавиш» идет речь.
Горячие клавиши или сочетание клавиш (они же клавиши быстрого доступа) – это комбинации одновременно нажатых кнопок на клавиатуре, которые позволяют быстро выполнить какое-либо действие.
То есть, зажав две-три кнопки на клавиатуре, Вы заменяете несколько действий мышью, тем самым значительно ускоряя работу за компьютером.
Где можно использовать сочетания клавиш?
В разных операционных системах (Windows, Linux, Mac OS) используются разные сочетания клавиш, но некоторые из них идентичны.
В большинстве программ также используются горячие клавиши. Некоторые из них стандартные для определенных операций (создание нового документа, вывод на печать), а некоторые уникальные для каждой отдельной программы.
Если Вы постоянно пользуетесь какой-либо программой, то обязательно ознакомьтесь с её горячими клавишами, это поможет ускорить работу в несколько раз!
Полезные сочетания клавиш Windows
А теперь самые полезные сочетания клавиш Windows, которые я рекомендую запомнить.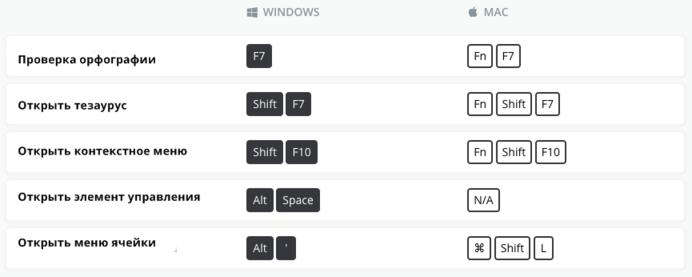 Все эти сочетания используют «клавиши-модификаторы» (Ctrl, Alt, Shift и клавиша Windows ):
Все эти сочетания используют «клавиши-модификаторы» (Ctrl, Alt, Shift и клавиша Windows ):
Это должен знать каждый пользователь компьютера!
Эти сочетания клавиш Windows должны знать все пользователи ПК, действуют они как с папками и файлами, так и с текстом.
«Копировать», «Вырезать», «Вставить» клавишами:
- Ctrl + C – копировать в буфер обмена (файл, папка или текст останется в текущем месте).
- Ctrl + X – вырезать в буфер обмена (файл, папка или текст удалится из текущего места).
- Ctrl + V – вставить из буфера обмена (скопированные или вырезанные файлы, папки или текст появятся в текущем месте).
«Выделить всё» и «Отменить»:
Чтобы выделить всё содержимое текущей папки или всё содержимое открытого документа:
- Ctrl + A – выделить всё.
Надеюсь, Вы уже знаете про эти горячие клавиши, но повторить лишним не будет.
А вот эти сочетания уже знают не все:
- Ctrl + Z – отменить предыдущее действие (в том числе и копирование/перемещение файлов).
- Ctrl + Y – повторить отмененное действие (т.е. противоположно предыдущему сочетанию клавиш).
Работа с документами, открытыми в программе
Горячие клавиши, которые сэкономят вам и время и нервы. Зачем тянуть мышку к меню «Файл », после нажатия искать пункт «Создать » или «Новый документ » (в большинстве программ расположение и название пунктов разное), когда можно зажать две клавиши:
- Ctrl + N – создание нового документа в программе.
Когда вы набираете текст в «Ворде», сохранять документ нужно часто, чтобы не потерять его в случае разных сбоев. Но бывает лень лишний раз брать мышку, искать значок на панели задач, или пункт в меню, есть простая замена:
- Ctrl + S – сохранить открытый документ.
Эти комбинации клавиш работают и в офисных программах, и в браузерах, и в графических редакторах; и в «Виндовсе» и в Линуксе.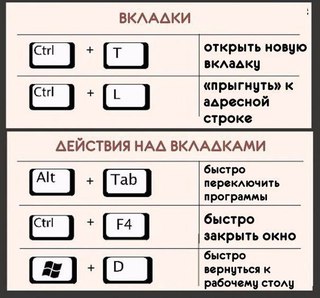
Горячие клавиши для работы с окнами программ
Когда у Вас открыто много программ, а в каждой программе еще и не один документ, то запутаться не сложно. Но эти горячие клавиши помогут быстро переключаться между программами.
- Alt + Tab — переключение между окнами запущенных программ. Держите Alt и продолжайте нажимать Tab, чтобы перейти к другим программам (смотрите ).
- Alt + Shift + Tab — пролистать открытые программы в обратном порядке (тот же Alt+Tab, но назад) при большом списке открытых программ может быть очень удобно.
- Ctrl + Tab – переключение между закладками открытого окна, переключение между документами, открытыми в программе (например, можно быстро переключится между двумя открытыми файлами в Ворде).
- Win + 1, Win + 2 … Win + 0 – переключение между открытыми программами по номеру на панели задач. Запуск программ закрепленных на панели задач (подробнее мы уже обсуждали ).
Эти сочетания клавиш помогут быстро закрыть ненужные документы.
- Alt + F4 – закрытие активной программы.
- Ctrl + F4 – закрытие одного документа в программе или вкладки (сама программа продолжает работать).
Отрыто много программ, но нужно быстро увидеть рабочий стол? Пожалуйста:
- Win + D – свернуть все окна и показать рабочий стол (повторное нажатие возвращает все окна на место!).
Начнем с клавиш, которым не нужно сочетание, нажатие которых по отдельности выполняет какую-либо операцию.
- F1 – в большинстве программ вызывает справочную систему («Справка» или «Помощь»)
- Backspace – переход назад в окне проводника и в браузерах (предыдущая открытая папка или предыдущая страница сайта).
- Tab – при каждом нажатии активирует другой элемент окна программы для управления с клавиатуры (откройте новое окно браузера и нажмите несколько раз на клавишу Tab, следя за тем, куда перемещается мигающий курсор или выделение).
 В текстовых редакторах нажатие TAB создает отступ текста на стандартное расстояние – очень удобно, но об этом в одном из будущих IT-уроков.
В текстовых редакторах нажатие TAB создает отступ текста на стандартное расстояние – очень удобно, но об этом в одном из будущих IT-уроков. - Esc – закрывает диалоговые окна , различные меню и некоторые программы. Также, отменяет выполненные действия (если Вы заблудились в открытых окнах программы и боитесь случайно изменить настройки, то нажимайте ESC, пока не вернетесь в главное окно).
- Win – открывает и закрывает меню « » .
Часть из перечисленных комбинаций я уже упоминал в предыдущих IT-уроках, чтобы сегодня не загрузить Вас огромным списком новых сочетаний.
Книга по сочетаниям клавиш
Хотите изучить больше горячих клавиш? Тогда оставьте полезный комментарий и получите в подарок книгу «Волшебные сочетания клавиш»! Подробнее о книге можно прочитать .
В этом уроке, найдете основные горячие клавиши Windows 7, после прочтения вы будете пользоваться компьютером на много эффективней, чем использовали его раньше.
Горячие клавиши — это метод взаимодействия клавиатуры с компьютером. Данный метод заключается в выполнении команд (операций) над компьютером с помощью клавиш или сочетание клавиш, к которым запрограммированы команды (операции).
К новому очень трудно привыкнуть, поэтому не стоит начинать запоминание всех клавиш. Для начала возьмите 10-20 штук для применения, а потом используйте другие, так сказать, расширяя свои знания. Еще стоит обратить внимание на то, что в каждой программе могут использоваться свои горячие клавиши, которые запрограммировали разработчики данной программы.
Если вы будете применять горячие клавиши Windows 7 ежедневно, хотя бы 10 штук, вы заметите, насколько ваша работа станет эффективней. Список горячих клавиш в Windows 7 смотрим ниже.
Список горячих клавиш
Горячие клавиши для работы с текстом и файлами
Советую использовать горячие клавиши, которые находятся в данном разделе, обязательно выучите и используйте их всегда.
Сtrl + С – Копировать выделенные элементы.
Ctrl + A — Выделить всё. Если находитесь в текстовом документе, то при нажатии этих клавиш вы выделите весь текст, а если в папке, где есть другие объекты, то можно выделить все файлы и папки.
Сtrl + Х — Вырезать. Команда вырезает выделенные элементы (файлы, папки или текст).
Сtrl + V — Вставить. Вставить скопированные или вырезанные элементы.
Сtrl + Z — Отменить. Отмена действий, например если в MS Word удалили случайно текст, то с помощью этих клавиш вернете исходный текст обратно (отмена ввода и действий).
ALT+ ENTER или ALT + Двойной щелчок левой кнопки мыши – Просмотр свойства выделенного элемента (ов) (применим для файлов).
CTRL+F4 — Закрыть текущее окно в программе.
Удаления файлов и текста
Delete — Удалить выделенный элемент (ы). Если использовать эту клавишу в тексте, то поставив курсор мыши в середине слова и нажав на кнопку «Delete», удаление будет происходить слева на право.Shift +Delete — Удалить элемент (ы) минуя корзину. Для файлов и папок.
Backspace — Удаление текста. Если вы работаете в текстовом редакторе, то эта клавиша может служить для удаления текста, установите курсор, допустим в середине предложения, нажав на кнопку «Backspace», удаление будет происходить справа на лево.
Другие
— Открыть меню «Пуск» или CTRL + ESC , кнопка находится обычно между кнопками CTRL и ALT .
+F1 – Справка.
+ B — Перенос курсора в трей.
+ M — Свернуть все окна.
+ D — Показать рабочий стол (свернуть все окна, а при повторном нажатии развернуть окна).
+ Е — Открыть Мой компьютер.
+ F — Открыть окно поиска.
+ G – Показать гаджеты поверх окон.
+ L – Заблокировать компьютер. Если вы отходите от компьютера, то обязательно используйте эти клавиши, для быстрой блокировки компьютера. Очень полезно если у вас есть дети или недоброжелатели, которые могут прочитать вашу личную информацию.
Очень полезно если у вас есть дети или недоброжелатели, которые могут прочитать вашу личную информацию.
+ P – Управления проектором. Если подключен проектор, то с помощью этих клавиш вы быстро сможете переключаться между проектором и компьютером.
+ R – Открыть окно «Выполнить».
+ T – По очереди переводим последовательно фокус по иконкам, которые находятся таскбаре.
+ U – Открыть окно «Центр специальных возможностей».
+ X – Вызов «Центр мобильности» (ноутбуки и нетбуки).
+ Tab (Табуляция) – Вызов «Flip 3D». При нажатии можно воспользоваться мышью для выбора окна.
+ Пробел – Просмотр рабочего стола (Aero Peak). Все окна станут прозрачными.
+ Стрелка – Управление расположением активного окна. Нажатие стрелки вверх – максимизировать, вниз – свернуть, влево – прикрепить к левому краю, вправо – прикрепить к правому краю.
+ Pause — Открыть окно «Свойства системы».
+ Home — Свернуть все окна, кроме активного окна, повторное нажатие откроет свернутые окна. + 5, откроется проигрыватель.
Аlt + Табуляция(Tab) – Переключение между окнами и приложениями.
Shift + Ctrl + N – Создать новую папку.
SHIFT+ F10 – Вывод опций выделенного элемента.
Shift + Стрелка – Выделение. Используются стрелки: влево, вправо, вниз и вверх. Применимо для текста и файлов.
CTRL — Выделение элементов. Удерживая CTRL можно выборочно выбрать элементы. Например, находясь в папке, нажимаете левой кнопкой мыши по папкам, которые нужно скопировать или вырезать, после выделения отпускаете CTRL и получаете выделенные вами папки для дальнейшей работы с ними.
Сtrl + Shift + Esc – Открыть диспетчер задач.
CTRL + TAB – Перейти вперед по закладкам.
Аlt + F4 – Закрыть окно или выйти из приложения.
ALT + Пробел — Вывести системное меню для текущего окна.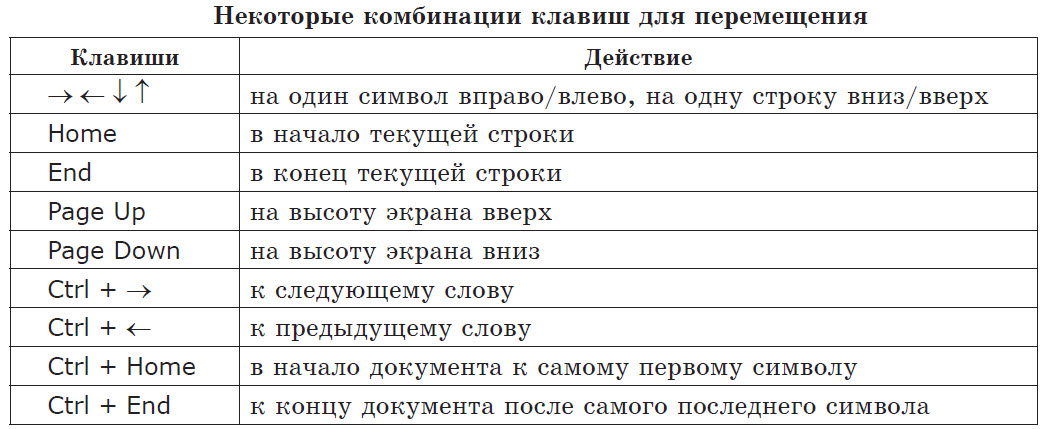
F2 — Переименовать. Выделите объект и нажмите кнопку F2.
F5 — Обновить окно. Часто используется в браузере, если страничка «подвисла» или надо обновить информацию. Применимо также если вы находитесь в папке или в программе.
F10 — Активировать меню.
Esc — Отменить операцию. При открытии, например, свойства папки, нажав кнопку ESC, то окно «Свойства» закроется.
ENTER – Открыть выделенный элемент.
TAB — Перейти вперед по опциям.
P.S. Десерт на сегодня, видео про горячие клавиши Windows 7.
Приветствую вас, уважаемые читатели блога Rabota-Vo.ru! Не ошибусь, если скажу, что многие простые пользователи, когда сидят за компьютером, никогда не используют горячие клавиши . Большинство управляют своим компьютером, манипулируя мышкой. Даже многие мои знакомые, которым я показывал некоторые комбинации клавиш для быстроты и удобства работы за компьютером, не сразу понимали, какой смысл ими пользоваться.
Сила привычки многим не позволяет отказаться от того, к чему привыкли. Так устроен человек. Но, попробовав несколько раз выполнить ту или иную операцию за компьютером, используя сочетания разных клавиш , через некоторое время многие начинают пользоваться ими автоматически. Надеюсь, что перечисленные ниже рекомендации по использованию клавиш на клавиатуре кому-нибудь станут полезны и облегчат пребывание за компьютером.
Сочетание клавиш на клавиатуре.
Горячие клавиши позволяют пользователям оптимизировать работу за компьютером и не прерывать творческий процесс на всякую ерунду. Используя стандартные сочетания клавиш, можно быстро выполнить нужные команды (отменить действие, скопировать и вставить текст, сделать скриншот экрана , переключить язык и даже выключить компьютер), не отвлекаясь и даже не глядя на клавиатуру. Кстати, горячие клавиши Windows действуют почти во всех приложениях этой операционной системы. И неважно, работаете вы в Windows 7 или Windows XP. Приведу простой пример, как работают горячие клавиши отмены «Ctrl» + «Z». Чтобы отменить последнее действие, нажмите левую клавишу «Ctrl» и, удерживая ее, нажмите на английскую клавишу «Z». Если хотите отменить несколько действий, нажмите клавишу «Z» несколько раз. Причем, неважно, какой язык у вас включен. Чаще всего комбинации клавиш на клавиатуре срабатывают одинаково в русской и в английской раскладке.
Клавиши на клавиатуре для поиска.
Очень удобно использовать клавиши поиска «Ctrl» + «F». Они позволяют быстро найти какую-то фразу в документе, и работа с текстом значительно упрощается. Кстати, клавиши поиска можно использовать и на страницах сайтов. Когда вы нажмете «Ctrl» + «F», вверху справа в Google Chrome (вверху слева в Opera, внизу в Mazilla) появится небольшое окошко, куда вы можете ввести слово или фразу, которую хотите найти на странице. Если такое слово есть на странице, оно выделится в вашем браузере желтым или оранжевым цветом. В той же строке будет количество найденных на странице слов, а также стрелочки, позволяющие быстро перейти к следующему варианту. Только не путайте горячие клавиши поиск с поиском по сайту. Они срабатывают только на той странице, которая открыта в вашем браузере.
Как выделить текст с помощью клавиатуры.
Для выделения текста также используются сочетания горячих клавиш. Например, если текстовый документ очень большой, и его нужно полностью выделить, использовать курсор мыши не очень-то удобно. Гораздо проще нажать «Ctrl» + «A», и весь текст будет выделен. Чтобы выделить фрагмент текста от курсора влево или вправо, нажмите клавишу «Shift» и, удерживая ее, нажимайте стрелки «←» и «→». При каждом нажатии стрелки будет выделяться следующая буква. Правда, выделять так текст долго, но может пригодиться. А чтобы выделить текст от курсора до начала или до конца строки, можно использовать сочетания «Shift» + «Home» и «Shift» + «End». Точно так же можно выделять текст от курсора целыми строками, вверх или вниз. Для этого нужно установить курсор в нужное место, нажать клавишу «Shift» и, удерживая ее, использовать стрелки «» и «↓». Кстати, нажатие противоположной стрелки снимает выделение. Чтобы убрать выделение, можно щелкнуть мышкой в любом месте открытого документа. В некоторых приложениях снять выделение можно с помощью клавиш «Ctrl» + «D», но они срабатывают не везде. Например, виртуальная клавиатура именно на эту комбинацию не реагирует.
Как скопировать текст с помощью клавиатуры.
Многих также интересует, какими клавишами копировать в разных приложениях. Для этого используется сочетание «Ctrl» + «C». Клавиши одинаково срабатывают в текстовых документах, в графических редакторах и в других программах. Достаточно выделить курсором нужный фрагмент и сделать копирование клавишами. Больше того, эти же клавиши на клавиатуре используются для того, чтобы скопировать какие-то файлы. Но есть один нюанс. Если вы хотите скопировать текст, опубликованный на каком-нибудь сайте, у вас может не получиться. Это работает защита текста от копирования, которую установил владелец ресурса. О том, как скопировать некопируемый текст с таких сайтов, подробнее рассказывается в другом материале.
Как вставить текст с помощью клавиатуры.
Чтобы вставить текст из буфера обмена, можно нажать горячие клавиши «Ctrl» + «V». Они тоже срабатывают в разных приложениях. Вы можете использовать горячие клавиши вставить в текстовых документах или при копировании какого-нибудь файла. Особенно удобно с их помощью вставлять большое количество одинаковых объектов (например, символы, которые вы хотите использовать в документе много раз).
Как переключить клавиатуру на английский.
Мы по сто раз в день переключаем клавиатуру с русского на английский и наоборот, даже не замечая этого. Чаще всего мы используем для этого переключатель языка RU/EN, который расположен внизу экрана, справа, на панели задач. Но намного удобнее делать это при помощи сочетания клавиш «Alt» + «Shift». Со временем начинаешь использовать эти клавиши автоматически. Просто продолжаешь печатать на клавиатуре и не думаешь о том, как ее переключить на английский и обратно.
Как перезагрузить компьютер с помощью клавиатуры.
Есть еще одна комбинация клавиш, которую нужно знать. Если компьютер завис и не реагирует на ваши действия, нажмите одновременно клавиши «Ctrl» + «Alt» + «Del». Откроется окно Диспетчера задач, где перечислены все запущенные у вас приложения. Увидев напротив какого-нибудь из них статус «Не работает», нажмите на кнопку «Снять задачу».
Если не работает мышка, для выбора используйте клавишу «Tab». Когда выделится кнопка «Снять задачу», нажмите «Enter». Также нужно знать, какими клавишами можно выйти из системы в том случае, если у вас сломалась мышка. Итак, чтобы быстро перезагрузить или вообще выключить компьютер , нажмите клавишу «Windows». Она находится внизу, с обеих сторон клавиатуры, на ней изображен логотип этой операционной системы. Когда появится окно главного меню, нажимайте клавишу «↓», пока не подсветится кнопка «Выключение». Нажмите «Enter», появится стандартное окно «Выключить компьютер». Выберите с помощью клавиш «←» и «→» команду «Выключение» или «Перезагрузка» и нажмите «Enter». Чтобы отменить это действие и вернуться в систему, нажмите «Esc».
Конечно, есть и другие варианты комбинаций клавиш для выполнения различных операций на компьютере. Но в этой заметке я поделился самыми распространенными, которыми пользуюсь постоянно сам и рекомендую вам, мои читатели. Желаю всем удачи! До новых встреч на страницах блога Rabota-Vo.ru!
Во многих наших статьях Вы можете увидеть текст наподобие: Win + R .
Данный текст обозначает, что Вам необходимо нажать на клавиатуре сочетание клавиши с логотипом Windows и буквы R .
Сочетания клавиш — это комбинации двух или более клавиш, нажав которые, можно выполнять задачи, обычно требующие применения мыши или другого указывающего устройства.
Данный список, является более полным, большинство сочетаний клавиш действительно и для других операционных систем семейства Windows.
Существуют следующие наиболее часто используемые сочетания клавиш.
Сочетания клавиш для работы с текстом.
| Клавиши | Действие |
|---|---|
| Ctrl + A | Выделить весь текст. |
| Ctrl + C (или Ctrl + Insert) | Копировать выделенный фрагмент текста. |
| Ctrl + X | Вырезать выделенный фрагмент текста. |
| Ctrl + V (или? Shift + Insert) | Вставить выделенный фрагмент текста. |
| Ctrl + ? | Переместить курсор в начало предыдущего слова. |
| Ctrl + ? | Переместить курсор в начало следующего слова. |
| Ctrl + ? | Переместить курсор в начало предыдущего абзаца. |
| Ctrl + ? | Переместить курсор в начало следующего абзаца. |
| ? Shift + ? | Выделить текст вперед посимвольно. |
| ? Shift + ? | Выделить текст назад посимвольно. |
| Ctrl + ? Shift + ? | Выделить текст от положения курсора до начало следующего слова. |
| Ctrl + ? Shift + ? | Выделить текст от положения курсора до начало предыдущего слова. |
| ? Shift + Home | Выделить текст от положения курсора до начала строки. |
| ? Shift + End | Выделить текст от положения курсора до окончания строки. |
| Alt слева + ? Shift | Переключить язык ввода, если используется несколько языков ввода. |
| Ctrl + ? Shift | Переключить раскладку клавиатуры, если используется несколько раскладок клавиатуры. |
| Ctrl слева + ? Shift Ctrl справа + ? Shift | Изменение направления чтения текста для языков с письмом справа налево. |
Сочетания клавиш для работы с окнами и рабочим столом.
| Клавиши | Действие |
|---|---|
| F5 (или Ctrl + R) | Обновление активного окна или рабочего стола (если активен). |
| F6 или Tab ? | Циклическое переключение между элементами в окне или на рабочем столе. |
| Alt + Esc | Циклическое переключение между элементами в том порядке, в котором они были открыты. |
| Alt + Tab ? | Циклическое переключение между окнами в обычном режиме. |
| Ctrl + Alt + Tab ? | Открыть окно для переключения между окнами в обычном режиме. Для перехода между ними используйте клавиши со стрелками. |
| Win + Tab ? | Циклическое переключение между элементами (окнами, программами) в режиме Flip3D. |
| Ctrl + Win + Tab ? | Открыть окно для переключения между окнами в режиме Flip3D. Для перехода между ними используйте клавиши со стрелками. |
| Ctrl + колесо мыши (вверх\вниз) на рабочем столе | Увеличить / Уменьшить размер значков на Рабочем столе. |
| Удерживая? Shift + ? | Выделение вверх нескольких элементов в окне или на рабочем столе, включая текущий. |
| Удерживая? Shift + ? | Выделение вниз нескольких элементов в окне или на рабочем столе, включая текущий. |
| Удерживая Ctrl + Пробел | Выделение любых нескольких отдельных элементов в окне или на рабочем столе. Для перехода ипользовать клавиши стрелок. |
| Ctrl + A | Выделить все элементы в окне или на рабочем столе. |
| Ctrl + C (или Ctrl + Insert) | Копирование выделенных элементов. |
| Ctrl + X | Вырезание выделенных элементов. |
| Ctrl + V (или? Shift + Insert) | Вставка выделенных элементов. |
| Alt + Enter ? | Открытие диалогового окна свойств для выбранного файла, папки. |
| Alt + Пробел | Отображение контекстного меню активного окна. |
| Alt + F4 | Закрытие текущего элемента или выход из активной программы. |
| ? Shift + F10 | Открытие контекстного меню для выделенного элемента. |
| Win + ? | Развернуть окно на весь экран. |
| Win + ? Shift + ? | Растянуть окно до верхней и нижней части экрана. |
| Win + ? | Свернуть в окно, либо свернуть на панель задач. |
| Win + ? | Развернуть и прикрепить окно к левому краю экрана. |
| Win + ? | Развернуть и прикрепить окно к правому краю экрана. |
| Win + M | Свернуть все сворачиваемые окна. Несворачиваемые окна (Например: Свойства файла) останутся на экране. |
| Win + ? Shift + M | Восстановить все свернутые окна. |
| Win + D | Показать рабочий стол / Вернуться в программу. Сворачивает и восстанавливает всё, включая несворачиваемые окна. |
| Win + G | Циклическое переключение между гаджетами. |
| Win + Home | Свернуть / Восстановить все окна, кроме активного. |
| Win + Пробел | Показать рабочий стол без сворачивания окон. |
Сочетания клавиш для работы с несколькими мониторами.
Сочетания клавиш для работы с Панелью задач.
| Клавиши | Действие |
|---|---|
| ? Shift + щелчок по значку на панели задач | Открытие программы или быстрое открытие другого экземпляра программы. |
| ? Shift + щелчок правой кнопкой мыши по значку на панели задач | Отображение окна меню для программы. |
| ? Shift + щелчок правой кнопкой мыши по сгруппированному значку на панели задач | Отображение окна меню для группы. |
| Ctrl + щелчок по сгруппированному значку на панели задач | Циклическое переключение между окнами группы. |
| Ctrl + ? Shift + щелчок по значку на панели задач | Открытие программы от имени администратора. |
| Ctrl + Tab ? | Переключение между эскизами в одной группе. |
| Win + Цифра | Запустить / Переключиться в программу, используя расположение ее значка на панели задач. Цифры от 1 до 9 – это порядковый номер приложения на панели задач, считая слева (0 – десятое приложение). |
| ? Shift + Win + Цифра | Запуск нового экземпляра программы, используя расположение ее значка на панели задач. |
| Ctrl + Win + Цифра | Переключение между окнами программы, начиная с последнего активного, используя расположение ее значка на панели задач. |
| Alt + Win + Цифра | Открытие списка переходов для программы, используя расположение ее значка на панели задач. |
| Win + T | Циклическое переключение между значками на панели задач. (Слева направо) |
| Win + ? Shift + T | Циклическое переключение между значками на панели задач. (Справа налево) |
| Ctrl + Win + B | Переключение на программу, отображающую сообщение в области уведомлений. |
| Win (или Ctrl + Esc) | Открытие или закрытие меню «Пуск». |
| Win + R | Открытие диалогового окна «Выполнить». |
| Ctrl + ? Shift + Enter ? | Запуск выделенной в меню Пуск программы от имени администратора. |
Сочетания клавиш для работы в Проводнике Windows.
| Клавиши | Действие |
|---|---|
| Win + E | Запустить Проводник Windows. |
| Alt + ? | Просмотр предыдущей папки. |
| Alt + ? | Просмотр следующей папки. |
| Alt + ? | Просмотр папки, расположенной на уровень выше. |
| Alt + D | Выбор адресной строки. |
| Alt + P | Отображение области просмотра. |
| Ctrl + E | Выбор поля поиска. |
| Ctrl + ? Shift + E | Отображение всех папок, в которые вложена выделенная папка. |
| Ctrl + F | Выбор поля поиска. |
| Ctrl + N | Открытие нового окна. |
| Ctrl + ? Shift + N | Создание новой папки. |
| Ctrl + W | Закрытие текущего окна. |
| Ctrl + . | Поворот изображения по часовой стрелке. |
| Ctrl + , | Поворот изображения против часовой стрелки. |
| Ctrl + колесо прокрутки мыши | Изменение размера и внешнего вида значков файлов и папок. |
| Home | Переход к верхней позиции активного окна. |
| End | Переход к нижней позиции активного окна. |
| Delete (или Ctrl + D) | Удаление выделенного элемента в «Корзину». |
| ? Shift + Delete | Удаление выделенного элемента без помещения его в «Корзину». |
| F2 | Переименование выделенного элемента. |
| F4 | Отображение списка предыдущих расположений для адресной строки в проводнике Windows. |
| F11 | Разворачивание активного окна на весь экран / Сворачивание обратно. |
| ? | Свертывание выделенного элемента (если он развернут) или выбор родительской папки. |
| ? | Отображение выделенного элемента (если он свернут) или выделение первой подпапки. |
| ? Backspace | Просмотр предыдущей папки. |
| Num Lock + * на цифровой дополнительной клавиатуре | Отображение всех папок, вложенных в выделенную папку. |
| Num Lock + + на цифровой дополнительной клавиатуре | Отображение содержимого выделенной папки. |
| Num Lock + — на цифровой дополнительной клавиатуре | Свертывание выделенной папки. |
Сочетания клавиш для диалогового окна.
Сочетания клавиш для работы со справкой Windows.
| Клавиши | Действие |
|---|---|
| F1 | Открытие справки текущего элемента. |
| Win + F1 | Запустить встроенный диалог Windows: Справка и Поддержка. |
| F3 | Перемещение курсора в поле «Поиск». |
| F10 | Переход к меню «Параметры». |
| Alt + A | Переход на страницу поддержки пользователей. |
| Alt + C | Отображать оглавление. |
| Alt + N | Переход к меню «Параметры подключения». |
| Alt + ? | Возврат к предыдущему просмотренному разделу. |
| Alt + ? | Переход к следующему (ранее просмотренному) разделу. |
| Alt + Home | Переход на домашнюю страницу справки и поддержки. |
| Home | Переход в начало раздела. |
| End | Переход в конец раздела. |
| Ctrl + F | Поиск в текущем разделе. |
| Ctrl + P | Вывод раздела на печать. |
Сочетания клавиш для работы с Центром специальных возможностей.
| Клавиши | Действие |
|---|---|
| Win + U | Запустить Центр специальных возможностей. |
| Num Lock (удерживать более пяти секунд) | Включить / Отключить режим озвучивания при нажатии клавиш Caps Lock , Num Lock и Scroll Lock . |
| ? Shift (нажать пять раз) | Включить / Отключить режим залипания клавиш (позволяет использовать клавиши? Shift , Ctrl , Alt , Win нажимая их по отдельности). |
| ? Shift справа (удерживать более восьми секунд) | Включить / Отключить фильтрацию ввода (позволяет игнорировать краткие и повторные нажатия клавиш). |
| Alt слева + ? Shift слева + PrtScr (или Print Screen) | Включить / Отключить режим высокой контрастности. |
| Alt слева + ? Shift слева + Num Lock (или Num) | Включить / Отключить управление указателем мыши с клавиатуры. |
Сочетания клавиш для работы с программой «Экранная лупа».
| Клавиши | Действие |
|---|---|
| Win + + | Запуск программы «Экранная лупа». Увеличить масштаб. |
| Win + — | Уменьшить масштаб. |
| Win + Esс | Закрытие программы «Экранная лупа». |
| Ctrl + Alt + D | Переключение в режим «Закреплено» (увеличенная область показывается в отдельном закрепленном окне). |
| Ctrl + Alt + F | Переключение в режим «Во весь экран» (увеличивается весь экран). |
| Ctrl + Alt + L | Переключение в режим «Увеличение» (увеличивается область вокруг указателя мыши). |
| Ctrl + Alt + R | Изменение размера окна, отображающего увеличенную область экрана. |
| Ctrl + Alt + Пробел | Предварительный просмотр рабочего стола в полноэкранном режиме. |
| Ctrl + Alt + I | Инверсия цветов. |
| Ctrl + Alt + ? | Прикрепление окна с увеличенной областью к верхнему краю экрана. («Закреплено») Передвижение окна с увеличенной областью вверх. («Увеличение») Передвижение по увеличенной области вверх. («Во весь экран») |
| Ctrl + Alt + ? | Прикрепление окна с увеличенной областью к нижнему краю экрана. («Закреплено») Передвижение окна с увеличенной областью вниз. («Увеличение») Передвижение по увеличенной области вниз. («Во весь экран») |
| Ctrl + Alt + ? | Прикрепление окна с увеличенной областью к левому краю экрана. («Закреплено») Передвижение окна с увеличенной областью влево. («Увеличение») Передвижение по увеличенной области влево. («Во весь экран») |
| Ctrl + Alt + ? | Прикрепление окна с увеличенной областью к правому краю экрана. («Закреплено») Передвижение окна с увеличенной областью вправо. («Увеличение») Передвижение по увеличенной области вправо. («Во весь экран») |
Остальные сочетания клавиш.
| Клавиши | Действие |
|---|---|
| Enter ? | Заменяет щелчки мышью для запуска приложения, нажатия на кнопку или выбора пункта в меню. |
| Esc | Идентично нажатию кнопки Отмена в диалоговом окне. |
| F3 (или Win + F) | Открытие встроенного диалогового окна Windows для поиска файла или папки. |
| Ctrl + F | Открытие окна поиска или переход в поле поиска в активном окне. |
| Ctrl + Win + F | Поиск по компьютеру из домена (при нахождении в сети). |
| Ctrl + ? Shift + Esc | Запуск Диспетчера задач. |
| Ctrl + Alt + Delete | Вызов окна Безопасность Windows (Включает кнопки Блокировать компьютер, Сменить пользователя, Выйти из системы, Сменить пароль, Запустить диспетчер задач). |
| Win + L | Блокирование компьютера или переключение пользователей. |
| Win + X | Запустить Центр мобильности Windows. |
| Win + Pause Break | Запустить элемент Система из Панели Управления (пункт Свойства при нажатии правой кнопкой мыши на Компьютер в меню Пуск). |
| Удерживая? Shift при вставке компакт-диска | Предотвращение автоматического воспроизведения компакт-диска. |
| Ctrl + Tab ? | Переключение между элементами (вкладками, окнами, документами) в программах, допускающих одновременное открытие нескольких документов. |
| Ctrl + F4 | Закрытие активного документа (в программах, допускающих одновременное открытие нескольких документов). |
| Alt + Enter ? | Развернуть активную программу на полный экран / Свернуть в окно. |
| Alt + подчеркнутая буква | Отображение соответствующего меню. Выполнение команды меню (или другой подчеркнутой команды). |
| F10 | Активизация строки меню текущей программы. |
| ? | Открытие следующего меню слева или закрытие подменю. |
| ? | Открытие следующего меню справа или открытие подменю. |
| Ctrl + N | Создать… |
| Ctrl + O | Открыть… |
| Ctrl + S | Сохранить сделанные изменения. |
| Ctrl + Z | Отмена действия. |
| Ctrl + Y Ctrl + ? Shift + Z | Повтор действия. |
Материал подготовил: Nizaury
ВКонтакте
В операционной системе Windows 7 появились ряд новых клавиатурных сокращений (горячих клавиш). Использование горячих клавиш делает работу за компьютером более удобной, существенно ускоряет процесс и экономит драгоценное время.
Сочетание клавиш | Описание |
|---|---|
| Ctrl + Esc Win | Открыть меню «Пуск» (Start) |
| Ctrl + Shift + Esc | Вызов «Диспетчера задач» |
| Win + E | Запуск «Проводника» (Explore) |
| Win + R | Отображение диалога «Запуск программы» (Run), аналог «Пуск» — «Выполнить» |
| Win + D | Свернуть все окна или вернуться в исходное состояние (переключатель) |
| Win + L | Блокировка рабочей станции |
| Win + F1 | Вызов справки Windows |
| Win + Pause | Вызов окна «Свойства системы» (System Properties) |
| Win + F | Открыть окно поиска файлов |
| Win + Сtrl + F | Открыть окно поиска компьютеров |
| Printscreen | Сделать скриншот всего экрана |
| Alt + Printscreen | Сделать скриншот текущего активного окна |
| Win + Tab Win + Shift + Tab | Выполняет переключение между кнопками на панели задач |
| F6 Tab | Перемещение между панелями. Например, между рабочим столом и панелью «Быстрый запуск» |
| Ctrl + A | Выделить всё (объекты, текст) |
| Ctrl + C Ctrl + Insert | Копировать в буфер обмена (объекты, текст) |
| Ctrl + X Shift + Delete | Вырезать в буфер обмена (объекты, текст) |
| Ctrl + V Shift + Insert | Вставить из буфера обмена (объекты, текст) |
| Ctrl + N | Создать новый документ, проект или подобное действие. В Internet Explorer это приводит к открытию нового окна с копией содержимого текущего окна. |
| Ctrl + S | Сохранить текущий документ, проект и т.п. |
| Ctrl + O | Вызвать диалог выбора файла для открытия документа, проекта и т.п. |
| Ctrl + P | Печать |
| Ctrl + Z | Отменить последнее действие |
| Shift | Блокировка автозапуска CD-ROM (удерживать, пока привод читает только что вставленный диск) |
| Alt + Enter | Переход в полноэкранный режим и обратно (переключатель; например, в Windows Media Player или в окне командного интерпретатора). |
Работа с текстом.
Сочетание клавиш | Описание |
|---|---|
| Ctrl + A | Выделить всё |
| Ctrl + C Ctrl + Insert | Копировать |
| Ctrl + X Shift + Delete | Вырезать |
| Ctrl + V Shift + Insert | Вставить |
| Ctrl + ← Ctrl + → | Переход по словам в тексте. Работает не только в текстовых редакторах. Например, очень удобно использовать в адресной строке браузера |
| Shift + ← Shift + → Shift + Shift + ↓ | Выделение текста |
| Ctrl + Shift + ← Ctrl + Shift + → | Выделение текста по словам |
| Home End Ctrl + Home Ctrl + End | Перемещение в начало-конец строки текста |
| Ctrl + Home Ctrl + End | Перемещение в начало-конец документа |
Работа с файлами.
Сочетание клавиш | Описание |
|---|---|
| Shift + F10 Menu | Отображение контекстного меню текущего объекта (аналогично нажатию правой кнопкой мыши). |
| Alt + Enter | Вызов «Свойств объекта» |
| F2 | Переименование объекта |
| Перетаскивание с Ctrl | Копирование объекта |
| Перетаскивание с Shift | Перемещение объекта |
| Перетаскивание с Ctrl + Shift | Создание ярлыка объекта |
| Щелчки с Ctrl | Выделение нескольких объектов в произвольном порядке |
| Щелчки с Shift | Выделение нескольких смежных объектов |
| Enter | То же, что и двойной щелчок по объекту |
| Delete | Удаление объекта |
| Shift + Delete | Безвозвратное удаление объекта, не помещая его в корзину |
Работа в проводнике.
Сочетание клавиш | Описание |
|---|---|
| F3 или Ctrl + F | Отобразить или спрятать панель поиска в проводнике (переключатель). |
| ← → + (на цифровой клавиатуре) − (на цифровой клавиатуре) | Навигация по дереву проводника, свёртка-развёртка вложенных каталогов. |
| * (звездочка) (на цифровой клавиатуре) | Отображение всех папок, вложенных в выделенную папку |
| F5 | Обновить окно проводника или Internet Explorer. |
| Backspace | Перейти на уровень вверх в окне проводника или Internet Explorer. |
| F4 | Перейти к адресной строке проводника или Internet Explorer. |
Работа с окнами.
Сочетание клавиш | Описание |
|---|---|
| Alt + Tab Alt + Shift + Tab | Вызов меню перехода между окнами и переход по нему |
| Alt + Esc Alt + Shift + Esc | Переход между окнами (в том порядке, в котором они были запущены) |
| Alt + F6 | Переключение между несколькими окнами одной программы (например, между открытыми окнами WinWord) |
| Alt + F4 | Закрытие активного окна (запущенного приложения). На рабочем столе — вызов диалога завершения работы Windows |
| Ctrl + F4 | Закрытие активного документа в программах, допускающих одновременное открытие нескольких документов |
| Alt F10 | Вызов меню окна |
| Alt + − (минус) | Вызов системного меню дочернего окна (например, окна документа) |
| Esc | Выйти из меню окна или закрыть открытый диалог |
| Alt + буква | Вызов команды меню или открытие колонки меню. Соответствующие буквы в меню обычно подчёркнуты (или изначально, или становятся подчёркнутыми после нажатия Alt). Если колонка меню уже открыта, то для вызова нужной команды необходимо нажать клавишу с буквой, которая подчёркнута в этой команде |
| Alt + Space | Вызов системного меню окна |
| F1 | Вызов справки приложения. |
| Ctrl + Up Ctrl + Down | Вертикальная прокрутка текста или переход вверх-вниз по абзацам текста. |
Работа диалоговыми окнами.
Сочетание клавиш | Описание |
|---|---|
| Ctrl + Tab | Перемещение вперед по вкладкам |
| Ctrl + Shift + Tab | Перемещение назад по вкладкам |
| Tab | Перемещение вперед по опциям |
| Alt + подчеркнутая буква | Выполнение соответствующей команды или выбор соответствующей опции |
| Enter | Выполнение команды для текущей опции или кнопки |
| Клавиши со стрелками | Выбор кнопки, если активная опция входит в группу переключателей |
| Shift + Tab | Перемещение назад по опциям |
Работа в Internet Explorer.
Сочетание клавиш | Описание |
|---|---|
| F4 | Отображение списка поля «Адрес» |
| Ctrl + N F5 | Запуск еще одного экземпляра обозревателя с аналогичным веб-адресом |
| Ctrl + R | Обновление текущей веб-страницы |
| Ctrl + B | Открывает диалоговое окно «Упорядочить избранное» |
| Ctrl + E | Открывает панель «Поиск» |
| Ctrl + F | Запуск служебной программы поиска |
| Ctrl + I | Открывает панель «Избранное» |
| Ctrl + L | Открывает диалоговое окно «Открыть» |
| Ctrl + O | Открывает диалоговое окно «Открыть», подобно действию CtrL+L |
| Ctrl + P | Открывает диалоговое окно «Печать» |
| Ctrl + W | Закрытие текущего окна |
| F11 | Переход в полноэкранный режим и обратно (работает и в некоторых других приложениях). |
Специальные возможности.
- Нажмите клавишу SHIFT пять раз: включение и отключение залипания клавиш
- Удерживайте нажатой правую клавишу SHIFT восемь секунд: включение и отключение фильтрации ввода
- Удерживайте нажатой клавишу Num Lock пять секунд: включение и отключение озвучивания переключения
- Alt слева + Shift слева + Num Lock: включение и отключение управления указателем с клавиатуры
- Alt слева + Shift слева + PRINT SCREEN: включение и отключение высокой контрастности
| * | Увеличить шаг перемещения локатора на одну ступень. Доступны шаги: 0.1мм, 0.5, 1, 5, 10, 50, 100, 500 и 1000мм. При достижении максимального шага, последующее нажатие приводит к установке минимального |
| / | Уменьшить шаг перемещения локатора на одну ступень. Доступны шаги: 0.1мм, 0.5, 1, 5, 10, 50, 100, 500 и 1000мм. Если достигнут минимальный шаг, следующее нажатие приведёт к установке максимального |
| F2 | Поместить локатор в ближайшую на проекции точку модели. Позиционирование локатора происходит в точку, проекция которой на экране расположена ближе других к проекции локатора |
| F3 | Поместить локатор в ближайшую точку модели. Позиционирование локатора происходит в точку модели, расположенную в пространстве ближе других к текущей позиции локатора |
| F4 | Поместить локатор в начало координат. Локатор помещается в начало локальной системы координат. Его координаты устанавливаются в (0,0,0). Локальная система координат отображается на экране репером — тройкой взаимноортогональных векторов, для наглядности разноцветных: X — зелёный, Y — синий, Z — красный |
| Shift+F4 | Поместить локатор в начало абсолютной системы координат. Локатор помещается в начало абсолютной (глобальной) системы координат. Локальная система координат может не совпадать с глобальной |
| Ctrl+точка на цифровой клавиатуре | Поместить начало локальной системы координат в текущую позицию локатора. Локатор остаётся на месте, репер локальной системы координат помещается в точку, где расположен локатор. Относительные координаты локатора при этом становятся нулевыми (0,0,0) |
| Shift+X | Зафиксировать ось перемещения локатора X. Включается/выключается режим, в котором локатор перемещается только вдоль оси X локальной системы координат |
| Shift+Y | Зафиксировать ось перемещения локатора Y. Включается/выключается режим, в котором локатор перемещается только вдоль оси Y локальной системы координат |
| Shift+Z | Зафиксировать ось перемещения локатора Z. Включается/выключается режим, в котором локатор перемещается только вдоль оси Z локальной системы координат |
| Alt+X | Установить плоскость перемещения локатора YOZ. Управляемый мышью, локатор перемещается в плоскости, перпендикулярной оси X локальной системы координат |
| Alt+Y | Установить плоскость перемещения локатора XOZ. Локатор перемещается в плоскости, перпендикулярной оси Y локальной системы координат |
| Q | Установить начало дистанции (L=0) |
Получение справки | F1 | Получение справки об активном приложении или программном обеспечении. Чтобы получить справку по Windows, нажмите клавишу F1 на рабочем столе. |
Копировать | Ctrl + C | Копирование выделения в буфер обмена Windows для последующей вставки. |
Вставить | Ctrl + V | Вставка ранее вырезанного или скопированного выделения в приложение. |
Вырезать | Ctrl + X | Удаление выделения и копирования его в буфер обмена Windows для последующей вставки. |
Сохранить | Ctrl + S | Сохранение файла из текущего активного приложения. |
Отмена действия | Ctrl + Z | Отмена последнего действия, выполненного в Windows. Повторно нажмите эти клавиши, чтобы продолжить отмену предыдущих действий. |
Полужирный текст | Ctrl + B | Применение полужирного выделения к выбранному тексту при возможности редактирования текста. |
Подчеркнутый текст | Ctrl + U | Подчеркивание выбранного текста при возможности редактирования текста. |
Курсив | Ctrl + I | Применение курсива к выбранному тексту при возможности редактирования текста. |
Удалить файл | Shift + Delete | Удаление выбранного файла в Windows без перемещения его в корзину. Файл удаляется окончательно. |
Свойства файла | Alt + Ввод (или двойной щелчок) | Быстрый поиск сведений о свойствах файла. Нажатие этих клавиш срабатывает на рабочем столе и в проводнике. |
Снимок экрана | Prt Scr (Print Screen) | Копирование изображения на экране в буфер обмена Windows для последующей вставки в виде графического изображения. На некоторых ноутбуках необходимо нажать и удерживать Fn, прежде чем нажимать Prt Scr. |
Сделать снимок окна | Shift + Prt Scr (Print Screen) | Копирование изображения текущего окна (не весь экран) в буфер обмена для последующей вставки в виде графического изображения. |
Закрытие окна или веб-страницы | В активном окне нажмите Alt + F4 (функциональная клавиша и F4) | Закройте текущее активное окно или приложение. Эту задачу можно использовать, если вы желаете закрыть веб-страницу, не имеющую кнопку закрытия окна. |
Завершить работу или перезагрузить Windows | На рабочем столе Windows нажмите Alt + F4 (функциональная клавиша F4) | Откройте окно, где можно выбрать функцию питания, например «Выход», «Спящий режим», «Режим гибернации», «Перезапуск» и «Завершение работы». |
Открыть меню «Пуск» или начальный экран | Клавиша Windows или Ctrl + Esc | Открытие или закрытие меню «Пуск» или начального экрана. |
Открытие меню Windows или пункта меню | Alt + клавиша с буквой, соответствующая подчеркнутой букве в меню или пункте меню | Вместо использования мыши для открытия меню или выбранных пунктов в меню воспользуйтесь этим сочетанием клавиш. |
Открытие контекстного меню (по щелчку правой кнопкой мыши) | Shift + F10 (функциональная клавиша F10) | Вместо использования мыши для щелчка любого элемента Windows правой кнопкой воспользуйтесь этим сочетанием клавиш. |
Выполнение команды | Клавиша Windows + R | Открытие диалогового окна «Выполнить» для ввода команд Windows. |
Переключение между приложениями | Alt + Tab | Отображение всех активных окон. Переключение в другое окно посредством многократного нажатия клавиши Tab при удержании клавиши Alt. |
Сворачивание окна | Клавиша Windows + стрелка вниз | Прекращение показа текущего окна без его закрытия. Можно снова получить доступ к окну, щелкнув значок на панели задач. |
Разворачивание окна | Клавиша Windows + стрелка вверх | Изменение размера текущего окна для заполнения всего экрана. |
Сворачивание всех окон | Клавиша Windows + M | Сворачивание всех активных окон. |
Восстановление всех свернутых окон | Клавиша Windows + Shift + M | Восстановление всех активных окон, свернутых на панель задач. |
Центр специальных возможностей | Клавиша Windows + U | Открытие специальных возможностей, например чтение с экрана, высококонтрастные экраны, альтернативные опции мыши и др. |
Открытие диспетчера задач | Ctrl + Shift + Esc | Открытие диспетчера задач для отслеживания выполняемых в настоящее время задач и сетевой активности. |
Открытие свойств системы | Клавиша Windows + Pause/Break | Открытие свойств системы для быстрого доступа к базовым сведениям о системе и ссылкам на другие полезные системные инструменты. |
Как вставить текст кнопками клавиатуры
Добрый день, друзья. Как скопировать текст клавишами и вставить его в нужную часть листа? Сейчас большинство сотрудников на предприятиях набирают текс на клавиатуре компьютера и не особо интересуются её возможностями. При этом, этим людям приходится часто копировать текст. Что интересно, большая часть из этих людей, работая в программе Word, вначале выделяет текст, а затем через меню редактора нажимает на команду «Копировать»,
или же вызывают контекстное меню, и также копируют нужную чать текста.
Горячие клавиши клавиатуры, при этом, люди не используют, хотя они очень удобны и полезны. Также, применение горячих клавиш значительно экономит время. Поэтому, сегодня мы с вами рассмотрим, как правильно копировать и вставлять текст с помощью горячих клавиш на клавиатуре. Если вы меня не совсем понимаете, о чем я говорю, то я объясню, что означают подобные клавиши.
Горячие клавиши – представляют собой сочетание кнопок на вашей клавиатуре, одновременный нажим на которые даёт возможность реализовывать разнообразные команды в Windows и прочем софте вашей ОС без использования мышки и различных вызовов меню действий. Часть пользователей называет их «быстрыми клавишами», но суть от этого не меняется.
Перейдя по ссылочке выше, вы попадёте в мою статью, где я рассказываю более подробно про различное сочетание быстрых клавиш и команды, которые подобное сочетание вызывает. В данном посту мы будем рассматривать комбинации, которые можно использовать дли копирования и вставки различных элементов, от текста, до изображений, файлов, папок и прочее.
Копирование текста используя кнопки клавиатуры
Самым распространённым методом копирования текста или других выделенных элементов, является сочетание кнопочек CTRL+C. Таким сочетанием вы можете копировать буквально все элементы текста, различных файлов, картинок и прочее. Очень удобно подобную комбинацию использовать в графических редакторов, вроде Adobe Photoshop. Иногда, в этом редакторе, только подобная комбинация и спасает.
- Итак, для копирования текста, выделяете нужный фрагмент вашей записи и нажимаете на кнопочку CTRL, затем нажимаете на кнопочку C (CTRL+C). Чаще всего и более удобно применять левую часть клавиатуры, но, это не несёт принципиальных различий;
- Итак, вы произвели копирования текста в буфер обмена. Теперь наша задача его быстро вставить в нужную часть страницы. Для этого, мы также применим сочетание клавиш, но немного другую. Итак, нажимаем кнопочку CTRL, затем клавишу V (вставить). Что важно, нажать их необходимо одновременно CTRL+V. Как и в прошлом варианте, CTRL можно нажать, как и с левой стороны клавиатуры, так и с правой;
- Для того, чтобы вырезать выделенный текст, необходимо применить сочетание CTRL+X, или просто нажимаем клавишу Delet.
Прочие методы копирования используя клавиатуру
Большая часть пользователей применяют именно эти два метода, и даже не догадываются об альтернативных:
- Существует сочетание CTRL+Insent, которое оказывает такой-же эффект, как CTRL+C и применяется, чтобы скопировать текст;
- Сочетание Shift+Insert аналогично сочетанию CTRL+V, и также применяется, чтобы вставлять скопированные надписи;
- Если вы примените сочетание CTRL+Delet, то вы получите аналогичную команду вырезания текста CTRL+X;
- Довольно часто бывает нужно выделить всю текстовую часть полностью. Или даже не текст, а, например, выделить все файлы определённой папочки (чтобы их удалить или переместить, скопировать). Для этого, нажимаем CTRL+A. А если вам при этом нужно ещё и скопировать выделенную часть, добавляем CTRL+C;
- Применив сочетание CTRL+X (вырезать) и CTRL+V (вставить), можно довольно удобно произвести перемещение выделенного фрагмента в нужную часть текста. Как я уже говорил, это же относится и к выделенным файлам. Таким методом можно их быстро переместить в нужную папочку;
- Если вы произвели определённое действие, а потом вам стало ясно, что вы ошиблись, то для отмены произведённых операций есть сочетание CTRL+Z. Это сочетание поможет всё вернуть как было;
- Если же вам нужно распечатать текст, нет необходимости входить в меню и выбирать вкладку «Печать», достаточно нажать сочетание CTRL+P. Это сочетание даст команду принтеру готовиться к печати.
Вывод: — Как скопировать текст клавишами и вставить его в нужную часть страницы вы теперь знаете и видите, что в этом нет ничего сложного. Данное сочетание клавиш запомнить довольно просто. Нужно немного потренироваться, и у вас это действие станет получаться довольно быстро. Также, не забывайте, что данные действия относятся и к другим элементам (вроде картинок, разных файлов), и это значительно облегчает жизнь. Успехов!
В этом уроке я покажу, как копировать и вставить текст с помощью клавиатуры. Также мы рассмотрим и другие действия с текстом, которые можно совершить через сочетания клавиш.
Как скопировать и вставить текст на клавиатуре
Самый быстрый способ скопировать текст на клавиатуре, это выделить его и нажать сочетание клавиш Ctrl + C . Потом перейти туда, куда вы хотите этот текст вставить (например, в Ворд), и нажать сочетание клавиш Ctrl + V .
И
На заметку . Также можно воспользоваться другим сочетанием клавиш: Ctrl + Insert , чтобы скопировать, и Shift + Insert , чтобы вставить. А еще можно комбинировать сочетания. Например, копировать через Ctrl + C , а вставлять через Shift + Insert .
Есть и другой способ: вместо сочетания клавиш использовать кнопку контекстного меню.
Она находится на клавиатуре между Alt и Ctrl справа:
Нажав на нее, откроется меню, где выбираем пункт «Копировать». Потом переходим туда, куда хотим добавить текст, опять нажимаем на кнопку контекстного меню и выбираем «Вставить».
А еще вместо копирования можно вырезать текст. Это значит удалить его из одного места, чтобы потом добавить в другое. Сочетание клавиш для этой операции Ctrl + X.
Подробный пример – пошаговая инструкция
Сейчас я покажу, как копировать и вставлять с помощью клавиатуры. Для этого возьму кусочек текста из интернета и перенесу его в Ворд.
1 . Сначала нужно выделить то, что хотим скопировать. Проще всего это сделать мышкой.
Наводим курсор в самое начало текста – ставим его перед первой буквой.
Теперь нажимаем на левую кнопку мыши и, не отпуская ее, обводим курсором ведь текст, который нужно скопировать. Когда он закрасится, отпускаем кнопку мыши.
2 . Теперь нужно нажать Ctrl на клавиатуре и, не отпуская ее, нажать на клавишу C. После этого отпустить обе клавиши.
Таким образом выделенная информация скопируется. Теперь ее нужно вставить.
3 . Открываем программу Ворд: Пуск – Программы – Microsoft Word. Чтобы вставить туда текст, нажимаем Ctrl и, не отпуская, клавишу V (русскую М).
Текст добавляется в программу, после чего отпускаем клавиши.
- Выделили;
- Нажали Ctrl и C;
- Перешли туда, куда нужно добавить текст;
- Нажали Ctrl и V.
Точно таким же образом можно копировать и вставлять не только текст, но и файлы и папки на компьютере.
Горячие клавиши для работы с текстом
Горячие клавиши позволяют намного быстрее работать с текстом. А в некоторых случаях без них вообще никак, особенно если мышка неисправна.
В некоторых программах чтобы ими пользоваться, нужно сменить раскладку клавиатуры на английскую.
Работают горячие клавиши практически во всех редакторах. Ими можно пользоваться и в Word, и в браузере, и в pdf-файлах.
На заметку . Большинство сочетаний комбинируются с Ctrl. Она должна быть зажатой, после чего нужно выбрать дополнительную клавишу, которая и определит команду. Ctrl располагается в нижней части клавиатуры – обычно справа и слева от пробела.
Выделение
Выделение всего текста сразу: Ctrl + A
Частичное выделение: Shift + стрелки
Подходит для работы с редакторах (Word и прочих), но обычно недоступно в браузере.
Про другие горячие клавиши для выделения читайте далее.
Отмена последнего действия
Для отмены последнего действия: Ctrl + Z
Для повтора действия: Ctrl + Y или F4
или
Сочетания клавиш Microsoft Word
В программе Ворд можно работать не только при помощи мышки, но и используя комбинации клавиш. Это удобно, особенно, если приходится часто выполнять одни и те же действия.
Работа с документами:
- Ctrl + N : создание нового документа.
- Ctrl + O : открытие документа с компьютера.
- Ctrl + S или Shift + F12 : сохранение (аналог кнопки «Сохранить»).
- F12 : сохранение под именем (аналог «Сохранить как»).
- Ctrl + W или Alt + F4 : закрытие документа.
- Ctrl + F2 : предварительный просмотр перед печатью.
- Ctrl + P : открытие окна печати.
- Ctrl + F : поиск по тексту.
- F7 : проверка правописания.
Перемещение по тексту:
- Стрелки : перемещение мигающего курсора по тексту. Находятся на цифровой части клавиатуры (обычно внизу). Стрелки вправо и влево перемещают курсор на одну букву, вверх и вниз – на одну строку.
- Ctrl + стрелка вправо/влево : перемещение мигающего курсора на одно слово.
- End : переход в конец строки.
- Ctrl + End : переход в конец документа.
- Home : переход в начало строки.
- Ctrl + Home : переход в начало документа.
- Page Up и Page Down : двигает документ вверх и вниз относительно мигающего курсора.
- Shift + стрелка вправо/влево : символ (буква).
- Ctrl + Shift + стрелка вправо/влево : слово.
- Shift + стрелка вверх/вниз : строка.
- Ctrl + Shift + стрелка вверх/вниз : абзац.
- Shift + End : от мигающего курсора до конца строки.
- Shift + Home : от мигающего курсора до начала строки.
- Ctrl + Shift + End : до конца документа.
- Ctrl + Shift + Home : до начала документа.
- Shift + Page Up или Page Down : вверх и вниз на один экран.
- Ctrl + A : выделение всего документа.
- Ctrl + B : полужирное начертание.
- Ctrl + I : курсивное начертание.
- Ctrl + U : подчеркнутое начертание.
- Ctrl + D : настройка шрифта.
- Ctrl + L : выравнивание по левому краю.
- Ctrl + E : выравнивание по центру.
- Ctrl + R : по правому краю.
- Ctrl + J : по ширине.
- Ctrl + M : двигает абзац вправо.
- Tab : красная строка.
- Ctrl + Shift + L : маркированный список.
- Ctrl + Shift + * : непечатаемые символы.
- Ctrl + 1 : одинарный междустрочный интервал.
- Ctrl + 2 : двойной интервал.
- Ctrl + 5 : полуторный интервал.
- Ctrl + пробел : очистка формата у выделенного текста (сброс на шрифт по умолчанию).
- Ctrl + Z : отменить последнее действие.
- Ctrl + Y или F4 : повторить последнее действие.
- Backspace : удаляет один символ (букву) перед мигающим курсором.
- Ctrl + Backspace : удаляет одно слово перед мигающим курсором.
- Delete : удаляет один символ (букву) после мигающего курсора.
- Ctrl + Delete : удаляет одно слово после мигающего курсора.
Это далеко не все горячие клавиши программы Ворд. С полным списком вы можете ознакомиться на официальном сайте.
Управление Microsoft Word с клавиатуры
Кроме горячих клавиш есть другой способ работы в Ворд с клавиатуры:
- Нажмите Alt.
- В верхней части программы появятся иконки букв.
- Нажмите на клавишу с нужной буквой и используйте предложенные сочетания.
Например, нужно поменять размер букв. Значит, сначала нажимаем Alt, чтобы активировать режим выбора с клавиатуры. Затем, клавишу с буквой Я, чтобы работать с вкладкой «Главная».
Теперь нажимаем сочетание ФР (две клавиши сразу).
Списков горячих клавиш существует много: для Windows 7, Windows 8, Mac, для Фотошопа, для Word, автокада и т.д.
p, blockquote 1,0,0,0,0 –>
Но далеко не все пользователи ПК их используют.
p, blockquote 2,0,0,0,0 –>
Зачем нужны горячие клавиши, если есть мышка или тачпад? Случается всякое: может сломаться мышь, а у беспроводной мышки – сесть батарейка.
p, blockquote 3,0,0,0,0 –>
Иногда возникают проблемы с программным обеспечением при подключении новой мыши, а старая уже «приказала долго жить». Да и тачпад может подвести, а некоторые просто не умеют с ним правильно обращаться, привыкнув кликать мышкой.
p, blockquote 4,0,0,0,0 –>
Когда нужно что-то сделать срочно, а мышка бесполезна, знания о сочетаниях клавиш могут оказаться очень кстати. К тому же используя их, можно значительно увеличить производительность при работе на компьютере.
p, blockquote 5,0,0,0,0 –>
Вот десятка самых используемых сочетаний, которые Вы также с успехом можете применять:
p, blockquote 6,0,0,0,0 –>
1. Эти сочетания наверняка знают многие. Горячие клавиши Копировать:
p, blockquote 7,0,0,0,0 –>
Ctrl + C или
p, blockquote 8,0,0,0,0 –>
p, blockquote 9,0,0,0,0 –>
p, blockquote 10,0,0,0,0 –>
Они необходимы для копирования выделенного фрагмента текста следующим образом:
p, blockquote 11,0,0,0,0 –>
- Сначала выделяем текст (или картинку, таблицу).
- Затем нажимаем на клавишу Ctrl и, не отпуская ее, одновременно нажимаем на клавишу с буквой С (кратко это пишут так: Ctrl + C).
- Отпускаем клавиши, теперь выделенный фрагмент скопирован в буфер обмена (в оперативную память компьютера).
Внешне на экране компьютера процедура Копировать никак не проявляется. Чтобы «достать» из памяти компьютера то, что мы туда поместили с помощью горячих клавиш Копировать:
p, blockquote 12,0,0,0,0 –>
- надо поставить курсор в то место, куда требуется поместить скопированный фрагмент, и
- нажать на горячие клавиши Вставить: Ctrl + V.
С помощью какой комбинации клавиш можно скопировать текст или объекты в буфер обмена?
p, blockquote 13,0,0,0,0 –>
Для этого есть горячие клавиши Копировать: Ctrl + C и Вставить: Ctrl + V. Их можно назвать сладкой парочкой. Их чаще всего используют в одной связке, то есть, сначала с помощью Ctrl + C копируют выделенный фрагмент, потом сразу делают его вставку клавишами Ctrl+V.
p, blockquote 14,0,0,0,0 –>
Можно использовать другую сладкую парочку, чтобы Копировать Вставить – это Ctrl + Insert и Shift + Insert. Здесь, как говорится, дело вкуса.
p, blockquote 15,0,1,0,0 –>
p, blockquote 16,0,0,0,0 –>
2. Ctrl + V или Shift + Insert – горячие клавиши Вставить текст или объект, скопированный в буфер обмена.
p, blockquote 17,0,0,0,0 –>
p, blockquote 18,0,0,0,0 –>
p, blockquote 19,0,0,0,0 –>
3. Ctrl + Z и Ctrl + Y – горячие клавиши Отменить.
p, blockquote 20,0,0,0,0 –>
p, blockquote 21,0,0,0,0 –>
С помощью этих команд можно отменить любые изменения, к примеру, если Вы случайно вырезали или удалили текст.
p, blockquote 22,0,0,0,0 –>
Чтобы отменить несколько последних изменений, нужно нажать одно из этих сочетаний (Ctrl + Z, либо Ctrl + Y) несколько раз.
p, blockquote 23,0,0,0,0 –>
Ctrl + X – горячие клавиши Вырезать
p, blockquote 24,0,0,0,0 –>
Это сочетание позволяет вырезать то, что нужно, и одновременно с этим закинуть вырезанное в буфер обмена. Потом можно вставить вырезанное в нужное место.
p, blockquote 25,0,0,0,0 –>
p, blockquote 26,0,0,0,0 –>
4. Ctrl + F – горячие клавиши Поиск.
p, blockquote 27,0,0,0,0 –>
p, blockquote 28,0,0,0,0 –>
Очень полезная «парочка» клавиш, открывает строку поиска почти в любой программе или в браузере.
p, blockquote 29,0,0,0,0 –>
Иногда Ctrl + F называют также горячими клавишами Найти.
p, blockquote 30,1,0,0,0 –>
5. Alt + Tab – горячие клавиши переключения окон.
p, blockquote 31,0,0,0,0 –>
Удобно для быстрого переключения между окошками открытых программ. Если для Вас это в новинку, просто попробуйте. Есть вероятность, что Вы предпочтете этот способ привычной мышке.
p, blockquote 32,0,0,0,0 –>
Если добавить к этим сочетаниям Shift (получится Shift+ Alt+ Tab), Вы будете перемещаться в обратном направлении, то есть, сможете вернуться к той программе, в которой Вы были на предыдущем шаге.
p, blockquote 33,0,0,0,0 –>
Ctrl + Tab – горячие клавиши переключения вкладок. С их помощью можно быстро перемещаться между вкладками в браузере.
p, blockquote 34,0,0,0,0 –>
p, blockquote 35,0,0,0,0 –>
6. Ctrl + Backspace – горячие клавиши Удалить. Они сэкономят уйму времени, если надо быстро удалить слово при наборе текста. В Блокноте эти сочетания клавиш не работают, а в Ворде отлично работают.
p, blockquote 36,0,0,0,0 –>
Набираем слово и потом, если слово нужно удалить, просто жмем на Ctrl + Backspace. При этом все слово сразу удаляется.
p, blockquote 37,0,0,0,0 –>
p, blockquote 38,0,0,0,0 –>
7. Ctrl + S – горячие клавиши Сохранить. Они используются для быстрого сохранения файла во многих программах. Применяйте его, если работаете над чем-то важным, например, когда садится батарея ноутбука.
p, blockquote 39,0,0,0,0 –>
p, blockquote 40,0,0,0,0 –>
В Word и Excel горячие клавиши Сохранить – это Shift + F12.
p, blockquote 41,0,0,0,0 –>
p, blockquote 42,0,0,0,0 –>
8. Crtl + Home или Crtl + End перемещает курсор в начало или конец документа соответственно.
p, blockquote 43,0,0,0,0 –>
Клавиши перемещения страниц Page Up (вверх) и Page Down (вниз) могут заменить полосу прокрутки.
p, blockquote 44,0,0,0,0 –>
p, blockquote 45,0,0,1,0 –>
9. Crtl + P – горячие клавиши Печать.
p, blockquote 46,0,0,0,0 –>
p, blockquote 47,0,0,0,0 –>
Используются для открытия окна предварительного просмотра текущей страницы в браузере или для вызова окна печати документа в текстовых редакторах.
p, blockquote 48,0,0,0,0 –>
p, blockquote 49,0,0,0,0 –>
10. Alt + F4 – горячие клавиши Закрыть.
p, blockquote 50,0,0,0,0 –>
p, blockquote 51,0,0,0,0 –>
Они позволяют закрыть то приложение или программу, с которым Вы работаете, то есть, закрыть активное приложение.
p, blockquote 52,0,0,0,0 –>
Диалоговые окна, которые ведут с Вами диалог в приложении или программе, например, спрашивают, «Сохранить текст?», закрываются с помощью клавиши Esc.
p, blockquote 53,0,0,0,0 –>
Если вам кажется, что запомнить все эти сочетания сложно, попробуйте для начала использовать этот текст в качестве шпаргалки. Применив каждое из них несколько раз на практике, Вы наверняка все легко запомните и сможете не только упростить свою работу на компьютере, но и, например, блеснуть знаниями, если у кого-то рядом сломается мышка.
p, blockquote 54,0,0,0,0 –>
А вдруг и это будет интересно:
p, blockquote 55,0,0,0,0 –>
p, blockquote 56,0,0,0,0 –>
p, blockquote 57,0,0,0,0 –>
p, blockquote 58,0,0,0,0 –>
p, blockquote 59,0,0,0,0 –> p, blockquote 60,0,0,0,1 –>
5. Что такое смайлик? (и клавиши для текстовых смайликов)
Добавить комментарий
Отменить ответ“ Топ 10 горячих клавиш, которые полезно знать каждому пользователю ПК ”: 19 комментариев
Очень ВАМ большое спасибо…получилось….второй вариант я знал …но если текст из страниц 300 и нужно перенести 50..то второй способ не пойдет стирать 250 стр….и бывает нужно перенести текст не с начала или конца, а например с 150-200.
Еще раз вам СПАСИБО.
как вырезать большую часть из текста не отмечая мышкой. доходит до 50 страниц.. чтобы перенести в другой файл… чтобы по 10 минут не держать мышь на отмечание текста…к примеру нажать сочетание в начале текста и в конце.. полезно для копирования и удаления большой части текста из общей массы.
Первый вариант:
Чтобы выделить бОльшую часть текста:
1. кликните мышкой в начало того текста, который надо выделить. Курсор мыши должен там остаться.
2. Далее используйте бегунок (также его называют движок, лифт) в правой части текста, чтобы прокрутить текст до нужного места. Это место Вы должны увидеть глазами!
3. Не нажимая на клавиши мышки, подведите (только подведите!) курсор мыши к концу текста.
4. Теперь нажмите на клавиатуре на клавишу SHIT. Не отпуская ее, нажмите на левую кнопку мыщки.
После этого текст должен быть выделен.
Потренируйтесь на маленьком тексте, а потом уже переходите к большому тексту.
Второй вариант:
1. Откройте свой текст и нажмите на клавиши Ctrl+A. В итоге будет выделен абсолютно весь текст.
2. Затем нажмите на Ctrl+C. Весь текст будет скопирован в буфер обмена.
3. Откройте новый документ.
4. Установите там курсор, нажмите Ctrl+V. Будет вставлен абсолютно весь текст.
5. Выделите ненужную часть текста (ее у Вас немного) и нажмите на BackSpace или Del. Будет удалена только ненужная часть текста.
Также сначала потренируйтесь на небольшом тексте, чтобы убедиться, что у Вас этот вариант работает.
СПАСИБО! Еще подскажите,пожалуйста, на какие клавиши нужно нажать,чтобы удалить документ без восстановления?
Del (или Delete) – используется для удаления файла (то есть, документа). Файл будет помещен в Корзину.
Shift+Del – окончательное удаление файла без перемещения его в Корзину.
Меня интересует сочетание горячих клавиш для вырезать
Сочетаний клавиш и сочетаний клавиш
Сочетания клавиш и сочетания клавишВ Stella можно использовать различные сочетания клавиш. Большинство из них соответствуют стандартам для приложений (например, Ctrl + C для копирования и Ctrl + V для вставки).
| Контекст | Действие | Окна | Macintosh |
| Все | Закрыть Модель | Ctrl + W | ⌘ + Вт |
| Копировать выделенное | Ctrl + C | ⌘ + C | |
| Копировать выбранные элементы (без добавления соединителей) | Shift + Ctrl + C | Shift + ⌘ + C | |
| Выбор отрезка | Ctrl + X | ⌘ + | |
| Режим редактирования | Ctrl + E | ⌘ + E | |
| Выход из программы | Ctrl + Q или Alt-F4 | ⌘ + Q | |
| Режим исследования / эксперимента | Shift + Ctrl + E | Shift + ⌘ + E | |
| Справка (открытая документация) | F1 | F1 | |
| Открытая модель | Ctrl + O | ⌘ + O | |
| Паста | Ctrl + V | ⌘ + В | |
| Новая модель | Ctrl + N | ⌘ + N | |
| Повторить последнюю отмену | Ctrl + Y | ⌘ + Y | |
| Восстановить все входы | Shift + Ctrl + I | Shift + ⌘ + I | |
| Восстановить все выходы | Shift + Ctrl + O | Shift + ⌘ + O | |
| Восстановить все устройства (входы и выходы) | Shift + Ctrl + R | Shift + ⌘ + R | |
| Run Модель | Ctrl + R | ⌘ + | рэнд|
| Сохранить модель | Ctrl + S | ⌘ + S | |
| Сохранить модель как | Shift + Ctrl + S | Shift + ⌘ + S | |
| Выбрать все | Ctrl + A | ⌘ + А | |
| Отменить последнее изменение | Ctrl + Z | ⌘ + Z | |
| Увеличить | Ctrl ++ | ⌘ ++ | |
| Уменьшить | Ctrl + — | ⌘ + — | |
| Модель | Выбрать переменную (не редактировать имя) | Shift + Ctrl + Щелчок | Shift + ⌘ + щелчок |
| Найти (открывает Находку) | Ctrl + F | ⌘ + F | |
| Find Next (для призраков) | Ctrl + G | ⌘ + G | |
| Окно интерфейса | Ctrl + I | ⌘ + я | |
| Перейти к главному модулю | Ctrl + ↑ | ⌘ + ↑ | |
| Перейти на один модуль вверх | Ctrl + C | ⌘ + C | |
| Паста | Ctrl + V | ⌘ + В | |
| Распечатать текущую модель или страницу | Ctrl + P | ⌘ + P | |
| Панель результатов | Ctrl + D | ⌘ + D | |
| Рабочие характеристики | Alt + Ctrl + R | Alt + ⌘ + R | |
| Инструмент выбора заготовки | Ctrl + 1 | ⌘ + 1 | |
| Инструмент выбора потока | Ctrl + 2 | ⌘ + 2 | |
| Select Converter Tool (инструмент Var на CLD) | Ctrl + 3 | ⌘ + 3 | |
| Инструмент выбора соединителя | Ctrl + 4 | ⌘ + 4 | |
| Инструмент выбора модуля | Ctrl + 5 | ⌘ + 5 | |
| Инструмент выбора призрака | Ctrl + 6 | ⌘ + 6 | |
| Редактор юнитов | Ctrl + U | ⌘ + U | |
| Увеличить | Ctrl ++ | ⌘ ++ | |
| Уменьшить | Ctrl + — | ⌘ + — | |
| Интерфейс | Режим редактирования (из режима презентации) | Esc | Esc |
| Открыть окно модели | Ctrl + M | ⌘ + M | |
| Режим презентации (полный экран) | F5 | F5 | |
| Режим презентации (оконный) | Shift + F5 | Shift + F5 |
Комбинации клавиш и мыши
Alt + щелчок / перетаскивание — повторяет последнее действие построения модели или интерфейса.
Shift + перетаскивание — при изменении размера сохраняется соотношение сторон. При перетаскивании перемещается только по горизонтали или вертикали. При добавлении потока или соединителя опускается точка привязки. Когда не на каком-либо объекте, он будет прокручивать окно.
Ctrl + Shift + Click (⌘ + Shift + Click) открывает панель результатов для переменной, нажатой в режиме исследования (только модель).
Ctrl + перетащить (⌘ + перетащить) Переместить переменную на график или таблицу или в элемент панели, такой как суммирующий преобразователь.
Копирование и вставка в Excel с помощью сочетаний клавиш CTRL + ENTER и SHIFT + F8
Когда вы работаете в Excel, одной из наиболее распространенных последовательностей является заполнение одной ячейки (например, ссылкой или формулой), а затем копирование и вставка того же элемента в соседние ячейки. Сколько способов скопировать и вставить ячейки в Excel? Много. Конечно, можно перетащить мышью правый нижний угол.Хорошо, не будем туда идти хотя бы потому, что в предыдущем предложении было слово «мышь». Далее, вот два отличных способа ускорить копирование и вставку с помощью менее известных сочетаний клавиш на клавиатуре.
- Скопируйте заполненную ячейку (CTRL + C), затем выберите ячейки (SHIFT + клавиши со стрелками), в которых вы хотите повторить формулу, и выполните вставку (CTRL + V или Enter) или специальную вставку (CTRL + ALT + V ), если вы хотите вставить только некоторые атрибуты скопированной ячейки.
- Выделите заполненную ячейку, а также другие ячейки назначения и выполните заливку вправо и / или вниз (CTRL + R / CTRL + D) в зависимости от ориентации данных.
Эти методы удобны и, безусловно, быстрее, чем с помощью мыши. Но они по-прежнему включают в себя изрядное количество нажатий клавиш. Вот альтернативный способ, который может еще больше ускорить процесс (назовем этот вариант 3). Используйте сочетание клавиш CTRL + ВВОД — это сочетание клавиш применяет одно и то же содержимое или формулу ко всем изначально выбранным ячейкам. Вот простой пример:
- Предположим, у вас есть простая таблица с прогнозами доходов и затрат, как показано на рисунке ниже, и вы хотите быстро заполнить формулы для валовой прибыли в строке 6.
- Сначала выберите все ячейки, в которых вы хотите рассчитать валовую прибыль (C6: G6).
- Теперь начните создавать формулу обычным способом (введите =, затем дважды стрелку вверх и т. Д.). Вы заметите, что даже если выбрано несколько ячеек, Excel создаст формулу в верхней левой ячейке выбранного диапазона (в данном случае в самой левой ячейке C6).
- Вот ключевой шаг : вместо нажатия клавиши ENTER, как обычно, нажмите CTRL + ENTER, и Excel скопирует формулу в всех выбранных ячеек.
Довольно мило, не так ли? Фактически это сэкономило нажатие клавиш. Знаем, потому что считали. Начиная с ячейки C6, вот список различных методов и количество нажатий клавиш, необходимых для заполнения оставшейся части строки 6:
- Вариант 1: (сборка C6, выберите C6: G6, нажмите CTRL + R): 12 нажатий клавиш
- Вариант 2: (сборка C6, выберите D6: G6, нажмите CTRL + V): 13 нажатий клавиш
- Вариант 3: (выберите C6: G6, создайте C6, нажмите CTRL + ENTER): 10 нажатий клавиш
Вариант 3 на 17% и 23% более эффективен (т. Е.быстрее), чем варианты 1 и 2 соответственно. Отчасти проблема заключается в том, что первые два варианта выше требуют, чтобы вы вернулись к ячейке C6 после того, как вы ее изначально построили.
Теперь давайте перейдем на новый уровень для еще большей эффективности. Обратите внимание, что на графике, который мы использовали, есть еще один сегмент (сегмент 2), для которого нам нужно рассчитать валовую прибыль. Таким образом, та же формула, которая появилась в строке 6 для сегмента 1, необходима для сегмента 2 в строке 11 (выручка за вычетом стоимости проданных товаров). Давайте заполним обе строки 6 и 11 одновременно, используя сочетание клавиш SHIFT + F8 для добавления в выделение, прежде чем мы нажмем CTRL + ENTER.Вот шаги:
- Сначала выберите ячейки в строке 6, где вы хотите получить валовую прибыль, но прежде чем делать что-либо еще, нажмите SHIFT + F8. Это позволит вам использовать клавиатуру для добавления ячеек к вашему выделению (и вы можете повторять этот шаг). Для выбора дополнительных ячеек не нужно использовать мышь. Вы должны увидеть «Добавить в выделение» в нижнем левом углу Excel, как показано здесь:
- Теперь просто используйте клавиши со стрелками, чтобы перейти к ячейке C11, и используйте SHIFT и стрелку вправо, чтобы выбрать остальную часть диапазона в строке 11.Ячейки в строке 6 должны оставаться выделенными:
- Наконец, как и раньше, создайте формулу в «активной» ячейке (в данном случае это ячейка C11):
- Теперь нажмите CTRL + ENTER и вуаля. Excel применит логику формулы ко всем выбранным ячейкам:
Как видите, использование сочетания клавиш SHIFT + F8 позволяет выбрать несколько несмежных диапазонов ячеек с помощью клавиатуры (аналогично удержанию CTRL и выделению нескольких диапазонов с помощью мыши).
Стоит упомянуть одну небольшую оговорку относительно использования SHIFT + F8. Если один из выделяемых диапазонов представляет собой отдельную ячейку, вы должны дважды подряд нажать SHIFT + F8, прежде чем выделять следующий диапазон. (в противном случае вы потеряете ранее выбранные ячейки).
Поэкспериментируйте с этим приемом, и мы уверены, что он вам понравится и вы будете его часто использовать.
Сочетания клавиш | Компьютерные приложения для менеджеров
Цели обучения
- Используйте сочетания клавиш для выполнения задач.
Сочетание клавиш — это серия клавиш, которые можно нажать для выполнения компьютерной команды. Как правило, клавиши, которые должны быть нажаты одновременно, в письменном тексте объединяются знаком +. Например, Ctrl + S означает, что вы должны одновременно нажать клавиши Ctrl и S.
Есть много, много сочетаний клавиш. Однако вам, вероятно, понадобится всего несколько. Мы будем использовать многие из этих ярлыков на протяжении всего курса.
Наиболее часто используемые сочетания клавиш
| Команда | Ярлык | Пояснение |
|---|---|---|
| Огранка | Ctrl + X | Копирует и удаляет элемент или текст; используется с пастой |
| Копия | Ctrl + C | Копирует элемент или текст; используется с пастой |
| Паста | Ctrl + V | Вставляет последний вырезанный или скопированный элемент или текст |
| Выбрать все | Ctrl + A | Выбирает весь текст или элементы |
| Отменить | Ctrl + Z | Отменяет последнее действие |
| Повторить | Ctrl + Y | Повторяет последнее отмененное |
| Устранение неполадок / принудительный выход | Ctrl + Alt + Удалить | Открывает диспетчер задач (см. Примечание) |
| Закрыть окно | Alt + F4 | Закрывает окно; выключает компьютер, если все окна закрыты |
| Новый | Ctrl + N | Открывает новое окно, вкладку или документ |
| Открыть | Ctrl + O | Открывает файл или документ |
| Сохранить | Ctrl + S | Сохраняет файл |
| Найти | Ctrl + F | Открывает инструменты поиска; в большинстве программ открывает окно поиска для поиска определенных слов на странице |
Примечание: Cut vs.Копия
Вырезание и копирование можно использовать для файлов, папок и текста. За обоими следует команда «Вставить». Так в чем разница между вырезанием и копированием?
Команда cut удаляет выбранные данные из их исходной позиции, а команда copy создает дубликат; в обоих случаях выбранные данные хранятся во временном хранилище, называемом буфером обмена , . Данные в буфере обмена позже вставляются в позицию, где выдается команда paste .Данные доступны любому приложению, поддерживающему эту функцию, что позволяет легко передавать данные между приложениями.
Представьте себе ножницы, чтобы вырезать строку текста на распечатанном листе бумаги и наклеить ее на другой лист бумаги. Когда вы вырезаете линию, она больше не является частью исходного листа бумаги. Теперь подумайте об использовании копировального аппарата для копирования листа бумаги. Строка текста все еще находится на исходном листе бумаги.
Примечание: Ctrl + Alt + Delete
Ctrl + Alt + Delete — полезный инструмент для завершения аварийных программ или выключения зависшего компьютера.Ctrl + Alt + Delete прерывает все, что делает ваш компьютер, и позволяет вам выключить компьютер или получить доступ к диспетчеру задач. Диспетчер задач показывает все программы, которые используются в данный момент, и позволяет закрыть неотвечающие программы или фоновые задачи.
Экран Windows 10 Ctrl + Alt + Delete. (Щелкните изображение, чтобы увеличить.) | Диспетчер задач Windows 10. Чтобы закрыть программу, выберите программу и щелкните Завершить задачу. |
Обзор клавиш
Ниже представлена схема клавиатуры с обозначенными клавишами.Не беспокойтесь, если ваша клавиатура не соответствует схеме или не имеет точно таких же клавиш.
Клавиша управления
Клавиша управления или клавиша Ctrl важна для многих распространенных сочетаний клавиш. При нажатии она ничего не делает, но при одновременном нажатии с другими клавишами может изменять функцию другой клавиши.
Alt Key
Альтернативная клавиша или альтернативная клавиша запускает альтернативное использование клавиш. Например, многие специальные символы (символы, которые обычно не встречаются на клавиатуре, такие как ¿или ¢) доступны при нажатии Alt и правой серии цифр.Как и клавиша управления, клавиша alt также важна для многих распространенных сочетаний клавиш.
Ключ Windows
Клавиша Windows (также известная как клавиша Win, клавиша запуска или главная) вызывает открытие меню «Пуск». Логотип может незначительно отличаться от дизайна на схеме выше. Если клавиша Windows отсутствует, Ctrl + Esc может выполнять ту же функцию.
Этот логотип используется с 2012 года по настоящее время. | Этот логотип использовался в 2002–2012 гг. |
Клавиша меню
Клавиша меню или клавиша приложения обычно представлена маленьким значком, изображающим указатель, парящий над меню. Обычно он находится на правой стороне клавиатуры между правой клавишей с логотипом Windows и правой клавишей управления (или между правой клавишей alt и правой клавишей управления). Клавиша меню часто опускается из соображений экономии места, особенно на портативных клавиатурах и портативных компьютерах. Основная функция клавиши — запускать контекстное меню с клавиатуры, а не с помощью обычной правой кнопки мыши.Его можно использовать, когда правая кнопка мыши отсутствует на мыши.
Ключ Escape
Клавиша выхода или Esc находится в верхнем левом углу клавиатуры. Его можно использовать как ярлык в диалоговых окнах для закрытия программ.
Клавиша экрана печати
Клавиша экрана печати или клавиша Prt Sc используется для создания снимков экрана. Нажатие Prt Sc сделает снимок всего экрана, а нажатие Prt Sc + Alt сделает снимок только текущего выбранного окна.Место для сохранения сделанных снимков экрана по умолчанию — C: \ Users \ <имя пользователя> \ Pictures \ Screenshots.
Дополнительные ярлыки (если они вам действительно нужны)
Полный список ярлыков Windows см. В списке ярлыков Microsoft.
Сочетания клавишв руководстве по Windows на GCFLearnFree
Что такое сочетания клавиш?
Сочетания клавиш — это клавиш или комбинация клавиш , которые вы можете нажимать на клавиатуре для выполнения различных задач.Использование сочетаний клавиш часто на быстрее, чем использование мыши , потому что вы можете держать клавиатуру обеими руками. Сочетания клавиш также универсальный , что означает, что вы можете использовать многие из тех же сочетаний клавиш в различных приложениях . Например, вы можете использовать ярлыки для копирования и вставки текста в текстовом редакторе и в веб-браузере.
Посмотрите видео ниже, чтобы узнать больше о сочетаниях клавиш в Windows.
Ваш браузер не поддержите видео тег.
Использование сочетаний клавиш
Многие сочетания клавиш требуют от вас нажатия двух или более клавиш в определенном порядке . Например, чтобы выполнить сочетание клавиш Ctrl + X , вы должны нажать и удерживать клавишу Ctrl , затем нажать клавишу X , а затем отпустить.
Вы будете использовать клавишу Ctrl (Control) или Alt для выполнения большинства сочетаний клавиш. Вы найдете эти клавиши в нижнем левом углу клавиатуры.
Работа с текстом
Эти сочетания клавиш полезны при работе с текстом в текстовых редакторах, приложениях электронной почты и т. Д.Они могут помочь вам выполнить часто повторяемых задач , таких как копирование и вставка текста .
- Ctrl + X : вырезать выделенный текст.
- Ctrl + C : скопировать выделенный текст.
- Ctrl + V : вставить скопированный или вырезанный текст.
- Ctrl + A : выделить весь текст на странице или в активном окне.
- Ctrl + B : выделенный текст выделен жирным шрифтом.
- Ctrl + I : выделить выделенный текст курсивом.
- Ctrl + U : Подчеркнуть выделенный текст.
Работа с файлами и приложениями
Вы можете использовать сочетания клавиш, чтобы открыть , закрыть и переключить приложений. При работе с файлом, например с документом Microsoft Word, можно использовать ярлыки, чтобы создать новых файлов , найти слова и напечатать .
- Ctrl + Alt + Delete : принудительно завершить работу неотвечающей или зависшей программы.Это сочетание клавиш открывает диспетчер задач . Затем вы можете выбрать неотвечающее приложение и закрыть его.
- Удалить : отправить выбранный файл или файлы в корзину .
- Введите : открыть выбранное приложение или файл.
- Ctrl + N : создать новый файл.
- Ctrl + O : открыть существующий файл.
- Ctrl + S : сохранить текущий файл.
- Ctrl + Z : отменить предыдущее действие.Если вы хотите повторить действие, нажмите Ctrl + Y .
- Клавиша Windows : откройте меню «Пуск» (или начальный экран в Windows 8).
Сочетания клавиш в Интернете
Сочетания клавиш также можно использовать для навигации по вашему веб-браузеру . Многие из текстовых ярлыков выше также полезны в Интернете, например ярлыки для выбора , копирования и вставки текста в адресную строку вашего веб-браузера.Обратите внимание, что некоторые из этих ярлыков могут работать по-разному в зависимости от используемого вами веб-браузера.
- Ctrl + N : открыть новое окно браузера.
- Ctrl + T : Откройте новую вкладку браузера.
- Ctrl + D : добавить текущую страницу в закладки.
- Ctrl + B : просмотр закладок.
- Ctrl + J : просмотр недавно загруженных файлов.
Использование клавиши Alt для навигации по меню
При нажатии клавиши Alt вы получите доступ ко всем меню в текущем приложении.Это означает, что вы можете выполнять практически любую задачу, используя только клавиатуру. Например, вы можете ввести Alt + F + X , чтобы закрыть приложение. При использовании этих сочетаний клавиш вам не нужно удерживать клавишу Alt .
Поиск дополнительных сочетаний клавиш
Во многих приложениях вы найдете сочетания клавиш рядом с элементами меню.
В некоторых приложениях вам может потребоваться навести курсор на кнопку, чтобы отобразить ее сочетание клавиш.
Если вы хотите узнать больше о горячих клавишах, просмотрите этот урок из нашего руководства Tech Savvy Tips and Tricks.ed.htm
Полезные сочетания клавиш для писателей (21 команда)
В какой-то момент мы все виноваты в этом. Я знаю, конечно.
Очаровательное письмо — легкая ловушка, в которую можно попасть…
Вы забываете о бесчисленных часах самостоятельного редактирования и представляете себе приятную писательскую жизнь, в которой нужные слова легко текут из кончиков ваших пальцев, когда вы сидите в своей идеальной обстановке и потягиваете свой любимый напиток.
Такие моменты действительно случаются, так что наслаждайтесь ими, когда они появляются, — а затем продолжайте работать над укреплением своей способности писать с такой легкостью.🙂 (Бонус: здесь можно найти клавиатуру со смайликами для Mac и ПК.)
21 полезная комбинация клавиш, представленная ниже, немного развлечет эту писательскую фантазию и поможет вашим пальцам энергично работать над своим ремеслом, не отвлекаясь.
Для всех следующих советов будет использоваться символ плюса (+), чтобы показать, что вы сначала нажимаете одну клавишу, а затем другую, чтобы получить желаемый результат.
Я предполагал, что перед каждым нажатием кнопки вы выделили текст, который хотите изменить, с помощью мыши и курсора.Продолжайте читать, чтобы узнать, как выделить текст, используя только клавиши на клавиатуре.
Сочетания клавиш
Обычный текст в документе может быть утомительным для чтения, поэтому вам часто приходится выделять слова или фразы с помощью стиля форматирования, такого как полужирный текст или текст, выделенный курсивом.
Вам также может потребоваться изменить макет, организовав текст по-разному, например по центру или по левому краю. Эти сочетания клавиш помогут вам внести эти изменения.
Жирный текст
При умеренном использовании полужирный текст может выделить особо важный момент, который вы хотите, чтобы ваш читатель понял. Люди, которые сканируют только ваш текст, с большей вероятностью прочитают выделенные жирным шрифтом пункты и бегут по другим разделам.
Для полужирного текста на Mac
Команда (⌘) + B
Для полужирного текста на ПК
Ctrl + B
Подчеркнуть текст
Хотя обычно вам не нужно подчеркивать текст в сообщении блога (это будет выглядеть как гиперссылка), если вы пишете текст для печатных документов, вам может потребоваться подчеркнуть фразу или определенный раздел.
Чтобы подчеркнуть текст на Mac
Команда (⌘) + U
Для подчеркивания текста на ПК
Ctrl + U
Текст, выделенный курсивом
Курсивный текст может быть полезен для выделения как цифровых, так и печатных документов.
Выделение текста курсивом на Mac
Команда (⌘) + I
Для выделения текста курсивом на ПК
Ctrl + I
Центральный текст
На своем веб-сайте вы можете расположить изображения по центру между полями или центрировать текст в заголовках изображений.
Для центрирования текста на Mac
Команда (⌘) + E
Для центрирования текста на ПК
Ctrl + E
Выровнять текст по ширине
Выровнять текст по ширине чаще используется в печатных документах, чем в цифровых, но это может быть тот стиль форматирования, который вы предпочитаете для подписей к тексту изображений. Он выравнивает ваш текст между полями, добавляя дополнительные пробелы между словами.
Для выравнивания текста на Mac
Команда (⌘) + J
Для выравнивания текста на ПК
Ctrl + J
Выровнять текст по левому краю
По умолчанию для текста в большинстве текстовых редакторов установлено выравнивание по левому краю.Если текст был изменен на другой стиль форматирования, и вы хотите изменить его обратно на выравнивание по левому краю, попробуйте эти полезные сочетания клавиш.
Для выравнивания текста по левому краю на Mac
Команда (⌘) + L
Для выравнивания текста по левому краю на ПК
Ctrl + L
Выровнять текст по правому краю
Если ваш макет требует, чтобы текст был выровнен по правому краю, это так же просто.
Для выравнивания текста по правому краю на Mac
Команда (⌘) + R
Для выравнивания текста по правому краю на ПК
Ctrl + R
Редактирование ярлыков
Редактирование может быть художественной частью процесса написания, поскольку вы оформляете свой черновик в презентацию, которая понравится вашим читателям.
Сосредоточьтесь на создании отличного контента с помощью этих сочетаний клавиш для редактирования, которые держат ваши руки на клавиатуре.
Выбрать текст
Когда я рецензирую черновик, я часто вижу, как должен выглядеть текст, быстрее, чем я могу изменить его в соответствии со своим видением.
Итак, чтобы редактировать контент как можно быстрее, я могу использовать команды с клавиатуры вместо того, чтобы переносить руку на трекпад на моем ноутбуке.
Выбрав часть текста, я могу скопировать или вырезать ее, а затем вставить в другое место в черновике.Мы перейдем к этим действиям дальше.
Для выделения текста на Mac
Поместите курсор по обе стороны от текста, который вы хотите выделить, затем вы можете выбрать одну из комбинаций клавиш ниже, чтобы выделить нужный раздел:
- Shift + стрелка влево (+ стрелка вверх или стрелка вниз для выделения большей части текста)
- Shift + стрелка вправо (+ стрелка вверх или стрелка вниз для выделения большей части текста)
Вы нажимаете клавишу Shift, а затем нажимаете соответствующие клавиши со стрелками, пока не сделаете свой выбор.Вы также можете удерживать клавиши со стрелками нажатыми, но нажатие дает вам более точный контроль над выделенным текстом.
Когда вы уберете пальцы с клавиш Shift и стрелки, текст останется выделенным, ожидая вашего следующего действия для того, что вы хотите сделать с выделенным фрагментом.
Для выделения текста на ПК
Это то же самое!
Копировать текст
Выделив текст, вы можете скопировать его, чтобы вставить и вставить то же слово или фразу в другом месте.
Для копирования текста на Mac
Команда (⌘) + C
Для копирования текста на ПК
Ctrl + C
Вырезать текст
Иногда вам нужно удалить или вырезать выделенный текст.
КлавишиDelete или Backspace подходят для тех случаев, когда вы просто хотите удалить, но вырезание текста позволяет вам вставить его в другую часть вашего черновика.
Какое сочетание клавиш позволяет вырезать текст?
Как вырезать текст на Mac
Команда (⌘) + X
Для вырезания текста на ПК
Ctrl + X
Вставить текст
Если вы выделили текст, затем скопировали или вырезали его и теперь хотите вставить, вот полезные сочетания клавиш для этого.
Чтобы вставить текст на Mac
Команда (⌘) + V
Чтобы вставить текст на ПК
Ctrl + V
Найдите слово или фразу
При корректуре контента вы часто замечаете слова, которые используете слишком часто. Вы также можете заметить ошибки в написании или стиле, которые вы делали несколько раз.
Чтобы найти определенные слова или фразы в черновике, вы можете использовать функцию «найти», которая заставляет окно поиска появляться на вашем экране.
Он перечислит количество экземпляров слов или фраз, которые вы вводите в поле, и направит вас к каждому из них.
Итак, теперь вам просто нужно знать сочетание клавиш для поиска слова в тексте.
Чтобы найти слово или фразу на Mac
Команда (⌘) + F
Чтобы найти слово или фразу на ПК
Ctrl + F
Выделить строку
Выбор определенной области текста также можно рассматривать как выделение строки текста.
Вы начинаете с размещения курсора слева или справа от текста, который хотите выделить. (Просто обратитесь к разделу «Выбрать текст» выше, если вам нужны дальнейшие инструкции.)
Чтобы выделить строку на Mac
- Shift + стрелка влево (+ стрелка вверх или стрелка вниз для выделения большей части текста)
- Shift + стрелка вправо (+ стрелка вверх или стрелка вниз для выделения большей части текста)
Чтобы выделить строку на ПК
Ярлык строки выделения такой же!
Сочетания клавиш
Ярлыки функций помогают выполнять стандартные действия, которые все писатели должны выполнять при работе над черновиками, например сохранять файлы или отменять последнее действие (поскольку это было ошибкой).
Ознакомьтесь с этими командами, которые вы будете часто использовать.
Сделать скриншот (распечатать экран)
Нужно сохранить что-то, что находится на вашем экране? Сделайте снимок экрана, также известный как «экран печати».
Чтобы сделать снимок экрана (экран печати) на Mac
Shift + Command (⌘) + 4
Сделать снимок экрана (распечатать экран) на ПК
Клавиша с логотипом Windows + кнопка PrtScn или Fn + клавиша с логотипом Windows + пробел
Сохранить текст
Несмотря на то, что большинство программ теперь автоматически сохраняет вашу работу, никогда не помешает сохранить текст вручную, чтобы убедиться, что последнее внесенное вами изменение не потеряно.Ознакомьтесь с ярлыком сохранения.
Для сохранения текста на Mac
Команда (⌘) + S
Для сохранения текста на ПК
Ctrl + S
Распечатать документ
Если вам нужно распечатать документ, который вы только что закончили писать, пальцам не нужно отрываться от клавиатуры.
Для печати документа на Mac
Команда (⌘) + P
Для печати документа на ПК
Ctrl + P
Предварительный просмотр
Необходимо предварительно просмотреть документ перед его печатью? Добраться до этого экрана в мгновение ока.
Для предварительного просмотра на Mac
Command (⌘) + P (предварительный просмотр документа, который вы собираетесь распечатать, должен появиться автоматически.)
Для предварительного просмотра на ПК
Ctrl + F2
Переключение между вкладками
Если вы используете веб-браузер с несколькими открытыми вкладками, вы можете легко перемещаться по ним.
Для переключения между вкладками на Mac
Control + Tab
Для переключения между вкладками на ПК
Ctrl + Tab
Отменить последнее действие
Ой! Возможно, вы захотите узнать, как вернуться с помощью клавиатуры, если вы допустили небольшую ошибку или случайно допустили большую ошибку копирования / вставки в текст.
Эти полезные сочетания клавиш очистят ваш документ и быстро вернут его в нормальный вид.
Для отмены последнего действия на Mac
Команда (⌘) + Z
Для отмены последнего действия на ПК
Ctrl + Z
Повторить последнее действие
Не хотели отменить последнее действие? Узнайте, как так же быстро повторить это на клавиатуре (отменить команду отмены).
Чтобы повторить последнее действие на Mac
Shift + Command (⌘) + Z
Чтобы повторить последнее действие на ПК
Shift + Ctrl + Z или Ctrl + Y
Повторить последнее действие
Если вы хотите повторить что-то простое, что вы только что сделали, есть несколько вариантов.
Чтобы повторить последнее действие на Mac
В некоторых приложениях Command + Y будет работать, но в других вам придется повторно ввести последнее действие или сочетание клавиш.
Повторить последнее действие на ПК
Ctrl Y или F4
Практикуйте полезные сочетания клавиш
По мере практики эти полезные сочетания клавиш становятся вашей второй натурой, и вы даже не подозреваете, что используете их.
Командыс клавиатуры могут держать вас в потоке написания и редактирования, а также помочь вам быстрее улучшить качество вашего контента.
Примечание: для этого содержимого требуется JavaScript.10 сочетаний клавиш, которые могут сэкономить ваше время
Знаете ли вы, что вы можете сэкономить часы времени каждый год с помощью сочетаний клавиш? Возможно, вы уже знаете сочетания клавиш для копирования, вставки и выделения всего (Ctrl + C, Ctrl + V и Ctrl + A). Однако Windows предлагает множество других сочетаний клавиш, которые экономят ваше время и усилия при работе на компьютере.
1. Alt + Tab
Самые занятые люди работают сразу с несколькими приложениями.Используйте Alt + Tab, чтобы просматривать открытые приложения и легко переключаться между ними.
2. Ctrl + Backspace
Вместо того, чтобы нажимать клавишу возврата для удаления одного символа за раз, удерживайте клавишу Ctrl, нажмите клавишу возврата и удалите слова целиком. Удаляйте большие абзацы или предложения быстрее без помощи мыши.
3. Ctrl + S
Частое сохранение файлов снижает вероятность потери данных в случае зависания компьютера. При вводе документа используйте Ctrl + S, чтобы сохранять файл после каждого набранного абзаца.Возьмите эту привычку, и вам не придется беспокоиться о потере часов работы из-за сбоя компьютера.
4. Ctrl + Home или Ctrl + End
Нужно перейти к началу или низу документа? Используйте Ctrl + Home, чтобы сразу переместить курсор вверх без прокрутки. Используйте Ctrl + End, чтобы перейти в конец.
5. Ctrl + Esc
Ctrl + Esc аналогичен нажатию кнопки «Пуск» Windows. Этот ярлык открывает меню «Пуск» Windows, и вы можете использовать клавиши со стрелками вверх и вниз для перемещения по меню.Используйте клавишу со стрелкой вправо, чтобы открыть подменю пункта меню.
6. Win + Home
Win + Home сворачивает все приложения, кроме текущего активного окна. Этот ярлык полезен, когда вам нужно переключиться на рабочий стол, но вы не хотите терять текущее окно.
7. Ctrl + Shift + T
Вы когда-нибудь случайно закрывали вкладку браузера и вам нужно было вернуть ее? Вместо того, чтобы просматривать кеш, используйте Ctrl + Shift + T, чтобы открыть последнюю закрытую вкладку в вашем браузере. Этот ярлык экономит не только время, но и избавляет от нервотрепки.
8. Ctrl + D
Хотите создать закладку? Ctrl + D добавит закладку
в ваш браузер, используя URL активной вкладки.9. Shift + Del
Большинство людей знакомы с корзиной Windows. Когда вы удаляете файл, он фактически не удаляется. Он попадает прямо в корзину, пока вы не восстановите файл или не очистите корзину. Иногда вы знаете, что хотите удалить файл и никогда не захотите его восстанавливать. Вы можете пропустить корзину и навсегда удалить файл с помощью Shift + Del.
10. F2
Чтобы переименовать файл, вам нужно щелкнуть по нему один раз, а затем щелкнуть еще раз. Если вы щелкнете слишком быстро, вы откроете файл вместо того, чтобы получить приглашение переименовать его. Чтобы избежать разочарования, щелкните файл и затем нажмите F2.
Это всего лишь несколько ярлыков, которые вы можете использовать в Windows. Хотя на освоение ярлыков может потребоваться время, они значительно экономят время и стоят затраченных усилий.
Щелкните здесь, чтобы узнать больше о Microsoft Office.
Джо Свобода — генеральный директор Miller Group.Он начал работать в The Miller Group в 1998 году в качестве специалиста по обслуживанию, а в 2006 году был повышен до менеджера по обслуживанию. После ухода Майка Миллера в 2011 году Джо был назначен руководителем Miller Group в следующей главе компании. Он обеспечивает стратегическое руководство и помог сделать The Miller Group одной из наиболее эффективных ИТ-компаний штата Миссури.
5 Excel Вставьте специальные ярлыки, которые сэкономят вам массу времени
Копирование и вставка данных — одно из наиболее часто выполняемых действий в Excel.Копирование-вставка — это гораздо больше, чем просто Control + C и Control + V.
В этом руководстве вы узнаете все о функции Excel Paste Special и полезных сочетаниях клавиш Excel Paste Special.
Что такое специальная вставка Excel?
Что происходит, когда вы копируете ячейку в Excel и вставляете ее в другое место?
Копирует не только содержимое ячейки, но и формат, такой как цвет фона, цвет шрифта, границы (как показано ниже).
Но что, если вы хотите скопировать только содержимое ячейки, а не форматирование, или только форматирование, а не значения, или только формулу внутри нее?
Вы не можете сделать это с помощью простого копирования и вставки, но вы можете сделать это с помощью функции Excel «Специальная вставка» в Excel.
Доступ к специальным параметрам вставки в Excel?
Есть несколько способов получить доступ к функциям Excel Paste Special.
Первый шаг — скопировать ячейки, которые вы хотите вставить. После того, как вы скопируете его, вот три различных способа получить доступ к специальной вставке в Excel:
- Использование ленты: Перейти на главную -> Буфер обмена -> Вставить -> Специальная вставка. Откроется диалоговое окно «Специальная вставка Excel».
- Использование сочетания клавиш: Используйте специальное сочетание клавиш Excel Paste — Alt + E + S + V.
- Использование контекстного меню: Щелкните правой кнопкой мыши в ячейке, куда вы хотите вставить, а затем выберите «Специальная вставка».
Все эти три параметра открывают диалоговое окно «Специальная вставка», как показано ниже:
Общие сведения о диалоговом окне «Специальная вставка в Excel»
Было бы ошеломляюще увидеть так много вариантов для чего-то столь же простого, как копирование и вставка. Excel. Однако, когда вы проходите через них, имеет смысл иметь эти опции.
Если вы хорошо разбираетесь в этих параметрах Excel Paste Special, они могут сэкономить вам много времени (а вы знаете, что время — деньги!).
Итак, давайте узнаем больше об этих параметрах:
Параметры вставки в диалоговом окне «Специальная вставка»:
Эти параметры позволяют выполнять выборочную вставку. Например, вы можете выбрать только вставку формул, значений, форматов или комментариев и т. Д.
Чтобы использовать их, просто скопируйте ячейки, перейдите к ячейке, в которую вы хотите вставить ее, откройте специальное диалоговое окно вставки, и выберите желаемый вариант.
Например, предположим, что у вас есть набор данных, в котором вы отформатировали данные, используя границы и цвета заливки. Если вы хотите скопировать только значения, скопируйте данные, перейдите в целевую ячейку, в которую вы хотите скопировать данные, откройте диалоговое окно «Специальная вставка Excel» и выберите «Значения». Это скопирует только данные, но не форматирование.
Параметры операций в диалоговом окне «Специальная вставка»:
Параметры операций позволяют быстро выполнять указанные операции без применения формулы или прямого изменения содержимого ячейки.
Например, у вас есть числа в миллионах, и вы хотите преобразовать их в миллиарды. Один из способов сделать это — создать формулу, в которой вы разделите число на 1000.
Вот способ лучше:
- В пустой ячейке введите 1000.
- Выберите эту ячейку и скопируйте ее (Control + C ).
- Выделите ячейки, которые нужно преобразовать из миллиона в миллиард.
- Откройте диалоговое окно «Специальная вставка» и выберите параметр «Разделить».
Вот и все! Это превратит числа в миллиарды.
Аналогичным образом вы можете использовать и другие операции — сложение, вычитание или умножение с помощью специальной вставки.
Дополнительные параметры вставки в Excel
Помимо параметров «Вставить и выполнить», в диалоговом окне «Специальная вставка Excel» есть два дополнительных параметра.
- Пропустить пробелы: при этом будет пропущено копирование и вставка пробелов. Практическое использование, если это может быть, когда у вас есть данные, разделенные на 2 столбца, и вы хотите объединить их в один столбец.Примерно так, как показано ниже:
- Транспонировать: как следует из названия, если этот флажок установлен, данные при вставке будут перемещаться.
Excel Специальные сочетания клавиш для вставки
Если вы начнете использовать Excel Paste Special при копировании и вставке данных в Excel, знание пары сочетаний клавиш сэкономит вам много времени.
Вот список ярлыков
- Только для вставки значений — Alt + E + S + V + Enter.
- Вставить только форматирование — Alt + E + S + T + Enter.
- Чтобы вставить только комментарии — Alt + E + S + C + Enter.
- Чтобы установить ширину столбца такой же, как у скопированных ячеек — Alt + E + S + W + Enter.
- Чтобы скопировать, но в транспонированной манере — Alt + E + S + * + E + Enter (если вычеркните лишнюю букву «E» в конце, это проверяет параметр транспонирования.

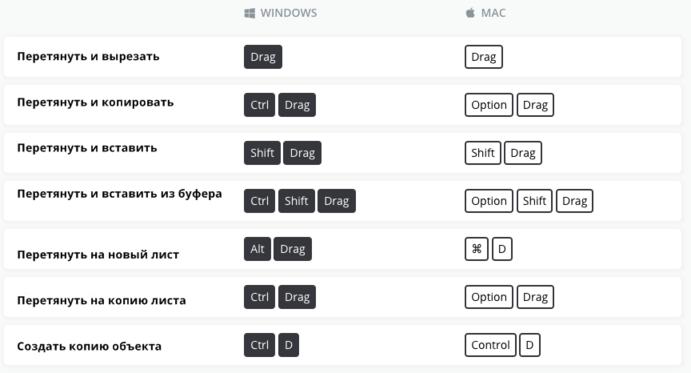
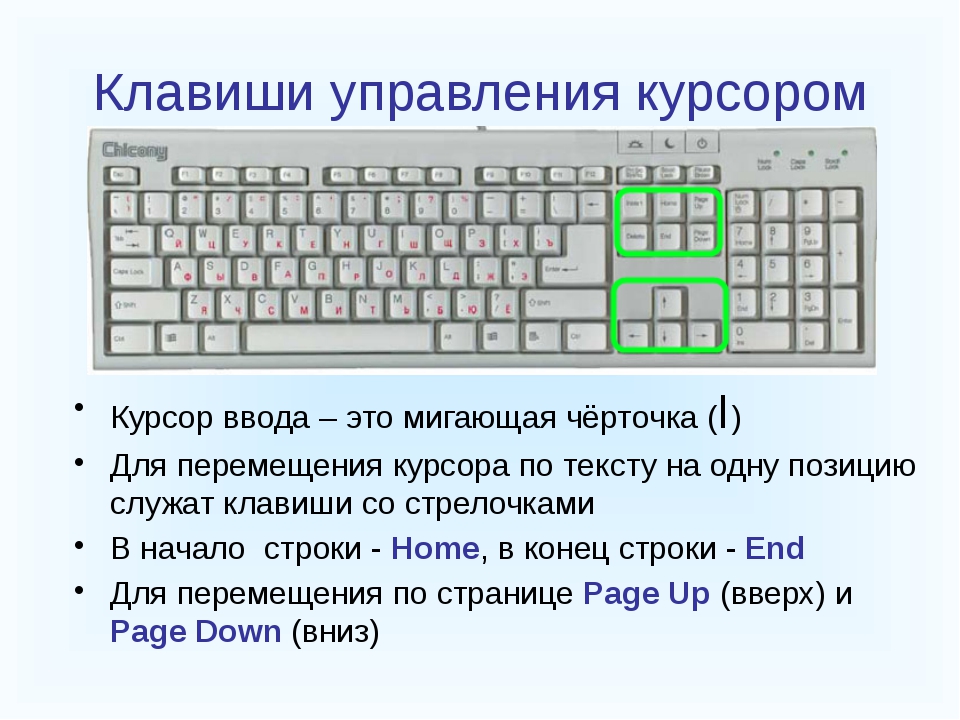 К ним относятся клавиши со стрелками, «Главная», «Конец», «PAGE UP», «PAGE DOWN», «Удалить» и «Вставка».
К ним относятся клавиши со стрелками, «Главная», «Конец», «PAGE UP», «PAGE DOWN», «Удалить» и «Вставка».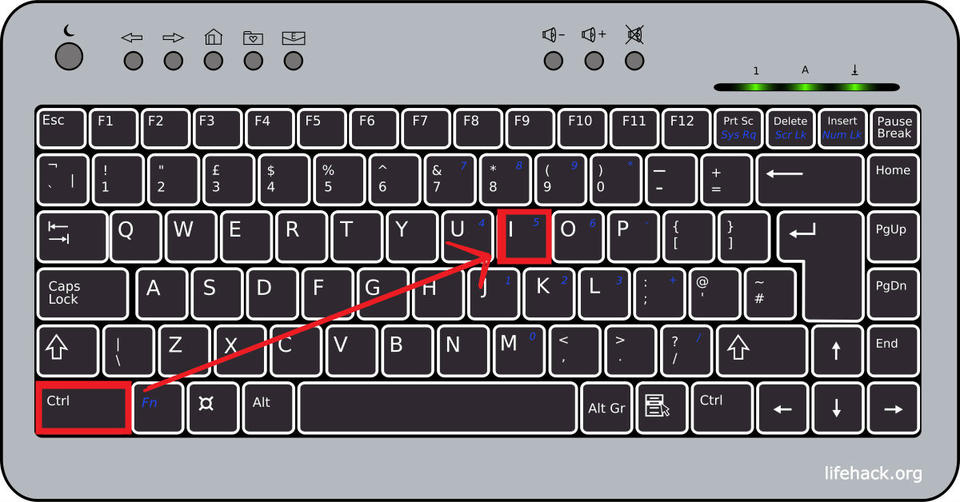 Повторное нажатие клавиши CAPS LOCK выключает эту функцию. На используемой вами клавиатуре может быть световой индикатор, сигнализирующий о том, нажата ли клавиша CAPS LOCK.
Повторное нажатие клавиши CAPS LOCK выключает эту функцию. На используемой вами клавиатуре может быть световой индикатор, сигнализирующий о том, нажата ли клавиша CAPS LOCK.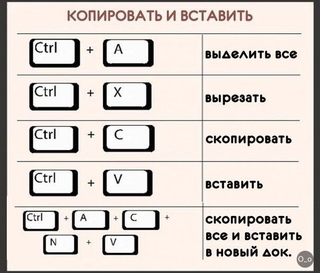 Аналогичное действие выполняется при щелчке выделения правой кнопкой мыши.
Аналогичное действие выполняется при щелчке выделения правой кнопкой мыши. В Windows — удаление выбранного элемента и перемещение его в корзину
В Windows — удаление выбранного элемента и перемещение его в корзину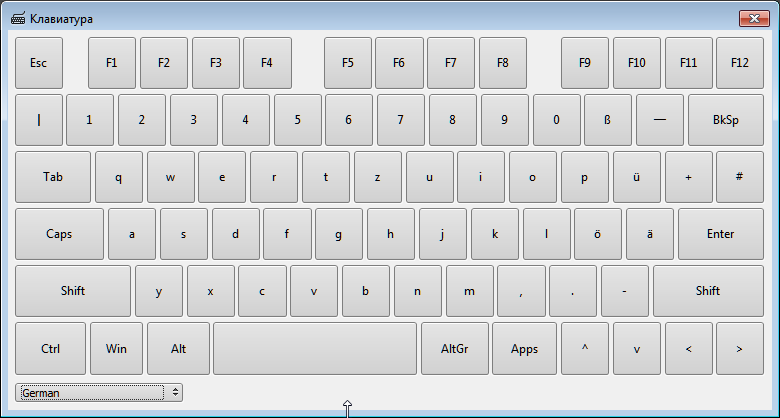
 Если клавиатура оснащена упором для кистей рук, используйте его только во время перерывов в печати.
Если клавиатура оснащена упором для кистей рук, используйте его только во время перерывов в печати.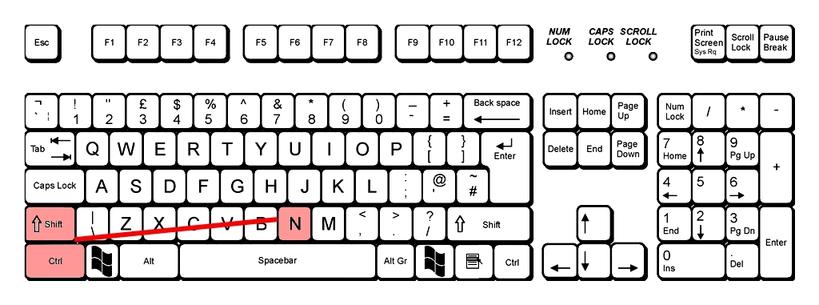 В текстовых редакторах нажатие TAB создает отступ текста на стандартное расстояние – очень удобно, но об этом в одном из будущих IT-уроков.
В текстовых редакторах нажатие TAB создает отступ текста на стандартное расстояние – очень удобно, но об этом в одном из будущих IT-уроков.