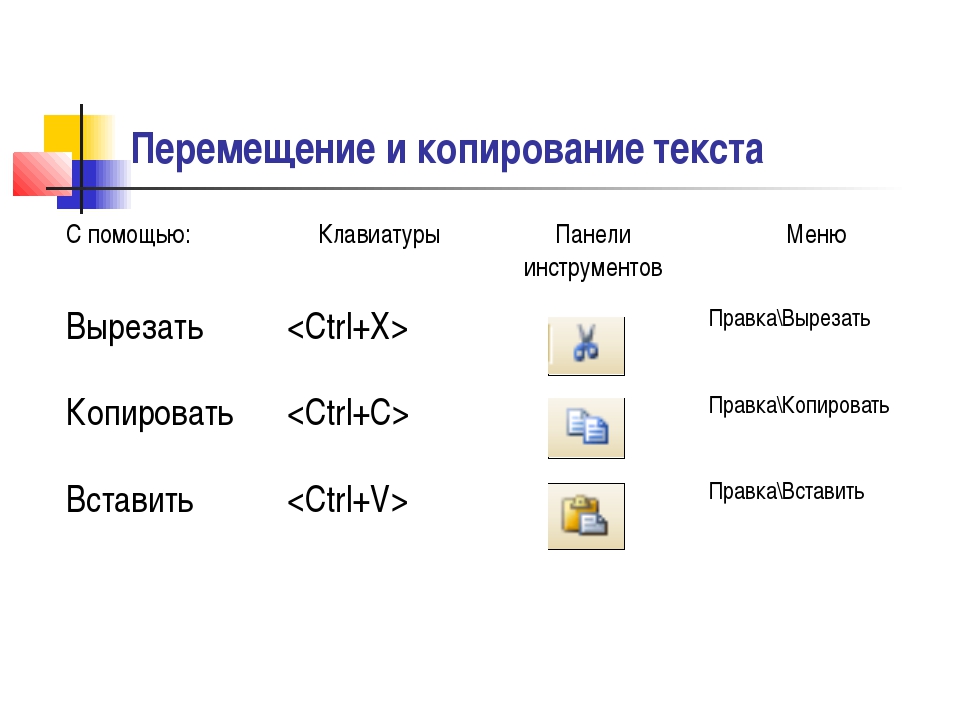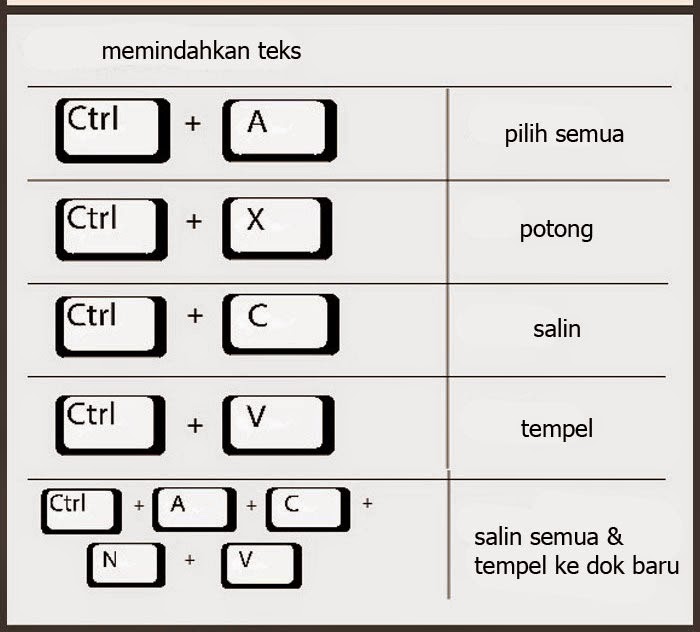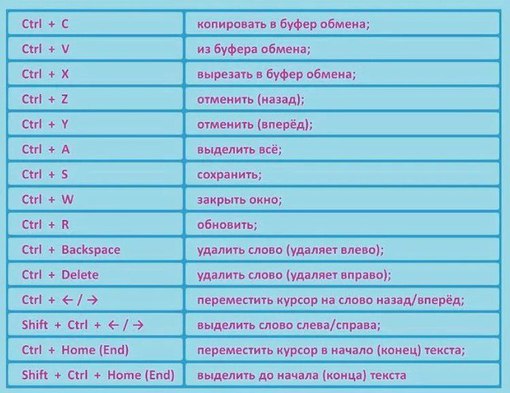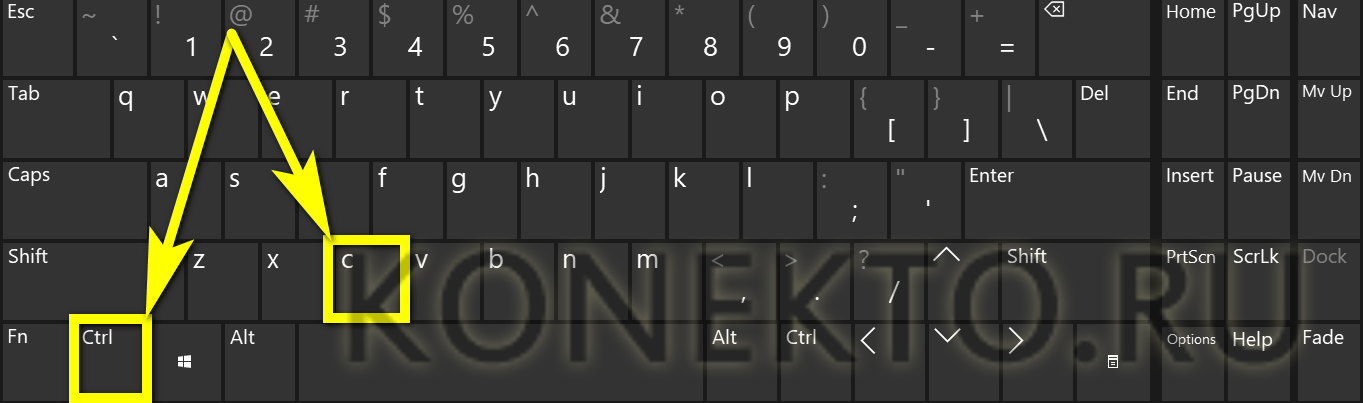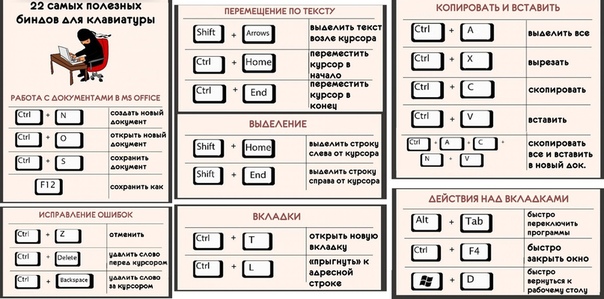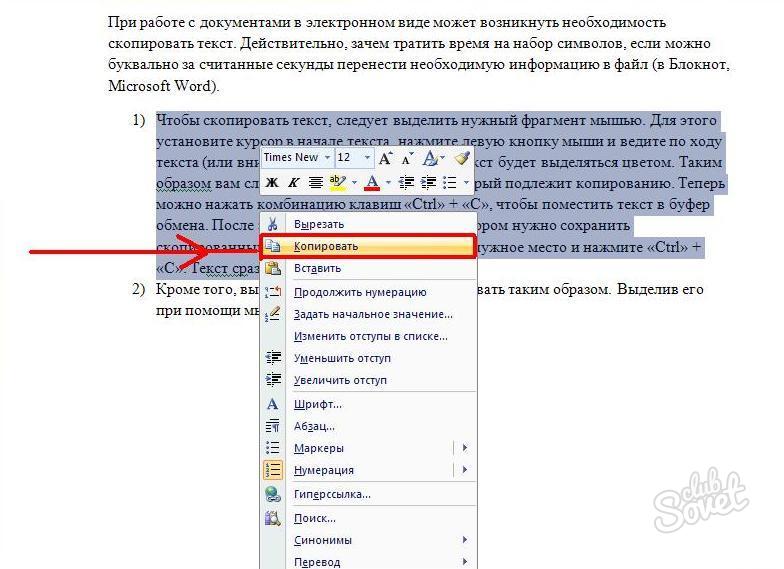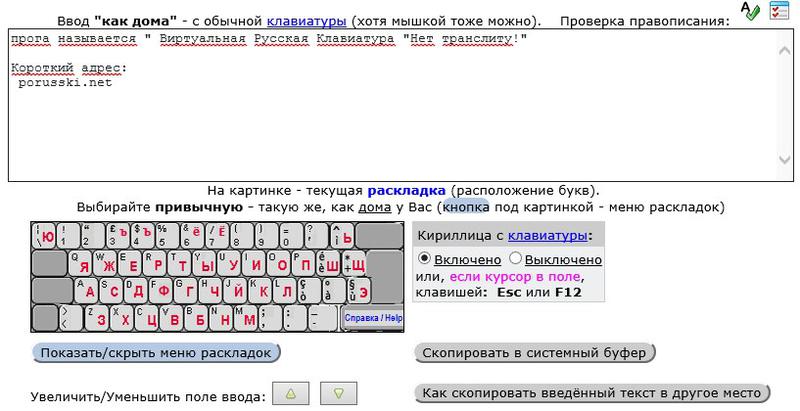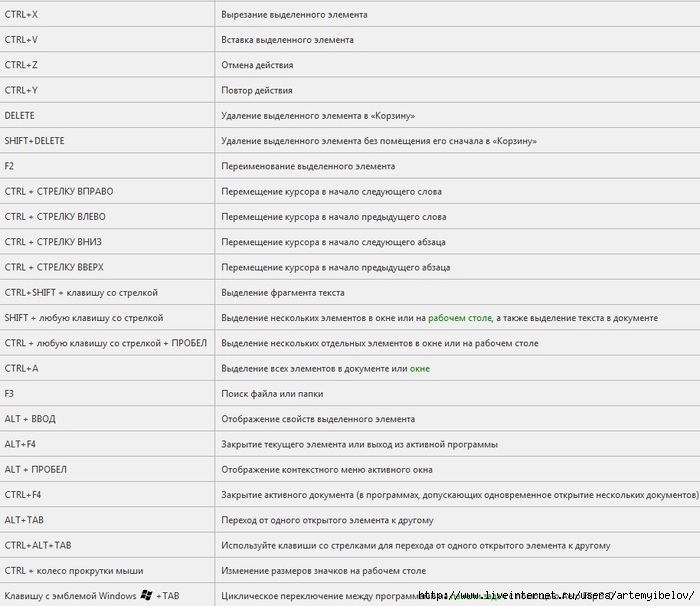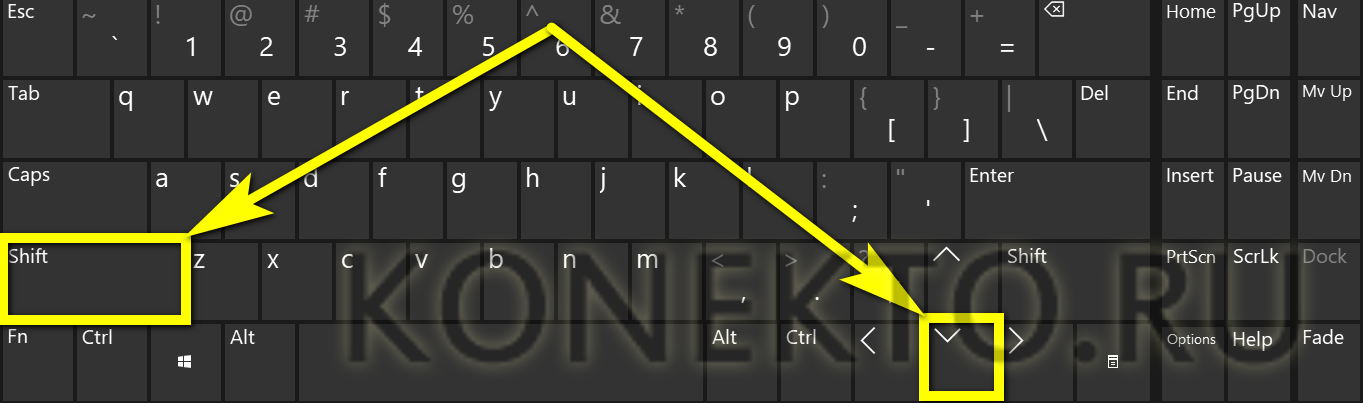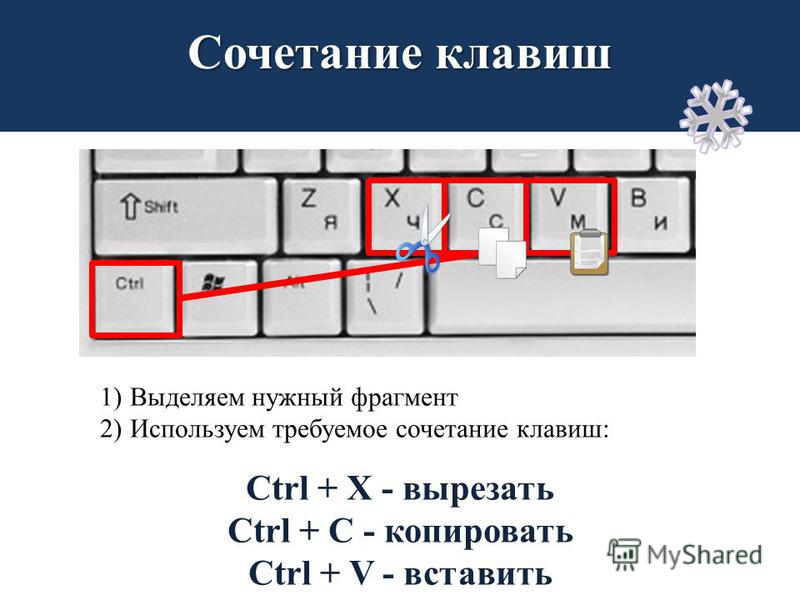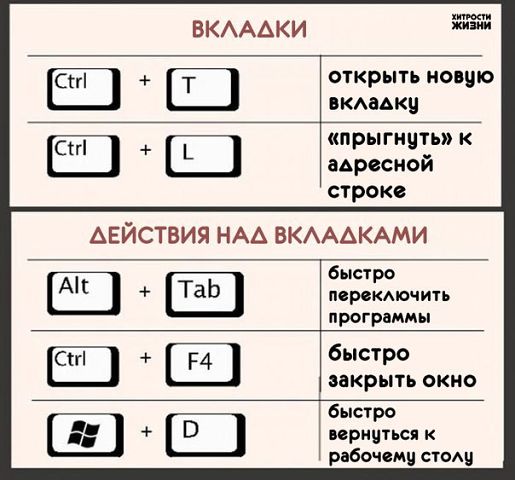для работы с текстом, ввода спец-символов, горячие клавиши Windows
Здравствуйте!
Вы никогда не задумывались, сколько порой приходится тратить времени на обычные операции: выделить что-то мышкой, скопировать, затем вставить в другое окно (файл). А представьте, если вы работаете за день с десятками файлов? Те кто использует некоторые горячие сочетания клавиш в Windows — существенно ускоряет свою работу!
Можете мне не поверить — но нажать пару кнопок на клавиатуре намного быстрее, чем выполнять аналогичное действие мышкой (например, всё выделить и скопировать — на клавиатуре 1-2 сек. (Ctrl+A, Ctrl+C), мышкой можно 30 сек. елозить по файлу…)!
В этой статье приведу самые нужные и полезные сочетания клавиш для разнообразных задач.
Примечание: рекомендуется начинать с малого — сначала запомните 3-4 сочетания для самых-самых повторяющихся задач: копирование, вставка, выделение и пр. Затем постепенно расширяйте диапазон, и сможете на порядок увеличить скорость своей работы.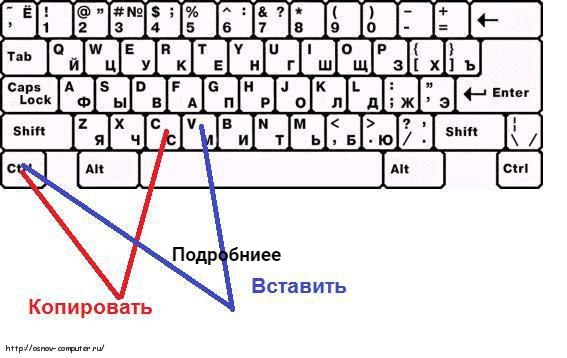
Кнопки и их сочетания актуальны для всех версий Windows, и ПО, работающих в них (по крайней мере для Windows 7/8/10 — всё работает, проверялось неоднократно).
Таблицы сочетаний клавиш
Таблица №1: для работы с текстом (для перемещения по тексту)
Работа с текстом, пожалуй, чуть ли не самая важная для большинства пользователей на компьютере. А значит, данные копки будут полезны всегда! Кстати, стоит сказать, что многие сочетания, представленные ниже, так же используются и в проводнике, да и просто в Windows: к примеру, чтобы скопировать участок текста — нужно нажать Ctrl+C, скопировать файл — так же Ctrl+C.
| Клавиши | Действие |
|---|---|
| Ctrl+A | Выделение всего текста, что есть на странице |
| Ctrl+C | Копирование выделенного фрагмента текста |
| Ctrl+X | Вырезание выделенного фрагмента текста (т.е. скопировать участок текста и удалить его в этом месте). |
| Ctrl+V | Вставка скопированного (вырезанного) ранее текста. |
| Ctrl+← | Перемещение курсора в начало предыдущего слова. |
| Ctrl+→ | Перемещение курсора в начало следующего слова. |
| Ctrl+↑ | Перемещение курсора в начало предыдущего абзаца. |
| Ctrl+↓ | Перемещение курсора в начало следующего абзаца. |
| Зажать Shift+→ | Выделение текста вперед посимвольно. |
| Зажать Shift+← | Выделение текста назад посимвольно. |
| Ctrl+⇑ Shift+→ | Выделение текста от положения курсора до начало следующего слова. |
Как копировать и вставлять текст с помощью клавиатуры.: spayte — LiveJournal
Работать на компьютере в настоящее время может практически каждый, однако далеко не все пользователи знают, как копировать текст с помощью клавиатуры. А ведь этот навык может помочь сэкономить время, не совершая лишних движений с помощью манипулятора «мышь», а заменив их несколькими нажатиями «горячих клавиш».
А ведь этот навык может помочь сэкономить время, не совершая лишних движений с помощью манипулятора «мышь», а заменив их несколькими нажатиями «горячих клавиш».
Этим названием обозначают комбинации, с помощью которых намного проще пользоваться некоторыми функциями.
В основном, такой способ помогает людям, активно работающим с текстами – редакторам, секретарям, журналистам. Всего несколько комбинаций клавиш в будущем облегчают работу. А на то, чтобы их запомнить, требуется не больше нескольких минут.
Выделение текста
Для выделения информации, которую требуется скопировать, пользуются клавишей Shift – установив курсор в начало текста, нажимают её и мышкой обозначают нужное количество символов или строк.
Способ работает и в Word, и в Блокноте, и в любом другом текстовом редакторе, помогая отметить часть документа любого размера – даже не помещающуюся в одно окно.
В результате получается выделенный текст, отмеченный обычно чёрным цветом (если область имеет другую окраску – то инверсным цветом).
Инверсное выделение красного текста.
Получение отдельных выделенных частей
Если между участками текста должна оставаться информация, не требующая копирования, пользователю пригодится использование клавиши Control (сокращённо на клавиатуре написано Ctrl).
Её обычное применение – ввод специальных символов, а дополнительное – использование комбинаций для быстрого выполнения команд, обычно требующих нескольких действий. Если же пользоваться «Ctrl» вместе с мышкой, можно более удобно скопировать любую область текста:
Выделить нужную часть страницы;Удерживая нажатой клавишу Ctrl, переместить курсор к новому объекту;Обозначить ещё один выделенный текст и перейти к следующему;После выбора всех нужных данных отпустить Ctrl.
Несколько выделенных участков текста.
Если выделять части информации, не удерживая клавишу, предыдущее выделение будет сниматься, так как редактор определяет нажатие кнопки мыши в качестве отмены всех ранее отмеченных объектов. При этом метод подходит не только для текстовых редакторов, но и для таблиц типа Excel, ячейки и столбцы в которых тоже можно выделять частями – хотя в этом случае могут возникнуть серьёзные проблемы со вставкой информации, поле для размещения которой должно чётко соответствовать начальному.
При этом метод подходит не только для текстовых редакторов, но и для таблиц типа Excel, ячейки и столбцы в которых тоже можно выделять частями – хотя в этом случае могут возникнуть серьёзные проблемы со вставкой информации, поле для размещения которой должно чётко соответствовать начальному.
Изменение масштаба
Если текст располагается на нескольких листах, которые не видны в одном окне, удобно использовать при его выделении опцию уменьшения масштаба. При этом клавиша Ctrl нажата, а колесо мыши прокручивается в направлении «на себя». Таким способом можно увидеть на экране одновременно весь лист или даже несколько страниц.
Увеличенный участок текста.
Выделяя слишком мелкий текст и стараясь отметить объекты как можно точнее, пользуются той же клавишей и колесом мыши. Однако крутят уже в другую сторону – «от себя». Этот же способ используют при обычном чтении мелких шрифтов.
Уменьшенный текст.
Копирование данных
Для того чтобы поместить выделенный текст в буфер обмена нажимают Ctrl + C. Это сочетание копирует данные в память, которая, в зависимости от вида и версии редактора, может содержать от 1 до 24 объектов, вставляемых по мере надобности в документ.
Это сочетание копирует данные в память, которая, в зависимости от вида и версии редактора, может содержать от 1 до 24 объектов, вставляемых по мере надобности в документ.
Расположение клавиш для копирования.
Перемещение информации
Пользоваться клавишей Ctrl можно не только для выделения данных, но и для их быстрого перемещения. Нет никакой необходимости копировать текст, если, выделив, его можно просто переместить на новое место – при этом на старом информация исчезнет. Этим способом удобно менять слова при редактировании (например, Ф.И.О, которое для данного документа пишется в другом порядке).
Однако если необходимо не убрать скопированную информацию, а оставить её на том же месте, перед перемещением нажимают Ctrl. И теперь текст получается скопированным – но гораздо быстрее, чем с помощью стандартных методик. Хотя копировать так данные удобно только, если место первоначального и конечного их размещения находятся на одной странице.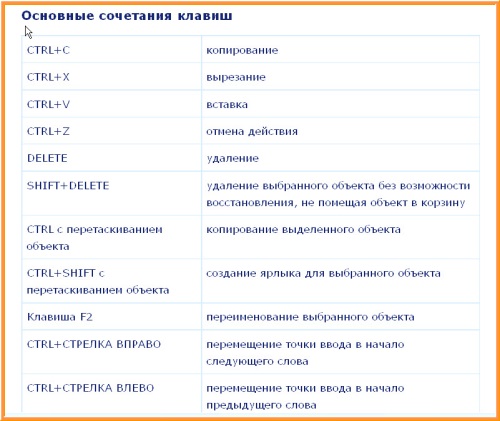
Вставка текста
После того как информация выделена, следует вставлять скопированный текст в нужное место. Для этого сначала устанавливается курсор, и только потом нажимается комбинация Ctrl + V. В результате текст вставляется, иногда передав новому участку своё форматирование. В такой ситуации данные форматируют заново, устанавливая стиль, шрифт и выравнивание.
Клавиши для вставки.
Особенности использования «горячих клавиш»
Используя «горячие клавиши», стоит знать некоторые нюансы:
Все сочетания нажимаются именно в том порядке, который указан. То есть сначала, например, выбирается Ctrl, а только потом V. Нажав клавиши одновременно, нужного результата можно и не получить;Символы в комбинациях указаны латинские для удобства использования. Однако они сработают, независимо от раскладки клавиатуры.
Вывод
Выучив и запомнив клавиши, употребляемые для того чтобы копировать, перемещать и вставлять скопированный текст в документе, можно сэкономить не меньше 5–10% времени набора. Путём несложных действий увеличивается выполняемый в течение определённого периода объём работ и снижается уровень усталости, полученный в ходе рабочего или творческого процесса.
Путём несложных действий увеличивается выполняемый в течение определённого периода объём работ и снижается уровень усталости, полученный в ходе рабочего или творческого процесса.
Источник
Сочетания клавиш в Windows
Перейти к основному контенту MicrosoftПоддержка
ПоддержкаПоддержка
- Главная
- Microsoft 365
- Office
- Windows
- Surface
- Xbox
- Больше
- Купить Microsoft 365
- Все продукты Microsoft
Сочетания клавиш в Word — Служба поддержки Office
В этой статье описаны сочетания клавиш и функциональные клавиши в Word для Windows.
Примечания:
-
Чтобы быстро найти сочетание клавиш в этой статье, можно использовать средство поиска. Нажмите клавиши CTRL + F, а затем введите слова для поиска.
-
Если для часто используемого действия не предусмотрено сочетание клавиш, вы можете создать его, записав макрос.
-
Если используется версия Microsoft Word Starter, в ней поддерживаются не все возможности, доступные в Word. Дополнительные сведения см. в статье Возможности приложения Word Starter.
-
Список сочетаний клавиш можно скачать в документе Word по следующей ссылке: Сочетания клавиш в Word 2016 для Windows 2016
В этом разделе
Часто используемые сочетания клавиш
В этой таблице перечислены самые распространенные сочетания клавиш для Microsoft Word.
Действие | Клавиши |
|---|---|
|
Открытие документа. |
|
|
Создание документа. |
CTRL+N |
|
Сохраните документ. |
CTRL+S |
|
Закройте документ. |
CTRL+W |
|
Вырезание выделенного содержимого в буфер обмена. |
CTRL+X |
|
Копирование выделенного содержимого в буфер обмена. |
CTRL+C |
|
Вставка содержимого буфера обмена. |
CTRL+V |
|
Выделите весь контент документа. |
CTRL+A |
|
Примените полужирное форматирование к тексту. |
CTRL+B |
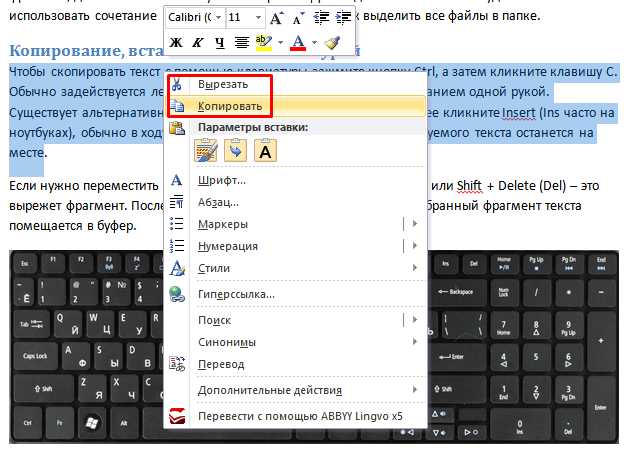
|
CTRL+I |
|
Применение подчеркивания к тексту. |
CTRL+U |
|
Уменьшение размера шрифта на один пункт. |
CTRL+[ |
|
Увеличение размера шрифта на один пункт. |
CTRL+] |
|
Выравнивание текста по центру. |
CTRL+E |
|
Выравнивание текста по левому краю. |
CTRL+L |
|
Выравнивание текста по правому краю. |
CTRL+R |
|
Отмена команды. |
ESC |
|
Отмена предыдущего действия. |
CTRL+Z |
|
Если это возможно, повторите предыдущее действие. |
CTRL+Y |
|
Настройка увеличения масштаба. |
ALT, О, ЙА, затем перейти к нужному значению в диалоговом окне «Масштаб» с помощью клавиши табуляции. |
|
Разделение окна документа. |
CTRL+ALT+S |
|
Снятие разделения окна документа. |
Alt + Shift + C или CTRL + ALT + S |
К началу страницы
Закрытие области задач
Чтобы закрыть область задач с помощью клавиатуры, выполните указанные ниже действия.
-
Нажимайте клавишу F6, пока не выберете область задач.

-
Нажмите клавиши CTRL+ПРОБЕЛ.
С помощью клавиш со стрелками выберите команду Закрыть, затем нажмите клавишу ВВОД.
Сочетания клавиш для ленты
Параметры на вкладках, связанные с группами ленты. Например, на вкладке » Главная » в группе » Шрифт » есть параметр » Цвет шрифта «. Нажмите клавишу Alt, чтобы отобразить сочетания клавиш для ленты (всплывающие подсказки), а затем — буквы маленьких изображений рядом с вкладками и параметрами, как показано на рисунке ниже.
Примечание: При установке надстройки или другой программы на ленте могут появляться новые вкладки, для которых могут предлагаться клавиши доступа.
Вы можете сочетать подсказки клавиш с клавишей Alt, чтобы сделать сочетания клавиш клавишами доступа для параметров ленты. Например, нажмите клавиши ALT + H, чтобы открыть вкладку Главная , а затем ALT + Q, чтобы перейти в поле помощника или поиска . Нажмите клавишу Alt еще раз, чтобы просмотреть основные подсказки для параметров выбранной вкладки.
В Office 2013 и Office 2010 большинство старых сочетаний клавиш ALT также работают. Тем не менее, вам нужно знать полный контекст. Например, нажмите клавишу Alt, а затем нажмите одну из старых клавиш меню E (Правка), V (вид), I (вставка) и т. д. Появится уведомление о том, что вы используете клавишу доступа в более ранней версии Microsoft Office. Если вы знаете всю последовательность клавиш, вы можете использовать ее. Если последовательность не известна, нажмите клавишу ESC и воспользуйтесь подсказками клавиш.
Использование вкладок клавиш доступа для ленты
Чтобы перейти непосредственно на вкладку ленты, нажмите одну из указанных ниже клавиш доступа.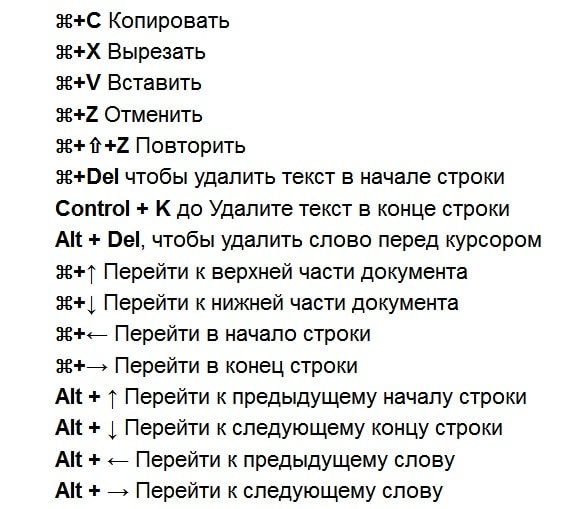 В зависимости от того, что выбрано в документе, могут отображаться дополнительные позиции табуляции.
В зависимости от того, что выбрано в документе, могут отображаться дополнительные позиции табуляции.
Действие | Клавиши |
|---|---|
|
Переход в поле «помощник » или » Поиск » на ленте для поиска вспомогательных и справочных материалов. |
ALT+Ы, затем ввести поисковый запрос. |
|
Открытие страницы » файл » для использования представления Backstage. |
ALT, Ф |
|
Откройте вкладку Главная , чтобы использовать общие команды форматирования, стили абзацев и средство поиска. |
ALT, Я |
|
Открытие вкладки » Вставка » для вставки таблиц, рисунков и фигур, заголовков и текстовых полей. |
ALT, С |
|
Откройте вкладку конструктор , чтобы использовать темы, цвета и эффекты, например границы страниц. |
ALT, Д |
|
Открытие вкладки » Макет » для работы с полями страницы, ориентацией на странице, отступов и промежутков. |
ALT, З |
|
Открытие вкладки » ссылки » для добавления оглавления, сносок и таблицы ссылок. |
ALT, К |
|
Открытие вкладки » рассылки » для управления задачами слияния и работы с конвертами и наклейками. |
ALT, Л |
|
Открытие вкладки » Рецензирование » для проверки орфографии, настройки языков проверки правописания, а также отслеживания и просмотра изменений в документе. |
ALT, И |
|
Открытие вкладки » вид » для выбора представления или режима документа, например режима чтения или представления структуры. Вы также можете задать масштаб масштабирования и управлять несколькими окнами документов. |
ALT, О |
К началу страницы
Работа с вкладками ленты с помощью клавиатуры
Действие | Клавиши |
|---|---|
|
Выбор активной вкладки на ленте и активация клавиш доступа. |
ALT или F10. Для перехода на другую вкладку используйте клавиши доступа или клавиши со стрелками. |
|
Перемещение фокуса к командам на ленте. |
TAB или SHIFT+TAB |
|
Переход между группами команд на ленте. |
Ctrl + клавиша со стрелкой влево или вправо |
|
Перемещение между элементами ленты. |
Клавиши со стрелками |
|
Активация выбранной кнопки. |
ПРОБЕЛ или ВВОД |
|
Открытие списка для выбранной команды. |
Клавиша СТРЕЛКА ВНИЗ |
|
Открытие меню для выбранной кнопки. |
ALT+СТРЕЛКА ВНИЗ |
|
Переход к следующей команде в открытом меню или подменю. |
Клавиша СТРЕЛКА ВНИЗ |
|
Развертывание или свертывание ленты. |
CTRL+F1 |
|
Открытие контекстного меню. |
SHIFT+F10 Кроме того, на клавиатуре Windows контекстный ключ (между ALT и правой клавишей CTRL) |
|
Переход к подменю в открытом или выбранном меню. |
Клавиша СТРЕЛКА ВЛЕВО |
К началу страницы
Навигация по документу
Действие | Клавиши |
|---|---|
|
Перемещение курсора на одно слово влево. |
CTRL+СТРЕЛКА ВЛЕВО |
|
Перемещение курсора на одно слово вправо. |
CTRL+СТРЕЛКА ВПРАВО |
|
Перемещение курсора вверх на один абзац. |
CTRL+СТРЕЛКА ВВЕРХ |
|
Перемещение курсора вниз на один абзац. |
CTRL+СТРЕЛКА ВНИЗ |
|
Перемещение курсора в конец текущей строки. |
END |
|
Перемещение курсора в начало текущей строки. |
HOME |
|
Перемещение курсора в верхнюю часть экрана. |
CTRL+ALT+PAGE UP |
|
Перемещение курсора в нижнюю часть экрана. |
CTRL+ALT+PAGE DOWN |
|
Перемещение курсора вверх на один экран с помощью прокрутки представления документа. |
PAGE UP |
|
Переместить курсор, прокрутка представления документа вниз на один экран. |
PAGE DOWN |
|
Перемещение курсора в начало следующей страницы. |
Ctrl + Page вниз |
|
Перемещение курсора в начало предыдущей страницы. |
Ctrl + Page Up |
|
Перемещение курсора в конец документа. |
CTRL+END |
|
Перемещение курсора в начало документа. |
CTRL+HOME |
|
Перемещение курсора в расположение предыдущей редакции. |
SHIFT+F5 |
|
Наведите курсор на расположение последней редакции, созданной до последнего закрытия документа. |
Shift + F5 сразу после открытия документа. |
|
Переключение между перемещаемыми фигурами, такими как текстовые поля или рисунки. |
CTRL+ALT+5, а затем многократное нажатие клавиши TAB |
|
Выход из режима навигации по перемещаемым фигурам и возврат к обычной навигации. |
ESC |
|
Отображение области задач Навигация для поиска в содержимом документа. |
CTRL+F |
|
Вывод диалогового окна Переход к определенной странице, закладке, сноске, таблице, примечанию, рисунку или другому расположению. |
CTRL+G |
|
Циклическое перемещение между четырьмя предыдущими изменениями, внесенными в документ. |
CTRL+ALT+Z |
К началу страницы
Навигация по документу с помощью параметров обзора в Word 2007 и 2010
В Word 2007 и 2010 вы можете просматривать документ различными типами объектов, такими как поля, сноски, заголовки и рисунки.
Действие | Клавиши |
|---|---|
|
Откройте список параметров просмотра, чтобы определить тип объекта, по которому нужно выполнить поиск. |
CTRL+ALT+HOME |
|
Переход к предыдущему объекту определенного типа. |
Ctrl + Page Up |
|
Переход к следующему объекту определенного типа. |
Ctrl + Page вниз |
К началу страницы
Предварительный просмотр и печать документов
Действие | Клавиши |
|---|---|
|
Распечатайте документ. |
CTRL+P |
|
Открытие окна предварительного просмотра. |
CTRL+ALT+I |
|
Перемещение по странице при увеличенном масштабе. |
Клавиши со стрелками |
|
Переход к предыдущей или следующей странице при уменьшенном масштабе. |
Page Up или Page вниз |
|
Переход к первой странице при уменьшенном масштабе. |
CTRL+HOME |
|
Переход к последней странице при уменьшенном масштабе. |
CTRL+END |
К началу страницы
Выделение текста и рисунков
Действие | Клавиши |
|---|---|
|
Выделите текст. |
SHIFT+клавиши со стрелками |
|
Выделение слова слева от курсора. |
CTRL + SHIFT + клавиша со стрелкой влево |
|
Выделите слово справа от курсора. |
Ctrl + Shift + стрелка вправо |
|
Выделение от текущей позиции до начала текущей строки. |
SHIFT+HOME |
|
Выделение от текущей позиции до конца текущей строки. |
SHIFT+END |
|
Выделение текста от текущего положения до начала текущего абзаца. |
CTRL + SHIFT + клавиша со стрелкой вверх |
|
Выделение текста от текущего положения до конца текущего абзаца. |
CTRL + SHIFT + клавиша со стрелкой вниз |
|
Выбор между текущей позицией и верхней частью экрана. |
Shift + Page Up |
|
Выбор между текущей позицией в нижней части экрана. |
Shift + Page вниз |
|
Выделение от текущего положения до начала документа. |
CTRL+SHIFT+HOME |
|
Выделение между текущей позицией и концом документа. |
CTRL+SHIFT+END |
|
Выбор между текущей позицией в нижней части окна. |
Ctrl + Alt + Shift + Page вниз |
|
Выделите весь контент документа. |
CTRL+A |
К началу страницы
Расширение выделения
Действие | Клавиши |
|---|---|
|
Начало расширения выделенного фрагмента. |
F8 В режиме расширения выделения щелкните место в документе, чтобы распространить текущее выделение на нужное место. |
|
Выделение ближайшего символа слева или справа. |
Клавиша F8, стрелка влево или вправо |
|
Расширение выделенного фрагмента. |
F8 несколько раз, чтобы расширить выделение до всего слова, предложения, абзаца, раздела и документа. |
|
Уменьшить выделенный фрагмент. |
SHIFT+F8 |
|
Выделение вертикального блока текста. |
Ctrl + Shift + F8, а затем нажимайте клавиши со стрелками |
|
Прекратить расширение выделенного фрагмента. |
ESC |
К началу страницы
Редактирование текста и рисунков
Действие | Клавиши |
|---|---|
|
Удаление одного слова слева от курсора |
CTRL+BACKSPACE |
|
Удаление одного слова справа от курсора |
CTRL+DELETE |
|
Открытие области задач » буфер обмена » и включение буфера обмена Office, позволяющего копировать и вставлять содержимое между приложениями Microsoft Office. |
ALT + H, F, O |
|
Вырезание выделенного содержимого в буфер обмена. |
CTRL+X |
|
Копирование выделенного содержимого в буфер обмена. |
CTRL+C |
|
Вставить содержимое буфера обмена. |
CTRL+V |
|
Переместить выбранное содержимое в определенное место. |
F2, переместить курсор в место назначения и нажать клавишу ВВОД. |
|
Копирование выделенного содержимого в определенное место. |
Shift + F2, переместить курсор в нужное место, а затем нажмите клавишу ВВОД. |
|
Определите блок автотекста с выделенным содержимым. |
ALT+F3 |
|
Вставка блока автотекста. |
Первые несколько знаков блока автотекста, а затем нажмите клавишу ВВОД, когда появится всплывающая подсказка. |
|
Вырезание выделенного содержимого в копилку. |
CTRL+F3 |
|
Вставка содержимого копилки. |
CTRL+SHIFT+F3 |
|
Копирование выбранного форматирования. |
CTRL+SHIFT+C |
|
Вставка выделенного форматирования. |
CTRL+SHIFT+V |
|
Копирование верхнего или нижнего колонтитула из предыдущего раздела документа. |
ALT+SHIFT+R |
|
Вывод диалогового окна заменить для поиска и замены текста, определенного форматирования или специальных элементов. |
CTRL+H |
|
Вывод диалогового окна объект для вставки объекта файла в документ. |
Alt + N, J, J |
|
Вставка графического элемента SmartArt. |
Alt + N, M |
|
Вставка рисунка WordArt. |
Alt + N, W |
К началу страницы
Выравнивание и форматирование абзацев
Действие | Клавиши |
|---|---|
|
Выравнивание абзаца по центру. |
CTRL+E |
|
Выравнивание абзаца по ширине. |
CTRL+J |
|
Выравнивание абзаца по левому краю. |
CTRL+L |
|
Выравнивание абзаца по правому краю. |
CTRL+R |
|
Отступ абзаца. |
CTRL+M |
|
Удаление отступа абзаца. |
CTRL+SHIFT+M |
|
Создание выступа. |
CTRL+T |
|
Удаление выступа. |
CTRL+SHIFT+T |
|
Удалить форматирование абзаца. |
CTRL+Q |
|
Применение одинарного интервала к абзацу. |
CTRL+1 |
|
Применение к абзацу двойного интервала. |
CTRL+2 |
|
Примените к абзацу междустрочный интервал в 1,5. |
CTRL+5 |
|
Добавление и удаление интервала перед абзацем. |
CTRL+0 (ноль) |
|
Включение автоформата. |
CTRL+ALT+K |
|
Применение стиля » обычный «. |
CTRL+SHIFT+N |
|
Применение стиля » Заголовок 1 «. |
CTRL+ALT+1 |
|
Применение стиля » Заголовок 2 «. |
CTRL+ALT+2 |
|
Применение стиля » Заголовок 3 «. |
CTRL+ALT+3 |
|
Отображение области задач Применение стилей . |
CTRL+SHIFT+S |
|
Отображение области задач стили . |
Ctrl + Alt + Shift + S |
К началу страницы
Форматирование знаков
Действие | Клавиши |
|---|---|
|
Вывод диалогового окна » Шрифт «. |
CTRL+D CTRL+SHIFT+F |
|
Увеличение размера шрифта. |
Ctrl + Shift + правая угловая скобка (>) |
|
Уменьшение размера шрифта. |
Ctrl + Shift + левая угловая скобка (<) |
|
Увеличение размера шрифта на один пункт. |
Ctrl + правая скобка (]) |
|
Уменьшение размера шрифта на один пункт. |
CTRL + левая скобка ([) |
|
Переключение текста между прописными, строчными буквами и прописными буквами. |
SHIFT+F3 |
|
Преобразование текста в верхний регистр. |
CTRL+SHIFT+A |
|
Скрыть выделенный текст. |
CTRL+SHIFT+H |
|
Применение полужирного начертания. |
CTRL+B |
|
Применение подчеркивания. |
CTRL+U |
|
Примените к словам подчеркивание, но не пробельные символы. |
CTRL+SHIFT+W |
|
Применение двойного подчеркивания к формату. |
CTRL+SHIFT+D |
|
Применение курсивного форматирования. |
CTRL+I |
|
Применение режима Small Caps Formatting. |
CTRL+SHIFT+K |
|
Применение подстрочного форматирования. |
CTRL+ЗНАК РАВЕНСТВА (=) |
|
Применение надстрочного форматирования. |
CTRL+SHIFT+ПЛЮС (+) |
|
Снятие примененного вручную форматирования с выделенных знаков. |
CTRL+ПРОБЕЛ |
|
Преобразование выделенного текста в шрифт Symbol. |
CTRL+SHIFT+Q |
К началу страницы
Управление форматированием текста
Действие | Клавиши |
|---|---|
|
Показать все непечатаемые символы. |
Ctrl + Shift + 8 (не использовать цифровую клавиатуру) |
|
Отображение области задач » Показать форматирование «. |
SHIFT+F1 |
К началу страницы
Вставка специальных знаков
Действие | Клавиши |
|---|---|
|
Вставить разрыв строки. |
SHIFT+ВВОД |
|
Вставка разрыва страницы. |
CTRL+ВВОД |
|
Вставка разрыва колонки. |
CTRL+SHIFT+ВВОД |
|
Вставка длинного тире (—). |
CTRL + ALT + знак «минус» (на цифровой клавиатуре) |
|
Вставьте короткое тире (–). |
Ctrl + знак «минус» (на цифровой клавиатуре) |
|
Вставка мягкого переноса. |
CTRL+ДЕФИС (-) |
|
Вставка неразрывного дефиса. |
CTRL+SHIFT+ДЕФИС (-) |
|
Вставка неразрывного пробела. |
CTRL+SHIFT+ПРОБЕЛ |
|
Вставка символа авторского права (©). |
CTRL+ALT+C |
|
Вставка знака охраняемого товарного знака (®). |
CTRL+ALT+R |
|
Вставка символа товарного знака (™). |
CTRL+ALT+T |
|
Вставка многоточия (…) |
Ctrl + Alt + точка (.) |
|
Вставка знака Юникода, который соответствует указанному шестнадцатеричному коду. Например, чтобы вставить символ валюты евро ( ), введите 20AC, а затем нажмите клавишу X, удерживая клавишу ALT. Совет: Чтобы узнать код знака Юникода для выделенного знака, нажмите клавиши ALT + X. |
Код знака, а затем нажмите клавиши ALT + X. |
|
Вставка знака ANSI для указанного кода (десятичное число) знака ANSI. Например, чтобы вставить знак «евро», наберите на цифровой клавиатуре 0128, удерживая нажатой клавишу ALT. |
ALT+код знака (на цифровой клавиатуре) |
К началу страницы
Работа с веб-содержимым
Действие | Сочетание клавиш |
|---|---|
|
Вставка гиперссылки. |
CTRL+K |
|
Переход назад на одну страницу. |
ALT+СТРЕЛКА ВЛЕВО |
|
Переход вперед на одну страницу. |
ALT+СТРЕЛКА ВПРАВО |
|
Обновите страницу. |
F9 |
К началу страницы
Работа с таблицами
Перемещение по таблице
Действие | Клавиши |
|---|---|
|
Перейти к следующей ячейке в строке и выделить ее содержимое. |
TAB |
|
Перейти к предыдущей ячейке в строке и выделить ее содержимое. |
SHIFT+TAB |
|
Перейти к первой ячейке строки. |
ALT+HOME |
|
Переход к последней ячейке в строке. |
ALT+END |
|
Перейти к первой ячейке столбца. |
Alt + Page Up |
|
Переход к последней ячейке столбца. |
Alt + Page вниз |
|
Переход к предыдущей строке. |
Клавиша СТРЕЛКА ВВЕРХ |
|
Переход к следующей строке |
Клавиша СТРЕЛКА ВНИЗ |
|
Перемещение на одну строку вверх. |
ALT + SHIFT + СТРЕЛКА ВВЕРХ |
|
Перемещение на одну строку вниз. |
ALT+SHIFT+СТРЕЛКА ВНИЗ |
К началу страницы
Выбор содержимого таблицы
Действие | Клавиши |
|---|---|
|
Выделите содержимое в следующей ячейке. |
TAB |
|
Выделите содержимое в предыдущей ячейке. |
SHIFT+TAB |
|
Выделение нескольких соседних ячеек. |
SHIFT+клавиши со стрелками |
|
Выделение столбца. |
Выделите верхнюю или нижнюю ячейку столбца, а затем нажмите клавиши Shift + вверх или стрелка вниз |
|
Выделение строки |
Выделите первую или последнюю ячейку строки, а затем нажмите клавиши Shift + Alt + End или Home. |
|
Выделите всю таблицу. |
Alt + 5 на цифровой клавиатуре с выключенным переключателем Num Lock |
К началу страницы
Вставка знаков абзаца и табуляции в таблицу
Действие | Клавиши |
|---|---|
|
Вставка нового абзаца в ячейку. |
ВВОД |
|
Вставка знака табуляции в ячейку. |
CTRL+TAB |
К началу страницы
Рецензирование документа
Действие | Сочетание клавиш |
|---|---|
|
Вставка примечания. |
CTRL+ALT+M |
|
Включение и отключение режима записи исправлений. |
CTRL+SHIFT+E |
|
Закройте область проверки. |
ALT+SHIFT+C |
К началу страницы
Работа со ссылками, ссылкам и индексированием
Следующие сочетания клавиш используются для добавления ссылок на документы, например оглавления, сноски и ссылки.
Действие | Клавиши |
|---|---|
|
Пометка элемента оглавления. |
ALT+SHIFT+O |
|
Пометка элемента таблицы ссылок. |
ALT+SHIFT+I |
|
Выберите параметры ссылки. |
Сочетание клавиш Alt + Shift + F12, пробел |
|
Пометка элемента предметного указателя. |
ALT+SHIFT+X |
|
Вставка обычной сноски. |
CTRL+ALT+F |
|
Вставка концевой сноски. |
CTRL+ALT+D |
|
Переход к следующей сноске. |
Alt + Shift + правая угловая скобка (>) |
|
Переход к предыдущей сноске. |
Alt + Shift + левая угловая скобка (<) |
К началу страницы
Работа с слияниями и полями
Для использования следующих сочетаний клавиш необходимо выбрать вкладку рассылки . Чтобы выбрать вкладку рассылки , нажмите клавиши ALT + M.
Выполнение слияния
Действие | Клавиши |
|---|---|
|
Предварительный просмотр слияния почты. |
ALT+SHIFT+K |
|
Слияние документов. |
ALT+SHIFT+N |
|
Печать объединенного документа. |
ALT+SHIFT+M |
|
Изменение источника данных слияния. |
ALT+SHIFT+E |
|
Вставка поля слияния. |
ALT+SHIFT+F |
К началу страницы
Работа с полями
Действие | Клавиши |
|---|---|
|
Вставка поля DATE. |
ALT+SHIFT+D |
|
Вставка поля LISTNUM. |
CTRL+ALT+L |
Какие кнопки на компьютере копировать. Как на клавиатуре быстро копировать и вставлять текст или файл
Выделенная область в Фотошопе – участок изображения, обведенный при помощи какого-либо инструмента, создающего выделение. С выделенной областью можно производить различные манипуляции: копирование, трансформирование, перемещение и другие. Выделенная область может считаться самостоятельным объектом.
В этом уроке будет рассказано о том, как копировать выделенные области.
Как уже было сказано выше, выделенная область это самостоятельный объект, поэтому ее можно скопировать любым доступным способом.
Приступим.
Первый способ – самый известный и распространенный. Это сочетания клавиш CTRL+C и CTRL+V .
Этим способом можно скопировать выделенную область не только внутри одного документа, но и на другой. Новый слой при этом создается автоматически.
Второй способ самый простой и быстрый – сочетание клавиш CTRL+J . Новый слой с копией выделенной области также создается автоматически. Работает только внутри одного документа.
Третий способ – копирование выделенной области внутри одного слоя. Здесь нам понадобятся инструмент «Перемещение» и клавиша ALT .
После выделения области необходимо взять инструмент «Перемещение» , зажать ALT и потянуть выделение в нужную сторону. Затем ALT отпускаем.
Если во время перемещения зажать еще и SHIFT , то область будет перемещаться только в том направлении, в котором мы начали движение (по горизонтали или вертикали).
Четвертый способ касается копирования области на новый документ.
После выделения необходимо нажать CTRL+C , затем CTRL+N , затем CTRL+V .
Что мы делаем? Первым действием мы копируем выделение в буфер обмена. Вторым – создаем новый документ, причем документ автоматически создается с размерами выделения.
Третьим действием мы вставляем в документ то, что было в буфере обмена.
Пятым способом выделенная область копируется на уже существующий документ. Здесь снова пригодится инструмент «Перемещение» .
Создаем выделение, берем инструмент «Перемещение» и перетягиваем область на вкладку того документа, на который мы хотим эту область скопировать.
Не отпуская кнопку мыши ждем, пока откроется документ, и, опять-таки не отпуская кнопку мыши, переводим курсор на холст.
Это были пять способов скопировать выделенную область на новый слой или другой документ. Пользуйтесь всеми этими приемами, так как в разных ситуациях действовать придется по-разному.
Работать на компьютере в настоящее время может практически каждый, однако далеко не все пользователи знают, как копировать текст с помощью клавиатуры.
А ведь этот навык может помочь сэкономить время, не совершая лишних движений с помощью манипулятора «мышь», а заменив их несколькими нажатиями «горячих клавиш» .
Этим названием обозначают комбинации, с помощью которых намного проще пользоваться некоторыми функциями.
В основном, такой способ помогает людям, активно работающим с текстами – редакторам, секретарям, журналистам. Всего несколько
Как скопировать текст с помощью клавиатуры. Как копировать и вставлять с помощью клавиатуры
При изучении азов работы на персональном компьютере у большинства неопытных пользователей, желающих усвоить принципы оптимизации работы на ПК, рано или поздно встает закономерный вопрос — как копировать текст с помощью клавиатуры. И это вполне очевидно, ведь тот метод, при котором копирование выполняется при помощи клавиш компьютерной мыши, не является самым быстрым и тем более удобным. Зная это, более опытные пользователи активно используют сочетание горячих клавиш на клавиатуре, позволяющих делать быстрое копирование, вставку и перемещение любых данных ПК, экономя при этом личное время. Исходя из этого, в рамках данной статьи рассмотрим, как копировать, вставлять и перемещать с помощью клавиатуры тексты, таблицы и разные файлы.
Комбинации горячих клавиш для копирования текста и файлов
Основными клавишами клавиатуры, предназначенными для копирования, являются «Ctrl» и «C». Выделив текст и одновременно нажав эти две кнопки вы скопируете его в буфер обмена (промежуточное хранилище данных). Далее можно будет произвести его вставку в нужное вам место.
Обратите внимание : этими клавишами можно копировать ярлыки, фотографии, видео, аудиофайлов и целых папок с их содержимым.
Вторая, не совсем популярная комбинация клавиш для копирования является – «Ctrl+Insert». Она полностью дублирует функционал предыдущей комбинации. На ноутбуках кнопка «Insert» чаще всего имеет сокращенную маркировку — «Ins».
Как производить вставку скопированных данных на клавиатуре
Итак, мы научились копировать текст при помощи клавиатуры ноутбука или ПК. Теперь давайте рассмотрим, какая команда позволят вставить в нужное место содержимое буфера обмена. Для этого также существуют две дублирующие друг друга комбинации кнопок. Первая и наиболее популярная – «Ctrl+V».
Вторая – «Shift+Insert»
Сочетание клавиш для перемещения текста и файлов
С функциями копирования и вставки мы разобрались. Теперь давайте рассмотрим, как вырезать участок текста или какой-либо файл для их переноса в другое место, чтобы не плодить лишних копий. Для этого предусмотрена комбинация кнопок «Ctrl+X».
Просто выделяем нужный нам участок текста или файла на жестком диске. Далее нажимаем одновременно две эти кнопки, тем самым помещая их в буфер обмена. После открываем нужную нам директорию и производим вставку.
Обратите внимание : после функции выреза или копирования содержимое буфера обмена хранится в рамках одной сессии. То есть, если в момент копирования или перемещения произойдет незапланированная перезагрузка ПК, то процедуру придется произвести повторно.
Если вы дочитали эту статью до конца, то знаете как копировать текст с помощью клавиатуры и как производить его перемещение и вставку в нужное вам место. И поверьте, это лишь малая толика того, что предусмотрено операционной системой для оптимизации работы пользователя на ноутбуке или ПК. С более подробным списком горячих клавиш применяемых при работе в Windows 10 можно ознакомиться в .
Приветствую вас, уважаемые читатели блога сайт! Не ошибусь, если скажу, что многие простые пользователи, когда сидят за компьютером, никогда не используют горячие клавиши . Большинство управляют своим компьютером, манипулируя мышкой. Даже многие мои знакомые, которым я показывал некоторые комбинации клавиш для быстроты и удобства работы за компьютером, не сразу понимали, какой смысл ими пользоваться.
Сила привычки многим не позволяет отказаться от того, к чему привыкли. Так устроен человек. Но, попробовав несколько раз выполнить ту или иную операцию за компьютером, используя сочетания разных клавиш , через некоторое время многие начинают пользоваться ими автоматически. Надеюсь, что перечисленные ниже рекомендации по использованию клавиш на клавиатуре кому-нибудь станут полезны и облегчат пребывание за компьютером.
Сочетание клавиш на клавиатуре.
Горячие клавиши позволяют пользователям оптимизировать работу за компьютером и не прерывать творческий процесс на всякую ерунду. Используя стандартные сочетания клавиш, можно быстро выполнить нужные команды (отменить действие, скопировать и вставить текст, сделать скриншот экрана , переключить язык и даже выключить компьютер), не отвлекаясь и даже не глядя на клавиатуру. Кстати, горячие клавиши Windows действуют почти во всех приложениях этой операционной системы. И н
Использование клавиатуры
Независимо от того, пишете ли вы буквы или вычисляете числовые данные, клавиатура является основным способом ввода информации в компьютер. Но знаете ли вы, что вы также можете использовать клавиатуру для управления компьютером? Изучение нескольких простых клавиатурных команд (инструкций для вашего компьютера) может помочь вам работать более эффективно.
Как устроены ключи
Клавиши на клавиатуре можно разделить на несколько групп в зависимости от функции:
Буквенно-цифровые клавиши .Эти клавиши включают те же буквы, цифры, знаки препинания и символы, что и на традиционной пишущей машинке.
Клавиши управления . Эти клавиши используются по отдельности или в сочетании с другими клавишами для выполнения определенных действий. Наиболее часто используемые клавиши управления — это Ctrl, Alt, клавиша с логотипом Windows и Esc.
Функциональные клавиши .Функциональные клавиши используются для выполнения определенных задач. Они обозначаются как F1, F2, F3 и т. Д. До F12. Функциональные возможности этих клавиш различаются от программы к программе.
Клавиши навигации . Эти клавиши используются для перемещения по документам или веб-страницам и редактирования текста. К ним относятся клавиши со стрелками, «Домой», «Конец», «Страница вверх», «Страница вниз», «Удалить» и «Вставить».
Цифровая клавиатура .Цифровая клавиатура удобна для быстрого ввода чисел. Клавиши сгруппированы в блок, как в обычном калькуляторе или арифметическом автомате.
На следующем рисунке показано расположение этих клавиш на стандартной клавиатуре. Ваша раскладка клавиатуры может отличаться.
Набор текста
Каждый раз, когда вам нужно ввести что-либо в программе, сообщении электронной почты или текстовом поле, вы увидите мигающую вертикальную линию (), которая называется курсором или точкой вставки.Он показывает, где начинается вводимый вами текст. Вы можете переместить курсор, щелкнув мышью в нужном месте или используя клавиши навигации (см. Раздел «Использование клавиш навигации» этой статьи).
Помимо букв, цифр, знаков препинания и символов, клавиши набора также включают Shift, Caps Lock, Tab, Enter, пробел и Backspace.
Имя ключа | Как пользоваться |
|---|---|
Смена | Нажмите Shift в сочетании с буквой, чтобы ввести заглавную букву.Нажмите Shift в сочетании с другой клавишей, чтобы ввести символ, показанный в верхней части этой клавиши. |
Caps Lock | Нажмите один раз Caps Lock, чтобы ввести все буквы в верхнем регистре. Снова нажмите Caps Lock, чтобы выключить эту функцию. На клавиатуре может быть индикатор, показывающий, включен ли Caps Lock. |
Вкладка | Нажмите Tab, чтобы переместить курсор на несколько позиций вперед. Вы также можете нажать Tab, чтобы перейти к следующему текстовому полю в форме. |
Введите | Нажмите Enter, чтобы переместить курсор в начало следующей строки.В диалоговом окне нажмите Enter, чтобы выбрать выделенную кнопку. |
Пробел | Нажмите клавишу пробела, чтобы переместить курсор на одну позицию вперед. |
Backspace | Нажмите Backspace, чтобы удалить символ перед курсором или выделенный текст. |
Использование сочетаний клавиш
Сочетания клавиш — это способы выполнять действия с помощью клавиатуры. Их называют ярлыками, потому что они помогают работать быстрее. Фактически, почти любое действие или команду, которую вы можете выполнить с помощью мыши, можно выполнить быстрее, используя одну или несколько клавиш на клавиатуре.
В разделах справки знак «плюс» (+) между двумя или более клавишами указывает на то, что эти клавиши следует нажимать в комбинации.Например, Ctrl + A означает, что нужно нажать и удерживать Ctrl, а затем нажать A. Ctrl + Shift + A означает нажать и удерживать Ctrl и Shift, а затем нажать A.
Найти ярлыки программ
В большинстве программ вы можете выполнять действия с помощью клавиатуры. Чтобы увидеть, какие команды имеют сочетания клавиш, откройте меню. Ярлыки (если они есть) отображаются рядом с пунктами меню.
Сочетания клавиш отображаются рядом с элементами меню.
Выберите меню, команды и параметры
Вы можете открывать меню и выбирать команды и другие параметры с помощью клавиатуры. В программе, в которой есть меню с подчеркнутыми буквами, нажмите Alt и подчеркнутую букву, чтобы открыть соответствующее меню. Нажмите подчеркнутую букву в пункте меню, чтобы выбрать эту команду. Для программ, использующих ленту, таких как Paint и WordPad, нажатие клавиши Alt накладывает (а не подчеркивает) букву, которую можно нажать.
Нажмите Alt + F, чтобы открыть меню «Файл», затем нажмите P, чтобы выбрать команду «Печать».
Этот трюк работает и в диалоговых окнах. Когда вы видите подчеркнутую букву, прикрепленную к параметру в диалоговом окне, это означает, что вы можете нажать Alt и эту букву, чтобы выбрать этот параметр.
Полезные горячие клавиши
В следующей таблице перечислены некоторые из наиболее полезных сочетаний клавиш. Более подробный список см. В разделе Сочетания клавиш.
Нажмите | Для этого |
|---|---|
Клавиша с логотипом Windows | Открыть меню «Пуск» |
Alt + Tab | Переключение между открытыми программами или окнами |
Alt + F4 | Закройте активный элемент или выйдите из активной программы |
Ctrl + S | Сохранить текущий файл или документ (работает в большинстве программ) |
Ctrl + C | Копировать выбранный элемент |
Ctrl + X | Вырезать выбранный предмет |
Ctrl + V | Вставить выбранный элемент |
Ctrl + Z | Отменить действие |
Ctrl + A | Выбрать все элементы в документе или окне |
F1 | Отображение справки для программы или Windows |
Клавиша с логотипом Windows + F1 | Показать справку и поддержку Windows |
Esc | Отменить текущую задачу |
Ключ приложения | Открыть меню команд, связанных с выбором в программе.Эквивалентно щелчку правой кнопкой мыши по выделенному фрагменту. |
Использование клавиш навигации
Клавиши навигации позволяют перемещать курсор, перемещаться по документам и веб-страницам, а также редактировать текст. В следующей таблице перечислены некоторые общие функции этих клавиш.
Нажмите | Для этого |
|---|---|
Стрелка влево, стрелка вправо, стрелка вверх или стрелка вниз | Переместите курсор или выделите один пробел или строку в направлении стрелки или прокрутите веб-страницу в направлении стрелки |
Дом | Переместить курсор в конец строки или перейти к началу веб-страницы |
Конец | Переместите курсор в конец строки или переместите в конец веб-страницы |
Ctrl + Home | Перейти к началу документа |
Ctrl + Конец | Перейти в конец документа |
На страницу вверх | Перемещение курсора или страница вверх на один экран |
Page Down | Переместите курсор или страницу вниз на один экран |
Удалить | Удалить символ после курсора или выделенный текст; в Windows удалить выбранный элемент и переместить его в корзину |
Вставка | Включите или выключите режим вставки.Когда включен режим вставки, вводимый вами текст вставляется в курсор. Когда режим вставки выключен, вводимый текст заменяет существующие символы. |
Использование цифровой клавиатуры
На цифровой клавиатуре цифры от 0 до 9, арифметические операторы + (сложение), — (вычитание), * (умножение) и / (деление), а также десятичная точка располагаются так, как если бы они отображались на калькуляторе или сумматоре.Эти символы, конечно, дублируются в другом месте на клавиатуре, но расположение клавиатуры позволяет быстро вводить числовые данные или математические операции одной рукой.
Цифровая клавиатура
Чтобы использовать цифровую клавиатуру для ввода чисел, нажмите Num Lock.На большинстве клавиатур есть индикатор, показывающий, включен ли Num Lock. Когда Num Lock выключен, цифровая клавиатура функционирует как второй набор клавиш навигации (эти функции напечатаны на клавишах рядом с цифрами или символами).
Вы можете использовать цифровую клавиатуру для выполнения простых вычислений с помощью калькулятора.
Откройте калькулятор, нажав кнопку Start .В поле поиска введите Калькулятор , а затем в списке результатов щелкните Калькулятор .
Проверьте индикатор клавиатуры, чтобы увидеть, включен ли Num Lock. Если это не так, нажмите Num Lock .
Используя цифровую клавиатуру, введите первое число в вычислении.
На клавиатуре введите + для сложения, — для вычитания, * для умножения или / для деления.
Введите следующее число в вычислении.
Нажмите Введите , чтобы завершить расчет.
Три нечетных ключа
До сих пор мы обсуждали почти все ключи, которые вы можете использовать. Но для действительно любознательных давайте рассмотрим три самых загадочных клавиши на клавиатуре: PrtScn, Scroll Lock и Pause / Break.
PrtScn (или экран печати)
Давным-давно этот ключ действительно делал то, что он говорит — он отправлял текущий экран текста на ваш принтер. В настоящее время нажатие PrtScn захватывает изображение всего экрана («снимок экрана») и копирует его в буфер обмена в памяти вашего компьютера. Оттуда вы можете вставить его (Ctrl + V) в Microsoft Paint или другую программу и, если хотите, распечатать из этой программы.
Более непонятным является SYS RQ, у которого на некоторых клавиатурах общий ключ с PrtScn.Исторически SYS RQ проектировался как «системный запрос», но эта команда не включена в Windows.
Совет: Нажмите Alt + PrtScn, чтобы сделать снимок только активного окна, а не всего экрана.
ScrLk (или Scroll Lock)
В большинстве программ нажатие Scroll Lock не работает. В некоторых программах нажатие Scroll Lock изменяет поведение клавиш со стрелками и клавиш Page Up и Page Down; нажатие этих клавиш вызывает прокрутку документа без изменения положения курсора или выделения.На клавиатуре может быть индикатор, показывающий, включена ли функция Scroll Lock.
Пауза / перерыв
Этот ключ используется редко. В некоторых старых программах нажатие этой клавиши приостанавливает выполнение программы или, в сочетании с Ctrl, останавливает ее выполнение.
Прочие ключи
Некоторые современные клавиатуры оснащены «горячими клавишами» или кнопками, которые обеспечивают быстрый доступ к программам, файлам или командам одним нажатием.В других моделях есть регуляторы громкости, колеса прокрутки, колеса масштабирования и другие устройства. Для получения дополнительных сведений об этих функциях проверьте информацию, прилагаемую к клавиатуре или компьютеру, или посетите веб-сайт производителя.
Советы по безопасному использованию клавиатуры
Правильное использование клавиатуры может помочь избежать боли или травм запястий, кистей и предплечий, особенно если вы используете компьютер в течение длительного времени. Вот несколько советов, которые помогут улучшить использование клавиатуры:
Расположите клавиатуру на уровне локтей.Плечи должны быть расслаблены по бокам.
Расположите клавиатуру по центру перед собой. Если на вашей клавиатуре есть цифровая клавиатура, вы можете использовать пробел в качестве центральной точки.
Печатайте так, чтобы руки и запястья парили над клавиатурой, так что вы можете использовать всю руку, чтобы дотянуться до удаленных клавиш, а не растягивать пальцы.
Не кладите ладони или запястья на любую поверхность во время набора текста.Если на клавиатуре есть подставка для рук, используйте ее только в перерывах от набора текста.
Во время набора используйте легкие прикосновения и держите руки прямыми.
Когда вы не печатаете, расслабьте руки.
Делайте короткие перерывы в работе за компьютером каждые 15–20 минут.
Как скопировать и вставить на iPad
Использовать копирование и вставку на iPad и iPhone очень просто, и так же, как копирование и вставка на настольном компьютере или Mac, вы можете скопировать что угодно в буфер обмена iPad и вставить его в любое место, где можно вводить данные.Если вы хотите скопировать и вставить текстовый клип, фотографию или изображение, видео, рисунок или что-нибудь еще, не имеет значения, если вы можете выбрать его, его можно скопировать, а затем вставить в другое приложение.
Мы покажем вам, как копировать и вставлять, используя контекстные меню iPad, имеющиеся в iPadOS и iOS, а также несколько удобных приемов, уникальных для iPad, которые позволяют вставлять любые скопированные данные с помощью экранной клавиатуры или нажатия клавиш для вырезать, копировать и вставлять с помощью iPad и Smart Keyboard.Все это применимо и к копированию и вставке на iPhone, но здесь мы сосредоточимся в первую очередь на iPad.
Как копировать и вставлять с iPad
Это скопирует данные из одного источника в буфер обмена iPad, а затем вставит их из буфера обмена iPad в новое место:
- Откройте приложение, в котором вы хотите что-то выделить и скопировать, например Safari .
- Нажмите и удерживайте, чтобы выбрать то, что вы хотите скопировать в буфер обмена iPad, при необходимости используйте граббер выбора
- Теперь выберите «Копировать» во всплывающем меню, чтобы скопировать выделенный текст или изображение в буфер обмена на iPad.
- Откройте приложение, в которое вы хотите вставить скопированный элемент, например, приложение Notes или окно составления почты
- Нажмите и удерживайте экран, в который вы хотите вставить данные из буфера обмена, затем выберите «Вставить».
Скопированный элемент, текст, изображение, фильм или данные теперь будут вставлены в новое приложение, в котором вы выбрали команду «Вставить».
В приведенных выше примерах снимков экрана мы скопировали блок текста из статьи в Safari и вставили его в приложение Notes, но вы можете использовать ту же процедуру практически в любом месте iOS для копирования и вставки между Notes, Pages, Numbers, Garageband. , Фотографии, Почта, Сообщения и большинство других приложений.
Как вырезать и вставить на iPad?
Вырезать и вставить и скопировать и вставить на iPad практически идентичны, с небольшими, но важными отличиями.
Чтобы выполнить вырезание и вставку, а не копирование и вставку, вы просто выбираете «Вырезать» из всплывающего пункта контекстного меню, когда вы выбрали текст, как описано выше.
Вставка вырезанного текста или данных точно такая же, как и раньше.
Помните, что когда вы используете «Вырезать» и вставлять, вы буквально вырезаете данные из источника и затем перемещаете их в место вставки. Вырезать отличается от копии тем, что она «вырезает» его из исходного места, тогда как копия просто копирует его.
Обратите внимание, что вы можете «вырезать» только фрагмент текста, изображения или данных из выбранного источника, который можно редактировать, например динамический документ, электронную почту или цепочку сообщений. Статически выбранный источник допускает только функцию «копирования», поскольку он не может быть изменен, как веб-страница, отображаемая в Safari.
Вставка с помощью виртуальной клавиатуры iPad
Есть еще одна замечательная функция копирования, вырезания и вставки, уникальная для iPad, и в ней используется виртуальная экранная клавиатура.
Пользователи iPadтакже могут вставлять любые данные из буфера обмена, которые были скопированы или вырезаны с помощью инструмента вставки с клавиатуры, доступ к которому можно получить, нажав небольшую кнопку отмены, а затем выбрав квадрат, перекрывающий значок буфера обмена.
Эта функция вставки с клавиатуры будет использовать те же данные буфера обмена, что и версия контекстного меню.
Вырезайте, копируйте, вставляйте на iPad с помощью сочетаний клавиш
Пользователи iPad, у которых есть Smart Keyboard или внешняя клавиатура, могут использовать определенные сочетания клавиш для выполнения действий по изменению буфера обмена. Использование клавиш для вырезания, копирования и вставки на iPad по-прежнему требует, чтобы вы сначала выбрали данные, но затем вы можете использовать Smart Keyboard для взаимодействия с буфером обмена.
- Cut — Command + X
- Копировать — Command + C
- Вставить — Command + V
должны распознать эти нажатия клавиш как те же нажатия клавиш копирования и вставки, используемые на Mac, с использованием тех же функций командной клавиши, и они должны быть знакомы пользователям Windows, за исключением того, что они используют клавишу Command вместо клавиши Control для взаимодействия. с буфером обмена.
Копирование и вставка с iPad на / с других устройств с универсальным буфером обмена
Одной из наиболее интересных функций современных версий iOS и Mac OS является кроссплатформенная функция универсального буфера обмена.Использование универсального буфера обмена позволяет копировать и вставлять данные на iPad и другое совершенно другое устройство, будь то iPad, Mac, iPhone или iPod touch, или с него. Вы можете узнать больше об использовании универсального буфера обмена здесь, это отличная функция.
Есть ли другие полезные уловки для копирования и вставки для пользователей iPad? Дайте нам знать в комментариях ниже!
Копирование и вставка на Mac как профессионал
Копирование и вставка текста — одна из самых основных функций любого компьютера, включая Mac.Это настолько важно для того, как мы используем компьютеры сегодня, что кажется удивительным думать, что это не было до iOS 3 (или iPhone OS 3, как ее тогда называли) или полных двух лет после оригинального iPhone, это копирование и вставка пришел на мобильные устройства Apple.
Однако копировать и вставлять можно не только текст. Например, в приложениях для редактирования изображений вы можете копировать и вставлять изображения, слои и выделенные фрагменты из одного документа в другой. А в инструментах редактирования аудио вы можете копировать и вставлять отрывки из музыки.В Finder Mac вы даже можете копировать и вставлять файлы и папки, чтобы переместить их из одной папки в другую, вместо того, чтобы щелкать и перетаскивать их — полезно, если вы предпочитаете использовать клавиатуру над мышью или трекпадом.
Когда вы копируете что-либо, будь то текст, изображение или файл, оно сохраняется в буфере обмена Mac до тех пор, пока вы не вставите его в другое место.
✕Как настроить копирование и вставку на Mac?
Чтобы скопировать что-либо, выберите это и нажмите Command-C (или Command-X, если вы хотите удалить это и скопировать в буфер обмена).Затем перейдите к месту назначения и нажмите Command-V. Это вставит его в пункт назначения. Если вы хотите переместить файл из одного места в другое, вместо того, чтобы копировать его, нажмите Command-Option-V вместо Command-V.
Когда вы вставляете элемент в новое место, он остается в буфере обмена, поэтому вы можете вставлять его снова и снова. Но он удаляется, когда вы копируете что-то еще. К сожалению, буфер обмена Mac может хранить только один элемент .
Вы можете просмотреть содержимое буфера обмена Mac в любое время, щелкнув значок Finder в Dock, выбрав меню «Правка», а затем выбрав «Показать буфер обмена».
Похоже, ничего страшного: используйте Command-C для копирования, Command-X для вырезания, Command-V для вставки. Но так ли это на самом деле или есть еще кое-что для исследования? На самом деле для macOS есть много функций и возможных улучшений.
Вставить и сопоставить стиль
Как вырезать форматирование скопированного текста и привести его к месту назначения? Вы, наверное, видели быстрый ярлык в меню «Правка»: Option-Shift-Command-V. При этом выполняется команда «Вставить и сопоставить стиль».
Этот ярлык доступен в большинстве приложений Apple по умолчанию, но некоторые сторонние приложения не включают его.
Копировать и вставить только стиль
Чтобы скопировать и вставить только стиль, а не текст, откройте документ TextEdit, выберите текст, содержащий стиль, который вы хотите скопировать, и нажмите Command-Option-C, затем выберите текст, содержащий форматирование, которое вы ‘ Я хотел бы заменить и нажать Command-Option-V.
Убийственный текст
Выделите текст, который должен быть убит, и нажмите Control-K.Текст должен исчезнуть. Имейте в виду: если вы уберете текст без выделения, он перейдет в конец абзаца.
Есть еще одна классная скрытая функция: нажатие Control-K при вставке курсора на полпути через абзац должно уничтожить весь текст от этой точки до конца абзаца.
Обратите внимание, что Control-K вырезает, а не копирует текст. Поскольку эта функция использует другие функции, она не удаляет то, что в настоящее время находится в «основном» буфере обмена
Повторная вставка ранее убитого текста
Янкинг вставляет самое последнее уничтожение, оставляя курсор в конце вставленного текста.Для этого просто нажмите Control-Y. Это будет работать точно так же, как команда вставки, это просто извлечение из другого источника.
Примечание. Kill and Yank работает в большинстве приложений Mac, включая Notes, iWork и большинство текстовых редакторов, но они могут не работать в некоторых веб-приложениях, таких как Google Docs.
Как скопировать и вставить два элемента на Mac
Допустим, вы хотите скопировать два элемента из одного приложения и вставить их в другое. Чтобы сделать это за один проход, вам понадобится какой-то дополнительный буфер обмена.
Это удобный способ иметь два буфера обмена на вашем Mac:
- Вместо того чтобы дважды переключаться между приложениями, скопируйте первое с помощью Command-C, а второе — с помощью Control-K.
- Для вставки используйте ярлык Command-V по умолчанию, чтобы вставить первый элемент, и нажмите Control-Y, чтобы выдернуть второй элемент из буфера обмена из мертвых и вставить его в документ.
Копирование и вставка между устройствами Apple
Универсальный буфер обмена— это функция, которая была представлена в macOS Sierra и iOS 10, и позволяет копировать и вставлять данные между устройствами Apple, если они вошли в одну учетную запись iCloud и подключены к одной и той же сети Wi-Fi с переключением Bluetooth. на.Им также нужно быть физически близко друг к другу.
Чтобы использовать универсальный буфер обмена, все, что вам нужно сделать, это скопировать на одном устройстве и вставить на другом.
Клавиатура деванагарионлайн • Алфавит хинди • LEXILOGOS
Клавиатура деванагари онлайн • Алфавит хинди • LEXILOGOSДеванагари देवनागरी выберите languageInternational фонетический AlphabetWestern LanguagesDiacriticsAlbanianAmharicArabicArabic (Latin) ArmenianArmenian (Western) AzerbaijaniBashkirBaybayinBengaliBerber (Latin) Berber (Тифинаг) BosnianBulgarianBurmeseByelorussianCatalanChechenCherokeeChineseChinese PinyinCopticCroatianCzechDanishEgyptian (Древний) HieroglyphsEgyptian (Древний) (Latin) English (Old) EsperantoEstonianFaroeseFinnishFrenchGaelic IrishGaelic ScottishGeorgianGermanGranthaGreek (Древний) Греческий (Современный) греческий (латынь ) GujaratiHausaHawaiianHebrewHebrew (Latin) HindiHungarianIcelandicIndo-EuropeanIngushItalianJapaneseJapanese HiraganaJapanese KatakanaJawiKannadaKashmiriKashubianKazakhKhmerKhowarKoreanKurdishKyrgyzLaoLatinLatvianLingalaLithuanianMacedonianMalayalamMalteseMaoriMongolianMontenegrinNorwegianPashtoPersianPersian (Старый) PolishPortugueseRomanianRunes FutharkRunes Elder FutharkRussianSanskrit DevanagariSanskrit Devanagari UttaraSanskrit VedicSanskrit (Latin) SerbianSerbian (Latin) SindhiSinhalaSlovakSlovenia nСомалийский ОсманьяСораниИспанскийШведскийСирийскийСирийский (Латинский) ТаджикскийТамильскийТатарский ТелугуТайскийТибетскийТигриньяТорвалиТурецкийТурецкий (Османский) ТуркменскийУкраинскийУрдуУйгурский УзбекскийВьетнамский ВаллийскийWolofYiddishЙорский Предупреждение! JavaScript отключен, функциональность Lexilogos недоступна.
Вы должны включить JavaScript в своем браузере: см. Инструкции.
Примечание
Щелкните по вираме, которая на хинди называется halant (диакритический знак в центре), чтобы удалить врожденную гласную a.
пример: जन्म (джанма: рождение) записывается с помощью 4 символов ज न ् म (джа + на + вирама + ма)
Инструкции
Для ввода непосредственно с клавиатуры компьютера:
- Используйте заглавную букву для ввода букв, отмеченных точкой ниже: T, Th, D, Dh, N, R, Rh, L, S
- Тип G для ng & J для ñ
- Тип sh или ç для ś
- Специальные символы: введите jJ для ज्ञ; kS для क्ष; sk за स्क
- Тип aa, ii, uu (или A, I, U) для долгих гласных ā, ī, ū
- Введите -r и -ri для ri и rī
- Введите -l и -li для li и lī
- Тип M для ं (анусвара) и MM для ँ (Candra bindu)
- Тип H для ः (visarga)
- Тип = четыре ़ (нукта): точка под
- Тип / или | за . (данда)
- Тип ‘(апостроф) для ऽ (аваграха)
- Тип О, ОМ (заглавные буквы) за ॐ
- Введите eee, eeee и ooo, oooo, чтобы добавить диакритические знаки ॅ ॆ (Candra & Short)
- Введите x, чтобы получилась полусогласная; пример: введите sx для स्
- Тип xx для предотвращения конъюнктивных форм; пример: введите kxxS для क्ष्
Скачать шрифт Chandas
Скопировать [Ctrl] + [C] и вставить [Ctrl] + [V]
→ Язык хинди: словарь и грамматика
→ Непальский язык: словарь и грамматика
→ Санскритская клавиатура (деванагари) или латинская клавиатура (латиница)
→ Многоязычная клавиатура: индекс
🌟 Звездные символы для копирования и вставки ✵ ✰ ✷ ✭ ✧ ✸ ✡ ✮ ❂
★
С незапамятных времен человечество смотрело на звезды.Но теперь вы можете созерцать звезды, не покидая комфортного киберпространства, с помощью звездных символов QWERTY.DEV.
Нажмите на звездочку ниже, чтобы скопировать ее в буфер обмена, а затем вставьте в любое место в Интернете.
В Unicode доступно больше звезд, чем можно было бы считать полезным. Здесь звезды были разделены на группы в зависимости от их значения и истории.
★
Классические звезды дингбатов
✰
Этот набор звезд был разработан в 1977 году Германом Цапфом как часть набора из более чем 1000 символов под названием Zapf Dingbats. Если вы пользуетесь компьютерами в 90-х годах, вы можете вспомнить эквивалент Windows Wingdings
Chicago Flag Stars
В отличие от большинства городских флагов, флаг города Чикаго хорошо спроектирован, и жители Чикаго гордятся им. . На флаге изображены четыре шестиконечные звезды — по одной на каждое из четырех великих событий, сформировавших город.
Генератор звездного поля
Нажмите кнопку ниже, чтобы сгенерировать звездное поле Юникода.
Не довольствуясь монохромными звездами, консорциум Unicode добавил красочные эмодзи-звезды в 2010 году и звездные эмодзи в 2017 году.
Символ головокружения часто ошибочно принимают за падающую звезду. Это происходит из комиксов и мультфильмов, где звезды, кружащиеся вокруг головы персонажа, означают замешательство или пьянство.
💫
Пентаграмма или * пентакль * — это пятиконечная звезда, нарисованная сплошной линией. Пентаграммы означают разные вещи для разных людей. Их используют христиане, даосы, виккане, сатанисты, дьявол и Аврил Лавин.
Предупреждение. Пентаграммы отображаются некорректно на всех устройствах.
Многие религии и секты используют звезды в своих символах. Здесь вы можете скопировать и вставить Звезду Давида , а также звезду и полумесяц .
Звезда и Солнце Луна наиболее известен как символ ислама, но восходит к древнему Египту и, вероятно, раньше.
☪
Другие геометрические формы звезд
🟀
Подобны звездам из дингбатов zapf или паутины. Они были добавлены в Юникод просто для того, чтобы увеличить количество доступных звезд.Добавление вариантов веса и остроты, включая трех- и двенадцатиконечные звезды.
Предупреждение — эти фигуры отображаются неправильно на всех устройствах.
звезд для математики и кодирования
🟀
В то время как в юникоде обозначены кодовые точки для половинных звезд, и наличие половинных звезд было бы чрезвычайно полезно. Очень мало ситуаций, в которых будут отображаться эти половинки звезды.
Поскольку полузвезды не будут отображаться правильно. При просмотре этого веб-сайта рекомендуется набирать все звёзды. Мы рекомендуем ★★★★★ или ★★★★ ☆ как минимум.
Существует более 130 000 точек Юникода, поэтому неудивительно, что многие из них напоминают звезды. Поэтому, когда я нахожу звезду, я помещаю ее сюда.
😋 Получить смайлы — все смайлы для ✂️ Копировать и 📋 Вставить 👌
😀 😃 😄 😁 😆 😅 😂 🤣 🥲 ☺️ 😊 😇 🙂 🙃 😉 😌 😍 🥰 😘 😗 😙 😚 😋 😛 😝 😜 🤪 🤨 🧐 🤓 😎 🥸 🤩 🥳 😏 😒 😞 😔 😟 😕 🙁 ☹️ 😣 😖 😫 😩 🥺 😢 😭 😤 😠 😡 🤬 🤯 😳 🥵 🥶 😱 😨 😰 😥 😓 🤗 🤔 🤭 🤫 🤥 😶 😐 😑 😬 🙄 😯 😦 😧 😮 😲 🥱 😴 🤤 😪 😵 🤐 🥴 🤢 🤮 🤧 😷 🤒 🤕 🤑 🤠 😈 👿 👹 👺 🤡 💩 👻 💀 ☠️ 👽 👾 🤖 🎃 😺 😸 😹 😻 😼 😽 🙀 😿 😾
Жесты и части тела
👋 🤚 🖐 ✋ 🖖 👌 🤌 🤏 ✌️ 🤞 🤟 🤘 🤙 👈 👉 👆 🖕 👇 ☝️ 👍 👎 ✊ 👊 🤛 🤜 👏 🙌 👐 🤲 🤝 🙏 ✍️ 💅 🤳 💪 🦾 🦵 🦿 🦶 👣 👂 🦻 👃 🫀 🫁 🧠 🦷 🦴 👀 👁 👅 👄 💋 🩸
Люди и фэнтези
👶 👧 🧒 👦 👩 🧑 👨 👩🦱 🧑🦱 👨🦱 👩🦰 🧑🦰 👨🦰 👱♀️ 👱 👱♂️ 👩🦳 🧑🦳 👨🦳 👩🦲 🧑🦲 👨🦲 🧔 👵 🧓 👴 👲 👳♀️ 👳 👳♂️ 🧕 👮♀️ 👮 👮♂️ 👷♀️ 👷 👷♂️ 💂♀️ 💂 💂♂️ 🕵️♀️ 🕵️ 🕵️♂️ 👩⚕️ 🧑⚕️ 👨⚕️ 👩🌾 🧑🌾 👨🌾 👩🍳 🧑🍳 👨🍳 👩🎓 🧑🎓 👨🎓 👩🎤 🧑🎤 👨🎤 👩🏫 🧑🏫 👨🏫 👩🏭 🧑🏭 👨🏭 👩💻 🧑💻 👨💻 👩💼 🧑💼 👨💼 👩🔧 🧑🔧 👨🔧 👩🔬 🧑🔬 👨🔬 👩🎨 🧑🎨 👨🎨 👩🚒 🧑🚒 👨🚒 👩✈️ 🧑✈️ 👨✈️ 👩🚀 🧑🚀 👨🚀 👩⚖️ 🧑⚖️ 👨⚖️ 👰♀️ 👰 👰♂️ 🤵♀️ 🤵 🤵♂️ 👸 🤴 🥷 🦸♀️ 🦸 🦸♂️ 🦹♀️ 🦹 🦹♂️ 🤶 🧑🎄 🎅 🧙♀️ 🧙 🧙♂️ 🧝♀️ 🧝 🧝♂️ 🧛♀️ 🧛 🧛♂️ 🧟♀️ 🧟 🧟♂️ 🧞♀️ 🧞 🧞♂️ 🧜♀️ 🧜 🧜♂️ 🧚♀️ 🧚 🧚♂️ 👼 🤰 🤱 👩🍼 🧑🍼 👨🍼 🙇♀️ 🙇 🙇♂️ 💁♀️ 💁 💁♂️ 🙅♀️ 🙅 🙅♂️ 🙆♀️ 🙆 🙆♂️ 🙋♀️ 🙋 🙋♂️ 🧏♀️ 🧏 🧏♂️ 🤦♀️ 🤦 🤦♂️ 🤷♀️ 🤷 🤷♂️ 🙎♀️ 🙎 🙎♂️ 🙍♀️ 🙍 🙍♂️ 💇♀️ 💇 💇♂️ 💆♀️ 💆 💆♂️ 🧖♀️ 🧖 🧖♂️ 💅 🤳 💃 🕺 👯♀️ 👯 👯♂️ 🕴 👩🦽 🧑🦽 👨🦽 👩🦼 🧑🦼 👨🦼 🚶♀️ 🚶 🚶♂️ 👩🦯 🧑🦯 👨🦯 🧎♀️ 🧎 🧎♂️ 🏃♀️ 🏃 🏃♂️ 🧍♀️ 🧍 🧍♂️ 👭 🧑🤝🧑 👬 👫 👩❤️👩 💑 👨❤️👨 👩❤️👨 👩❤️💋👩 💏 👨❤️💋👨 👩❤️💋👨 👪 👨👩👦 👨👩👧 👨👩👧👦 👨👩👦👦 👨👩👧👧 👨👨👦 👨👨👧 👨👨👧👦 👨👨👦👦 👨👨👧👧 👩👩👦 👩👩👧 👩👩👧👦 👩👩👦👦 👩👩👧👧 👨👦 👨👦👦 👨👧 👨👧👦 👨👧👧 👩👦 👩👦👦 👩👧 👩👧👦 👩👧👧 🗣 👤 👥 🫂
Одежда и аксессуары
🧳 🌂 ☂️ 🧵 🪡 🪢 🧶 👓 🕶 🥽 🥼 🦺 👔 👕 👖 🧣 🧤 🧥 🧦 👗 👘 🥻 🩴 🩱 🩲 🩳 👙 👚 👛 👜 👝 🎒 👞 👟 🥾 🥿 👠 👡 🩰 👢 👑 👒 🎩 🎓 🧢 ⛑ 🪖 💄 💍 💼
Бледный смайлик
👋🏻 🤚🏻 🖐🏻 ✋🏻 🖖🏻 👌🏻 🤌🏻 🤏🏻 ✌🏻 🤞🏻 🤟🏻 🤘🏻 🤙🏻 👈🏻 👉🏻 👆🏻 🖕🏻 👇🏻 ☝🏻 👍🏻 👎🏻 ✊🏻 👊🏻 🤛🏻 🤜🏻 👏🏻 🙌🏻 👐🏻 🤲🏻 🙏🏻 ✍🏻 💅🏻 🤳🏻 💪🏻 🦵🏻 🦶🏻 👂🏻 🦻🏻 👃🏻 👶🏻 👧🏻 🧒🏻 👦🏻 👩🏻 🧑🏻 👨🏻 👩🏻🦱 🧑🏻🦱 👨🏻🦱 👩🏻🦰 🧑🏻🦰 👨🏻🦰 👱🏻♀️ 👱🏻 👱🏻♂️ 👩🏻🦳 🧑🏻🦳 👨🏻🦳 👩🏻🦲 🧑🏻🦲 👨🏻🦲 🧔🏻 👵🏻 🧓🏻 👴🏻 👲🏻 👳🏻♀️ 👳🏻 👳🏻♂️ 🧕🏻 👮🏻♀️ 👮🏻 👮🏻♂️ 👷🏻♀️ 👷🏻 👷🏻♂️ 💂🏻♀️ 💂🏻 💂🏻♂️ 🕵🏻♀️ 🕵🏻 🕵🏻♂️ 👩🏻⚕️ 🧑🏻⚕️ 👨🏻⚕️ 👩🏻🌾 🧑🏻🌾 👨🏻🌾 👩🏻🍳 🧑🏻🍳 👨🏻🍳 👩🏻🎓 🧑🏻🎓 👨🏻🎓 👩🏻🎤 🧑🏻🎤 👨🏻🎤 👩🏻🏫 🧑🏻🏫 👨🏻🏫 👩🏻🏭 🧑🏻🏭 👨🏻🏭 👩🏻💻 🧑🏻💻 👨🏻💻 👩🏻💼 🧑🏻💼 👨🏻💼 👩🏻🔧 🧑🏻🔧 👨🏻🔧 👩🏻🔬 🧑🏻🔬 👨🏻🔬 👩🏻🎨 🧑🏻🎨 👨🏻🎨 👩🏻🚒 🧑🏻🚒 👨🏻🚒 👩🏻✈️ 🧑🏻✈️ 👨🏻✈️ 👩🏻🚀 🧑🏻🚀 👨🏻🚀 👩🏻⚖️ 🧑🏻⚖️ 👨🏻⚖️ 👰🏻♀️ 👰🏻 👰🏻♂️ 🤵🏻♀️ 🤵🏻 🤵🏻♂️ 👸🏻 🤴🏻 🥷🏻 🦸🏻♀️ 🦸🏻 🦸🏻♂️ 🦹🏻♀️ 🦹🏻 🦹🏻♂️ 🤶🏻 🧑🏻🎄 🎅🏻 🧙🏻♀️ 🧙🏻 🧙🏻♂️ 🧝🏻♀️ 🧝🏻 🧝🏻♂️ 🧛🏻♀️ 🧛🏻 🧛🏻♂️ 🧜🏻♀️ 🧜🏻 🧜🏻♂️ 🧚🏻♀️ 🧚🏻 🧚🏻♂️ 👼🏻 🤰🏻 🤱🏻 👩🏻🍼 🧑🏻🍼 👨🏻🍼 🙇🏻♀️ 🙇🏻 🙇🏻♂️ 💁🏻♀️ 💁🏻 💁🏻♂️ 🙅🏻♀️ 🙅🏻 🙅🏻♂️ 🙆🏻♀️ 🙆🏻 🙆🏻♂️ 🙋🏻♀️ 🙋🏻 🙋🏻♂️ 🧏🏻♀️ 🧏🏻 🧏🏻♂️ 🤦🏻♀️ 🤦🏻 🤦🏻♂️ 🤷🏻♀️ 🤷🏻 🤷🏻♂️ 🙎🏻♀️ 🙎🏻 🙎🏻♂️ 🙍🏻♀️ 🙍🏻 🙍🏻♂️ 💇🏻♀️ 💇🏻 💇🏻♂️ 💆🏻♀️ 💆🏻 💆🏻♂️ 🧖🏻♀️ 🧖🏻 🧖🏻♂️ 💃🏻 🕺🏻 🕴🏻 👩🏻🦽 🧑🏻🦽 👨🏻🦽 👩🏻🦼 🧑🏻🦼 👨🏻🦼 🚶🏻♀️ 🚶🏻 🚶🏻♂️ 👩🏻🦯 🧑🏻🦯 👨🏻🦯 🧎🏻♀️ 🧎🏻 🧎🏻♂️ 🏃🏻♀️ 🏃🏻 🏃🏻♂️ 🧍🏻♀️ 🧍🏻 🧍🏻♂️ 👭🏻 🧑🏻🤝🧑🏻 👬🏻 👫🏻 🧗🏻♀️ 🧗🏻 🧗🏻♂️ 🏇🏻 🏂🏻 🏌🏻♀️ 🏌🏻 🏌🏻♂️ 🏄🏻♀️ 🏄🏻 🏄🏻♂️ 🚣🏻♀️ 🚣🏻 🚣🏻♂️ 🏊🏻♀️ 🏊🏻 🏊🏻♂️ ⛹🏻♀️ ⛹🏻 ⛹🏻♂️ 🏋🏻♀️ 🏋🏻 🏋🏻♂️ 🚴🏻♀️ 🚴🏻 🚴🏻♂️ 🚵🏻♀️ 🚵🏻 🚵🏻♂️ 🤸🏻♀️ 🤸🏻 🤸🏻♂️ 🤽🏻♀️ 🤽🏻 🤽🏻♂️ 🤾🏻♀️ 🤾🏻 🤾🏻♂️ 🤹🏻♀️ 🤹🏻 🤹🏻♂️ 🧘🏻♀️ 🧘🏻 🧘🏻♂️ 🛀🏻 🛌🏻
Кремово-белый Emojis
👋🏼 🤚🏼 🖐🏼 ✋🏼 🖖🏼 👌🏼 🤌🏼 🤏🏼 ✌🏼 🤞🏼 🤟🏼 🤘🏼 🤙🏼 👈🏼 👉🏼 👆🏼 🖕🏼 👇🏼 ☝🏼 👍🏼 👎🏼 ✊🏼 👊🏼 🤛🏼 🤜🏼 👏🏼 🙌🏼 👐🏼 🤲🏼 🙏🏼 ✍🏼 💅🏼 🤳🏼 💪🏼 🦵🏼 🦶🏼 👂🏼 🦻🏼 👃🏼 👶🏼 👧🏼 🧒🏼 👦🏼 👩🏼 🧑🏼 👨🏼 👩🏼🦱 🧑🏼🦱 👨🏼🦱 👩🏼🦰 🧑🏼🦰 👨🏼🦰 👱🏼♀️ 👱🏼 👱🏼♂️ 👩🏼🦳 🧑🏼🦳 👨🏼🦳 👩🏼🦲 🧑🏼🦲 👨🏼🦲 🧔🏼 👵🏼 🧓🏼 👴🏼 👲🏼 👳🏼♀️ 👳🏼 👳🏼♂️ 🧕🏼 👮🏼♀️ 👮🏼 👮🏼♂️ 👷🏼♀️ 👷🏼 👷🏼♂️ 💂🏼♀️ 💂🏼 💂🏼♂️ 🕵🏼♀️ 🕵🏼 🕵🏼♂️ 👩🏼⚕️ 🧑🏼⚕️ 👨🏼⚕️ 👩🏼🌾 🧑🏼🌾 👨🏼🌾 👩🏼🍳 🧑🏼🍳 👨🏼🍳 👩🏼🎓 🧑🏼🎓 👨🏼🎓 👩🏼🎤 🧑🏼🎤 👨🏼🎤 👩🏼🏫 🧑🏼🏫 👨🏼🏫 👩🏼🏭 🧑🏼🏭 👨🏼🏭 👩🏼💻 🧑🏼💻 👨🏼💻 👩🏼💼 🧑🏼💼 👨🏼💼 👩🏼🔧 🧑🏼🔧 👨🏼🔧 👩🏼🔬 🧑🏼🔬 👨🏼🔬 👩🏼🎨 🧑🏼🎨 👨🏼🎨 👩🏼🚒 🧑🏼🚒 👨🏼🚒 👩🏼✈️ 🧑🏼✈️ 👨🏼✈️ 👩🏼🚀 🧑🏼🚀 👨🏼🚀 👩🏼⚖️ 🧑🏼⚖️ 👨🏼⚖️ 👰🏼♀️ 👰🏼 👰🏼♂️ 🤵🏼♀️ 🤵🏼 🤵🏼♂️ 👸🏼 🤴🏼 🥷🏼 🦸🏼♀️ 🦸🏼 🦸🏼♂️ 🦹🏼♀️ 🦹🏼 🦹🏼♂️ 🤶🏼 🧑🏼🎄 🎅🏼 🧙🏼♀️ 🧙🏼 🧙🏼♂️ 🧝🏼♀️ 🧝🏼 🧝🏼♂️ 🧛🏼♀️ 🧛🏼 🧛🏼♂️ 🧜🏼♀️ 🧜🏼 🧜🏼♂️ 🧚🏼♀️ 🧚🏼 🧚🏼♂️ 👼🏼 🤰🏼 🤱🏼 👩🏼🍼 🧑🏼🍼 👨🏼🍼 🙇🏼♀️ 🙇🏼 🙇🏼
.