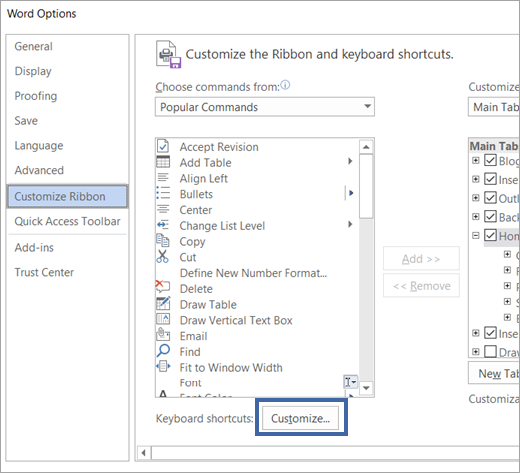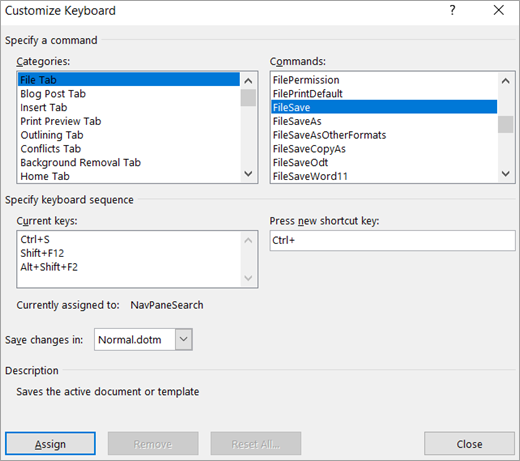сочетание клавиш и другие способы для Яндекса, Хрома, Мозилы и других, инструкция со скриншотами

 Май 30th, 2017
Май 30th, 2017 
 Раушан Разяпов
Раушан Разяпов 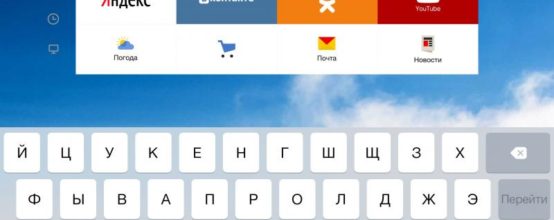
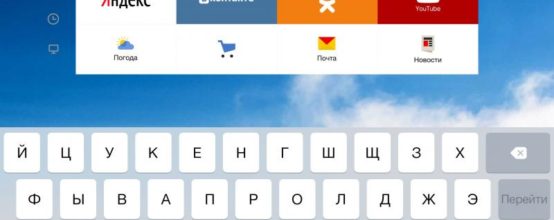
— Как часто возникает необходимость открыть только что закрытую вкладку в браузере?
— Да постоянно! Привыкнув однажды, уже невозможно представить веб-сёрфинг без этой полезной возможности.
Простые способы и сочетания клавиш, которы помогут восстановить закрытие вкладки в считанные секунды.
В каких случаях необходимо восстановить вкладки
Представьте, что в поисках нужного материала, Вы излазили кучу интернет-ресурсов, переходя по ссылкам с одного сайта на другой, открыли вкладок видимо-невидимо, и в конце концов Вам удалось найти искомую информацию. Решив навести порядок в своём браузере, начали закрывать лишние вкладки… И тут, совершенно случайно, закрываете ту саму вкладку со злополучным материалом, который вы так долго пытались отыскать…
Тут-то Вам и придёт на помощь функция восстановления закрытой вкладки.
Как открыть закрытую вкладку: сочетания клавиш и способы для различных браузеров
- Универсальный для всех интернет-обозревателей способ. Нажать сочетание клавиш Сtrl + Shift + Т Примечание: «Т» — из английской раскладки клавиатуры.


Чтобы восстановить закрытую вкладку нажмите Сtrl + Shift + T
Это срабатывает не только один раз. Таким способом можно последовательно восстановить все ранее закрытые вкладки.
- Нажать правой клавишей мыши на любую вкладку и в открывшемся контекстном меню выбрать «Открыть закрытую вкладку».


Для восстановления вкладки нужно выбрать «Открыть закрытую вкладку»
Для разных браузеров эта надпись будет отличаться, однако суть остаётся прежней.
- Открыть историю посещённых адресов в браузере. Для этого достаточно использовать сочетание клавиш Сtrl + Н Примечание: «Н» из английской раскладки клавиатуры.


Чтобы открыть историю в браузере, нужно нажать комбинацию клавиш Сtrl + Н
Либо в главном меню выбрать «История» или «Журнал», в зависимости от браузера.


Чтобы открыть историю, заходите в главное меню и выбирайте пункт «История»
Так, Вы сможете просмотреть историю и открыть оттуда любую страницу.
Теперь вы умеете восстанавливать случайно закрытые вкладки в браузере, и способны самостоятельно отыскать нужный сайт в журнале браузера. Способы просмотра истории посещённых страниц в браузерах похожи, а навигация по списку интуитивно понятна, поэтому незачем волноваться что можете случайно закрыть не ту вкладку. С помощью журнала браузера всегда можно восстановить доступ к ранее закрытым сайтам.
Меня зовут Раушан. 23 года. По образованию — математик и системный программист. Оцените статью: Поделитесь с друзьями!способы, как восстанавливать вручную, сочетанием клавиш и в браузере
 Люди, которые очень много работают в интернете, часто имеют большое количество открытых вкладок в браузере. Случается, что пользователь хочет перейти на другую вкладку, и случайно её закрывает. Искать страницу заново очень не хочется, особенно если эта страница была открыта давно и после неё было открыто уже много вкладок. Не стоит из-за этого расстраиваться. Нужно просто знать способ открытия случайно закрытого сайта.
Люди, которые очень много работают в интернете, часто имеют большое количество открытых вкладок в браузере. Случается, что пользователь хочет перейти на другую вкладку, и случайно её закрывает. Искать страницу заново очень не хочется, особенно если эта страница была открыта давно и после неё было открыто уже много вкладок. Не стоит из-за этого расстраиваться. Нужно просто знать способ открытия случайно закрытого сайта.
Что делать?
Случаев, когда пользователи случайно закрывали вкладку, довольно много. Если пользователю критически необходима информация, находящаяся на закрытой вкладке, то он начинает искать способ восстановления страницы. У всех браузеров есть несколько вариантов открытия закрытой вкладки. Например:
- В интернет Эксплорере есть функция открытия недавно закрытой вкладки через меню Избранное. Пользователю необходимо нажать на кнопку Сервис и выбрать действие Повторное открытие сеанса просмотра. Правда, у этой функции есть и минус. Она открывает все недавно просмотренные вкладки, которые открывались в течение 15 минут.
- В Мозиле Файерфокс есть специальный журнал. Перейдя в него пользователю необходимо нажать кнопку Недавно закрытые вкладки и выбрать сайт, который он случайно закрыл.
Что означает история посещений
Самый простой способ восстанавливать закрытый сайт — использование истории браузера. В ней находится список сайтов, которые были открыты пользователем. Сайты расположены в порядке от самого последнего до более ранних. В каждом браузере есть функция просмотра историй. И там находятся не только сайты, просмотренные сегодня, но и страницы, которые были открыты за несколько дней, недель, месяцев. Для того чтобы открыть историю, необходимо выполнить следующие действия:
 Для начала необходимо открыть меню браузера. Далее, выбирают кнопку Журнал или История. При нажатии откроется дополнительное окно со списком, выпадающий список сайтов либо откроется новая страница с историей.
Для начала необходимо открыть меню браузера. Далее, выбирают кнопку Журнал или История. При нажатии откроется дополнительное окно со списком, выпадающий список сайтов либо откроется новая страница с историей.- Чтобы быстро открыть Страницу с историей достаточно создать в браузере новую вкладку и нажать на клавиатуре сочетание клавиш Ctrl+H.
- А также кроме открытия закрытых вкладок и просмотра истории эта страница обладает возможностью очистки посещённых сайтов.
- Галочкой необходимо выбрать сайты, которые должны быть стёрты из истории и нажать на соответствующую кнопку.
- Если пользователь хочет, чтобы браузер не сохранял историю посещений, тогда ему следует воспользоваться режимом инкогнито, для которого предусмотрены клавиши Ctrl+N.
Панель закладок
Если пользователь часто пользуется определённым сайтом, то ему следует добавить его в закладки браузера. Это поможет в том случае, когда возникает вопрос, как вернуть закрытую вкладку. Чтобы добавить сайт в закладки, например, в Гугл Хроме, нужно открыть сайт, и в меню браузера выбрать Закладки, нажать на клавишу Добавить закладку.
В более новых версиях браузеров достаточно просто нажать на звёздочку в правом верхнем углу браузера и сайт тут же добавится в закладки. Если пользователь по какой-то причине не сохранил страницу в закладки и случайно закрыл её, восстанавливать можно с помощью меню. Пользователь должен воспользоваться мышью на открытой странице, где ему в меню будет предложено выбрать строку Открыть закрытую вкладку.
Как восстановить вкладки в настройках браузера? Для более удобного использования практически во всех браузерах установлена система выдачи полной истории пользователя с момента открытия первого сайта. Конечно, если пользователь не делал никаких очищений истории. Для этого необходимо находиться в браузере, выбрав строку История. Ему откроется список, в котором находятся все последние посещённые сайты.
Что делать в Яндексе
 Компания Яндекс выпустила собственный браузер, который очень полюбился пользователям. Его использование обеспечивает быстрое открытие окон и загрузку страниц. Кроме этого, юзеры могут быть уверены в защите пользовательских данных от взлома, кражи денег с виртуальных счетов и от подключения нежелательных платных услуг. Находясь именно в браузере Яндекс, можно выбрать в меню пункт Недавно закрытые. Это и поможет восстанавливать случайно закрытый сайт. А также на экран легко выводится и более старая история, для которой необходимо выбрать кнопку Вся история.
Компания Яндекс выпустила собственный браузер, который очень полюбился пользователям. Его использование обеспечивает быстрое открытие окон и загрузку страниц. Кроме этого, юзеры могут быть уверены в защите пользовательских данных от взлома, кражи денег с виртуальных счетов и от подключения нежелательных платных услуг. Находясь именно в браузере Яндекс, можно выбрать в меню пункт Недавно закрытые. Это и поможет восстанавливать случайно закрытый сайт. А также на экран легко выводится и более старая история, для которой необходимо выбрать кнопку Вся история.
Что делать в Хроме
Чтобы открыть только что закрытую вкладку, можно воспользоваться
Что делать в Опере
Ещё остались пользователи, которые предпочитают браузер Опера более современным проводникам. Браузер Опера может сохранять у себя в истории только последние 50 открытых сайтов, поэтому, если пользователь открывал страницу гораздо раньше, надежды на восстановление у него уже не будет. Пользователю необходимо выбрать значок браузера в левом верхнем углу. Там в пункте Вкладки и окна выбрать подпункт с названием Закрытые вкладки.
Как сочетать клавиши
Кроме вышеперечисленных способов, есть ещё два, которые можно использовать любому пользователю.
- Ctrl+H — поможет открыть историю, в которой будет расположен список закрытых страниц.
- Ctrl+Shift+T — выбирают чаще. При помощи его уже через секунду открывается последний сайт.
Можно повторно нажать на эти же клавиши, чтобы вернуть вкладку, закрытую ещё раньше.
Как вернуть закрытые вкладки. Как восстановить закрытую вкладку комбинацией клавиш.
Привет, уважаемые читатели блога. На дворе половина второго ночи, а я только закончил некоторые изменения внешнего вида блога. А ведь вы, думаю, ждете от меня новых уроков. Тогда, отлично. Сегодня я отойду от привычной темы Ворд и Эксель, и расскажу о некоторой компьютерной хитрости. Уверен, что каждый из вас с этой проблемой сталкивался, но мало кто знает, что нужно сделать, чтобы ее исправить.
И поговорим мы сегодня о том, как восстановить закрытую вкладку в Яндексе Браузере, Хроме, Мозилле или любом другом браузере. Для тех, кто не в теме, браузер – это программа, через которую вы выходите в интернет (Google Chrome, Mozilla Firefox, Яндекс.Браузер, Опера и прочие). Честно признаюсь, что на Internet Explorer я этот способ не проверял, так как не считаю его за приличный браузер. Если кто проверил, то отпишитесь в комментариях.
Уверен, что вы, как и я, часто по спешке или невнимательности, закрывали нужную закладку, при поиске в огромной сети интернета. У меня, иногда, открыто более 20 вкладок одновременно, и очень досадно, когда случайно закрыл не то, что хотел.
Вот вам три способа, что делать, если случайно закрыл вкладку как восстановить.
Хочу обратить ваше внимание, что сегодня будут не просто снимки с экрана, но это анимированные картинки (гифки), где вы наглядно увидите, как это работает у меня.
Способ первый – Воспользуемся историей браузера
После того, как в спешке была закрыта вкладка, нажмите на Меню браузера. В Яндексе это небольшой значок с трема полосками в верхнем правом углу окна.
Затем в Меню подведите курсор на «История» и выберите ту вкладку, что недавно закрыли. Ну, а если это было не сейчас и не сегодня, можете «погулять» по истории просмотров.
Способ второй – Горячие клавиши
Второй способ вернуть закрытую вкладку – это воспользоваться горячими клавишами, т.е. нажать на клавиатуре определенную комбинацию. На моем скриншоте не видно, что я жму, но посмотрите – моя мышка никуда не кликает, а я на клавиатуре нажимаю CTRL + SHIFT+ T (или русская Е).
Каждый раз, когда я нажимаю эти клавиши одновременно, браузер возвращает закрытые страницы по порядку их закрытия.
Способ третий – Если программа была закрыта
Я очень не люблю перезагружать Windows. У меня открыто много страниц, которые мне нужны. Это одна из причин, почему я с Windows 10 вернулся на 7ку. Из-за своей любви к обновлению и неожиданным перезагрузкам, я не мог работать.
А синий экран смерти, когда, неожиданно, была прервана работа. Как же тогда вернуть вкладки обратно?
Для этого я закрыл Яндекс браузер с открытыми вкладками и снова его открыл. Запускается пустое окно. Тогда я воспользуюсь вторым способом – нажимаю CTRL + SHIFT+ T (или русская Е). И все 4 вкладки вернулись обратно.
Как видите, ничего сложного нет. Поэтому, если в очередной раз вы случайно закроете вкладку, вы будете знать, как ее восстановить.
Иногда случается, что по непонятным причинам, то ли ввиду глюка компьютерной мыши, то ли мозг посылает искаженный импульс руке, и мы нечаянно закрываем вкладку браузера, которая нам еще нужна. Но ведь мы не до конца ознакомились с содержанием страницы. Что делать? Как же вернуть, открыть заново случайно закрытую вкладку ?
Открываем случайно закрытую вкладку
Можно конечно залезть в историю браузера, но ведь это так долго и нудно.
Проблема эта очень легко решаема другим методом. Дело в том, что в каждом браузере (более-менее новой версии) есть горячие клавиши .
Раньше у меня стояла Opera 12. И методом «тыка» я обнаружил что комбинация Ctrl+Z возвращает последнюю закрытую вкладку .
Позже я перешел на Opera 23 и Google Chrome . Оба эти браузера имеют одинаковый движок на базе Chronium. Какого же было мое разочарование, когда после нажатия на клавиши Ctrl+Z не принесло никакого результата. Первой мыслью было «удалить нафиг ». Но разум взял вверх. Зашел в инструкцию и нашел, что и для этих браузеров есть функция «открыть последнюю закрытую вкладку ». Чтобы осуществить ее необходимо использовать комбинацию Ctrl+Shift+T .
Да, первое время было очень неудобно, не раз думал вернуться к Opera 12, которая мне значительно больше нравилась. И не только благодаря причине, описанной в этой статье. Она во многом удобнее своих более поздних версий.
Но, прошло время, и я привык. Сейчас я уже на автомате использую эти горячие клавиши, когда случайно закрываю нужную вкладку браузера. Полагаю что для других браузеров Mozilla Firefox и т.д. данная схема так же подойдет.
Кстати, так же можно зайти в настройки любого браузера и найти там «Недавно закрытые сайты «.
Здравствуйте! Бывает зайдешь в интернет, откроешь кучу страниц и решаешь закрыть ненужные. И вот случайность – нечаянно закрыт нужный адрес. Как вернуть вкладку которую закрыл в браузере? У меня такие ситуации не редкость, поэтому я подыскал пару удобных способов решения этой задачи, которые работают в Яндекс браузер, Гугл Хром и Мозила Файрфокс.
Первый связан с использованием горячих клавиш, второй – с поиском нужных элементов в истории просмотров. Обо всем расскажу чуть подробнее.
Комбинация клавиш для возврата последней закрытой вкладки в Яндекс браузер, Google Chrome и Mozilla Firefox
Сразу предоставлю сочетание горячих клавиш, которое нужно будет нажать на клавиатуре.
Примечательно, что данная комбинация клавиш работает сразу в трех программах – в Хроме, Мозиле и браузере от Яндекс. Удобная возможность, чтобы вернуть недавно закрытые вкладки.
А что делать, если требуется посмотреть адреса, которые открывались уже давно? В данном случае следует обратить внимание на вариант, описанный ниже.
Возврат недавно закрытых вкладок из истории просмотров
Отмечу, что это можно будет сделать, если исторические сведения уже не были удалены в автоматическом режиме или сами пользователем вручную. Это уже станет понятно после открытия истории. Покажу на картинках, где ее можно найти для каждого из трех браузеров.
Для Google Chrome это делается в порядке, показанным на скриншоте ниже.
После открытия соответствующего пункта отобразится список просмотренных ранее страниц. Из них можно выбрать последнюю или уже давно закрытую вкладку и вернуть ее назад для просмотра.
В Яндекс браузере посмотреть историю также достаточно просто.
Осталось показать действия еще в одной из рассматриваемых программ – Mozilla Firefox.
Как видите, ничего сложного нет. Кстати, покажу еще одно удобное сочетание кнопок на клавиатуре, которое также работает в трех рассмотренных выше программных продуктах.
Наверняка, уже догадались, что делает эта комбинация. Все правильно – она сразу открывает список адресов, которые были ранее просмотрены.
Напоследок хочу отметить, что блог Workip преимущественно посвящен нюансам продвижения информационных сайтов и работы в интернете. Уже получали деньги, благодаря возможностям, открывающимся на просторах глобальной сети? Для начала будет полезно изучить востребованные профессии удаленной работы. Подробнее о них можно узнать на бесплатном онлайн марафоне .
Оставайтесь на связи. За краткими анонсами публикаций на блоге можно следить в социальных сетях. Для удобства своих читателей создал в них тематические страницы и группы. Как альтернатива – есть бесплатная подписка на
Как восстановить закрытую вкладку?
На сегодняшний день большинство людей проводят львиную долю своего времени в интернете. Собственно, и самой часто используемой программой на компьютере является интернет-обозреватель или иначе – браузер. В браузере ежедневно просматривается масса полезной и важной информации, и часто пользователи сталкиваются с проблемой, когда нужная вкладка была по ошибке закрыта. Именно в этой статье я вам и расскажу, каким образом восстановить закрытые вкладки в браузере.
Конечно, очень хорошо, если вы помните название сайта, который вы посещали. Но если вы вышли на сайт случайно, например, через поисковик, то для восстановления вкладки лучше воспользоваться способами, которые описаны ниже для каждого популярного браузера.
Способы восстановления закрытых вкладок в браузере Google Chrome.
1. В открытом браузере Chrome нажмите на клавиатуре комбинацию клавиш Ctrl+Shift+T.
2. Кликните правой кнопкой мыши по любой вкладке и выберите пункт «Открыть закрытую вкладку».
3. Откройте меню браузера Chrome, а затем выберите пункт «История». Также в историю можно быстро перейти с помощью комбинации клавиш Ctrl+H. В истории можно списком просмотреть все сайты, которые вы посещали.
Способы восстановления закрытых вкладок в браузере Mozilla Firefox.
1. Нажмите в открытом браузере комбинацию клавиш на клавиатуре Ctrl+Shift+T.
2. Откройте меню Firefox, выберите пункт «Журнал», а затем «Недавно закрытые вкладки». Откроется список закрытых вкладок, среди которых найдите и выберите необходимую. Если вам необходимо восстановить все вкладки, выберите соответствующий пункт «Восстановить все вкладки».
3. Найти закрытую вкладку можно также в журнале посещений. Для этого наберите на клавиатуре сочетание клавиш Ctrl+H или Ctrl+Shift+H.
Способы восстановления закрытых вкладок в браузере Opera.
1. Нажмите в открытом браузере комбинацию клавиш на клавиатуре Ctrl+Shift+T.
2. Кликните правой кнопкой мыши по любой открытой вкладке или на пустой области в панели вкладок и выберите пункт «Открыть последнюю закрытую вкладку». Таким образом, в несколько кликов можно открыть несколько вкладок, которые были вами закрыты.
3. Выберите иконку в левом верхнем углу браузера. Откроется меню, в котором нас интересует пункт «Недавно закрытые». Откроется окно со списком всех вкладок, которые были когда-либо закрыты.
4. Выберите меню браузера в верхнем левом углу и выберите меню «История». Через журнал просмотров можно найти ссылку на сайт, который был по ошибке закрыт. Также это меню можно вызвать комбинацией горячих клавиш на клавиатуре Ctrl+H.
Способы восстановления закрытых вкладок в Яндекс.Браузере.
1. Наберите на клавиатуре сочетание клавиш Ctrl+Shift+T.
2. Выберите меню браузера и откройте пункт «История». В списке недавно посещенных сайтов найдите нужную ссылку и откройте ее.
Способы восстановления закрытых вкладок в браузере Internet Explorer.
1. Наберите на клавиатуре сочетание горячих клавиш Ctrl+Shift+T.
2. Откройте в браузере новую вкладку или нажмите Ctrl+T. В новой вкладке перейдите в область «Повторное открытие закрытых вкладок» и найдите нужный сайт.
3. В открытом браузере выберите меню «Сервис», а затем выберите пункт «Повторное открытие последнего сеанса просмотра». Откроются новые вкладки, в которых будут загружены все ссылки, которые были запущены во время предыдущей работы браузера.
В итоге становится понятно, что в любом браузере предусмотрен далеко не один способ восстановления закрытых вкладок. Если вы не нашли своего браузера в списке, попробуйте воспользоваться сочетанием клавиш на клавиатуре Ctrl+Shift+T. Это единая комбинация для восстановления вкладок и подходит практически для всех браузеров.
Как восстановить закрытую вкладку — Все браузеры
Практически перед каждым активным пользователем интернета рано или поздно встает вопрос, как восстановить закрытую вкладку.
Если вы отыскали на просторах интернета полезную информацию и случайно закрыли сайт, не запомнив при этом адрес ресурса, то вам поможет это руководство.
Естественно, вы можете снова отыскать нужный сайт, но это может занять определенное количество времени, по этой причине гораздо проще его восстановить.
Далее предлагаю рассмотреть порядок восстановления закрытых порталов в различных браузерах.
Содержание:
На сегодняшний день существует множество методов оперативно восстановить страницу, которую пользователь по неосторожности закрыл.
Но из-за недостаточной информированности многие пользователи тратят огромное количество времени на повторный поиск нечаянно закрытых ресурсов.
Восстановление закрытого сайта в Google Chrome
Существует несколько методов открытия закрытой нечаянно страницы в Хроме.
- Первый метод повторного запуска сайтов в Гугл Хром является самым оперативным и легким. Как только вы заметили, что ошибочно закрыли необходимую вам страницу, необходимо воспользоваться следующими кнопками Ctrl+Shift+T, после чего она заново откроется.
- Для открытия сайта в Гугл при помощи второго метода необходимо запустить новую страницу, щелкнуть по ней правой кнопкой и в появившемся меню нажать на подпункт «Открыть закрытую вкладку».
Далее вы увидите список, где вы сможете выбрать необходимый вам портал.
Подпункт «Открыть закрытую вкладку»
- Для запуска закрытого портала в Google Chrome при помощи третьего метода необходимо зайти в историю веб-браузера. Это можно сделать при помощи сочетания кнопок Ctrl+H или просто выбрав подпункт «История» в меню веб-браузера.
Далее вы сможете увидеть список всех порталов, на которые вы заходили в последнее время и выбрать нужный.
Открытие раздела История
к содержанию ↑Повторное открытие сайта в Mozilla Firefox
Мозила является вторым по популярности браузером среди пользователей интернета. Восстановить случайно закрытый сайт в Мозиле можно также тремя способами.
- Первый метод заключается, как и в случае с Google Chrome, в нажатии клавиш Ctrl+Shift+T.
- Для того, чтобы снова открыть закрытый сайт в FireFox при помощи второго метода вам необходимо зайти в меню веб-браузера, нажать на иконку «журнал».
Затем в появившемся списке выбрать подпункт «Недавно закрытые вкладки», после чего вы сможете увидеть перечень всех недавно закрытых сайтов. Вы можете как выбрать необходимый вам сайт, так и заново открыть все закрытые сайты, щелкнув по кнопке «Восстановить все вкладки».
Подпункт «Недавно закрытые вкладки»
- Кроме того, вы можете заново открыть случайно закрытую страницу при помощи журнала посещений. Для того чтобы справиться с этой задачей, вы можете использовать специальное сочетание клавиш: Ctrl+H или Ctrl+Shift+H.
Повторное открытие сайта в Opera
Опера является достаточно востребованным среди пользователей браузером, который существенно упрощает процесс поиска необходимой информации в интернете.
Повторное открытие сайта в Опере также можно выполнить несколькими способами.
- Первый метод предполагает применение комбинации кнопок Ctrl+Shift+T.
- Для решения этой же задачи при помощи второго способа необходимо щелкнуть по панели вкладок правой кнопкой мыши для активации специального меню.
Далее вам необходимо выбрать подпункт «Открыть последнюю закрытую вкладку», как это выглядит вы, можете увидеть на картинке, расположенной ниже.
Восстановление последней закрытой вкладки
- Также для возвращения закрытого портала вы можете нажать на специальный значок в верхнем левом углу интернет-браузера, после чего в появившемся меню выбрать подпункт «Недавно закрытые».
Далее вы сможете увидеть все закрытые в последнее время сайты и вы сможете выбрать необходимый. - Также для восстановления недавно закрытых страниц вы можете выбрать в меню браузер подпункт «История» и выбрать из списка искомый сайт. При необходимости вы можете активировать меню «История» при помощи комбинации клавиш Ctrl+H.
Восстановления вкладок в Яндекс браузере
Восстановить закрытую страницу в Яндексе можно двумя методами.
- Первый способ восстановления в Яндекс Браузере является стандартным и предполагает применение комбинации клавиш Ctrl+Shift+T.
- Для того, чтобы повторно открыть закрытый портал при помощи второго метода, вам необходимо выбрать подпункт «История» в меню браузера.
Подпункт «История» в меню
к содержанию ↑Восстановления вкладок в Internet Explorer
Для того чтобы восстановить сайт в Internet Explorer, вы можете использовать один из двух доступных методов.
- Первый способ восстановления страниц в Explorer заключается в использовании комбинации клавиш Ctrl+Shift+T.
- Для использования второго метода вам следует открыть меню «Сервис», а в появившемся меню выбрать подпункт «Повторное открытие последнего сеанса просмотра». После этого перед вами появятся все сайты, которые были открыты при закрытии браузера.
Подпункт «Повторное открытие последнего сеанса просмотра»
Несмотря на огромное количество разнообразных методов открытия закрытых страниц, лучше всего использовать комбинацию Ctri+Shift+T, так как этот способ является самым быстрым и подходит для любого браузера.
к содержанию ↑Как повторно открыть сайт в Chrome на смартфоне
Восстановить нечаянно закрытый сайт в Chrome на смартфоне можно при помощи трех методов:
- Если страница была закрыта только что, внизу еще некоторое время будет всплывать окно, оповещающее вас о закрытии, там же будет надпись «Отмена», которая и поможет вам восстановить недавно удаленную страницу.
Отмена закрытия вкладки
Главный недостаток такого способа восстановления заключается в том, что он позволяет восстановить только последнюю удаленную страницу.
Если необходимая вам страница была удалена давно, то вам стоит обратить внимание на другие методы восстановления.
- Второй метод позволяет восстановить любой закрытый ресурс. Вам необходимо перейти по форме с недавно закрытыми сайтами, щелкнув по иконке с часами в нижней части экрана.
Можно также щелкнуть по иконке с тремя точками, который размещены вертикально, а появившемся меню нажать на подпункт «Недавние вкладки».
Если смартфон синхронизирован с учетной записью Google Chrome, то будут восстановлены и те веб-ресурсы, которые вы открывали с ПК.
Список недавно закрытых вкладок
- Третий метод похож на второй. В версии Хром для смартфона заново открыть страницу можно по такой же схеме, как и в версии Chrome для ПК. Для этого необходимо зайти в историю посещаемых сайтов.
Основное преимущество такого способа заключается в том, что он позволяет найти любой использованный ранее портал.
Как заново открыть сайт в Opera на смартфоне
В Опере восстановление вкладок осуществляется примерно по такому же принципу.
- Первый метод подразумевает восстановление только что закрытой вкладки. Щелкаем по кнопке с общим списком открытых сайтов, затем по иконке с тремя точками и в открытом списке выбираем подпункт «Открыть последнюю закрытую вкладку».
Восстановление последней закрытой вкладки
- Второй способ предполагает использование истории. Такой метод поможет вам найти любую удаленную вкладку, даже ту, которую вы использовали много дней назад. «История» находится на главной странице возле экспресс-панели.
Вам необходимо зайти в нее и найти интересующий вас сайт.
Повторное открытие сайта в Firefox для Андроида
Восстановить удаленную вкладку в Firefox можно тремя способами, по своей сути, они идентичны методам восстановления в Хроме.
Для более доступного понимания, опишем все доступные методы еще раз.
- Если вы случайно закрыли только что вкладку, то восстановить ее можно в 1 клик, нажав на пункт «Отменить» во всплывающем окне, оповещающим вас об удалении.
Этот способ подходит только в том случае, если вы только что закрыли необходимую вам вкладку, в остальных случаях он не подойдет.
Отмена закрытия вкладки
- В домашнем экране вы можете перелистать все доступные категории, где вы сможете отыскать пункт «Последние вкладки». Именно так вы сможете найти использованные ранее вкладки и восстановить их.
- В домашнем экране вы сможете найти еще одну категорию – «История». Открыв ее, вы сможете увидеть полный перечень вкладок, которые вы использовали.
Итак, как вы могли заметить, ответов на вопрос, как восстановить закрытую вкладку на мобильном устройстве, великое множество.
Все, что от вас требуется – выбрать наиболее удобный для вас метод и применить его.
Теперь вы знаете, какими клавишами необходимо пользоваться для того, чтобы быстро восстановить последнюю случайно закрытую вкладку.
Надеюсь, эта статья будет вам полезной, что, в свою очередь, сделает интернет-серфинг более простым и комфортным.
вернуть окно горячими клавишами, восстановить последнюю страницу
Пользователь может случайно закрыть страницу браузера. Также это может произойти из-за выключения компьютера. В этом случае понадобятся способы, чтобы открыть закрытую вкладку.

Существует несколько вариантов. Они подойдут начинающим пользователям, так как не требуют особых навыков использования компьютера. Каждый из вариантов применим к разным браузерам.
Способы для Яндекса и Google Chrome
Универсальным способом вернуть закрытую вкладку является сочетание клавиш Ctrl+Shift+T. Для компьютеров от компании Apple необходимо использовать Ctrl+Cmd+T. Нажимаются они постепенно.
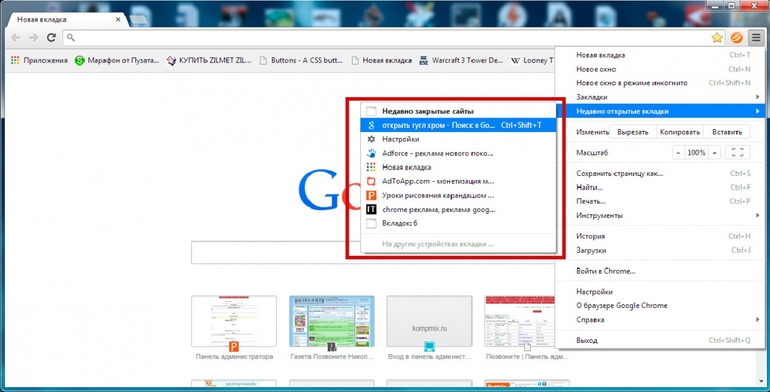
Если этот вариант не сработал в Яндекс Браузере, необходимо воспользоваться историей. Для этого нужно применить сочетание Ctrl+H. Также можно нажать на 3 горизонтальных линии вверху. Откроется страница, где будут собраны недавние ссылки. Необходимо кликнуть по ним, чтобы открыть нужный сайт.
Пользователь может применить поиск. Для этого нужно вписать название сайта в строку и нажать Enter. Искать можно по одному слову.
Аналогичным вариантом можно восстановить закрытую вкладку в Хроме. Чтобы попасть в историю браузера, нужно нажать на значок, который представлен в виде трёх точек, расположенных вертикально. Также есть возможность искать нужный сайт в истории: пользователь может напечатать часть названия или адреса.
Восстановление вкладок в других браузерах
В браузере Opera вернуть вкладку можно, использовав сочетание клавиш, или через историю. Войти в неё можно через кнопку «Меню», которая находится в левом углу.
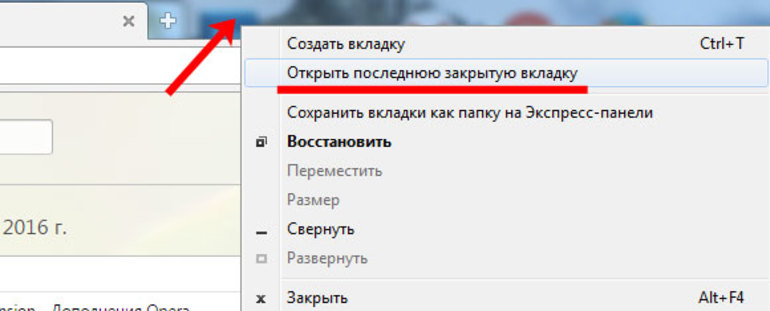
Пользователю останется найти нужный сайт и перейти на него, нажав левую кнопку мыши.
В Internet Explorer необходимо воспользоваться Журналом. Найти его можно в правом верхнем углу рядом со звёздочкой. Если нажать на последний вариант, появится окно с тремя страницами. Пользователю нужно перейти в последнюю.
Сайты в Журнале сортированы по дням. Пользователь может настроить другой вариант поиска.
Восстановить случайно закрытую вкладку в Мозилла:
- Перейти в браузер.
- Щёлкнуть по значку в виде трёх горизонтальных линий.
- Выбрать «Библиотека» и вкладку «Журнал».
После этого можно переходить по сайтам, которые были закрыты нечаянно не так давно. Чтобы отыскать предыдущий сайт и возобновить его просмотр, необходимо нажать на кнопку «Показать весь журнал».
Дополнительные варианты
Чтобы открыть последнюю закрытую вкладку, необходимо воспользоваться кнопками Alt +Стрелка влево. Также пользователь может открыть поисковик и кликнуть правой кнопкой мыши на верхнюю часть нового окна. Появится форма, где нужно выбрать вариант «Открыть закрытую вкладку».
Если работа компьютера прервалась экстренно, необходимо воспользоваться следующим способом:
- Загрузить ноутбук.
- Зайти в поисковик.
- Нажать на уведомление о восстановлении сессии.
Произвести эти действия можно через историю поисковика, где нужно найти соответствующий пункт.
Чтобы избежать закрытия сразу нескольких окон по неосторожности, необходимо:
- Перейти в настройки поисковика.
- Выбрать пункт «Вкладки».
- Поставить галочку напротив «Предупреждать о закрытии…».
Также можно сохранять страницы в закладки. Во всех браузерах эта процедура одинакова. Необходимо нажать на звёздочку и подтвердить действие. Посмотреть сохранённые варианты можно, если нажать на «Меню». В представленной форме найти нужную строку.
Восстановить закрывшиеся вкладки можно при помощи сочетания клавиш. Этот вариант применим сразу. Если же после закрытия прошло некоторое время, и пользователь открывал другие сайты, перезагружал компьютер, то необходимо воспользоваться историей браузера.
Сочетания клавиш — быстрое выполнение стандартных задач Firefox
В этой статье перечислены сочетания клавиш в Mozilla Firefox. Ярлыки работают, только если они не используются средой рабочего стола или оконным менеджером. Если вы включили ярлыки редактирования текста в стиле Emacs в GNOME, они также будут работать в Firefox. Когда ярлык редактирования текста Emacs конфликтует с ярлыками по умолчанию (как это происходит с Ctrl + K), ярлык Emacs будет иметь приоритет, если фокус находится внутри текстового поля (которое будет включать адресную строку и строку поиска).В таких случаях вам следует использовать альтернативное сочетание клавиш, если оно указано ниже.
| Команда | Ярлык |
|---|---|
| Назад | Alt + ← Backspacecommand + ← command + [ DeleteAlt + ← Ctrl + [ |
| Нападающий | Alt + → Shift + Backspacecommand + → command +] Shift + DeleteAlt + → Ctrl +] |
| Дом | Alt + Homeoption + home |
| Открыть файл | Ctrl + Ocommand + O |
| Перезарядить | F5 Ctrl + R команда + R |
| Reload (переопределить кеш) | Ctrl + F5 Ctrl + Shift + Rкоманда + shift + R |
| Стоп | Esc команда +. |
| Команда | Ярлык |
|---|---|
| Перейти к следующей ссылке или полю ввода | Вкладка |
| Перейти к предыдущей ссылке или полю ввода | Shift + Tab |
| Перейти вниз на экран | Page Down fn + ↓ Пробел |
| Перейти на экран вверх | Page Up fn + ↑ Shift + пробел |
| Перейти в конец страницы | Конец Ctrl + ↓ команда + ↓ |
| В начало страницы | Начало Ctrl + ↑ команда + ↑ |
| Перейти к следующему кадру | F6 |
| Перейти к предыдущему кадру | Shift + F6 |
| Печать | Ctrl + P команда + P |
| Сохранить привязанную ссылку | Alt + Enteroption + return -в браузере.altClickSave имеет значение true (как в редакторе конфигурации), что не является значением по умолчанию. |
| Сохранить страницу как | Ctrl + Scommand + S |
| Увеличить | Ctrl + + команда + + |
| Уменьшить | Ctrl + -команда + — |
| Zoom Сброс | Ctrl + 0 команда + 0 |
| Команда | Ярлык |
|---|---|
| Копировать | Ctrl + C команда + C |
| Вырезать | Ctrl + Xкоманда + X |
| Удалить | Делделете |
| Удалить слово слева | Ctrl + Backspace |
| Удалить слово справа | Ctrl + Del |
| На одно слово влево | Ctrl + ← |
| На одно слово вправо | Ctrl + → |
| Перейти к началу строки | Дом Ctrl + ↑ |
| Перейти в конец строки | Конец Ctrl + ↓ |
| Перейти к началу текста | Ctrl + Домой |
| Перейти к концу текста | Ctrl + Конец |
| Вставить | Ctrl + Vкоманда + V |
| Вставить (как обычный текст) | Ctrl + Shift + Vкоманда + Shift + V |
| Вернуть | Ctrl + Y Ctrl + Shift + Zcommand + shift + Z |
| Выбрать все | Ctrl + Acommand + A |
| Отменить | Ctrl + Z команда + Z |
| Команда | Ярлык | |
|---|---|---|
| Найти на этой странице | Ctrl + Fкоманда + F | |
| Найти снова | F3 Ctrl + Gкоманда + G | |
| Найти предыдущее | Shift + F3 Ctrl + Shift + Gкоманда + shift + G | |
| Быстрый поиск только в тексте ссылки | ‘ | |
| Быстрый поиск | / | |
| Закройте панель поиска или быстрого поиска | Esc — когда выделена панель поиска или быстрого поиска | |
| Переключить поисковую систему | Alt + ↓ Alt + ↑ option + ↓ option + ↑ — после того, как вы что-то написали в адресной строке | |
| Focus Адресная строка для веб-поиска (там пишет «?») | Ctrl + Kcommand + K Ctrl + ECtrl + Jcommand + option + F — если панель поиска не отображается | |
| Панель поиска Focus | Ctrl + Kcommand + K Ctrl + ECtrl + Jcommand + option + F — если отображается панель поиска | |
| Изменить поисковую систему по умолчанию | Ctrl + ↓ Ctrl + ↑ команда + ↓ команда + ↑ — в строке поиска или в поле поиска страницы новой вкладки. | |
| Меню просмотра для переключения, добавления или управления поисковыми системами | Alt + ↓ Alt + ↑ F4option + ↓ option + ↑ — когда панель поиска находится в фокусе |
| Команда | Ярлык |
|---|---|
| Закрыть вкладку | Ctrl + W Ctrl + F4command + W — кроме закрепленных вкладок |
| Закрыть окно | Ctrl + Shift + W Alt + F4 команда + shift + W |
| Перебирать вкладки в порядке недавно использованных | Ctrl + Tabcontrol + tab — если включено в настройках |
| Выход Выйти | Ctrl + Shift + QCtrl + Qcommand + Q |
| Перейти на одну вкладку влево | Ctrl + Page Upcontrol + page up command + option + ← Ctrl + Shift + Tabcontrol + shift + tab * * см. Ниже |
| Перейти на одну вкладку вправо | Ctrl + Page Downcontrol + page down command + option + → Ctrl + Tabcontrol + tab * *, если параметр Ctrl + Tab циклически переключает вкладки в недавно использованном порядке отключен в OptionsPreferences |
| Перейти к вкладкам с 1 по 8 | Ctrl + 1 до 8 команда + 1 до 8 Alt + 1 до 8 |
| Перейти к последней вкладке | Ctrl + 9 команда + 9 Alt + 9 |
| Переместить вкладку влево | Ctrl + Shift + Page Up |
| Переместить вкладку вправо | Ctrl + Shift + Page Down |
| Переместить вкладку, чтобы начать | Ctrl + Shift + Homecommand + shift + home — требует, чтобы текущая выбранная вкладка была «в фокусе», например, нажав Alt + Dcommand + L, чтобы сфокусировать адресную строку, а затем Shift + Tab, пока не дойдете до браузера. панель вкладок. |
| Переместить вкладку в конец | Ctrl + Shift + Endcommand + shift + end — требует, чтобы текущая выбранная вкладка была «в фокусе», например, нажав Alt + Dcommand + L, чтобы сфокусировать адресную строку, а затем Shift + Tab, пока не дойдете до браузера. панель вкладок. |
| Отключить / включить звук | Ctrl + Mcontrol + M |
| Новая вкладка | Ctrl + Tкоманда + T |
| Новое окно | Ctrl + Nкоманда + N |
| Новое личное окно | Ctrl + Shift + P команда + shift + P |
| Открыть адрес или поиск в новой фоновой вкладке | Alt + Shift + Enteroption + shift + return — из адресной строки |
| Открыть адрес или поиск в новой вкладке переднего плана | Alt + Enteroption + return — из адресной строки или строки поиска |
| Открыть адрес или поиск в новом окне | Shift + Entershift + return — из адресной строки или поля поиска на странице новой вкладки |
| Открыть поиск в новой фоновой вкладке | Ctrl + Entercommand + shift + return — из поля поиска на странице новой вкладки. (см. Примечание ниже) |
| Открыть поиск на новой вкладке переднего плана | Ctrl + Shift + Entercommand + return — из поля поиска на странице новой вкладки. Примечание: Ярлыки вкладок «Передний план» и «Фон» переключаются, если параметр Когда вы открываете ссылку в новой вкладке, немедленно переключитесь на нее. включен в Параметрах Настройки |
| Открыть выделенную закладку или ссылку на текущей вкладке | Enterreturn |
| Открыть закладку с фокусировкой на новой вкладке переднего плана | Ctrl + Entercommand + return |
| Открыть выделенную закладку в новой фоновой вкладке | Ctrl + Shift + Entercommand + shift + return |
| Открыть выделенную ссылку в новой фоновой вкладке | Ctrl + Entercommand + return (см. Примечание ниже) |
| Открыть выделенную ссылку на новой вкладке переднего плана | Ctrl + Shift + Entercommand + shift + return Примечание: Ярлыки вкладок «Передний план» и «Фон» переключаются, если параметр Когда вы открываете ссылку в новой вкладке, немедленно переключайтесь на нее. включен в Параметрах Настройки |
| Открыть специализированную закладку или ссылку в новом окне | Shift + Entershift + возврат |
| Отменить закрытие вкладки | Ctrl + Shift + Tкоманда + Shift + T |
| Отменить закрытие окна | Ctrl + Shift + Nкоманда + Shift + N |
| Перемещает URL-адрес влево или вправо (если курсор находится в адресной строке) | Ctrl + Shift + Xcommand + shift + X |
| Команда | Ярлык |
|---|---|
| Боковая панель истории | Ctrl + H |
| Окно библиотеки (История) | Ctrl + Shift + H |
| Очистить недавнюю историю | Ctrl + Shift + Del |
| Команда | Ярлык |
|---|---|
| Добавить в закладки все вкладки | Ctrl + Shift + D команда + Shift + D |
| Добавить страницу в закладки | Ctrl + D команда + D |
| Боковая панель закладок | Ctrl + B команда + BCtrl + B |
| Окно библиотеки (Закладки) | Ctrl + Shift + B команда + shift + BCtrl + Shift + O |
| Показать список всех закладок. | Пробел — в пустом поле поиска в окне библиотеки закладок или на боковой панели. |
| Перейти к следующей закладке / папке, имя (или свойство сортировки) которой начинается с заданного символа или последовательности символов | Введите символ или быстро введите последовательность символов — в библиотеке закладок, панели инструментов закладок, меню закладок, боковой панели закладок |
| Команда | Ярлык |
|---|---|
| Загрузки | Ctrl + JCtrl + Shift + Ycommand + J |
| Дополнения | Ctrl + Shift + Acommand + shift + A |
| Toggle Инструменты разработчика | F12 Ctrl + Shift + Icommand + alt + I |
| Веб-консоль | Ctrl + Shift + K команда + alt + K |
| Инспектор | Ctrl + Shift + C команда + alt + C |
| Отладчик | Ctrl + Shift + S команда + alt + S |
| Редактор стилей | Shift + F7 |
| Профайлер | Shift + F5 |
| Сеть | Ctrl + Shift + Qcommand + alt + QCtrl + Shift + Ecommand + alt + E |
| Панель инструментов разработчика | Shift + F2 |
| Отзывчивый дизайн | Ctrl + Shift + M команда + alt + M |
| Блокнот | Shift + F4 |
| Источник страницы | Ctrl + U команда + U |
| Консоль браузера | Ctrl + Shift + J команда + Shift + J |
| Информация о странице | Ctrl + Icommand + I |
| Команда | Ярлык |
|---|---|
| Следующая страница | Н или Дж или → |
| Предыдущая страница | P или K или ← |
| Увеличить | Ctrl + + команда + + |
| Уменьшить | Ctrl + -команда + — |
| Автоматический зум | Ctrl + 0 команда + 0 |
| Поверните документ по часовой стрелке | R |
| Повернуть против часовой стрелки | Shift + R |
| Перейти в режим презентации | Ctrl + Alt + Pкоманда + Alt + P |
| Выбрать инструмент выделения текста | Ю |
| Выбрать ручной инструмент | H |
| Сфокусировать поле ввода номера страницы | Ctrl + Alt + Gкоманда + Alt + G |
| Команда | Ярлык |
|---|---|
| Завершено.com Адрес | Ctrl + Enter |
| Удалить выбранную запись автозаполнения | Shift + Del |
| Переключить на полный экран | F11 |
| Переключить активацию панели меню (временно отображается, когда она скрыта) | Alt или F10Alt или F10 |
| Переключить режим чтения | Ctrl + Alt + RF9 |
| Каретка просмотра | F7 |
| Адресная строка Focus | F6 Alt + D Ctrl + L |
| Поле поиска фокуса в библиотеке | F6 Ctrl + F |
| Остановить режим автопрокрутки | Esc |
| Отмена операции перетаскивания | Esc |
| Очистить поле поиска в библиотеке или на боковой панели | Esc |
| Закрыть меню | Esc Альтернативный F10 |
| Переключить контекстное меню | Shift + F10 |
| Команда | Ярлык |
|---|---|
| Завершено.com Адрес | управление + возврат |
| Удалить выбранную запись автозаполнения | сдвиг + удалить |
| Переключить на полный экран | команда + Shift + F |
| Переключить режим чтения | команда + опция + R |
| Каретка просмотра | F7 |
| Адресная строка Focus | F6 команда + L |
| Поле поиска фокуса в библиотеке | F6 команда + F |
| Остановить режим автопрокрутки | Esc |
| Отмена операции перетаскивания | Esc |
| Очистить поле поиска в библиотеке или на боковой панели | Esc |
| Закрыть меню | Esc Альтернативный F10 |
| Команда | Ярлык |
|---|---|
| Завершено.com Адрес | Ctrl + Enter |
| Полный адрес .net | Shift + Enter |
| Полный адрес .org | Ctrl + Shift + Enter |
| Удалить выбранную запись автозаполнения | Del |
| Переключить на полный экран | F11 |
| Переключить активацию панели меню (временно отображается, когда она скрыта) | Alt или F10Alt или F10 |
| Переключить режим чтения | Ctrl + Alt + RF9 Ctrl + Alt + R |
| Каретка просмотра | F7 |
| Адресная строка Focus | F6 Alt + D Ctrl + L |
| Поле поиска фокуса в библиотеке | F6 Ctrl + F |
| Остановить режим автопрокрутки | Esc |
| Отмена операции перетаскивания | Esc |
| Очистить поле поиска в библиотеке или на боковой панели | Esc |
| Закрыть меню | Esc Альтернативный F10 |
| Переключить контекстное меню | Shift + F10 |
| Команда | Ярлык |
|---|---|
| Завершено.com Адрес | команда + возврат |
| Полный адрес .net | смена + возврат |
| Полный адрес .org | команда + сдвиг + возврат |
| Удалить выбранную запись автозаполнения | сдвиг + удалить |
| Переключить на полный экран | команда + Shift + F |
| Переключить режим чтения | команда + опция + R |
| Каретка просмотра | F7 |
| Адресная строка Focus | F6 команда + L |
| Поле поиска фокуса в библиотеке | F6 команда + F |
| Остановить режим автопрокрутки | Esc |
| Отмена операции перетаскивания | Esc |
| Очистить поле поиска в библиотеке или на боковой панели | Esc |
| Закрыть меню | Esc Альтернативный F10 |
| Команда | Ярлык |
|---|---|
| Переключить воспроизведение / пауза | Пробел |
| Уменьшить громкость | ↓ |
| Увеличить громкость | ↑ |
| Отключить звук | Ctrl + ↓ команда + ↓ |
| Включить звук | Ctrl + ↑ команда + ↑ |
| Назад на 15 секунд | ← |
| Обратно 10% | Ctrl + ← команда + ← |
| Перемотать вперед на 15 секунд | → |
| Вперед 10% | Ctrl + → команда + → |
| Искать в начало | Дом |
| Ищи до конца | Конец |
Эти ярлыки требуют, чтобы панель вкладок была «в фокусе».«В настоящее время единственный способ сделать это — сфокусировать соседний объект и« перейти »на панель вкладок, например, нажав Ctrl + Lкоманда + L для фокусировки адресной строки, а затем несколько раз Shift + Tab, пока не появится текущая вкладка. получает прямоугольник с точками.
| Команда | Ярлык |
|---|---|
| Выберите левую, правую, первую или последнюю вкладку. Снимите выделение со всех остальных вкладок. | Клавиши со стрелками Начало Конец |
| Переместите пунктирный прямоугольник влево, вправо, на первую или последнюю вкладку. | Ctrlcommand + клавиши со стрелками Ctrlcommand + Home Ctrlcommand + End |
| Выберите вкладку с пунктирным прямоугольником или отмените выбор. Остальные вкладки остаются выбранными или не выделенными. | Ctrl + Spacecommand + пробел |
Вы также можете использовать сочетания клавиш с инструментами разработчика в Firefox. См. Страницу «Все сочетания клавиш» в веб-документах MDN.
.Какое сочетание клавиш позволяет вернуться на предыдущую вкладку (я имею в виду самую последнюю вкладку)? | Форум поддержки Firefox
Существует довольно много сочетаний клавиш — быстрое выполнение стандартных задач Firefox
Навигация по открытым вкладкам
Сочетания клавиш Ctrl + #, где число от 1 до 8, работают так, как задумано и ожидаемо, и я часто их использую.
Сочетания клавиш Список сочетаний клавиш включает сочетания клавиш Ctrl + Arrow, но, по крайней мере, когда я пробую их сейчас
- , кажется, работает только с включенным Num Lock и числовыми стрелками
- кажется довольно непредсказуемым, куда они на самом деле направляют
- Сочетание клавиш Ctrl + Home / End для меня работает внутри документа вместо Home / end, а не в фокусе вкладок
Также
Обратите внимание, что панель местоположения теперь выделяет открытые вкладки в раскрывающемся списке, что дает возможность переключиться на вкладку,
и канал Aurora Firefox 8 теперь имеют анимированные вкладки, перемещающиеся и отрывающиеся.
Навигация по закрытым вкладкам
Используйте меню «История» или соответствующие ярлыки, например Ctrl + Shift + Tab , чтобы открыть предыдущую закрытую вкладку. (Меню показывает Ctrl + Shift + T, как и статья KB)
Было бы интересно узнать, могут ли другие заставить работать ярлыки или нет, и есть ли у вас проблемы, с какой версией ОС и Firefox и пробовали ли вы использовать безопасный режим. Возможно, статья в базе знаний нуждается в доработке.
Есть довольно много [[быстрых клавиш]] Навигация по открытым вкладкам
Сочетания клавиш Ctrl + #, где число от 1 до 8 работают так, как задумано и ожидаемо, и я часто их использую.Сочетания клавиш
Список сочетаний клавиш включает сочетания клавиш Ctrl + Arrow, но, по крайней мере, когда я пробую их сейчас
* работает только с включенным Num Lock и стрелками с цифрами
* кажется довольно непредсказуемым, куда они на самом деле направляют
* Сочетание клавиш Ctrl + Home / End для меня работает внутри документа вместо Home / end, а не в фокусе вкладок Также
* см. также [[просмотр с вкладками]]
* и [[что такое группы вкладок?]]
Обратите внимание, что панель местоположения теперь выделяет открытые вкладки в раскрывающемся списке, что дает возможность переключиться на вкладку,
и канал Aurora Firefox 8 теперь имеет анимированные вкладки, перемещающиеся и отрывающиеся. Навигация по закрытым вкладкам
Используйте меню «История» или соответствующие сочетания клавиш, например Ctrl + Shift + » ‘Tab’ », чтобы открыть предыдущую закрытую вкладку. (Меню показывает Ctrl + Shift + T, как и статья KB)
————
Было бы интересно узнать, могут ли другие работать с ярлыками или нет, и если у вас есть проблемы, с какой версией ОС и Firefox, а также пробовали ли вы использовать безопасный режим. Возможно, статья в базе знаний нуждается в доработке.
Как закрыть вкладку с помощью сочетания клавиш в Atom?
Переполнение стека- Около
- Товары
- Для команд
- Переполнение стека Общественные вопросы и ответы
- Переполнение стека для команд Где разработчики и технологи делятся частными знаниями с коллегами
- Вакансии Программирование и связанные с ним технические возможности карьерного роста
- Талант Нанимайте технических специалистов и создавайте свой бренд работодателя
- Реклама Обратитесь к разработчикам и технологам со всего мира
- О компании
Загрузка…
Настройка сочетаний клавиш — Word
Вы можете настроить сочетания клавиш (или сочетания клавиш), назначив их команде, макросу, шрифту, стилю или часто используемому символу. Вы также можете удалить сочетания клавиш. Вы можете назначать или удалять сочетания клавиш с помощью мыши или просто клавиатуры.
Использование мыши для назначения или удаления сочетания клавиш
Перейдите к File > Options > Customize Ribbon .
В нижней части панели Настроить ленту и сочетания клавиш выберите Настроить .

В поле Сохранить изменения в выберите имя текущего документа или шаблон, в котором вы хотите сохранить изменения сочетания клавиш.
В поле Категории выберите категорию, содержащую команду или другой элемент, для которого вы хотите назначить сочетание клавиш или удалить сочетание клавиш.
В поле Команды выберите имя команды или другого элемента, для которого вы хотите назначить сочетание клавиш или удалить сочетание клавиш.
Любые сочетания клавиш, которые в настоящее время назначены этой команде или другому элементу, отображаются в поле Текущие клавиши или под полем с меткой В настоящее время назначено .
Чтобы назначить сочетание клавиш, выполните следующие действия:
Начните сочетания клавиш с CTRL или функциональной клавиши.
В поле Press new shortcut key нажмите комбинацию клавиш, которую вы хотите назначить. Например, нажмите CTRL и клавишу, которую хотите использовать.
Посмотрите на Текущие клавиши (или , назначенные на ), чтобы увидеть, назначена ли комбинация клавиш команде или другому элементу.Если комбинация уже назначена, введите другую комбинацию.

Важно: Переназначение комбинации клавиш означает, что вы больше не можете использовать комбинацию по ее первоначальному назначению. Например, нажатие CTRL + B изменяет выделенный текст на полужирный. Если вы переназначите CTRL + B новой команде или другому элементу, вы не сможете выделить текст полужирным, нажав CTRL + B, если вы не восстановите исходные настройки сочетаний клавиш, выбрав Сбросить все в нижней части Диалоговое окно «Настройка клавиатуры» .
Выберите Назначьте .
Примечание: Если вы используете программируемую клавиатуру, комбинация клавиш CTRL + ALT + F8 может быть уже зарезервирована для запуска программирования клавиатуры.
Удалить сочетание клавиш
В поле Текущие ключи выберите сочетание клавиш, которое вы хотите удалить.
Выберите Удалить .
Используйте только клавиатуру для назначения или удаления сочетания клавиш
Нажмите ALT + F, T, чтобы открыть диалоговое окно Word Options .
Нажмите СТРЕЛКУ ВНИЗ, чтобы выбрать Настроить ленту .
Несколько раз нажмите клавишу TAB, пока в нижней части диалогового окна не будет выбрано Настроить , а затем нажмите ENTER.

В поле Категории нажмите СТРЕЛКУ ВНИЗ или СТРЕЛКУ ВВЕРХ, чтобы выбрать категорию, содержащую команду или другой элемент, для которого вы хотите назначить сочетание клавиш или удалить сочетание клавиш.
Нажмите клавишу TAB, чтобы перейти к окну Commands .
Нажмите СТРЕЛКУ ВНИЗ или СТРЕЛКУ ВВЕРХ, чтобы выбрать имя команды или другого элемента, для которого вы хотите назначить сочетание клавиш или удалить сочетание клавиш.
Любые сочетания клавиш, которые в настоящее время назначены этой команде или элементу, отображаются в поле Текущие клавиши или под полем с меткой В настоящее время назначено .
Чтобы назначить сочетание клавиш, выполните следующие действия:
Начните сочетания клавиш с CTRL или функциональной клавиши.
Нажимайте клавишу TAB несколько раз, пока курсор не окажется в поле Нажмите новую комбинацию клавиш .
Нажмите комбинацию клавиш, которую вы хотите назначить.Например, нажмите CTRL и клавишу, которую хотите использовать.
Посмотрите на Текущие клавиши (или , назначенные на ), чтобы увидеть, назначена ли комбинация клавиш команде или другому элементу. Если комбинация уже назначена, введите другую комбинацию.

Важно: Переназначение комбинации клавиш означает, что вы больше не можете использовать комбинацию по ее первоначальному назначению.Например, нажатие CTRL + B изменяет выделенный текст на полужирный. Если вы переназначите CTRL + B новой команде или другому элементу, вы не сможете выделить текст полужирным, нажав CTRL + B, если вы не восстановите исходные настройки сочетаний клавиш, выбрав Сбросить все в нижней части Диалоговое окно «Настройка клавиатуры» .
Нажимайте клавишу TAB несколько раз, пока не будет выбрано поле Сохранить изменения в .
Нажмите СТРЕЛКУ ВНИЗ или СТРЕЛКУ ВВЕРХ, чтобы выделить имя текущего документа или шаблон, в котором вы хотите сохранить изменения сочетания клавиш, а затем нажмите ENTER.
Нажимайте клавишу TAB до тех пор, пока не будет выбран Назначить , а затем нажмите ENTER.
Примечание: Если вы используете программируемую клавиатуру, комбинация клавиш CTRL + ALT + F8 может быть уже зарезервирована для запуска программирования клавиатуры.
Удаление сочетания клавиш
Нажимайте клавишу TAB несколько раз, пока не будет выбрано поле Сохранить изменения в .
Нажмите СТРЕЛКУ ВНИЗ или СТРЕЛКУ ВВЕРХ, чтобы выделить имя текущего документа или шаблон, в котором вы хотите сохранить изменения сочетания клавиш, а затем нажмите ENTER.
Нажимайте клавиши SHIFT + TAB несколько раз, пока курсор не окажется в поле Текущие ключи .
Нажмите СТРЕЛКУ ВНИЗ или СТРЕЛКУ ВВЕРХ, чтобы выбрать сочетание клавиш, которое вы хотите удалить.
Нажимайте клавишу TAB, пока не будет выбран Удалить , а затем нажмите ENTER.


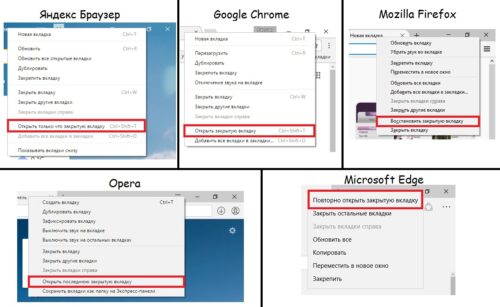

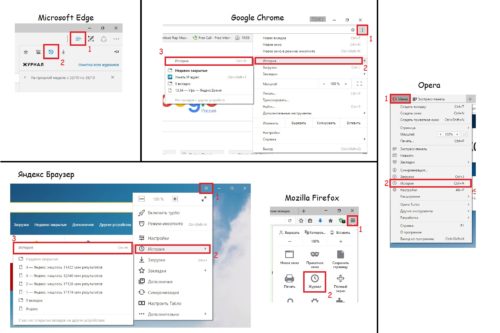
 Для начала необходимо открыть меню браузера. Далее, выбирают кнопку Журнал или История. При нажатии откроется дополнительное окно со списком, выпадающий список сайтов либо откроется новая страница с историей.
Для начала необходимо открыть меню браузера. Далее, выбирают кнопку Журнал или История. При нажатии откроется дополнительное окно со списком, выпадающий список сайтов либо откроется новая страница с историей.