Самые полезные сочетания клавиш Windows
Чтобы повысить эффективность работы на компьютере, просто необходимо знать самые полезные сочетания клавиш Windows. В интернете можно найти огромные списки «горячих» клавиш, но все запомнить тяжело, да и не нужно.
В этом IT-уроке я поделюсь с Вами теми полезными сочетаниями клавиш, которые я использую наиболее часто.
Содержание урока:
Нажмите ссылку для быстрого перехода:
1. Что такое горячие клавиши?
2. Где можно использовать сочетания клавиш?
3. Полезные сочетания клавиш Windows
1.) Сочетания клавиш для копирования и вставки («Копировать», «Вырезать», «Вставить»)
2.) Сочетания клавиш для выделения и отмены («Выделить всё» и «Отменить»)
3.) Работа с документами, открытыми в программе
4.) Горячие клавиши для работы с окнами программ
5.) Отдельные горячие клавиши
4. Книга по сочетаниям клавиш
5. Тест по сочетаниям клавиш
Заключение
Что такое горячие клавиши?
Для начала разберемся, о каких «горячих сочетаниях клавиш» идет речь.
Горячие клавиши или сочетание клавиш (они же клавиши быстрого доступа) – это комбинации одновременно нажатых кнопок на клавиатуре, которые позволяют быстро выполнить какое-либо действие.
То есть, зажав две-три кнопки на клавиатуре, Вы заменяете несколько действий мышью, тем самым значительно ускоряя работу за компьютером.
Где можно использовать сочетания клавиш?
В разных операционных системах (Windows, Linux, Mac OS) используются разные сочетания клавиш, но некоторые из них идентичны.
В большинстве программ также используются горячие клавиши. Некоторые из них стандартные для определенных операций (создание нового документа, вывод на печать), а некоторые уникальные для каждой отдельной программы.
Если Вы постоянно пользуетесь какой-либо программой, то обязательно ознакомьтесь с её горячими клавишами, это поможет ускорить работу в несколько раз!
Полезные сочетания клавиш Windows
А теперь самые полезные сочетания клавиш Windows, которые я рекомендую запомнить. Все эти сочетания используют «клавиши-модификаторы» (Ctrl, Alt, Shift и клавиша Windows):
Это должен знать каждый пользователь компьютера!
Эти сочетания клавиш Windows должны знать все пользователи ПК, действуют они как с папками и файлами, так и с текстом.
«Копировать», «Вырезать», «Вставить» клавишами:
- Ctrl + C – копировать в буфер обмена (файл, папка или текст останется в текущем месте).
- Ctrl + X – вырезать в буфер обмена (файл, папка или текст удалится из текущего места).
- Ctrl + V – вставить из буфера обмена (скопированные или вырезанные файлы, папки или текст появятся в текущем месте).
Сочетания клавиш для копирования, вырезания, вставки
«Выделить всё» и «Отменить»:
Чтобы выделить всё содержимое текущей папки или всё содержимое открытого документа:
- Ctrl + A – выделить всё.
Надеюсь, Вы уже знаете про эти горячие клавиши, но повторить лишним не будет.
А вот эти сочетания уже знают не все:
- Ctrl + Z – отменить предыдущее действие (в том числе и копирование/перемещение файлов).
- Ctrl + Y – повторить отмененное действие (т.е. противоположно предыдущему сочетанию клавиш).
Работа с документами, открытыми в программе
Горячие клавиши, которые сэкономят вам и время и нервы. Зачем тянуть мышку к меню «Файл», после нажатия искать пункт «Создать» или «Новый документ» (в большинстве программ расположение и название пунктов разное), когда можно зажать две клавиши:
- Ctrl + N – создание нового документа в программе.
Когда вы набираете текст в «Ворде», сохранять документ нужно часто, чтобы не потерять его в случае разных сбоев. Но бывает лень лишний раз брать мышку, искать значок на панели задач, или пункт в меню, есть простая замена:
- Ctrl + S – сохранить открытый документ.
Горячие клавиши для создания и сохранения документа
Эти комбинации клавиш работают и в офисных программах, и в браузерах, и в графических редакторах; и в «Виндовсе» и в Линуксе.
Горячие клавиши для работы с окнами программ
Когда у Вас открыто много программ, а в каждой программе еще и не один документ, то запутаться не сложно. Но эти горячие клавиши помогут быстро переключаться между программами.
- Alt + Tab — переключение между окнами запущенных программ. Держите Alt и продолжайте нажимать Tab, чтобы перейти к другим программам (смотрите прошлый урок).
- Alt + Shift + Tab — пролистать открытые программы в обратном порядке (тот же Alt+Tab, но назад) при большом списке открытых программ может быть очень удобно.
- Ctrl + Tab – переключение между закладками открытого окна, переключение между документами, открытыми в программе (например, можно быстро переключится между двумя открытыми файлами в Ворде).
- Win + 1, Win + 2 … Win + 0– переключение между открытыми программами по номеру на панели задач. Запуск программ закрепленных на панели задач (подробнее мы уже обсуждали здесь).
Эти сочетания клавиш помогут быстро закрыть ненужные документы.
- Alt + F4 – закрытие активной программы.
- Ctrl + F4 – закрытие одного документа в программе или вкладки (сама программа продолжает работать).
Отрыто много программ, но нужно быстро увидеть рабочий стол? Пожалуйста:
- Win + D – свернуть все окна и показать рабочий стол (повторное нажатие возвращает все окна на место!).
Отдельные горячие клавиши
Начнем с клавиш, которым не нужно сочетание, нажатие которых по отдельности выполняет какую-либо операцию.
Отдельные горячие клавиши
- F1 – в большинстве программ вызывает справочную систему («Справка» или «Помощь»)
- Backspace – переход назад в окне проводника и в браузерах (предыдущая открытая папка или предыдущая страница сайта).
- Tab – при каждом нажатии активирует другой элемент окна программы для управления с клавиатуры (откройте новое окно браузера и нажмите несколько раз на клавишу Tab, следя за тем, куда перемещается мигающий курсор или выделение). В текстовых редакторах нажатие TAB создает отступ текста на стандартное расстояние – очень удобно, но об этом в одном из будущих IT-уроков.
- Esc – закрывает диалоговые окна, различные меню и некоторые программы. Также,
- Win – открывает и закрывает меню «Пуск».
Часть из перечисленных комбинаций я уже упоминал в предыдущих IT-уроках, чтобы сегодня не загрузить Вас огромным списком новых сочетаний.
Книга по сочетаниям клавиш
Хотите изучить больше горячих клавиш? Тогда оставьте полезный комментарий и получите в подарок книгу «Волшебные сочетания клавиш»! Подробнее о книге можно прочитать здесь.
Оставь комментарий и получи книгу в подарок!
Обучающий тест по сочетаниям клавиш
Также, на сайте есть обучающий тест по сочетаниям клавиш! Пройти его можно по этой ссылке.
Обучающий тест по сочетаниям клавиш
Заключение
Ну что, хватит? Обязательно попробуйте в деле все перечисленные сочетания клавиш Windows! Прямо сейчас, не откладывайте на потом! (Знаю, потом забудете 🙂 ).
Кстати, чуть не забыл! Посмотрите видео «Что быстрее, горячие клавиши или мышь?» и узнайте сколько времени можно сэкономить =)
А в следующем уроке мы открываем новый раздел на тему безопасного и удобного хранения ваших данных на компьютере, а перед этим небольшой, но полезный сюрприз. Подписывайтесь на новости сайта, чтобы ничего не пропустить!
Жду комментариев, интересна ли вам эта тема, развивать ли её в будущих IT-уроках?
Узнать о книге: «ВОЛШЕБНЫЕ сочетания клавиш»
Пройти: Обучающий тест по сочетаниям клавиш
Следующий урок: Где НЕЛЬЗЯ хранить файлы
Автор: Сергей Бондаренко http://it-uroki.ru/
Копирование запрещено, но можно делиться ссылками:
Поделитесь с друзьями:
Понравились IT-уроки?
и подготовку новых обучающих материалов (покупка необходимого ПО и оборудования).
Много интересного в соц.сетях:
40 горячих клавиш для Windows | Клавиатуры | Блог
Если вы точно знаете, как на компьютере перенести текст двумя кнопками — вместо этой статьи лучше почитайте наш ностальгический материал про историю Windows. А вот если вы по старинке жмете правую кнопку мышки и ищете в выпавшем списке заветное «Копировать» — сохраняйте материал в закладки. Мы научим вас всем горячим клавишам и докажем, что Ваш компьютер умеет гораздо больше, чем вы думали.
Горячие клавиши — это комбинации на клавиатуре, которые выполняют то или иное действие. А еще это невероятная экономия времени и сил. Сделать большинство офисных операций с помощью пары нажатий в разы проще и быстрее, чем вручную выискивать нужные кнопки. Представьте, что вам нужно перенести по отдельности кучу данных из одного файла в другой. Или к вашему столу приближается начальник, а на вашем мониторе развернуты 15 окон и все с чем угодно, но только не с работой. Вот тут-то горячие клавиши вам и помогут.
Набор новичка
Начнем с самых азов. При работе с перемещением, копированием и вставкой файлов или символов можно использовать сочетания клавиш Ctrl + Х, Ctrl + C и Ctrl + V, полностью игнорируя правую кнопку мыши и аналогичные в ней пункты. А если потребуется отменить последние действия — Ctrl + Z к вашим услугам. Создать папку с помощью горячих клавиш также можно — для этого нажмите Ctrl + Shift + N, а чтобы переименовать ее просто нажмите F2. Эта возможность доступна для любых файлов. Чтобы просмотреть буфер обмена в данный момент нажмите Win + V — особенно полезна эта функция при синхронизированном буфере с вашим смартфоном. Ах да, быстро открыть проводник можно, выполнив комбинацию Windows (далее Win) + E, а закрыть — Ctrl + W, и эта функция работает абсолютно с любым окном, помимо привычного всем Alt + F4. А одновременное нажатие Win + D сворачивает все открытые окна на рабочем столе.
Для тех, кто очищает корзину после каждого удаления, есть клавиша Shift. Зажмите ее перед удалением, игнорируя тем самым перемещение файлов корзину. А для забывчивых полезной может оказаться клавиша F3 — нажмите ее в окне проводника, чтобы воспользоваться поиском. Ctrl + P служит универсальной командой для перехода к окну печати выбранного файла, текста или страницы в браузере.
| Ctrl + Х | вырезать файл или текст для перемещения |
| Ctrl + C | скопировать файл или текст |
| Ctrl + V | вставка вырезанного или скопированного файла |
| Ctrl + Z | отменить действие |
| Ctrl + Shift + N | создать папку |
| F2 | переименовать папку |
| Win + V | открыть буфер обмена |
| Win + E | открыть проводник |
| Ctrl + W, Alt + F4 | закрыть текущее окно |
| Shift | безвозвратное удаление файлов |
| Ctrl + P | окно печати |
| Win + D | свернуть все окна на рабочем столе |
Клавиши для Windows 10 и не только
Следующий набор горячих клавиш уже для более редких операций. Некоторые из них, кстати, доступны только на Windows 10. Win + A для открытия центра уведомлений, Win + Alt + D для показа календаря, времени и ближайших событий, если они, конечно, есть. Win + G для открытия игрового режима и настроек захвата, Win + I для быстрого перехода к Параметрам, Win + S для открытия поиска на панели задач и Win + L для выхода из системы и блокировки компьютера. Отдельно стоит упомянуть такие функции, как переключение между оконным и полноэкранным режимами в играх — Alt + Enter и создание снимка выделенной части экрана — Win + Shift + S. Для создания обычного скриншота есть клавиша Print Screen. Для тех, кто не хочет использовать мышку для перемещения между открытыми окнами, можно воспользоваться сочетанием Win + 1-9, в зависимости от порядкового номера необходимого окна. Или же обратиться к одной из самых популярных среди геймеров горячей клавише — Alt + Tab.
| Win + A | открыть центр уведомлений Win10 |
| Win + Alt + D | открыть календарь и события Win10 |
| Win + G | открыть игровой режим Win10 |
| Win + I | переход к параметрам Win10 |
| Win + S | поиск на панели задач Win10 |
| Win + L | выход из системы, блокировка компьютеры |
| Alt + Enter | переключение режимов отображения игры |
| Win + Shift + S | создание скриншота части экрана Win10 |
| Print Screen | скриншот всего экрана |
| Win + 1-9, Alt + Tab | переключение между окнами на рабочем столе |
Боевая готовность браузера
Как часто вы пользуетесь браузером, постоянно? Что ж, для вас, разумеется, также существует несколько очень даже полезных сочетаний. Прежде всего, самая важная комбинация, Ctrl + Shift + T, открывает последние закрытые вкладки — спасение для случайно закрытых, важных страниц. Если же, наоборот, требуется закрыть активную вкладку — с Ctrl + W это можно сделать ощутимо быстрее. Для создания новой вкладки воспользуйтесь сочетанием Ctrl + T. При работе с большим количеством открытых вкладок приятной находкой может стать возможность перемещения между ними путем нажатия Ctrl + 1-9, в зависимости от номера нужной вкладки в последовательном порядке. Тут же может пригодиться поиск на странице, который можно быстро вызвать нажатием клавиши F3. С помощью Ctrl + N можно открыть новое окно браузера, а при переходе по ссылке с зажатым Ctrl или Shift вы откроете страницу в новом окне или новой вкладке соответственно. Также можно открыть и новое окно в режиме инкогнито, выполнив комбинацию Ctrl + Shift + N. Если все же забыли перейти в режим инкогнито — очистить историю быстро и просто можно нажав Ctrl + H. Для просмотра окна загрузок нажмите Ctrl + J. Все вышеупомянутые горячие клавиши актуально для любого браузера для Windows.
| Ctrl + Shift + T | открыть последние закрытые вкладки |
| Ctrl + W | закрыть вкладку |
| Ctrl + T | создать новую вкладку |
| Ctrl + 1-9 | перемещение между вкладками |
| F3 | окно поиска по странице |
| Ctrl + N | новое окно браузера |
| Ctrl + Shift + N | новое окно в режиме инкогнито |
| Ctrl + H | очистить историю |
| Ctrl + J | окно загрузок |
Гроза документов
Закончим материал самыми крутыми горячими клавишами для работы с Microsoft Office, Google Docs и их аналогами. Также эти команды работают в WEB-версиях необходимых офисных инструментов. Всегда важно вовремя сохранять важный проект, и если в онлайн-версиях это почти всегда происходит автоматически, то в том же Microsoft Word вы рискуете полностью потерять несохраненный вручную документ в случае отключения света, например. Выполнить быстрое сохранение можно, нажав Ctrl + S. Данная команда, на заметку, работает практически в любом приложении с возможностью сохранения проекта. При работе с текстом можно переключаться между жирным, курсивом и подчеркнутым шрифтами комбинациями Ctrl + B, Ctrl + I и Ctrl + U соответственно. Уменьшить или увеличить шрифт на один пункт можно путем нажатия клавиш Ctrl +[ или Ctrl +]. Разумеется, эти функции актуальны и для уже напечатанного текста — просто выделите нужную часть символов и выполните необходимое сочетание клавиш. Также, используя горячие клавиши, можно моментально переключать режим выравнивания текста: для левой стороны — Ctrl + L, для правой, как несложно догадаться —Ctrl + R, а для середины — Ctrl + E. И напоследок — перемещение курсора в начало или конец строчки путем использования клавиш Home и End. А ведь некоторые о них даже и не знают.
| Ctrl + S | быстрое сохранение документа |
| Ctrl + B | жирный шрифт |
| Ctrl + I | курсив |
| Ctrl + U | подчеркнутый шрифт |
| Ctrl +[, Ctrl +] | уменьшение/увеличение шрифта |
| Ctrl + L | выравнивание текста по левой стороне |
| Ctrl + R | выравнивание текста по правой стороне |
| Ctrl + E | выравнивание текста посередине |
Это были самые полезные горячие клавиши в Windows, которые вам точно пригодятся. Помните, что во многих специализированных программах типа фотошопа есть свои наборы горячих клавиш, и, если вы постоянно работаете с их функционалом, стоит расширить свой «словарный запас» комбинаций еще больше.
Вырезать, Копировать и Вставить являются основными командами на компьютерах с Windows. Это очень простая операция, и обычный пользователь ПК может найти эту публикацию бесполезной, но есть много новых пользователей ПК, которые на самом деле ищут, как вырезать, копировать или вставлять с помощью мыши или клавиатуры. Поэтому мы теперь будем включать и выключать очень простые учебники по Windows для начинающих.
Разница между копированием и копированием
Перво-наперво, есть разница между вырезанием и копированием чего-либо. Когда вы вырезаете и вставляете изображение или текст, вы фактически удаляете его из одного места и помещаете в буфер обмена, в то время как при копировании создается дублированное изображение или текст. После копирования в буфер обмена или во временную память, вы можете вставить его в любой документ, файл или папку вашего компьютера. Мы можем скопировать практически все из Интернета, но вырезать текст или изображение из Интернета невозможно. Поэтому в основном мы используем опцию «CUT», когда мы хотим переместить изображение, текст, файл или папку из одного места в другое, и мы используем «Copy», когда мы хотим создать дублирующийся элемент.
Что такое буфер обмена
Прежде чем мы продолжим, важно понять, что такое буфер обмена. ПК с Windows поставляются с функцией буфера обмена Windows, которая временно хранит информацию, что позволяет вам перемещать или вставлять ее в другое место. Данные, хранящиеся в буфере обмена, удаляются при перезагрузке или выключении компьютера. Проще говоря, буфер обмена используется для хранения данных, которые вы хотите вставить в другом месте вашего компьютера.
Вырезать, копировать и вставлять с помощью мыши
Чтобы вырезать или скопировать файл или папку на вашем ПК, просто нажмите правую кнопку мыши и выберите «Вырезать» или « Копировать . ». Перейдите в папку, где вы хотите получить файл или папку, щелкните правой кнопкой мыши и выберите «Вставить».
Аналогично, чтобы вырезать или скопировать изображение из одной папки в другую, наведите курсор мыши на изображение, нажмите правую кнопку мыши и выберите нужный параметр. Чтобы вставить, перейдите в нужную папку, щелкните правой кнопкой мыши и выберите «Вставить».
Чтобы вырезать, скопировать и вставить текст с помощью мыши, сначала нужно навести курсор мыши на текст, который вы хотите скопировать. Чтобы выделить текст, нажмите левую кнопку мыши, удерживайте ее и перетащите на текст, который хотите выделить. Выбранный текст отображается другим цветом.

 Нажмите правую кнопку мыши и выберите « вырезать » или « копировать» . Чтобы вставить текст, выберите « Вставить». Параметры вставки , когда они предлагаются, дают вам дополнительные возможности вставки, такие как сохранение/отмена форматирования и т. д.
Нажмите правую кнопку мыши и выберите « вырезать » или « копировать» . Чтобы вставить текст, выберите « Вставить». Параметры вставки , когда они предлагаются, дают вам дополнительные возможности вставки, такие как сохранение/отмена форматирования и т. д.
Вырезать, копировать и вставлять с помощью сочетания клавиш
Хотя вырезать, копировать и вставлять с помощью мыши легко и просто, использование сочетаний клавиш всегда проще и быстрее. Не каждый пользователь ПК может знать о сочетаниях клавиш, но важно знать о них, чтобы вы могли работать, даже когда ваша мышь перестает работать.
- Сочетание клавиш для выбора всех — Ctrl + A
- Сочетание клавиш для Cut- Ctrl + X
- Сочетание клавиш для Copy- Ctrl + C
- Сочетание клавиш для вставки — Ctrl + V.
Выберите файл, папку или изображение, используйте Ctrl + X или Ctrl + C. Не открывайте папку, в которую хотите вставить элемент, и нажмите Ctrl + V. Если вы хотите выбрать все элементы в папке, нажмите Ctrl + A , а затем используйте сочетания клавиш вырезать, скопировать и вставить.
Чтобы выделить фрагмент текста с помощью клавиатуры, сначала нужно навести курсор на текст, нажать Ctrl + Shift, и влево или стрелку вправо Сильные> клавиши по желанию. Продолжайте нажимать клавиши со стрелками, чтобы выбрать слова справа или слева. Используйте стрелки вверх и вниз , чтобы выбрать абзацы. Если вы хотите выбрать полную строку, наведите курсор на конец строки и нажмите Shift + Home на клавиатуре.
Переместить или скопировать с помощью командной строки
Теперь это метод для продвинутых пользователей. Вы также можете использовать командную строку для перемещения или копирования файлов. Для этого сначала запишите путь к файлу или папке, которые нужно вырезать или скопировать. Также запишите путь к папке назначения.
Теперь нажмите кнопку «Пуск» в Windows 10 и выберите «Командная строка». Синтаксис, который будет использоваться:
Для копирования:
copy [/ d] [/ v] [/ n] [/ y ] [/ z] [/b] Источник [/ a ] [ + Источник [/b] [+ ...]] [Пункт назначения [/ a ]]
Для перемещения:
move [/ y ] [Source] [target]
Синтаксис и другие подробности об этом можно найти на TechNet здесь и здесь.
Теперь, когда вы знаете об этих простых приемах вырезания, копирования и вставки данных из одного места в другое, вам будет легче работать на ПК с Windows.
Полный список комбинаций клавиш на клавиатуре
Часто читая статьи в интернете или инструкцию по установке какой-либо программы, Вы можете встретить комбинации клавиш (Ctrl-C, Ctrl-V, Win-R, Alt-Tab, Alt-F4 и т.д.). И если Вы, до сих пор не знаете, что они значат, тогда Вы можете ознакомиться с ними в нашей статьёй.
В данной статье представлен, полный список комбинаций клавиш на клавиатуре, используемые не только в операционной системе Windows.
Разделы по работе с комбинациями клавиш:
- Основные комбинации клавиш на клавиатуре
- Горячие клавиши общего назначения
- Комбинации клавиш предназначенные для работы с текстом
- Комбинации клавиш для работы с файлами
- Комбинации клавиш для работы в проводнике
- Комбинации клавиш для работы с окнами
- Комбинации клавиш для работы с диалоговыми окнами
- Комбинации клавиш для работы в браузерах (Internet Explorer, Google Chrome, Mozilla)
- Специальные возможности
Основные комбинации клавиш на клавиатуре
Alt+Tab — Переключение между окнами
Win+Tab — Переключение между окнами в режиме Flip 3D
Win+Up — Развернуть окноWin+Down — Восстановить / Минимизировать окно
Win+Left — Прикрепить окно к левому краю экрана
Win+Right — Прикрепить окно к правому краю экрана
Win+Shift+Left — Переключиться на левый монитор
Win+Shift+Right — Переключиться на правый монитор
Win+Home — Минимизировать / Восстановить все неактивные окна
Win+Break(или Pause) — Запустить элемент Система из Панели Управления (пункт Свойства при нажатии правой кнопкой мыши на Компьютер в меню Пуск)
Win+Space — Показать рабочий стол
Win+B — Переход в область уведомлений(трей)
Win+D — Свернуть окна или восстановить все окна
Win+E — Запустить Проводник(Explorer)
Win+F — Запустить встроенный диалог поиска Windows
Win+Ctrl+F — Запустить Поиск по компьютеру из домена
Win+F1 — Запустить встроенный диалог Windows: Справка и Поддержка
Win+G — Отобразить гаджеты поверх всех окон
Win+L — Блокировка рабочей станции(текущего сеанса пользователя)
Win+M — Минимизировать все окна
Win+P — Отобразить дополнительные опции дисплея (расширить рабочий стол на 2 монитор и т.п.)
Win+R — Запустить диалоговое окно Выполнить
Win+Т — Выбрать первый элемент в панели задач (Повторное нажатие переключает на следующий элемент, Win+Shift+T — прокручивает в обратном порядке)
Win+U — Запустить Центр специальных возможностей (Ease of Access Center)
Win+X — Запустить Mobility Center
Win+цифра— Запустить приложение с панели задач (Win+1 запускает первое приложения слева, Win+2, второе, и т.к.)
Win + «+» — Увеличить масштаб
Win + «-« — Уменьшить масштаб
Ctrl + колесо мыши (вверх\вниз) на рабочем столе — увеличить\уменьшить иконки рабочего стола.
В Проводнике (Explorer):
Alt+P — Показать / Скрыть Область предпросмотра
Панель задач:
Shift + щелчок на иконке — Открыть новое окно приложения
Ctrl + Shift + щелчок по иконке — Открыть новое окно приложения с привилегиями администратора
Shift + щелчок правой кнопкой на иконке — Показать меню приложения
Shift + щелчок правой кнопкой на группе иконок — Показать меню, восстановить все / cвернуть все / Закрыть все
Ctrl + щелчок по группе икнонок — Развернуть все окна группы
Примечание
Клавиша Win находится между клавишами Ctrl и Alt с левой стороны (на ней нарисована эмблема Windows).
Клавиша Menu находится слева от правого Ctrl.
Комбинация «клавиша» + «клавиша» означает, что сначала надо нажать первую клавишу, а затем, удерживая ее, вторую.
Горячие клавиши общего назначения
| Сочетание клавиш | Описание |
|---|---|
| Ctrl + Esc Win |
Открыть меню «Пуск» (Start) |
| Ctrl + Shift + Esc Ctrl + Alt + Delete |
Вызов «Диспетчера задач» |
| Win + E | Запуск «Проводника» (Explore) |
| Win + R | Отображение диалога «Запуск программы» (Run), аналог «Пуск» — «Выполнить» |
| Win + D | Свернуть все окна или вернуться в исходное состояние (переключатель) |
| Win + L | Блокировка рабочей станции |
| Win + F1 | Вызов справки Windows |
| Win + Pause | Вызов окна «Свойства системы» (System Properties) |
| Win + F | Открыть окно поиска файлов |
| Win + Сtrl + F | Открыть окно поиска компьютеров |
| Printscreen | Сделать скриншот всего экрана |
| Alt + Printscreen | Сделать скриншот текущего активного окна |
| Win + Tab Win + Shift + Tab |
Выполняет переключение между кнопками на панели задач |
| F6 Tab |
Перемещение между панелями. Например, между рабочим столом и панелью «Быстрый запуск» |
| Ctrl + A | Выделить всё (объекты, текст) |
| Ctrl + C Ctrl + Insert |
Копировать в буфер обмена (объекты, текст) |
| Ctrl + X Shift + Delete |
Вырезать в буфер обмена (объекты, текст) |
| Ctrl + V Shift + Insert |
Вставить из буфера обмена (объекты, текст) |
| Ctrl + N | Создать новый документ, проект или подобное действие. В Internet Explorer это приводит к открытию нового окна с копией содержимого текущего окна. |
| Ctrl + S | Сохранить текущий документ, проект и т.п. |
| Ctrl + O | Вызвать диалог выбора файла для открытия документа, проекта и т.п. |
| Ctrl + P | Печать |
| Ctrl + Z | Отменить последнее действие |
| Shift | Блокировка автозапуска CD-ROM (удерживать, пока привод читает только что вставленный диск) |
| Alt + Enter | Переход в полноэкранный режим и обратно (переключатель; например, в Windows Media Player или в окне командного интерпретатора). |
Комбинации клавиш предназначенные для работы с текстом
| Сочетание клавиш | Описание |
|---|---|
| Ctrl + A | Выделить всё |
| Ctrl + C Ctrl + Insert |
Копировать |
| Ctrl + X Shift + Delete |
Вырезать |
| Ctrl + V Shift + Insert |
Вставить |
| Ctrl + ← Ctrl + → |
Переход по словам в тексте. Работает не только в текстовых редакторах. Например, очень удобно использовать в адресной строке браузера |
| Shift + ← Shift + → Shift + ↑ Shift + ↓ |
Выделение текста |
| Ctrl + Shift + ← Ctrl + Shift + → |
Выделение текста по словам |
| Home End Ctrl + Home Ctrl + End |
Перемещение в начало-конец строки текста |
| Ctrl + Home Ctrl + End |
Перемещение в начало-конец документа |
Комбинации клавиш для работы с файлами
| Сочетание клавиш | Описание |
|---|---|
| Shift + F10 Menu |
Отображение контекстного меню текущего объекта (аналогично нажатию правой кнопкой мыши). |
| Alt + Enter | Вызов «Свойств объекта» |
| F2 | Переименование объекта |
| Перетаскивание с Ctrl | Копирование объекта |
| Перетаскивание с Shift | Перемещение объекта |
| Перетаскивание с Ctrl + Shift | Создание ярлыка объекта |
| Щелчки с Ctrl | Выделение нескольких объектов в произвольном порядке |
| Щелчки с Shift | Выделение нескольких смежных объектов |
| Enter | То же, что и двойной щелчок по объекту |
| Delete | Удаление объекта |
| Shift + Delete | Безвозвратное удаление объекта, не помещая его в корзину |
Комбинации клавиш для работы в проводнике Windows
| Сочетание клавиш | Описание |
|---|---|
| F3 или Ctrl + F | Отобразить или спрятать панель поиска в проводнике (переключатель). |
| ← → + (на цифровой клавиатуре) − (на цифровой клавиатуре) |
Навигация по дереву проводника, свёртка-развёртка вложенных каталогов. |
| * (звездочка) на цифровой клавиатуре | Отображение всех папок, вложенных в выделенную папку |
| F5 | Обновить окно проводника или Internet Explorer. |
| Backspace | Перейти на уровень вверх в окне проводника или Internet Explorer. |
| F4 | Перейти к адресной строке проводника или Internet Explorer. |
Комбинации клавиш для работы с окнами
| Сочетание клавиш | Описание |
|---|---|
| Alt + Tab Alt + Shift + Tab |
Вызов меню перехода между окнами и переход по нему |
| Alt + Esc Alt + Shift + Esc |
Переход между окнами (в том порядке, в котором они были запущены) |
| Alt + F6 | Переключение между несколькими окнами одной программы (например, между открытыми окнами WinWord) |
| Alt + F4 | Закрытие активного окна (запущенного приложения). На рабочем столе — вызов диалога завершения работы Windows |
| Ctrl + F4 | Закрытие активного документа в программах, допускающих одновременное открытие нескольких документов |
| Alt F10 |
Вызов меню окна |
| Alt + − (минус) | Вызов системного меню дочернего окна (например, окна документа) |
| Esc | Выйти из меню окна или закрыть открытый диалог |
| Alt + буква | Вызов команды меню или открытие колонки меню. Соответствующие буквы в меню обычно подчёркнуты (или изначально, или становятся подчёркнутыми после нажатия Alt). Если колонка меню уже открыта, то для вызова нужной команды необходимо нажать клавишу с буквой, которая подчёркнута в этой команде |
| Alt + Space | Вызов системного меню окна |
| F1 | Вызов справки приложения. |
| Ctrl + Up Ctrl + Down |
Вертикальная прокрутка текста или переход вверх-вниз по абзацам текста. |
Комбинации клавиш для работы с диалоговыми окнами
| Сочетание клавиш | Описание |
|---|---|
| Ctrl + Tab | Перемещение вперед по вкладкам |
| Ctrl + Shift + Tab | Перемещение назад по вкладкам |
| Tab | Перемещение вперед по опциям |
| Alt + подчеркнутая буква | Выполнение соответствующей команды или выбор соответствующей опции |
| Enter | Выполнение команды для текущей опции или кнопки |
| Клавиши со стрелками | Выбор кнопки, если активная опция входит в группу переключателей |
| Shift + Tab | Перемещение назад по опциям |
| Shift + Tab | Перемещение назад по опциям |
Комбинации клавиш для работы в браузерах (Internet Explorer, Google Chrome, Mozilla Firefox)
| Сочетание клавиш | Описание |
|---|---|
| F4 | Отображение списка поля «Адрес» |
| Ctrl + N F5 |
Запуск еще одного экземпляра обозревателя с аналогичным веб-адресом |
| Ctrl + R | Обновление текущей веб-страницы |
| Ctrl + B | Открывает диалоговое окно «Упорядочить избранное» |
| Ctrl + E | Открывает панель «Поиск» |
| Ctrl + F | Запуск служебной программы поиска |
| Ctrl + I | Открывает панель «Избранное» |
| Ctrl + L | Открывает диалоговое окно «Открыть» |
| Ctrl + O | Открывает диалоговое окно «Открыть», подобно действию CtrL+L |
| Ctrl + P | Открывает диалоговое окно «Печать» |
| Ctrl + W | Закрытие текущего окна |
| F11 | Переход в полноэкранный режим и обратно (работает и в некоторых других приложениях). |
Специальные возможности
- Нажмите клавишу SHIFT пять раз: включение и отключение залипания клавиш
- Удерживайте нажатой правую клавишу SHIFT восемь секунд: включение и отключение фильтрации ввода
- Удерживайте нажатой клавишу Num Lock пять секунд: включение и отключение озвучивания переключения
- Alt слева + Shift слева + Num Lock: включение и отключение управления указателем с клавиатуры
- Alt слева + Shift слева + PRINT SCREEN: включение и отключение высокой контрастности
Копировать и вставить с помощью клавиш
- Горячие клавиши на вашей клавиатуре
- 12 сочетаний клавиш, которые повысят вашу производительность
Привет, друзья! А вы знаете, как простая комбинация горячих клавиш на клавиатуре может увеличить скорость работы? Мы часто задаемся вопросом: «Как повысить производительность нашей работы за компьютером?» Причем быстродействие компьютера, как показывает практика, не является доминирующим фактором.
Горячие клавиши на вашей клавиатуре
Сократить число бесконечных рутинных телодвижений и повысить нашу производительность, уменьшить степень нашего напряжения, помогут команды копировать и вставить с помощью клавиш. Например, выделить текст с помощью клавиатуры (Shift + стрелки) и нажать для копирования Ctrl + C (горячая клавиша копировать) — гораздо быстрее, чем выделять мышью отрывая каждый раз руку от клавиатуры. А как поступаете вы? Выделив текст с помощью мыши, нажимаете Копировать из меню Файл, а затем снова возвращаетесь к клавиатуре. Ниже представлены 12 комбинаций горячих клавиш, которые вы должны запомнить и использовать на автомате.
Важно! Разберемся вначале как правильно использовать быстрые клавиши компьютера и как эти сочетания будут обозначаться.
Например, сочетание Ctrl + C. Знак плюс в данной записи означает одновременное нажатие клавиш Ctrl и С (символы в комбинациях клавиш латинские).
У многих на первых порах не получается сделать одновременное нажатие. Поэтому делайте так:
Нажимаем клавиши правильно
Сначала нажмите первую клавишу и не отпуская ее сделайте нажатие второй.
Когда в сочетании указано 3 клавиши, то сначала нажимаем две первые клавиши из комбинации и удерживая их делаем нажатие третьей.
12 сочетаний клавиш, которые повысят вашу производительность
1. Ctrl + C или Ctrl + Insert (Копировать)
Оба сочетания Ctrl + C или Ctrl + Insert используются для копирования выделенного текста или выбранного пункта. Если вы хотите вырезать выделенный фрагмент нажмите Ctrl + X.
2. Ctrl + V или Shift + Insert (Вставить)
Оба сочетания Ctrl + V или Shift + Insert используются для вставки текста или объекта, который был скопирован ранее в память компьютера (буфер обмена).
3. Ctrl + Z и Ctrl + Y (Отменить, Вернуть)
Ctrl + Z позволяет Отменить какие-либо изменения. Например, если вы вырезали текст, при нажатии этих кнопок он вернется в исходное место. Эту комбинацию можно использовать несколько раз, чтобы отменить последние изменения. Нажатие Ctrl + Y будет повторять отмененные шаги.
4. Ctrl + F (Поиск)
Нажатие Ctrl + F открывает окно поиска в любой программе. Это можно использовать в интернет-браузере, чтобы найти текст на текущей странице.
5. Alt + Tab или Ctrl + Tab (горячая клавиша Переключить)
Быстрое переключение между открытыми окнами программ (Alt + Tab) или вкладками внутри окна (Ctrl + Tab) продвигаясь вперед.
Если в сочетание добавить клавишу Shift (например, Shift + Alt + Tab или Shift +Ctrl + Tab), то продвижение будет в обратном порядке.
6. Ctrl + Back Space и Ctrl + стрелку влево или вправо (горячая клавиша Удалить слово)
Нажатие Ctrl + Backspace удаляет полное слово, а просто Backspace только один символ.
Удерживая клавишу Ctrl при нажатии на левую или правую стрелку курсор будет двигаться на одно слово, вместо одного символа за один раз. Для выделения текста по словам, можно удерживать Ctrl + Shift, а затем нажмите левую или правую клавишу со стрелкой.
7. Ctrl + S (Сохранить)
Во время работы над документом или другим файлом почти каждой программе при нажатии Ctrl + S сохраняется файл. Эти быстрые клавиши следует использовать часто, когда вы работаете над чем-то важным.
8. Ctrl + Home или Ctrl + End (Начало, Конец)
Ctrl + Home перемещает курсор в начало документа и Ctrl + End перемещает курсор в конец документа. Это можно использовать при работе с большинством документов, а также веб-страниц.
9. Ctrl + P (Печать)
Ctrl + P открывает окно предварительного просмотра печати текущей страницы или документа.
10. Page Up, пробел, и Page Down (Прокрутка страницы)
Нажатие прокручивает страницу вверх или вниз. При просмотре в Интернете длинных вебстраниц, нажатие клавиши Пробела приводит к прокрутке информации на размер высоты окна браузера, которая является условной страницей. Вы наверное заметили, что быстрые клавиши часто еще называют горячими. Наверное потому, что их нужно быстро нажать и отпустить, чтобы «не обжечься»
11. Ctrl +Shift или Alt+Shift (раскладка клавиатуры)
Эти сочетания используются для переключения между языками ввода. В настройках операционной системы вы можете выбрать наиболее удобный для вас вариант.
12. Ctrl +A (Выделить)
Эта команда делает быстрое выделение всего содержимого активного окна или страницы.
Полезно знать:
Каждое приложение операционной системы Windows или Linux тоже может иметь свои наборы горячих клавиш. Посмотрите варианты использования сочетаний клавиш в программе Word в этой статье Как в 2010 ворде очистить формат
Дорогой читатель! Вы посмотрели статью до конца. Получили вы ответ на свой вопрос? Напишите в комментариях пару слов.Если ответа не нашли, укажите что искали.
25 горячих клавиш для работы с текстом
Основные сочетания :
F1 Отображение справки
Ctrl+C (или Ctrl+Insert) Копирование выделенного элемента
Ctrl+X Вырезание выделенного элемента
Ctrl+V (или Shift+Insert) Вставка выделенного элемента
Ctrl+Z Отмена действия
Ctrl+Y Повтор действия
Delete (или Ctrl+D) Удаление выделенного элемента в «Корзину»
SHIFT+DELETE Удаление выделенного элемента без помещения его сначала в «Корзину»
F2 Переименование выделенного элемента
Ctrl+СТРЕЛКА ВПРАВО Перемещение курсора в начало следующего слова
Ctrl+СТРЕЛКА ВЛЕВО Перемещение курсора в начало предыдущего слова
Ctrl+СТРЕЛКА ВНИЗ Перемещение курсора в начало следующего абзаца
Ctrl+СТРЕЛКА ВВЕРХ Перемещение курсора в начало предыдущего абзаца
CTRL + SHIFT + клавиша со стрелкой Выделение фрагмента текста
SHIFT + любая клавиша со стрелкой Выделение нескольких элементов в окне или на рабочем столе, а также выделение текста в документе
CTRL + любая клавиша со стрелкой + ПРОБЕЛ Выделение нескольких отдельных элементов в окне или на рабочем столе
Ctrl+A Выделение всех элементов в документе или окне
F3 Поиск файла или папки
Alt+ВВОД Отображение свойств выделенного элемента
Alt+F4 Закрытие текущего элемента или выход из активной программы
ALT + ПРОБЕЛ Отображение контекстного меню активного окна
CTRL+F4 Закрытие активного документа (в программах, допускающих одновременное открытие нескольких документов)
ALT+TAB Переход от одного открытого элемента к другому
CTRL+ALT+TAB Используйте клавиши со стрелками для перехода от одного открытого элемента к другому
Ctrl+колесо прокрутки мыши Изменение размеров значков на рабочем столе
Cочетания с клавишей Windows :
Win – открытие меню Пуск . То же — Ctrl+Esc
Win+F1 – Справка и поддержка, если находитесь в окне работающего приложения
Win+Pause Break – свойства системы
Win+P – открывает панель выбора проектора или второго монитора
Win+R – открывает окно Выполнить
Win+D – сворачивает все открытые окна. При повторном нажатии восстанавливает.
Win+M – сворачивает все окна
Win+Shift+M – разворачивает свернутые ранее окна
Win+E – открытие окна Проводника Windows
Win+F – открывает окно поиска
Win+G – показывает гаджеты рабочего стола поверх окон
Win+L – команда заблокировать компьютер
Win+T – удерживая Win, при последовательном нажатии на Т, перебор мини-окон на панели задач
Win+U – открывает Центр специальных возможностей
Win+X – вызов Мобильного центра ( ноутбуки и нетбуки )
Win+Tab – при нажатой клавише Win, нажимая клавишу Tab, переключение между окнами открытых приложений
Win+Space – делает все окна «прозрачными» на время нажатия, позволяя отобразить рабочий стол, контуры окон и все находящиеся на нём значки
и гаджеты, не сворачивая при этом окон запущенных программ, которые его перекрывают.
Аналогичен действию мыши при наведении курсора на крайний правый угол на панели задач (Aero Peek)
Win+ < – «приклеивание» активного окна к левой границе экрана
Win+ ^ – разворот окна на весь экран
Win+ > – «приклеивание» активного окна к правой границе экрана
Win+ v – минимизирует активное окно
Win+1 (2,3,4…) – номер иконки на панели задач. Выделяет это окно, а остальные делает прозрачными (Aero Peek)
————————————————
Alt+Tab – переключение между запущенными приложениями (Windows Flip)
Alt+F4 – закрывает текущее окно или программу. Помогает, если вдруг отказалась работать мышка
Shift+Del – удаление объекта без помещения в корзину
Shift+Ctrl+N – создать новую папку
Сtrl+Shift+Esc – открытие Диспетчера задач
Сtrl+Alt+Del – открытие экрана приветствия с выбором действий:
Блокировать компьютер
Сменить пользователя
Выйти из системы
Сменить пароль
Запустить Диспетчер задач
————————————————-
Сочетания клавиш при работе с текстом и файлами :
Ctrl+O – открыть документ (в любой программе)
Ctrl+A – выделить весь текст в документе (в любой программе)
Сtrl+B – cделать жирным ( только текст )
Ctrl+C – копировать выделенную часть документа или файл в буфер обмена
Ctrl+V – вставить часть текста документа или файл из буфера обмена
Ctrl+S – сохранить файл или документ (работает и в большинстве программ)
Ctrl+P – печать документа (в любой программе) и открытие окна настроек печати
Ctrl+W – закрытие документа или текущего окна (в любой программе)
Ctrl+X – вырезать выделенный элемент
Ctrl+Z – отмена предыдущего действия
Ctrl+Y – повторение действия
Esc – отмена текущего задания
ALT+ESC Циклическое переключение между элементами в том порядке, в котором они были открыты
F6 — Циклическое переключение между элементами экрана в окне или на рабочем столе
F4 — Отображение списка адресной строки в проводникеWindows
Shift+F10 — Открытие контекстного меню для выделенного элемента
CTRL+ESC — Открытие меню «Пуск»
Alt+подчеркнутая буква Отображение соответствующего меню
Alt+подчеркнутая буква Выполнение команды меню (или другой подчеркнутой команды)
F10 Активизация строки меню текущей программы
СТРЕЛКА ВПРАВО Открытие следующего меню справа или открытие подменю
СТРЕЛКА ВЛЕВО Открытие следующего меню слева или закрытие подменю
F5 (или Ctrl+R) Обновление активного окна
Alt+СТРЕЛКА ВВЕРХ Просмотр папки, расположенной на уровень выше в проводнике Windows
Esc — Отмена текущего задания
Клавиша SHIFT при вставке компакт-диска — Предотвращение автоматического воспроизведения компакт-диска
Левая клавиша Alt+Shift — Переключение языка ввода, если используется несколько языков ввода
Ctrl+Shift — Переключение раскладки клавиатуры, если используется несколько раскладок клавиатуры
Правая или левая клавиша Ctrl+Shift — Изменение направления чтения текста для языков с письмом справа налево
Сочетание клавиш диалогового окна:
CTRL+TAB Переход вперед по вкладкам
CTRL+SHIFT+TAB Переход назад по вкладкам
TAB Переход вперед по параметрам
SHIFT+TAB Переход назад по параметрам
ALT + подчеркнутая буква Выполнение команды (или выбор параметра), которая начинается с этой буквы
ВВОД — Заменяет щелчок мышью для многих команд
ПРОБЕЛ — Установка или снятие флажка, если он активен
Клавиши со стрелками Выбор кнопки, если активна группа кнопок
Backspace Открытие папки на один уровень выше от папки, выделенной в окне «Сохранить как» или «Открыть»
Использования сочетаний клавиш в проводнике Windows :
Ctrl+N Открытие нового окна
Ctrl+W Закрытие текущего окна
CTRL+SHIFT+N Создание новой папки
End Переход к нижней позиции активного окна
Home Переход к верхней позиции активного окна
F11 Максимизацию или свертывание активного окна
Ctrl+точка (.) Поворот изображения по часовой стрелке
Ctrl+запятая (,) Поворот изображения против часовой стрелки
NUM LOCK +
звездочку  на цифровой дополнительной клавиатуре Отображение всех папок, вложенных в выделенную
папку
на цифровой дополнительной клавиатуре Отображение всех папок, вложенных в выделенную
папку
NUM LOCK + знак плюса (+) на цифровой дополнительной клавиатуре Отображение содержимого выделенной папки
NUM LOCK + знак минуса (-) на цифровой дополнительной клавиатуре Свертывание выделенной папки
СТРЕЛКА ВЛЕВО Свертывание выделенного элемента (если он развернут) или выбор родительской папки
ALT + ВВОД Открытие диалогового окна свойств для выбранного элемента
ALT + P Отображение области просмотра
Alt+СТРЕЛКА ВЛЕВО Просмотр предыдущей папки
BACKSPACE Просмотр предыдущей папки
СТРЕЛКА ВПРАВО Отображение выделенного элемента (если он свернут) или выделение первой подпапки
Alt+СТРЕЛКА ВПРАВО Просмотр следующей папки
ALT+СТРЕЛКА ВВЕРХ Просмотр родительской папки
Ctrl+Shift+E Отображение всех папок, в которые вложена выделенная папка
CTRL + колесо прокрутки мыши Изменение размера и внешнего вида значков файлов и папок
ALT+D Выбор адресной строки
Ctrl+E Выбор поля поиска
Ctrl+F Выбор поля поиска
Сочетание клавиш для панели задач :
Shift+кнопка на панели задач Открытие программы или быстрое открытие другого экземпляра программы
Ctrl+Shift+кнопка на панели задач Открытие программы от имени администратора
Shift+щелчок правой кнопкой мыши на кнопке панели задач Отображение окна меню для программы
Shift+щелчок правой кнопкой мыши на сгруппированной кнопке панели задач Отображение окна меню для группы
Ctrl+щелчок на сгруппированной кнопке панели задач Циклическое переключение между окнами группы
Сочетания клавиш программы «экранная лупа» :
Клавиша с эмблемой Windows + знак плюса (+) или знак минуса (-) Увеличение или уменьшение масштаба
CTRL+ALT+ПРОБЕЛ Предварительный просмотр рабочего стола в полноэкранном режиме
CTRL+ALT+F Переключение в режим «Во весь экран»
CTRL+ALT+L Переключение в режим «Увеличение»
CTRL+ALT+D Переключение в режим «Закреплено»
CTRL+ALT+I Инверсия цветов
CTRL + ALT + клавиши со стрелками Панорама в направлении клавиш со стрелками
CTRL+ALT+R Изменение размера увеличения
Клавиша с эмблемой Windows + ESC Отключение экранной лупы
Сочетания клавиш, которые используются при подключении к удаленному рабочему столу :
ALT+PAGE UP Перемещение между программами слева направо.
ALT+PAGE DOWN Перемещение между программами справа налево.
ALT+INSERT Циклическое переключение между программами в том порядке, в котором они были запущены.
Alt+Home Отображение меню «Пуск».
CTRL+ALT+BREAK Переключение между оконным и полноэкранным режимами.
CTRL+ALT+END Отображение диалогового окна «Безопасность Windows».
ALT+DELETE Отображение системного меню.
CTRL + ALT + знак минуса (-) на цифровой дополнительной клавиатуре
Помещение копии активного окна клиента в буфер обмена сервера терминалов (
выполняется то же действие, что и при нажатии клавиш ALT+PRINT SCREEN на клавиатуре локального компьютера).
CTRL + ALT + знак плюса (+) на цифровой дополнительной клавиатуре
Помещение снимка всего экрана клиента в буфер сервера терминалов (действие аналогично тому,
что осуществляется путем нажатия клавиши PRINT SCREEN на клавиатуре локального компьютера).
CTRL + ALT + СТРЕЛКУ ВПРАВО «Переход» от элементов управления удаленного рабочего стола к элементам
управления основной программы (например, к кнопке или текстовому полю).
Это удобно, если элементы управления удаленного рабочего стола внедрены в другую (основную) программу.
CTRL + ALT + СТРЕЛКУ ВЛЕВО «Переход» от элементов управления удаленного рабочего стола к элементам
управления основной программы (например, к кнопке или текстовому полю).
Это удобно, если элементы управления удаленного рабочего стола внедрены в другую (основную) программу.
Сочетания клавиш программы Paint :
CTRL + N Создание нового изображения
Ctrl+O Открытие существующего изображения
Ctrl+S Сохранение изменений в изображении
F12 Сохранение изображения в новом файле
Ctrl+P Печать изображения
ALT + F4 Закрытие изображения и соответствующего окна программы Paint
CTRL + Z Отмена изменения
CTRL + Y Повтор изменения
CTRL + A Выбор изображения полностью
CTRL + X Вырезание выделения
Ctrl+C Копирование выделения в буфер обмена
Ctrl+V Вставка выделения из буфера обмена
СТРЕЛКА ВПРАВО Перемещение выделения или активной фигуры вправо на один пиксель
СТРЕЛКА ВЛЕВО Перемещение выделения или активной фигуры влево на один пиксель
СТРЕЛКУ ВНИЗ Перемещение выделения или активной фигуры вниз на один пиксель
СТРЕЛКУ ВВЕРХ Перемещение выделения или активной фигуры вверх на один пиксель
ESC Отмена выделения
Delete Удаление выделения
Ctrl+B Выделение выбранного текста
CTRL + + Увеличение ширины кисти, линии или контура фигуры на один пиксель
CTRL + — Уменьшение ширины кисти, линии или контура фигуры на один пиксель
Ctrl+I Выделение выбранного текста курсивом
Ctrl+U Подчеркивание выбранного текста
CTRL + E Открытие диалогового окна «Свойства»
Ctrl + W Открытие диалогового окна изменения размеров и наклона
Ctrl+Page Up Увеличение масштаба
Ctrl+Page Down Уменьшение масштаба
F11 Просмотр изображения в полноэкранном режиме
Ctrl+R Показ или скрытие линейки
Ctrl+G Показ или скрытие сетки
F10 или ALT Отображение подсказок клавиш
SHIFT + F10 Показ текущего контекстного меню
F1 Открытие справки Paint
Сочетание клавиш программы WorldPad :
TRL + N Создание нового документа
CTRL + O Открытие существующего документа
CTRL + S Сохранение изменений в документе
F12 Сохранение документа в новом файле
CTRL + P Печать документа
ALT + F4 Закрытие WordPad
CTRL + Z Отмена изменения
CTRL + Y Повтор изменения
CTRL + A Выбор документа полностью
CTRL + X Вырезание выделения
CTRL + C Копирование выделения в буфер обмена
CTRL + V Вставка выделения из буфера обмена
CTRL + B Выделение выбранного текста полужирным шрифтом
CTRL + I Выделение выбранного текста курсивом
CTRL + U Подчеркивание выбранного текста
CTRL+= Выделение выбранного текста в качестве подстрочного
CTRL+SHIFT+= Выделение выбранного текста в качестве надстрочного
Ctrl+L Выравнивание текста по левому краю
CTRL + E Выравнивание текста по центру
CTRL + R Выравнивание текста по правому краю
CTRL+J Выравнивание текста
CTRL+1 Установка одинарного межстрочного интервала
CTRL+2 Установка двойного межстрочного интервала
CTRL+5 Установка полуторного межстрочного интервала
CTRL+SHIFT+> Увеличение размера шрифта
CTRL+SHIFT+< Уменьшение размера шрифта
CTRL+SHIFT+A Изменение регистра букв на все прописные
CTRL+SHIFT+L Изменение стиля маркера
CTRL+D Вставка документа Microsoft Paint
CTRL + F Нахождение текста в документе
F3 Нахождение следующего текстового фрагмента в диалоговом окне поиска
Ctrl+H Замена текста в документе
CTRL + СТРЕЛКА ВЛЕВО Перемещение курсора на одно слово влево
CTRL + СТРЕЛКА ВПРАВО Перемещение курсора на одно слово вправо
CTRL + СТРЕЛКА ВВЕРХ Перемещение курсора на одну строку выше
CTRL + СТРЕЛКА ВНИЗ Перемещение курсора на одну строку ниже
CTRL+HOME Перемещение в начало документа
CTRL+END Перемещение в конец документа
CTRL + Page Up Перемещение на одну страницу вверх
CTRL + Page Down Перемещение на одну страницу вниз
CTRL+DELETE Удаление следующего слова
F10 Отображение подсказок клавиш
SHIFT + F10 Отображение текущего контекстного меню
F1 Открытие справки WordPad
Сочетание клавиш программы «Калькулятор» :
Alt+1 Переключение в режим «Обычный»
ALT+2 Переключение в режим «Инженерный»
ALT+3 Переключение в режим «Программист»
ALT+4 Переключение в режим «Статистика»
CTRL + E Открытие вычисления даты
CTRL + H Включение или отключение отображения журнала вычислений
CTRL + U Открытие преобразования единиц
Alt+C Вычисление дат и обработка электронных таблиц
F1 Открытие справки приложения «Калькулятор»
CTRL+Q Нажатие кнопки M-
CTRL + P Нажатие кнопки M+
CTRL+M Нажатие кнопки MS
CTRL + R Нажатие кнопки MR
CTRL + L Нажатие кнопки MC
% Нажатие кнопки %
F9 Нажатие кнопки +/-
/ Нажатие кнопки /
* Нажатие кнопки *
+ Нажатие кнопки +
— Нажатие кнопки —
R Нажатие кнопки 1/×
@ Нажатие кнопки квадратного корня
0-9 Нажатие цифровых кнопок (0-9)
= Нажатие кнопки =
. Нажатие кнопки . (десятичный разделитель)
BACKSPACE Нажатие кнопки Backspace
ESC Нажатие кнопки C
DEL Нажатие кнопки CE
CTRL+SHIFT+D Очистка журнала вычислений
F2 Внесение изменений в журнал вычислений
СТРЕЛКУ ВВЕРХ Переход вверх в журнале вычислений
СТРЕЛКУ ВНИЗ Переход вниз в журнале вычислений
ESC Отмена изменения журнала вычислений
ВВОД Пересчет журнала вычислений после изменения
F3 Выбор параметра Градусы в режиме «Инженерный»
F4 Выбор параметра Радианы в режиме «Инженерный»
F5 Выбор параметра Грады в режиме «Инженерный»
I Нажатие кнопки Inv в режиме «Инженерный»
D Нажатие кнопки Mod в режиме «Инженерный»
CTRL + S Нажатие кнопки sinh в режиме «Инженерный»
CTRL + O Нажатие кнопки cosh в режиме «Инженерный»
Ctrl+T Нажатие кнопки tanh в режиме «Инженерный»
( Нажатие кнопки ( в режиме «Инженерный»
) Нажатие кнопки ) в режиме «Инженерный»
N Нажатие кнопки ln в режиме «Инженерный»
; Нажатие кнопки Int в режиме «Инженерный»
S Нажатие кнопки sin в режиме «Инженерный»
O Нажатие кнопки cos в режиме «Инженерный»
T Нажатие кнопки tan в режиме «Инженерный»
M Нажатие кнопки dms в режиме «Инженерный»
P Нажатие кнопки «pi» в режиме «Инженерный»
V Нажатие кнопки F-E в режиме «Инженерный»
X Нажатие кнопки Exp в режиме «Инженерный»
Q Нажатие кнопки x^2 в режиме «Инженерный»
Y Нажатие кнопки x^y в режиме «Инженерный»
# Нажатие кнопки x^3 в режиме «Инженерный»
L Нажатие кнопки log в режиме «Инженерный»
! Нажатие кнопки n! в режиме «Инженерный»
CTRL + Y Нажатие кнопки y√x в режиме «Инженерный»
CTRL + B Нажатие кнопки 3√x в режиме «Инженерный»
CTRL + G Нажатие кнопки 10x в режиме «Инженерный»
F5 Выбор параметра Hex в режиме «Программист»
F6 Выбор параметра Dec в режиме «Программист»
F7 Выбор параметра Oct в режиме «Программист»
F8 Выбор параметра Bin в режиме «Программист»
F12 Выбор параметра Qword в режиме «Программист»
F2 Выбор параметра Dword в режиме «Программист»
F3 Выбор параметра Word в режиме «Программист»
F4 Выбор параметра Byte в режиме «Программист»
K Нажатие кнопки RoR в режиме «Программист»
J Нажатие кнопки RoL в режиме «Программист»
< Нажатие кнопки Lsh в режиме «Программист»
> Нажатие кнопки Rsh в режиме «Программист»
% Нажатие кнопки Mod в режиме «Программист»
( Нажатие кнопки ( в режиме «Программист»
) Нажатие кнопки ) в режиме «Программист»
I Нажатие кнопки Or в режиме «Программист»
^ Нажатие кнопки Xor в режиме «Программист»
~ Нажатие кнопки Not в режиме «Программист»
& Нажатие кнопки And в режиме «Программист»
A-F Нажатие кнопки A-F в режиме «Программист»
ПРОБЕЛ Переключение значения бита в режиме «Программист»
A Нажатие кнопки Average в режиме «Статистика»
CTRL + A Нажатие кнопки Average Sq в режиме «Статистика»
S Нажатие кнопки Sum в режиме «Статистика»
CTRL + S Нажатие кнопки Sum Sq в режиме «Статистика»
T Нажатие кнопки S.D. в режиме «Статистика»
CTRL + T Нажатие кнопки Inv S.D. в режиме «Статистика»
D Нажатие кнопки CAD в режиме «Статистика»
Работать с текстом на компьютере с помощью горячих клавиш быстрее, а иногда это даже необходимо (если сломалась мышь). Следующие сочетания клавиш годятся для работы с текстом в любом текстовом редакторе, в почте. Копировать текст можно и из браузера или pdf-файла. Не забывайте, что для использования клавиш должна быть включена английская раскладка, русские буквы не работают.
Многие сочетания клавиш завязаны на клавишу управлении Ctrl. Ее нужно нажать и держать, а потом уже жать следующую клавишу (а потом отпустить клавиши в обратном порядке: сначала отпустить вторую клавишу, а потом Ctrl). Клавиша Ctrl расположена обычно в левом нижнем углу клавиатуры.
Содержание
- Как выделить текст с помощью клавиатуры
- Как выделить весь текст страницы с помощью клавиатуры
- Как выделить текст с помощью мыши
- Как скопировать текст с помощью клавиатуры
- Как вставить скопированный текст с помощью клавиатуры
- Как вырезать текст с помощью клавиатуры
- Как отменить действие на компьютере
- Как повторить действие
- Как копировать и вставлять с помощью клавиатуры на макбуке
- Как перезагрузить компьютер с клавиатуры
- Как переключать окна с клавиатуры
- Как выполнить поиск с клавиатуры
- Заключение
Как выделить текст с помощью клавиатуры
Shift+стрелка. Прежде чем скопировать текст, его нужно выделить. Для этого помещаем курсор в нужное место текста и нажимаем клавишу Shift. Держим ее и щелкаем стрелку вправо влево, вниз или вверх до тех пор, пока нужный фрагмент не будет выделен. Выделенный текст подсвечивается другим цветом:
 Пример выделения текста в Word
Пример выделения текста в WordЗаметьте, что для выделения текста клавишами необходимо, чтобы текст был редактируемым. То есть в редакторе выделить клавишами фрагмент можно, а в браузере – нет. Так как в браузере просто невозможно установить курсор в нужное место. В браузере с помощью клавиш можно выделять весь текст (см. ниже) или копировать.
Как выделить весь текст страницы с помощью клавиатуры
Ctrl+A. Иногда нужен не фрагмент, а весь текст целиком. Чтобы выделить весь текст, щелкните клавишу Ctrl, держите ее и щелкните клавишу A.
Как выделить текст с помощью мыши
Установите курсор в начало фрагмента, щелкните левую кнопку мыши и передвигайте мышь до конца фрагмента. Затем отпустите кнопку мыши.
Как скопировать текст с помощью клавиатуры
 Копирование Ctrl+C
Копирование Ctrl+CВ том же порядке нажмите Ctrl+C. Текст будет запомнен в буфере обмена. Это невидимое место в памяти компьютера, в котором хранятся такие временные вещи, как скопированный текст до тех пор, пока он не будет вставлен в новое место.
Как вставить скопированный текст с помощью клавиатуры
Чтобы вставить скопированный текст, нажмите Ctrl+V.
Вставлять можно в любую программу, где можно редактировать текст. Чаще всего это Word или электронная почта.
Копирование и вставка текста чаще происходит при работе в одной программе – либо человек пишет письмо, либо работает в текстовом редакторе. Но легко можно скопировать текст в одном месте (браузер, почта или блокнот), а вставить – в другое (в Word, например).
Как вырезать текст с помощью клавиатуры
Если нажать клавиши Ctrl+X, то текст не просто будет скопирован в буфер обмена, но и текущий выделенный фрагмент будет удален (если он редактируемый). То есть это сочетание клавиш позволяет переместить текст из одного места в другое.
Как отменить действие на компьютере
 Отмена действия Ctrl+Z
Отмена действия Ctrl+ZДопустим, вы случайно вырезали, удалили текст или вставили текст. Отменить действие можно с помощью Ctrl+Z.
Как повторить действие
А повторить с помощью Ctrl+Y.
Как копировать и вставлять с помощью клавиатуры на макбуке
Вместо клавиши Ctrl на макбуке используется клавиша ⌘, а в остальном сочетания клавиш для работы с текстом такие же.
| ⌘C | копирование |
| ⌘V | вставка |
| ⌘X | вырезка |
| ⌘Z | отмена действия |
Как перезагрузить компьютер с клавиатуры
Сочетание трех клавиш Ctrl+Alt+Del позволяет перезагрузить компьютер во Windows. Полезно, если система зависла.

Как выполнить поиск с клавиатуры
Сочетание клавиш Ctrl+F открывает окно поиска. Выглядит окно по-разному в разных программах: в текстовом редакторе оно заметное, а в браузере это едва заметная всплывающая строка для ввода текста, расположенная в самом верху или самом низу.
Как переключать окна с клавиатуры
Мало кто знает, что окна во Windows можно переключать с помощью сочетания клавиш Alt+Tab. Держите клавишу Alt и щелкаете Tab до тех пор, пока нужное окно не будет выбрано.
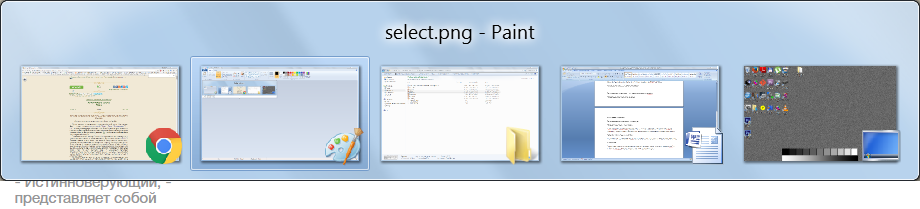 Переключение между окнами: Alt+Tab
Переключение между окнами: Alt+TabЗаключение
Перечислены далеко не все сочетания клавиш. На практике самые полезные сочетания Ctrl+C и Ctrl+V – это копирование и вставка текста – их стоит запомнить наизусть.
90000 How To Remember «Cut | Copy 90001 90002 WayNet’s How To Center 90003 90004 Your computer experience will much easier if you can remember the keyboard shortcuts for often used commands to perform «cut», «copy» and / or «paste» of text or images. These commands are often available to you via these keyboard shortcuts, even if they are not an option in the program or window in which you are working. 90005 90004 These keyboard shortcuts require you to hold down two keys at one time.90005 90008 90009 First, select the text or image you wish to 90010 cut 90011 or 90010 copy 90011 90014 (it will look similar to this: selected text.) 90015 90016 90009 90014 or 90015, using your mouse, place your cursor in the location you wish to 90010 paste 90011 information. (It will look similar to this: I_____________.) 90022 90023 90022 90009 Press the «Control» key.This may be abbreviated as «Ctrl» on your keyboard. 90014 (Command key on a Mac) 90015 90022 90009 While continuing to hold down the Control key, press either X, C, or V at the same time to perform the following: 90022 90031 90032 CUT 90033 90034 90004 90014 Keyboard Command: 90015 90010 Control (Ctrl) + X 90011 90005 90004 90010 Remember «X» as 90011 90044 The Cut command is used to 90014 remove 90015 text or images from the screen you are currently working on.»CUT» moves the information to your virtual clipboard, where it is stored until it is overwritten by the next «cut» or «copy» command. 90005 90048 90032 COPY 90033 90034 90004 90014 Keyboard Command: 90015 90010 Control (Ctrl) + C 90044 Remember «C» as 90011 90044 The COPY command is used for just that — it 90014 copies 90015 the text or image you have selected and stores is on your virtual clipboard, until it is overwritten by the next «cut» or «copy» command .90005 90048 90032 PASTE 90033 90034 90004 90014 Keyboard Command: 90015 90010 Control (Ctrl) + V 90011 90005 90004 90010 Remember «V» as 90011 90044 The PASTE command is used to place the information that you have stored on your virtual clipboard in the location that you have placed your mouse cursor. 90005 90048 90004 90005 90032 Test Yourself! 90033 90004 90014 Try copying the information from the first box and paste it into the second box.90015 90005 90004 90005 90004 90010 Submitted by: 90011 90044 Jane Holman 90044 WayNet.org 90044 50 North Fifth Street 90044 Richmond, IN 47374 90005 90004 90014 Email: 90015 [email protected] 90044 90014 Phone: 90015 765.939.0857 90005 90004 90104 WayNet Member: 90105 WayNet.org 90044 90104 Member Website: 90105 http://www.waynet.org 90005 90004 This article has a Creative Commons License.90005 90032 Disclaimer: 90033 90004 The WayNet How To Center is a collaborative project of members of WayNet.org volunteering to develop a how-to manual. The WayNet How To Center has not been reviewed by trained professionals for it’s accuracy, reliability, legality or safety of its instructions. We make no guarantee or warranty that the information in the WayNet How To Center is accurate, legal, reliable, or safe to practice. Always consult a trained professional before following any of the advice you find in the WayNet How To Center.Nothing in the WayNet How To Center should be construed as an attempt to offer legal, medical or other professional advice. Neither the WayNet How To Center, nor the authors, editors, or members can be responsible for your use of information contained in or linked from this site. You must independently verify all information you find on the WayNet How To Center. Use this site at your own risk. 90005.90000 Computer keyboard shortcut keys 90001 90002 Updated: 06/02/2020 by Computer Hope 90003 90004 Shortcut keys ABCs 90005 90002 Shortcut keys help provide an easier and quicker method of navigating and executing commands in the computer software. Shortcut keys are commonly accessed by using the Alt key (on IBM compatible computers), Command key (on Apple computers), Ctrl key, or Shift key in conjunction with another key. The de facto standard for listing a shortcut is listing the modifier key, a plus symbol, and another key.In other words, «Ctrl + S» is telling you to press and hold the Ctrl key, and then press the S key too. 90003 90002 You can also find the shortcut keys in popular programs by looking for underlined letters in their menus. For example, the file menu image has an underline on the «F» in 90009 File 90010, which means you can press the Alt key and «F» key to access the file menu. 90003 90002 Some programs require the user to press and hold Alt to see the underlined characters. In the image above, you can see that some of the common features, such as 90013 Open (Ctrl + O) 90014 and 90013 Save (Ctrl + S) 90014, have shortcut keys assigned to them.As you begin to memorize shortcut keys, you’ll notice that many applications share them. We have a list of the most commonly shared ones in the basic PC shortcut keys section. 90003 Note 90002 Non-English versions of Microsoft Windows may not be able to use all of the below shortcut keys. 90003 90004 Basic PC shortcut keys 90005 90002 Below is a list of some of the most commonly used basic shortcut keys that work with IBM compatible computers and software. We highly recommended that all users keep a reference to these shortcut keys or try to memorize them.Doing so will dramatically increase your productivity. 90003 Tip 90002 Besides the special character shortcuts listed here, some are also located on the number keys (below the F1 — F12 keys). You can enter these special characters by pressing the Shift key and the number key that has the special character listed on it. 90003 90004 PC shortcut keys for special characters 90005 90002 Many special characters can be created using keyboard shortcuts. Below are some of the more common and popular special characters and the keyboard shortcuts to create them.90003 90030 90031 90032 Shortcut Keys 90033 90032 Special Character 90033 90036 90031 90038 Alt + 0224 90039 90038 à 90039 90036 90031 90038 Alt + 0232 90039 90038 è 90039 90036 90031 90038 Alt + 0236 90039 90038 ì 90039 90036 90031 90038 Alt + 0242 90039 90038 ò 90039 90036 90031 90038 Alt + 0241 90039 90038 ñ 90039 90036 90031 90038 Alt + 0228 90039 90038 ä 90039 90036 90031 90038 Alt + 0246 90039 90038 ö 90039 90036 90031 90038 Alt + 0252 90039 90038 ü 90039 90036 90031 90038 Alt + 0248 90039 90038 ø 90039 90036 90031 90038 Alt + 0223 90039 90038 ß 90039 90036 90031 90038 Alt + 0198 90039 90038 Æ 90039 90036 90031 90038 Alt + 0231 90039 90038 ç 90039 90036 90031 90038 Alt + 0191 90039 90038 ¿90039 90036 90031 90038 Alt + 0176 90039 90038 ° 90009 (degree symbol) 90010 90039 90036 90031 90038 Alt + 0177 90039 90038 ± 90009 (plus / minus symbol) 90010 90039 90036 90031 90038 Alt + 0153 90039 90038 90039 90036 90031 90038 Alt + 0169 90039 90038 © 90039 90036 90031 90038 Alt + 0174 90039 90038 ® 90039 90036 90031 90038 Alt + 0128 90039 90038 90009 (Euro currency) 90010 90039 90036 90031 90038 Alt + 0162 90039 90038 ¢ 90009 (Cent symbol) 90010 90039 90036 90031 90038 Alt + 0163 90039 90038 £ 90009 (British Pound currency) 90010 90039 90036 90031 90038 Alt + 0165 90039 90038 ¥ 90009 (Japanese Yen currency) 90010 90039 90036 90181 .90000 How to cut and paste 90001 90002 Updated: 11/13/2018 by Computer Hope 90003 90002 For more information about cutting and pasting, including keyboard shortcuts, tips, and areas where you can practice cutting and pasting text on this page. 90003 90006 How to cut and paste text on a desktop or laptop computer 90007 Note 90002 When you cut text, the original text is removed. So, really, it’s like a copy, then a delete, performed all at once. If you did not want it removed, do not worry — the text is now in the clipboard, press 90009 Ctrl 90010 + 90009 V 90010 (or 90009 ⌘ 90010 + 90009 V 90010 on a Mac) to paste it back.Also, keep in mind that only editable text can be cut. For example, you can not cut text from this paragraph. However, further down the page you’ll find editable text fields where you can highlight text and cut it. 90003 90018 Cut text 90019 90002 Highlight the text you want to cut. It could be a single letter, a word, a whole line, a paragraph, or all of the text in the document. 90003 Tip 90002 To select all text in a window, press 90009 Ctrl 90010 + 90009 A 90010. Or, on a Mac, press 90009 ⌘ 90010 + 90009 A 90010.90003 90002 When the text is highlighted, to cut it, do any of the following: 90003 90002 Highlight the text and use the shortcut key 90009 Ctrl 90010 + 90009 X 90010 on a PC or 90009 ⌘ 90010 + 90009 X 90010 on a Mac. 90003 Note 90002 You must highlight or select something before it can be cut. 90003 90018 Pasting the text 90019 90002 Once the above steps are completed, the text is moved into a temporary area called the clipboard. To paste that text, move the cursor to where you want to paste, and do any of the following: 90003 90050 90051 Click 90009 Edit 90010 from the program’s 90009 File 90010 menu, then click 90009 Paste 90010.90058 90051 Right-click in your document window, and from the context menu, select 90009 Paste 90010. 90058 90051 Press the shortcut key 90009 Ctrl 90010 + 90009 V 90010 on a PC, or 90009 ⌘ 90010 + 90009 V 90010 on a Mac. 90058 90073 Tip 90002 You can paste text in the clipboard as much as you want until something else is stored in the clipboard. Also, once something is placed into the clipboard it can be copied into other documents and programs. 90003 Note 90002 If nothing is in the clipboard nothing can be pasted, and the Paste option is grayed out.Something must be cut or copied before it can be pasted. 90003 90018 Practice cutting and pasting text 90019 90002 Use the two text fields below to cut (90009 Ctrl 90010 + 90009 X 90010, or 90009 ⌘ 90010 + 90009 X 90010 on Mac) the text in the first box. Then, paste it (90009 Ctrl 90010 + 90009 V 90010, or 90009 ⌘ 90010 + 90009 V 90010 on Mac) it into the second. After cutting and pasting the text, «Example cut text» should only be in the bottom box. 90003 90006 Cut and paste text on an Android smartphone and tablet 90007 90018 Cutting text 90019 90002 Press and hold down on any text with your finger and then let go.Upon letting go, a menu should appear on top-right of the screen (shown to the right) that allows you to cut. Highlight the text you want to cut and then press your finger on 90009 Cut 90010 to cut. 90003 90018 Pasting text 90019 90002 Press and hold down your finger on the screen where you want to paste and select 90009 Paste 90010 to paste the text. 90003 90018 Practice cutting and pasting text 90019 90002 Using the two text fields below, try cutting the text in the first field and pasting it into the second.After cutting and pasting the text, «Example cut text» should only be in the bottom box. 90003 90006 Cut and paste text on an Apple iPhone and iPad 90007 90018 Cut text 90019 90002 Press and hold down on any text with your finger and then let go. Upon letting go, you should be presented with a menu press your finger on 90009 Select 90010. Select all the text you want to cut by dragging the bars on either side and then press your finger on 90009 Cut 90010. 90003 90018 Pasting text 90019 90002 To paste the text, press and hold down with your finger where you want to paste the text, and then click 90009 Paste 90010.90003 90018 Practice cutting and pasting text 90019 90002 Using the two text fields below, try cutting the text in the first field and pasting it into the second. After cutting and pasting the text, «Example cut text» should only be in the bottom box. 90003 90006 Cut and paste text on Chrome OS 90007 90018 Cut text 90019 90002 For Chromebooks, or Chrome OS devices that have no mouse buttons, you can cut and paste text by following the steps below. 90003 90142 90051 Highlight the text you want to cut by pressing down on the touchpad and while continuing to hold down dragging your finger in the direction you want to cut text.90058 90051 Once the text is highlighted, tap two fingers on the touchpad to bring up the right-click menu and select 90009 Cut 90010. 90058 90051 Highlight the text you want to cut and then press the 90009 Ctrl 90010 + 90009 X 90010 keyboard shortcut. 90058 90155 90018 Pasting text 90019 90002 To paste text, move your cursor to where you want to paste, then right-click by touching two fingers on the touchpad. Then, click 90009 Paste 90010 or press the 90009 Ctrl 90010 + 90009 V 90010 keyboard shortcut.90003 90018 Practice cutting and pasting text 90019 90002 Using the two text fields below, try cutting (90009 Ctrl 90010 + 90009 X 90010) the text in the first box and pasting (90009 Ctrl 90010 + 90009 V 90010) into the second. After cutting and pasting the text, «Example cut text» should only be in the bottom box. 90003 90006 Cut and paste text on a Kindle 90007 90002 Unfortunately, there are no cut and paste options when reading Kindle books on any device. However, you can 90009 Highlight 90010 text in any book, which is added to your highlights that can be viewed online or copied from the Kindle to your computer.When viewing your highlights, you can copy and paste any highlighted text using any of the steps mentioned above depending on the device you are using. 90003 .90000 We can not seem to find that page 90001 90002 (* {{l10n_strings.REQUIRED_FIELD}}) 90003 90002 {{l10n_strings.CREATE_NEW_COLLECTION}} * 90003 90002 90007 {{l10n_strings.ADD_COLLECTION_DESCRIPTION}} 90003 {{L10n_strings.COLLECTION_DESCRIPTION}} {{AddToCollection.description.length}} / 500 {{L10n_strings.TAGS}} {{$ Item}} {{L10n_strings.PRODUCTS}} {{L10n_strings.DRAG_TEXT}} 90002 {{l10n_strings.DRAG_TEXT_HELP}} 90003 {{L10n_strings.LANGUAGE}} {{$ Select.selected.display}} 90002 {{article.content_lang.display}} 90003 {{L10n_strings.AUTHOR}} 90002 {{l10n_strings.AUTHOR_TOOLTIP_TEXT}} 90003 {{$ Select.selected.display}} {{L10n_strings.CREATE_AND_ADD_TO_COLLECTION_MODAL_BUTTON}} {{L10n_strings.CREATE_A_COLLECTION_ERROR}} 90015 .


