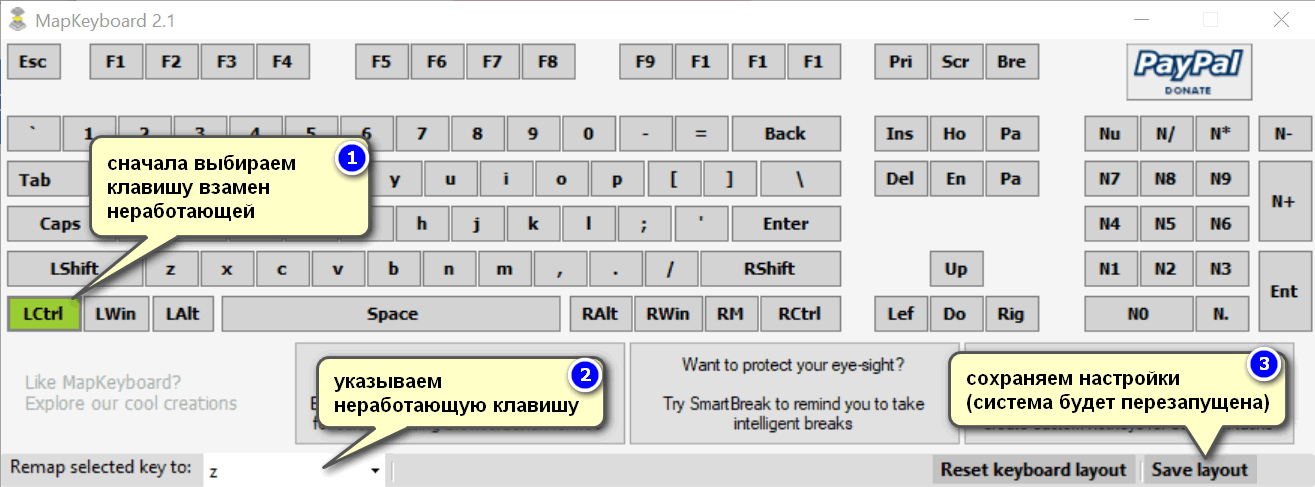На что нажимать чтобы вставить. Как копировать и вставлять текст с помощью клавиатуры
Если вы до сих пор копируете текст с помощью мышки и команды в контекстном меню, предлагаем вам наконец-то узнать, как копировать с помощью клавиатуры. Это более удобный способ, особенно в тех случаях, когда нужно много раз повторить процедуру копирования.
Единственное, что от вас потребуется, – запомнить несколько несложных сочетаний клавиш на клавиатуре.
CTRL + C
- Выделяем текст, который нужно скопировать.
- Нажимаем на кнопку CTRL и, удерживая ее, нажимаем кнопку С.
Готово! Выделенный фрагмент скопирован в буфер обмена.
Таким образом, вы уже знаете, как скопировать текст с помощью клавиатуры. Но осталось узнать о не менее важном действии – как вставить текст с помощью клавиатуры.
CTRL + V
- Наводим курсор на место, куда собираемся вставить скопированный текст.
- Нажимаем на кнопку CTRL и, удерживая ее, нажимаем кнопку V.

Готово! Скопированный текст вставлен. Процедура копирования завершена.
Возможно, у вас возникнет вопрос, какую кнопку CTRL использовать – правую или левую. Не имеет значения. Выбирайте ту, какую вам будет удобнее нажимать.
Мы рассмотрели, как копировать текст с помощью клавиатуры и как вставлять текст с помощью клавиатуры. Однако это основной, но не единственный способ. Есть и другие. Например, комбинациям CTRL + C и CTRL + V соответствуют сочетания клавиш Ctrl + Insert и Shift + Insert.
«Сэкономить ваше время могут помочь и другие комбинации клавиш на клавиатуре, используемые для различных действий. Например, CTRL + А позволяет выделить весь текст в документе, что особенно важно, если текст большого объема. При помощи сочетания клавиш CTRL + P вы сможете отправить документ на печать» (Виталий, программист).
Обязательно запомните хотя бы основные комбинации клавиш на клавиатуре. Это существенно упростит для вас весь процесс работы на компьютере с текстами.
При работе с документами на компьютере может возникнуть необходимость скопировать текст. Действительно, зачем тратить время на набор символов, если можно буквально за считанные секунды перенести необходимую информацию в файл (в Блокнот, Microsoft Word).
Чтобы скопировать текст, следует выделить нужный фрагмент мышью. Для этого курсор установите в начале текста, нажмите левую кнопку мыши, удерживая ее, проведите по ходу текста (или вниз, если информации много). Текст будет выделяться цветом. Таким образом, вам следует отметить весь текст, который подлежит копированию. Теперь можно одновременно нажать клавиши «Ctrl» + «C» (либо же «Ctrl» + «Insert»), чтобы поместить текст в специальный буфер обмена. Потом зайдите в файл, в котором нужно сохранить скопированный фрагмент, установите курсор, нажмите «Ctrl» + «V» (либо «Shift» + «Insert»). Текст сразу же появится в вашем файле. Кроме того, выделенный текст можно скопировать таким образом. Выделив его при помощи левой кнопки мыши, наведите стрелочку на подсвеченный текст, нажмите правую кнопку мыши.
Чтобы скопировать из интернета текст, защищенный от копирования, попробуйте выполнить следующие действия. Если вы используете браузер Opera, Mozilla Firefox, Google Chrome, нажмите одновременно «Ctrl» и «U». В Internet Explorer перейдите в меню «Вид», выберите «Просмотр кода HTML». Должно открыться окно HTML. Нажав «Ctrl» и «F», вы сможете осуществить быстрый поиск необходимого текста (просто введите первые несколько слов, нажмите «Enter»).
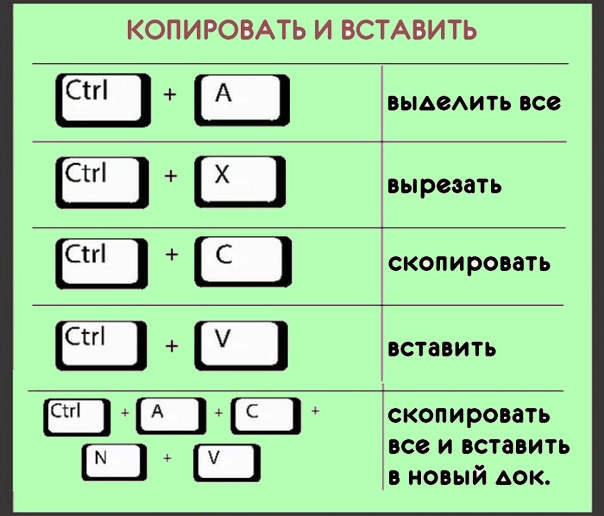 Теперь останется только скопировать фрагмент, используя вышеописанные методы.
Теперь останется только скопировать фрагмент, используя вышеописанные методы.Скопировать текст совсем не сложно, на это вы потратите значительно меньше времени, если сравнивать с набором вручную. А владея некоторыми секретами, вы сможете скопировать даже защищенный от копирования текст.
Большая часть юзеров современных компов привыкли работать в редакторе текста мышью. Но не многие знают, что есть и поболее обычной, а главное – резвый метод копирования текстового куска. В этой статье мы поведаем, как верно использовать клавиатуру, чтоб копировать и вставлять текст в редакторе. Непременно, таковой метод придется по душе всем, так как откроет новые способности работы в файлах word, excel и пр.
Сочетания жарких кнопок
Неважно какая функция на ПК может быть активирована с помощью клавиатуры, но об этом знают или бывалые программеры, или разработчики системы. Но таковой метод управления компом может упростить жизнь и обыденным пользователям. Главное познание, которое может понадобиться, чтоб скопировать текст при помощи клавиатуры – это сочетания жарких кнопок.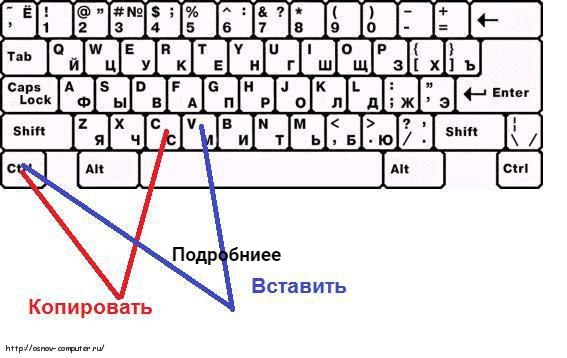
При таковой работе мышка не употребляется совсем, а все процессы происходят в считанные секунды, что существенно уменьшит время на выполнение заданий. Итак, на фото ниже указаны главные композиции, которые могут понадобиться для работы с редактором текста.
Как скопировать текст кнопками в Windows
Если вы работаете в редакторе ОС Windows, тогда вам понадобятся последующие советы по работе с жаркими кнопками:
- Вначале вам будет нужно выделить подходящий абзац с помощью клавиатуры. Для этого активируйте курсор в подходящей точке текста, нажмите и удерживайте кнопку «Shift» и используйте стрелочки для перемещения ввысь, вниз.
- Так вы можете выделять по одному предложению из текста.
- Для того чтоб скопировать текст кнопками, выделите подходящий кусок и нажмите комбинацию «Ctrl+C».
- Потом поставьте курсор в требуемое место на листе и нажмите комбинацию «Ctrl+V».
- Готово!
В таком способе есть только одна особенность – выделяемый и копируемый текст переносится в новое место с начальным форматированием. Убрать его вы можете, нажав на панели инструментов файла Word кнопку «Очистить формат».
Убрать его вы можете, нажав на панели инструментов файла Word кнопку «Очистить формат».
Как скопировать текст клавиатурой Mac OS X
В случае если ваш документ находится в операционной системе Mac OS, чтоб скопировать текст без мышки вам нужно проследовать таким манипуляциям:
Также вы можете произвести нужные деяния, выбрав в меню «Правка» кнопку «Вставить». Либо просто нажмите на клавиатуре комбинацию «Command+V» и информация из буфера обмена скопируется в документ.
Таким макаром, мы разглядели два метода, как копировать текст при помощи клавиатуры и воткнуть его в подходящий документ. Используя подсказки, вы можете сберечь время на работу в редакторах как ОС Windows, так и Mac OS.
Как копировать текст с помощью клавиатуры и вставить (сочетание клавиш)
Копирование, вставка осуществляется через контекстное меню Windows, меню программ, с применением сочетания клавиш. Способ позволяющий, копировать текст с помощью клавиатуры и вставить в любое место считается самым быстрым и производительным. Что нельзя сказать обо всех остальных методах, но все же их тоже рассмотрим. Данные действия так же применимы к файлам и папкам.
Что нельзя сказать обо всех остальных методах, но все же их тоже рассмотрим. Данные действия так же применимы к файлам и папкам.
Прежде чем скопировать текст, Вам необходимо выделить его частично или полностью. Поставьте курсор мыши (тачпада) на начало фрагмента текста, зажмите левую кнопку и тяните указатель до конечного фрагмента. Если используете клавиатуру, стрелками перебросьте курсор на начальный фрагмент, далее зажмите кнопку Shift + стрелки. Для выделения всего текста удобнее использовать сочетание Ctrl+ A, подробнее в статье, как выделить все файлы в папке.
Как скопировать и вставить текст на клавиатуре
Самый быстрый способ скопировать текст на клавиатуре, это выделить его и нажать сочетание клавиш Ctrl + C. Потом перейти туда, куда вы хотите этот текст вставить (например, в Ворд), и нажать сочетание клавиш Ctrl + V.
И
На заметку. Также можно воспользоваться другим сочетанием клавиш: Ctrl + Insert, чтобы скопировать, и Shift + Insert, чтобы вставить. А еще можно комбинировать сочетания. Например, копировать через Ctrl + C, а вставлять через Shift + Insert.
А еще можно комбинировать сочетания. Например, копировать через Ctrl + C, а вставлять через Shift + Insert.
Есть и другой способ: вместо сочетания клавиш использовать кнопку контекстного меню.
Она находится на клавиатуре между Alt и Ctrl справа:
Нажав на нее, откроется меню, где выбираем пункт «Копировать». Потом переходим туда, куда хотим добавить текст, опять нажимаем на кнопку контекстного меню и выбираем «Вставить».
А еще вместо копирования можно вырезать текст. Это значит удалить его из одного места, чтобы потом добавить в другое. Сочетание клавиш для этой операции Ctrl + X.
Подробный пример – пошаговая инструкция
Сейчас я покажу, как копировать и вставлять с помощью клавиатуры. Для этого возьму кусочек текста из интернета и перенесу его в Ворд.
1. Сначала нужно выделить то, что хотим скопировать. Проще всего это сделать мышкой.
Наводим курсор в самое начало текста – ставим его перед первой буквой.
Теперь нажимаем на левую кнопку мыши и, не отпуская ее, обводим курсором ведь текст, который нужно скопировать. Когда он закрасится, отпускаем кнопку мыши.
Когда он закрасится, отпускаем кнопку мыши.
2. Теперь нужно нажать Ctrl на клавиатуре и, не отпуская ее, нажать на клавишу C. После этого отпустить обе клавиши.
Таким образом выделенная информация скопируется. Теперь ее нужно вставить.
3. Открываем программу Ворд: Пуск – Программы – Microsoft Word. Чтобы вставить туда текст, нажимаем Ctrl и, не отпуская, клавишу V (русскую М).
Текст добавляется в программу, после чего отпускаем клавиши.
Принцип такой:
- Выделили;
- Нажали Ctrl и C;
- Перешли туда, куда нужно добавить текст;
- Нажали Ctrl и V.
Точно таким же образом можно копировать и вставлять не только текст, но и файлы и папки на компьютере.
Копирование текста используя кнопки клавиатуры
Самым распространённым методом копирования текста или других выделенных элементов, является сочетание кнопочек CTRL+C. Таким сочетанием вы можете копировать буквально все элементы текста, различных файлов, картинок и прочее. Очень удобно подобную комбинацию использовать в графических редакторов, вроде Adobe Photoshop. Иногда, в этом редакторе, только подобная комбинация и спасает.
Очень удобно подобную комбинацию использовать в графических редакторов, вроде Adobe Photoshop. Иногда, в этом редакторе, только подобная комбинация и спасает.
- Итак, для копирования текста, выделяете нужный фрагмент вашей записи и нажимаете на кнопочку CTRL, затем нажимаете на кнопочку C (CTRL+C). Чаще всего и более удобно применять левую часть клавиатуры, но, это не несёт принципиальных различий;
- Итак, вы произвели копирования текста в буфер обмена. Теперь наша задача его быстро вставить в нужную часть страницы. Для этого, мы также применим сочетание клавиш, но немного другую. Итак, нажимаем кнопочку CTRL, затем клавишу V (вставить). Что важно, нажать их необходимо одновременно CTRL+V. Как и в прошлом варианте, CTRL можно нажать, как и с левой стороны клавиатуры, так и с правой;
- Для того, чтобы вырезать выделенный текст, необходимо применить сочетание CTRL+X, или просто нажимаем клавишу Delet.

Горячие клавиши для работы с текстом
Горячие клавиши позволяют намного быстрее работать с текстом. А в некоторых случаях без них вообще никак, особенно если мышка неисправна.
В некоторых программах чтобы ими пользоваться, нужно сменить раскладку клавиатуры на английскую.
Работают горячие клавиши практически во всех редакторах. Ими можно пользоваться и в Word, и в браузере, и в pdf-файлах.
На заметку. Большинство сочетаний комбинируются с Ctrl. Она должна быть зажатой, после чего нужно выбрать дополнительную клавишу, которая и определит команду. Ctrl располагается в нижней части клавиатуры – обычно справа и слева от пробела.
Выделение
Выделение всего текста сразу: Ctrl + A
Частичное выделение: Shift + стрелки
Подходит для работы с редакторах (Word и прочих), но обычно недоступно в браузере.
Про другие горячие клавиши для выделения читайте далее.
Отмена последнего действия
Для отмены последнего действия: Ctrl + Z
Для повтора действия: Ctrl + Y или F4
или
Прочие методы копирования используя клавиатуру
Большая часть пользователей применяют именно эти два метода, и даже не догадываются об альтернативных:
- Существует сочетание CTRL+Insent, которое оказывает такой-же эффект, как CTRL+C и применяется, чтобы скопировать текст;
- Сочетание Shift+Insert аналогично сочетанию CTRL+V, и также применяется, чтобы вставлять скопированные надписи;
- Если вы примените сочетание CTRL+Delet, то вы получите аналогичную команду вырезания текста CTRL+X;
- Довольно часто бывает нужно выделить всю текстовую часть полностью.
 Или даже не текст, а, например, выделить все файлы определённой папочки (чтобы их удалить или переместить, скопировать). Для этого, нажимаем CTRL+A. А если вам при этом нужно ещё и скопировать выделенную часть, добавляем CTRL+C;
Или даже не текст, а, например, выделить все файлы определённой папочки (чтобы их удалить или переместить, скопировать). Для этого, нажимаем CTRL+A. А если вам при этом нужно ещё и скопировать выделенную часть, добавляем CTRL+C; - Применив сочетание CTRL+X (вырезать) и CTRL+V (вставить), можно довольно удобно произвести перемещение выделенного фрагмента в нужную часть текста. Как я уже говорил, это же относится и к выделенным файлам. Таким методом можно их быстро переместить в нужную папочку;
- Если вы произвели определённое действие, а потом вам стало ясно, что вы ошиблись, то для отмены произведённых операций есть сочетание CTRL+Z. Это сочетание поможет всё вернуть как было;
- Если же вам нужно распечатать текст, нет необходимости входить в меню и выбирать вкладку «Печать», достаточно нажать сочетание CTRL+P. Это сочетание даст команду принтеру готовиться к печати.
Вывод: — Как скопировать текст клавишами и вставить его в нужную часть страницы вы теперь знаете и видите, что в этом нет ничего сложного.
Данное сочетание клавиш запомнить довольно просто. Нужно немного потренироваться, и у вас это действие станет получаться довольно быстро. Также, не забывайте, что данные действия относятся и к другим элементам (вроде картинок, разных файлов), и это значительно облегчает жизнь. Успехов!
Сочетания клавиш Microsoft Word
В программе Ворд можно работать не только при помощи мышки, но и используя комбинации клавиш. Это удобно, особенно, если приходится часто выполнять одни и те же действия.
Работа с документами:
- Ctrl + N: создание нового документа.
- Ctrl + O: открытие документа с компьютера.
- Ctrl + S или Shift + F12: сохранение (аналог кнопки «Сохранить»).
- F12: сохранение под именем (аналог «Сохранить как»).
- Ctrl + W или Alt + F4: закрытие документа.
- Ctrl + F2: предварительный просмотр перед печатью.
- Ctrl + P: открытие окна печати.
- Ctrl + F: поиск по тексту.
- F7: проверка правописания.
Перемещение по тексту:
- Стрелки: перемещение мигающего курсора по тексту.
 Находятся на цифровой части клавиатуры (обычно внизу). Стрелки вправо и влево перемещают курсор на одну букву, вверх и вниз – на одну строку.
Находятся на цифровой части клавиатуры (обычно внизу). Стрелки вправо и влево перемещают курсор на одну букву, вверх и вниз – на одну строку. - Ctrl + стрелка вправо/влево: перемещение мигающего курсора на одно слово.
- End: переход в конец строки.
- Ctrl + End: переход в конец документа.
- Home: переход в начало строки.
- Ctrl + Home: переход в начало документа.
- Page Up и Page Down: двигает документ вверх и вниз относительно мигающего курсора.
Выделение:
- Shift + стрелка вправо/влево: символ (буква).
- Ctrl + Shift + стрелка вправо/влево: слово.
- Shift + стрелка вверх/вниз: строка.
- Ctrl + Shift + стрелка вверх/вниз: абзац.
- Shift + End: от мигающего курсора до конца строки.
- Shift + Home: от мигающего курсора до начала строки.
- Ctrl + Shift + End: до конца документа.
- Ctrl + Shift + Home: до начала документа.
- Shift + Page Up или Page Down: вверх и вниз на один экран.
- Ctrl + A: выделение всего документа.

Редактирование текста:
- Ctrl + B: полужирное начертание.
- Ctrl + I: курсивное начертание.
- Ctrl + U: подчеркнутое начертание.
- Ctrl + D: настройка шрифта.
- Ctrl + L: выравнивание по левому краю.
- Ctrl + E: выравнивание по центру.
- Ctrl + R: по правому краю.
- Ctrl + J: по ширине.
- Ctrl + M: двигает абзац вправо.
- Tab: красная строка.
- Ctrl + Shift + L: маркированный список.
- Ctrl + Shift + *: непечатаемые символы.
- Ctrl + 1: одинарный междустрочный интервал.
- Ctrl + 2: двойной интервал.
- Ctrl + 5: полуторный интервал.
- Ctrl + пробел: очистка формата у выделенного текста (сброс на шрифт по умолчанию).
- Ctrl + Z: отменить последнее действие.
- Ctrl + Y или F4: повторить последнее действие.
Удаление:
- Backspace: удаляет один символ (букву) перед мигающим курсором.
- Ctrl + Backspace: удаляет одно слово перед мигающим курсором.

- Delete: удаляет один символ (букву) после мигающего курсора.
- Ctrl + Delete: удаляет одно слово после мигающего курсора.
Это далеко не все горячие клавиши программы Ворд. С полным списком вы можете ознакомиться на официальном сайте.
Каким образом можно использовать другие клавиши
Люди, которые предпочитают работать с клавиатурой, а не с мышью, часто используют горячие клавиши, которые выполняют часто повторяющиеся операции. Поэтому люди, имеющие большой опыт работы с компьютером, редко прибегают к перечисленным комбинациям клавиш. Однако для тех, кто только осваивает навык использования клавиатуры, описанные способы будут хорошим вариантом.
Среди других методов работы с текстом можно назвать следующие простейшие операции с применением клавиш:
- Вырезание;
- Удаление;
- Отмена действий.
Вырезание текста можно сделать при одновременном нажатии Ctrl и X. Ту же функцию выполняет комбинация Shift+Delete. Выделенный фрагмент текста будет скопирован и удален.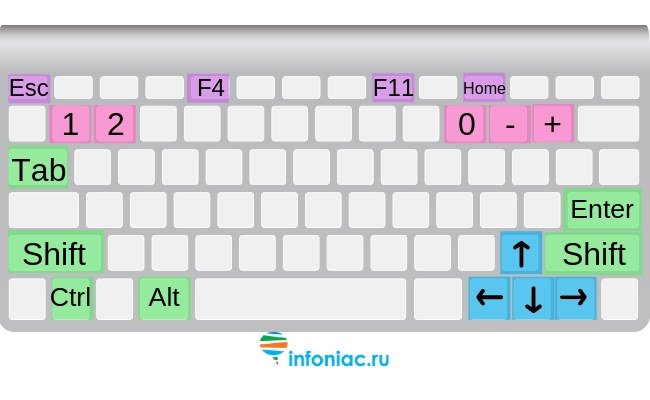
Если при работе были совершены какие-то неправильные действия, то их можно отменить. Здесь будет достаточно использовать клавиши Ctrl и Z
. Тогда текст вернет к исходному положению.
Работе с клавиатурой может научиться каждый. Существуют способы, позволяющие полностью отказаться от использования мыши. Клавиатура может выполнять все необходимые операции. Несмотря на то что такие методы изначально кажутся довольно сложными, усидчивость и хорошая память помогут быстро запомнить все имеющиеся комбинации клавиш. Тогда при отсутствии мыши можно спокойно продолжать любую работу быстро и максимально эффективно.
При изучении азов работы на персональном компьютере у большинства неопытных пользователей, желающих усвоить принципы оптимизации работы на ПК, рано или поздно встает закономерный вопрос — как копировать текст с помощью клавиатуры. И это вполне очевидно, ведь тот метод, при котором копирование выполняется при помощи клавиш компьютерной мыши, не является самым быстрым и тем более удобным. Зная это, более опытные пользователи активно используют сочетание горячих клавиш на клавиатуре, позволяющих делать быстрое копирование, вставку и перемещение любых данных ПК, экономя при этом личное время. Исходя из этого, в рамках данной статьи рассмотрим, как копировать, вставлять и перемещать с помощью клавиатуры тексты, таблицы и разные файлы.
Зная это, более опытные пользователи активно используют сочетание горячих клавиш на клавиатуре, позволяющих делать быстрое копирование, вставку и перемещение любых данных ПК, экономя при этом личное время. Исходя из этого, в рамках данной статьи рассмотрим, как копировать, вставлять и перемещать с помощью клавиатуры тексты, таблицы и разные файлы.
Выделение фрагмента
Если осуществить ряд операций (в частности, восстановить закрытую вкладку в разных браузерах) можно с использованием отличающихся друг от друга комбинаций кнопок клавиатуры, то для выделения фрагмента текста используются одни и те же сочетания клавиш; их не так много, часть из них дублирует другие, и пользователь в этом случае может выбрать для себя любой удобный вариант.
Важно: при использовании комбинаций клавиш следует зажимать их в указанном порядке — иначе вместо ожидаемого эффекта юзер просто переместится на строку ниже или выше или добавит в текст ненужную букву.
Раскладка клавиатуры при использовании приведённых ниже сочетаний никакой роли не играет: они изначально заданы разработчиком и «воспринимаются» машиной вне зависимости от используемого языка. А поскольку буквы латиницы наносятся на абсолютное большинство клавиатур по всему миру, путаницы не возникнет: достаточно сконцентрировать внимание на верхнем ряде символов, размещённых на клавишах, и не забывать об очерёдности нажатия.
А поскольку буквы латиницы наносятся на абсолютное большинство клавиатур по всему миру, путаницы не возникнет: достаточно сконцентрировать внимание на верхнем ряде символов, размещённых на клавишах, и не забывать об очерёдности нажатия.
Чтобы выделить фрагмент текста посимвольно в пределах одной или нескольких строк, нужно:
- установить курсор в начальную позицию, зажать клавишу Shift и удерживать «Стрелочку вправо» до тех пор, пока не будет выделен нужный «кусок» документа;
- или установить указатель мышки точно за последним нужным символом и, снова зажав кнопку Shift, аналогичным образом перемещаться с помощью «Стрелочки назад».
Выделить фрагмент текста построчно можно, применяя следующие комбинации клавиш:
- если курсор установлен снизу нужного отрывка, следует зажать Shift и способом, описанным ранее, передвигаться с помощью «Стрелочки вверх»;
- а если сверху — использовать сочетание кнопок клавиатуры Shift + «Стрелочка вниз».

Важно: если в системе установлена опция «Залипание клавиш», не стоит держать Shift зажатым в одиночку более пяти секунд — иначе перед выделением фрагмента придётся убеждать Windows, что эта функция сейчас не нужна.
- Наконец, выделить текст в пределах всего документа (окна, страницы) можно, используя простую комбинацию клавиш Ctrl + A, где A, как уже упоминалось, буква латиницы, а не кириллицы.
Как на клавиатуре копировать и вставлять. Способы скопировать и вставить текст с клавиатуры не используя мышь
При работе на ПК часто возникает потребность скопировать текст с помощью клавиатуры и переместить его из одного источника в другой. Данная операция осуществляется через контекстное меню и с применением комбинации клавиш.
Перед тем, как копировать текст, его нужно выделить. Для этого стрелками перебрасываем курсор на начало фрагмент, зажимаем Shift + стрелки . Протягиваем выделение до конца фрагмента. Чтобы выделить весь текст следует использовать сочетание Ctrl + A .
Протягиваем выделение до конца фрагмента. Чтобы выделить весь текст следует использовать сочетание Ctrl + A .
Операция копирования осуществляется по нажатию на комбинацию клавиш Ctrl + С . Обычно используется левый Ctrl . Это позволяет одной рукой последовательно нажать две клавиши. Существует также альтернативный способ скопировать текст с помощью клавиатуры: зажимаем Ctrl + Insert (Ins на ноутбуках). В такой ситуации используется правый Ctrl .
После того, как текст скопирован, его можно перенести в любое другое место. Для этого используется комбинация клавиш Ctrl + X или Shift + Delete (Del). Выделенный фрагмент нужно сначала вырезать с помощью любой из комбинаций клавиш. Он перемещается в буфер. Затем открыть файл, в который нужно переместить информацию, и нажать комбинацию клавиш
Как скопировать и вставить текст с помощью контекстного меню
Традиционной является работа с текстом не с помощью клавиатуры и комбинации клавиш, а с помощью контекстного меню.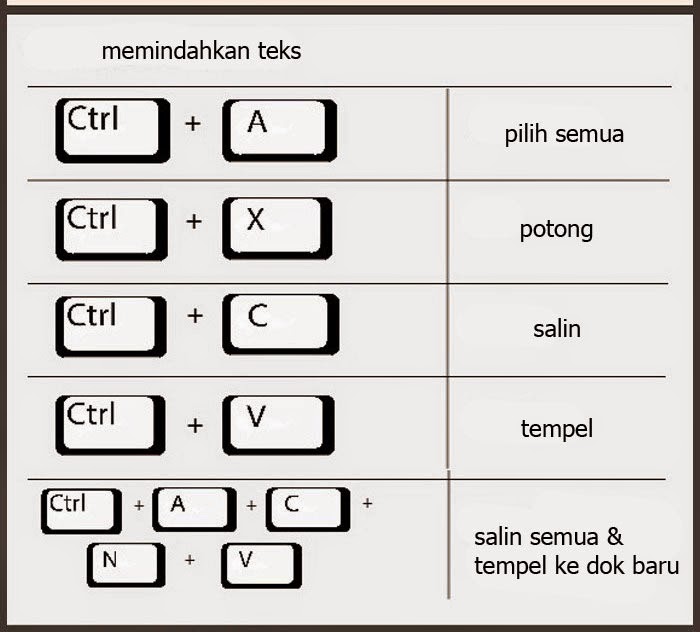 Оно вызывается при нажатии правой кнопки мыши (ПКМ).Сначала выделяем текст любым из описанных ранее способов. Далее щелкаем ПКМ на выделенном фрагменте и в меню выбираем пункт «Копировать » или «Вырезать ».
Оно вызывается при нажатии правой кнопки мыши (ПКМ).Сначала выделяем текст любым из описанных ранее способов. Далее щелкаем ПКМ на выделенном фрагменте и в меню выбираем пункт «Копировать » или «Вырезать ».Переходим в область, в которую нужно вставить текст, и жмем ПКМ. В меню выбираем пункт «Вставить ».
Те же операции с текстом можно осуществлять в MS Word и выше через панель меню «».
Как выделить текст без мышки с помощью клавиатуры
Перед тем, как копировать текст, его нужно выделить. Для этого устанавливаем курсор мыши в начало фрагмента. Если это начало файла, то сразу после открытия документа Word курсор окажется в первой строке. Если это конец файла, то можно быстро перейти к данному тексту с помощью клавиатуры, нажав кнопку End . Если текст находится посередине, то добраться к нему можно с помощью кнопок со стрелками.Чтобы скопировать текст с помощью клавиатуры информацию нужно установить курсор в начало текста, а затем зажать Shift и протянуть стрелками выделения до конца фрагмента. Чтобы выделить весь текст следует использовать сочетание Ctrl + A .Выделенный фрагмент нужно вырезать с помощью комбинация клавиш Ctrl + X или Shift + Delete (Del). Он перемещается в буфер. Затем в файле, в который нужно переместить информацию, нажать комбинацию клавиш Ctrl + V или Shift + Insert (Ins).
Чтобы выделить весь текст следует использовать сочетание Ctrl + A .Выделенный фрагмент нужно вырезать с помощью комбинация клавиш Ctrl + X или Shift + Delete (Del). Он перемещается в буфер. Затем в файле, в который нужно переместить информацию, нажать комбинацию клавиш Ctrl + V или Shift + Insert (Ins).Другие полезные комбинации клавиш для работы с текстом
Рассмотрим другие полезные комбинации клавиш при работе с текстом на клавиатуре.Горячие клавиши на вашей клавиатуре
Сократить число бесконечных рутинных телодвижений и повысить нашу производительность, уменьшить степень нашего напряжения, помогут команды копировать и вставить с помощью клавиш.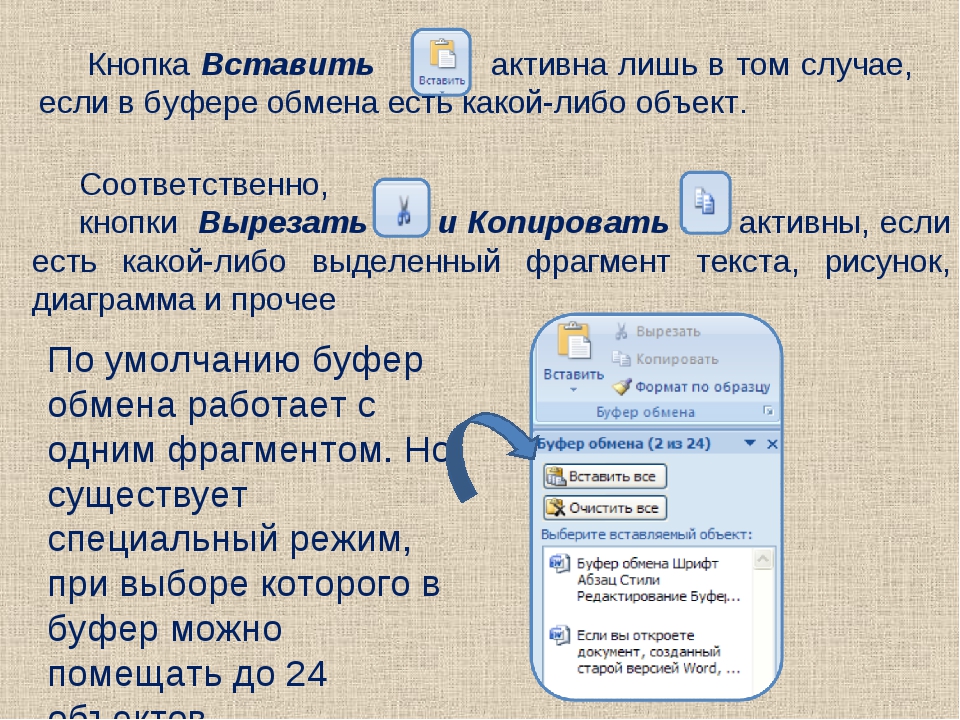 Например, выделить текст с помощью клавиатуры (Shift + стрелки ) и нажать для копирования Ctrl + C (горячая клавиша копировать) — гораздо быстрее, чем выделять мышью отрывая каждый раз руку от клавиатуры. А как поступаете вы? Выделив текст с помощью мыши, нажимаете Копировать из меню Файл , а затем снова возвращаетесь к клавиатуре. Ниже представлены 12 комбинаций горячих клавиш, которые вы должны запомнить и использовать на автомате.
Например, выделить текст с помощью клавиатуры (Shift + стрелки ) и нажать для копирования Ctrl + C (горячая клавиша копировать) — гораздо быстрее, чем выделять мышью отрывая каждый раз руку от клавиатуры. А как поступаете вы? Выделив текст с помощью мыши, нажимаете Копировать из меню Файл , а затем снова возвращаетесь к клавиатуре. Ниже представлены 12 комбинаций горячих клавиш, которые вы должны запомнить и использовать на автомате.
Важно! Разберемся вначале как правильно компьютера и как эти сочетания будут обозначаться.
Например, сочетание Ctrl + C . Знак плюс в данной записи означает одновременное нажатие клавиш Ctrl и С (символы в комбинациях клавиш латинские ).
У многих на первых порах не получается сделать одновременное нажатие. Поэтому делайте так:
Нажимаем клавиши правильно
Сначала нажмите первую клавишу и не отпуская ее сделайте нажатие второй.
Когда в сочетании указано 3 клавиши, то сначала нажимаем две первые клавиши из комбинации и удерживая их делаем нажатие третьей.
12 сочетаний клавиш, которые повысят вашу производительность
1. Ctrl + C или Ctrl + Insert (Копировать)
Оба сочетания Ctrl + C или Ctrl + Insert используются для копирования выделенного текста или выбранного пункта. Если вы хотите вырезать выделенный фрагмент нажмите Ctrl + X.
2. Ctrl + V или Shift + Insert (Вставить)
Оба сочетания Ctrl + V или Shift + Insert используются для вставки текста или объекта, который был скопирован ранее в память компьютера (буфер обмена).
3. Ctrl + Z и Ctrl + Y (Отменить, Вернуть)
Ctrl + Z позволяет Отменить какие-либо изменения. Например, если вы вырезали текст, при нажатии этих кнопок он вернется в исходное место. Эту комбинацию можно использовать несколько раз, чтобы отменить последние изменения. Нажатие Ctrl + Y будет повторять отмененные шаги.
Нажатие Ctrl + Y будет повторять отмененные шаги.
4. Ctrl + F (Поиск)
Нажатие Ctrl + F открывает окно поиска в любой программе. Это можно использовать в интернет-браузере, чтобы найти текст на текущей странице.
5. Alt + Tab или Ctrl + Tab (горячая клавиша Переключить)
Быстрое переключение между открытыми окнами программ (Alt + Tab) или вкладками внутри окна (Ctrl + Tab) продвигаясь вперед.
Если в сочетание добавить клавишу Shift (например, Shift + Alt + Tab или Shift +Ctrl + Tab), то продвижение будет в обратном порядке.
6. Ctrl + Back Space и Ctrl + стрелку влево или вправо (горячая клавиша Удалить слово)
Нажатие Ctrl + Backspace удаляет полное слово, а просто Backspace только один символ.
Удерживая клавишу Ctrl при нажатии на левую или правую стрелку курсор будет двигаться на одно слово, вместо одного символа за один раз. Для выделения текста по словам, можно удерживать Ctrl + Shift, а затем нажмите левую или правую клавишу со стрелкой.
Во время работы над документом или другим файлом почти каждой программе при нажатии Ctrl + S сохраняется файл. Эти быстрые клавиши следует использовать часто, когда вы работаете над чем-то важным.
8. Ctrl + Home или Ctrl + End (Начало, Конец)
Ctrl + Home перемещает курсор в начало документа и Ctrl + End перемещает курсор в конец документа. Это можно использовать при работе с большинством документов, а также веб-страниц.
9. Ctrl + P (Печать)
Ctrl + P открывает окно предварительного просмотра печати текущей страницы или документа.
10. Page Up, пробел, и Page Down (Прокрутка страницы)
Нажатие прокручивает страницу вверх или вниз. При просмотре в Интернете длинных вебстраниц, нажатие клавиши Пробела приводит к прокрутке информации на размер высоты окна браузера, которая является условной страницей. Вы наверное заметили, что быстрые клавиши часто еще называют горячими. Наверное потому, что их нужно быстро нажать и отпустить, чтобы «не обжечься»
11. Ctrl +Shift или Alt+Shift (раскладка клавиатуры)
Ctrl +Shift или Alt+Shift (раскладка клавиатуры)
Эти сочетания используются для переключения между языками ввода. В настройках операционной системы вы можете выбрать наиболее удобный для вас вариант.
12. Ctrl +A (Выделить)
Эта команда делает быстрое выделение всего содержимого активного окна или страницы.
Полезно знать:
Дорогой читатель! Вы посмотрели статью до конца.
Получили вы ответ на свой вопрос? Напишите в комментариях пару слов.
Если ответа не нашли, укажите что искали .
Списков горячих клавиш существует много: для Windows 7, Windows 8, Mac, для Фотошопа, для Word, автокада и т.д.
Но далеко не все пользователи ПК их используют.
Зачем нужны горячие клавиши, если есть ? Случается всякое: может сломаться мышь, а у беспроводной мышки – сесть батарейка.
Иногда возникают проблемы с программным обеспечением при подключении новой мыши, а старая уже «приказала долго жить». Да и тачпад может подвести, а некоторые просто не умеют с ним правильно обращаться, привыкнув кликать мышкой.
Да и тачпад может подвести, а некоторые просто не умеют с ним правильно обращаться, привыкнув кликать мышкой.
Когда нужно что-то сделать срочно, а мышка бесполезна, знания о сочетаниях клавиш могут оказаться очень кстати. К тому же используя их, можно значительно увеличить производительность при работе на компьютере.
Вот десятка самых используемых сочетаний, которые Вы также с успехом можете применять:
1 . Эти сочетания наверняка знают многие. Горячие клавиши Копировать :
Ctrl + C или
Они необходимы для копирования выделенного фрагмента текста следующим образом:
- Сначала выделяем текст (или картинку, таблицу).
- Затем нажимаем на клавишу Ctrl и, не отпуская ее, одновременно нажимаем на клавишу с буквой С (кратко это пишут так: Ctrl + C).
- Отпускаем клавиши, теперь выделенный фрагмент скопирован в буфер обмена (в оперативную память компьютера).
Внешне на экране компьютера процедура Копировать никак не проявляется. Чтобы «достать» из памяти компьютера то, что мы туда поместили с помощью горячих клавиш Копировать:
Чтобы «достать» из памяти компьютера то, что мы туда поместили с помощью горячих клавиш Копировать:
- надо поставить курсор в то место, куда требуется поместить скопированный фрагмент, и
- нажать на горячие клавиши Вставить: Ctrl + V.
С помощью какой комбинации клавиш можно скопировать текст или объекты в буфер обмена?
Для этого есть горячие клавиши Копировать: Ctrl + C и Вставить: Ctrl + V. Их можно назвать сладкой парочкой. Их чаще всего используют в одной связке, то есть, сначала с помощью Ctrl + C копируют выделенный фрагмент, потом сразу делают его вставку клавишами Ctrl+V.
Можно использовать другую сладкую парочку, чтобы Копировать Вставить – это Ctrl + Insert и Shift + Insert. Здесь, как говорится, дело вкуса.
2. Ctrl + V или Shift + Insert – горячие клавиши Вставить текст или объект, скопированный в буфер обмена.
3. Ctrl + Z и Ctrl + Y – горячие клавиши Отменить .
С помощью этих команд можно отменить любые изменения, к примеру, если Вы случайно вырезали или удалили текст.
Чтобы отменить несколько последних изменений, нужно нажать одно из этих сочетаний (Ctrl + Z, либо Ctrl + Y) несколько раз.
Ctrl + X – горячие клавиши Вырезать
Это сочетание позволяет вырезать то, что нужно, и одновременно с этим закинуть вырезанное в буфер обмена. Потом можно вставить вырезанное в нужное место.
4. Ctrl + F – горячие клавиши Поиск .
Очень полезная «парочка» клавиш, открывает строку поиска почти в любой программе или в браузере.
Иногда Ctrl + F называют также горячими клавишами Найти.
5. Alt + Tab – горячие клавиши переключения окон .
Удобно для быстрого переключения между окошками открытых программ. Если для Вас это в новинку, просто попробуйте. Есть вероятность, что Вы предпочтете этот способ привычной мышке.
Если добавить к этим сочетаниям Shift (получится Shift+ Alt+ Tab), Вы будете перемещаться в обратном направлении, то есть, сможете вернуться к той программе, в которой Вы были на предыдущем шаге.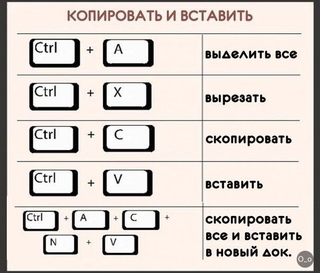
Ctrl + Tab – горячие клавиши переключения вкладок. С их помощью можно быстро перемещаться между вкладками в
6. Ctrl + Backspace – горячие клавиши Удалить . Они сэкономят уйму времени, если надо быстро удалить слово при наборе текста. В Блокноте эти сочетания клавиш не работают, а в Ворде отлично работают.
Набираем слово и потом, если слово нужно удалить, просто жмем на Ctrl + Backspace. При этом все слово сразу удаляется.
7. Ctrl + S – горячие клавиши Сохранить . Они используются для быстрого сохранения файла во многих программах. Применяйте его, если работаете над чем-то важным, например, когда садится батарея ноутбука.
8. Crtl + Home или Crtl + End перемещает курсор в начало или конец документа соответственно.
Клавиши перемещения страниц Page Up (вверх) и Page Down (вниз) могут заменить полосу прокрутки .
9. Crtl + P – горячие клавиши Печать.
Используются для открытия окна предварительного просмотра текущей страницы в браузере или для вызова окна печати документа в текстовых редакторах.
Операционная система предлагает пользователю очень много возможностей сделать работу в приложениях быстрой и удобной. Просто не все о них знают. Чтобы копировать/вставить на клавиатуре текст или изображение, есть не менее десятка способов, но все обычно пользуются комбинацией Ctrl+C/Ctrl+V.
А зачем нужны другие способы и сочетания? Например, если для скорости вы хотите задействовать обе руки. Иногда удобнее применить комбинацию (Вставка), потому что эти клавиши находятся с правой стороны клавиатуры, а левой рукой вы сделаете переход Alt+Tab между окнами. Сочетания Ctrl+C/Ctrl+V удобнее для тех, кто привык управлять мышью.
Если вы совершенно не знаете, как копировать и управляться с клавишными сочетаниями, напоминаем, что сначала нажимают первую клавишу сочетания и, удерживая ее, вторую. Перед этим необходимо выделить предназначенный для копирования объект.
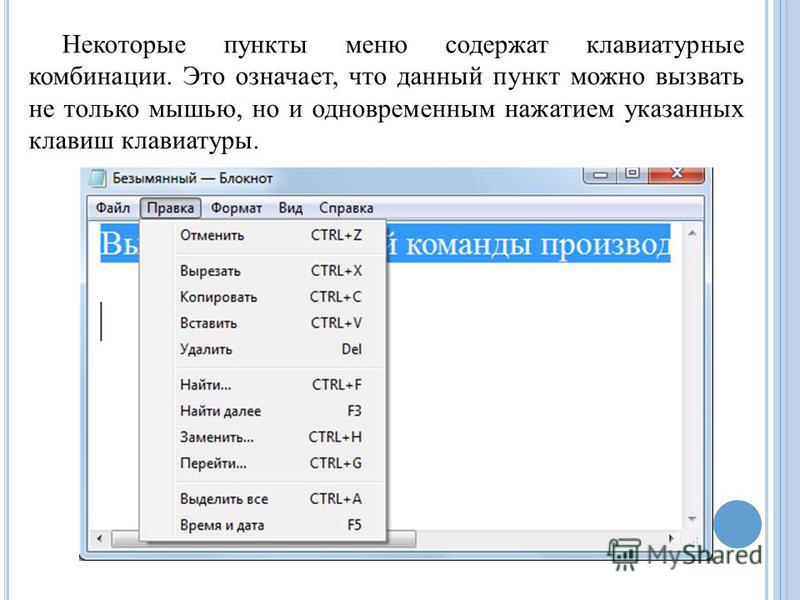 Обычно это делается мышью, но специальные клавишные сочетания пригодятся и тут. Чтобы выделить фрагмент текста длиною в несколько страниц, можно кликнуть на начало фрагмента и нажать Shift, удерживая клавишу, пролистать документ до нужно места и кликнуть на конце фрагмента.
Обычно это делается мышью, но специальные клавишные сочетания пригодятся и тут. Чтобы выделить фрагмент текста длиною в несколько страниц, можно кликнуть на начало фрагмента и нажать Shift, удерживая клавишу, пролистать документ до нужно места и кликнуть на конце фрагмента.Сочетания Ctrl+C/Ctrl+V и Ctrl+Insert/Shift+Insert работают в любых приложениях, в том числе если вы собираетесь копировать текст из окна интернет-браузера. Вы можете также применить Ctrl+C/Shift+Insert и Ctrl+Insert/Ctrl+V, если захотите.
Рассмотрим теперь, как копировать текст непосредственно в Word и Excel, в рамках одного документа. В Word вы можете сделать это перетаскиванием, если будете удерживать Ctrl. В Excel любое незащищенное содержимое верхней ячейки в нижнюю можно копировать на клавиатуре с помощью Ctrl+D, а из левой в правую — нажимая Ctrl+R.
Обычно при копировании текста или ячейки фрагмент переносится с исходным форматированием. То есть если текст был выделен жирным или курсивом, в таком же виде он и скопируется. Обратите внимание, что во время вставки рядом появляется небольшой значок, называемый параметрами вставки. Нажав на него, вы можете выбрать, нужно ли сохранять исходное форматирование. В расширенных настройках приложений тоже можно задать, как копировать текстовые фрагменты — с форматированием или без.
Обратите внимание, что во время вставки рядом появляется небольшой значок, называемый параметрами вставки. Нажав на него, вы можете выбрать, нужно ли сохранять исходное форматирование. В расширенных настройках приложений тоже можно задать, как копировать текстовые фрагменты — с форматированием или без.
Когда вам нужно часто копировать текст и оформлять его потом в едином стиле, можно воспользоваться макросами — специальными которые вы задаете самостоятельно. С помощью макроса вы можете копировать/вставить на клавиатуре текст даже из другого приложения, при этом он сразу приобретет нужный вид: изменится цвет, шрифт и размер шрифта, выравнивание, появится выделение и т.д. За информацией о том, как сделать макрос, вы можете обратиться к справочной системе Word и Excel.
Как копировать изображения, мы отдельно разбирать не будем, потому что это выполняется по сходным правилам.
В завершение надо сказать, что современные мультимедийные клавиатуры иногда имеют специальные клавиши, которые позволяют запустить определенные приложения и выполнить копирование/вставку, некоторые другие действия всего лишь одним нажатием. А на некоторых клавиатурах помимо букв и цифр можно найти подсказки про «горячие» сочетания клавиш, хотя запомнить их совсем не сложно.
А на некоторых клавиатурах помимо букв и цифр можно найти подсказки про «горячие» сочетания клавиш, хотя запомнить их совсем не сложно.
Использование мыши при работе с компьютером большинство пользователей воспринимает как единственно возможный способ. При этом не всякий догадывается, что с помощью клавиатуры можно не менее эффективно выполнять множество действий и не только в работе в текстовом редакторе. По мнению ряда пользователей, использование клавиатуры убыстряет процесс работы, делает его проще. Главное — понимать все тонкости.
Способы копирования и внесения текста
Есть три самых распространенных способа копирования и внесения слов и предложений:
- Настройки программы;
- Мышью;
- С использованием клавиш.
Стоит сразу отметить, что в текстовом редакторе уже имеются настройки, позволяющие копировать, вырезать и вставлять тексты разного размера. Для этого достаточно выделить с помощью мыши или клавиш нужный фрагмент и воспользоваться имеющимися кнопками.
Однако мышью люди пользуются чаще всего. Данный инструмент позволяет выделить необходимый участок, достаточно поставить курсор в правильном месте, нажать на левую кнопку и удерживать ее, одновременно с этим ведя стрелку в нужное место.
При нажатии правой кнопки мыши открывается контекстное меню, которое позволяет скопировать, вырезать текст. Также правая кнопка поможет вставить слова или предложения в нужном месте.
С мышью можно выделять и копировать контент не только в текстовом редакторе, но и в файлах другого типа.
Однако бывают ситуации, когда мыши просто нет, особенно если речь идет о ноутбуке. Тачпадом далеко не все любят пользоваться, многие находят его неудобным. В этом случае навык работы с клавиатурой может оказать большую помощь при обработке текста. Те, кто хорошо понимает предназначение клавиш и умеет с ними работать, со временем начинают применять именно такой способ, находя его очень простым.
Как скопировать текст с помощью клавиатуры
Перед тем как копировать необходимый отрезок, следует его выделить .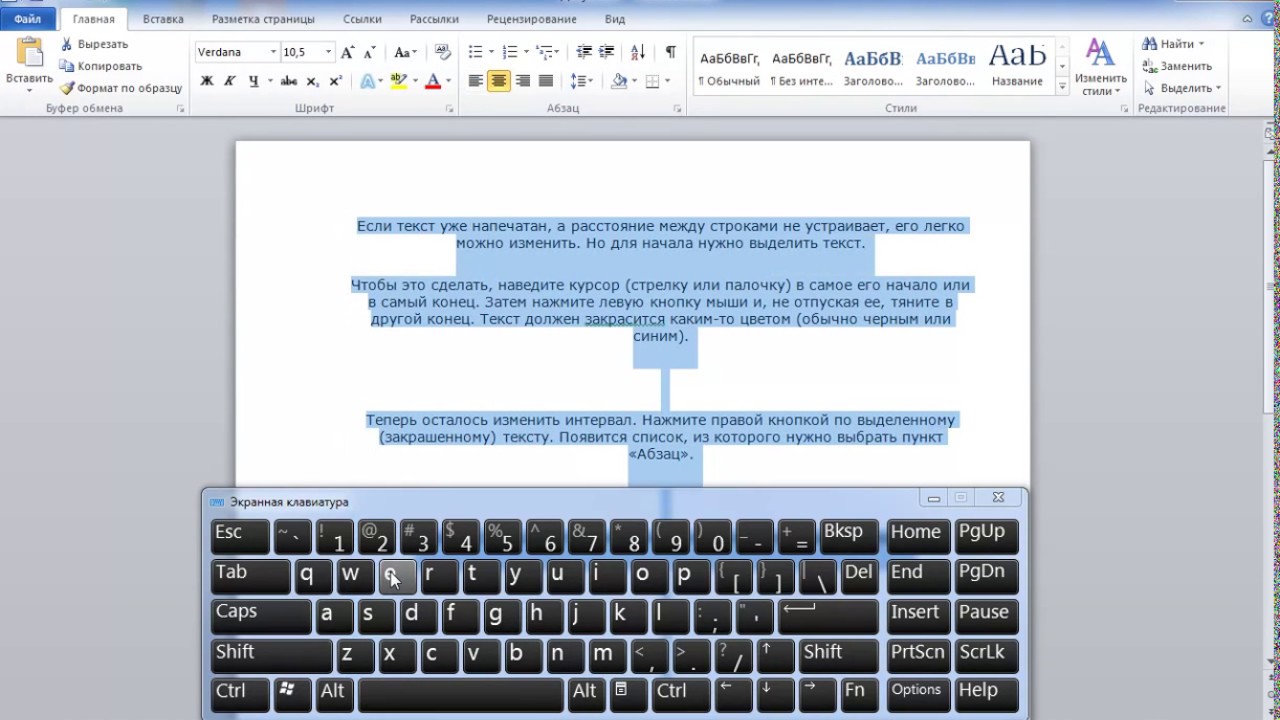 Это можно сделать с помощью клавиши Shift и кнопок со стрелками. Пользователю необходимо взять оригинал, из которого он хочет взять какой-то набор слов или предложений. Курсор ставится в начале необходимого отрезка.
Это можно сделать с помощью клавиши Shift и кнопок со стрелками. Пользователю необходимо взять оригинал, из которого он хочет взять какой-то набор слов или предложений. Курсор ставится в начале необходимого отрезка.
Нажав и удерживая клавишу Shift, следует с помощью стрелок выделить нужный фрагмент. Если речь идет о копировании целой страницы, то можно воспользоваться популярной комбинацией клавиш Ctrl+A. Тогда будет выделен весь текст.
Теперь можно копировать текст. Это можно сделать с помощью комбинаций клавиш Ctrl+C. Есть еще один вариант, который выполнит то же действие — Ctrl+Insert .
После того как все сделано, пользователь может быть уверенным в том, что текст ушел в буфер обмена и его можно использовать для других операций.
Копирование таким способом очень легко освоить, а подобный навык может пригодиться всегда.
Как вставлять текст с помощью клавиатуры
Вставить с помощью клавиатуры текст будет не менее просто, чем его скопировать.
Процесс занимает ничтожный промежуток времени. Пользователю следует поставить курсор в том месте, куда должен быть вставлен текст. После этого надо нажать одновременно клавиши Ctrl и V. Скопированный фрагмент сразу же встает на место. Текст вставляется также с помощью комбинации клавиш Shift и Insert. Из одновременное нажатие приводит к тому же результату.
Хочется отметить, что используя эти клавиши можно вставить не только скопированный текст. Если при работе с текстовым редактором требуется вырезать какой-то фрагмент и поставить его на другое место, описанные комбинации клавиш тоже помогут.
Вырезанные слова и предложения сохраняются в буфере обмена так же, как и скопированные. Данные клавиши помогут извлечь из буфера обмена удаленный участок и внести его в нужном месте текста. Вставка произойдет моментально.
Каким образом можно использовать другие клавиши
Люди, которые предпочитают работать с клавиатурой, а не с мышью, часто используют горячие клавиши, которые выполняют часто повторяющиеся операции. Поэтому люди, имеющие большой опыт работы с компьютером, редко прибегают к перечисленным комбинациям клавиш. Однако для тех, кто только осваивает навык использования клавиатуры, описанные способы будут хорошим вариантом.
Поэтому люди, имеющие большой опыт работы с компьютером, редко прибегают к перечисленным комбинациям клавиш. Однако для тех, кто только осваивает навык использования клавиатуры, описанные способы будут хорошим вариантом.
Среди других методов работы с текстом можно назвать следующие простейшие операции с применением клавиш:
- Вырезание;
- Удаление;
- Отмена действий.
Вырезание текста можно сделать при одновременном нажатии Ctrl и X. Ту же функцию выполняет комбинация Shift+Delete. Выделенный фрагмент текста будет скопирован и удален.
Если при работе были совершены какие-то неправильные действия, то их можно отменить. Здесь будет достаточно использовать клавиши Ctrl и Z . Тогда текст вернет к исходному положению.
Работе с клавиатурой может научиться каждый. Существуют способы, позволяющие полностью отказаться от использования мыши. Клавиатура может выполнять все необходимые операции. Несмотря на то что такие методы изначально кажутся довольно сложными, усидчивость и хорошая память помогут быстро запомнить все имеющиеся комбинации клавиш. Тогда при отсутствии мыши можно спокойно продолжать любую работу быстро и максимально эффективно.
Тогда при отсутствии мыши можно спокойно продолжать любую работу быстро и максимально эффективно.
Горячие клавиши для копирования в буфер обмена. Как вставить текст с помощью клавиатуры
Операции копирования и вставки на компьютере являются чуть ли не самыми распространенными. Пользователь регулярно что — то копирует, а затем вставляет. Это может быть найденный текст в интернете, авторизационная комбинация для входа на сайт, распространенное словосочетание в тексте и так далее.
Благодаря копированию текста мы существенно экономим время, минуя его повторный набор. Но не многие знают что и сам процесс копирования/вставки также можно ускорить. Благодаря определенному сочетанию клавиш на клавиатуре.
В этой статье мы покажем вам при помощи какой комбинации горячих клавиш можно быстро скопировать текст или файл на компьютере и вставить его в нужное место.
Сочетание клавиш для копирования и вставки
Итак, для того, чтобы при помощи горячих клавиш что — либо скопировать на компьютере или ноутбуке, а затем вставить в указанное место нужно для начала или текст для копирования.
Сочетание клавиш, чтобы копировать на клавиатуре
Тем самым вы скопировали выделенные объекты в буфер обмена операционной системы.
Привет, друзья! А вы знаете, как простая комбинация горячих клавиш на клавиатуре может увеличить скорость работы? Мы часто задаемся вопросом: «Как повысить производительность нашей работы за компьютером?» Причем быстродействие компьютера, как показывает практика, не является доминирующим фактором.
Горячие клавиши на вашей клавиатуре
Сократить число бесконечных рутинных телодвижений и повысить нашу производительность, уменьшить степень нашего напряжения, помогут команды копировать и вставить с помощью клавиш. Например, выделить текст с помощью клавиатуры (Shift + стрелки ) и нажать для копирования Ctrl + C (горячая клавиша копировать) — гораздо быстрее, чем выделять мышью отрывая каждый раз руку от клавиатуры. А как поступаете вы? Выделив текст с помощью мыши, нажимаете Копировать из меню Файл , а затем снова возвращаетесь к клавиатуре. Ниже представлены 12 комбинаций горячих клавиш, которые вы должны запомнить и использовать на автомате.
Ниже представлены 12 комбинаций горячих клавиш, которые вы должны запомнить и использовать на автомате.
Важно! Разберемся вначале как правильно компьютера и как эти сочетания будут обозначаться.
Например, сочетание Ctrl + C . Знак плюс в данной записи означает одновременное нажатие клавиш Ctrl и С (символы в комбинациях клавиш латинские ).
У многих на первых порах не получается сделать одновременное нажатие. Поэтому делайте так:
Нажимаем клавиши правильно
Сначала нажмите первую клавишу и не отпуская ее сделайте нажатие второй.
Когда в сочетании указано 3 клавиши, то сначала нажимаем две первые клавиши из комбинации и удерживая их делаем нажатие третьей.
12 сочетаний клавиш, которые повысят вашу производительность
1. Ctrl + C или Ctrl + Insert (Копировать)
Оба сочетания Ctrl + C или Ctrl + Insert используются для копирования выделенного текста или выбранного пункта. Если вы хотите вырезать выделенный фрагмент нажмите Ctrl + X.
Если вы хотите вырезать выделенный фрагмент нажмите Ctrl + X.
2. Ctrl + V или Shift + Insert (Вставить)
Оба сочетания Ctrl + V или Shift + Insert используются для вставки текста или объекта, который был скопирован ранее в память компьютера (буфер обмена).
3. Ctrl + Z и Ctrl + Y (Отменить, Вернуть)
Ctrl + Z позволяет Отменить какие-либо изменения. Например, если вы вырезали текст, при нажатии этих кнопок он вернется в исходное место. Эту комбинацию можно использовать несколько раз, чтобы отменить последние изменения. Нажатие Ctrl + Y будет повторять отмененные шаги.
4. Ctrl + F (Поиск)
Нажатие Ctrl + F открывает окно поиска в любой программе. Это можно использовать в интернет-браузере, чтобы найти текст на текущей странице.
5. Alt + Tab или Ctrl + Tab (горячая клавиша Переключить)
Быстрое переключение между открытыми окнами программ (Alt + Tab) или вкладками внутри окна (Ctrl + Tab) продвигаясь вперед.
Если в сочетание добавить клавишу Shift (например, Shift + Alt + Tab или Shift +Ctrl + Tab), то продвижение будет в обратном порядке.
6. Ctrl + Back Space и Ctrl + стрелку влево или вправо (горячая клавиша Удалить слово)
Нажатие Ctrl + Backspace удаляет полное слово, а просто Backspace только один символ.
Удерживая клавишу Ctrl при нажатии на левую или правую стрелку курсор будет двигаться на одно слово, вместо одного символа за один раз. Для выделения текста по словам, можно удерживать Ctrl + Shift, а затем нажмите левую или правую клавишу со стрелкой.
Во время работы над документом или другим файлом почти каждой программе при нажатии Ctrl + S сохраняется файл. Эти быстрые клавиши следует использовать часто, когда вы работаете над чем-то важным.
8. Ctrl + Home или Ctrl + End (Начало, Конец)
Ctrl + Home перемещает курсор в начало документа и Ctrl + End перемещает курсор в конец документа. Это можно использовать при работе с большинством документов, а также веб-страниц.
9. Ctrl + P (Печать)
Ctrl + P открывает окно предварительного просмотра печати текущей страницы или документа.
10. Page Up, пробел, и Page Down (Прокрутка страницы)
Нажатие прокручивает страницу вверх или вниз. При просмотре в Интернете длинных вебстраниц, нажатие клавиши Пробела приводит к прокрутке информации на размер высоты окна браузера, которая является условной страницей. Вы наверное заметили, что быстрые клавиши часто еще называют горячими. Наверное потому, что их нужно быстро нажать и отпустить, чтобы «не обжечься»
11. Ctrl +Shift или Alt+Shift (раскладка клавиатуры)
Эти сочетания используются для переключения между языками ввода. В настройках операционной системы вы можете выбрать наиболее удобный для вас вариант.
12. Ctrl +A (Выделить)
Эта команда делает быстрое выделение всего содержимого активного окна или страницы.
Полезно знать:
Дорогой читатель! Вы посмотрели статью до конца.

Получили вы ответ на свой вопрос? Напишите в комментариях пару слов.
Если ответа не нашли, укажите что искали .
Вы можете копировать текст с помощью клавиатуры, используя такую комбинацию клавиш, как «Ctrl+C». Предварительно текст нужно выделить мышью или тоже клавиатурой. Для этого установите курсор перед началом необходимого для копирования отрывка и зажмите (удерживайте) левую кнопку мыши. Сделайте движение мышкой вниз. Вы увидите, как текст будет выделяться другим цветом. Остановите курсор сразу за последним символом и отпустите кнопку. Теперь можно нажать «Ctrl+C», чтобы выполнить копирование.
Необходимый текст можно выделить с помощью клавиатуры и без использования мышки. Например, комбинация «Ctrl+A» выделяет сразу весь текст в открытом документе или на веб-сайте. Если же вам нужно выделить только одно слово, можно быстро кликнуть по нему два раза мышкой, а затем уже скопировать клавиатурой. Вместо клавиатуры вы можете кликнуть по выделенному отрывку правой мышкой и в появившемся меню выбрать пункт «Копировать».
После копирования текст попадает в невидимую область памяти компьютера «Буфер обмена», откуда будет доступен для вставки до выключения компьютера. Кроме того, обратите внимание, что при каждом последующем копировании, ранее сохраненный в «Буфере обмена» текст будет утерян. Если вы хотите сохранять за один раз сразу несколько отрывков и «доставать» их из памяти для вставки в любом порядке и в любое время, можно скачать и установить одну из специальных программ по расширению возможностей «Буфера обмена», например, CLCL или ClipDiary.
Как вставить текст с помощью клавиатуры
Вставить текст с помощью клавиатуры очень просто. Установите курсор в нужное место (например, в открытом файле документа), затем нажмите комбинацию клавиш «Ctrl+V», чтобы переместить сюда скопированный отрывок. Также вы можете кликнуть правой мышью в любом месте документа и выбрать в меню пункт «Вставить».
Существует также команда «Вырезать», которая нужна для того, чтобы при копировании текст удалялся из выбранного места. Вырезается текст комбинацией «Ctrl+X». В дальнейшем для вставки используйте уже знакомую комбинацию «Ctrl+V» или контекстное меню при работе с мышью.
Вырезается текст комбинацией «Ctrl+X». В дальнейшем для вставки используйте уже знакомую комбинацию «Ctrl+V» или контекстное меню при работе с мышью.
В то время как разработчики трудятся над тем, чтобы в будущем мы могли управлять компьютером при помощи жестов, мы расскажем вам о 20 комбинациях клавиш для того, чтобы быстрее управляться с компьютером сегодняшнего дня . Полезные команды позволяют не только «вырезать» и «вставлять» текст, но осуществлять навигацию по компьютеру и настраивать интерфейс Windows 7. Зачем щелкать мышкой и искать пункт меню, если активировать его можно всего одним нажатием клавиш? Изучим.
Базовые
Работаете ли вы с документами, фотографиями или музыкой, эти сочетания одновременно нажатых клавиш сэкономят вам много времени:
- Копировать выделенное: Ctrl+C
- Вырезать выделенное: Ctrl+X
- Вставить выделенное: Ctrl+V
- Отменить действие: Ctrl+Z
- Выделить все: Ctrl+A
- Печатать: Ctrl+P
Управляйте открытыми окнами программ
Если вы выполняете на компьютере множество задач одновременно, эти сочетания помогут вам ориентироваться в пространстве:
- Свернуть окно: Клавиша с логотипом Windows + стрелка «вниз»
- Раскрыть окно: Клавиша с логотипом Windows + стрелка «вверх»
- Переключиться между открытыми окнами: ALT + Tab
- Показать рабочий стол: Клавиша с логотипом Windows + D
Можно подумать, что на этом возможности управления окнами при помощи комбинаций клавиш закончились. Но это не так, есть еще множество интересных функций:
Но это не так, есть еще множество интересных функций:
- Работайте на двух мониторах одновременно – перенесите открытое окно в другой монитор при помощи комбинации: Клавиша с логотипом Windows + Shift + стрелка «влево» или «вправо».
- Работайте в двух окнах одновременно – смотрите видео и делайте заметки, не переключаясь между окнами, сравнивайте документы, расположив их по разные стороны экрана при помощи клавиш: Клавиша с логотипом Windows + стрелка «влево» или «вправо».
Управляйте задачами компьютера
Вы наверняка знакомы с командой Ctrl+Alt+Delete для доступа к задачам компьютера. Вот еще несколько полезных комбинаций клавиш для того, чтобы сразу перейти к нужной задаче:
- Открыть Диспетчер Задач Windows : Ctrl+Alt+Delete
- Заблокируйте компьютер или переключите пользователя: Клавиша с логотипом Windows + L
Работайте с панелью задач
- Начните новый документ в любой программе, прикрепленной на панели задач: Shift + шелкните иконку программы на панели задач.
 Так же можно открыть чистую страницу в Internet Explorer.
Так же можно открыть чистую страницу в Internet Explorer. - Просмотрите документы, открытые в одной программе: Ctrl + щелкните иконку программы на панели задач. Каждое нажатие покажет вам следующий документ – это особенно удобно когда у вас открыто множество документов или окон в одной программе.
Продемонстрируйте в считанные секунды
Запуск показа документов через проектор в Windows 7 – одно удовольствие, особенно с клавишами быстрого доступа:
- Выберите режим показа через проектор: Клавиша с логотипом Windows + P
- Приближайте, отдаляйте, чтобы рассмотреть детали: Клавиша с логотипом Windows + клавиша «минус» или «плюс»
И… получите помощь, когда это необходимо!
F1 – самая простая «быстрая клавиша» вызовет помощь, в какой программе Microsoft вы бы не находились.
По умолчанию при вызове операции вставки на выделенный диапазон будут распространены все атрибуты исходного диапазона, а именно: формула, формат, значение, примечание, условия. Иногда приводится сложное описание правил копирования формул, так как они вроде бы автоматически преобразуются при изменении адресов диапазона-приемника. На самом деле формулы копируются в формате R1C1 и при этом остаются неизменными (можете проверить, переключив вид листа Excel в R1C1). Отображение в привычном A1-формате просто преобразует формулу в новых координатах.
Иногда приводится сложное описание правил копирования формул, так как они вроде бы автоматически преобразуются при изменении адресов диапазона-приемника. На самом деле формулы копируются в формате R1C1 и при этом остаются неизменными (можете проверить, переключив вид листа Excel в R1C1). Отображение в привычном A1-формате просто преобразует формулу в новых координатах.
Операция «вырезания», в отличие от копирования, очищает исходный диапазон после проведения вставки. Если вставка не была выполнена, то никаких действий произведено не будет.
Специальная вставка
- значение
- формат
- формула
- примечание
- условия на значение (проверка данных)
Операция перетаскивания ячеек при помощи мыши в большинстве случаев является аналогом копирования и вставки для смежных диапазонов ячеек. С технической точки зрения основное отличие заключается в том, что при перетаскивании мыши никакие данные в буфере обмена не сохраняются. Excel выполняет только внутреннюю процедуру вставки, после чего очищает информацию об источнике копирования. С точки зрения пользовательского интерфейса отличительной особенностью перетаскивания является возможность заполнения ячеек на основе автоматически определяемого числового ряда в выделенном диапазоне. Многие думают, что Excel умеет продолжать только последовательно возрастающий ряд, прибавляя единицу. Это не так, программа сама формирует коэффициент увеличения как среднее значение в выделенном диапазоне. На картинках примера это число 2.
С точки зрения пользовательского интерфейса отличительной особенностью перетаскивания является возможность заполнения ячеек на основе автоматически определяемого числового ряда в выделенном диапазоне. Многие думают, что Excel умеет продолжать только последовательно возрастающий ряд, прибавляя единицу. Это не так, программа сама формирует коэффициент увеличения как среднее значение в выделенном диапазоне. На картинках примера это число 2.
Если во всех выделенных ячейках перед началом перетаскивания содержатся формулы, то процедура будет полностью идентична операциям копирования и вставки. Кроме того, используя специальный указатель, можно явно запустить операцию копирования без изменения значений (опция «Копировать ячейки»):
Можно сказать, что перетаскивание на небольших диапазонах данных выполняется быстрее, но в общем случае операции копирования-вставки имеют более гибкие возможности.
В настоящее время встретить человека, который не умел бы пользоваться компьютером, практически нереально, ведь с этим справятся даже маленькие дети. Тем не менее, такие люди все-таки встречаются. Для того, что бы выполнять основные функции ПК, они стараются пользоваться мышкой, если речь не идет о написании текста. Однако многими функциями можно легко и просто пользоваться с клавиатуры. Дело в том, что некоторые сочетания клавиш позволяют совершать многие операции гораздо быстрее, нежели в том случае, если бы вы использовали мышь.
Тем не менее, такие люди все-таки встречаются. Для того, что бы выполнять основные функции ПК, они стараются пользоваться мышкой, если речь не идет о написании текста. Однако многими функциями можно легко и просто пользоваться с клавиатуры. Дело в том, что некоторые сочетания клавиш позволяют совершать многие операции гораздо быстрее, нежели в том случае, если бы вы использовали мышь.
В первую очередь это касается людей, которые очень активно работают с текстом на компьютере: редакторы, журналисты, писатели и так далее. Запомнив всего лишь несколько сочетаний клавиш, вы можете заметно облегчить себе жизнь. К слову, запомнить их не трудно, в чем вы убедитесь прямо сейчас.
Копируем текст и вставляем его
- Возьмите любой документ, позволяющий писать текст. Это может быть или самый обычный блокнот — сейчас это не имеет значения.
- Напишите или перенесите некий текст на страницу.
- Теперь выделите часть необходимого текста, для чего поднесите курсор мыши к его началу и, не отпуская кнопку, проведите до нужного участка.
 Фон выделенного фрагмента изменится на более темный.
Фон выделенного фрагмента изменится на более темный.
- Прежде вы могли нажать на правую кнопку мыши и выбрать пункт «Копировать». Теперь делать этого не нужно. Просто нажмите на сочетание клавиш CTRL+C. Все, выделенная часть сохранилась в буфере обмена.
- Теперь откройте любой другой текстовый документ, наведите на страницу курсор мыши и нажмите на сочетание клавиш CTRL+V. Перед вами появится ранее скопированная область текста.
Для того, что бы отточить свое мастерство, советуем побольше тренироваться. Поверьте, буквально через несколько дней вы будете удивлены, насколько этот метод копирования удобнее и быстрее, чем тот, которым вам приходилось пользоваться ранее.
Что бы закрепить все написанное выше, еще раз продублируем сочетания клавиш:
- CTRL+C — копировать
- CTRL+V — вставить
Будут вопрос — обращайтесь.
Какие кнопки на компе нажимать. Как копировать текст с помощью клавиатуры
Вместо этого они используют правую кнопку мышки и команду «копировать» в контекстном меню. Такой способ копирования текста отлично работает. Но, к сожалению он отнимает слишком много времени. В данной статье вы узнаете о том, как копировать текст с помощью клавиатуры и с экономить на этом кучу времени.
Такой способ копирования текста отлично работает. Но, к сожалению он отнимает слишком много времени. В данной статье вы узнаете о том, как копировать текст с помощью клавиатуры и с экономить на этом кучу времени.
Как копировать текст с помощью клавиатуры — классический способ
Копирование текста с помощью клавиатуры выполняется с помощью CTRL-C. Вам нужно выделить текст, зажать клавишу CTRL и потом нажать на клавишу C. Обычно используют левую клавишу CTRL, но это не принципиально, вы можете использовать как левую, так и правую клавишу CTRL.
После того как вы скопировали текст – его нужно вставить в другое место. Это также можно сделать при помощи клавиатуры. Для того чтобы вставить текст с помощью клавиатуры нужно нажать комбинацию клавиш CTRL-V. Как и в предыдущем случае, вы можете использовать как правый, так и левый CTRL.
Другие способы копирования текста с помощью клавиатуры
Нужно отметить, что существуют альтернативные способы копирования текст с помощью клавиатуры:
- Комбинация клавиш Ctrl-Insert является аналогом CTRL-C и может использоваться для копирования текста.

- Комбинация клавиш Shift-Insert является аналогом CTRL-V и может использоваться для вставки скопированного текста.
- А комбинация клавиш Shift-Delete является аналогом команды вырезать Ctrl-Х.
Кроме комбинаций клавиш CTRL-C и CTRL-V, есть и другие очень полезные комбинации:
- Ctrl-A – Выделить весь текст. Обычно используется в связке с копированием. Используя комбинации клавиш Ctrl-A и CTRL-C, вы сможете быстро скопировать весь текст.
- Ctrl-Х – Вырезать текст. Копирование текста с удалением его с того места, где он был раньше. Используя комбинации клавиш Ctrl-Х и CTRL-V, вы сможете быстро переместить текст в другое место.
- Ctrl-Z – Отметить или сделать один шаг назад. Данная комбинация позволяет быстро исправить допущенную ошибку. Например, вы удалили часть нужного текста. В такой ситуации вас выручит комбинация клавиш Ctrl-Z, которая сразу все вернет на место.
- CTRL-P – Печать документа. С помощью данной комбинации клавиш вы можете быстро отправить напечатанный текст на принтер.

Большинство начинающих пользователей компьютера при работе с текстом применяют стандартный прием копирования и вставки с использованием мыши, т.е. при зажатой левой кнопке выделяется курсором нужной фрагмент или весь текст, кликом правой кнопкой вызывается контекстное меню, где выбирается пункт «Копировать ».
Более продвинутые пользователи используют для этой цели только , что намного удобней и быстрее. В этом материале вы узнаете, как копировать текст с помощью клавиатуры, используя комбинацию .
Теперь выделенный фрагмент находиться в , откуда его можно вставить в нужное место в блокноте или любой другой программе обработки текстов. Данным методом можно также копировать текст с сайтов для последующей вставки в текстовый редактор или блокнот для сохранения.
Важно помнить, что буфер обмена хранит только текущую копию. Следующее копирование сотрет предыдущий фрагмент в буфере. Существуют программы, которые расширяют функционал буфера обмена, позволяя хранить несколько копий в его памяти, а также просматривать содержимое буфера для выбора необходимого теста для вставки.
Чтобы вставить находящийся в буфере обмена текст, установите курсор мыши в нужное место, зажмите клавишу Ctrl и нажмите клавишу V (Ctrl + V ). Текст мгновенно будет вставлен в указанное место. Аналог данной комбинации – горячие клавиши Shift+Ins (Insert ).
- Ctrl + C или Ctrl + Ins – копирование;
- Ctrl+V или Shift+Ins – вставка.
Несколько полезных клавиатурных комбинаций при работе с текстом
- Ctrl-A – позволяет выделить все содержимое;
- Ctrl-Х – вырезание выделенного фрагмента текста, т.е. копирование его в буфер обмена, удаляя его с того места, где он находился. Полезно для быстрого перемещения части текста в другое место в связке с клавишами вставки;
- Ctrl-Z – отмена предыдущей операции. Позволяет исправить допущенную ошибку, вернувшись на шаг назад. Дважды нажав данную комбинацию можно вернуться на два шага назад и т.д. Например, случайно удалив часть набранного текста, можно исправить ошибку, используя эти горячие клавиши.
Теперь вы умеете копировать текст с помощью клавиатуры и можете научить этому своих друзей и близких. Удачи!
В предыдущей статье из категории «Рабочий стол» Я рассказывал и показывал, как настроить , которая увеличивает производительность работы за компьютером. Эта же тема чем то близка…
Открываем любой файл с помощью клавиатуры. Только в этом случае нам пригодится наша память. Но лучше использовать заметку на листочке бумаги или . Как вам будет удобно, главное не забыть комбинацию клавиш, которую мы установим, для быстрого запуска программ или открытия файла. В этот раз мы не будем искать программы через , а сразу запустим их с помощью клавиатуры, а точнее трёх одновременно нажатых клавиш.
Эта полезная функция, так же как и панель инструментов, даёт возможность оставлять все открытые программы и папки на экране, не сворачивая их. Они нам мешать не будут, так как вызванная программа или файл откроется поверх всех остальных окон.
Открываем любой файл с помощью клавиатуры
Так же большинство стандартных команд Windows можно выполнить через клавиатуру.
Вот некоторые из них
Клавиши быстрого вызова
Клавиша F
- F1 Вызов справки текущего приложения
- F2 Переименование выделенного объекта
- F3 Вызов диалога поиска в текущей папке
- F4 Раскрыть выподающий список адресного меню в Проводнике или в Internet Explorer
- F4 +Alt Закрыть текущее приложение
- F5 Обновить содержимое окна или Рабочего стола
- F6 или Tab Переход между панелями Проводника
- F6+Ctrl Перейти в следующее окно программы
- F10 или Alt Перейти в меню Проводника (Ф айл, Правка…)
- F10+Shift Вызов контекстного меню выбранного объекта
Клавиша Ctrl
- Ctrl+[перетаскивание объекта] Копировать объект
- Ctrl+Tab Переключение окон документов в MDI-приложении, открыть вкладку диалога
- Ctrl+Shift+Tab Открыть предыдущую вкладку диалога
- Ctrl+Alt+Del Вызов диспетчера приложений (при двойном нажатии – горячая перезагрузка ПК)
- Ctrl+A Выделить все объекты
- Ctrl+B Вызов окна “Организовать Избранное”
- Ctrl+C (Ctrl+Insert) Копировать выделенные объекты в буфер обмена
- Ctrl+G Перейти к папке
- Ctrl+F Вызов панели поиска
- Ctrl+H Открыть папку “Журнал”
- Ctrl+L (Ctrl+O) Открыть диалог ввода адреса в Internet Explorer
- Ctrl+N Открыть новое окно приложения
- Ctrl+P Вызов окна “Печать”
- Ctrl+R Обновить содержимое активного окна
- Ctrl+S Сохранить документ
- Ctrl+V Вставить объекты из буфера обмена
- Ctrl+W Закрыть окно активного приложения
- Ctrl+X Вырезать выделенные объекты в буфер обмена
- Ctrl+Z Вернуть только что удаленный файл
Клавиша Shift
- Shift+Win+M Развернуть все окна
- Shift+Del Удаление файлов не перемещая в корзину
- Shift+[перетаскивание объекта] Переместить объект
- Shift+Ctrl+перетаскивание файла
- Shift+Enter Вызов отдельного окна Проводника для выделенной папки
Клавиша Alt
- Alt+[стрелка влево] Навигация “Назад” в Браузере
- Alt+[стрелка вправо] Навигация “Вперёд” в Браузере
- Alt+[стрелка вниз] Открыть раскрывающийся список
- Alt+Space Вызов меню текущего окна (Закрыть, Переместить…)
- Alt+Tab Переключение между приложениями с выводом панели выбора
- Alt+Esc Переключение между приложениями без вывода панели выбора
- Alt+Shift+Tab Переключение между приложениями в обратном порядке
- Alt+PrintScreen Копировать содержимое активного окна в буфер обмена как графику.
Использование специальной клавиши “Windows ”
- Win Вызов меню “Пуск”
- Win+D Свернуть/ развернуть все открытые окна, включая диалоговые окна
- Win+R Вызов диалога “Выполнить” (Run)
- Win+M Свернуть (Minimize) все окна, кроме диалоговых окон
- Win+F1 Вызов справки Windows
- Win+E Вызов проводника
- Win+F Вызов меню поиска файлов и папок
- Win+Tab Переключение между запущенными окнами приложений.
- Win+Break (Win+Pause) Вызов диалога “Система” (System Properties)
Дополнительные клавиши
- Del Удаление выделенных объектов в Корзину
- PrintScreen Копировать содержимое Рабочего стола в буфер обмена как графику
- Backspace Переход на один уровень вверх по дереву папок в проводнике
- Tab+Shift В диалоговом окне переключение между управляющими элементами в обратном направлении
- Space Щелчок по выделенной кнопке или установка/ снятие выбранной опции
- Enter Щелчок по выделенной кнопке
- Tab В диалоговом окне переключение между управляющими элементами
Скачайте себе на компьютер этот список и пользуйтесь им, как шпаргалкой. Перейдите по ссылке и в правой нижней части документа нажмите «Сохранить»
Немного смеха!!
Это полезно знать:
Вы можете копировать текст с помощью клавиатуры, используя такую комбинацию клавиш, как «Ctrl+C». Предварительно текст нужно выделить мышью или тоже клавиатурой. Для этого установите курсор перед началом необходимого для копирования отрывка и зажмите (удерживайте) левую кнопку мыши. Сделайте движение мышкой вниз. Вы увидите, как текст будет выделяться другим цветом. Остановите курсор сразу за последним символом и отпустите кнопку. Теперь можно нажать «Ctrl+C», чтобы выполнить копирование.
Необходимый текст можно выделить с помощью клавиатуры и без использования мышки. Например, комбинация «Ctrl+A» выделяет сразу весь текст в открытом документе или на веб-сайте. Если же вам нужно выделить только одно слово, можно быстро кликнуть по нему два раза мышкой, а затем уже скопировать клавиатурой. Вместо клавиатуры вы можете кликнуть по выделенному отрывку правой мышкой и в появившемся меню выбрать пункт «Копировать».
После копирования текст попадает в невидимую область памяти компьютера «Буфер обмена», откуда будет доступен для вставки до выключения компьютера. Кроме того, обратите внимание, что при каждом последующем копировании, ранее сохраненный в «Буфере обмена» текст будет утерян. Если вы хотите сохранять за один раз сразу несколько отрывков и «доставать» их из памяти для вставки в любом порядке и в любое время, можно скачать и установить одну из специальных программ по расширению возможностей «Буфера обмена», например, CLCL или ClipDiary.
Как вставить текст с помощью клавиатуры
Вставить текст с помощью клавиатуры очень просто. Установите курсор в нужное место (например, в открытом файле документа), затем нажмите комбинацию клавиш «Ctrl+V», чтобы переместить сюда скопированный отрывок. Также вы можете кликнуть правой мышью в любом месте документа и выбрать в меню пункт «Вставить».
Существует также команда «Вырезать», которая нужна для того, чтобы при копировании текст удалялся из выбранного места. Вырезается текст комбинацией «Ctrl+X». В дальнейшем для вставки используйте уже знакомую комбинацию «Ctrl+V» или контекстное меню при работе с мышью.
При изучении азов работы на персональном компьютере у большинства неопытных пользователей, желающих усвоить принципы оптимизации работы на ПК, рано или поздно встает закономерный вопрос — как копировать текст с помощью клавиатуры. И это вполне очевидно, ведь тот метод, при котором копирование выполняется при помощи клавиш компьютерной мыши, не является самым быстрым и тем более удобным. Зная это, более опытные пользователи активно используют сочетание горячих клавиш на клавиатуре, позволяющих делать быстрое копирование, вставку и перемещение любых данных ПК, экономя при этом личное время. Исходя из этого, в рамках данной статьи рассмотрим, как копировать, вставлять и перемещать с помощью клавиатуры тексты, таблицы и разные файлы.
Комбинации горячих клавиш для копирования текста и файлов
Основными клавишами клавиатуры, предназначенными для копирования, являются «Ctrl» и «C». Выделив текст и одновременно нажав эти две кнопки вы скопируете его в буфер обмена (промежуточное хранилище данных). Далее можно будет произвести его вставку в нужное вам место.
Обратите внимание : этими клавишами можно копировать ярлыки, фотографии, видео, аудиофайлов и целых папок с их содержимым.
Вторая, не совсем популярная комбинация клавиш для копирования является – «Ctrl+Insert». Она полностью дублирует функционал предыдущей комбинации. На ноутбуках кнопка «Insert» чаще всего имеет сокращенную маркировку — «Ins».
Как производить вставку скопированных данных на клавиатуре
Итак, мы научились копировать текст при помощи клавиатуры ноутбука или ПК. Теперь давайте рассмотрим, какая команда позволят вставить в нужное место содержимое буфера обмена. Для этого также существуют две дублирующие друг друга комбинации кнопок. Первая и наиболее популярная – «Ctrl+V».
Вторая – «Shift+Insert»
Сочетание клавиш для перемещения текста и файлов
С функциями копирования и вставки мы разобрались. Теперь давайте рассмотрим, как вырезать участок текста или какой-либо файл для их переноса в другое место, чтобы не плодить лишних копий. Для этого предусмотрена комбинация кнопок «Ctrl+X».
Просто выделяем нужный нам участок текста или файла на жестком диске. Далее нажимаем одновременно две эти кнопки, тем самым помещая их в буфер обмена. После открываем нужную нам директорию и производим вставку.
Обратите внимание : после функции выреза или копирования содержимое буфера обмена хранится в рамках одной сессии. То есть, если в момент копирования или перемещения произойдет незапланированная перезагрузка ПК, то процедуру придется произвести повторно.
Если вы дочитали эту статью до конца, то знаете как копировать текст с помощью клавиатуры и как производить его перемещение и вставку в нужное вам место. И поверьте, это лишь малая толика того, что предусмотрено операционной системой для оптимизации работы пользователя на ноутбуке или ПК. С более подробным списком горячих клавиш применяемых при работе в Windows 10 можно ознакомиться в .
Полезные сочетания клавиш, которые помогут делать все быстрее
Может показаться, что секунда или две не имеют большого значения в контексте рабочего дня, но секунды в сумме превращаются в минуты и т. д. Чтобы не отрывать внимания от печатания, а также избегать лишнего использование мыши, можно нажать несколько клавиш и продолжать работу. Многие, вероятно, уже знают несколько таких сочетаний (например, Ctrl + C для копирования и Ctrl + V для вставки текста), но есть десятки других, которые могут заменить щелчки мышкой.
Фото: unsplash.comВот некоторые быстрые клавиши, которые полезно знать для комфортной работы на Windows и macOS. Если вы используете систему Apple, нужно заменить клавишу Control (ctrl) на Command в приведенных ниже примерах.
- Клавиша Windows (или Command + пробел на Mac): если нужно запустить новое приложение, не нажимайте на меню «Пуск» или папку «Компьютер» с помощью мышки. Достаточно нажать клавишу Windows (или Commnand + Space на Mac) и начать вводить название нужной программы. Когда появится значок, нажмите Enter, и программа запустится.
- Ctrl + F: полезный инструмент для поиска конкретных слов или фраз в статьях и документах. Нажмите Ctrl + F, и откроется небольшая панель поиска, которая поможет найти любое слово или фразу на странице, мгновенно переведя курсор к искомой информации (затем можно использовать Ctrl + G для просмотра всех результатов).
- Ctrl + L: в браузере нажмите Ctrl + L, и курсор автоматически переместится в адресную строку, где можно ввести новый поисковый запрос или веб-адрес.
- Ctrl + S: быстрое сохранение документа. Можно выполнять чаще, чтобы не потерять прогресс при случайном закрытии Microsoft Word.
- Ctrl + T и Ctrl + Shift + T: вместо того, чтобы нажимать кнопку «Новая вкладка» в браузере, нажмите Ctrl + T, чтобы мгновенно открыть новую вкладку и начать поиск. А если вы случайно закрыли вкладку и хотите вернуть ее, нажмите Ctrl + Shift + T.
- Ctrl + Shift + V: чтобы избежать копирования исходного шрифта, ссылок и других элементов форматирования, многие приложения позволяют использовать сочетание Ctrl + Shift + V для вставки блока текста без его форматирования.
- Ctrl + клавиши со стрелками: для работы с длинным документом может понадобится только клавиатура. Если задержать Ctrl и использовать клавиши со стрелками — влево и вправо курсор будет перемещаться между словами, а вверх и вниз — между абзацами. Если при этом удерживать Shift, текст будет автоматически выбран.
Есть десятки других сочетаний, особенно в определенных программах. Если вы активно работаете с таблицами, в этом случае следует поискать самые эффективные сочетания клавиш Excel. Для пользователей почты Gmail есть множество подобных клавиш.
Пользователи также могут самостоятельно заменить некоторые задачи на быстрые клавиши. Есть несколько способов настроить сочетания клавиш, например, помощью бесплатной программы SharpKeys. На Mac можно переназначить несколько клавиш-модификаторов, выбрав Системные настройки> Клавиатура> Клавиши-модификаторы. В некоторых программах, таких как Photoshop или MediaMonkey, есть специальная страница настроек для сочетаний клавиш.
Если у вас есть клавиатура компаний Logitech или Razer, она может поставляться с программным обеспечением, позволяющим создавать макросы для пользовательских комбинаций клавиш.
Более продвинутые пользователи могут обратиться к языку программирования AutoHotkey, который представляет собой мощный язык сценариев и может превратить практически любую команду Windows в сочетание клавиш.
Помощью каких клавиш копировать. Как копировать текст с помощью клавиатуры
Использование мыши при работе с компьютером большинство пользователей воспринимает как единственно возможный способ. При этом не всякий догадывается, что с помощью клавиатуры можно не менее эффективно выполнять множество действий и не только в работе в текстовом редакторе. По мнению ряда пользователей, использование клавиатуры убыстряет процесс работы, делает его проще. Главное — понимать все тонкости.
Способы копирования и внесения текста
Есть три самых распространенных способа копирования и внесения слов и предложений:
- Настройки программы;
- Мышью;
- С использованием клавиш.
Стоит сразу отметить, что в текстовом редакторе уже имеются настройки, позволяющие копировать, вырезать и вставлять тексты разного размера. Для этого достаточно выделить с помощью мыши или клавиш нужный фрагмент и воспользоваться имеющимися кнопками.
Однако мышью люди пользуются чаще всего. Данный инструмент позволяет выделить необходимый участок, достаточно поставить курсор в правильном месте, нажать на левую кнопку и удерживать ее, одновременно с этим ведя стрелку в нужное место.
При нажатии правой кнопки мыши открывается контекстное меню, которое позволяет скопировать, вырезать текст. Также правая кнопка поможет вставить слова или предложения в нужном месте.
С мышью можно выделять и копировать контент не только в текстовом редакторе, но и в файлах другого типа.
Однако бывают ситуации, когда мыши просто нет, особенно если речь идет о ноутбуке. Тачпадом далеко не все любят пользоваться, многие находят его неудобным. В этом случае навык работы с клавиатурой может оказать большую помощь при обработке текста. Те, кто хорошо понимает предназначение клавиш и умеет с ними работать, со временем начинают применять именно такой способ, находя его очень простым.
Как скопировать текст с помощью клавиатуры
Перед тем как копировать необходимый отрезок, следует его выделить . Это можно сделать с помощью клавиши Shift и кнопок со стрелками. Пользователю необходимо взять оригинал, из которого он хочет взять какой-то набор слов или предложений. Курсор ставится в начале необходимого отрезка.
Нажав и удерживая клавишу Shift, следует с помощью стрелок выделить нужный фрагмент. Если речь идет о копировании целой страницы, то можно воспользоваться популярной комбинацией клавиш Ctrl+A. Тогда будет выделен весь текст.
Теперь можно копировать текст. Это можно сделать с помощью комбинаций клавиш Ctrl+C. Есть еще один вариант, который выполнит то же действие — Ctrl+Insert .
После того как все сделано, пользователь может быть уверенным в том, что текст ушел в буфер обмена и его можно использовать для других операций.
Копирование таким способом очень легко освоить, а подобный навык может пригодиться всегда.
Как вставлять текст с помощью клавиатуры
Вставить с помощью клавиатуры текст будет не менее просто, чем его скопировать.
Процесс занимает ничтожный промежуток времени. Пользователю следует поставить курсор в том месте, куда должен быть вставлен текст. После этого надо нажать одновременно клавиши Ctrl и V. Скопированный фрагмент сразу же встает на место. Текст вставляется также с помощью комбинации клавиш Shift и Insert. Из одновременное нажатие приводит к тому же результату.
Хочется отметить, что используя эти клавиши можно вставить не только скопированный текст. Если при работе с текстовым редактором требуется вырезать какой-то фрагмент и поставить его на другое место, описанные комбинации клавиш тоже помогут.
Вырезанные слова и предложения сохраняются в буфере обмена так же, как и скопированные. Данные клавиши помогут извлечь из буфера обмена удаленный участок и внести его в нужном месте текста. Вставка произойдет моментально.
Каким образом можно использовать другие клавиши
Люди, которые предпочитают работать с клавиатурой, а не с мышью, часто используют горячие клавиши, которые выполняют часто повторяющиеся операции. Поэтому люди, имеющие большой опыт работы с компьютером, редко прибегают к перечисленным комбинациям клавиш. Однако для тех, кто только осваивает навык использования клавиатуры, описанные способы будут хорошим вариантом.
Среди других методов работы с текстом можно назвать следующие простейшие операции с применением клавиш:
- Вырезание;
- Удаление;
- Отмена действий.
Вырезание текста можно сделать при одновременном нажатии Ctrl и X. Ту же функцию выполняет комбинация Shift+Delete. Выделенный фрагмент текста будет скопирован и удален.
Если при работе были совершены какие-то неправильные действия, то их можно отменить. Здесь будет достаточно использовать клавиши Ctrl и Z . Тогда текст вернет к исходному положению.
Работе с клавиатурой может научиться каждый. Существуют способы, позволяющие полностью отказаться от использования мыши. Клавиатура может выполнять все необходимые операции. Несмотря на то что такие методы изначально кажутся довольно сложными, усидчивость и хорошая память помогут быстро запомнить все имеющиеся комбинации клавиш. Тогда при отсутствии мыши можно спокойно продолжать любую работу быстро и максимально эффективно.
При изучении азов работы на персональном компьютере у большинства неопытных пользователей, желающих усвоить принципы оптимизации работы на ПК, рано или поздно встает закономерный вопрос — как копировать текст с помощью клавиатуры. И это вполне очевидно, ведь тот метод, при котором копирование выполняется при помощи клавиш компьютерной мыши, не является самым быстрым и тем более удобным. Зная это, более опытные пользователи активно используют сочетание горячих клавиш на клавиатуре, позволяющих делать быстрое копирование, вставку и перемещение любых данных ПК, экономя при этом личное время. Исходя из этого, в рамках данной статьи рассмотрим, как копировать, вставлять и перемещать с помощью клавиатуры тексты, таблицы и разные файлы.
Комбинации горячих клавиш для копирования текста и файлов
Основными клавишами клавиатуры, предназначенными для копирования, являются «Ctrl» и «C». Выделив текст и одновременно нажав эти две кнопки вы скопируете его в буфер обмена (промежуточное хранилище данных). Далее можно будет произвести его вставку в нужное вам место.
Обратите внимание : этими клавишами можно копировать ярлыки, фотографии, видео, аудиофайлов и целых папок с их содержимым.
Вторая, не совсем популярная комбинация клавиш для копирования является – «Ctrl+Insert». Она полностью дублирует функционал предыдущей комбинации. На ноутбуках кнопка «Insert» чаще всего имеет сокращенную маркировку — «Ins».
Как производить вставку скопированных данных на клавиатуре
Итак, мы научились копировать текст при помощи клавиатуры ноутбука или ПК. Теперь давайте рассмотрим, какая команда позволят вставить в нужное место содержимое буфера обмена. Для этого также существуют две дублирующие друг друга комбинации кнопок. Первая и наиболее популярная – «Ctrl+V».
Вторая – «Shift+Insert»
Сочетание клавиш для перемещения текста и файлов
С функциями копирования и вставки мы разобрались. Теперь давайте рассмотрим, как вырезать участок текста или какой-либо файл для их переноса в другое место, чтобы не плодить лишних копий. Для этого предусмотрена комбинация кнопок «Ctrl+X».
Просто выделяем нужный нам участок текста или файла на жестком диске. Далее нажимаем одновременно две эти кнопки, тем самым помещая их в буфер обмена. После открываем нужную нам директорию и производим вставку.
Обратите внимание : после функции выреза или копирования содержимое буфера обмена хранится в рамках одной сессии. То есть, если в момент копирования или перемещения произойдет незапланированная перезагрузка ПК, то процедуру придется произвести повторно.
Если вы дочитали эту статью до конца, то знаете как копировать текст с помощью клавиатуры и как производить его перемещение и вставку в нужное вам место. И поверьте, это лишь малая толика того, что предусмотрено операционной системой для оптимизации работы пользователя на ноутбуке или ПК. С более подробным списком горячих клавиш применяемых при работе в Windows 10 можно ознакомиться в .
При работе с документами на компьютере может возникнуть необходимость скопировать текст. Действительно, зачем тратить время на набор символов, если можно буквально за считанные секунды перенести необходимую информацию в файл (в Блокнот, Microsoft Word).
Чтобы скопировать текст, следует выделить нужный фрагмент мышью. Для этого курсор установите в начале текста, нажмите левую кнопку мыши, удерживая ее, проведите по ходу текста (или вниз, если информации много). Текст будет выделяться цветом. Таким образом, вам следует отметить весь текст, который подлежит копированию. Теперь можно одновременно нажать клавиши «Ctrl» + «C» (либо же «Ctrl» + «Insert»), чтобы поместить текст в специальный буфер обмена. Потом зайдите в файл, в котором нужно сохранить скопированный фрагмент, установите курсор, нажмите «Ctrl» + «V» (либо «Shift» + «Insert»). Текст сразу же появится в вашем файле. Кроме того, выделенный текст можно скопировать таким образом. Выделив его при помощи левой кнопки мыши, наведите стрелочку на подсвеченный текст, нажмите правую кнопку мыши. Выберите «Копировать», затем перейдите в свой файл, установите в нужное место курсор, нажмите правую кнопку мыши, нажмите «Вставить».Скопировать текст совсем не сложно, на это вы потратите значительно меньше времени, если сравнивать с набором вручную. А владея некоторыми секретами, вы сможете скопировать даже защищенный от копирования текст.
В настоящее время встретить человека, который не умел бы пользоваться компьютером, практически нереально, ведь с этим справятся даже маленькие дети. Тем не менее, такие люди все-таки встречаются. Для того, что бы выполнять основные функции ПК, они стараются пользоваться мышкой, если речь не идет о написании текста. Однако многими функциями можно легко и просто пользоваться с клавиатуры. Дело в том, что некоторые сочетания клавиш позволяют совершать многие операции гораздо быстрее, нежели в том случае, если бы вы использовали мышь.
В первую очередь это касается людей, которые очень активно работают с текстом на компьютере: редакторы, журналисты, писатели и так далее. Запомнив всего лишь несколько сочетаний клавиш, вы можете заметно облегчить себе жизнь. К слову, запомнить их не трудно, в чем вы убедитесь прямо сейчас.
Копируем текст и вставляем его
- Возьмите любой документ, позволяющий писать текст. Это может быть или самый обычный блокнот — сейчас это не имеет значения.
- Напишите или перенесите некий текст на страницу.
- Теперь выделите часть необходимого текста, для чего поднесите курсор мыши к его началу и, не отпуская кнопку, проведите до нужного участка. Фон выделенного фрагмента изменится на более темный.
- Прежде вы могли нажать на правую кнопку мыши и выбрать пункт «Копировать». Теперь делать этого не нужно. Просто нажмите на сочетание клавиш CTRL+C. Все, выделенная часть сохранилась в буфере обмена.
- Теперь откройте любой другой текстовый документ, наведите на страницу курсор мыши и нажмите на сочетание клавиш CTRL+V. Перед вами появится ранее скопированная область текста.
Для того, что бы отточить свое мастерство, советуем побольше тренироваться. Поверьте, буквально через несколько дней вы будете удивлены, насколько этот метод копирования удобнее и быстрее, чем тот, которым вам приходилось пользоваться ранее.
Что бы закрепить все написанное выше, еще раз продублируем сочетания клавиш:
- CTRL+C — копировать
- CTRL+V — вставить
Будут вопрос — обращайтесь.
При частых работах с текстовой информацией просто необходимо уметь сократить время использования некоторых операций. Использование горячих клавиш и различных комбинаций — упростит работу с текстом.
Клавиши и комбинации для работы с текстом
Выделяют текст с помощью мыши или клавиатуры:
Установить указатель мыши в начало абзаца. Удерживать нажатой кнопку Shift и нажимать клавишу «вниз» до конца абзаца или нескольких абзацев. Если курсор мыши стоит в конце, то использовать Shift + «вверх»
Переходы по документу:
Перемещение между словами :
Переходы в начало и конец документа:
- Ctrl + Home – переносит курсор в начало всего документа,
- Ctrl + End – указатель мыши устанавливается в конец.
Если работа с текстовой информацией происходит на MacBook, то в начало строки можно перейти с помощью комбинации клавиш fn + стрелка влево (курсор будет установлен перед первым символом в строке), в конец строки — fn + стрелка вправо.
В начало / конец фрагмента можно попасть, применив комбинацию
fn + ctrl + стрелка влево/вправо.
Копирование и вставка текста с клавиатуры
Алгоритм копирования и вставки:
Альтернативные комбинации для копирования: Ctrl + Ins (Insert), вставки: Shift + Ins.
При использовании вышеописанных комбинаций исходный текст остается на своем месте.
Скопировать текст и убрать его с текущей позиции помогут кнопки Ctrl + X. Выделенный фрагмент вырезается (исчезает), но при этом хранится в буфере обмена и его можно восстановить в другой позиции с помощью Ctrl + V.
Комбинация Shift + Del удаляет выбранный фрагмент без помещения в буфер, поэтому вставка таким образом вырезанного фрагмента невозможна.
Стандартный способ
При работе с текстовыми документами существует стандартный способ работы с текстом:
Копирование текста из интернета
Информацию, которая содержится на сайтах, выделяют двумя способами: с помощью Ctrl + A — выделить все, что есть на открытой странице, либо с помощью мыши — ту часть, которая требуется для копирования.
Операции копирование и вставка из интернет ресурсов осуществляется с использованием клавиатуры .
Стоит отметить, что некоторые сайты защищены от копирования.
Вставка в командную строку
Первый способ – с использованием контекстного меню:
Горячие клавиши в командной строке: для копирования — Enter, вставки – Ctrl + V, выделения — Ctrl + M.
Второй способ – установить программу AutoHotkey
AutoHotkey — бесплатная программа с открытым исходным кодом для создания макросов и автоматизации, позволяет упростить повторяющиеся задачи.
Программа доступна для скачивания на официальном сайте — https://autohotkey.com/download
В папке «Загрузки » появится файл AutoHotKey_1.1.29.01setup.
Запустит его, разрешив вносить изменения.
Далее установка по умолчанию — установка с настройками. Устанавливается как правило на диск C:/Program files/AutoHotKey
Затем можно запустить программу , выбрав в диалоговом окне пункт Run AutoHotKey.V::
SendInput {Raw}%clipboard%
return
#IfWinActive
При нажатии Win+Ctrl+V и Win+Shift+Insert в буфер обмена копируется информация. В активном приложении Ctrl+V или Shift+Insert – вставка информации.
Компиляция в исполняемый файл – запуск Ahk2.Exe (Program files/AutoHotKey/Compiler)
Выбрать нужный файл
Нажать кнопку Convert
После успешной компиляции на экране будет диалоговое окно.
На рабочем столе появится значок с буквой H:
Запускаем его и горячие клавиши готовы к использованию.
В новых версиях Windows функции копирования и вставки в командной строке доступны в обычном режиме Ctrl + C, Ctrl + V. Но иногда эта возможность отключена. Чтобы ее активировать нужно:
После этого можно использовать стандартные сочетания при работе с консолью.
Читайте также…
Что такое клавиша вставки?
Обновлено: 01.02.2021, Computer Hope
Иногда отображается как Ins , клавиша вставки — это клавиша на большинстве компьютерных клавиатур рядом с клавишей Backspace или рядом с ней. Клавиша Insert переключает способ вставки текста, вставляя или добавляя текст перед другим текстом или перезаписывая текст после курсора по мере ввода.
Где на клавиатуре клавиша Insert?
Ниже представлен обзор компьютерной QWERTY-клавиатуры с выделенными синим цветом клавишами вставки на основной клавиатуре и цифровой клавиатуре.Чтобы клавиша Insert работала на цифровой клавиатуре, клавиша Num Lock должна быть выключена.
ПримечаниеЕсли ваша раскладка клавиатуры отличается от приведенной выше, см. Следующие разделы, чтобы узнать, как найти клавишу Insert на других типах клавиатур.
Где находится клавиша Insert на клавиатурах Apple?
Если у вас компьютер Apple, ноутбук Apple (MacBook) или клавиатура Apple, клавиша Insert заменяется клавишей Fn. Чтобы имитировать клавишу Insert на клавиатуре Apple Mac, нажмите сочетание клавиш Fn + Enter .
Где находится клавиша Insert на клавиатуре ноутбука?
Клавиша Insert на портативном компьютере часто является частью другой клавиши вокруг Backspace , как показано на рисунке. Если ноутбук использует две клавиши как одну, вы должны нажать Fn со второй клавишей, которую вы хотите использовать. В нашем примере изображения кнопки Scr Lk, Pause и Break окрашены в синий цвет и отличаются по цвету от других клавиш.
Чтобы использовать эти клавиши, нажмите Fn и клавишу с синим текстом, который вы хотите использовать.В нашем примере изображения, если вам нужна функция Insert, вы должны нажать Insert отдельно. Чтобы использовать функцию паузы, нажмите и удерживайте Fn , затем нажмите Pause .
ПримечаниеВ портативных ПК нет стандартного места для вставки ключа. Конфигурация вашего ноутбука может отличаться от показанной на картинке. Однако на всех ПК выполняются те же шаги, указанные выше.
Где находится клавиша Insert на Google Chromebook?
На Google Chromebook вы можете имитировать клавишу Insert или войти в режим перезаписи, нажав Search и . (клавиша точки) одновременно.
Где находится клавиша-вставка на небольших клавиатурах?
На клавиатурах меньшего размера клавиша Insert может быть частью функциональной клавиши или другой клавиши. Чтобы использовать эти клавиши, нажмите Fn и соответствующую клавишу с Insert. Например, с некоторыми меньшими клавиатурами Logitech (например, Logitech K480) «ns» находится на клавише F12 , нажатие Fn + 12 аналогично нажатию клавиши вставки.
Пример использования клавиши Insert
Например, если I-курсор помещается перед любым символом в текстовом процессоре, во время набора ничего не перезаписывается.Однако, если нажата клавиша Insert и I-курсор изменится на блочный курсор или войдет в режим замены, по мере ввода текст будет перезаписан или удален.
В примере анимированного изображения вы можете увидеть каждый режим в действии. В режиме Overtype, когда набирается «test», он перезаписывает (заменяет) «Computer», чтобы стать «test tee» с перезаписываемым текстом.
ПримечаниеНе все программы позволяют изменять метод вставки с помощью клавиши Insert. Если курсор не меняется при нажатии клавиши Insert, переключение режима ввода текста не поддерживается.
Режим вставки и курсор вставки
На изображении в качестве примера вы можете видеть различные курсоры (двутавровый курсор вверху и блочный курсор внизу). В верхней части, если бы мы набрали «тест» перед «Пример компьютерной надежды», это превратилось бы в «тестовый пример компьютерной надежды». Однако, если бы мы нажали клавишу Insert, чтобы изменить метод вставки, результат был бы другим. Ввод «test» в этом случае (нижняя часть изображения) сделает текст «test ter Hope example», потому что первая часть текста будет перезаписана.Другими словами, по мере того, как вы вводите новый текст, он записывается поверх существующего.
В чем смысл клавиши Insert?
Сегодня функция клавиши Insert чаще всего используется в качестве сочетания клавиш. Например, нажатие Shift + Insert на клавиатуре — это еще один способ вставить текст на компьютер. Клавиша Insert — это еще один способ внести исправления в существующий текст. Вместо перемещения курсора к ошибке, нажатия Backspace и последующего ввода исправления вы можете переместить курсор перед ошибкой, нажать «Вставить», а затем перезаписать ошибку.
КончикПоскольку многие программы не используют клавишу Insert, вы также можете использовать эту клавишу для любых пользовательских сочетаний клавиш. Например, мы используем PureText и горячую клавишу Клавиша Windows + Insert для вставки неформатированного текста в любую программу.
Какие сочетания клавиш используют клавишу Ins?
Ниже приведены ссылки на сочетания клавиш, использующие клавишу Ins.
Управляющие клавиши, вставка, режим вставки, термины клавиатуры, режим перепечатки
6 Инструменты для вставки текста или команд с помощью сочетаний клавиш • Raymond.CC
Большинство обычных пользователей компьютеров любят использовать мышь для выполнения большинства задач в Windows. Это имеет смысл, потому что Windows в первую очередь указывает и щелкает. Более опытные пользователи и профессионалы предпочитают использовать клавиатуру для многих задач, потому что в Windows есть множество сочетаний клавиш. Таким образом, всего несколькими нажатиями клавиш вы можете сделать что-то, что может потребовать нескольких щелчков мыши.
Если вы отправляете множество электронных писем или пишете много документов и постоянно набираете один и тот же текст раз за разом, имеет смысл настроить сочетание клавиш, которое поможет вам.С помощью настроенной пользовательской горячей клавиши вы можете вставить блок часто используемого текста или запустить программу, для которой еще нет назначенного ярлыка. Это может значительно сэкономить время и сократить количество действий мыши или повторного набора текста.
Если вы просто ищете инструмент для автоматической замены текста, существует множество специализированных программ, таких как WordExpander или PhraseExpress. Если вы хотите вставлять текст, запускать программы или выполнять другие задачи с помощью пользовательских горячих клавиш, у нас есть шесть бесплатных инструментов, которые вы можете попробовать.Все тестировались в Windows 10 и 7 64-бит.
Примечание. В Windows есть десятки комбинаций горячих клавиш или ярлыков, уже назначенных операционной системе и включенных в нее инструментов / приложений. Кроме того, у большинства стороннего программного обеспечения также есть пользовательские горячие клавиши. Если вы назначаете горячую клавишу в одном из этих инструментов, и она не работает, скорее всего, комбинация уже используется где-то еще. В этом случае попробуйте другую комбинацию.1. QuickTextPaste
QuickTextPaste от SoftwareOK, того же разработчика, что и хорошо известный четырехпанельный файловый менеджер Q-Dir.Размер программы составляет около 300 КБ, это единственный переносимый исполняемый файл с настройками, хранящимися в файле INI в той же папке. QuickTextPaste обновляется через разумные промежутки времени, поэтому возможны новые функции, а любые ошибки или проблемы, вероятно, будут исправлены.
Программа довольно проста в использовании с текстовым полем для ввода текста, который будет вставлен с помощью горячей клавиши. Но это еще не все, и вы также можете запускать программы, открывать веб-страницы и вставлять данные из буфера обмена. Вставка обычного текста имеет ряд дополнительных переменных, таких как дата и время.Сначала установите горячую клавишу, квалифицирующие клавиши — левая или правая Win, Ctrl + Alt, Alt-Gr, Ctrl, Alt, R-Ctrl или кнопки мыши.
Введите текст или команду в поле и нажмите Добавить . QuickTextPaste позволяет создавать меню с несколькими командами, которое появляется, если вы назначаете один и тот же ярлык более чем одной команде, поле Menu-Text предназначено для имени элемента меню. Справочного руководства нет, но интерактивные часто задаваемые вопросы должны помочь вам. Включенные горячие клавиши и команды служат полезным руководством для создания собственных, но их можно удалить, если они вам не нужны.
Загрузить QuickTextPaste
2. Clavier +
Clavier не загружен множеством функций, но у него должно быть достаточно функциональности, чтобы удовлетворить всех, кроме самых продвинутых пользователей. Программа с открытым исходным кодом, размером около 200 КБ, поддерживается в относительно актуальном состоянии и имеет как установщик установки, так и портативные версии.
Основные доступные функции горячих клавиш — это запуск программ, открытие файлов, папок или веб-сайтов, а также вставка текста.Он также может писать специальные символы, имитировать нажатия клавиш, копировать данные в буфер обмена и имитировать движения мыши или кнопок. Некоторые специальные команды потребуют от вас быстрого чтения файла справки. Приведено несколько примеров, но добавить собственное действие с помощью горячих клавиш достаточно просто.
Нажмите кнопку Добавить и выберите действие из списка, затем выберите комбинацию горячих клавиш (Clavier + может дополнительно различать левую и правую специальные клавиши).Затем нижнюю половину окна можно использовать с текстовым полем слева и URL-адресами, программами или настройками папок справа. Стрелка раскрывающегося списка рядом с текстовым полем открывает более сложные команды, которые можно добавить.
Также внизу есть опция включения / исключения, чтобы вы могли выбрать определенные программы, на которые будут или не будут влиять горячие клавиши. Это очень полезно, потому что Windows 10 использует больше горячих клавиш, чем предыдущие операционные системы, и конфликт с другой горячей клавишей более вероятен.
Загрузить Clavier +
3. TyperTask
Это инструмент, который мы упоминали ранее, потому что он может действовать как расширитель текста, когда вы вводите определенные слова или фразы в дополнение к запуску программ или вставке текста с помощью горячая клавиша. TyperTask — это крошечный портативный исполняемый файл размером 53 КБ, который потребляет всего один или два мегабайта памяти, когда находится в лотке. К сожалению, веб-сайт больше не существует, а разработчика уже нет, но есть полезное справочное руководство.
TyperTask на самом деле не имеет пользовательского интерфейса, основанного на наведении и щелчке, а его главное окно похоже на Блокнот, где вы вводите команды вручную. Добавление записи несложно, просто добавьте комбинацию квалификаторов {Winkey}, {Control}, {Shift} или {Alt}, добавьте горячую клавишу клавиатуры, введите знак равенства (=), а затем добавьте текст, который будет вводится при нажатии комбинации.
Чтобы запустить программу, открыть веб-сайт или открыть файл, включите «RUN:» после равенства и введите путь или URL-адрес.TyperTask имеет более продвинутые возможности, такие как активация окон, имитация нажатий / движений мыши, добавление задержек, создание меню списков, изменение громкости системы и ввод даты / времени. Перейдите в меню «Файл»> «Сохранить», а затем сверните окно на панель задач. Некоторые настройки, например запуск с Windows, находятся в меню «Параметры».
Скачать TyperTask
4. HotkeyP
В HotKeyP потенциально есть что понравиться. Это портативный, открытый исходный код, мало ресурсов и множество интересных функций, которые можно назначить горячим клавишам.Единственным реальным недостатком является то, что для многих функций горячих клавиш вам потребуется обратиться к файлу справки, чтобы понять, как они работают и какие аргументы следует использовать. К счастью, текст справки достаточно подробный, но не слишком сложный.
Помимо стандартной функции вставки текста с помощью горячей клавиши, количество других интересных функций впечатляет. Он может показывать счетчик свободного места на диске, завершать процессы, извлекать USB-накопители, запускать / останавливать службы, управлять мультимедиа и громкостью, управлять открытыми окнами, выключать монитор, показывать заставку, отображать параметры выключения, имитировать действия мыши, запускать макросы , и даже выполнять действия с джойстиком.
Чтобы создать новую горячую клавишу, нажмите Добавить и сначала введите горячую клавишу вверху, затем установите необходимые флажки квалификатора Ctrl, Shift, Alt или Win. Щелкните стрелку влево рядом с Command, чтобы открыть десятки включенных функций и выбрать то, что вы хотите, из списка. Объяснение команды и дополнительных параметров можно просмотреть, нажав «Справка».
Другие поля на странице, такие как добавление рабочего каталога, воспроизведение звука или изменение приоритета процесса, не являются обязательными.Запуск от имени администратора полезен, если целевой команде или программе требуются полные права администратора. Цвет текста, громкости звука и отображения свободного места на диске можно изменить в параметрах, как и настройки мыши и джойстика.
Загрузить HotKeyP
5. HotKeyBind
Программа HotKeyBind на самом деле очень старая и восходит к 2004 году. Однако, за исключением пары незначительных командных ошибок, она работает без особых проблем. Он во многом похож на HotKeyP и предлагает ряд других командных функций в дополнение к вставке текста.Доступны как установочная, так и портативная версии.
Во время первого запуска HotKeyBind попросит настроить несколько примеров горячих клавиш. Если вы это сделаете, примеры для увеличения / уменьшения громкости, отключения звука и выключения Windows необходимо будет удалить или изменить, поскольку они конфликтуют с существующими горячими клавишами. Включенные действия варьируются от вставки текста или поиска в Интернете с помощью различных поисковых систем до запуска команды или папки, имитации действий мыши или отображения параметров завершения работы.
После добавления новой горячей клавиши и выбора действия из списка вам будет предложено выбрать квалифицирующие клавиши и основную горячую клавишу.Главное окно дает четкое представление о выбранных вами комбинациях горячих клавиш. Функции громкости не работали для нас в Windows 10 или 7, и вкладку горячих клавиш Windows следует оставить в покое, поскольку она не тестировалась ни на чем новее, чем XP. Зеленый экран можно отключить на вкладке «Другое».
Загрузить HotKeyBind
6. CopyTexty
CopyTexty — это бесплатный инструмент, хотя он устанавливается как базовая версия и позволяет использовать максимум пять горячих клавиш.На веб-сайте можно запросить бесплатный регистрационный ключ, чтобы разблокировать этот лимит, который длится шесть месяцев. После этого вам нужно будет запросить еще один ключ.
В отличие от других инструментов здесь CopyTexty позволяет вставлять блоки текста только с помощью комбинации горячих клавиш, другие команды или функции недоступны. Несмотря на то, что она не богата функциями, она делает программу простой в использовании, если вам достаточно вставить текст. Чтобы настроить текст, нажмите кнопку Добавить , дайте действию название и выберите, какие квалифицирующие клавиши Shift, Alt и Ctrl использовать, затем выберите буквенно-цифровой символ в качестве горячей клавиши.
Наконец, введите весь текст, который нужно назначить горячей клавише, в нижнем поле и нажмите кнопку Сохранить . Текст будет вставлен в программу при нажатии комбинации клавиш. Чтобы просто скопировать текст в буфер обмена, не вставляя его в программу, дважды щелкните его запись в главном окне.
Загрузить CopyTexty
Заключительное примечание: Все эти программы должны работать в фоновом режиме или в области уведомлений, чтобы они могли применять горячие клавиши при необходимости.К счастью, ни один из них не использует слишком много памяти. Больше всего было CopyTexty размером около 15 МБ, HotkeyP — около 8 МБ, QuickTextPaste и HotKeyBind — около 4 МБ. Наиболее эффективными с точки зрения памяти оказались TyperTask и Clavier +, они использовали чуть более 1 МБ, сидя в трее.
Вставка текста с помощью сочетания клавиш (Microsoft Word)
Обратите внимание: Эта статья написана для пользователей следующих версий Microsoft Word: 2007 и 2010.Если вы используете более раннюю версию (Word 2003 или более раннюю), этот совет может вам не подойти . Чтобы ознакомиться с версией этого совета, написанного специально для более ранних версий Word, щелкните здесь: Вставка текста с помощью сочетания клавиш.
Брендан хотел бы знать, есть ли способ назначить предложению ярлык по моему выбору, скажем, Ctrl + J .Это будет означать, что каждый раз, когда он нажимает Ctrl + J , он вставляет это предложение. Брендан знает об Автотексте, но не видит способа назначить ярлык вроде Ctrl + J определенной записи Автотекста.
Фактически, Автотекст включает в себя своего рода встроенную комбинацию клавиш. После создания записи автотекста вы можете ввести мнемонику для записи и нажать F3 . Word расширяет мнемонику до ее более длинной формы. Если вы хотите иметь специальную комбинацию клавиш для определенной записи автотекста, вы можете выполнить следующие действия:
- Определите запись автотекста как обычно.
- Отобразить диалоговое окно «Параметры Word». (В Word 2007 нажмите кнопку «Office», а затем выберите «Параметры Word». В Word 2010 откройте вкладку «Файл» на ленте и нажмите кнопку «Параметры».)
- В левой части диалогового окна нажмите «Настроить» (Word 2007) или «Панель быстрого доступа» (Word 2010).
- Нажмите кнопку «Настроить». Word отображает диалоговое окно «Настройка клавиатуры». (См. Рисунок 1.)
- Поместите курсор в текстовое поле «Нажмите новую комбинацию клавиш».
- Нажмите сочетание клавиш, которое хотите использовать. Например, если вы хотите использовать Ctrl + J , нажмите Ctrl + J . Чуть ниже текстового поля «Текущие ключи» вы должны увидеть названия всех команд, которые в настоящее время используют этот ярлык. (В этом случае Ctrl + J используется для выравнивания абзаца, поэтому вы можете использовать другой ярлык.)
- Прокрутите список «Категории» вниз и выберите «Автотекст».Определенные записи автотекста отображаются в правой части диалогового окна.
- В списке записей автотекста выберите тот, который вы определили на шаге 1.
- Нажмите кнопку «Назначить», чтобы назначить ярлык.
- Нажмите «Закрыть», чтобы закрыть диалоговое окно «Настройка клавиатуры».
- Нажмите «Отмена», чтобы закрыть диалоговое окно «Параметры Word».
Рисунок 1. Диалоговое окно «Настройка клавиатуры».
Однако есть и другие варианты, помимо автотекста. Конечно, вы можете записать макрос, в котором вы набираете желаемый текст.Затем макрос может быть назначен сочетанию клавиш и будет воспроизводиться (снова набирая текст) каждый раз, когда вы вызываете сочетание клавиш.
Возможно, самая простая альтернатива — создать для текста запись автозамены. Все, что вам нужно сделать, это придумать однозначную серию нажатий клавиш, например cj , а затем попросить Word заменить этот текст чем-то другим. Другими словами, программа может «поправить» символы cj, заменив их более длинным предложением. В этом случае нет сочетания клавиш, которое нужно запомнить, только короткий текст, который вы хотите «исправить».»(Как создать записи автозамены обсуждалось в других выпусках WordTips .)
WordTips — ваш источник экономичного обучения работе с Microsoft Word. (Microsoft Word — самая популярная программа для обработки текстов в мире.) Этот совет (6829) применим к Microsoft Word 2007 и 2010. Вы можете найти версию этого совета для более старого интерфейса меню Word здесь: Вставка текста с помощью сочетания клавиш .
Автор Биография
Аллен Вятт
Аллен Вятт — всемирно признанный автор, автор более чем 50 научно-популярных книг и многочисленных журнальных статей. Он является президентом Sharon Parq Associates, компании, предоставляющей компьютерные и издательские услуги. Узнать больше о Allen …
Поиск и замена графики
У вас есть много изображений в документе, которые нужно заменить? (Возможно, вам нужно заменить старый логотип на новый.) Слово …
Открой для себя большеОтправка объектов чертежа назад или вперед
Вы можете не только размещать объекты чертежа на своих листах, но и организовывать эти объекты таким образом, чтобы некоторые из них были впереди и …
Открой для себя большеОбрезанные заголовки диаграммы по оси Y
При создании диаграммы вы можете обнаружить, что заголовки, которые появляются вдоль оси Y, по какой-то причине обрезаются. …
Открой для себя большеВставка текста с помощью сочетания клавиш (Microsoft Word)
Обратите внимание: Эта статья написана для пользователей следующих версий Microsoft Word: 97, 2000, 2002 и 2003.Если вы используете более позднюю версию (Word 2007 или новее), этот совет может вам не подойти . Чтобы ознакомиться с версией этого совета, написанного специально для более поздних версий Word, щелкните здесь: Вставка текста с помощью сочетания клавиш.
Брендан хотел бы знать, есть ли способ назначить предложению ярлык по моему выбору, скажем, Ctrl + J .Это будет означать, что каждый раз, когда он нажимает Ctrl + J , он вставляет это предложение. Брендан знает об Автотексте, но не видит способа назначить ярлык вроде Ctrl + J определенной записи Автотекста.
Фактически, Автотекст включает в себя своего рода встроенную комбинацию клавиш. После создания записи автотекста вы можете ввести мнемонику для записи и нажать F3 . Word расширяет мнемонику до ее более длинной формы. Если вы хотите иметь специальную комбинацию клавиш для определенной записи автотекста, вы можете выполнить следующие действия:
- Определите запись автотекста как обычно.
- Выберите «Настроить» в меню «Инструменты». Word отобразит диалоговое окно «Настройка».
- Нажмите кнопку «Клавиатура». Word отображает диалоговое окно «Настройка клавиатуры». (См. Рисунок 1.)
- Поместите курсор в текстовое поле «Нажмите новую комбинацию клавиш».
- Нажмите сочетание клавиш, которое хотите использовать. Например, если вы хотите использовать Ctrl + J , нажмите Ctrl + J .Чуть ниже текстового поля «Текущие ключи» вы должны увидеть названия всех команд, которые в настоящее время используют этот ярлык. (В этом случае Ctrl + J используется для выравнивания абзаца, поэтому вы можете использовать другой ярлык.)
- Прокрутите список «Категории» вниз и выберите «Автотекст». Определенные записи автотекста отображаются в правой части диалогового окна.
- В списке записей автотекста выберите тот, который вы определили на шаге 1.
- Нажмите кнопку «Назначить», чтобы назначить ярлык.
- Нажмите «Закрыть», чтобы закрыть диалоговое окно «Настройка клавиатуры».
- Нажмите «Закрыть», чтобы закрыть диалоговое окно «Настройка».
Рисунок 1. Диалоговое окно «Настройка клавиатуры».
Однако есть и другие варианты, помимо автотекста. Конечно, вы можете записать макрос, в котором вы набираете желаемый текст. Затем макрос может быть назначен сочетанию клавиш и будет воспроизводиться (снова набирая текст) каждый раз, когда вы вызываете сочетание клавиш.
Возможно, самая простая альтернатива — создать для текста запись автозамены.Все, что вам нужно сделать, это придумать однозначную серию нажатий клавиш, например cj , а затем попросить Word заменить этот текст чем-то другим. Другими словами, программа может «поправить» символы cj, заменив их более длинным предложением. В этом случае нет сочетания клавиш, которое нужно запомнить, только короткий текст, который вы хотите «исправить». (Как создавать записи автозамены обсуждалось в других выпусках WordTips .)
WordTips — ваш источник экономичного обучения работе с Microsoft Word.(Microsoft Word — самая популярная программа для обработки текстов в мире.) Этот совет (6765) применим к Microsoft Word 97, 2000, 2002 и 2003. Вы можете найти версию этого совета для ленточного интерфейса Word (Word 2007 и новее) здесь: Вставка текста с помощью сочетания клавиш .
Автор Биография
Аллен Вятт
Аллен Вятт — всемирно признанный автор, автор более чем 50 научно-популярных книг и многочисленных журнальных статей.Он является президентом Sharon Parq Associates, компании, предоставляющей компьютерные и издательские услуги. Узнать больше о Allen …
Использование непечатаемых заметок
Добавление примечаний к документу в Word — удобный инструмент. Но что, если вы не хотите, чтобы эти заметки отображались на экране или …
Открой для себя большеИзменение цвета линий сетки рабочего листа
Хотите, чтобы линии сетки на листе были другого цвета? Вы не ограничены скучным черным; Excel позволяет делать…
Открой для себя большеНеверное рекомендуемое исправление
По мере ввода документа Word отмечает слова и фразы, которые, по его мнению, могут быть неправильными. Источник этих различных сообщений …
Открой для себя большеСочетания клавиш для работы с фигурами, текстовыми полями и WordArt
Для этого | Пресс |
Выберите объект (с выделенным текстом внутри объекта). | ESC |
Выберите объект (с выбранным объектом). | TAB или SHIFT + TAB, пока не будет выбран нужный объект |
Выделите текст внутри объекта (с выбранным объектом). | ВВОД |
Выбрать все объекты (с выбранным объектом) | CTRL + A |
Выберите объект, который находится под другими объектами, и прокрутите стопку объектов вперед. | ВКЛАДКА после выбора верхнего объекта |
Выберите объект, который находится под другими объектами, и прокрутите стопку объектов назад. | SHIFT + TAB после выбора верхнего объекта |
Выбрать несколько фигур | Нажмите и удерживайте CONTROL, пока вы нажимаете фигуры |
Выделите несколько фигур с текстом | Нажмите и удерживайте SHIFT, щелкая фигуры |
Откройте или закройте панель выбора. | ALT + F10 |
Вырезать выбранный объект. | CTRL + X |
Копировать выбранный объект. | CTRL + C |
Вставить вырезанный или скопированный объект. | CTRL + V |
Копировать только форматирование. | CTRL + SHIFT + C |
Вставить только форматирование. | CTRL + SHIFT + V |
Паста специальная. | CTRL + ALT + V |
Сгруппируйте фигуры, изображения или объекты WordArt. | CTRL + G после выбора элементов, которые нужно сгруппировать |
Разгруппируйте фигуры, рисунки или объекты WordArt. | CTRL + SHIFT + G после выбора группы, которую нужно разгруппировать |
Показать или скрыть сетку. | SHIFT + F9 |
Показать или скрыть направляющие. | ALT + F9 |
Отменить последнее действие. | CTRL + Z |
Повторить последнее действие. | CTRL + Y |
Скопируйте атрибуты формы
Выберите фигуру с атрибутами, которые вы хотите скопировать.
Если вы выбираете фигуру с присоединенным текстом, вы копируете внешний вид и стиль текста, а также атрибуты фигуры.
Нажмите CTRL + SHIFT + C, чтобы скопировать атрибуты формы.
Нажмите клавишу TAB или SHIFT + TAB, чтобы выбрать форму или объект, в который вы хотите скопировать атрибуты.
Нажмите CTRL + SHIFT + V.
Редактировать связанный или внедренный объект
Нажмите TAB или SHIFT + TAB, чтобы выбрать нужный объект.
Нажмите SHIFT + F10 для вызова контекстного меню.
Нажмите СТРЕЛКУ ВНИЗ, чтобы выбрать <переменная>, объект , клавишу ВВОД или СТРЕЛКУ ВПРАВО, чтобы открыть дополнительное меню, а затем выберите Редактировать .
Вставка графического элемента SmartArt
Нажмите и отпустите ALT, N, а затем M, чтобы выбрать SmartArt .
С помощью клавиш со стрелками выберите нужный тип графического элемента SmartArt.
Нажмите клавишу TAB, а затем с помощью клавиш со стрелками выберите графический макет SmartArt, который вы хотите вставить.
Нажмите ENTER.
Вставить текстовое поле
Нажмите и отпустите ALT, N, чтобы открыть вкладку Insert .
Используйте клавиши со стрелками для перехода к текстовому полю , расположенному в группе текст .
Если вы включили на компьютере поддержку восточноазиатских языков, используйте клавишу со стрелкой, чтобы использовать клавишу со стрелкой, чтобы выбрать Горизонтальное текстовое поле или Вертикальное текстовое поле .
Нажмите CTRL + ENTER.
Введите нужный текст.
Вставить WordArt
Нажмите и отпустите ALT, затем N, затем W, чтобы выбрать WordArt .
С помощью клавиш со стрелками выберите нужный стиль WordArt и нажмите клавишу ВВОД.
Введите нужный текст.
Выберите форму
Примечание: Если курсор находится внутри текста, нажмите ESC.
Нажмите клавишу TAB для перехода вперед (или SHIFT + TAB для перехода назад) по фигурам или объектам, пока на объекте, который вы хотите выбрать, не появятся маркеры изменения размера.
Чтобы выбрать несколько элементов, используйте панель выбора. Чтобы открыть панель выбора, нажмите и отпустите ALT, H, SL, а затем P.
Сочетания клавиш для использования в области выбора
Для этого | Пресс |
Откройте панель выбора. | ALT + F10 |
Циклически переключайте фокус между разными панелями. | F6 |
Отобразить контекстное меню. | SHIFT + F10 |
Переместите фокус на отдельный элемент или группу. | СТРЕЛКА ВВЕРХ или СТРЕЛКА ВНИЗ |
Переместить фокус с элемента в группе на его родительскую группу. | СТРЕЛКА ВЛЕВО |
Переместите фокус с группы на первый элемент в этой группе. | СТРЕЛКА ВПРАВО |
Разверните целевую группу и все ее дочерние группы. | * (только на цифровой клавиатуре) |
Расширьте целевую группу. | + (только на цифровой клавиатуре) |
Свернуть целевую группу. | — (только на цифровой клавиатуре) |
Переместите фокус на элемент и выберите его. | SHIFT + СТРЕЛКА ВВЕРХ или SHIFT + СТРЕЛКА ВНИЗ |
Выберите объект в фокусе. | ПРОБЕЛ или ВВОД |
Добавьте к выделению еще один объект. | SHIFT + ПРОБЕЛ |
Отменить выбор выделенного элемента. | SHIFT + ВВОД |
Переместить выбранный элемент вперед. | CTRL + SHIFT + F |
Переместить выбранный элемент назад. | CTRL + SHIFT + B |
Показать или скрыть выбранный элемент. | CTRL + SHIFT + S |
Переименовать объект в фокусе. | F2 |
Переключение фокуса клавиатуры на панели выбора между представлением в виде дерева и кнопками Показать все и Скрыть все . | TAB или SHIFT + TAB |
Свернуть все группы. | ALT + SHIFT + 1 |
Раскрыть все группы. | ALT + SHIFT + 9 |
Редактировать точки в форме
Примечание. Щелкните фигуру и нажмите ALT + J + D + E + E.
Чтобы добавить точку, щелкните контур фигуры, удерживая нажатой клавишу CTRL.
Чтобы удалить точку, щелкните точку, удерживая нажатой клавишу CTRL.
Чтобы точка рассматривалась как точка сглаживания, нажмите SHIFT, перетаскивая любой из маркеров, прикрепленных к точке.Как только вы прекратите перетаскивание, точка изменится на точку сглаживания. Гладкая точка соединяет два отрезка равной длины.
Чтобы точка рассматривалась как прямая, нажмите CTRL, перетаскивая любой из маркеров, прикрепленных к точке. Как только вы прекратите перетаскивание, точка изменится на прямую. Прямая точка соединяет два отрезка разной длины.
Чтобы точка рассматривалась как угловая, нажмите ALT, перетаскивая любой из маркеров, прикрепленных к точке.Как только вы прекратите перетаскивание, точка изменится на угловую. Угловая точка соединяет два отрезка линии, причем один отрезок идет в другом направлении.
Чтобы отменить изменение сегментов точки и линии, нажмите ESC перед тем, как отпустить кнопку мыши.
для Microsoft Word 2016 для Windows
Сочетания клавиш для Microsoft Word 2016 для Windows Сочетания клавишдля Microsoft Word 2016 для Windows
Применимо к: Word 2016, Word 2013.
В этой статье показаны все сочетания клавиш для Microsoft Word 2016. Сочетания клавиш в этой статье относятся к раскладке клавиатуры для США. Клавиши для других раскладок могут не точно соответствовать клавишам на американской клавиатуре.
Примечание : Если для сочетания клавиш требуется две или более клавиш в одно и то же время , клавиши разделяются знаком плюс (+). Если вам нужно нажать одну клавишу сразу за другой, клавиши разделяются запятой (,).
Эта тема разделена на следующие разделы.
Часто используемые ярлыки
Перемещение по ленте с помощью только клавиатуры
Изменение фокуса клавиатуры без использования мыши
Справочник по сочетаниям клавиш для Microsoft Word
Справочная информация по функциональным клавишам
Часто используемые ярлыки
В этой таблице показаны наиболее часто используемые сочетания клавиш в Microsoft Word.
Перейдите к «Скажите, что вы хотите сделать»: Alt + Q
Открыть: Ctrl + O
Сохранить: Ctrl + S
Закрыть: Ctrl + W
Вырезать: Ctrl + X
Копировать: Ctrl + C
Вставить: Ctrl + V
Выбрать все: Ctrl + A
Полужирный: Ctrl + B
Курсив: Ctrl + I
Подчеркнутый: Ctrl + U
Уменьшить размер шрифта на 1 пункт: Ctrl + [
Увеличить размер шрифта на 1 пункт: Ctrl +]
Текст по центру: Ctrl + E
Выровнять текст по левому краю: Ctrl + L
Выровнять текст по правому краю: Ctrl + R
Отмена: Esc
Отменить: Ctrl + Z
Повторить: Ctrl + Y
Масштабирование: Alt + W, Q, затем вкладка в диалоговом окне Zoom установите желаемое значение.
Перемещение по ленте с помощью только клавиатуры
Лента — это полоса в верхней части Word, организованная по вкладкам. На каждой вкладке отображается отдельная лента. Ленты состоят из групп, и каждая группа включает одну или несколько команд. К каждой команде в Word можно получить доступ с помощью ярлыка.
Примечание. Надстройки и другие программы могут добавлять новые вкладки на ленту и предоставлять ключи доступа для этих вкладок.
Есть два способа перемещаться по вкладкам на ленте:
- Чтобы перейти на ленту, нажмите клавишу Alt, а затем для перемещения между вкладками используйте клавиши со стрелкой вправо и стрелкой влево.
- Чтобы перейти непосредственно к определенной вкладке на ленте, используйте одну из клавиш доступа:
- Чтобы использовать представление Backstage, откройте страницу «Файл». Alt + F
- Чтобы использовать темы, цвета и эффекты, например границы страницы, откройте вкладку «Дизайн». Alt + G
- Для использования общих команд форматирования, стилей абзацев или использования инструмента «Найти». откройте вкладку «Главная». Alt + H
- Для управления задачами слияния почты или для работы с конвертами и этикетками откройте вкладку Рассылки. Alt + M
- Чтобы вставить таблицы, рисунки и фигуры, заголовки или текстовые поля, откройте вкладку «Вставка».Alt + N
- Для работы с полями страницы, ориентацией страницы, отступом и интервалом откройте вкладку «Макет». Alt + P
- Чтобы ввести поисковый запрос для содержимого справки, откройте поле «Сообщить мне» на ленте. Alt + Q, затем введите поисковый запрос.
- Чтобы использовать проверку орфографии, установить языки проверки или отслеживать и просматривать изменения в документе, откройте вкладку «Рецензирование». Alt + R
- Чтобы добавить оглавление, сноски или таблицу цитат, откройте вкладку «Ссылки». Alt + S
- Чтобы выбрать представление или режим документа, например «Режим чтения» или «Структура», откройте вкладку «Просмотр».
- Вы также можете установить увеличение масштаба и управлять несколькими окнами документов. Alt + W
Использование команд на ленте с клавиатурой
- Чтобы перейти к списку вкладок ленты, нажмите Alt; чтобы перейти непосредственно на вкладку, нажмите сочетание клавиш.
- Чтобы перейти на ленту, нажмите клавишу со стрелкой вниз. (JAWS называет это действие переходом на нижнюю ленту.)
- Для перемещения между командами нажимайте клавишу TAB или Shift + Tab.
- Чтобы перейти в текущую выбранную группу, нажмите клавишу со стрелкой вниз.
- Для перемещения между группами на ленте нажимайте Ctrl + стрелка вправо или Ctrl + стрелка влево.
- Элементы управления на ленте активируются по-разному, в зависимости от типа управления:
- Если выбранная команда является кнопкой, чтобы активировать ее, нажмите клавишу «Пробел» или «Ввод».
- Если выбранная команда представляет собой разделенную кнопку (то есть кнопку, открывающую меню дополнительных параметров), чтобы активировать ее, нажмите Alt + стрелка вниз.С помощью Tab пролистайте опции. Чтобы выбрать текущий вариант, нажмите клавишу «Пробел» или «Ввод».
- Если выбранная команда представляет собой список (например, список шрифтов), чтобы открыть список, нажмите клавишу со стрелкой вниз. Затем для перемещения между элементами используйте клавишу со стрелкой вверх или вниз.
- Если выбранная команда является галереей, чтобы выбрать команду, нажмите клавишу «Пробел» или «Ввод». Затем перейдите по элементам табуляции.
Совет : В галереях с более чем одной строкой элементов клавиша Tab перемещается от начала к концу текущей строки и, когда она достигает конца строки, перемещается к началу следующей. .Нажатие клавиши со стрелкой вправо в конце текущей строки возвращает к началу текущей строки.
Используйте клавиши доступа, когда видите подсказки клавиш
Для использования ключей доступа:
- Нажмите Alt.
- Нажмите букву, показанную в квадратной подсказке, которая появляется над командой ленты, которую вы хотите использовать.
В зависимости от того, какую букву вы нажимаете, вам могут быть показаны дополнительные подсказки клавиш.Например, если вы нажмете Alt + F, Office Backstage откроется на странице «Информация» с другим набором подсказок. Если вы затем снова нажмете Alt, появятся подсказки для навигации по этой странице.
Изменение фокуса клавиатуры с помощью клавиатуры без использования мыши
В следующей таблице перечислены некоторые способы перемещения фокуса клавиатуры при использовании только клавиатуры.
Выберите активную вкладку ленты и активируйте ключи доступа. Alt или F10.Используйте клавиши доступа или клавиши со стрелками для перехода на другую вкладку.
Переместите фокус на команды на ленте. Tab или Shift + Tab
Переместите фокус на каждую команду на ленте, вперед или назад соответственно. Tab или Shift + Tab
Перемещение вниз, вверх, влево или вправо соответственно между элементами на ленте. Стрелка вниз, стрелка вверх, стрелка влево или стрелка вправо
Разверните или сверните ленту. Ctrl + F1
Отображение контекстного меню для выбранного элемента. Shift + F10
Перемещение фокуса на другую панель окна, например на панель «Формат изображения», «Грамматика» или «Выделение».F6
Активировать выбранную команду или элемент управления на ленте. Пробел или ввод
Открытие выбранного меню или галереи на ленте. Пробел или Enter
Завершите изменение значения в элементе управления на ленте и переместите фокус обратно на документ. Введите
Сочетания клавиш в Microsoft Word
Создание и редактирование документов
Создание, просмотр и сохранение документов
- Создайте новый документ. Ctrl + N
- Откройте документ.Ctrl + O
- Закройте документ. Ctrl + W
- Разделить окно документа. Alt + Ctrl + S
- Удалите разделение окна документа. Alt + Shift + C или Alt + Ctrl + S
- Сохраните документ. Ctrl + S
Работа с веб-контентом
- Вставьте гиперссылку. Ctrl + K
- Вернуться на одну страницу. Alt + стрелка влево
- Перейти на одну страницу вперед.Alt + стрелка вправо
- Обновить. F9
Печать и предварительный просмотр документов
- Распечатайте документ. Ctrl + P
- Переключитесь на предварительный просмотр. Alt + Ctrl + I
- Перемещение по странице предварительного просмотра при увеличении. Клавиши со стрелками
- Переход на одну страницу предварительного просмотра при уменьшении масштаба. Page Up или Page Down
- Переход к первой странице предварительного просмотра при уменьшении масштаба.Ctrl + Home
- Переход к последней странице предварительного просмотра при уменьшении. Ctrl + End
Проверить правописание и просмотреть изменения в документе
- Вставьте комментарий (на панели задач «Редакция»). Alt + R, C
- Включение или отключение отслеживания изменений. Ctrl + Shift + E
- Закройте панель рецензирования, если она открыта. Alt + Shift + C
- Выберите вкладку «Рецензирование» на ленте. Alt + R, затем стрелка вниз, чтобы перейти к командам на этой вкладке.
- Выбрать орфографию и грамматику Alt + R, S
Найдите, замените и перейдите к определенным элементам в документе
- Откройте поле поиска в области задач навигации. Ctrl + F
- Заменить текст, особое форматирование и специальные элементы. Ctrl + H
- Перейти на страницу, закладку, сноску, таблицу, комментарий, изображение или другое место. Ctrl + G
- Переключение между последними четырьмя местами, которые вы редактировали.Alt + Ctrl + Z
Перемещение по документу с помощью клавиатуры
- Один символ слева. Стрелка влево
- Один символ справа. Стрелка вправо
- Одно слово слева. Ctrl + стрелка влево
- Одно слово вправо. Ctrl + стрелка вправо
- Один абзац вверх. Ctrl + стрелка вверх
- Один абзац вниз. Ctrl + стрелка вниз
- На одну ячейку слева (в таблице) Shift + Tab
- На одну ячейку вправо (в таблице) Вкладка
- На одну строку вверх Стрелка вверх
- На одну строку вниз Стрелка вниз
- До конца строки Конец
- В начало строки Домой
- Вверх окна Alt + Ctrl + Page Up
- В конец окна Alt + Ctrl + Page Down
- На один экран вверх (прокрутка) Page Up
- На один экран вниз (прокрутка) Page Down
- В начало следующей страницы Ctrl + Page Down
- В начало предыдущей страницы Ctrl + Page Up
- В конец документа Ctrl + End
- В начало документа Ctrl + Home
- К предыдущей версии Shift + F5
- После открытия документа в место, где вы работали, когда документ был закрыт в последний раз Shift + F5
Вставить или отметить оглавление, сноски и цитаты
- Отметить запись в оглавлении.Alt + Shift + O
- Отметить таблицу авторитетных записей (цитирования). Alt + Shift + I
- Отметьте запись указателя. Alt + Shift + X
- Вставить сноску. Alt + Ctrl + F
- Вставить концевую сноску. Alt + Ctrl + D
- Перейти к следующей сноске (в Word 2016). Alt + Shift +>
- Перейти к предыдущей сноске (в Word 2016). Alt + Shift + <
- Перейдите в раздел «Скажите, что вы хотите сделать» и «Умный поиск» (в Word 2016).Alt + Q
Работа с документами в разных ракурсах
Word предлагает несколько различных представлений документа. Каждое представление упрощает выполнение определенных задач. Например, режим чтения позволяет представить две страницы документа рядом и использовать навигацию со стрелками для перехода к следующей странице.
Перейти к другому виду документа
- Перейти в режим чтения Alt + W, F
- Переключитесь в режим макета печати.Alt + Ctrl + P
- Переключитесь в режим структуры. Alt + Ctrl + O
- Перейти в режим просмотра черновиков. Alt + Ctrl + N
Работа с заголовками в режиме структуры
Эти ярлыки применяются только в том случае, если документ находится в режиме структуры.
- Продвинуть абзац. Alt + Shift + стрелка влево
- Понизить уровень абзаца. Alt + Shift + стрелка вправо
- Понизить до основного текста. Ctrl + Shift + N
- Переместить выделенные абзацы вверх.Alt + Shift + стрелка вверх —
- Переместить выделенные абзацы вниз. Alt + Shift + стрелка вниз
- Разверните текст под заголовком. Alt + Shift + PlusSign
- Свернуть текст под заголовком. Alt + Shift + MinusSign
- Развернуть или свернуть весь текст или заголовки. Alt + Shift + A
- Скрыть или отобразить форматирование символов. Клавиша косой черты (/) на цифровой клавиатуре
- Показать первую строку текста или весь текст.Alt + Shift + L
- Показать все заголовки со стилем «Заголовок 1». Alt + Shift + 1
- Показать все заголовки до заголовка n. Alt + Shift + N
- Вставьте символ табуляции. Ctrl + Tab
Навигация в режиме чтения
- Перейти к началу документа. Дом
- Перейти в конец документа. Конец
- Перейти на страницу № n (n — номер страницы, на которую вы хотите перейти), введите
- Выйти из режима чтения.Esc
Редактировать и перемещать текст и графику
Выделить текст и графику
- Выделите текст, удерживая Shift и используя клавиши со стрелками для перемещения курсора
Расширить выделение
- Включите режим расширения. F8
- Выберите ближайшего персонажа. F8, а затем нажмите стрелку влево или вправо
- Увеличить размер выделения.F8 (нажмите один раз, чтобы выбрать слово, дважды, чтобы выбрать предложение, и т. Д.)
- Уменьшить размер выделения. Shift + F8
- Отключите режим расширения. Esc
- Расширить выделение на один символ вправо. Shift + стрелка вправо
- Расширить выделение на один символ влево. Shift + стрелка влево
- Расширить выделение до конца слова. Ctrl + Shift + стрелка вправо
- Расширить выделение до начала слова.Ctrl + Shift + стрелка влево
- Расширить выделение до конца строки. Shift + конец
- Расширить выделение до начала строки. Shift + Home
- Расширить выделение на одну строку вниз. Shift + стрелка вниз
- Расширить выделение на одну строку вверх. Shift + стрелка вверх
- Расширить выделение до конца абзаца. Ctrl + Shift + стрелка вниз
- Расширить выделение до начала абзаца.Ctrl + Shift + стрелка вверх
- Расширить выбор на один экран вниз. Shift + Page Down
- Увеличить выбор на один экран вверх. Shift + Page Up
- Расширить выделение до начала документа. Ctrl + Shift + Home
- Расширить выделение до конца документа. Ctrl + Shift + End
- Расширить выделение до конца окна. Alt + Ctrl + Shift + Page Down
- Расширить выделение, чтобы включить весь документ.Ctrl + A
- Выберите вертикальный блок текста. Ctrl + Shift + F8, а затем используйте клавиши со стрелками; нажмите Esc для выхода из режима выбора
- Расширить выделение до определенного места в документе. F8 + клавиши со стрелками; нажмите Esc для выхода из режима выбора
Удалить текст и графику
- Удалить один символ слева. Backspace
- Удалить одно слово слева. Ctrl + Backspace
- Удалить один символ справа.Удалить
- Удалить одно слово справа. Ctrl + Удалить
- Вырезать выделенный текст в буфер обмена Office. Ctrl + X
- Отменить последнее действие. Ctrl + Z
- Cut to the Spike. (Spike — это функция, которая позволяет собирать группы текста из разных мест и вставлять их в другое место). Ctrl + F3
Копирование и перемещение текста и графики
- Откройте буфер обмена Office Нажмите Alt + H, чтобы перейти на вкладку «Главная», а затем нажмите F, O.
- Скопируйте выделенный текст или графику в буфер обмена Office. Ctrl + C
- Вырежьте выделенный текст или графику в буфер обмена Office. Ctrl + X
- Вставьте самый последний добавленный или вставленный элемент из буфера обмена Office. Ctrl + V
- Переместите текст или графику один раз. F2 (затем переместите курсор и нажмите Enter)
- Один раз скопируйте текст или графику. Shift + F2 (затем переместите курсор и нажмите Enter)
- Когда текст или объект выбран, откройте диалоговое окно «Создать новый стандартный блок».Alt + F3
- Когда выбран строительный блок, например графический элемент SmartArt, отобразить связанное с ним контекстное меню. Shift + F10
- Cut to the Spike. Ctrl + F3
- Вставьте содержимое шипа. Ctrl + Shift + F3
- Скопируйте верхний или нижний колонтитул, использованный в предыдущем разделе документа. Alt + Shift + R
Редактирование и навигация по таблицам
Выделить текст и графику в таблице
- Выберите содержимое следующей ячейки.Вкладка
- Выберите содержимое предыдущей ячейки. Shift + Tab
- Расширить выделение на соседние ячейки. Удерживая нажатой клавишу Shift, несколько раз нажмите клавишу со стрелкой
- Выберите столбец. С помощью клавиш со стрелками перейдите к верхней или нижней ячейке столбца, а затем выполните одно из следующих действий:
- Нажмите Shift + Alt + Page Down, чтобы выбрать столбец сверху вниз.
- Нажмите Shift + Alt + Page Up, чтобы выбрать столбец снизу вверх.
- Выбрать всю строку Используйте клавиши со стрелками для перехода к концу строки, либо к первой ячейке (крайней левой) в строке, либо к последней ячейке (самой правой) в строке.
- Из первой ячейки в строке нажмите Shift + Alt + End, чтобы выбрать строку слева направо.
- Из последней ячейки в строке нажмите Shift + Alt + Home, чтобы выбрать строку справа налево.
- Расширить выделение (или заблокировать). Ctrl + Shift + F8, а затем используйте клавиши со стрелками; нажмите Esc для выхода из режима выбора
- Выберите всю таблицу.Alt + 5 на цифровой клавиатуре (с выключенным Num Lock)
Перемещение по столу
- К следующей ячейке подряд. Вкладка
- К предыдущей ячейке подряд. Shift + Tab
- К первой ячейке в строке. Alt + Home
- До последней ячейки в строке. Alt + End
- К первой ячейке в столбце. Alt + Page Up
- До последней ячейки в столбце.Alt + Page Down
- К предыдущему ряду. Стрелка вверх
- К следующему ряду. Стрелка вниз
- Строка вверх. Alt + Shift + стрелка вверх
- Гребля вниз. Alt + Shift + стрелка вниз
Вставить абзацы и символы табуляции в таблицу
- Новые абзацы в ячейке. Введите
- Символы табуляции в ячейке. Ctrl + Tab
Форматирование символов и абзацев
Символы формата
- Откройте диалоговое окно «Шрифт», чтобы изменить форматирование символов.Ctrl + D
- Изменить регистр букв. Shift + F3
- Отформатируйте все буквы как заглавные. Ctrl + Shift + A
- Применить форматирование полужирным шрифтом. Ctrl + B
- Сделайте подчеркивание. Ctrl + U
- Подчеркивайте слова, но не пробелы. Ctrl + Shift + W
- Двойное подчеркивание текста. Ctrl + Shift + D
- Применить форматирование скрытого текста. Ctrl + Shift + H
- Применить форматирование курсивом.Ctrl + I
- Форматирует буквы как прописные. Ctrl + Shift + K
- Применить форматирование нижнего индекса (автоматический интервал). Ctrl + знак равенства
- Применить форматирование надстрочного индекса (автоматический интервал). Ctrl + Shift + знак плюса
- Удалите ручное форматирование символов. Ctrl + пробел
- Измените выделение на шрифт Symbol. Ctrl + Shift + Q
Изменить или изменить размер шрифта
- Откройте диалоговое окно «Шрифт», чтобы изменить шрифт.Ctrl + Shift + F
- Увеличить размер шрифта. Ctrl + Shift +>
- Уменьшить размер шрифта. Ctrl + Shift + <
- Увеличить размер шрифта на 1 пункт. Ctrl +]
- Уменьшить размер шрифта на 1 пункт. Ctrl + [
Форматирование копии
- Копировать форматирование текста. Ctrl + Shift + C
- Применить скопированное форматирование к тексту. Ctrl + Shift + V
Изменить выравнивание абзаца
- Переключение абзаца между выравниванием по центру и выравниванием по левому краю.Ctrl + E
- Переключение абзаца между выравниванием по ширине и выравниванием по левому краю. Ctrl + J
- Переключение абзаца между выравниванием по правому и левому краю. Ctrl + R
- Выровнять абзац по левому краю. Ctrl + L
- Сделать отступ слева от абзаца. Ctrl + M
- Убрать отступ абзаца слева. Ctrl + Shift + M
- Создайте выступ. Ctrl + T
- Уменьшить выступ.Ctrl + Shift + T
- Удалить форматирование абзаца. Ctrl + Q
Копирование и просмотр текстовых форматов
- Отображение непечатаемых символов. Ctrl + Shift + * (звездочка на цифровой клавиатуре не работает)
- Проверьте форматирование текста. Shift + F1 (затем щелкните текст с форматированием, которое вы хотите просмотреть)
- Копирование форматов. Ctrl + Shift + C
- Вставить форматы. Ctrl + Shift + V
Установить межстрочный интервал
- Одинарные линии.Ctrl + 1
- Линии с двойным интервалом. Ctrl + 2
- Установите 1,5-строчный интервал. Ctrl + 5
- Добавьте или удалите один межстрочный интервал перед абзацем. Ctrl + 0 (ноль)
Применить стили к абзацам
- Откройте панель задач «Применить стили». Ctrl + Shift + S
- Открыть панель задач «Стили». Alt + Ctrl + Shift + S
- Запустите автоформат. Alt + Ctrl + K
- Примените стиль «Обычный».Ctrl + Shift + N
- Примените стиль «Заголовок 1». Alt + Ctrl + 1
- Примените стиль «Заголовок 2». Alt + Ctrl + 2
- Примените стиль «Заголовок 3». Alt + Ctrl + 3
Чтобы закрыть панель задач «Стили»
- Если панель задач «Стили» не выбрана, нажмите F6, чтобы выбрать ее.
- Нажмите Ctrl + пробел.
- С помощью клавиш со стрелками выберите «Закрыть» и нажмите клавишу «Ввод».
Вставить специальные символы
- Поле. Ctrl + F9
- Разрыв строки. Shift + Enter
- Разрыв страницы. Ctrl + Enter
- Разрыв столбца. Ctrl + Shift + Enter
- Длинный тире. Alt + Ctrl + знак минуса (на цифровой клавиатуре)
- Ан тире. Ctrl + знак минуса (на цифровой клавиатуре)
- Необязательный дефис.Ctrl + дефис
- Неразрывный дефис. Ctrl + Shift + дефис
- Неразрывное пространство. Ctrl + Shift + пробел
- Знак авторского права. Alt + Ctrl + C
- Зарегистрированный товарный знак. Alt + Ctrl + R
- Обозначение товарного знака. Alt + Ctrl + T
- Многоточие. Alt + Ctrl + Период
- Одинарная открывающая кавычка. Ctrl + `(одинарная кавычка),` (одинарная кавычка)
- Одиночная закрывающая кавычка.Ctrl + ‘(одинарная кавычка),’ (одинарная кавычка)
- Двойные открывающиеся кавычки. Ctrl + `(одинарная кавычка), Shift + ‘(одинарная кавычка)
- Двойные закрывающие кавычки. Ctrl + ‘(одинарная кавычка), Shift +’ (одинарная кавычка)
Запись автотекста: Enter (после ввода первых нескольких символов имени записи автотекста и после появления всплывающей подсказки)
Вставка символов с помощью кодов символов
Вставьте символ Unicode для указанного кода символа Unicode (шестнадцатеричный).Например, чтобы вставить символ валюты евро (), введите 20AC, затем, удерживая Alt, нажмите X. Код символа, Alt + X
.Узнать код символа Unicode для выбранного символа Alt + X
Вставьте символ ANSI для указанного кода символа ANSI (десятичный). Например, чтобы вставить символ валюты евро, удерживая нажатой клавишу Alt, нажмите 0128 на цифровой клавиатуре. Alt + код символа (на цифровой клавиатуре)
Вставка и редактирование объектов
Вставить объект
1.Нажмите Alt, N, J, а затем J, чтобы открыть диалоговое окно Object.
2. Выполните одно из следующих действий.
- Нажмите стрелку вниз, чтобы выбрать тип объекта, а затем нажмите Enter, чтобы создать объект.
- Нажмите Ctrl + Tab, чтобы переключиться на вкладку «Создать из файла», нажмите Tab, а затем введите имя файла объекта, который вы хотите вставить, или перейдите к файлу.
Редактировать объект
- Поместив курсор слева от объекта в документе, выберите объект, нажав Shift + стрелка вправо.
- Нажмите Shift + F10.
- Нажмите клавишу TAB, чтобы перейти к имени объекта, нажмите Enter, а затем снова нажмите Enter.
Вставить графику SmartArt
- Нажмите и отпустите Alt, N, а затем M, чтобы выбрать SmartArt.
- С помощью клавиш со стрелками выберите нужный тип графики.
- Нажмите Tab, а затем с помощью клавиш со стрелками выберите рисунок, который вы хотите вставить.
- Нажмите Enter.
Вставить WordArt
- Нажмите и отпустите Alt, N, а затем W, чтобы выбрать WordArt.
- С помощью клавиш со стрелками выберите нужный стиль WordArt и нажмите клавишу ВВОД.
- Введите нужный текст.
- Нажмите клавишу Esc, чтобы выбрать объект WordArt, а затем используйте клавиши со стрелками для перемещения объекта.
- Нажмите Esc еще раз, чтобы вернуться к документу.
Слияние писем и поля
Примечание. Чтобы использовать эти сочетания клавиш, необходимо нажать Alt + M или щелкнуть «Рассылки».
Выполнить слияние
- Предварительный просмотр слияния. Alt + Shift + K
- Объединить документ. Alt + Shift + N
- Распечатайте объединенный документ. Alt + Shift + M
- Отредактируйте документ данных слияния. Alt + Shift + E
- Вставьте поле слияния.Alt + Shift + F
Работа с полями
- Вставьте поле ДАТА. Alt + Shift + D
- Вставьте поле LISTNUM. Alt + Ctrl + L
- Вставьте поле страницы. Alt + Shift + P
- Вставьте поле ВРЕМЯ. Alt + Shift + T
- Вставьте пустое поле. Ctrl + F9
- Обновить связанную информацию в исходном документе Microsoft Word. Ctrl + Shift + F7
- Обновить выбранные поля.F9
- Отключить поле. Ctrl + Shift + F9
- Переключение между выбранным кодом поля и его результатом. Shift + F9
- Переключение между всеми кодами полей и их результатами. Alt + F9
- Запустите GOTOBUTTON или MACROBUTTON из поля, в котором отображаются результаты поля. Alt + Shift + F9
- Перейти к следующему полю. F11
- Перейти к предыдущему полю. Shift + F11
- Заблокируйте поле.Ctrl + F11
- Разблокировать поле. Ctrl + Shift + F11
Языковая панель
Установить язык проверки
Каждый документ имеет язык по умолчанию, обычно тот же язык по умолчанию, что и в операционной системе вашего компьютера. Но если ваш документ также содержит слова или фразы на другом языке, рекомендуется установить язык проверки для этих слов. Это не только позволяет проверять орфографию и грамматику этих фраз, но и позволяет вспомогательным технологиям, таким как программы чтения с экрана, обрабатывать их.
- Откройте диалоговое окно «Установить язык проверки правописания». Alt + R, U, L
- Просмотрите список языков проверки. Стрелка вниз
- Установить языки по умолчанию. Alt + R, L
Включить редакторы методов ввода для восточноазиатских стран
- Включение или выключение редактора метода ввода для японского языка (IME) на 101-й клавиатуре. Alt + ~
- Включение или выключение редактора метода ввода корейского языка (IME) на клавиатуре 101.Правый Alt
- Включение и выключение редактора метода ввода китайского языка (IME) на клавиатуре 101. Ctrl + пробел
Функциональные клавиши в слове
Функциональные клавиши
- Получите справку или посетите Office.com. F1
- Перемещение текста или графики. F2
- Повторите последнее действие. F4
- Выберите команду «Перейти к» (вкладка «Главная»). F5
- Перейти к следующей панели или фрейму.F6
- Выберите команду «Правописание» (вкладка «Обзор»). F7
- Расширить выделение. F8
- Обновить выбранные поля. F9
- Показать подсказки. F10
- Перейти к следующему полю. F11
- Выберите команду «Сохранить как». F12
Shift + функциональные клавиши
- Запуск контекстной справки или отображение форматирования.Shift + F1
- Копировать текст. Shift + F2
- Изменить регистр букв. Shift + F3
- Повторите действие «Найти» или «Перейти к». Shift + F4
- Перейти к последнему изменению. Shift + F5
- Перейти к предыдущей панели или фрейму (после нажатия F6). Shift + F6
- Выберите команду «Тезаурус» (вкладка «Обзор», группа «Правописание»). Shift + F7
- Уменьшить размер выделения.Shift + F8
- Переключение между кодом поля и его результатом. Shift + F9
- Отображение контекстного меню. Shift + F10
- Перейти к предыдущему полю. Shift + F11
- Выберите команду «Сохранить». Shift + F12
Ctrl + Функциональные клавиши
- Разверните или сверните ленту. Ctrl + F1
- Выберите команду «Предварительный просмотр». Ctrl + F2
- Cut to the Spike.Ctrl + F3
- Закройте окно. Ctrl + F4
- Перейти к следующему окну. Ctrl + F6
- Вставьте пустое поле. Ctrl + F9
- Развернуть окно документа. Ctrl + F10
- Заблокируйте поле. Ctrl + F11
- Выберите команду «Открыть». Ctrl + F12
Ctrl + Shift + Функциональные клавиши
- Вставьте содержимое шипа.Ctrl + Shift + F3
- Редактировать закладку. Ctrl + Shift + F5
- Перейти к предыдущему окну. Ctrl + Shift + F6
- Обновить связанную информацию в исходном документе Word. Ctrl + Shift + F7
- Расширить выделение или заблокировать. Ctrl + Shift + F8, а затем нажмите клавишу со стрелкой
- Отменить связь с полем. Ctrl + Shift + F9
- Разблокировать поле. Ctrl + Shift + F11
- Выберите команду «Печать».Ctrl + Shift + F12
Alt + функциональные клавиши
- Перейти к следующему полю. Alt + F1
- Создайте новый строительный блок. Alt + F3
- Выйти из Word. Alt + F4
- Восстановить размер окна программы. Alt + F5
- Перейти из открытого диалогового окна обратно в документ, если диалоговые окна поддерживают такое поведение. Alt + F6
- Найдите следующую орфографическую или грамматическую ошибку.Alt + F7
- Запуск макроса. Alt + F8
- Переключение между всеми кодами полей и их результатами. Alt + F9
- Отобразить панель задач «Выбор». Alt + F10
- Показать код Microsoft Visual Basic. Alt + F11
Alt + Shift + функциональные клавиши
- Перейти к предыдущему полю. Alt + Shift + F1
- Выберите команду «Сохранить». Alt + Shift + F2
- Запустите GOTOBUTTON или MACROBUTTON из поля, в котором отображаются результаты поля.Alt + Shift + F9
- Отображение меню или сообщения для доступного действия. Alt + Shift + F10
- Нажмите кнопку «Оглавление» в контейнере «Оглавление», когда контейнер активен. Alt + Shift + F12
Ctrl + Alt + Функциональные клавиши
- Отображение системной информации Microsoft. Ctrl + Alt + F1
- Выберите команду «Открыть». Ctrl + Alt + F2
Microsoft Teams: как отключить режим перепечатки
Разве вы не ненавидите, когда старый текст исчезает при вводе новых букв? Эта проблема становится еще более неприятной, если вы не сразу понимаете, что Teams удаляет текст в точке вставки.Возможно, вам потребуется нажать CTRL + Z, чтобы отменить ваши последние действия. Чтобы избавиться от этой проблемы, просто отключите Overtype Mode.
Как отключить режим перепечатки в Microsoft Teams
Нажмите клавишу Insert
Чтобы новые письма не заменяли существующие в окне чата Teams, нажмите клавишу Ins на клавиатуре. Проверьте, исчезла ли проблема.
Командыи другие программы, получающие ввод текста, позволяют клавише Insert включать и выключать режим Overtype. Другими словами, вы можете включить или отключить режим замены, просто нажав клавишу Ins на клавиатуре.Другие пользователи предположили, что удерживание клавиши Ins в течение нескольких секунд тоже поможет.
Использование экранной клавиатуры
Вы также можете выключить Overtype Mode с помощью экранной клавиатуры. Некоторые модели ноутбуков могут не иметь специальной клавиши Ins.
- Зайдите в настройки вашего компьютера.
- Затем введите « экранная клавиатура » и запустите приложение.
- После включения этой функции поместите курсор в конец текста.
- Затем нажмите кнопку Insert , доступную на виртуальной клавиатуре.
- Курсор мыши теперь должен включаться и выключаться. Щелкайте по клавише Insert, пока курсор не станет неподвижным.
Кроме того, проверьте наличие обновлений и установите последнюю версию Teams, если вы используете устаревшую версию приложения. Щелкните изображение своего профиля и нажмите кнопку Проверить наличие обновлений .



 Или даже не текст, а, например, выделить все файлы определённой папочки (чтобы их удалить или переместить, скопировать). Для этого, нажимаем CTRL+A. А если вам при этом нужно ещё и скопировать выделенную часть, добавляем CTRL+C;
Или даже не текст, а, например, выделить все файлы определённой папочки (чтобы их удалить или переместить, скопировать). Для этого, нажимаем CTRL+A. А если вам при этом нужно ещё и скопировать выделенную часть, добавляем CTRL+C; Данное сочетание клавиш запомнить довольно просто. Нужно немного потренироваться, и у вас это действие станет получаться довольно быстро. Также, не забывайте, что данные действия относятся и к другим элементам (вроде картинок, разных файлов), и это значительно облегчает жизнь. Успехов!
Данное сочетание клавиш запомнить довольно просто. Нужно немного потренироваться, и у вас это действие станет получаться довольно быстро. Также, не забывайте, что данные действия относятся и к другим элементам (вроде картинок, разных файлов), и это значительно облегчает жизнь. Успехов! Находятся на цифровой части клавиатуры (обычно внизу). Стрелки вправо и влево перемещают курсор на одну букву, вверх и вниз – на одну строку.
Находятся на цифровой части клавиатуры (обычно внизу). Стрелки вправо и влево перемещают курсор на одну букву, вверх и вниз – на одну строку.


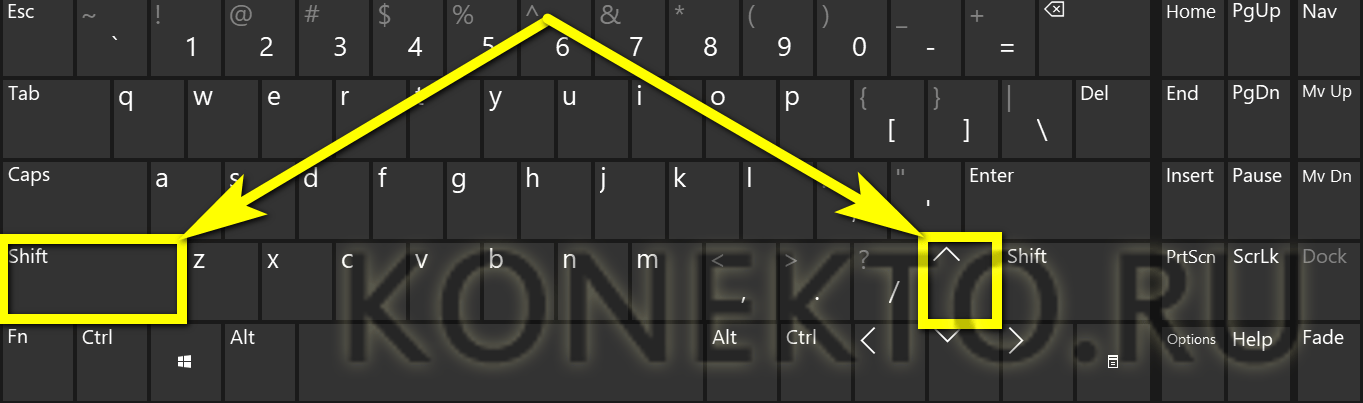

 Так же можно открыть чистую страницу в Internet Explorer.
Так же можно открыть чистую страницу в Internet Explorer. Фон выделенного фрагмента изменится на более темный.
Фон выделенного фрагмента изменится на более темный.