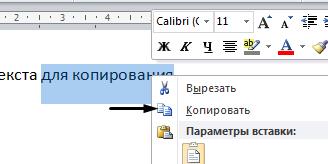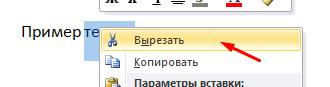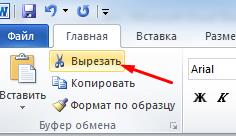Как вставить текст с помощью клавиатуры?
Мар 7 2020
Большинство пользователей ПК предпочитают копировать и вставлять текст посредством контекстного меню, а точнее двумя его стандартными опциями – “Копировать” и ”Вставить”.

Однако процесс копирования и вставки текста можно значительно упростить и ускорить, воспользовавшись специальными сочетаниями клавиш. Сегодня я расскажу вам, как вставить текст с помощью клавиатуры.
Копируем и вырезаем текст
Чтобы скопировать и вырезать текст, существуют две стандартные комбинации: CTRL+C, CTRL+X. Первая комбинация предназначена для копирования текста:
- Мышкой выделяем нужный участок текста;
- Зажимаем CTRL и, не отпуская эту кнопку, нажимаем C;
- Выделенный текст сохранится в буфере обмена.

Теперь сохраненный текст можно будет вставить куда угодно. Также существует специальная комбинация клавиш, которая заменяет функцию “Вырезать” — CTRL+X. С ее помощью текст не копируется, а вырезается из документа и, также как и в первом случае, сохраняется в буфере обмена.

Вставляем скопированный текст
После того, как необходимый текст скопирован, вставляем его посредством выполнения нескольких несложных действий:
- Открываем тот документ (или программу), куда желаете вставить текст;
- Устанавливаем курсор в то место, где желаете видеть скопированный текст;
- Нажимаем CTRL+V.

Также для копирования и/или вставки текста существуют и другие комбинации:

Подписывайтесь на наш канал яндекс дзен и присоединяйтесь на ютубе.
С уважением, Умид Шаюсупов 7 марта 2020
Навигация по блогу
Получайте новые выпуски на почту
Скопировать и вставить текст в Word
Автор admin На чтение 2 мин. Просмотров 389 Опубликовано
Операции копирования и вставки текста относятся к часто используемым. Поэтому все пользователи должны уметь выполнять эти действия, а способы как это сделать мы сейчас и рассмотрим.
Как скопировать текст в ворде
- Первое что нам нужно будет сделать, это выбрать текст, который необходимо скопировать.

- Поместить текст в буфер обмена (скопировать), можно это сделать несколькими способами:
- Щелкнуть правой кнопкой мыши по выделенному тексту и в контекстном меню выбрать пункт скопировать.

- Кнопкой копировать расположенной в верхнем левом углу программы, после её нажатия текст будет скопирован.

- Выделив текст нажмите сочетание клавиш Ctrl+C или Ctrl+Inser и текст будет скопирован.
Как вставить текст в ворде
После того как текст скопирован, его можно вставить в любое место документа, столько раз сколько вам это необходимо. Для вставки текста также имеется несколько способов:
Как вырезать текст в ворде
Для того чтобы вырезать часть текста из word необходимо:
- Выделить текст
- Вырезать, воспользовавшись одним из способов
- Из контекстного меню при нажатии правой кнопкой мыши.

- Кнопкой вырезать расположенной в верхнем левом углу программы.

- Сочетание клавиш Ctrl+X
Вместо этого они используют правую кнопку мышки и команду «копировать» в контекстном меню. Такой способ копирования текста отлично работает. Но, к сожалению он отнимает слишком много времени. В данной статье вы узнаете о том, как копировать текст с помощью клавиатуры и с экономить на этом кучу времени.
Как копировать текст с помощью клавиатуры — классический способ
Копирование текста с помощью клавиатуры выполняется с помощью CTRL-C. Вам нужно выделить текст, зажать клавишу CTRL и потом нажать на клавишу C. Обычно используют левую клавишу CTRL, но это не принципиально, вы можете использовать как левую, так и правую клавишу CTRL.
После того как вы скопировали текст – его нужно вставить в другое место. Это также можно сделать при помощи клавиатуры. Для того чтобы вставить текст с помощью клавиатуры нужно нажать комбинацию клавиш CTRL-V. Как и в предыдущем случае, вы можете использовать как правый, так и левый CTRL.
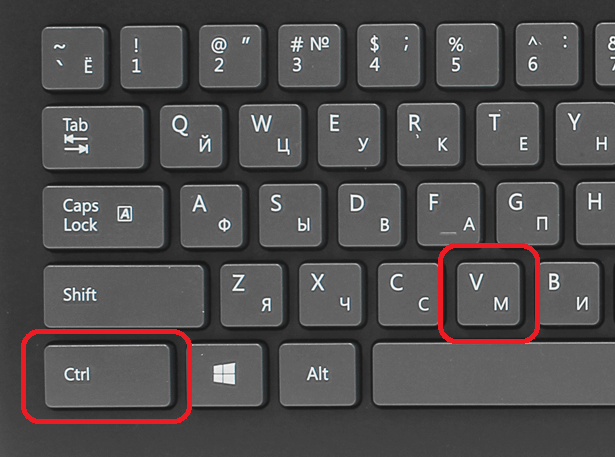
Другие способы копирования текста с помощью клавиатуры
Нужно отметить, что существуют альтернативные способы копирования текст с помощью клавиатуры:
- Комбинация клавиш Ctrl-Insert является аналогом CTRL-C и может использоваться для копирования текста.
- Комбинация клавиш Shift-Insert является аналогом CTRL-V и может использоваться для вставки скопированного текста.
- А комбинация клавиш Shift-Delete является аналогом команды вырезать Ctrl-Х.
Кроме комбинаций клавиш CTRL-C и CTRL-V, есть и другие очень полезные комбинации:
- Ctrl-A – Выделить весь текст. Обычно используется в связке с копированием. Используя комбинации клавиш Ctrl-A и CTRL-C, вы сможете быстро скопировать весь текст.
- Ctrl-Х – Вырезать текст. Копирование текста с удалением его с того места, где он был раньше. Используя комбинации клавиш Ctrl-Х и CTRL-V, вы сможете быстро переместить текст в другое место.
- Ctrl-Z – Отметить или сделать один шаг назад. Данная комбинация позволяет быстро исправить допущенную ошибку. Например, вы удалили часть нужного текста. В такой ситуации вас выручит комбинация клавиш Ctrl-Z, которая сразу все вернет на место.
- CTRL-P – Печать документа. С помощью данной комбинации клавиш вы можете быстро отправить напечатанный текст на принтер.
Использование мыши при работе с компьютером большинство пользователей воспринимает как единственно возможный способ. При этом не всякий догадывается, что с помощью клавиатуры можно не менее эффективно выполнять множество действий и не только в работе в текстовом редакторе. По мнению ряда пользователей, использование клавиатуры убыстряет процесс работы, делает его проще. Главное — понимать все тонкости.
Способы копирования и внесения текста
Есть три самых распространенных способа копирования и внесения слов и предложений:
- Настройки программы;
- Мышью;
- С использованием клавиш.
Стоит сразу отметить, что в текстовом редакторе уже имеются настройки, позволяющие копировать, вырезать и вставлять тексты разного размера. Для этого достаточно выделить с помощью мыши или клавиш нужный фрагмент и воспользоваться имеющимися кнопками.
Однако мышью люди пользуются чаще всего. Данный инструмент позволяет выделить необходимый участок, достаточно поставить курсор в правильном месте, нажать на левую кнопку и удерживать ее, одновременно с этим ведя стрелку в нужное место.
При нажатии правой кнопки мыши открывается контекстное меню, которое позволяет скопировать, вырезать текст. Также правая кнопка поможет вставить слова или предложения в нужном месте.
С мышью можно выделять и копировать контент не только в текстовом редакторе, но и в файлах другого типа.
Однако бывают ситуации, когда мыши просто нет, особенно если речь идет о ноутбуке. Тачпадом далеко не все любят пользоваться, многие находят его неудобным. В этом случае навык работы с клавиатурой может оказать большую помощь при обработке текста. Те, кто хорошо понимает предназначение клавиш и умеет с ними работать, со временем начинают применять именно такой способ, находя его очень простым.
Как скопировать текст с помощью клавиатуры
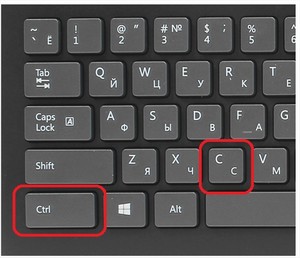 Перед тем как копировать необходимый отрезок, следует его выделить . Это можно сделать с помощью клавиши Shift и кнопок со стрелками. Пользователю необходимо взять оригинал, из которого он хочет взять какой-то набор слов или предложений. Курсор ставится в начале необходимого отрезка.
Перед тем как копировать необходимый отрезок, следует его выделить . Это можно сделать с помощью клавиши Shift и кнопок со стрелками. Пользователю необходимо взять оригинал, из которого он хочет взять какой-то набор слов или предложений. Курсор ставится в начале необходимого отрезка.
Нажав и удерживая клавишу Shift, следует с помощью стрелок выделить нужный фрагмент. Если речь идет о копировании целой страницы, то можно воспользоваться популярной комбинацией клавиш Ctrl+A. Тогда будет выделен весь текст.
Теперь можно копировать текст. Это можно сделать с помощью комбинаций клавиш Ctrl+C. Есть еще один вариант, который выполнит то же действие — Ctrl+Insert .
После того как все сделано, пользователь может быть уверенным в том, что текст ушел в буфер обмена и его можно использовать для других операций.
Копирование таким способом очень легко освоить, а подобный навык может пригодиться всегда.
Как вставлять текст с помощью клавиатуры
Вставить с помощью клавиатуры текст будет не менее просто, чем его скопировать.
Процесс занимает ничтожный промежуток времени. Пользователю следует поставить курсор в том месте, куда должен быть вставлен текст. После этого надо нажать одновременно клавиши Ctrl и V. Скопированный фрагмент сразу же встает на место. Текст вставляется также с помощью комбинации клавиш Shift и Insert. Из одновременное нажатие приводит к тому же результату.
Хочется отметить, что используя эти клавиши можно вставить не только скопированный текст. Если при работе с текстовым редактором требуется вырезать какой-то фрагмент и поставить его на другое место, описанные комбинации клавиш тоже помогут.
Вырезанные слова и предложения
Каким образом можно использовать другие клавиши
 Люди, которые предпочитают работать с клавиатурой, а не с мышью, часто используют горячие клавиши, которые выполняют часто повтор
Люди, которые предпочитают работать с клавиатурой, а не с мышью, часто используют горячие клавиши, которые выполняют часто повтор
Вы можете копировать текст с помощью клавиатуры, используя такую комбинацию клавиш, как «Ctrl+C». Предварительно текст нужно выделить мышью или тоже клавиатурой. Для этого установите курсор перед началом необходимого для копирования отрывка и зажмите (удерживайте) левую кнопку мыши. Сделайте движение мышкой вниз. Вы увидите, как текст будет выделяться другим цветом. Остановите курсор сразу за последним символом и отпустите кнопку. Теперь можно нажать «Ctrl+C», чтобы выполнить копирование.
Необходимый текст можно выделить с помощью клавиатуры и без использования мышки. Например, комбинация «Ctrl+A» выделяет сразу весь текст в открытом документе или на веб-сайте. Если же вам нужно выделить только одно слово, можно быстро кликнуть по нему два раза мышкой, а затем уже скопировать клавиатурой. Вместо клавиатуры вы можете кликнуть по выделенному отрывку правой мышкой и в появившемся меню выбрать пункт «Копировать».
После копирования текст попадает в невидимую область памяти компьютера «Буфер обмена», откуда будет доступен для вставки до выключения компьютера. Кроме того, обратите внимание, что при каждом последующем копировании, ранее сохраненный в «Буфере обмена» текст будет утерян. Если вы хотите сохранять за один раз сразу несколько отрывков и «доставать» их из памяти для вставки в любом порядке и в любое время, можно скачать и установить одну из специальных программ по расширению возможностей «Буфера обмена», например, CLCL или ClipDiary.
Вставить текст с помощью клавиатуры очень просто. Установите курсор в нужное место (например, в открытом файле документа), затем нажмите комбинацию клавиш «Ctrl+V», чтобы переместить сюда скопированный отрывок. Также вы можете кликнуть правой мышью в любом месте документа и выбрать в меню пункт «Вставить».
Существует также команда «Вырезать», которая нужна для того, чтобы при копировании текст удалялся из выбранного места. Вырезается текст комбинацией «Ctrl+X». В дальнейшем для вставки используйте уже знакомую комбинацию «Ctrl+V» или контекстное меню при работе с мышью.
- Товары
- Клиенты
- Случаи использования
- Переполнение стека Публичные вопросы и ответы
- Команды Частные вопросы и ответы для вашей команды
- предприятие Частные вопросы и ответы для вашего предприятия
- работы Программирование и связанные с ним технические возможности карьерного роста
- Талант Нанимать технический талант
- реклама Связаться с разработчиками по всему миру
- Товары
- Клиенты
- Случаи использования
- Переполнение стека Публичные вопросы и ответы
- Команды Частные вопросы и ответы для вашей команды
- предприятие Частные вопросы и ответы для вашего предприятия
- работы Программирование и связанные с ним технические возможности карьерного роста
- Талант Нанимать технический талант
- реклама Связаться с разработчиками по всему миру
Загрузка…
- Авторизоваться зарегистрироваться
HTML-тег кнопки
Пример
Нажатие кнопки помечается следующим образом:
Попробуй сам »
Ниже приведены примеры «Попробуйте сами».
Определение и использование
Тег определяет нажимаемую кнопку.
Внутри элемента вы можете поместить текст
(и теги типа , ,
, и т. д.). Это невозможно с
кнопка, созданная с помощью элемента !
Совет: Всегда указывайте атрибут типа для элемента ,
сказать браузерам, что это за кнопка.
Совет: Вы можете легко стилизовать кнопки с помощью CSS! Посмотрите на примеры ниже или посетите наши кнопки CSS руководство.
Поддержка браузера
| Элемент | |||||
|---|---|---|---|---|---|
| <кнопка> | да | да | да | да | да |
атрибутов
| Атрибут | Значение | Описание |
|---|---|---|
| автофокус | автофокус | Указывает, что кнопка должна автоматически получать фокус при загрузке страницы |
| инвалидов | инвалидов | Указывает, что кнопка должна быть отключена. |
| форма | form_id | Указывает, к какой форме принадлежит кнопка | .
| Формирование | URL | Указывает, куда отправлять данные формы при отправке формы.Только для типа = «отправить» |
| formenctype | заявка / x-www-form-urlencoded multipart / form-data текст / простой | Указывает, как данные формы должны быть закодированы перед отправкой на сервер. Только для типа = «отправить» |
| Formmethod | получить пост | Указывает, как отправлять данные формы (какой метод HTTP использовать).Только для типа = «отправить» |
| формновалидат | формновалидат | Указывает, что данные формы не должны проверяться при отправке. Только для типа = «отправить» |
| от цели | _blank _self _parent _top имя кадра | Указывает, где отображать ответ после отправки формы.Только для типа = «отправить» |
| имя | имя | Указывает имя для кнопки |
| тип | кнопка сброс представить | Указывает тип кнопки |
| значение | текст | Указывает начальное значение для кнопки | .
Глобальные атрибуты
Тэг также поддерживает глобальные атрибуты в HTML.
Атрибуты события
Тег также поддерживает атрибуты событий в HTML.
Дополнительные примеры
Пример
Используйте CSS для стиля кнопок:
. Кнопка {
граница: нет;
цвет: белый;
отступы: 15px 32px;
выравнивание текста: по центру;
текстовое оформление: нет;
дисплей: встроенный блок; Размер шрифта
: 16 пикселей; Маржа
: 4px 2px;
курсор: указатель;
}
.button1 {background-color:
# 4CAF50;} / * Зеленый * /
.button2 {background-color: # 008CBA;} / * Синий * /
Пример
Использование CSS для стилизации кнопок (с эффектом наведения):
. Кнопка {
граница: нет;
цвет: белый;
отступы: 16px 32px;
выравнивание текста: по центру;
текстовое оформление: нет;
дисплей: встроенный блок; Размер шрифта
: 16 пикселей; Маржа
: 4px 2px;
длительность перехода: 0.4с;
курсор: указатель;
}
.button1 {
цвет фона: белый;
цвет: черный; Граница
: 2 пикселя
твердое тело № 4CAF50;
}
.button1: hover {
цвет фона: # 4CAF50;
цвет белый;
}
.button2 {
цвет фона: белый;
цвет:
черный; Граница
: 2px solid # 008CBA;
}
.button2: hover {
цвет фона: # 008CBA;
цвет: белый;
}
Связанные страницы
HTML DOM ссылка: Кнопка Объект
Учебник CSS: кнопки для стиля
Настройки CSS по умолчанию
Нет.
,
- Товары
- Клиенты
- Случаи использования
- Переполнение стека Публичные вопросы и ответы
- Команды Частные вопросы и ответы для вашей команды
- предприятие Частные вопросы и ответы для вашего предприятия
- работы Программирование и связанные с ним технические возможности карьерного роста
- Талант Нанимать технический талант
- реклама Связаться с разработчиками по всему миру