Как установить игру PUBG на ПК, Компьютер
Установка PlayerUnknown’s Battlegrounds начинается с инсталляции и настройки онлайн-сервиса Steam, в котором распространяется игра. Для этого рекомендуем придерживаться инструкции, приведённой ниже.
Краткое содержание
- 1 Установка Steam
- 2 Регистрация в Steam
- 3 Покупка PUBG
- 4 Подготовка к установке PlayerUnknown’s Battlegrounds
- 5 Установка PUBG
- 6 Запуск PlayerUnknown’s
Установка Steam
- Переходим по прямой ссылке store.steampowered.com, либо вводим в любой поисковой системе слово Steam и переходим по первому запросу.
- Сверху в правом углу нажимаем на «Установить Steam» и в открывшемся окне скачиваем клиент.
- Следуя инструкциям установщика принимаем соглашение, выбираем нужный язык и папку для установки.
- Дождаться окончания установки и перезапустить устройство.
Клиент установлен и теперь нужно пройти регистрацию.
Регистрация в Steam
- Запускаем сервис с ярлыка или другим доступным способом.
- Нажимаем «Создать новый аккаунт» внизу.
- В открывшемся окне заполняем все поля, вводим капчу и принимаем условия соглашения.
- Проверяем почту, введённую ранее — на неё должно прийти письмо, которое является подтверждением регистрации. Если его нету — проверьте папку «спам», обновите страницу и подождите несколько минут — возможны проблемы на стороне сервиса.
- Открываем письмо от Steam и нажимаем «Создать аккаунт». После этого откроется новое окно в браузере, которое необходимо просто закрыть.Регистрация пройдена. Возвращаемся в Steam, вводим логин с паролем щёлкаем на войти. Когда откроется окно программы, приступаем к тому, как купить и установить игру PlayerUnknown’s Battlegrounds.
Покупка PUBG
- Нажимаем на вкладку «Магазин».
- Нажимаем курсором на поиск и вводим название игры.
- Снизу поисковой строчки должна появится иконка с игрой — кликаем на неё. Если иконки нету — нажимаем Enter и в отображенном списке находим PlayerUnknown’s.
- Переходим на страницу игры, предварительно ознакомившись с предупреждением о содержимом PUBG, нажав «Открыть страницу» снизу. Здесь можно ознакомиться с ценой игры на данный момент, обзорами, оценками, описанием, коротким рекламным видео, скриншотами, системными требованиями для запуска с минимальными и высокими графическими параметрами и прочим.
- Нажимаем мышкой «В корзину».
- В открытом окне корзины нажимаем «Купить для себя». Если на балансе кошелька Steam недостаточно средств — выбираем способ оплаты с доступных(Webmoney или карточкой), щёлкаем продолжить, ставим галочку напротив соглашения подписчика и переходить на сайт Webmoneyпосредством нажатия зелёной кнопки или вводим данные карточки в соответствующих полях.
Если же средств достаточно — выбираем кошелёк Steam, продолжить и проверяем правильность заказа, принимаем соглашение подписчика и нажимаем зелёную кнопку «Купить».
Подготовка к установке PlayerUnknown’s Battlegrounds
- В клиенте кликаем на надпись «Steam» в левом угле.
- В окне, которое появилось на экране, выбираем пункт «Настройки».
- Выбираем вкладку «Друзья». Здесь можно выбрать аватарку и сменить псевдоним, которые будут видеть другие игроки непосредственно во время матча. При этом, логин во время запуска Steam не изменяется. Также в этой вкладке можно выбрать видимость друзьям при запуске клиента, настроить сообщения и уведомления при разных событиях.
- Открываем вкладку «В игре». Здесь отображаются сочетания клавиш для сохранения скриншотов и открытия оверлея, папка для сохранения скриншотов и отображение FPS в игре. Все эти функции можно изменять для максимального удобства.
- Переходим в вкладку «Загрузки» и нажимаем «Папки библиотеки» сверху окна.
- Кликаем на «Добавить папку» и выбираем папку, в которую в дальнейшем будет установлен PlayerUnknown’s. Так же здесь есть возможность ограничить скорость загрузки, если во время скачки захочется зайти в интернет.
- Заходим в пункт «Голос» и проверяем работу микрофона, если он планируется использоваться в игре.
Кроме того, следует проверить версию графических драйверов используемой видеокарты, которые Steam не охватывает. Для этого переходим на сайт разработчика видеокарты (NVIDIA или AMD), выбираем вкладку «Драйверы» и в соответствующих полях отмечаем используемые семейство, тип и серию продукта, а также тип операционной системы.
Далее скачиваем пакет драйверов и, следуя инструкциям инсталлятора, обновляем все необходимые драйвера. Разработчик обеспечивает поддержку продуктов от компании NVIDIA, поэтому их видеокарты показывают лучшие результаты при работе на высоких параметрах графики и имеют повышенную стабильность работы в самых «сложных» моментах PlayerUnknown’s Battlegrounds.
Установка PUBG
- Выбираем вкладку «Библиотека» в меню Steam.
- Находим PlayerUnknown’s и дважды кликаем на него, либо нажимаем правую клавишу мышки и выбираем «Установить игру».
- Решаем, нужны ли нам ярлыки и выбираем созданную ранее папку для установки, либо создаём новую в свободных жестких дисках. Щёлкаем далее.
- После выделения свободного места под установку игры начнётся загрузка, за ходом которой можно следить нажав на «Загружается» снизу окна. Так же здесь можно приостановить загрузку и выключить автообновления игры.
- После окончания загрузки справа экрана появится уведомление, а название игры в библиотеке станет белым.
- Игра установлена и остаётся только уточнить, как запустить PlayerUnknown’s Battlegrounds.
Запуск PlayerUnknown’s
- Находим в библиотеке игру или созданный ярлык, если выбирали соответствующий пункт при загрузке.
- Дважды щёлкаем на название игры.
- Ждём, пока закончиться первоначальная настройка и будут установлены все необходимые для стабильной игры драйвера и утилиты.
- Если всё сделано верно и ПК соответствует системным требованиям, которые предоставлены на страничке магазина — PlayerUnknown’s Battlegrounds запуститься и можно приступить непосредственно к игровому процессу.
На этом всё. Надеемся, инструкция установки PUBG, которую мы привели выше, дала ответы на все возникшие вопросы и помогла присоединиться к многомиллионной аудитории в «Королевской битве».
Рекомендуем
В PUBG не прогружаются текстуры? РЕШЕНИЕ 100%
Основная причина почему в PUBG не прогружаются текстуры — память! Дело в том, что игра очень активно использует память, т.к. полностью всю информацию не загружает в ОЗУ.
Потому такие варианты решение проблемы по степени нищебродства.
- Сделать дефгаментацию HDD.
- Установить игру на флешку
- Купить более быстрый HDD
- Купить любой SSD
Я напишу про второй пункт — установка игры на флешку. Собрал своему товарищу бюджетный игровой ПК, но винчестер достал из чердака, 500 ГБ он старый, но работал.
Но проблема в том, что в PUBG его скорости не хватало и текстуры не прогружаются, т.е. лампочка загрузки HDD не умолкала. Мне пришла в голову идея, давай ты вставишь флешку, и попробуем с нее, конечно, линейное чтение у бюджетной флешки будет ниже чем у HDD, но скорость доступа к случайным файлам выше.
В общем, установили на флешку игру (какая-то бюджетная на 16 ГБ) и текстуры PUBG начали полностью прогружаться сразу же. До этого не было стен или пластилиновые дома.

Как установить PUBG на флеш-накопитель
- Подключаем флешку к компьютеру;
- Форматируем в NTFS
- Добавляем дерикторию игр Steam. Для этого в настройках Steam: Настройки -> Загрузки -> Папка библиотеки Steam -> Добавить папку -> Выбираем букву диска накопителя (смотрия в Моем компьютере, у меня это E) -> Создать папку -> ОК
- Переходим к каталогу с установленной игрой (у меня — D:\Games\Steam\steamapps\common), ищем папку с названием PUBG -> переминовываем на любое другой имя (например !PUBG)
- В Steam выбираем игру и нажимаем правой кнопкой -> удалить
- Копируем папку !PUBG (пример) в ту дерикторию, которую создали на флешке с помощью Steam, и переминовываем обратно в PUBG
- Перезпускаем Steam
- В Steam выбираем игру PUBG и нажимаем установить, Steam сверит что все файлы на месте и запустит игру
- Приятно времяпровождения
P.S. Я думал что подойдет только дорогая флешка, но игра отлично запустилась и с бюджетной. Желатно флешку подключать с задней стороны системного блока.
Если у вас также в PUBG не прогружаются текстуры, попробуйте мой способ и отпишите помогло ли это вам.
Как установить PUBG — Игра playerunknowns Battleground (PUBG)

Установка PlayerUnknown’s Battlegrounds начинается с инсталляции и настройки онлайн-сервиса Steam, в котором распространяется игра. Для этого рекомендуем придерживаться инструкции, приведённой ниже.
Краткое содержание
Установка Steam

- Переходим по прямой ссылке store.steampowered.com, либо вводим в любой поисковой системе слово Steam и переходим по первому запросу.2) Сверху в правом углу нажимаем на «Установить Steam» и в открывшемся окне скачиваем клиент.

- Следуя инструкциям установщика принимаем соглашение, выбираем нужный язык и папку для установки.
- Дождаться окончания установки и перезапустить устройство.
Клиент установлен и теперь нужно пройти регистрацию.
Регистрация в Steam

- Запускаем сервис с ярлыка или другим доступным способом.
- Нажимаем «Создать новый аккаунт» внизу.
- В открывшемся окне заполняем все поля, вводим капчу и принимаем условия соглашения.
- Проверяем почту, введённую ранее — на неё должно прийти письмо, которое является подтверждением регистрации. Если его нету — проверьте папку «спам», обновите страницу и подождите несколько минут — возможны проблемы на стороне сервиса.
- Открываем письмо от Steam и нажимаем «Создать аккаунт». После этого откроется новое окно в браузере, которое необходимо просто закрыть.Регистрация пройдена. Возвращаемся в Steam, вводим логин с паролем щёлкаем на войти. Когда откроется окно программы, приступаем к тому, как купить и установить игру PlayerUnknown’s Battlegrounds.
Покупка PUBG

- Нажимаем на вкладку «Магазин».
- Нажимаем курсором на поиск и вводим название игры.
- Снизу поисковой строчки должна появится иконка с игрой — кликаем на неё. Если иконки нету — нажимаем Enter и в отображенном списке находим PlayerUnknown’s.
- Переходим на страницу игры, предварительно ознакомившись с предупреждением о содержимом PUBG, нажав «Открыть страницу» снизу. Здесь можно ознакомиться с ценой игры на данный момент, обзорами, оценками, описанием, коротким рекламным видео, скриншотами, системными требованиями для запуска с минимальными и высокими графическими параметрами и прочим.
- Нажимаем мышкой «В корзину».
- В открытом окне корзины нажимаем «Купить для себя». Если на балансе кошелька Steam недостаточно средств — выбираем способ оплаты с доступных(Webmoney или карточкой), щёлкаем продолжить, ставим галочку напротив соглашения подписчика и переходить на сайт Webmoneyпосредством нажатия зелёной кнопки или вводим данные карточки в соответствующих полях.
Если же средств достаточно — выбираем кошелёк Steam, продолжить и проверяем правильность заказа, принимаем соглашение подписчика и нажимаем зелёную кнопку «Купить».
После этого игра появиться в библиотеке, а на почту придёт письмо с чеком о произошедшей покупки. Но перед тем, как запустить PUBG желательно произвести настройку клиента.
Подготовка к установке PlayerUnknown’s Battlegrounds
- В клиенте кликаем на надпись «Steam» в левом угле.
- В окне, которое появилось на экране, выбираем пункт «Настройки».
- Выбираем вкладку «Друзья». Здесь можно выбрать аватарку и сменить псевдоним, которые будут видеть другие игроки непосредственно во время матча. При этом, логин во время запуска Steam не изменяется. Также в этой вкладке можно выбрать видимость друзьям при запуске клиента, настроить сообщения и уведомления при разных событиях.
- Открываем вкладку «В игре». Здесь отображаются сочетания клавиш для сохранения скриншотов и открытия оверлея, папка для сохранения скриншотов и отображение FPS в игре. Все эти функции можно изменять для максимального удобства.
- Переходим в вкладку «Загрузки» и нажимаем «Папки библиотеки» сверху окна.
- Кликаем на «Добавить папку» и выбираем папку, в которую в дальнейшем будет установлен PlayerUnknown’s. Так же здесь есть возможность ограничить скорость загрузки, если во время скачки захочется зайти в интернет.
- Заходим в пункт «Голос» и проверяем работу микрофона, если он планируется использоваться в игре.
Кроме того, следует проверить версию графических драйверов используемой видеокарты, которые Steam не охватывает. Для этого переходим на сайт разработчика видеокарты (NVIDIA или AMD), выбираем вкладку «Драйверы» и в соответствующих полях отмечаем используемые семейство, тип и серию продукта, а также тип операционной системы.
Далее скачиваем пакет драйверов и, следуя инструкциям инсталлятора, обновляем все необходимые драйвера. Разработчик обеспечивает поддержку продуктов от компании NVIDIA, поэтому их видеокарты показывают лучшие результаты при работе на высоких параметрах графики и имеют повышенную стабильность работы в самых «сложных» моментах PlayerUnknown’s Battlegrounds.
Установка PUBG
- Выбираем вкладку «Библиотека» в меню Steam.
- Находим PlayerUnknown’s и дважды кликаем на него, либо нажимаем правую клавишу мышки и выбираем «Установить игру».
- Решаем, нужны ли нам ярлыки и выбираем созданную ранее папку для установки, либо создаём новую в свободных жестких дисках. Щёлкаем далее.
- После выделения свободного места под установку игры начнётся загрузка, за ходом которой можно следить нажав на «Загружается» снизу окна. Так же здесь можно приостановить загрузку и выключить автообновления игры.
- После окончания загрузки справа экрана появится уведомление, а название игры в библиотеке станет белым.
- Игра установлена и остаётся только уточнить, как запустить PlayerUnknown’s Battlegrounds.
Запуск PlayerUnknown’s
- Находим в библиотеке игру или созданный ярлык, если выбирали соответствующий пункт при загрузке.
- Дважды щёлкаем на название игры.
- Ждём, пока закончиться первоначальная настройка и будут установлены все необходимые для стабильной игры драйвера и утилиты.
- Если всё сделано верно и ПК соответствует системным требованиям, которые предоставлены на страничке магазина — PlayerUnknown’s Battlegrounds запуститься и можно приступить непосредственно к игровому процессу.
На этом всё. Надеемся, инструкция установки PUBG, которую мы привели выше, дала ответы на все возникшие вопросы и помогла присоединиться к многомиллионной аудитории в «Королевской битве».
Решаем проблемы с долгой загрузкой текстур в PUBG
В виду плохой оптимизации и тяжелого движка CryEngine 4, некоторые игроки PUBG имеют проблемы с долгой загрузкой текстур домов и другого окружения в игре. В этом руководстве мы рассмотрим четыре способа решения проблемы с подргузкой текстур в PLAYERUNKNOWN’S BATTLEGROUNDS.
Решение #1. Очистка оперативной памяти и дефрагментация диска
Основной проблемой подгрузки текстур является неспособной оперативной памяти и жесткого диска работать в полную мощность. Чтобы ускорить работу жеского диска – выполните дефрагментацию. Она поможет структурировать данные, для более высокой скорости работы
Как выполнить дефрагментацию диска?
- Зайдите в «Мой компьютер»
- Выберите локальный диск.
- Кликом по нему правой кнопки мыши вызовите контекстное меню, в котором выберите пункт «Свойства». В верхней части окна свойств выберите вкладку «Сервис» и нажмите на кнопку «Оптимизировать»
В открывшимся окне выберите диск и нажмите на кнопку «Оптимизировать»
Внимание! Дефрагментацию необходимо проводить только HDD дисков. SSD в этом не нуждается, мало того, это может привести к негативным последствиям!
КАК ВЫПОЛНИТЬ ОЧИСТКУ ОПЕРАТИВНОЙ ПАМЯТИ
Высока вероятность того, что бОльшая часть оперативной памяти заполнена фоновыми процессами и запущенными программами, поэтому, рекомендуется их отключить, дабы увеличить объем свободной ОЗУ. Рекомендуется иметь более 15-20% ОЗУ в запасе, это поможет избежать лагов и зависаний в игре.
Шаг 1. Чистим оперативную память через диспетчер
Большинство браузеров и открытых программ сильно нагружают оперативную память, что приводит к медленной работе как игр, так и компьютера в целом. Поэтому рекомендуется перед игрой отключать все активные процессы. Вот так выглядит загрузка 5ГБ оперативной памяти при двух открытых браузерах и фотошопе
Вырубаем все ненужные программы и радуемся повышению производительности ПК!
Шаг 2. Автоматическая очистка оперативной памяти
Бывает лаги могут застать в самый неподходящий момент, поэтому чистить оперативку придется постоянно. В этом может помочь программа «Mem Reduct». Которая очищает оперативную память при нажатии необходимой клавиши.
Настройка Mem Reduct
Первым делом заходим в настройки программы и ставим русский язык.
Далее переходим во вкладку «Очистка памяти» и устанавливаем сочетание клавиш для программы
И перед каждой игрой нажимаем сочетание клавиш для очистки оперативной памяти.
Внимание! Программу необходимо запускать от имени администратора.
Решение #2. Расширение оперативной памяти
Минимально рекомендуемый объем оперативной памяти для PUBG – 8ГБ. И это абсолютный минимум, чтобы играть без проблем и ужасных фризов. Поэтому рекомендуется приобрести дополнительную планку, дабы иметь в запасе хотя бы 2ГБ свободной оперативной памяти.
Рекомендуемый объем оперативной памяти:
- 8ГБ – минимум;
- 12ГБ – оптимально;
- 16ГБ – рекомендуется.
Решение #3. Покупка SSD и установка ОС и игры на него
В 2k17 SSD является неотъемлемой частью игрового ПК. Он существенно ускоряет загрузку как операционной системы, так и игры. Если у вас есть желание играть в игры с графикой выше низкого, то без SSD вам не обойтись. Можно обратить внимание на готовые сборки компьютеров для геймеров – https://spbsis.ru/shop/category/gotovye-kompjutery/dlja-gejmera/
Рекомендуемый объем SSD:
- 64ГБ – минимум;
- 240ГБ – оптимально;
- 480ГБ – рекомендуется
Решение #4. Установка игры на флешку
В общем, установили на флешку игру (какая-то бюджетная на 16 ГБ) и текстуры PUBG начали полностью прогружаться сразу же. До этого не было стен или пластилиновые дома.
Как установить PUBG на флеш-накопитель
- Подключаем флешку к компьютеру;
- Форматируем в NTFS
- Добавляем дерикторию игр Steam. Для этого в настройках Steam: Настройки -> Загрузки -> Папка библиотеки Steam -> Добавить папку -> Выбираем букву диска накопителя (смотрия в Моем компьютере, у меня это E) -> Создать папку -> ОК
- Переходим к каталогу с установленной игрой (у меня — D:\Games\Steam\steamapps\common), ищем папку с названием PUBG -> переминовываем на любое другой имя (например !PUBG)
- В Steam выбираем игру и нажимаем правой кнопкой -> удалить
- Копируем папку !PUBG (пример) в ту дерикторию, которую создали на флешке с помощью Steam, и переминовываем обратно в PUBG
- Перезпускаем Steam
- В Steam выбираем игру PUBG и нажимаем установить, Steam сверит что все файлы на месте и запустит игру
- Приятной игры без лагов)
Вконтакте
Google+
Оптимизация PUBG на слабом компьютере или ноутбуке
Playerunknown’s Battlegrounds требовательна к ресурсам компьютера. Чтобы поиграть в нее на очень низких настройках графики, необходимо наличие 6 гигабайт оперативной памяти и видеокарты уровня GTX 660. Но мы знаем несколько способов, благодаря которым можно запустить PUBG на слабых системах и ноутбуках.

Наверное, извечная проблема для любой системы в PUBG — это мучительно долгая загрузка игры. Вы можете наблюдать черный экран с надписью Playerunknown’s Battlegrounds в течение 5-15 минут и при этом слышать звуки самолета, стрельбы и взрыва гранат. А когда карта загрузится, то скорее всего вас уже пристрелят. Эта проблема возникает даже на системах с 8 гигабайтами оперативной памяти.
Лучшим решением для быстрой загрузки карты (и вообще для запуска игры) остается снижение настроек графики. Но при недостатке оперативной памяти объекты на карте все равно будут прорисовываться медленно, как бы вы не снижали настройки. И это при совершенно неиграбельном FPS.
На слабых системах снижаем, прежде всего, разрешение. Сглаживание несильно влияет на скорость загрузки карты. Можно смело выставлять на средние, а то и на высокие настройки. Постобработка замыливает фон и нагружает ПК — этот пунктик лучше поставить на очень низкие настройки и вообще о нем забыть. Тени так же выставляем на очень низкие настройки. Текстуры — на высокие. Эффекты лучше вообще отключить — на минимальных настройках графики они мало чем отличаются от максимального уровня. Листва — на минимум. Дальность видимости влияет на прорисовку объектов. Вы заметите разницу между минимальными настройками и максимальными особенно при прыжке с парашюта. Почти никак не нагружает ПК, так что лучше поставить настройки на высокие. Не советуем проставлять галочки напротив пунктов: размытие при движении и вертикальная синхронизация.

Убиваем все, кроме текстур, сглаживания и дальности видимости.
Есть ли смысл покупать SSD для PUBG?
Да, после переноса игры на SSD пропадут пластилиновые дома, карта начнет быстрее прогружаться, но есть миф, что из-за этого возникнет другая проблема — быстрый износ диска из-за частого его использования. Если смотреть на отзывы пользователей таких дисков, то миф имеет право на существование. Старые SSD-диски действительно выходили из строя после долгого и тщательного их использования, в современных же SSD этой проблемы не стало. Но не забывайте, что хороший SSD стоит дорого. В итоге лучше докупить еще немного оперативной памяти и использовать одинаковые планки — из одного комплекта или хотя бы одинаковой модели. Дешевле выйдет.
А что если всего 4 Гб оперативки и нет денег на приобретение еще одной планки?
Если вы зададите этот вопрос в тех. поддержке игры, то она вам ответит: просто не покупайте PUBG. Но если поиграть в нее сильно хочется даже с дичайшими лагами, то что делать в этом случае? Например, использовать файл подкачки. Но даже в этом случае придется каждый раз ждать пока карта загрузится. Тогда воспользуйтесь программной технологией ReadyBoost. Если вы запускаете PUBG на ноутбуке с USB 3.0, а у вас под рукой быстрая флешка, то это как вариант немного ускорить процесс загрузки карты и текстур. Добавим, что если с 4 Гб оперативной памяти PUBG еще можно запустить, то если видеокарта не поддерживает DirectX 11, то здесь любые способы будут бессильны.
Игра не запускается даже на системе с 8 Гб оперативной памяти:
Перед каждым новым запуском игры отключайте антивирус и брандмауэр. Займитесь обновлением драйверов видеокарты. Обновите Windows до последней версии, обновите DirectX и Microsoft Visual C++ 2015. Иногда случается ситуация, когда купленная игра через Steam сворачивается при запуске. Тогда откройте библиотеку Steam, выберите свойства (ПКМ) и перейдите в параметры запуска. Задайте параметры запуска: -USEALLAVAILABLECORES –MALLOC=SYSTEM –SM4. Подтвердите действие. После этого клиент должен запуститься автоматически с минимальными настройками графики.
И если даже это не помогло и карта не загружается:
Во-первых, закройте PUBG.
Во-вторых, перейдите в:
- C:\Users{UserID}\AppData\Local\TslGame\Saved\Config\WindowsNoEditor.
Удалите файл GameUserSettings.ini.
Проверьте свои игровые файлы с помощью Steam и перезапустите PUBG.
Параметры запуска PUBG для увеличения FPS
Приобрел я-таки замечательный Battle Royale симулятор под названием PLAYERUNKNOWN’S BATTLEGROUNDS от разработчика «Синяя дыра» (Bluehole). Ну, и, конечно, тут же столкнулся с очевидными проблемами оптимизации. Даже делая скидку на факт пребывания в статусе «Ранний доступ», не получается простить игре за 900 ₽ (в Европе вообще за 30 €) подобной недоработанности.
Но ничего не поделать. Играть ведь интересно и хочется сделать игровой процесс хоть чуть-чуть плавнее, чтобы не умирать фактически от тормозов графика на 10 FPS, а не от спланированных действий противника. В данном материале я рассмотрю два варианта оптимизации, применение которых вкупе дает заметный рост производительности. Поговорим мы о параметрах запуска игры, и внутренних настройках.
Параметры запуска PUBG
Высока вероятность того, что данная статья устарела
Набор параметров запуска можно применить, если нажать правой кнопкой мыши по названию игры в стиме слева, выбрать Свойства и на первой же вкладке свойств нажать кнопку Установить параметры запуска. Рассмотрим доступные параметры:
-refresh 144
Единственный параметр, который устанавливается через пробел. Число указывает игре текущую частоту монитора в Герцах. Если вы точно не уверен, какая у вашего монитора частота используйте значение 60.
-maxMem=13000
Максимально разрешенный объем оперативной памяти, который может использовать игра. 13к стоит ставить, если у вас 16 Gb оперативки. Для 8 Gb задайте 5000, ну, а с 4 гигами в пабджи лучше вообще не соваться на момент альфы =)
-malloc=system
Данный парамерт отдает контроль над выделение памяти в руки операционной системы. Пока игра неоптимизирована, такой подход существенно повысит стабильность игрового процесса.
-USEALLAVAILABLECORES
Параметр разрешает игре использовать все доступные ядра центрального процессора, что может повысить скорость работы с разы.
-sm4
Последний параметр включает переход с DirectX 11 на DirectX 10. Делать это стоит только в том случает, если с набором остальных параметров игра попрежнему показывает проблемы в работе.
В итоге строка, которую стоит добавить в параметры запуска PLAYERUNKNOWN’S BATTLEGROUNDS выглядит следующим образом:
-refresh 144-maxMem=13000-malloc=system-USEALLAVAILABLECORES-sm4
Подставь свои значения герцовки монитора и оперативной памяти и просто скопируй эту строчку в параметры запуска.

Настройка игры
Естественно, одних параметров запуска не достаточно. Придется подкрутить настройки и самой игры, чтобы получить приемлимое значение частоты кадров. Опытные товарищи советуют ставить все настройки на Очень низкое за исключением текстур и теней.
Тени ставим в просто низкое, а текстуры в высокое. Таким образом вы сохраните приемлимый контраст объектов на экране, что позволит эффективнее отслеживать цели. У меня подобный сетап на GTX 1060 дает в среднем 90 fps во время беготни по карте.
Топ 2 в первой же игре
На последок хочу предложить запись моей самой первой игры в PUBG. Я купил её утром пятого мая, поставил на загрузку и ушел на работу. Вечером создал персонажа и запустил стрим. Вышло так, что я чуть ли не занял первое место в своем самом первом матче. Вот запись этой игры. Здесь игра еще не была оптимизирована с помощью параметров запуска, советчики подтянулись только ко второй игре.
😏 Еще? Пожалуйста
Что делать, если не запускается PUBG: на слабом компьютере, после обновления — не важно? Вылезают ошибки 0xc000009a, 0xc000007b, Msvcp140.dll. Античит выводит, что «Blocked File», а то и вовсе — «Failed to install battleye service». Мы собирали огромный гайд по большей части проблем, выбрали рабочие решения и теперь представляем их на ваш суд.
Как работать с этим гайдом? Сперва изучите наш чек-лист — это список шагов, которые нужно предпринять при любой беде: если служба BE работает неправильно, если при запуске приложения выводит нули и так далее. Потом придется обновить Visual C++. Это обязательный шаг, который нужно сделать всем, у кого при запуске ПУБГ возникают ошибки. А затем уже смотрите подробности для вашей конкретной проблемы — там будут дополнительные меры, которые стоит предпринять. Удачи с войной против багов!

Если подраздела конкретно для вашей ошибки нет, то можете обойтись чек-листом. То же самое касается для людей, у которых игра не запускается после обновления: здесь либо виноват новый патч (разработчики уже трудятся в поту, чтобы все починить), либо возникли какие-то конфликты с Виндой, решать которые мы вас и научим.
Чек-лист джентльмена
Прежде чем мы приступим к рассмотрению всех возможных проблем, рекомендую пройтись по данному списку. Это решения, которые подходят к любой беде — и выполнять все эти действия стоит при любых ошибках. Особенно стоит обратить внимание на следующий раздел про Visual C++.
- Удостоверьтесь, пойдет ли у вас ПУБГ (если до этого все запускалось, то делать этого не нужно). Дело в том, что для игры требуется DirectX 11 версии. И ваша видеокарта должна его поддерживать. Не важно, какой DirectX у вас установлен — должна быть поддержка со стороны карты. Просто загуглите название своей видюхи и посмотрите ее характеристики.
- Проверьте, если ли у вас встроенная видеокарта — актуально для ноутбуков. Сделать это можно через Диспетчер устройств. Если она есть, то отключите ее либо направьте запуск Королевской битвы через одну карточку.
- Если у вас стоит антивирус, то стоит его либо есть отключить (через процессы) на время сражения, либо же полностью удалить. Но не стоит забывать про регулярную проверку компьютера на вирусы разными утилитами.
- Проверьте целостность кеша PUBG — возможно, что какой-то файл каким-то образом повредился. Чтобы это исправить, позвольте Стиму выполнить всю работу: кликните по игре правой клавишей, затем выберите «Свойства» -> «Локальные файлы» -> «Проверить целостность кэша». Через какое-то время Steam может отыскать поврежденные куски и перекачать их заново.
- Поставьте самые свежие драйвера Nvidia и AMD для видеокарты. Все же, это один из важнейших компонентов ПК, поэтому нужно регулярно ставить для него новые патчи — они улучшают оптимизацию и добавляют ФПС.
- Обновите Windows до последней версии (а пользователям седьмой по счету операционки обязательно поставить сервис-пак SP1 и KB2999226). Частенько возникают серьезные несовместимости прямо в операционной системе. Лечить их тоже надо, не зря же ребята от Microsoft постоянно предлагают обновиться.
- Выключить MSI Afterburner — замерять ФПС и другие характеристики придется другой программой.
- Переустановите игру на системный диск. Может случиться так, что при установке именно на диск С все проблемы исчезнут (этот шаг рекомендую выполнить, если советы для вашей конкретной проблемы не сработают).
- Обязательно прочтите следующий раздел!
Обнови Visual C++, если не запускается ПОСЛЕ обновы — и в остальных случаях тоже
Запускается ПАБГ или нет — во многом зависит от системных компонент. Visual C++ — один из них. Для корректного функционировании требуется три версии: 2013 года, 2015 и 2017. Все их установщики находятся в папке «_CommonRedist\vcredist» каталога с игрой.
Но не спешите их устанавливать! Сперва нужно удалить те компоненты, что у вас уже проинсталлированы. Они могут вызывать кучу разных ошибок и конфликтов между версиями.

- Зайдите в Панель управления;
- Затем найдите пункт «Программы и компоненты» — в разных частях Windows он может называться по-разному. Это раздел, где можно удалять установленные приложения и проги;
- Мотайте вниз, пока не увидите кучу пунктов с Visual C…;
- Как видите, на картинке их довольно много. Все это может вызвать конфликты. Удаляйте все без сожаления;
- Затем идите в папку с игрой и устанавливайте новые версии;
- Учтите, что для запуска движка нужны варианты как для 32-битной, так и для 64-битной систем! То есть, из папки «2013» нужно установить на свой ПК не только «vcredist_x64.exe», но и «vcredist_x86.exe». То же самое проделайте с файлами из папок «2015» и «2017». Дело в том, что разные версии этого фреймворка друг друга не заменяют. Игры обращаются к компоненту определенного года. ПАБГу нужны эти три, другим шутерам и РПГ — другие.
0xc000007b или 0xc000009a
Ошибка при запуске приложения 0xc000009a в PUBG (а и ее собрат с цифрой «7») связана с выкрутасами Windwows, вылечить которые можно за пару минут. Советую выполнить сразу все шаги для пущей уверенности:

- Прочитайте раздел про Visual C++ и выполните все шаги из него (он чуть выше).
- Зайдите в папку игры, потом перейдите в «TslGame\Binaries\Win64». Запустите исполнительный файл «TslGame_BE.exe» или «TslGame.exe» от имени администратора.
- Затем выйдите на рабочий стол — и запустите ПАБГ через ваш лаунчер (Стим или Маил.ру). Все должно работать. Для пущей уверенности можете нажать правой кнопкой по исполнительному файлу и на вкладке «Совместимость» активировать флажок «Выполнять эту программу от имени администратора».
- Кликните правой кнопкой мыши по системному диску, зайдите в «Свойства», там выберите «Очистка диска». Эта операция позволит вам избавиться от лишнего мусора, который может нагружать систему.
- Проверьте компьютер антивирусом — возможно, что вы подхватили какую-то болячку.
Msvcp140.dll
Тоже досадная штука — не запускается PUBG и пишет msvcp140.dll. Что за ошибка? Она тоже связана с Windows, поэтому и лечить ее будем соостветсвенно. Без пощады!
- Первый шаг на пути к катке — это установка Visual C++. Подробности этой процедуры можно прочитать чуть выше, в соответствующем разделе.
- Вторым шагом стоит выполнить третий пункт из нашего джентльменского чек-листа, то есть обновить Windows. Опять же, зайдите в панель управления и посмотрите, предлагает ли система установить новую версию. Если да — соглашайтесь.
Blocked loading of file, ошибка dxgi.dll или служба BE работает неправильно
Окно с подобной надписью выскакивает, когда так любимый нами античит BattleEye считает, что что-то влезает в процессы игры.
- У многих вылезает ошибка при запуске PUBG dxgi.dll — нужно лишь удалить Решейд, потому что эта программа теперь вошла в немилость у разработчиков.
- Перезапустите компьютер, затем выйдите из своего аккаунта Стим и войдите заново — это может сработать.
- Если система тычет в какие-то странные файлы, попробуйте удалить их или переместить в другую папку на время, а потом снова запустить ПУБГ — если система не сломается и игра запустится, то все замечательно.
Частенько удаление файла, на который жалуется программа, ни к чему не приводит (к примеру, shell32.dll) и окно с Blocked Loading of file в PUBG не исчезает. Тогда нужно немного поколдовать с командной строкой:

- Откройте пуск и введите в поиске «Командная строка», либо же нажмите на флажок Win (рядом с Alt)+R и там вбейте «cmd»;
- В вылезшее черное окно введите «sfc /scannow» без кавычек;
- После перезапустите компьютер. Все будет работать.
Failed to install Battleye service
Снова упираемся в произвол знаменитого античита. Только здесь он ругается не на что-то конкретное, а вообще, из вредности.
- Первый шаг — это создание бэкапа игры и ее переустановка. Зайдите в Steam, кликните по названию проекта правой кнопкой мыши, выберите «Свойства», потом «Локальные файлы» и «Создать резервную копию». Когда процесс завершится, удалите игру, перезагрузите свой ПК и восстановите ПУБГ. Это приведет к повторной установке античита.
- Если у вас запущена программа «Malwarebytes», то отключите ее процесс перед каткой — она частенько является причиной окна Failed to install battleye service.
- Попробуйте все шаги из чек-листа, особенно обратите внимание на проверку целостности кеша.
- Также просто перезапустите компьютер и запустить Steam и игру НЕ от имени администратора.
- В случае полного фиаско, переустановите все файлы с нуля на диск С.
Xenuine
Сообщение с подобным текстом можно встретить при попытке запустить тестовый сервер. Что это — системный сбой или же ошибка разработчиков?
Некоторым помогает подобный финт:
- Откройте папку с оригинальной игрой (просто «PUBG»), а затем зайдите в каталог «TslGame\Binaries\Win64»;
- Скопируйте файл «TslGame_BE.exe»;
- Переместите его в тот же каталог, но в тестовый дистрибутив — он находится в папке «PUBG_Test»;
- Согласитесь на замену.
После этого игра должна запуститься.
Если же вы видите данную ошибку после обновления, то поделать ничего нельзя — нужно ждать патча от разработчиков: они в очередной раз что-то нахимичили.
Что делать, если не запускается ПУБГ после обновления или пишет ошибки Msvcp140.dll, 0xc000009a и другие
5 (100%) 1 voteУ вас есть старый компьютер, который не может правильно запустить Windows 10 ?. Затем вы можете установить ОС Android на этот старый ПК. Недавно вышла новая ОС Android под названием PrimeOS. Самое приятное, что вы можете использовать двойную загрузку PrimeOS. Значит, вам не нужно заменять текущую ОС. Вы можете запустить две ОС на одном компьютере. Но в настоящее время PrimeOS находится в стадии разработки. Тем не менее, вы можете установить его бета-версию. Лично я установил бета-версию PrimeOS на свой ноутбук с Windows.И это работает довольно лучше. Даже я могу играть в мобильную игру PUBG.
Это лучше, чем Remix OS и Phoenix OS ?.
PrimeOS основан на Android версии 7.1.2 (Nougat). Базовое ядро - Linux 4.9.x LTS Google. Таким образом, это делает PrimeOS новейшей ОС Android для ПК . Хотя лично я чувствую, что в настоящее время он не лучше, чем ОС Phoenix. Но, да, это лучше, чем ремикс ОС, с точки зрения возможностей. Но, если вам нужна ОС Android для игр. Тогда первым выбором будет ОС Phoenix.
Потому что даже на высокопроизводительном ноутбуке. ОС Prime не смогла играть в PUBG Mobile при самых высоких настройках. Но это не значит, что игра не работает хорошо. Я не столкнулся с какой-либо задержкой во время игры в игры. Таким образом, вы можете попробовать его с помощью двойной загрузки PrimeOS с Windows.
Основные функции ОС и ошибки в бета-версии 0.2.2.
Это операционная система Android x86, которая обеспечивает работу с Android на ПК. На любом устройстве на базе Android x86. Он поставляется с кнопкой запуска и панели задач.
- Также доступна поддержка нескольких окон
- , аналогичная Windows. Вы можете свернуть, развернуть и даже изменить размер Windows. Или, если хотите, вы можете отключить многооконный режим для любого приложения. Общий ярлык
- также работает в PrimeOS. (Например, Alt + f4 (чтобы закрыть окно), alt + tab (для переключения нескольких окон) и win + d (для входа в рабочий стол).)
- Prime OS предоставляет опыт, близкий к AOSP. Значит поставляется только с необходимыми приложениями для Android.
- Для игр поставляется с инструментом сопоставления клавиш Decapro.Что помогает играть в игры для Android с помощью клавиатуры и мыши. Путем сопоставления ключей. Вы можете получить доступ к этому инструменту, нажав клавишу Fn + F12. Тем не менее, мобильные игры PUBG предварительно отображаются в этой ОС Android.
- И вам не нужно устанавливать сторонний графический процессор. Поставляется со встроенным инструментом для подделки информации о любой игре.
- Вы также можете установить OTA-обновления, если устанавливаете Prime OS в разделе EXT4 RW.
- Ошибки — Трекпад не работает во время игры. Вы должны использовать мышь.И иногда WiFi создает проблему.
DualOS PrimeOS.
Сокращение и создание раздела для PrimeOS.
Для двойной загрузки PrimeOS нам нужен отдельный диск. Так что мы не будем вредить нашей текущей установленной ОС. Кроме того, вы можете использовать пустой внешний диск. Но если у вас его нет, создайте раздел для PrimeOS. Для PrimeOS будет достаточно как минимум 20 ГБ раздела. Но создайте 50 ГБ, если у вас есть место на жестком диске или SSD.
Чтобы создать раздел из вашего существующего диска.Вы можете использовать управление дисками. Чтобы вы могли получить к нему доступ, нажав клавишу Win + X. И, в меню, нажмите на Управление дисками.
Я уже написал статью о создании раздела в Windows 10. Прочитайте мою статью о сокращенном разделе Windows 10 . (Хотя я упоминал о Linux в этой статье. Но процесс такой же, так что игнорируйте.)
ВАЖНО — После создания раздела для ОС Android. Переименуйте его и введите PrimeOS в качестве метки диска. Это поможет вам распознать диск во время установки.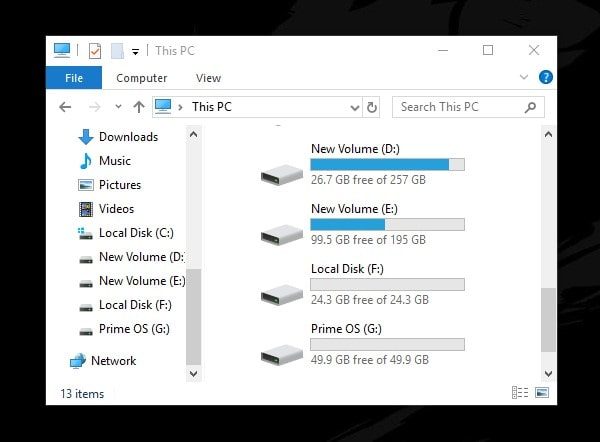
Скачать Prime OS ISO и Руфус.
Чтобы загрузить Prime OS ISO , посетите ее официальный сайт.
Вы получите три варианта загрузки ОС Prime. 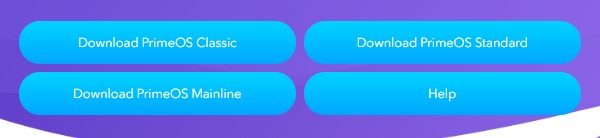
- PrimeOS Mainline. (Для всех новейших 64-битных систем.)
- Стандарт PrimeOS. (Для 64-разрядной новейшей системы, процессор произведен после 2011+)
- PrimeOS Classic. (Для 32-разрядной старой системы.)
Первый.Щелкните правой кнопкой мыши на «Мой компьютер», а затем нажмите на свойства. Чтобы проверить тип вашей системы. Если вы используете процессор на базе x64, скачайте 64-битный ISO. И, если используется процессор на базе x86, вы можете загрузить 32-битный файл ISO.
Для записи ISO на USB-накопитель. Вам нужно программное обеспечение. Итак, скачайте Руфус. 
Это поможет вам создать загрузочный диск для PrimeOS.) Это бесплатно и портативно. Не нужно устанавливать. Вы можете запустить его напрямую.
Создание загрузочного USB-накопителя PrimeOS и двойной загрузки PrimeOS.
Запустите инструмент Rufus на вашем компьютере с Windows. И подключите USB-накопитель. Руфус обнаружит это мгновенно. (Убедитесь, что на этом диске нет важных данных. В противном случае вы потеряете данные. Кроме того, вам необходимо не менее 8 ГБ USB-накопителя.)
Нажмите на опцию select и выберите Prime OS ISO, которую вы загрузили ранее.
Вот и все. не вносите больше изменений. Нажмите на кнопку запуска. 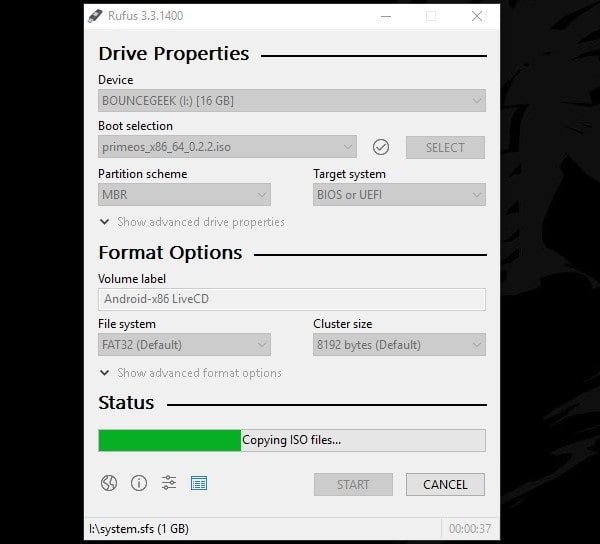
Появится всплывающее окно. Нажмите Да, чтобы написать в режиме ISO-изображения. (Может появиться другое всплывающее окно.Чтобы предупредить вас о форматировании диска. Нажмите Да или ОК.)
Теперь подождите несколько минут. Пока процесс записи не завершится.
Dual Boot Prime OS в ноутбуке / ПК.
1. Продолжайте подключать USB-накопитель. И выключите ваш компьютер.
2. Теперь нажмите кнопку питания, чтобы запустить компьютер. И, пока компьютер загружается. Нажмите Esc, чтобы остановить процесс загрузки. (В вашем ноутбуке или ПК. Ключ может быть другим.) 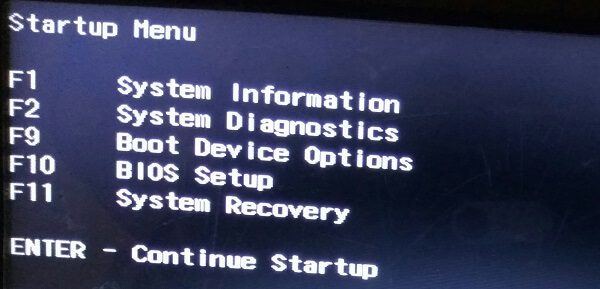
3. Нажмите F9, чтобы открыть менеджер загрузки.В диспетчере загрузки выберите ваш USB-накопитель. (Используйте стрелку и введите ключ.)
4. Выберите вариант установки Android-x86 и нажмите Enter, чтобы продолжить. 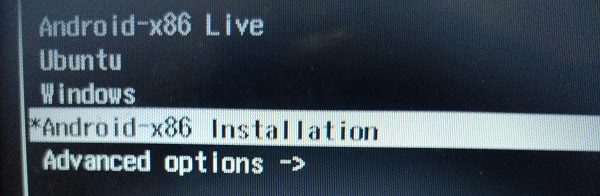
5. Подождите минуту. И выберите окно раздела появится. Вам нужно выбрать раздел, который вы создали. Как видите, я создал раздел размером 50 ГБ. Итак, я выбираю это. Нажмите Enter после выбора правильного раздела. 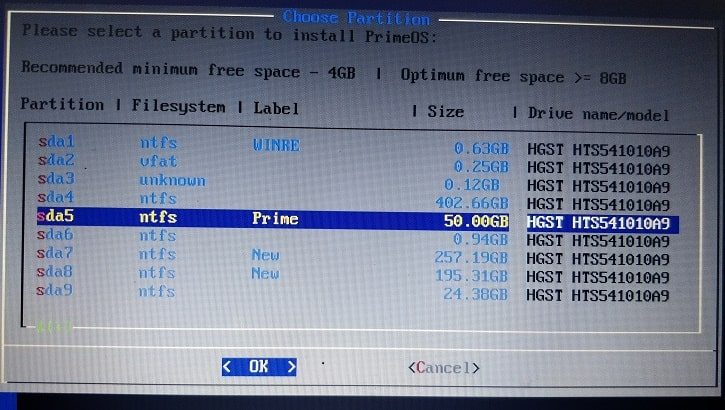
6. Теперь он спросит вас, хотите ли вы отформатировать диск или нет.Оставьте его не форматировать и нажмите клавишу ввода, чтобы продолжить.
7. Нажмите Да в следующем окне, чтобы установить EFI GRUB2. 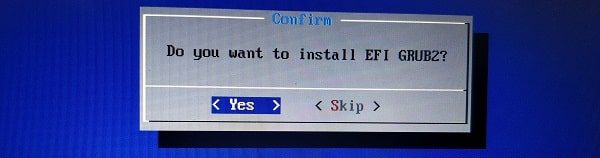
8. Снова выберите Да, чтобы установить системный каталог для чтения-записи. Процесс записи начнется и займет несколько минут. 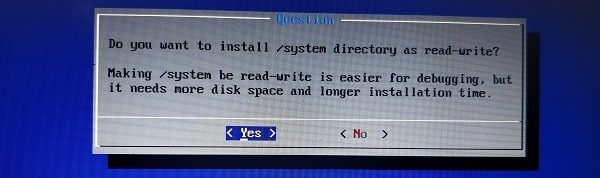
9. В следующем окне вам будет предложено создать образ диска для сохранения пользовательских данных. (В основном это будет ваше внутреннее хранилище для сохранения процесса и данных.) Нажмите Да. 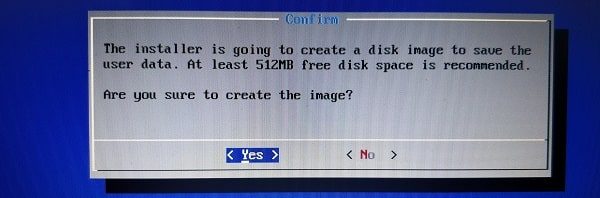
10. Теперь в процессе установки будет предложено ввести значение для создания образа диска.
Если вы создали диск на 20 ГБ. Затем введите 16384. И, если вы создали раздел размером 50 ГБ, введите 32768. Нажмите клавишу ввода после ввода значения. Теперь этот процесс займет много времени. Чем больше вы цените, тем больше времени это займет.
11. Когда процесс записи data.img завершится. Вы сможете увидеть другое окно с сообщением «PrimeOS успешно установлен». Также появится опция Run PrimeOS. Вам просто нужно нажать Enter, чтобы запустить PrimeOS. 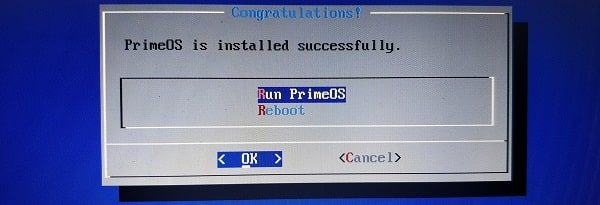
Нажмите на кнопку Приступить.Это оно. Теперь просто подключите WiFi. И введите свое имя и адрес электронной почты для первоначальной настройки. Итак, это был процесс двойной загрузки PrimeOS.
Как загрузить PrimeOS в следующий раз. (После выключения.)
После выключения ОС Prime. При следующей загрузке компьютера. Windows откроется вместо Prime OS. Итак, вам нужно открыть Boot Manager, чтобы войти в Prime OS. (Не забудьте извлечь USB-накопитель.)
Играйте в PUBG Mobile в PrimeOS. 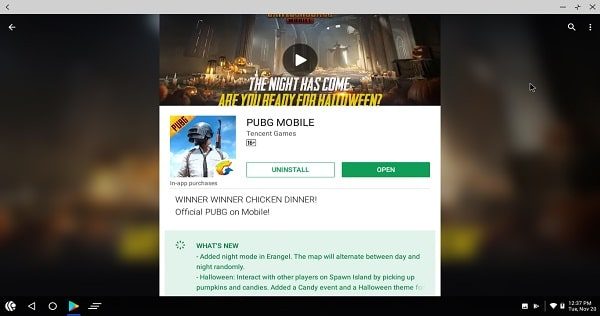
PrimeOS поставляется с Play Store.Таким образом, вы можете скачать PUBG Mobile, используя его. Или, если у вас есть файл OBB и файл Apk. Затем вы можете скопировать его во внутреннюю память PrimeOS. (Вы можете найти папку Android в File Manager> Home.)
Вы можете подключить USB-накопитель и смартфон для передачи файлов. Нет необходимости устанавливать какие-либо драйверы программного обеспечения.
Итак, подключите свой смартфон. И вы можете найти OBB-файл PUBG Mobile в Android> Obb> com.tencent.ig. (Скопируйте этот файл в Android> Obb of PrimeOS.Если папка Obb не найдена, создайте.)
Вы можете получить Apk PUBG Mobile с помощью любого приложения Apk Extractor. (Установите приложение Apk Extractor на свой смартфон.)
Исправить проблему черного экрана PUBG Mobile.
- Откройте Настройки> PrimeSettings.
- Нажмите на GPUTools
- Выберите Pubg Mobile из списка приложений.
- И затем отметьте опцию «Pubg Black Screen Fix».
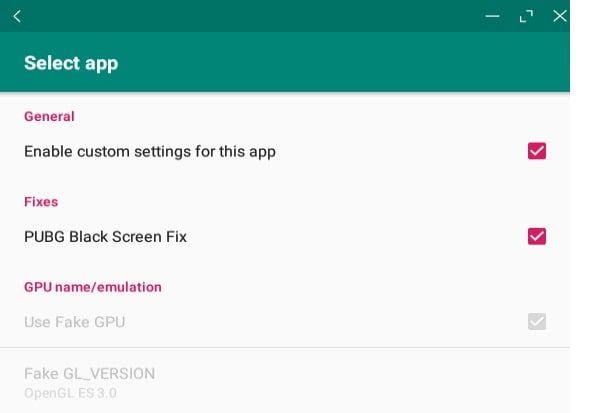
Вот и все. Теперь вы можете запустить PUBG Mobile без каких-либо проблем.Для сопоставления клавиш клавиатуры в PUBG Mobile. Нажмите F12 или Fn + F12, если клавиша F12 предназначена для WiFi. Если вы столкнулись с какой-либо проблемой во время двойной загрузки PrimeOS с Windows. Не стесняйтесь комментировать.
Для 64-битной системы UEFI.
Если вы не можете понять вышеупомянутую процедуру. Затем вы можете использовать прямой установщик PrimeOS. Но он доступен только для 64-битной системы UEFI. Итак, перед загрузкой exe-файла. Во-первых, вы должны проверить, есть ли у вас UEFI или устаревший BIOS.
- Нажмите одновременно клавиши Windows + R, чтобы открыть окно запуска.
- Введите msinfo32 и нажмите ввод.
- Теперь в режиме BIOS вы сможете увидеть ваш тип BIOS.
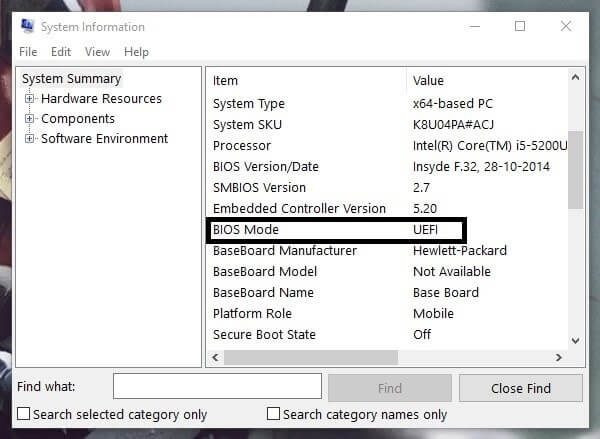
- Если в нем упоминается UEFI. И ваш процессор на базе x64, то вы можете скачать установщик PrimeOS UEFI.
Процесс установки.
1. Загрузите Установщик и запустите его от имени администратора.
2. Нажмите Далее.
3. Выберите установочный диск, а затем введите размер раздела Android в МБ.
4. После ввода размера Android нажмите «Далее», затем нажмите «Пуск».
5. Появится всплывающее окно, нажмите ОК.
6. Теперь начнется процесс установки. Игнорировать все окна CMD. И ваша система также будет перезагружена несколько раз. Поэтому не пытайтесь принудительно выключить компьютер во время процесса.
Примечание : Мой ноутбук основан на 64-битной системе UEFI. Но, тем не менее, я столкнулся с некоторой ошибкой внешнего диска. Итак, если вы сталкиваетесь с тем же, то вы можете комментировать.Я постараюсь найти рабочее решение.
,Если вы использовали USB-накопители, возможно, вы знакомы с некоторыми из этих сообщений об ошибках.
- «USB-устройство не распознано.»
- «Устройство, подключенное к этому компьютеру, неисправно, и Windows не распознает его».
- «Одно из устройств, подключенных к этому компьютеру, неисправно, и Windows не распознает его. Для помощи в решении этой проблемы щелкните это сообщение.»
- «Неизвестный диск, сбой сброса порта.»
- «Неизвестное устройство, запрос дескриптора не выполнен, код ошибки 43.»
- «Диск не загружен успешно.»
Как исправить USB-накопитель, не распознаваемый в Windows, вкратце
- Вставьте флешку в другой порт, чтобы посмотреть, может ли она работать.
- Используйте гаджет хранения на компьютере с правильным битом.
- Используйте флешку на устройстве, которое ее зашифровало.
- Используйте другой кабель или интерфейс, чтобы проверить, может ли он работать.
- Исправление поврежденных разделов.
- Введите пропущенную букву диска.
*** ПОСМОТРЕТЬ ПОЛНОЕ ОБЪЯСНЕНИЕ ВНИЗ *** Если вы только начинаете использовать карты памяти, вы должны ожидать появления этих сообщений в правом нижнем углу экрана вашего компьютера. Флэш-накопители со временем и сбои в работе и могут полностью перестать работать. В сообщениях обычно указывается, что на вашем внутреннем запоминающем устройстве или компьютере есть проблемы, которые необходимо решить. В дополнение к вышеупомянутым ошибкам есть и другие менее серьезные ошибки флеш-карт, которые не должны вызывать у вас панику, например: Возможно, вам придется забыть о своем гаджете для хранения данных, если вы видите некоторые из этих сообщений об ошибках на экране или если ваш USB-накопитель не отображается или не обнаружен.Ваш диск может быть мертвым, и лучше всего восстановить данные или файлы, содержащиеся на нем. В этой статье я покажу вам, как исправить неисправный USB-накопитель (т. Е. Тот, который не распознается в Windows 10, Windows 8, Windows7, Windows XP и других системах). Я также научу вас, как починить сломанную флешку. Кроме того, я научу вас, как восстанавливать данные из поврежденного или поврежденного универсального пера без форматирования. Но сначала Существует несколько способов исправить неисправность накопителя на основе его проблемы.Некоторые проблемы незначительны, но могут причинить вам головную боль. Избавьтесь от ненужного стресса, изучив многочисленные способы ремонта вашего небольшого оборудования для хранения данных. Проблема с флеш-картой может быть связана с повреждением порта или слота. Вы можете вставить флеш-накопитель в другой порт , чтобы посмотреть, может ли он работать. На самом деле, это то, что вы всегда должны сначала пробовать, когда у вашей карты памяти возникают проблемы. Затем вы можете выполнить ремонт USB-порта, если подтвердите проблему. Чтобы устранить проблему с портом, выполните следующую процедуру: Пуск> Панель управления> Оборудование и звук> Диспетчер устройств> Универсальная последовательная шина> Удалить> Enter> Сканировать на предмет изменений оборудования (нажмите на синий значок, чтобы переустановить). Ваш гаджет запоминающего устройства также может быть не распознан из-за использования его на компьютере с другим битом. Если ваш диск был записан на 32-битном компьютере, он может не работать на 64-битном компьютере и наоборот. Итак, знает ваш компьютерный бит , чтобы использовать правильную флешку. Диск также мог быть зашифрован на другом компьютере. Зашифрованный диск защищен паролем. Используйте машину, которая зашифровала диск , чтобы устранить проблему. Просто введите пароль шифрования и ваш накопитель должен работать. Поврежденный интерфейс USB или кабель также могут привести к тому, что на вашем устройстве хранения появится сообщение об ошибке «сбой». Используйте другой кабель , чтобы увидеть, может ли он работать. Также попробуйте на другом интерфейсе . Ваше устройство должно работать, если проблема была с кабелем или интерфейсом. Если на вашем диске повреждены разделы, вы обязательно получите одно из приведенных выше сообщений об ошибках. Используйте инструмент «Управление дисками», чтобы увидеть состояние разделов. Если они не «здоровы», используйте такие инструменты, как TestDisk и PhotoRec, чтобы решить эту проблему. Следуйте по этому пути: меню Пуск> Управление дисками> Создание и форматирование разделов жесткого диска > Съемный диск. В качестве альтернативы: нажмите клавишу Windows и R вместе и введите «diskmgmt.msc», затем нажмите Enter. Если на вашей карте памяти отсутствует буква диска, на экране также могут отображаться сообщения об ошибках. Распространенное сообщение здесь: «USB-накопитель обнаружен, но не отображается в Моем компьютере». Для решения проблемы следуйте по этому пути: нажмите клавишу Windows и R вместе и введите «compmgmt.msc», затем перейдите в «Управление дисками (найдите свой диск)»> «Изменить букву и пути» (щелкните правой кнопкой мыши)> «Изменить»> «Добавить букву» (выберите неиспользованное письмо). Загрузите последнюю версию программного обеспечения или обновите существующую для решения проблемы.Но сначала проверьте, не связана ли проблема с системой привода. Нажмите клавишу Windows и R вместе и введите «devmgmt.msc», затем нажмите Enter. Вы также можете ввести «dev man» в поле поиска в меню «Пуск». Проверьте наличие желтого треугольника и черного восклицательного знака на значке водителя. Этот символ показывает, что инструмент драйвера имеет неисправность. Узнайте больше о проблеме на «Свойства». Попробуйте установить последнюю версию инструмента, чтобы увидеть, может ли USB-накопитель работать. Вы также можете обновить программное обеспечение.Нажмите «Обновить драйвер» для Windows, чтобы найти нужное обновление. Ну, это может означать, что на вашем диске есть неисправности, которые невозможно исправить, и единственное оставшееся решение — это получить еще один гаджет для хранения данных. Я рекомендую, чтобы в этот раз вы получили более прочных флешек ! Есть много карт памяти, но ZENO 16GB Metal Водонепроницаемый выделяется. Я владею им, и я использовал его в течение почти 5 лет без каких-либо неисправностей.Он довольно маленький, и вы всегда можете прикрепить его к держателю ключей и носить с собой в кармане, не создавая неудобных ситуаций. Это действительно гаджет памяти, которым вы должны владеть, если вы хотите наслаждаться массовым хранением данных, быстрой передачей данных и, что более важно, долговечностью! Ваш гаджет для хранения данных должен быть готов к использованию после этих простых шагов. Если ваша ручка-ручка повреждена и не подлежит ремонту, вам, возможно, придется сосредоточиться только на восстановлении данных. Некоторые условия, которые могут сделать ваш гаджет мертвым, включают в себя поврежденную печатную плату (перегоревшие резисторы / конденсаторы, поднятые контактные площадки, поврежденные NAND и осциллятор с разбитым кристаллом), поврежденный чип контроллера и не отвечающий привод. Восстановление данных с флэш-диска — сложная задача.Возможно, вам придется нанять эксперта, чтобы выполнить работу за вас, но прочитайте следующие шаги, чтобы увидеть, можете ли вы сделать это самостоятельно. Чтобы удалить и переустановить контроллеры, вы также можете внести изменения в корневой USB-концентратор или изменить настройки выборочного приостановки USB, как показано ниже: Корневой концентратор USB: Диспетчер устройств (щелкните правой кнопкой мыши логотип Windows)> Контроллеры универсальной последовательной шины> Корневой концентратор USB (щелкните правой кнопкой мыши)> Свойства> Управление питанием> Разрешить компьютеру выключать это устройство для экономии энергии> ОК. Параметры выборочной приостановки USB: Параметры электропитания (значок аккумулятора)> Выбрать / Настроить> Изменить параметры плана> Изменить параметры плана> Изменить дополнительные параметры питания> Параметры USB> Параметры выборочной приостановки USB (развернуть)> Отключить как от батареи, так и от сети Настройки> Применить> OK Чтобы переустановить драйверы, следуйте по этому пути — введите «devmgmt.msc «в командной строке> Контроллеры универсальной последовательной шины (развернуть)> Вставить диск> Неизвестное устройство (сбой сброса порта)> Удалить (щелкнуть правой кнопкой мыши)> Перезагрузить компьютер> Переустановить. Введите Regedit в командной строке> Enter> HKEY_LOCAL_MACHINE \ SYSTEM \ CurrentControlSet \ Control \ StorageDevicePolicies> WriteProtect (двойной щелчок)> Значение данных> Enter> Перезагрузите компьютер. Загрузите и установите программное обеспечение Unlocker> Мой компьютер> Флэш-накопитель (щелкните правой кнопкой мыши)> Разблокировать все> Безопасное удаление гаджета. Мой компьютер> Съемный диск (щелкните правой кнопкой мыши)> Инструменты> Проверить сейчас> Автоматически исправлять ошибки файловой системы, а также Сканирование и попытка восстановления поврежденных секторов (флажки)> Пуск. Пуск> Мой компьютер> Съемный диск> Формат (щелкните правой кнопкой мыши)> Файловая система> NTFS> Быстрое форматирование (снимите флажок)> Пуск. Вы также можете скачать подходящий инструмент форматирования. Загрузите и установите программу восстановления> Откройте программу> Привод> Параметры> Выбрать файл для восстановления> Далее> Пуск. Ошибки USB-флешек могут быть разрушительными и доставить вам массу стресса. Вы можете потерять гаджет памяти или даже данные из-за неисправностей. Но хорошо то, что вы можете исправить большинство этих ошибок, а также восстановить свои данные самостоятельно или с помощью эксперта. Запуск DBAN с флэш-накопителя : В следующем руководстве мы покажем, как мы создали USB-флэш-накопитель DBAN из Windows с помощью нашего стороннего универсального установщика USB. Darik’s Boot and Nuke (DBAN) — это простой загрузочный инструмент для уничтожения данных, созданный Дариком Хорном. Его можно использовать для безопасного стирания всего жесткого диска или подключенного внешнего диска (IDE или SCSI), полностью удаляя все содержимое диска.По завершении вы сможете запустить DBAN с вашего USB-устройства. DBAN Скриншот меню запуска Распределение Домашняя страница : http://www.dban.org Минимальная емкость флешки : 32 МБ (11 МБ свободного места) Постоянная функция : нет (не требуется) DBAN Live USB Flash Drive Создание Основы DBAN Live USB Flash Drive Создание учебника Если все прошло хорошо, вы должны загрузиться с вашего DBAN USB . Примечания: Функция автонуката DBAN также может обнулять флэш-диск (и, как обычно, любой другой диск, который он обнаруживает). Чтобы запретить очистку флэш-накопителя функцией автобанок DBAN, подписчик pendrivelinux Ли Сонко предлагает следующее: «Извлеките ваш флэш-накопитель после загрузки dban, но до того, как он начал стирать диски». Установка DBAN на USB-накопитель с помощью Windows, опубликованной в разделе «Флэш-накопитель», с использованием Windows Некоторые сообщения об ошибках Serious Flash Drive
[Объяснено] Как исправить неисправный USB-накопитель, не распознанный или не обнаруженный
Что делать, если все эти решения не работают на вашем устройстве?
Как отремонтировать сломанный USB-стержень
Как восстановить данные / файлы с флэш-накопителя USB
Как исправить «устройство, не обнаруженное в Windows» (3 способа)
Как исправить «Неизвестное устройство, сбой порта или запрос дескриптора не выполнен, код ошибки 43» (9 способов)
Как снять защиту от записи с флешки
Как исправить «Общий объем не может быть остановлен прямо сейчас»
Сканирование устройства Plug and Play
(Sandisk Cruzer)
Восстановление данных только с помощью программного обеспечения
Заключение
Установка DBAN на флэш-накопитель USB с помощью Windows



 ,
,

