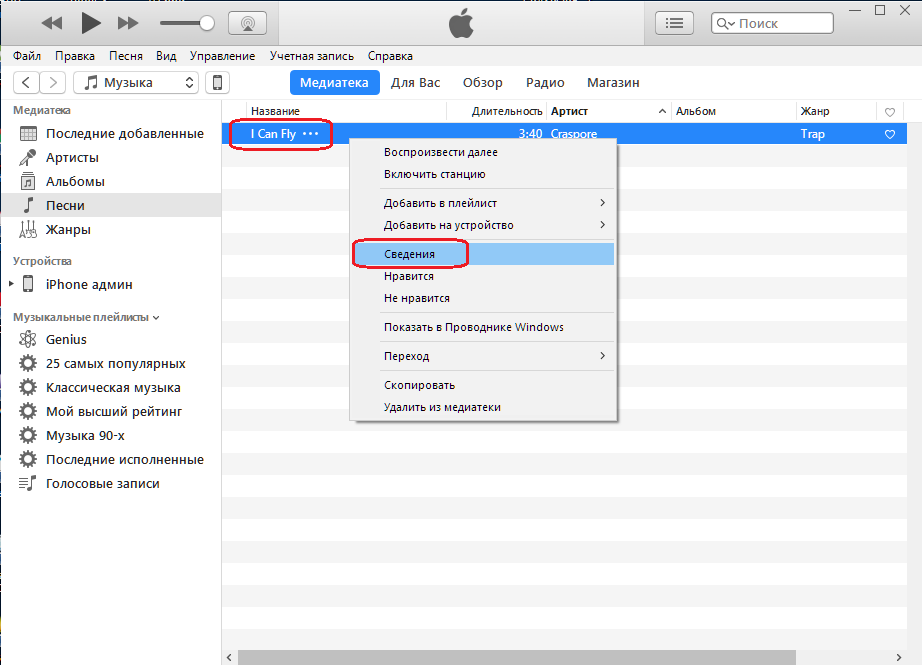Как поставить песню на звонок в iPhone?
Если вам надоело стандартное звучание мелодии вызова вашего iPhone, то пришло время это изменить. Если на Android сменить мелодию звонка не составляет труда и делается такая процедура, буквально, в два клика, то IOS система не даст так просто избавиться от надоедливых звуков.
Провести процедуру замены стандартной мелодии на любимый трек поможет iTunes, установленный на компьютер или ноутбук. После выхода версии программы 12.7, этот процесс стал несколько проще.
Как поставить песню на звонок в iPhone (iTunes 12.7 и более новые версии) на PC
Шаг 1
Если вы пользователь системы Windows, первым, что потребуется сделать для получения возможности поменять мелодию вызова, необходимо изменить один параметр системы: «Пуск» → «Панель управления» → «Параметры папок» («Свойства папки»), зайдите во вкладку «Вид» и убираем галочку около пункта «Скрывать расширения для зарегистрированных типов файлов». Это нам понадобиться в дальнейшем.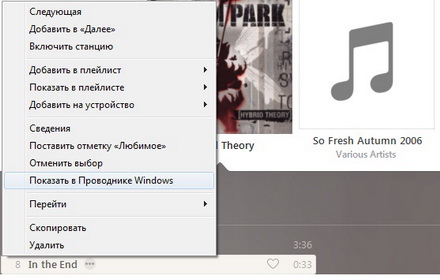
Шаг 2
Запускаем программу iTunes, определяемся с выбором песни, которую хотим поставить на вызов нашего iPhone, выбрав из списка или загрузив через: «Файл» → «Добавить файл в библиотеку». Прослушиваем трек и записываем время начала и конца отрезка, который бы вы хотели установить на вызов. Максимальный отрезок должен быть не больше 40 секунд. Обрезку можно сделать и с помощью iTunes, и сторонними методами на выбор.
Шаг 3
Заходим в опции песни, нажав правой кнопкой мыши по выбранной вами песне и заходим в ее параметры. Здесь указываем желаемое время старта и окончания звонка. Подтверждаем наш выбор соответствующей кнопкой. Обязательно прослушиваем еще раз трек и по надобности корректируем его длину.
Шаг 4
Теперь в опциях песни переходим к пункту: «Файл» → «Конвертировать» → «Создать версию в формате AAC».
Вы увидите еще одну копию вашей песни, создание которой будет оповещено звуковым сигналом.
Шаг 5
Опять заходим в опции, но уже в новом треке и выбираем пункт «Показать в проводнике Windows».
Теперь выделенный файл переименовываем в соответствующий формат, как на картинке (m4r).
Шаг 6
Подключаем свой iPhone, на котором хотим изменить мелодию вызова, при помощи USB кабеля и выбираем его в iTunes.
Шаг 7
Находим раздел Звуки в списке слева и просто перетаскиваем туда переименованный вами файл в новом формате и нажимаем готово.
После этих не сложных манипуляций, новый трек станет доступным на вашем iPhone в соответствующем разделе.
Закончив все манипуляции, обязательно убираем выставленные вами время старта и окончания проигрывания оригинального трека. Для это просто убираем галочки, которые вы ставили в третьем шаге.
Как поставить песню на звонок в iPhone (iTunes 12.6 и более старые версии)
Шаг 1
Повторяем первый шаг из предыдущей инструкции: «Пуск» → «Панель управления» → «Параметры папок» («Свойства папки»), зайдите во вкладку «Вид» и убираем галочку около пункта «Скрывать расширения для зарегистрированных типов файлов».
Шаг 2
Добавляем и мастерски обрезаем выбранный великолепный трек для мелодии вызова на вашем iPhone.
Шаг 3
Заходим в опции трека и выбираем пункт «Сведения». Ищем вкладку «Параметры» и указываем нужный интервал начала и окончания звучания. Нажимаем «ОК».
Шаг 4
Заходим обратно в опции трека и выбираем пункт «Создать версию в формате AAC». Появится копия вашего трека.
Шаг 5
Кликаем правой кнопкой по новой копии трека и выбираем пункт «Показать в проводнике Windows». Не забываем переименовать его в формат m4r.
Шаг 6
Добавляем этот трек в iTunes, он должен появиться в категории Звуков.
Шаг 7
Подключаем iPhone к компьютеру или ноутбуку и ищем трек по пути: «Настройки» → «Звуки» → «Рингтон».
После всех манипуляций убираем отметки о начале и конце воспроизведения оригинального аудио файла.
Как поставить песню на звонок в iPhone на Mac (iTunes 12.7 и более новые версии)
Шаг 1
Запускаем iTunes и выбираем любимую мелодию, которую вы бы хотели слышать на звонке iPhone. Кликаем правой кнопкой по ней и нажимаем на сведения о треке.
Кликаем правой кнопкой по ней и нажимаем на сведения о треке.
Шаг 2
Далее, в открывшемся окне находим параметры и указываем начало и конец проигрывания трека, а также не забываем активировать галочку рядом с соответствующими иконками.
Шаг 3
В iTunes выполняем следующие действия: «Файл» → «Конвертировать» → «Создать версию в формате AAC». После этого вы моментально обнаружите укороченный трек, который вы выбирали.
Шаг 4
В опциях к треку выбираем «Показать в Finder».
Шаг 5
Теперь аккуратно переименовываем трек из формата m4a в формат m4r.
Шаг 6
Шаг 7
Перетаскиваем трек в раздел звуков на вашем iPhone и нажимаем Готово.
Все важные элементы замены мелодии вызова iPhone произведены. Не забудьте снять ограничения времени игры у оригинального аудио файла и наслаждайтесь новым звуком вызова смартфона.
Как добавит рингтон в айтюнс.
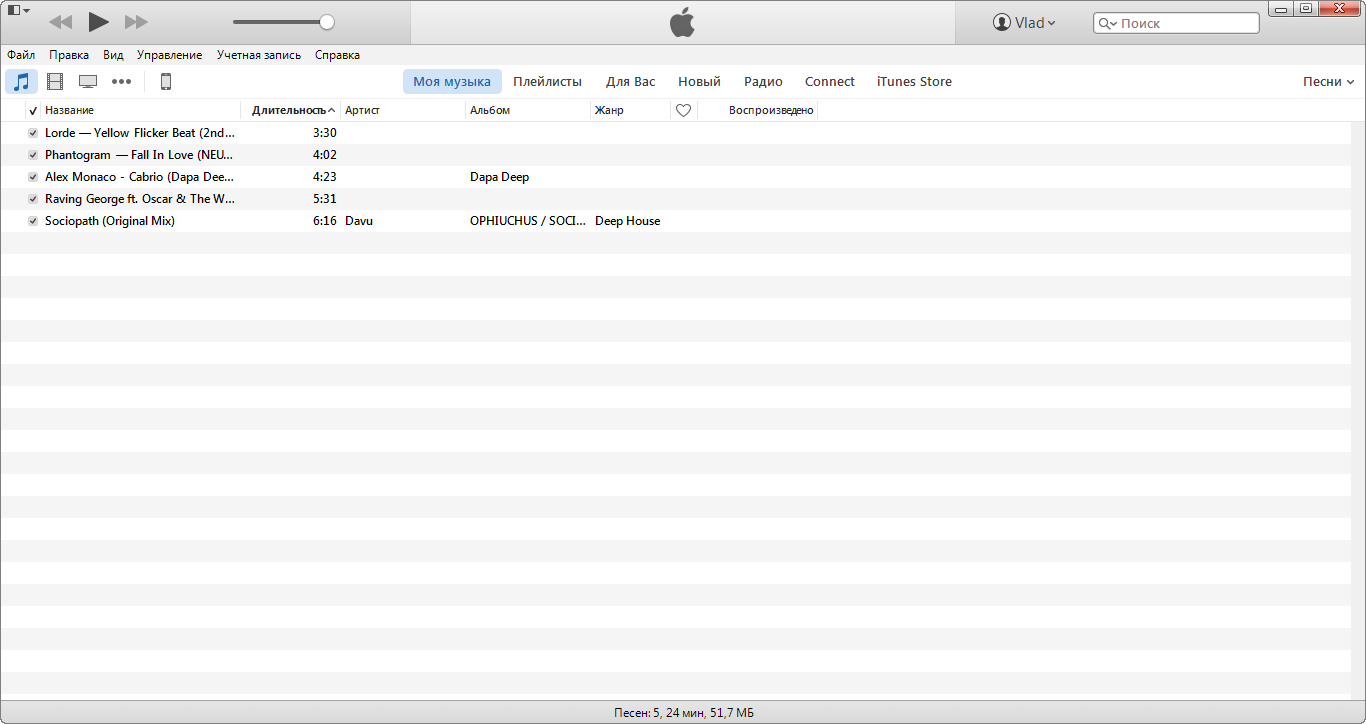 Как установить любую мелодию на звонок iPhone
Как установить любую мелодию на звонок iPhoneЕсли вы хотите сделать рингтон для iPhone, то вы неизбежно столкнетесь с рядом ограничений, которые касаются рингтонов и музыки вообще.
Во-первых, рингтон должен быть в формате M4R, обычные MP3 файлы тут не подойдут. А во-вторых, рингтон нужно обрезать до длины в 40 секунд. Все это можно сделать с помощью iTunes, но это очень долго и муторно, для решения этой задачи лучше воспользоваться сторонними сервисами. Например, есть такой сайт как . Он позволяет обрезать рингтон до нужной длины и сохранить в подходящем для iPhone формате. Что касается загрузки M4R в память Айфона то тут лучше уже не выдумывать велосипед и воспользоваться iTunes.
В данной статье мы подробно расскажем о том, как сделать рингтон для iPhone, как загрузить его в память через iTunes и как выбрать его в настройках смартфона.
Для того чтобы иметь возможность загрузить рингтон на iPhone через iTunes его необходимо сначала подготовить. Итак, приступаем к предварительной подготовке рингтона. Для этого заходим на сайт и нажимаем на большую синюю кнопку «ОТКРЫТЬ ФАЙЛ».
Итак, приступаем к предварительной подготовке рингтона. Для этого заходим на сайт и нажимаем на большую синюю кнопку «ОТКРЫТЬ ФАЙЛ».
После нажатия на данную кнопку появится окно для выбора файла. С помощью этого окна нужно выбрать музыкальную композицию, из которой вы хотите сделать рингтон для Айфона. Выберите нужный файл и нажмите на кнопку «ОТКРЫТЬ».
После выбора подходящей музыкальной композиции, она загрузится на страницу сайта, и вы увидите редактор звука. В данном редакторе есть два синих ползунка с помощью которых нужно отметить начало и конец рингтона. При этом нужно следить, чтобы длина рингтона не превышала 40 секунд.
После того как нужный отрезок композиции выделен нужно включить функцию «Рингтон для iPhone». Для этого нажимам на соответствующую кнопку под редактором звука.
Теперь осталось только нажать на кнопку «ОБРЕЗАТЬ».
В результате сайт сделает рингтон нужной вам длины и предложит вам скачать его в формате M4R. Нажмите на кнопку «СКАЧАТЬ» и сохраните файл на свой компьютер.
Нажмите на кнопку «СКАЧАТЬ» и сохраните файл на свой компьютер.
Теперь, когда вы сделали рингтон для Айфона, можно приступать к его загрузке на устройство через программу iTunes.
Как загрузить рингтон на iPhone через iTunes
После того, как вы сделали рингтон, вам нужно загрузить его на iPhone при помощи программы iTunes. Для этого запустите iTunes, откройте раздел «Медиатека – Последние добавления» и добавьте туда полученный M4R файл с рингтоном для iPhone. Добавить файл можно обычны перетаскиванием.
После этого подключите свой Айфон к компьютеру и нажмите на иконку устройства, которая появится в правом верхнем углу iTunes. Так вы попадете в настройки Айфона в программе iTunes.
Дальше нужно перейти в раздел «Звуки» и включить там функцию «Синхронизировать звуки». После этого нужно выбрать вариант «Выбранные звуки» и отметить рингтоны, которые вы хотите загрузить на Айфон. Если все было сделано правильно, в списке рингтонов будет M4R файл, которые вы ранее добавляли в Медиатеку iTunes.
После того, как функция «Синхронизировать звуки» включена и нужные рингтоны отмечены нужно запустить синхронизацию. Для этого нужно просто нажать на кнопку «Применить», которая находится чуть ниже.
Выбор рингтона на iPhone
После создания рингтона и его загрузку в память iPhone, вам остается только зайти в настройки и изменить текущий рингтон на новый. Для этого перейдите в раздел «Звуки» в настройках Айфона.
И выберите там подраздел «Рингтон».
В результате перед вами появится список всех доступных рингтонов. Среди прочего в данном списке должен быть рингтон, который вы только что сделали и загрузили в память через iTunes.
Вам остается только выбрать нужный рингтон и закрыть окно с настройками.
Самый простой способ обзавестись интересным рингтоном – скачать его с Интернета. Тем более готовых рингтонов действительно огромное количество. Однако, если Вам не удалось найти стоящего, то Вы можете дополнить его через iTunes самостоятельно из той части песни, которая пришлась Вам по вкусу. И сейчас мы расскажем, что для этого нужно.
И сейчас мы расскажем, что для этого нужно.
На самом же деле, процесс предельно простой. Всё решается буквально в несколько кликов компьютерной мышью. Даже если это первый Ваш Айфон и Вы ничего не смыслите в яблочных устройствах, проблем не возникнет!
Добавляем свой рингтон, при помощи Айтюнс
Расположение элементов в программе iTunes может изменяться в зависимости от её версии, но инструкция по-прежнему остаётся актуальной. Неважно, каким именно iPhone Вы пользуетесь, это может быть хоть 4S, хоть 7 Plus – процесс создания мелодии на звонок абсолютно идентичен. Итак, давайте начнём:Не смотрите на то, что в данной инструкции слишком много пунктов – ничего сложного на самом деле нет. Мы разбили её на максимально подробные части, чтобы у Вас не возникло никаких проблем и вопросов.
Размещенно от Дороти Коллинз Октябрь 31, 2018 10: 19
Хотя вы считаете, что iTunes может помочь вам синхронизировать все на iPhone, вы обнаружите, что он отклоняет передачу рингтонов на iPhone.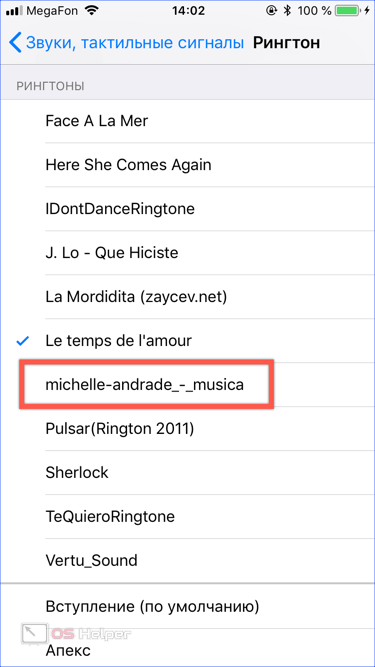
В чем дело?
Давайте объясним это позже ниже, и вернемся к сути сегодня.
Как перенести рингтон с iPhone на iPhone?
В следующем процессе в полном руководстве будут перечислены бесплатные методы 5 для перемещения рингтонов iPhone на iPhone, включая новый iPhone XS / XR и т. Д., С iTunes или без него.
Часть 1. Как перенести рингтон с iPhone на iPhone без iTunes (рекомендуется проще всего)
Как упоминалось ранее, iTunes не является мощной для передачи рингтонов и других файлов между устройствами iOS для вас, поэтому имеет смысл, если учесть, что iTunes имеет много ошибок и часто не распознает iPhone.
4,000,000+ Загрузки
Отправить рингтоны с iPhone на iPhone в один клик.
Резервное копирование мелодий с iPhone на ПК и передача мелодий с ПК.
Не стирает существующие мелодии на целевом устройстве.
Совместим со всеми устройствами iOS, такими как iPhone XS / XR / X / 8 / 7 / 6 / 5 / 4 и т. Д.
Шаг 1. Подключите оба iPhone к iPhone Transfer
Загрузите нужную версию лучшего приложения для передачи iPhone на основе операционной системы и следуйте инструкциям на экране, чтобы установить его на свой компьютер. Подключите оба устройства iPhone к компьютеру с помощью кабелей Lightning.
Подключите оба устройства iPhone к компьютеру с помощью кабелей Lightning.
Шаг 2. Предварительный просмотр мелодий на iPhone
Запустите iPhone Transfer и подождите, пока он автоматически распознает iPhone. Нажмите на название старого iPhone в верхнем раскрывающемся списке и выберите параметры «Музыка» под ним. Тогда все медиа-файлы на вашем iPhone появятся в окне подробностей.
Выберите вкладку «Мелодии звонков» на правой ленте, чтобы отображать только файлы мелодий звонка. Теперь вы можете нажать «Воспроизвести» для предварительного просмотра, удаления мелодий или резервного копирования их на компьютер. Установите флажок перед каждым рингтоном, который вы хотите отправить на новый iPhone.
Шаг 3. Передача мелодий с iPhone на iPhone
После того, как выбран, найдите на верхней ленте, нажмите кнопку iPhone в верхней части. Передача iPhone начнет отправлять рингтоны с iPhone на iPhone. Через несколько секунд, когда это будет сделано, удалите устройства iPhone из вашего компьютера, и вы можете установить мелодии на новом iPhone.
Единственным недостатком является то, что его бесплатная версия поддерживает только ограниченные мелодии для передачи между iPhone и iPhone.
Люди также читают:
Часть 2. Как отправить рингтоны iPhone на iPhone с помощью iTunes (только приобретенные мелодии)
Первый вариант отправки рингтонов с iPhone на iPhone — это приложение iTunes. Однако пользователи сталкиваются с проблемой, как показано ниже:
«Я испытываю разочарование, пытаясь понять, почему я не могу отправить рингтоны с iPhone на iPhone. Я открываю iTunes 12.7 и подключаю свой новый iPhone к своему компьютеру, но мои рингтоны не попадают на боковую панель iTunes, в раздел« Тоны »или где-либо еще. в библиотеке iTunes. Мои рингтоны — это настоящие файлы.m4r, но они вообще не импортируются в iTunes или мой новый iPhone 8. Как отправлять рингтоны с iPhone на iPhone? Пожалуйста, помогите. »
Давайте раскроем это по следующим причинам
1. Apple исключает вкладку «Рингтон или тоны» из iTunes 12. 7 и более поздних версий.
7 и более поздних версий.
2. Только рингтоны из iTunes Store (купленные за деньги или нет) могут быть отправлены на другой iDevice. Рингтоны, загруженные из других источников или сделанные вами, не осуществимы.
Теперь понятно.
Для передачи рингтонов с iPhone на iPhone вам необходимо следовать приведенным выше правилам 2.
Хорошо, теперь давайте разберем процесс отправки рингтонов с iPhone на iPhone с помощью iTunes
Шаг 1. Откройте старую версию приложения iTunes на вашем компьютере, перейдите к «Редактировать»> «Предпочтения»> «Устройства» и обязательно установите флажок «Запретить автоматическую синхронизацию iPod, iPhone и iPad».
Это остановит функцию автоматической синхронизации и позволит вам передавать рингтоны вручную.
Шаг 2. Подключите исходный iPhone к компьютеру через USB-кабель и запустите приложение iTunes, если оно не открывается автоматически.
Разверните меню «Файл» в левом верхнем углу окна и перейдите в «Устройство»> «Передать купленный».
На правой панели нажмите кнопку «Применить», чтобы начать синхронизацию приобретенных элементов с медиатекой iTunes, включая приобретенные мелодии на исходном устройстве.
Шаг 3. Дождитесь окончания процесса, удалите устройство-источник с вашего компьютера.
Затем с помощью кабеля Lightning подключите целевой iPhone к iTunes. Нажмите значок «iPhone» и выберите «Мелодии», чтобы открыть окно мелодий звонка.
Обязательно установите флажок «Синхронизировать тоны». Вам будут представлены два варианта «Все тоны» и «Выбранные тоны».
Если вы хотите отправить все рингтоны с iPhone на iPhone, выберите прежний. Второй позволяет выбрать определенные мелодии для передачи. Выберите один на основе ваших требований.
Шаг 4. Если вы готовы, нажмите кнопку «Применить» или «Синхронизировать» в правом нижнем углу. Передача рингтонов на iPhone из библиотеки iTunes может занять некоторое время.
После отправки отключите iPhone от компьютера и закройте iTunes. Теперь вы можете настроить рингтоны на новом iPhone по своему желанию.
Ты способен на перенести видео с iPhone на iPhone в этом случае.
Примечание: После синхронизации iTunes с целевым iPhone вы обнаружите, что существующие мелодии звонка заменены на синхронизирующие.
Часть 3. Как копировать рингтоны с iPhone на iPhone без компьютера (облачные сервисы)
Для тех, кто хочет перевести рингтон, но не имеет компьютера под рукой, эта часть готова для вас.
Возможность отправки рингтонов на iPhone — облачные сервисы. На рынке есть несколько популярных облачных сервисов, таких как Microsoft OneDrive, Google Drive и Dropbox.
Примечание: Для использования облачного сервиса, пожалуйста, убедитесь, что вы включили подключение к Интернету на обоих устройствах. Кроме того, включите облачную учетную запись на обоих устройствах iPhone.
Way 1: как отправлять рингтоны на iPhone с OneDrive
Шаг 1. Загрузите и установите OneDrive как на предыдущем, так и на новом iPhone. Microsoft предоставляет 5GB бесплатное хранилище для каждой учетной записи, чего достаточно для передачи сотен мелодий с iPhone на iPhone.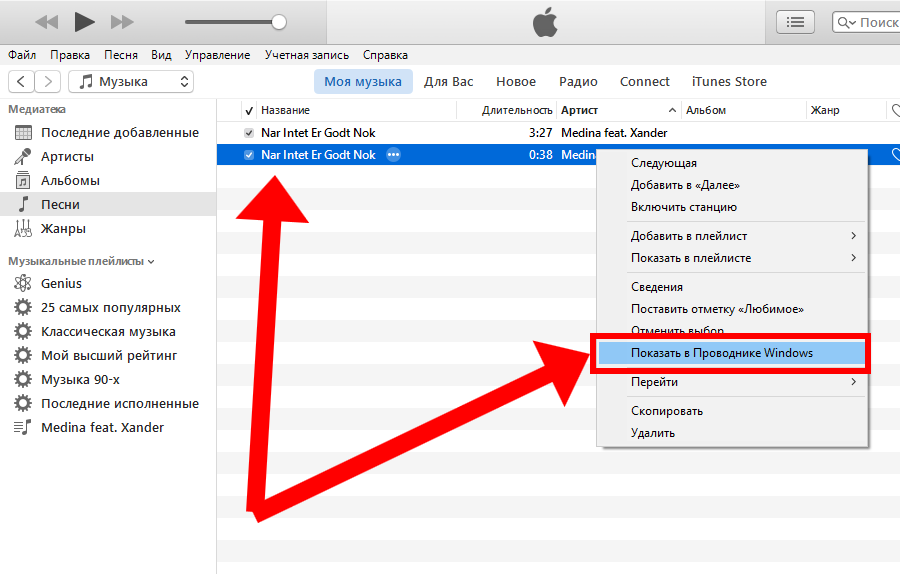
Шаг 2. Откройте приложение OneDrive на предыдущем iPhone, войдите в свою учетную запись, коснитесь значка «плюс» в верхней части экрана, чтобы открыть строку меню, которая позволяет добавлять локальные файлы на облачный сервер. Нажмите кнопку «Загрузить» и перейдите к мелодиям, которые вы хотите отправить на целевое устройство.
Шаг 3. После загрузки мелодий в OneDrive включите целевой iPhone. Запустите приложение OneDrive и войдите в ту же учетную запись. На этот раз загрузите мелодии и сохраните их на своем новом iPhone.
Примечание: OneDrive — это облачный сервис. Это означает, что вам нужна сеть Wi-Fi во время загрузки мелодий на OneDrive и загрузки их на новый iPhone. Кроме того, вы должны понимать, что Apple ввела в iOS сложное регулирование прав на копирование, поэтому новый iPhone может не распознавать рингтоны после передачи.
Way 2: как отправлять рингтоны на iPhone с помощью Google Drive
Google Drive — еще один популярный облачный сервис, и многие люди используют его на своем смартфоне для резервного копирования и передачи. Конечно, это хороший вариант для отправки рингтонов с iPhone на iPhone.
Конечно, это хороший вариант для отправки рингтонов с iPhone на iPhone.
Шаг 1. Кроме того, вам нужно установить Google Drive для iOS как на предыдущих, так и на новых iPhone. И убедитесь, что оба iPhone подключены к сети Wi-Fi. Не обязательно быть в одной сети Wi-Fi.
Шаг 3. Следующий, разблокировать целевой iPhone откройте приложение Google Диск и войдите в учетную запись, в которую вы вошли на исходном устройстве. Найдите загруженные мелодии и нажмите «Загрузить», чтобы сохранить их на своем новом iPhone.
Way 3: как отправлять рингтоны на iPhone с Dropbox
Хотя Dropbox предлагает меньше бесплатного хранилища, чем Google Drive, многие люди используют его для резервного копирования важных файлов и информации. Подобно другим облачным сервисам, вы можете использовать его для отправки рингтонов с iPhone на iPhone без компьютера или дополнительных устройств.
Шаг 1. Dropbox выпустил приложение для iOS, и вы можете установить его из App Store на свои устройства. Теперь подключите исходный iPhone к сети, откройте приложение Dropbox и войдите в свой аккаунт. Выйдите из Dropbox и перейдите к приложению с мелодиями, которые вы хотите использовать на новом iPhone.
Теперь подключите исходный iPhone к сети, откройте приложение Dropbox и войдите в свой аккаунт. Выйдите из Dropbox и перейдите к приложению с мелодиями, которые вы хотите использовать на новом iPhone.
Шаг 3. Теперь откройте приложение Dropbox на целевом iPhone и найдите рингтоны. Нажмите значок меню и скачать рингтоны на свой новый iPhone , Затем вы можете установить их на своем новом устройстве.
Примечание: Облачные сервисы удобны для передачи рингтонов с iPhone на iPhone, но у них явно есть недостатки. Рингтоны, загруженные из облачных сервисов, не всегда работают на iPhone.
В этом уроке мы рассказали о лучших и бесплатных способах отправки рингтонов с iPhone на iPhone с помощью 5. Вы можете использовать iTunes, облачные и сторонние приложения для перемещения рингтонов между iPhone и новым iPhone. iTunes удалит ваши существующие мелодии с ограниченным использованием версии; облачным сервисам нужен интернет и учетные записи на обоих устройствах; iPhone Transfer можно рассматривать как самый простой способ с ограничением бесплатной версии.
Настроить свой собственный рингтон, чтобы отличить вас и других, может быть легко здесь. Не позволяйте одной и той же мелодии смущать вашу жизнь.
Если вы хотите увидеть на нашем сайте ответы на интересующие вас вопросы обо всём, что связано с техникой, программами и сервисами Apple, iOS или Mac OS X, iTunes Store или App Store, задавайте их через . Ответы на самые интересные из них будут появляться в материалах данной рубрики. К нам поступил следующий вопрос:
Доброго дня! Подскажите, чем и как можно открыть рингтон, посланный мне на почту в формате M4R, чтобы он сразу добавился в список доступных рингтонов в настройках iOS? Весь софт для создания рингтонов, который мне попадался, сохраняет готовые рингтоны в какую-нибудь папку, а потом их надо заливать руками через iTunes. Спасибо!
Здравствуйте!
Наиболее простой (если это слово тут подходит) способ записать новый рингтон прямо в коллекцию рингтонов на устройстве, не прибегая к iTunes – приложение GarageBand для iOS от Apple.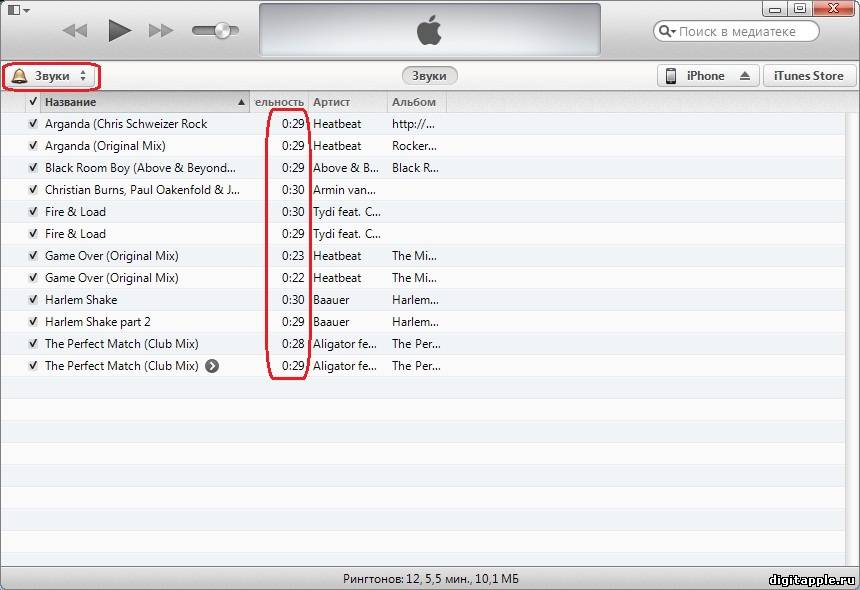 Но если вы надеетесь, что оно может открывать готовые рингтоны прямо из почты, то увы, это не так. Вспоминается старый анекдот про чукчу-писателя: GarageBand умеет создавать рингтоны, но не умеет их править.
Но если вы надеетесь, что оно может открывать готовые рингтоны прямо из почты, то увы, это не так. Вспоминается старый анекдот про чукчу-писателя: GarageBand умеет создавать рингтоны, но не умеет их править.
Тем не менее, способ загнать M4R-файл в список рингтонов iOS без iTunes имеется. Вам потребуется GarageBand , бесплатный для всех новых устройств Apple, и iOS-клиент какого-нибудь популярного облачного хранилища (годятся Dropbox, Google Drive, OneDrive). Квест предстоит интересный.
- откройте рингтон в почтовом вложении и нажмите на кнопку расшаривания:
- в средней секции меню выберите ваше облачное хранилище (в нашем примере это будет Dropbox) и сохраните рингтон туда
- запустите GarageBand. Скорее всего, сразу после старта приложение предложит вам создать новую песню, если нет – нажмите на плюс в левом верхнем углу:
- в списке инструментов выберите Audio Recorder. Заодно можно что-нибудь спеть, чтобы потом наложить на звук M4R-файла:)
- нажмите третью слева кнопку в верхней панели, чтобы переключиться в режим правки звуковых дорожек:
- нажмите на пиктограмму петли (вторая справа) в верхней панели, чтобы перейти к импорту медиафайлов:
- перейдите на вкладку «Аудиофайлы» и нажмите на кнопку «Импортировать из iCloud Drive».
 Вы увидите содержимое облака Apple. Но рингтон мы сохраняли в Dropbox, поэтому нужно переключиться на него. Нажмите «Размещение» в левом верхнем углу, затем «Ещё»
Вы увидите содержимое облака Apple. Но рингтон мы сохраняли в Dropbox, поэтому нужно переключиться на него. Нажмите «Размещение» в левом верхнем углу, затем «Ещё»
- включите Dropbox в появившемся списке. Снова нажмите «Размещение» и выберите появившийся в списке хранилищ Dropbox
- найдите сохранённый файл рингтона и тапните по нему, чтобы он скачался в GarageBand. Спустя несколько секунд рингтон появится в списке файлов
- зажмите и держите заголовок файла, чтобы перетащить его на любую звуковую дорожку. Подтяните рингтон в начало таймлайна GarageBand
- нажмите на стрелку в левом верхнем углу экрана и перейдите в раздел «Мои песни». В этот момент ваш рингтон сохранится
- после долгого нажатия на сохранённый проект GarageBand вы увидите кнопку расшаривания
- в нижней секции этого меню будет пункт сохранения звука в качестве рингтона iOS:
- введите название для рингтона и сохраните изменения:
- всё, теперь ваш рингтон доступен в меню Настройки-Звуки-Рингтон
Скажете, что быстрее найти компьютер с iTunes, чем проходить всю эту цепочку действий? Будете правы:) Качать гигабайтный GarageBand только ради рингтонов мы вам точно не советуем.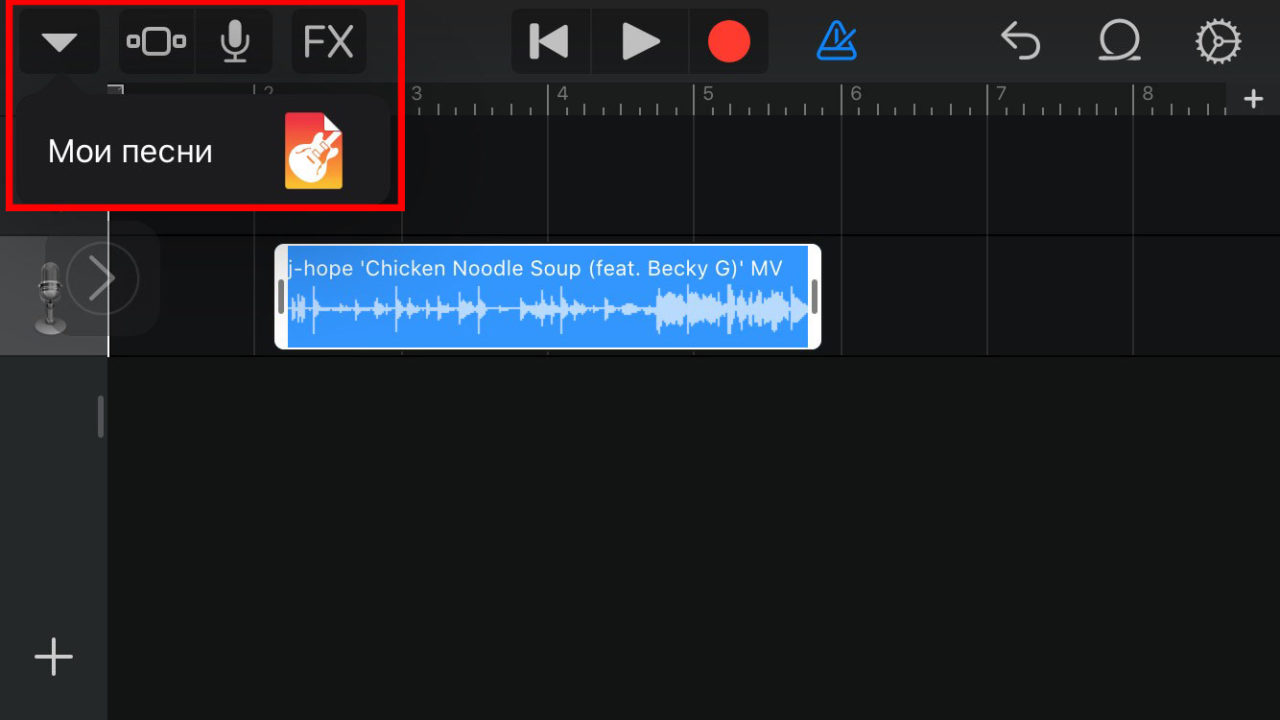 Но если комп не нашёлся, а GarageBand уже установлен, то почему бы и нет?
Но если комп не нашёлся, а GarageBand уже установлен, то почему бы и нет?
Рингтоны – это один из самых простых способов сделать свой Айфон 5, 6, 7, 8, X отличающимся от других: следуя несложным рекомендациям, любой сможет из песни (музыки, мелодии) в iTunes создать в формате m4r и установить (поставить) рингтон на Айфон с помощью компьютера (через Айтюнс).
Помимо развлекательной функции, мелодии могут быть весьма полезными – если у вас нет Apple Watch, рингтоны помогут вам, не вынимая телефона из кармана, узнать, кто звонит. Просто выберите определенные мелодии для самых популярных контактов.
В этой статье мы расскажем, как создать свой эксклюзивный рингтон на iPhone в формате.m4r и покажем как установить музыку на Айфон, через Айтюнс любой версии.
Процесс установки мелодии в качестве рингтона не требует никаких особых технических навыков. Правда, он немного усложнился с запуском iTunes 12.7 в сентябре 2017 года, когда компания Apple преспокойно удалила раздел «Рингтоны» (а также iOS приложения) из программы.
Ниже приводятся подробные пояснения, как создать рингтон или песню из вашей музыкальной библиотеки iTunes в пользовательский рингтон и загрузить его на Айфон с помощью iTunes 12.7 или более поздней версии – это все еще возможно сделать, хотя процедура стала уже не такой интуитивно понятной, как раньше.
Создаем рингтон на Айфон с помощью iTunes
Перед тем, как перейти к созданию рингтона на Айфоне, нужно выбрать из iTunes мелодию для рингтона. Вы можете использовать абсолютно любую мелодию или песню, не зависимо от размера исходного файла и его качества.
1. Использоваться будет только часть песни, поэтому кликните правой кнопкой мыши на название песни, выберите «Сведения о песне» (или «Получить информацию»), а затем перейдите во вкладку «Параметры».
2. Поставьте галочки рядом с полями «Пуск» и «Стоп» и введите время, чтобы ограничить ту часть мелодии, которую вы хотите использовать в качестве рингтона. Если вы выбрали для рингтона начало трека, то достаточно поставить галочку у поля «Стоп».
На самом деле, найти удачные временные метки лучше всего методом проб и ошибок: не забывайте ставить песню на повтор, чтобы проверить результат.
3. Теперь выделите песню, перейдите к пункту «Файл» в верхней части экрана, затем «Конвертировать» → «Создать версию в формате AAC» (в более ранних версиях порядок был таким: «Файл» → «Создать новую версию» → «Создать версию AAC»). Так создаётся рингтон для Айфона.
iTunes продублирует трек (что происходит не всегда и не во всех версиях), но если вы внимательно посмотрите, то увидите, что продолжительность новой версии составляет примерно 10-30 секунд (или около того). Это та часть мелодии, которая будет использоваться как рингтон.
4. После этого не забудьте вернуться к исходному треку и снять галочки с опций «Старт» и «Стоп», иначе при воспроизведении вы услышите только короткую часть мелодии, выбранную для рингтона.
В первом из них, мы будем использовать устройство с macOS на борту:
1) Мы берем и перетаскиваем только-что созданный рингтон в любое удобное место (например рабочий стол).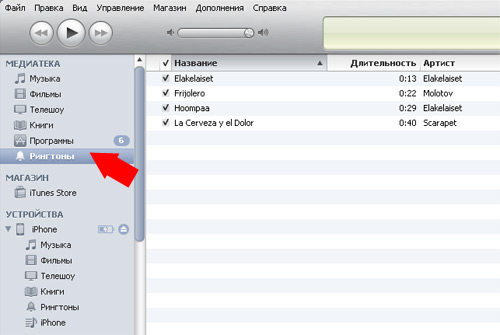
2) Переименовываем файл, меня формат с.m4a на.m4r
3) Подтверждаем свои действия.
Создаем рингтон на айфон в формате m4r
Как вы догадались, второй способ подходит владельцам Windows:
1) Кликните правой кнопкой мыши по укороченной версии трека и нажмите «Показать в проводнике».
2) Перенесите выбранный трек в любое, желаемое место и переименуйте его с.m4a на.m4r
Создание рингтона на Айфон в формате m4r
3) Подтвердите свое действие.
6. Вернитесь в iTunes и удалите короткую версию трека, не забывая прежде внимательно проверить его длину. Щелкните по файлу правой кнопкой мыши и выберите «Удалить» или «Удалить из библиотеки». После появления запроса подтвердите действие – «Удалить песню».
Очень важно, чтобы вы удалили файл только из библиотеки iTunes, а не с жесткого диска Mac. Поэтому если всплывет запрос с просьбой о подтверждении, хотите ли вы переместить файл в корзину, нажмите «Сохранить файл». Все, создался рингтон для Айфона, осталось его установить!
Все, создался рингтон для Айфона, осталось его установить!
Где хранятся рингтоны, после обновления iTunes до версии 12.7 и выше?
Если вы уже создавали рингтоны на Айфоне раньше – до выхода обновленной версии iTunes 12.7, то вас, вероятно, волнует вопрос, куда они могли деться, так как раздела «Звуки» в iTunes уже не существует. Не волнуйтесь, ваши рингтоны не удалились.
1. Проще всего запустить поисковую программу «Spotlight search», чтобы найти папку с рингтонами. Но если такой способ кажется вам не совсем удобным – дает слишком много результатов, попробуйте использовать подобный путь с «Finder» (в зависимости от программного обеспечения, названия некоторых папок могут отличаться):
[Имя пользователя] → «Музыка» → «iTunes» → «iTunes музыка» → «Звуки»
2. Вы увидите в этой папке, что ваши рингтоны в целости и сохранности. Теперь вам надо перетащить их в iTunes, в раздел «Звуки» на вашем iPhone.
Как установить рингтон на Айфон (5, 6, 7, 8, X) через Айтюнс?
После того, как вы создали рингтон, самое время установить его на Айфон! Сделать это можно двумя способами, получив при этом различный результат.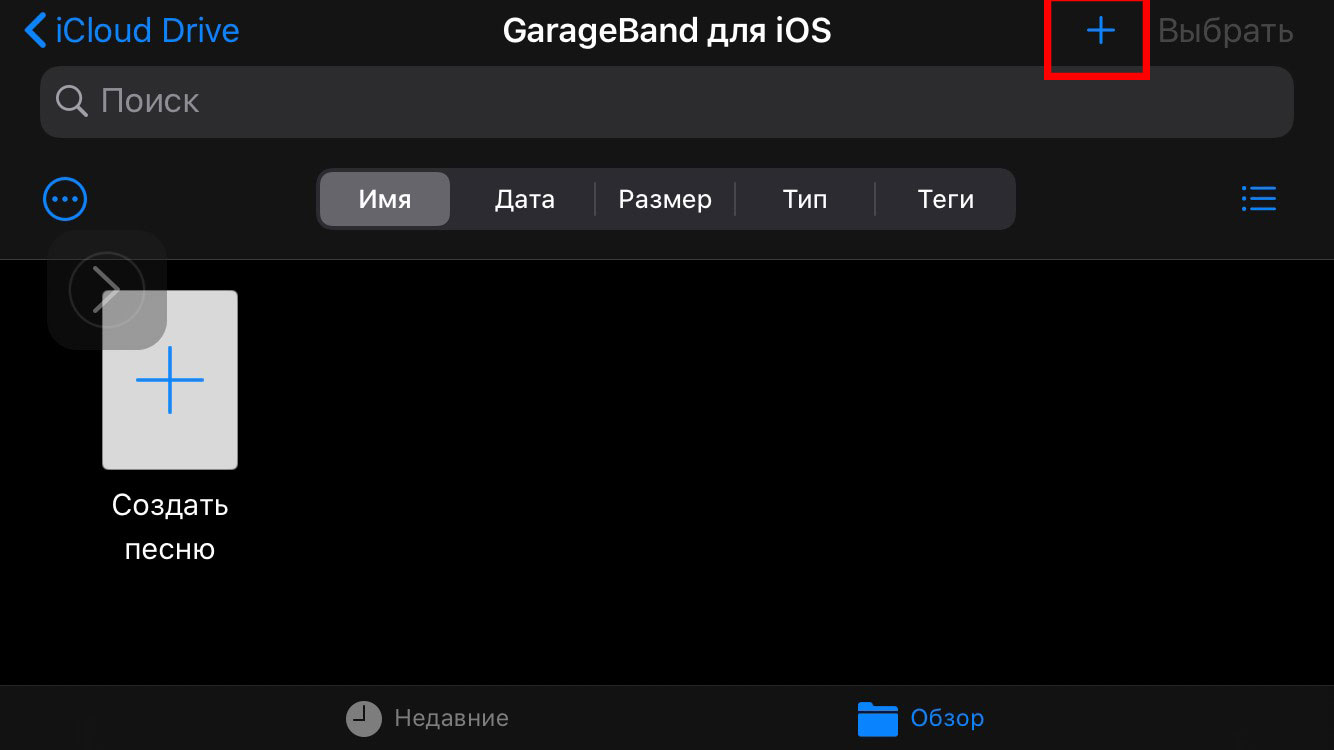 Разумеется, предварительно его необходимо загрузить на смартфон. Это не займет немного времени, поэтому у вас не должно возникнуть проблем.
Разумеется, предварительно его необходимо загрузить на смартфон. Это не займет немного времени, поэтому у вас не должно возникнуть проблем.
Как переместить и установить рингтон на Айфон с компьютера?
1. Подключите iPhone к iTunes и щелкните по иконке с изображением телефона справа от выпадающие меню «Музыка, Фильмы, Звуки и т.д.» (или справа от иконки с тремя точками в более ранних версиях iTunes). Откроется панель iTunes вашего телефона, где вам нужно будет выбрать «Звуки» в левой колонке.
Важно: Перед тем как сделать это, поставьте галочку напротив функции «обрабатывать музыку и видео вручную» во вкладке «Параметры».
2. Щелкните «Синхронизация звуков» → «Выбранные звуки», затем трек, который вы создали. В заключение, перейдите в нижний правый угол и щелкните «Применить» (также, вы можете сделать это путем обычного перетаскивания файлов).
3. Теперь независимо от версии iTunes, на вашем iPhone появились собственные рингтоны. Вам осталось только перейти к «Настройкам» телефона, а затем выбрать «Звуки & Хептика» (или просто «Звуки») и установить рингтон на Айфон.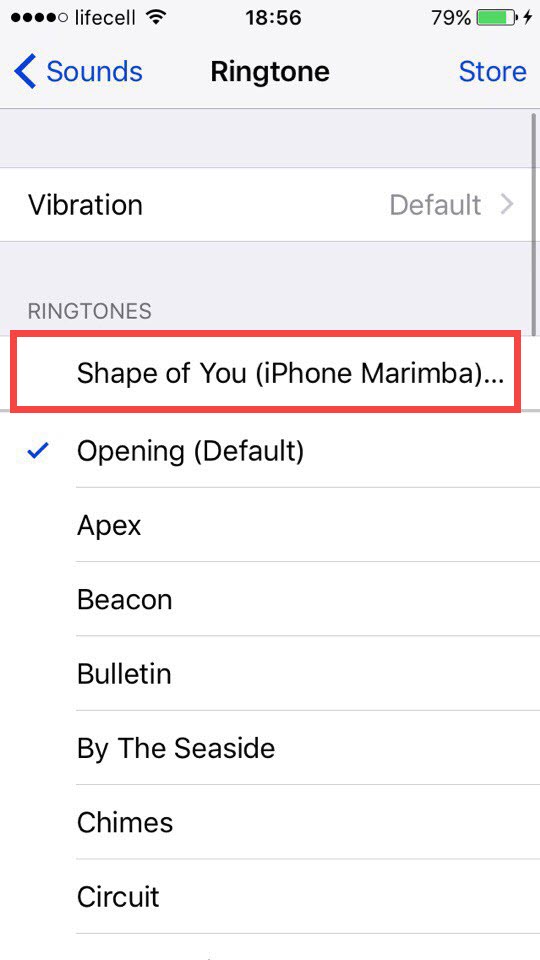
4. Вы увидите список событий – новые сообщения в почте, новые голосовые и текстовые сообщения, вызовы и т. д., а также соответствующие им звуки. Чтобы изменить, например, «Text Tone», нажмите этот пункт.
5. Теперь вы можете сделать выбор из целого ряда звуков. Только что добавленные пользователем мелодии, скорей всего, будут находиться в верхней части списка и выделяться более темной полосой. Нажмите на одну из мелодий и она зазвучит. Если она вас устраивает, нажмите «Звуки & Хептика» в левом верхнем углу, чтобы вернуться назад, и выберите новый рингтон (никакого подтверждения действия не требуется). Если мелодия вам не понравилась, выберите другую из списка и прослушайте ее.
Поставить или сделать рингтон на Айфон через айтюнс
Таким образом, очень легко (и удобно) установить рингтон на Айфон и выбрать мелодию на любой вкус.
Как установить новый рингтон на определенный контакт Айфона?
1. Перейдите в приложение «Контакты» на вашем iPhone и выберите интересующего вас пользователя, затем нажмите кнопку «Изменить» в правом верхнем углу. Одним из доступных вариантов будет поле «Рингтон», где мелодия установлена скорей всего по умолчанию.
Одним из доступных вариантов будет поле «Рингтон», где мелодия установлена скорей всего по умолчанию.
2. Нажмите на это поле, при этом появится полное меню, из которого можно выбрать любой понравившийся вам рингтон. Вы успешно установили рингтон на контакт Айфона!
Как изменить звонок на iPhone
В iPhone изначально есть множество встроенных мелодий для звонка, и на нем легко изменить рингтон. Итак, давайте посмотрим, как изменить мелодию звонков, SMS, будильника и уведомлений на iPhone.
Коротко о смене рингтона на iPhone
Многие пользователи iPhone не задумываются о смене стандартной мелодии звонка на телефоне, получается так, что все используют один и тот же рингтон.
Вовсе не обязательно использовать тот же рингтон, что и все. В iPhone загружено множество рингтонов, также можно установить бесплатные и платные мелодии из iTunes.
Если вы креативны, вы даже можете настроить любую музыку (песню) в качестве мелодии звонка на iPhone.
Как изменить звонок на iPhone
Чтобы изменить мелодию звонка, откройте Настройки в iPhone.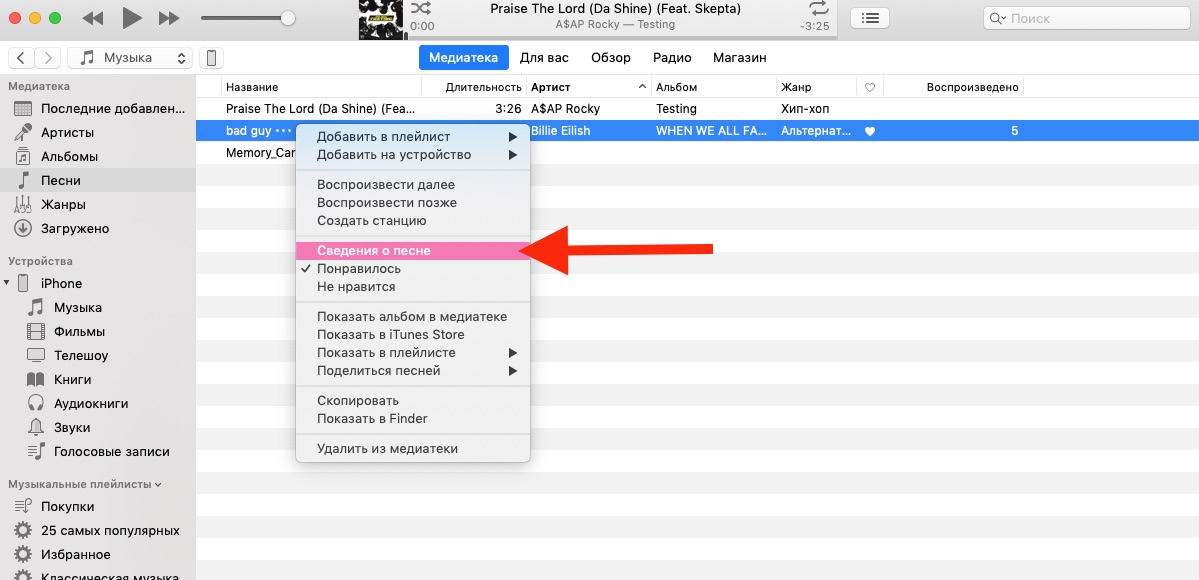 На экране настроек прокрутите вниз и коснитесь Звуки.
На экране настроек прокрутите вниз и коснитесь Звуки.
На экране Звуки коснитесь кнопки Рингтон, расположенной в разделе Звуки и рисунки вибраций.
На следующем экране прокрутите вниз до раздела рингтонов и нажмите на мелодию звонка, которую вы хотите использовать в iPhone.
Покупка новых рингтонов на iPhone
Если вы не хотите использовать мелодии звонка по умолчанию, доступные в iPhone, вы можете приобрести новый рингтон в iTunes.
Откройте Настройки в iPhone и нажмите Звуки > Мелодия > Магазин. Это приведет вас в App Store.
В App Store найдите музыку, набрав рингтон в строке поиска. Как только вы найдете нужный рингтон, загрузите и установите рингтон на iPhone, нажав на кнопку Получить.
Вам может быть предложено подтвердить свою покупку, введя пароль Apple ID.
Установить приобретенный тон в качестве мелодии звонка на iPhone
После покупки рингтона из магазина приложений вы можете установить приобретенный тон в качестве мелодии звонка на iPhone, нажав Настройки > Звук > Рингтон.
На следующем экране нажмите на приобретенный рингтон, чтобы установить его как новый рингтон по умолчанию на iPhone.
Изменить рингтон iPhone для определенных контактов
Знайте, что можно настроить разные звонки для разных контактов на iPhone. Теоретически установка рингтонов для конкретных контактов должна помочь вам идентифицировать вызывающих абонентов, в зависимости от звучащей мелодии.
Чтобы изменить рингтон для определенных контактов, откройте Контакты на iPhone и выберите контакт, для которого вы хотите установить конкретную мелодию звонка.
На экране подробных сведений о контакте нажмите кнопку Изменить, расположенную в правом верхнем углу экрана.
Затем прокрутите вниз и нажмите на текущую мелодию звонка для этого контакта.
На следующем экране нажмите на мелодию звонка, которую вы хотите слышать, когда этот контакт звонит и нажмите Готово.
Теперь вы будете слышать выбранный рингтон, всякий раз, когда этот контакт звонит вам.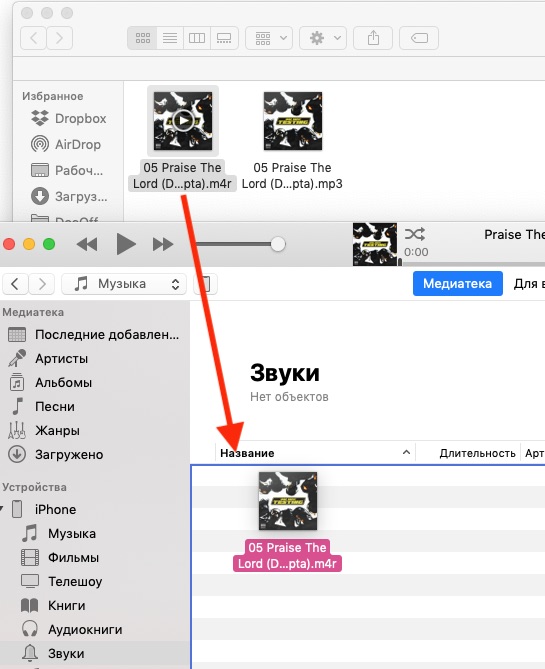
Еще статьи из рубрики iPhone:
#рингтонКак просто поменять рингтон на iPhone? — Wylsacom
Как оказалось, самые простейшие вещи сделать на айфоне просто, но не прям чтоб очевидно. Например, сменить рингтон на смартфоне не так уж легко. В этом тексте я разберу три возможных способа замены мелодии звонка на вашем iPhone.
Видеоверсия инструкции:
Покупка рингтона
Покупать контент — нормально. В том числе и покупать рингтоны. По крайней мере, так считает Apple. Сделать это можно в настройках вашего iPhone:
Но тут есть проблема: сделать рингтон можно не из всех песен. Что делать, если вашего любимого трека нет?
С помощью iTunes
Скажу сразу: этот способ не работает с песнями, купленными в iTunes.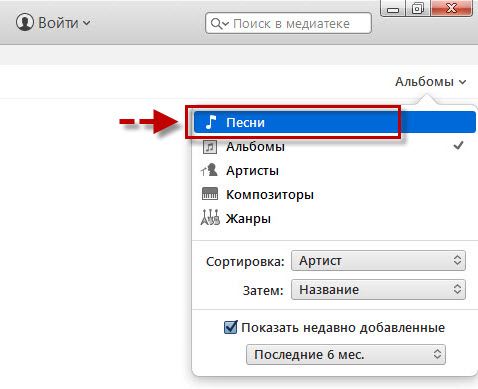 А вот если вы приобрели трек на Bandcamp или SoundCloud, то вполне.
А вот если вы приобрели трек на Bandcamp или SoundCloud, то вполне.
Открывайте iTunes и скидывайте туда выбранную вами песню. После этого кликайте правой кнопкой мыши по треку и выбирайте пункт «Сведения о песне». После этого в разделе «Параметры» выберите любой кусок песни длительностью не более 30 секунд:
Жмите на «ОК» и конвертируйте эту песню в AAC. Сделать это можно по пути «Файл» > «Конвертация»:
После этого у вас появится укороченная версия вашей песни. Кликните по ней правой кнопкой мыши и выберите пункт «Показать в Finder» («Показать в Проводнике», если вы используете Windows).
Затем вернитесь в iTunes и удалите этот «огрызок» песни из него, но файл оставьте на месте. Откройте ту папку Finder, где у вас хранится отконвертированная укороченная версия вашей любимой песни. Она будет в формате .m4a. Переименуйте её так, чтобы разрешение трека было в .m4r:
После этого подключайте свой айфон к компьютеру и в iTunes заходите в меню синхронизации устройства. Слева вы найдёте пункт «Звуки». Просто перетащите туда ваш файл в формате .m4r:
Слева вы найдёте пункт «Звуки». Просто перетащите туда ваш файл в формате .m4r:
Готово!
Способ без компьютера
Для этого вам понадобится какое-нибудь облачное хранилище, куда вы зальёте песню и установленную на iPhone программу GarageBand.
Скачайте трек из «облака» в папку GarageBand File Transfers, находящуюся в «Файлах»:
Затем открывайте GarageBand и создайте новый трек. Вы можете выбрать абсолютно любой инструмент — никакой разницы нет.
Сразу сделайте автоматическое количество тактов, нажав на плюс в правом верхнем углу экрана:
Затем откройте список лупов и в разделе «Файлы» выберите скачанный вами трек:
Долгим тапом перекиньте его на автоматически создающуюся дорожку:
Здесь вы можете обрезать песню так, как вам угодно.
Затем возвращайтесь в список проектов GarageBand (левая верхняя кнопка) и долгим тапом по проекту с будущим рингтоном вызовите контекстное меню:
Нажмите на «Поделиться». Откроется вот такое окно:
Нажимайте на «Рингтон» и называйте его так, как вам хочется. Далее GarageBand вам предложит использовать его как рингтон для всех звонков, только для конкретного контакта или даже для сообщений.
Далее GarageBand вам предложит использовать его как рингтон для всех звонков, только для конкретного контакта или даже для сообщений.
Но если вы хотите поменять рингтон, то сделать это можно по пути «Настройки» > «Звуки, тактильные сигналы» > «Рингтон», где и будет созданная вами песня.
Бонус: как отключить вспышку при звонке
Добавляю, потому что она бесит всех окружающих людей. Особенно в кинотеатре:
Эта функция нужна для слабовидящих людей, способных разглядеть вспышку. И только в этом случае её использование оправданно.
Как установить свою мелодию звонка или будильника на iPhone и iPad
Темп нашей жизни постоянно ускоряется. В связи с этим довольно многих устраивают стандартные настройки смартфона — обои, мелодия, тема оформления, шрифт. Но что, если ты пользуешься iPhone уже лет 5-7, и стандартные мелодии звонка уже порядком поднадоели? Можно добавить и свои, правда для этого потребуется немного терпения.Строго говоря, есть два способа загрузки своих вариантов мелодий вызова в iPhone и iPad. Я разделю их на две статьи, чтобы было проще усвоить и повторить инструкцию. Чтобы не пропустить вторую часть, подпишись.
Я разделю их на две статьи, чтобы было проще усвоить и повторить инструкцию. Чтобы не пропустить вторую часть, подпишись.
К слову, те же самые треки можно будет использовать по всей системе — например, в качестве мелодии будильника или звука входящих сообщений. И наконец — инструкция применима в равной степени для iPhone, iPad и iPod Touch.
1 — Конвертация
iOS-устройства воспринимают как мелодии звонка только файлы в формате m4r (ringtone mp4). Получается, нам нужно скачать mp3-трек, обрезать его по необходимости, и конвертировать в m4r. К слову, существуют сайты, предоставляющие для загрузки сразу файлы в m4r. Но я расскажу и про конвертацию, так как скорее всего она понадобится в большинстве случаев.
Для пользователей Mac: в статье про QuickTime Player я рассказывал, как много всего умеет этот стандартный плеер. Да, он умеет и конвертировать музыку. Но сначала её нужно обрезать. Открываем mp3-файл в QuickTime, жмем cmd T, выбираем нужный отрезок (не более 40 секунд) и нажимаем «Обрезать». Теперь проходим в «Файл» → «Экспортировать как» → «Только аудио» → и сохраняем результат на рабочий стол. У нас получился обрезанный трек формата m4a (audio mp4). Теперь просто переименовываем его в m4r, безжалостно подтверждаем смену расширения — и наш рингтон готов.
Теперь проходим в «Файл» → «Экспортировать как» → «Только аудио» → и сохраняем результат на рабочий стол. У нас получился обрезанный трек формата m4a (audio mp4). Теперь просто переименовываем его в m4r, безжалостно подтверждаем смену расширения — и наш рингтон готов.
Для пользователей Windows: можно воспользоваться любой утилитой для обрезки и конвертации аудио. Если на примете нет ничего подходящего, существуют веб-сервисы для таких задач. Например, сервис https://audiotrimmer.com/ru/довольно просто обрежет музыку и сохранит её сразу в m4r, а https://convertio.co/ru/audio-converter/позволяет конвертировать трек в m4r, если обрезка не требуется.
2 — Отправка на iPhone
Рассмотрим только официальное ПО от Apple. На Windows и macOS Mojave или старше это iTunes, а на macOS Catalina и новее — Finder.
Сделать нужно следующее:
- Откройте iTunes/Finder;
- Подключите свой девайс к компьютеру с помощью кабеля и дождитесь, пока он определится и появится в боковом меню;
- Выберите свой iPhone или iPad, нажав на него;
- Перетяните файл рингтона в окошко iTunes;
- Не отключая девайс, проверьте список рингтонов в его «Настройках»; если мелодия не появилась — нажмите «Синхронизировать» в окне iTunes.

Готово! Если что-то пошло не так — спрашивайте в комментариях, я попробую подсказать. К сожалению, у меня в доме нет Windows-ноутбука, поэтому я не могу проверить весь этот процесс из-под Windows лично. На Mac всё проверено и точно работает.
3 — Рингтоны от автора
Ну и напоследок поделюсь своими любимыми рингтонами. Они уже конвертированы в m4r — осталось только добавить себе в девайс 👍
Как установить свою мелодию на iPhone 7 через iTunes
Если Вам надоела стандартная мелодия, установленная на звонок Вашего Айфона 7 и Вы не знаете как поставить вместо нее свою любимую песню, то эта статья для Вас.
Многие люди не хотят при каждом звонке вынимать телефон из кармана или бежать к нему с другого конца квартиры, поэтому устанавливают свои мелодии на определенный контакт или группу контактов в своем гаджете.
Хотя компания Apple очень заботится о своих пользователях, такая простая задача, как установка собственного рингтона может вызвать определенные трудности. Рассмотрим подробнее способы замены мелодий из стандартной библиотеки на другую.
Рассмотрим подробнее способы замены мелодий из стандартной библиотеки на другую.
Устанавливаем звонок на iPhone 7 с помощью iTunes Store
Несомненно, самый легкий и быстрый способ поставить понравившуюся композицию для звонка на Айфон 7 – это скачать ее из официального магазина за небольшую плату.
Для установки скачанной мелодии потребуется войти в телефонную книгу, затем в настройках необходимого Вам контакта выбрать персональную мелодию. Или же можно просто изменить надоевшую стандартную мелодию на все входящие звонки.
Если Вы не хотите покупать мелодию или же не смогли найти нужную и непременно желаете установить свою собственную, то для этого подойдет следующий способ.
Как поставить звонок на Айфон 7 из своей коллекции
Нажмите на фото, чтобы увеличить его
Сразу хочется сказать, что этот способ потребует больших усилий и терпения. Так как операционная система iOS не предусматривает возможность создания и последующей установки собственной мелодии в качестве звонка, нам придется воспользоваться компьютером. Итак, рассмотрим, как при помощи компьютера на Айфон 7 поставить свой звонок. Ниже представлена последовательность действий по установке понравившейся мелодии из Вашей коллекции на звонок на iPhone 7.
Итак, рассмотрим, как при помощи компьютера на Айфон 7 поставить свой звонок. Ниже представлена последовательность действий по установке понравившейся мелодии из Вашей коллекции на звонок на iPhone 7.
- В первую очередь потребуется скачать и установить iTunes на компьютер. Если у Вас уже установлена данная программа, то переходите сразу ко второму пункту.
- Открываем айтюнс и добавляем в нее необходимую песню при помощи команды: «Файл – Добавить файл в библиотеку». После добавления рингтона, понадобится указать начало и конец отрывка выбранной Вами песни, для чего правой кнопкой мыши нажимаем на неё и выбираем команду «Сведения – Параметры». Обратите внимание, продолжительность отрывка не должна быть дольше 38 секунд!
- После того, как заготовка рингтона будет создана, нужно сохранить ее в специальном формате ААС. Для этого необходимо на подготовленном отрывке композиции клацнуть правой кнопкой мышки и выбрать команду «Создать версию в формате ААС». После этих действий отобразится еще один вариант песни в нужном нам формате.

- На вновь созданном рингтоне нажимаем правой кнопкой мыши и выбираем команду «Показать в проводнике».
- В открывшейся папке находим нужный файл и нажимаем на него правой кнопкой, после чего выбираем команду — «Переименовать» и изменяем расширение файла на m4r. Если же у Вас не отображаются расширения файлов в проводнике, то заходим в «Пуск – панель управления – Параметры папок и во вкладке «Вид» снимаем галочку с пункта «Скрывать расширения для зарегистрированных типов файлов».
- После этого переименованную мелодию опять добавляем в iTunes при помощи команды «Добавить файл» в библиотеку. После этого действия мелодия должна появиться в категории Звуки.
- И последний шаг – синхронизация. Если Вы еще не подключили свой iPhone к компьютеру, то пришла пора сделать это. При помощи USB кабеля подключаем гаджет и выбираем команду «Синхронизировать звуки».
Теперь Вы знаете, как поставить нужную мелодию на звонок Айфон 7. Приятного пользования!
youtube.com/embed/a1-Q1x2fB6I?start=26&feature=oembed» frameborder=»0″ allowfullscreen=»»/>
Как сделать свой рингтон (музыку) на звонок iPhone 11/X(s/r)/8/7/6 и установить его
Давайте сейчас я вас научу делать свой рингтон (музыку) на звонок iPhone. Т.е. по итогу вы сможете поставить свою музыку на вызов всех или выбранного контакта.
Создавать мелодию будем из существующего трека .mp3 и используем в процессе iTunes, а так же посмотрим на сторонние приложения.
Данная статья подходит для всех моделей iPhone 11/Xs(r)/X/8/7/6 и Plus на iOS 13. На более старых версиях могут отличаться или отсутствовать указанные в статье пункты меню и аппаратная поддержка.
СодержаниеПоказать
Создаем рингтон на вызов iPhone
Для создания своих рингтонов наличие Apple ID не обязательно. Даже если вы только купили гаджет и не успели создать ID, то можете скачивать музыку и рингтоны.
Если вы хотите сделать свой рингтон на Айфон, то необходимо скачать и инсталлировать на компьютер программу iTunes.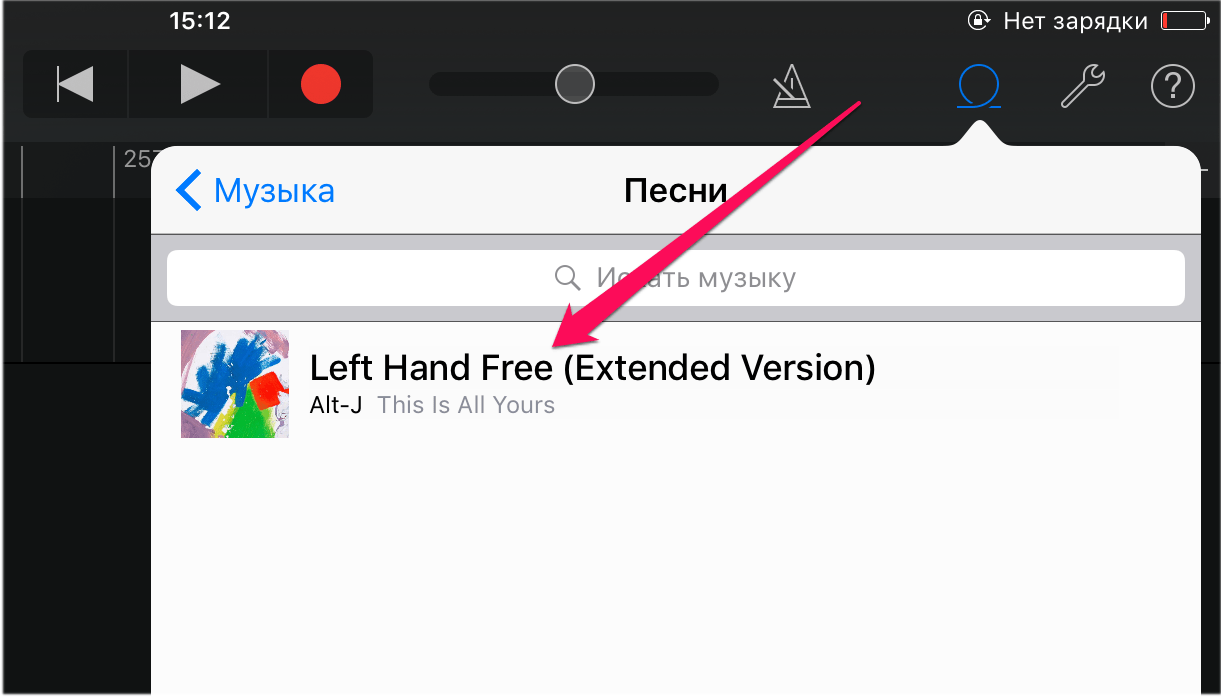 Перед началом процесса создания рингтона, следует убедиться, что в Айтюнс стоит галочка рядом со строкой «Обрабатывать музыку и видео вручную».
Перед началом процесса создания рингтона, следует убедиться, что в Айтюнс стоит галочка рядом со строкой «Обрабатывать музыку и видео вручную».
Выполняем следующую инструкцию:
- Переходим в iTunes, выбираем музыкальную композицию для создания рингтона.
- Нажимаем правой кнопкой мыши на выбранную композицию, выбираем «Сведения», затем в верхней части указываем «Параметры». Должно отобразится окно, как ниже на скриншоте, где для будущего рингтона определяем временный отрезок. Устанавливаем для этого галочки «Старт», «Стоп», выставляем время (не более 40 секунд). Затем нажимаем «ОК».
- Снова нажимаем на музыкальной трек правой кнопкой, выбираем опцию «Конвертировать в формат AAC».
- После конвертации будет создан наш рингтон. На него нажимаем правой кнопкой мыши, выбираем «Показать в Finder или Windows Explorer». Будет открыто окно, где располагается рингтон в расширении m4a. Теперь меняем расширение m4a на m4r. Делается это путем переименования файла.
- Файл m4r уже является рингтоном. На рабочем столе создаем папку «Рингтоны для iPhone», переносим туда созданный рингтон.
- Теперь снова заходим в iTunes, удаляем созданный 40-секундный aac файл. Еще нужно убрать в треке галочки начало и конец, чтобы он не играл только 40 секунд. Если на Mac acc файл не удалить, то в «Звуки» рингтоны не добавляются.
- Переходим в папку «Рингтоны для iPhone», нажимаем на созданный трек два раза или перетаскиваем его просто в iTunes.
Увеличить
Увеличить
Ставим рингтон на звонок Айфона
Чтобы проверить, что m4r рингтон в Айтюнс успешно добавился, выполняем следующее:
- В верхней части приложения, где стоял раздел «Музыка», нажимаем и выбираем «Звуки».
- Если раздел «Звуки» отсутствует, то в данном контекстном меню внизу выбираем «Править меню», галочкой отмечаем «Звуки», нажимаем «Готово».
Разработчики в iTunes 12.7+ кнопку «Править меню» убрали. Поэтому раздел «Звуки» некоторые пользователи включить не могут. Теперь рингтон в iTunes добавляется путем перетягивания музыкального трека в m4r формате.
Статьи в тему:
Как слушать музыку на iPhone без интернета
Как скачать видео из ВКонтакте на iPhone
Перейдя в раздел «Звуки», мы должны видеть наш 40-секундный файл. Если он там есть, то рингтон в Айтюнс добавлен успешно.
Если в «Звуках» рингтон в m4r формате никак не отображается, возможно, что проблема заключается в исходном музыкальном mp3 треке. В этой ситуации следует попробовать использовать иные mp3 файлы. Еще можно сделать рингтон не в Айтюнс, а с помощью иных сервисов по редактированию музыкальных файлов:
- Сервис Audiko.
- Приложение iRinger.
- Онлайн сервис Ringer.org.
Если в разделе «Звуки» в iTunes рингтоны появились, то устанавливаем их на Айфон:
- Берем кабель USB. С его помощью Айфон подключаем к компьютеру. В верхней части приложения Айтюнс нажимаем на отобразившийся значок iPhone.
- Под самим Айфоном в левой боковой панели нажимаем на раздел «Звуки».
- Возле «Синхронизировать звуки» ставим галочку.
- Выбираем «Выборочные звуки» или «Все звуки».
- В нижней части Айтюнс нажимаем на «Синхронизировать» или «Применить».
Увеличить
Ожидаем завершение всех этапов синхронизации. Айтюнс запишет в Айфон выбранный рингтон. Затем необходимо взять гаджет, перейти в «Настройки», выбрать «Звуки» и «Рингтон». Там самым первым в списке будет отображен созданный рингтон.
Теперь вы знаете, как в Айтюнс сделать рингтон. Данный метод считается стандартным, его можно применять на всех моделях iPhone.
Как перенести музыку с iPhone на iPhone?
IPhone всегда был лучшим выбором для музыки, поскольку он является преемником знаменитого iPod, специально предназначенного для воспроизведения музыки. Несмотря на то, что устройство предлагает улучшенное качество звука и впечатления от погружения, перемещение музыкальных файлов на iPhone никогда не было простым. Каждый, кто хоть раз покупал iPhone, сталкивался с вопросом, как перенести музыку с iPhone на iPhone.
Приложение «Музыка» встроено в устройства iOS, и вся ваша музыка хранится в одном приложении.Но прежде чем вы сможете наслаждаться своей музыкальной коллекцией, вам нужно сначала включить музыку в телефон. Хотите перенести музыку со старого iPhone на новый или поделиться альбомом с другом, которому понравились саундтреки, может быть немного сложно в экосистеме Apple, если вы не знаете, как перенести музыку Apple с iPhone на iPhone. Так что не переживайте, если вы хотите поделиться или сохранить свою музыку, когда вы получаете новый iPhone, перемещайте его без советов и руководства.
Часть 1: Как перенести музыку с iPhone на iPhone на вашем компьютере
Метод 1: как отправить песни с iPhone на iPhone с помощью iTunes
- Подключите свой старый iPhone к Mac или ПК с установленным iTunes через USB-кабель.
- Откройте iTunes. Если устройство подключено правильно, в верхнем левом углу iTunes появится значок, показывающий подключенное устройство.
- Вы можете либо щелкнуть значок мобильного телефона, либо перейти на боковую панель «Устройства» и щелкнуть имя подключенного iPhone. Вы увидите все сведения об устройстве.
- Теперь откройте меню «Файл» и выберите «Устройства», а затем «Перенести покупки с [имя вашего iPhone]». Это перенесет всю музыку, купленную с iPhone, в iTunes.Отключите старый iPhone после завершения процесса передачи.
- Подключите новый iPhone, на котором вы хотите слушать всю музыку.
- В iTunes нажмите «Музыка», а затем установите флажок «Синхронизировать музыку». После этого выберите всю музыку, которую вы хотите перенести из iTunes на новый iPhone.
Метод 2: Как перенести музыку с iPhone на iPhone с помощью MobileTrans — Передача по телефону
MobileTrans — Phone Transfer — это мощный набор инструментов, представляющий различные профессиональные функции, которые могут ускорить вашу миссию по передаче песен с iPhone на iPhone.Программа совместима как с Windows, так и с Mac. Этот удивительный программный инструмент совместим со всеми основными мобильными операционными системами, такими как Android, iPhone и Windows.
MobileTrans — Phone Transfer можно использовать для обмена и передачи данных с любого из сочетаний мобильных устройств, таких как iPhone на iPhone, iPhone на Android, iPhone на Windows и наоборот. Инструмент поддерживает все типы файлов, от музыки до видео, приложений, фотографий, сообщений и т. Д.Список поддерживаемых устройств превышает 6000 с колоссальными 700 тысячами активных клиентов.
Этот профессиональный инструмент может решить нашу проблему переноса музыки с iPhone на iPhone, при этом требуется всего несколько щелчков мышью и никаких предварительных компьютерных навыков или знаний не требуется.
- Загрузите инструмент MobileTrans — Phone Transfer и установите его в свою компьютерную систему на ПК с Windows или Mac. Множество вариантов поразят вас, но не волнуйтесь, я пройдусь по каждому шагу, чтобы направлять вас.
- С помощью кабеля USB можно соединить iPhone отправителя и получателя с ПК. Они будут автоматически обнаружены и отображены в окне MobileTrans.
- Теперь выберите вариант «Передача по телефону» для передачи данных между обоими iPhone.
- После автоматического обнаружения с каждой стороны окна MobileTrans появится один iPhone.Вы можете переключаться между устройствами, чтобы убедиться, что исходный и целевой iPhone находятся в нужном месте.
- На этом же экране вы можете выбрать тип файлов, которые необходимо передать с одного iPhone на другой iPhone. Все передаваемые файлы выделены синим цветом и могут быть выбраны. Выберите музыкальные файлы, которые вы хотите передать.
- Нажмите кнопку «Пуск». Убедитесь, что оба устройства заряжены и не отключили ни одно из них во время передачи.
Часть 2: Как перенести музыку с iPhone на iPhone без компьютера
Соединение или соединение двух iPhone для передачи музыки с одного на другой — довольно сложная задача, требующая либо платной подписки на услуги Apple, либо процесс требует серьезных усилий для создания связи. Теперь, если вам интересно, как перенести музыку с iPhone на iPhone без компьютера, то вы попали в нужное место, так как я объясню вам все возможные варианты для этого.
Метод 3: как перенести музыку с iPhone на iPhone с помощью Bluetooth
Bluetooth предлагает еще один канал для передачи музыки с одного iPhone на другой. Синхронизация музыкальных файлов через Bluetooth известна как Bluetooth-модем, поскольку он обеспечивает стабильное и безопасное соединение на небольшом расстоянии между двумя iPhone. Хотя скорость Bluetooth не может сравниться со скоростью подключения к Wi-Fi, она действительно может противостоять другим удаленным решениям, которые требуют загрузки и скачивания одного и того же музыкального файла для доступа.Чтобы передать музыку с iPhone на iPhone с помощью Bluetooth, выполните следующие действия.
- На обоих iPhone перейдите в «Настройки», а затем в «Основные» и «Сеть».
- В настройках сети перейдите в раздел «Сотовая связь и персональная точка доступа».
- Теперь вернитесь в Общие настройки и включите Bluetooth через Bluetooth.
- На втором устройстве iPhone откройте «Настройки» и включите Bluetooth.
- Второй iPhone просканирует присутствие другого, а затем коснется имени первого iPhone в Bluetooth-соединениях. Введите шестизначное число на обоих устройствах для подтверждения.
- Наконец, вы можете передавать музыку с одного iPhone на другой iPhone.
Метод 4: как перенести песни с iPhone на iPhone с помощью аирдропа
AirDrop — это простой и быстрый способ передачи музыки с iPhone на iPhone или любое другое устройство iOS поблизости.AirDrop использует Bluetooth для обнаружения и подключения, в то время как точка-точка Wi-Fi обеспечивает высокоскоростную передачу файлов. Это быстрый, безопасный и энергоэффективный способ отправки песен с iPhone на iPhone.
Есть два возможных метода включения AirDrop, шаги следующие.
- Убедитесь, что оба iPhone находятся поблизости и включены.
- На устройстве отправителя и получателя убедитесь, что AirDrop включен для отправки и получения музыки.
- Перейдите к iPhone, откуда вы хотите отправить музыкальные файлы. Откройте приложение «Музыка» и перейдите к музыкальному файлу или альбому, которым хотите поделиться. Затем нажмите кнопку «Поделиться», отображающую подробную информацию о музыкальном файле. Наконец, выберите имя целевого iPhone и отправьте музыку.
- На ресивере iPhone «Примите» музыку.
а. Проведите пальцем вверх, чтобы запустить Центр управления.
г. Нажмите значок AirDrop, появится всплывающее меню для выбора. Чтобы либо включить, либо оставить выключенным.
г. Теперь нажмите «Все», чтобы включить AirDrop для всех, кто находится в непосредственной близости, чтобы отправлять музыкальные файлы с помощью AirDrop.
AirDrop также можно включить в «Настройках» iPhone, перейдя в «Общие», а затем в «AirDrop» и включив «Получать» для всех.
Метод 5: как перенести песни с iPhone на iPhone с помощью iCloud
iCloud — это служба облачного хранилища от Apple, предназначенная для предоставления частного удаленного хранилища каждому пользователю Apple.Мы можем использовать эту услугу для резервного копирования музыки в iCloud и доступа к ней на любом из устройств нашей экосистемы Apple. В нашем случае это решение для передачи музыки с iPhone на iPhone без компьютера. Итак, приступим.
- Откройте «Настройки» на iPhone, затем перейдите в «iCloud».
- Найдите «Хранилище и резервное копирование», здесь вы можете выбрать файлы, для которых хотите создать резервную копию в хранилище iCloud.
- Итак, чтобы включить нашу музыкальную библиотеку в резервную копию, перейдите в «Управление хранилищем» и выберите имя своего устройства.Он загрузит некоторую информацию об устройстве и файлах резервных копий.
- В разделе «Параметры резервного копирования» нажмите «Показать все приложения» и, когда отобразится, включите переключатель для приложения «Музыка».
- Для этого резервного копирования ваш iPhone должен быть подключен к сети Wi-Fi и источнику питания, а также iCloud будет ждать выключения экрана для процесса резервного копирования для экономии энергии.
- Теперь на другом iPhone вы можете войти в систему с тем же идентификатором iCloud и удаленно загрузить всю музыку, хранящуюся в облачном хранилище, без вмешательства компьютерной системы.
Кроме того, если вы оформили подписку на Apple Music или iTunes Match, вся ваша музыка может храниться в медиатеке iCloud. К нему можно получить доступ в любое время и на любом из ваших устройств. Чтобы включить музыкальную библиотеку iCloud на iPhone, выполните следующие действия.
- Зайдите в настройки на вашем iPhone. Затем в меню «Музыка».
- Если вы приобрели подписку, вы увидите кнопку-переключатель для музыкальной библиотеки iCloud, включите ее.
Метод 6: как перенести песни с iPhone на iPhone с помощью Dropbox
Dropbox, по утверждению компании, представляет собой систему хостинга файлов, что по сути означает, что она предоставляет своим пользователям облачное хранилище. Его удаленный доступ позволяет пользователям получать доступ к любому файлу в любое время без ограничения устройства или местоположения.
- Загрузите и откройте приложение Dropbox на обоих iPhone.
- В центре нижнего меню вы увидите кнопку «Создать», нажмите ее и загрузите музыку, которой хотите поделиться с другим iPhone.
- На другом iPhone войдите в систему с тем же идентификатором Dropbox ID, что и на первом. После входа в систему вы можете перейти к файлу, в который вы загрузили всю свою музыку, получить доступ к песням и даже загрузить их для автономного доступа.
Заключение
Продукты Apple славятся дополнительным уровнем безопасности и надежностью всех используемых технологий. Вот почему передача и совместное использование музыкальных файлов в экосистеме iOS намного сложнее и требует некоторых технических ноу-хау.Однако я представил довольно простое решение для переноса музыки с iPhone на iPhone в один клик без необходимости настраивать решения для удаленного хранения или настройки сети. MobileTrans — Phone Transfer предлагает лучшее решение для всех ваших потребностей в передаче данных с мобильных устройств.
Как получить музыку на iPhone: загрузка, загрузка, обмен и передача треков
iPhone — отличное устройство для воспроизведения музыки, но если вы не планируете транслировать музыку — для чего требуется стабильное подключение к Интернету, — вам сначала нужно включить музыку на телефон.В этой статье мы рассмотрим несколько простых способов загрузки или установки музыки на iPhone (или iPad, если на то пошло — эти советы работают и на планшетах).
А что произойдет, если вы захотите перенести музыку с одного iPhone на другой и вам нужно получить музыкальные файлы, хранящиеся на устройстве? Перемещать треки легко, если вы знаете, как это сделать. Так что не теряйте музыку, когда приобретете новый iPhone: перемещайте его, следуя нашим советам. (У нас также есть более широкий совет о том, как передавать файлы с одного iPhone на другой.)
Купить музыку на iPhone
Если вы хотите поместить на iPhone музыку, которой у вас еще нет, или если вы готовы заплатить за нее снова, то самый простой способ — купить ее прямо у Apple на самом iPhone.
Откройте приложение iTunes Store и найдите нужные треки с помощью вкладки «Поиск» (коснитесь значка лупы внизу) или диаграмм. Когда вы найдете его, нажмите на цену и при необходимости введите свой Apple ID и / или пароль.
Скачать ранее купленные треки
Если вы купили музыку на другом устройстве Apple с тем же Apple ID, вы можете повторно загрузить ее здесь, не платя снова.Найдите его, и цена будет заменена кнопкой загрузки.
Если вы хотите увидеть список купленных песен, нажмите значок «Еще» в нижней части экрана в приложении iTunes Store и выберите «Приобретенные»> «Музыка».
Синхронизация с Mac / ПК на iPhone через USB
Наиболее распространенный сценарий — у вас уже есть цифровые копии музыки, которую вы хотите записать на iPhone, хранящиеся на Mac или ПК. Если вы используете iTunes для управления музыкой, ее просто синхронизировать с iPhone.(Обратите внимание, что iTunes разделен на три отдельных приложения в macOS Catalina, и этот процесс будет работать несколько иначе.)
1. Подключите iPhone к Mac или ПК с помощью кабеля Lightning-to-USB.
2. Откройте iTunes. Если все работает правильно, в верхнем левом углу iTunes появится значок, обозначающий тип подключенного устройства.
3. Щелкните этот значок. Вы увидите различные сведения об устройстве — его модель, серийный номер, номер версии iOS и т. Д. — и типы контента, который вы можете синхронизировать с ним, будут перечислены внизу слева.
4. В разделе «Настройки» щелкните «Музыка» (чуть ниже «Сводка»). Посмотрите на флажок в верхней части страницы, рядом с «Синхронизировать музыку». Если галочка уже установлена, синхронизация включена; в противном случае отметьте его, чтобы включить синхронизацию для этого типа контента.
Если синхронизация включена, это означает, что iTunes синхронизирует выбранные элементы этого типа с iPhone, когда вы нажимаете «Применить». (Пока не нажимайте на нее — мы установим параметры синхронизации для всех типов контента, которые нам нужны, а затем применим их все сразу.) Отметьте отдельные элементы, списки воспроизведения и т. Д., Которые вы хотите синхронизировать, или отметьте опцию вверху, чтобы автоматически синхронизировать все, или все, что недавно, не воспроизводилось или что-то еще.
На этом этапе могут возникнуть некоторые проблемы: iTunes может предупредить вас, что ваш iPhone уже синхронизирован с другой медиатекой iTunes, что помешает нормальной синхронизации. Вы можете обойти это, выбрав опцию «Стереть и синхронизировать», но, как следует из формулировки, эта опция приведет к стиранию контента, который вы синхронизировали с другой машины.К счастью, этот процесс происходит по типу контента, поэтому вы можете сохранить фильмы, которые вы синхронизировали с другого Mac, например, выбрав для музыки «Стереть и синхронизировать».
5. Дождитесь завершения синхронизации, затем извлеките iPhone (значок извлечения находится справа от имени вашего устройства в верхнем левом углу) и отключите его от Mac или ПК.
Синхронизация с Mac / ПК на iPhone через Wi-Fi
Синхронизация по Wi-Fi, как и почти все беспроводные операции, имеет преимущества и недостатки по сравнению с проводным аналогом.Очевидно, что удобнее не выкапывать нужный кабель (и если порты USB находятся на задней панели громоздкого настольного компьютера Mac или ПК, просто добраться до них может быть затруднительно). Но имейте в виду, что вам все равно придется подключить его через USB в первый раз, чтобы настроить процесс синхронизации. В будущем синхронизация будет осуществляться по беспроводной сети.
Наконец, стоит иметь в виду, что если вы синхронизируете большие файлы, вы, вероятно, обнаружите, что процесс заметно медленнее, поскольку передача ограничена скоростью вашего соединения Wi-Fi, а не гораздо более быстрым USB.
Вот как синхронизировать ваш iPhone через Wi-Fi:
1. Подключите iPhone, iPad или iPod touch к Mac или ПК с помощью кабеля USB / Lightning или USB / 30-контактного.
2. Откройте iTunes и, как указано выше, щелкните маленький значок iPhone, когда он появится в верхнем левом углу.
3. На этот раз вместо выбора типа контента для синхронизации оставайтесь на вкладке «Сводка» (или щелкните «Сводка» в верхней части левой панели, если вы потерялись). В разделе «Параметры» (третье поле внизу) вы увидите флажок «Синхронизировать с этим iPhone через Wi-Fi».Поставьте галочку в поле и нажмите «Применить» в правом нижнем углу. Теперь вы можете отсоединить USB-кабель.
4. Даже если iPhone отключен от сети, вы можете продолжить настройку параметров синхронизации в iTunes. Как и прежде, прорабатывайте различные типы контента, выбирая в каждом случае конкретные файлы для синхронизации или параметры, которые будут применяться при принятии решения о том, следует ли синхронизировать файл. Когда вы закончите, нажмите «Синхронизировать».
5. Не нужно снова подключать iPhone. В будущем простое подключение iPhone к той же сети Wi-Fi, что и Mac или ПК, приведет к тому, что его значок появится в iTunes, так что вы сможете без проблем изменить параметры синхронизации.Если вы хотите снова синхронизировать iPhone, просто убедитесь, что он находится в той же сети Wi-Fi и подключен к электросети: если iTunes включен, он обнаружит iPhone и повторно применит выбранные вами параметры и параметры синхронизации.
Делитесь музыкой через Домашнюю коллекцию
Если у вас два iPhone и вы хотите просто воспроизводить музыку с одного на другом (а не сохранять файлы на новом устройстве), лучше всего использовать Home Sharing. Выполните следующие действия, чтобы настроить и использовать Домашнюю коллекцию:
- На iPhone с музыкой коснитесь «Настройки»> «Музыка».
- Прокрутите вниз, чтобы найти Домашняя коллекция.
- Возможно, он уже показывает ваш Apple ID, в который вы уже вошли. Если нет, нажмите там, где написано «Войти», и введите свой Apple ID и пароль. Коснитесь Готово.
- Повторите этот процесс на iPhone, на котором хотите слушать музыку. Он должен быть на том же Apple ID.
- Откройте приложение «Музыка» на iPhone, на котором хотите слушать музыку.
- Перейдите на вкладку «Библиотека», затем выберите «Домашняя коллекция» в меню «Библиотека».Если этот параметр не отображается, нажмите «Изменить» и отметьте его.
Загрузка музыкальной библиотеки в iPhone обычно занимает несколько минут, но теперь вы можете передавать музыку с одного iPhone на другой. Однако с помощью этого метода вы не можете навсегда скопировать музыку с одного iPhone на другой, поскольку этот метод работает только тогда, когда оба iPhone находятся в одной сети Wi-Fi.
Делитесь музыкой через iTunes Store
Если вы хотите перенести музыку с одного iPhone на другой, вам доступны несколько вариантов.
Самый простой способ перенести музыку с одного iPhone на другой — использовать iTunes Store, но это работает только с музыкой, купленной через iTunes. Если вы приобрели музыку в iTunes Store, вы сможете мгновенно загрузить ее на любое устройство, которое у вас есть, выполнив следующие действия:
- Откройте приложение iTunes Store.
- Нажмите «Еще»> «Приобретено».
- Нажмите «Приобретено»> «Музыка».
- Коснитесь Все песни.
- Нажмите «Загрузить все».
Это запустит загрузку всей вашей платной музыки из iTunes Store на ваш iPhone.Время загрузки может варьироваться в зависимости от скорости вашего подключения к Интернету и количества загружаемых песен.
Apple Music
Apple Music — это ответ Apple на конкурирующие сервисы потоковой передачи музыки, такие как Spotify, предлагающий пользователям возможность просматривать и слушать неограниченное количество музыки за ежемесячную плату. Однако некоторые пользователи могут не осознавать, что каждая песня, альбом и список воспроизведения, добавленные в вашу коллекцию, хранятся в iCloud и доступны для загрузки на любом устройстве iOS.Чтобы перенести свою коллекцию Apple Music на новый iPhone, просто выполните следующие действия:
- На новом iPhone откройте приложение «Настройки» и нажмите «Музыка».
- Включите «Показать Apple Music» и «Музыкальную библиотеку iCloud» (убедитесь, что у вас хорошее соединение Wi-Fi).
- Ваша музыкальная библиотека iCloud должна быть загружена на iPhone.
Как и в случае с описанными выше решениями, время загрузки может варьироваться в зависимости от вашего интернет-соединения. Также стоит отметить, что это также можно сделать в iTunes на Mac или ПК, что обеспечивает простой способ переноса вашей коллекции на / с вашего Mac / ПК.
iTunes и стороннее программное обеспечение
Но что, если бы вы не покупали музыку на своем iPhone? Не волнуйтесь, по-прежнему можно передавать музыку из iTunes на вашем компьютере (Mac или ПК) на iPhone. Если у вас все еще есть музыка на вашем Mac или ПК, вы можете синхронизировать свой iPhone с компьютером с помощью iTunes: это заменяет музыку на вашем новом iPhone треками, которые вы выбираете из iTunes на своем Mac или ПК.
Именно так большинство людей переносят музыку на новый iPhone — вместо того, чтобы передавать ее напрямую с одного iPhone на другой, они используют музыку, хранящуюся на их компьютере, для синхронизации одних и тех же треков на обоих устройствах.
Проблемы действительно возникают только тогда, когда у вас больше нет доступа к музыке в вашей медиатеке iTunes. В этом случае вы можете использовать стороннее программное обеспечение, такое как AnyTrans, для переноса музыки с вашего iPhone в медиатеку iTunes (или на другой iPhone), выполнив следующие действия:
- Подключите iPhone с музыкой к вашему Mac.
- Загрузите и откройте приложение AnyTrans.
- Выберите свой iPhone на вкладке.
- Щелкните «Аудио».
- Выберите дорожки, которые хотите перенести в iTunes.
- Щелкните значок «Отправить в iTunes».
Вы также можете подключить оба iPhone к Mac и использовать AnyTrans для передачи музыки напрямую с одного iPhone на другой.
- Подключите оба iPhone к Mac.
- Откройте AnyTrans.
- Щелкните вкладку iPhone, содержащую треки.
- Щелкните «Аудио».
- Выберите «Отправить на устройство».
Музыка будет перенесена с одного iPhone на другой. Общее количество времени будет зависеть от ряда факторов, от скорости USB-порта, используемого каждым iPhone, до размера вашей музыкальной библиотеки.
Как загрузить все ваши песни из Apple Music на свой iPhone (2021)
Чтобы загрузить музыку на iPhone для прослушивания в автономном режиме с помощью Apple Music или iTunes, просто коснитесь значка облака рядом с песней, и она загрузится. Однако, если вы недавно протирали свой iPhone или приобрели новый, тогда вам захочется загрузить и своей музыки, и нажатие на значок облака рядом с сотнями исполнителей или альбомов — не самое интересное. Мы покажем вам, как добавить музыку из iTunes на ваш iPhone, и покажем отличный трюк, как сразу загрузить все ваши песни в Apple Music.Вам не нужно 100 раз нажимать кнопку загрузки! Давайте начнем.
* Этот пост является частью информационного бюллетеня iPhone Life «Совет дня». Зарегистрироваться. *
Связано: Как удалить музыку с вашего iPhone, но не из музыкальной библиотеки iTunes или iCloud
Освойте свой iPhone за одну минуту в день:
Подпишитесь на рассылку новостей iPhone Life’s Tip of the Day, и мы будем присылать вам советы каждый день, чтобы сэкономить время и максимально использовать возможности вашего iPhone или iPad.
Перейти к:Как загрузить песни Apple Music или iTunes на свой iPhone
Используйте этот метод, если у вас нет компьютера или если вы хотите отправить на свое устройство только несколько плейлистов из iTunes или Apple Music. Если вы просто хотите увидеть, что играли, узнайте, как просмотреть историю Apple Music.
В приложении Music на вашем iPhone коснитесь вкладки Library .
Отсюда вы можете выбрать Альбом сек, Песни, или Плейлисты .
Если вы выберете песни, вам нужно будет прокрутить список и нажать на значок загрузки в форме облака рядом с каждой песней.
Чтобы загрузить альбомы или списки воспроизведения: нажмите и удерживайте название альбома или название списка воспроизведения , пока не появится меню.
Затем нажмите Загрузить или откройте определенный альбом или список воспроизведения, а затем нажмите значок iCloud в правом верхнем углу.
Если у вас большая библиотека, загрузка каждого альбома и плейлиста займет некоторое время. Поэтому убедитесь, что вы используете Wi-Fi для загрузки всей этой музыки, и я также рекомендую заряжать свой iPhone во время процесса. Возможно, вы даже захотите сделать это на ночь.
Это не самый быстрый способ. Просматривать всю медиатеку и загружать каждый элемент по одному может быть утомительно и отнимать много времени, но если у вас нет доступа к компьютеру, и вы действительно хотите загрузить все свои песни Apple Music или iTunes для прослушивания в автономном режиме. , этот метод будет работать (проявите терпение).
В начало
Как загрузить все свои песни с помощью музыки на Mac или iTunes на ПК с Windows
Используйте этот трюк, если хотите загрузить всю свою библиотеку, не нажимая кнопку загрузки снова и снова.
Вам понадобится компьютер с iTunes или Mac с MacOS Catalina или новее.
Откройте Music на вашем Mac или iTunes на вашем компьютере с Windows. Вам не нужно загружать всю музыку на этот компьютер, но вы можете, если хотите.
В самом верху выберите File , выберите New и щелкните Smart Playlist .
Появится окно, в котором вы можете установить правила того, как Smart Playlist решает, какие песни добавлять.
- Оставьте флажок «Совпадение» и выберите «Музыка». В плейлист будут добавлены песни, соответствующие следующему правилу.
- Выберите Время во втором раскрывающемся списке и больше во втором.В список воспроизведения будут добавляться песни, если их длина (время) больше, чем значение, которое вы установили следующим.
- Введите 00:00 в поле формата времени; таким образом будут включены все ваши песни, поскольку все они длиннее нуля секунд.
- Убедитесь, что флажок Limit to снят.
- Проверьте Live update , чтобы загружались и новые песни, добавленные в вашу музыкальную библиотеку Apple Music.
- Щелкните Хорошо .
Дайте списку воспроизведения имя, например «Вся музыка».Я назвал свое Все.
Как это работает: поскольку это умный плейлист, он автоматически включает каждую песню, которую вы добавляете в Apple Music, и каждую песню, которую вы покупаете в iTunes, которая соответствует его критериям. И, поскольку это список воспроизведения, вы можете нажать значок загрузки вверху, чтобы загрузить все это. Неважно, сколько музыки у вас на компьютере, который вы используете для создания этого плейлиста. В этом плейлисте всегда будет вся музыка, доступная для скачивания.
Pro Совет: Apple Music обычно автоматически открывается на вашем Mac. Вы можете отключить это, если не сочтете это полезным.
Теперь нам нужно переместить этот плейлист на ваш iPhone. Это можно сделать двумя способами: с подпиской на Apple Music или с помощью USB-кабеля.
Если у вас есть подписка на Apple Music:
В разделе «Музыка» на вашем Mac щелкните меню «Музыка» и выберите «Настройки»> «Общие», а затем отметьте « Sync Library ».Если вы не видите эту опцию, у вас, вероятно, нет активной подписки на Apple Music.
Вы также можете проверить свой iPhone в разделе «Настройки»> «Музыка», чтобы убедиться, что там, а также на Mac включена синхронизация библиотеки.
Теперь ваш плейлист автоматически появится на вашем iPhone.
Если у вас нет подписки Apple Music:
Выполните действия, описанные в разделе под названием Как загрузить всю музыку iTunes на iPhone с помощью USB-кабеля , чтобы отправить список воспроизведения на iPhone.
В любом случае, , когда плейлист появится на вашем iPhone, откройте «Музыка» на вашем iPhone.
Коснитесь Моя библиотека. Выберите Плейлисты.
Выберите список воспроизведения, который вы только что создали на своем компьютере.
Коснитесь значка загрузки , который находится рядом с обложкой альбома в верхней части списка воспроизведения. Вся ваша музыка начнет скачиваться!
В зависимости от размера вашей коллекции это может занять некоторое время.Я рекомендую держать iPhone подключенным к розетке и отключать автоматическую блокировку, пока вся музыка загружается.
Вернуться к началу.
Как загрузить всю музыку из iTunes на iPhone с помощью USB-кабеля
Используйте этот метод, если у вас есть музыкальная библиотека на вашем компьютере или если вы выполнили описанные выше действия, но у вас нет подписки на Apple Music.
Вам понадобится компьютер с iTunes или Mac с MacOS Catalina или новее.
- Подключите iPhone к компьютеру с помощью кабеля USB.
- Откройте Music на вашем Mac или iTune s на вашем компьютере с Windows.
- Необязательно: если у вас уже есть музыка на вашем iPhone, щелкните правой кнопкой мыши значок вашего iPhone в строке местоположения слева и выберите Перенести покупки . Это скопирует любую музыку с вашего iPhone на ваш компьютер. Подождите, пока он закончится.
- Теперь в Finder на вашем Mac щелкните свой iPhone в строке местоположения.На компьютере с Windows щелкните крошечный значок телефона в верхнем левом углу интерфейса iTunes.
- Вы должны увидеть интерфейс, очень похожий на то, что изображено ниже. На компьютере с Windows все будет немного иначе, но все те же функции должны присутствовать. Щелкните вкладку Музыка .
- На вкладке Музыка отметьте Синхронизация музыки .
- Если вы уже загрузили свою музыкальную библиотеку на свой компьютер, вы можете синхронизировать музыку со своего компьютера прямо на iPhone через кабель.Если вы выполнили описанные выше действия, чтобы создать единый интеллектуальный список воспроизведения со всей вашей музыкой, все, что вам нужно сделать, это отправить созданный список воспроизведения на свой iPhone. В любом случае, я рекомендую выбрать Избранные исполнители, альбомы, жанры и плейлисты .
- В списке доступной музыки выберите вкладку Списки воспроизведения . Вы можете установить флажки рядом с любыми плейлистами, которые хотите добавить на свой iPhone, но, в частности, вы хотите отправить этот умный плейлист, который вы создали.
- Нажмите Применить. Это отправит все файлы, выбранные на вашем Mac, на ваш iPhone, заменив любую другую музыку или медиафайлы iTunes, которые у вас уже были на iPhone. В моем случае единственным файлом, который я отправил на свой iPhone, был умный список воспроизведения.
- После завершения синхронизации вы можете извлечь iPhone из Mac или Windows, как любое другое USB-устройство. Вы должны найти плейлисты, исполнителей и песни, которые вы добавили в приложение «Музыка» на вашем iPhone.
- (Необязательно) Если вы создали интеллектуальный список воспроизведения, выполнив действия, описанные в разделе выше, вам нужно нажать значок загрузки для этого списка воспроизведения, чтобы загрузить всю свою музыкальную библиотеку на свой iPhone.
Вернуться к началу.
Убедитесь, что вся будущая музыка автоматически загружается в Apple MusicТеперь, когда вы столкнулись с проблемой загрузки всей своей музыки на свой iPhone, вы, вероятно, не захотите повторять все это снова. Что ж, вы можете включить настройку в Музыка, которая заставляет все песни, добавленные в вашу музыкальную библиотеку iCloud, автоматически загружаться на ваше устройство для прослушивания в автономном режиме. Вот как включить эту настройку.
Откройте приложение «Настройки » на своем iPhone.
Tap Музыка .
В разделе Загрузки включите Автоматические загрузки .
Теперь вся ваша будущая музыка будет автоматически загружаться на ваш iPhone. Обеспокоены тем, что это займет слишком много места на вашем устройстве? Используйте этот совет, чтобы оптимизировать хранилище для Apple Music.
Изображение предоставлено: GongTo / Shutterstock.com
Как перенести музыку из iTunes на Android
Несмотря на то, что потоковые сервисы, такие как Spotify и Tidal, захватывают рынок, многие меломаны предпочитают загружать и сохранять свою музыку на жесткий диск. Несмотря на свои недостатки и тот факт, что Apple отказывается от почтенного сервиса, iTunes от Apple по-прежнему остается одним из самых популярных способов сделать это, но синхронизировать медиатеку iTunes с устройством Android непросто.
Читайте также: Как переключиться с iPhone на Android: Синхронизируйте контакты, фотографии и многое другое!
iTunes для Android отсутствует, поэтому вам нужно будет выполнить несколько дополнительных шагов, чтобы все заработало.Существует несколько способов переноса музыки из iTunes на любой телефон или планшет Android, которые мы перечислили ниже. Ознакомьтесь с полным руководством и решите, какой метод подходит вам.
Как перенести музыку из iTunes на Android:
Скопируйте музыкальные файлы вручную
Наименее технически сложный способ переноса музыкальных файлов iTunes на устройство Android — их копирование вручную. Все, что вам нужно, — это USB-кабель для подключения телефона к компьютеру и немного терпения.
Как скопировать музыку iTunes на Android вручную- Создайте новую папку на рабочем столе.
- Скопируйте музыкальных файлов для переноса в новую папку.
- Подключите устройство Android к компьютеру с помощью кабеля USB. Возможно, вам потребуется изменить настройки телефона для передачи файлов через USB (эта опция должна появиться в ваших уведомлениях).
- Перейдите в хранилище устройства Android на компьютере и скопируйте-вставьте или перетащите папку с музыкой.
Этот метод может быть утомительным, если вы хотите скопировать отдельные треки, а не целые альбомы. Вы также можете потерять обложку альбома и метаданные трека, в зависимости от того, какой музыкальный проигрыватель Android вы используете.
Синхронизация iTunes с Google Play Music
Облако произвело революцию в способах взаимодействия людей со своими файлами, и музыка ничем не отличается. Теперь с помощью Google Play Music вы можете синхронизировать всю медиатеку iTunes с облаком и слушать ее, где бы вы ни находились. На сегодняшний день это самый простой способ синхронизировать большое количество файлов из iTunes в Android.
Я отказался от Google Play Music для своего собственного сервера Plex: хорошее и плохое
Когда Google Play Music впервые появился, это было похоже на ответ на мои молитвы: сервис потоковой передачи музыки, который позволил мне загружать мой собственный контент и транслируйте его где угодно бесплатно. Больше не…
Однако есть несколько важных оговорок. Прежде всего, вам понадобится подключение к Интернету, по крайней мере, для первоначальной настройки. Поскольку Google Play Music — это, по сути, служба потоковой передачи музыки / облачное хранилище, вы в значительной степени будете использовать свои данные все время, если не закрепите все свои альбомы.При закреплении музыка просто загружается в память вашего телефона. Также существует ограничение в 50 000 песен, но это, вероятно, не будет проблемой, если у вас нет действительно огромной библиотеки.
Как перенести музыку из iTunes через Google Play Music- Загрузите Google Play Music Manager на свой компьютер.
- Установите программу и запустите ее.
- Во время настройки будет возможность Загрузить песни в Google Play .
- Выберите iTunes и завершите первоначальную настройку.
- Устройтесь поудобнее и позвольте программе загрузить все ваши песни в Google Play Music.
Потоковая передача iTunes на Android с помощью Apple Music
Если вы не хотите полностью отказываться от экосистемы Apple / iOS, Apple Music — хороший способ получить доступ к iTunes на Android. Для Android нет приложения iTunes, но есть приложение для Android для Apple Music. Как и Google Play Music, он позволяет транслировать всю медиатеку iTunes с телефона Android или любого другого устройства, просто войдя в свою учетную запись Apple.
Связано: Apple Music против Spotify против Google Play Music
Apple Music также позволяет транслировать 50 миллионов песен и слушать избранные плейлисты, но есть загвоздка. В отличие от Spotify, бесплатной версии нет. Чтобы транслировать музыку из iTunes на Android, вам нужно будет внести ежемесячную абонентскую плату в размере 9,99 долларов США. Если это не проблема, вот как это сделать.
Как транслировать iTunes на Android с помощью Apple Music- Откройте iTunes на своем ПК и перейдите к настройкам .
- На вкладке «Общие» включите Музыкальная библиотека iCloud и нажмите ОК . Параметр неактивен, если у вас нет учетной записи Apple Music.
- Загрузите приложение Apple Music на свое устройство Android.
- Войдите, используя свой Apple ID . Ваша музыка iTunes должна быть доступна для потоковой передачи.
Если вам не удается найти музыку в iTunes, есть несколько способов исправить это:
- Убедитесь, что вы вошли в один и тот же Apple ID на обоих устройствах.
- Обновите приложение до последней версии на всех устройствах.
- Обновите библиотеку iCloud, выбрав Файл> Библиотека> Обновить музыкальную библиотеку iCloud .
Синхронизация iTunes и Android со сторонним приложением
Несколько сторонних программ позволяют напрямую переносить музыку из iTunes на Android. Одним из наших любимых является приложение doubleTwist для Windows. Это приложение позволяет передавать ваши плейлисты, музыку и видео из iTunes на телефон Android.
При синхронизации файлов с помощью doubleTwist обратите внимание, что скопированные музыкальные файлы будут храниться в папке «Музыка» во внутренней памяти телефона или планшета.
Как синхронизировать iTunes с Android с помощью doubleTwist- Установите и запустите doubleTwist на своем компьютере.
- Подключите Android-устройство к компьютеру. Убедитесь, что Режим USB Mass Storage (или MTP) включен.
- Ваше устройство должно быть распознано автоматически, после чего откроется окно синхронизации.
- На вкладке «Музыка» в doubleTwist установите флажок рядом с Синхронизировать музыку и выберите все разделы, которые нужно отправить на свой телефон (списки воспроизведения, альбомы, исполнители и жанры).
- Нажмите кнопку Sync now в правом нижнем углу, чтобы начать передачу музыки на телефон Android.
Вот и все, что нужно для нашего руководства по загрузке музыки из iTunes на Android!
Как передавать музыку с iPhone на Android по беспроводной сети
Как передавать музыку с iPhone на Android по беспроводной сети? В этой статье мы хотели бы представить несколько способов обмена музыкой с iPhone на Android.
Советы по переносу с iPhone на Android
«У меня только что появился новый телефон Samsung, и я хочу с легкостью перенести музыку со старого iPhone 6 на телефон Android. Но для меня это кажется невыполнимой миссией. Есть ли быстрый способ передать музыку с iPhone на Android по беспроводной сети? »
Пользователь с Android-форума
Как мы все знаем, iPhone и телефон Android основаны на двух разных операционных системах, несовместимых друг с другом. То есть сложно найти способ передачи данных, таких как музыка, контакты, фотографии и т. Д., Между iPhone и телефонами Android без стороннего приложения для передачи данных.Для беспроводной передачи музыки с iPhone на Android мы выбрали несколько быстрых способов помочь вам.
Также читайте: Как перенести журналы вызовов и SMS с iPhone на Android>
Как перенести музыку с iPhone на Android без компьютера
1. Через Bluetooth
Bluetooth — это вариант, который можно использовать, когда вы хотите передавать музыку с iPhone на Android по беспроводной сети и без компьютера, но он работает не на всех устройствах. Я могу связать свой iPhone 7 с телефоном Samsung Galaxy, но он не передал музыку с моего iPhone.Но если вы хотите рискнуть, вот подробные инструкции:
- Включите функцию Bluetooth на телефонах iPhone и Android.
- На iPhone перейдите в «Настройки»> «Bluetooth»>, после чего вы увидите список устройств.
- Найдите имя устройства Android и подключитесь к нему. Затем на вашем Android появится всплывающее сообщение с вопросом, хотите ли вы принять запрос на сопряжение, нажмите «Принять».
- После сопряжения вы можете передавать музыку с iPhone на Android по беспроводной сети.
Вы также можете попробовать установить приложение Shareit на свой iPhone и телефон Android, а затем использовать его для беспроводной передачи музыки с iPhone на Android. Но его скорость передачи довольно низкая, и иногда он может не работать на старых устройствах. Вот шаги:
- Загрузите и установите приложение Shareit на iPhone и Android-смартфон из App Store и Google Play. Затем подключитесь к той же сети Wi-Fi.
- Откройте Shareit на обоих смартфонах, нажмите «Отправить» на своем iPhone и нажмите «Получить» на смартфоне Android.
- Выберите всю музыку, которую вы хотите передать с iPhone, и нажмите «Отправить». Примите входящие данные с iPhone и начните получать выбранную музыку на свой Android.
Перенос музыки с iPhone на Android через iTunes
Вы также можете попробовать использовать iTunes для передачи с iPhone на Android, но вам нужно знать, что iTunes поддерживает перенос только купленной музыки с iPhone на компьютер. Песни, загруженные из других источников, не будут перенесены на ваш компьютер через iTunes.
Шаг 1. Откройте iTunes на своем компьютере (обновите до последней версии)> Подключите iPhone и устройство Android к компьютеру.
Шаг 2: Щелкните Файл> Устройства> Перенести покупки с «iPhone».
Как перенести музыку с iPhone на Android через iTunes
Шаг 3. Затем перейдите в папку мультимедиа iTunes на вашем компьютере> Скопируйте и вставьте песни на свое устройство Android.
Передача музыки с iPhone на Android через AnyDroid
AnyDroid — отличный выбор, который упростит перенос музыки с iPhone на Android.Он может передавать файлы, такие как музыка, сообщения, контакты, фотографии и многое другое, с iPhone на Android за несколько шагов. Более того, он предлагает высокую скорость передачи, позволяющую передавать файлы размером более 1 ГБ за считанные минуты. Давайте проверим следующие шаги:
Шаг 1. Бесплатно загрузите AnyDroid на свой компьютер.
Шаг 2. Запустите AnyDroid и выберите функцию Android Mover. Подключите iPhone и телефон Android одновременно.
Соедините свой iPhone и Android с Android Mover
Шаг 2: Выберите «Музыка»> Нажмите кнопку со стрелкой справа, чтобы начать передачу музыки с iPhone на Android.
Выбор музыки и передача с iPhone на Android
Перенос музыки с iPhone на Android с помощью инструмента передачи музыки
Если вы перешли на новый телефон Android, например последний Samsung Galaxy S21, и вам необходимо синхронизировать всю музыку с iPhone на Android одним щелчком мыши. Тогда мы рекомендуем вам PhoneTrans. Он позволяет плавно переключать iPhone на Android, позволяя передавать всю музыку, контакты, фотографии, календарь, голосовые заметки и т. Д. Кроме того, вы можете быстро передавать данные между iPhone и Android с помощью режима быстрой передачи.
Для отправки музыки с iPhone на Android:
Шаг 1. Установите PhoneTrans на свой Mac / ПК. Выберите «Телефон в телефон»> «Выбрать быструю передачу»> «Начать перевод».
Выбрать с телефона на телефон — Быстрый перевод
Шаг 2. Подключите iPhone и устройства Android. Подтвердите исходный и целевой.
Подключите свой iPhone к Android
Шаг 3. Затем выберите нужный тип данных. Выберите «Только музыка» и «Перенести сейчас».
Выберите любые данные от Huawei до Samsung
Шаг 4.Подождите, музыка будет успешно перенесена на Android. И вы увидите страницу с заполненными данными ниже.
Успешно перенесена Страница
Итог
Это все о том, как передавать музыку с iPhone на Android по беспроводной сети или подключать устройства к компьютеру. Просто установите AnyDroid для передачи файлов с iPhone на Android и управления ими. Не стесняйтесь делиться своими советами по переносу в комментарии ниже.
Джой ТейлорЧлен команды iMobie, а также поклонник Apple, любит помогать большему количеству пользователей решать различные типы проблем, связанных с iOS и Android.
Как загрузить музыку на телефон: полное руководство
Наш мобильный телефон стал неотъемлемой частью нашей жизни. Сегодня мы общаемся с миром через мобильные телефоны — от покупок до здоровья. В то время как мобильный телефон позволяет нам оставаться на связи с остальным миром, музыка — это то, что приближает нас к самим себе. Итак, вам может быть интересно, «как скачать музыку на свой телефон»?
Нет ничего лучше, чем слушать музыку в мобильном телефоне.Если вам также интересно, как загрузить музыку на свой телефон, у нас есть все ответы.
Загрузить музыку в телефон можно несколькими способами. Вы можете загрузить музыкальное приложение, любимые песни в браузере на YouTube или просто загрузить его по поддерживаемым ссылкам для использования в автономном режиме. Здесь будет подробно описан каждый доступный метод. Итак, приготовьтесь к подробному руководству по загрузке музыки на свой телефон.
Фото с Android CentralПримечание. Покупка лучших наушников, доступных на рынке, поможет вам еще больше наслаждаться любимыми песнями.
Как скачать музыку на телефон?
Метод 1. Использование мобильных приложений Фото Firmbee на PixabayЕсли вы используете смартфон, на вашем телефоне должно быть установлено музыкальное приложение по умолчанию. В Android это приложение Google Music, а в iOS — iTunes. Эти приложения встроены и могут работать без загрузки. Вы можете использовать эти приложения при активном подключении к Интернету. Вы можете создать плейлист из ваших любимых песен и наслаждаться ими в любое время.Однако, чтобы слушать песни в автономном режиме, вам необходимо их скачать. Выполните следующие шаги для того же:
- Откройте музыкальное приложение по умолчанию.
- Нажмите на песню, которую хотите скачать.
- Нажмите «Загрузить».
Песня будет сохранена в телефоне для будущего использования в автономном режиме. Вы также можете скачать весь плейлист. Для этого вам нужно открыть список воспроизведения и нажать «Загрузить все».
Метод 2: обслуживание по подписке Фото BiljaST на PixabayМногие приложения на основе подписки позволяют вам наслаждаться потоковой передачей музыки вживую и загружать песни.Amazon Prime Music — самый известный из всех. Если вы хотите скачать музыку с такого сервиса, выполните следующие действия:
- Загрузите приложение подписки на свой телефон из Google Play или App Store.
- Настройте учетную запись.
- Найдите песню в строке поиска.
- Нажмите «Загрузить».
Если вы заинтересованы в подписке на Amazon Prime Music, вы можете зарегистрироваться, щелкнув эту ссылку прямо сейчас.
Метод 3: сторонние приложения Фото Deepanker70 на PixabayЕсли вас не устраивает музыкальное приложение по умолчанию на вашем смартфоне, есть много сторонних музыкальных приложений, доступных бесплатно, чтобы дать вам более персонализированный опыт. Такие приложения, как Gaana, Wynk и Spotify, легко доступны в магазине приложений и могут предоставить доступ к миллионам песен, подходящих для любого настроения. Как и в музыкальных приложениях по умолчанию, вы можете оптимизировать музыку в Интернете и загружать музыку на свой телефон для автономного использования.
Если у вас есть подключение к Интернету и вы часто его используете, наслаждайтесь непрерывной музыкой на своем телефоне, выполнив следующие действия:
Для пользователей Android
- Откройте Google App Store.
- Найдите известное музыкальное приложение.
- Нажмите кнопку «Загрузить» и дождитесь завершения.
- После завершения установки откройте приложение и начните слушать свою любимую песню.
Для автономной музыки вам нужно нажать кнопку «Загрузить», и песня будет доступна для автономного использования.Узнайте больше о том, как скачать музыку на Spotify здесь.
Метод 4: YouTube MP3 Фото Майкла Хирата на PixabayYouTube MP3 — одна из крупнейших онлайн-развлекательных платформ, где вы можете наслаждаться миллионами песен на одной платформе. Это простая в использовании платформа, не требующая скачивания и регистрации аккаунта. Что вам нужно сделать, так это скопировать URL-адрес видеоклипа с YouTube и вставить его в YouTube MP3. Поскольку эта платформа не зависит от типа операционной системы, все пользователи Windows, Linux, iOS и Android могут загружать с нее песни.Вот шаги для того же:
- Откройте любой конвертер YouTube в MP3 / MP4 (например, https://ytmp3.cc/) в веб-браузере своего телефона и скопируйте ссылку на видеоклип с YouTube в соответствующее поле.
- Выберите формат файла как MP3 (только для аудио). Теперь нажмите «Конвертировать» и подождите, пока веб-сайт вас перенаправит.
- Нажмите «Загрузить» и сохраните его в своем телефоне.
Иногда загрузка музыки на телефон из Интернета становится раздражающей из-за музыкальных веб-сайтов, которые вы используете.Перенаправление на страницу за страницами, несколько рекламных объявлений, требующих кликов за кликами, и различные проблемы с загрузкой в этом случае вполне нормальны. Обратите внимание, что эти поддельные музыкальные веб-сайты либо продвигают другие услуги / предприятия, либо пытаются украсть ваши данные с их помощью. Вот почему скачивание музыки из интернета — это что-то, когда люди сохраняют дистанцию. Тем не менее, существует множество бесплатных программ-загрузчиков песен, которые делают свою работу легко и без проблем.
Программное обеспечение, такое как 4K Video Downloader и iMusic Music Manager, являются несколькими примерами таких типов программного обеспечения.Единственное, что вам нужно — загрузить программное обеспечение на свой ноутбук или ПК, загрузить песни, а затем перенести их на свой мобильный телефон. Здесь мы объясним процесс загрузки песен из 4K Video Downloader.
Чтобы загрузить песни из программы 4K Video Downloader, выполните следующие действия:
- Загрузите программное обеспечение с веб-сайта на свой ПК / ноутбук.
- Завершите настройку и проверьте установку.
- Запустите программное обеспечение на ПК / ноутбуке.
- Скопируйте ссылку на видео с YouTube и вставьте ее в поле поиска.
- Дайте завершению синтаксический анализ.
- Выберите качество звука и тип файла.
- Найдите место для сохранения и нажмите кнопку «Извлечь».
- Двойной щелчок по аудиофайлу автоматически сохранит его в музыкальном проигрывателе по умолчанию.
- Выполните сопряжение мобильного телефона с помощью Bluetooth или USB-кабеля.
- Перенесите песню на свой телефон и наслаждайтесь.
Как скачать музыку на телефон: последние мысли
Музыка — это то, что сохраняет нашу еду свежей и заставляет нас чувствовать себя хорошо.Удовольствие от прослушивания бесплатной музыки с телефона не имеет себе равных. Итак, следуйте этим шагам, загрузите свои любимые песни на свой телефон и наслаждайтесь ими.
Если вы хотите узнать 50 лучших бесплатных приложений для Android в 2019 году, прочтите наше подробное руководство здесь.
Как скачать музыку из Google Play на свой телефон
Google Play Music может выступать в качестве центрального узла для всех ваших аудиофайлов. Если вы подпишетесь на сервис Google, у вас будет доступ к каталогу песен Play Music, а также вы сможете загрузить 50 000 собственных треков.
Но вы также можете скачать музыку из Google Play на свой телефон! Продолжайте читать, чтобы узнать, как это сделать.
Загрузка собственной музыки
В вашей музыкальной библиотеке Google Play есть три типа треков: треки, которые вы загрузили, треки, которые вы купили, и треки из подписки Play Music.Потоковые треки мы рассмотрим позже. А пока давайте сосредоточимся на ваших треках.
Поскольку треки принадлежат вам, вы можете бесплатно скачать их из Google Play и использовать в других своих приложениях и устройствах.
Как скачать музыку из Google Play
изображение галерея (2 изображения) ЗакрыватьИзображение 1 из 2
Изображение 2 из 2
Если вы хотите загрузить только определенный альбом или один из своих плейлистов, это легко сделать с помощью официального приложения Play Music для Android.Просто следуйте пошаговым инструкциям ниже:
- Откройте приложение и перейдите к нужной музыке.
- Нажмите на название альбома или плейлиста, чтобы открыть контекстное меню.
- В контекстном меню коснитесь Загрузить .
Когда загрузка будет завершена, вы получите уведомление на свое устройство.
Если вы хотите увидеть, какие песни вы сохранили локально через приложение Google Play Music, нажмите на три горизонтальные полосы в верхнем левом углу, затем прокрутите вниз до Загружено только и переместите переключатель в положение На .
Как скачать всю свою музыку из Google Play
Все идет нормально.Но что произойдет, если вы захотите загрузить всю свою музыку в Play Music, то есть каждую песню, которую вы когда-либо загружали, и каждую песню, которую вы когда-либо покупали?
Ясно, что метод, который мы только что объяснили, не подходит.Загрузка каждого альбома и плейлиста по отдельности займет неисчислимое количество времени, и это прежде, чем вы начнете беспокоиться о том, что случайно пропустите некоторые файлы.
Как ни странно, в приложении «Google Play Музыка» нет простой кнопки «Загрузить все».Вместо этого вам нужно вернуться к веб-приложению и найти обходной путь. Веб-приложение «Play Музыка» доступно по адресу play.google.com/music.
Обходной путь заключается в создании групп плейлистов по 1000 песен в каждом.К сожалению, Play Music не поддерживает списки воспроизведения с большим количеством треков.
Чтобы создать новый список воспроизведения в веб-приложении Play Music, перейдите в «Библиотека музыки > Списки воспроизведения », затем щелкните три горизонтальные линии в правом верхнем углу и выберите большой значок Plus .Дайте своему плейлисту название (например, «Временный 1») и, если хотите, описание.
Перетащите первые 1000 песен из вашей коллекции в список, затем повторите процесс.Не беспокойтесь о смешивании художников и жанров; файлы не будут привязаны к списку воспроизведения, когда они в конечном итоге поступят на ваш телефон.
Когда вся ваша музыка будет в плейлистах, вернитесь в приложение Android и повторите процесс загрузки, описанный ранее.
Прослушивание загруженных композиций
Теперь вы скачали копию всей своей музыки на свой телефон Android.Но что дальше?
К сожалению, вы можете слушать музыку только через приложение Google Play Music.Это раздражает людей, которые используют более полнофункциональные музыкальные плееры на Android.
Однако, что более важно, вы не можете получить доступ к исходным файлам MP3 без рутированного телефона.Это исключает многих людей. Если у вас есть рутированное устройство, вы можете перейти к Data> com.google.android.music> Files в хранилище вашего устройства.
( Примечание: Ошибка при рутировании Android-устройства может привести к потере данных.Убедитесь, что вы создали резервные копии своих файлов, прежде чем что-либо предпринимать).
Используйте Google Play Music Manager
Хотя веб-плеер Play Music поддерживает интерфейс перетаскивания для загрузки ваших песен, более эффективный способ сделать это — использовать официальное приложение Music Manager.
Знаете ли вы, что приложение Music Manager может не только загружать музыку, но и загружать вашу музыку из сервиса? Лучше всего то, что здесь нет никаких странных ограничений; он будет загружать обычные файлы MP3, которые вы можете свободно перемещать и слушать в другом месте.
Поэтому, если вам нужны копии всей вашей музыкальной библиотеки в формате MP3 на вашем телефоне, лучшим решением будет загрузить их с помощью приложения Music Manager, а затем передать их на свой телефон через USB-кабель.
Чтобы загрузить песни, откройте приложение для ПК и выберите Download> Download my Library .Вы можете выбрать папку назначения, прежде чем продолжить.
Приложение Music Manager доступно для Windows и Mac бесплатно.
Скачать потоковое воспроизведение песен из Google Play Music
Естественно, вы не можете (законно) загружать MP3-файлы музыки, которую Google предоставляет через свою службу подписки Play Music (тарифный план стоит 10 долларов в месяц для одного пользователя).
Однако вы можете скачать музыку для прослушивания в автономном режиме.Это позволяет вам продолжать слушать, когда вы теряете сигнал данных.
Чтобы загрузить музыку в телефон, нажмите альбом, список воспроизведения или радиостанцию, затем выберите три вертикальные точки и выберите Загрузить во всплывающем меню.
Вы можете увидеть, какие песни в настоящее время загружаются, вернувшись на главный экран приложения, нажав на вертикальные горизонтальные линии в верхнем левом углу, а затем перейдя в «Настройки »> «Управление загрузками ».
Рассмотрите возможность использования другой службы
Лимит загрузки в Google Play Music 50 000 по праву является очень популярной функцией.Но это не единственный выбор, который у вас есть. Если вы думаете, что процесс загрузки MP3-файлов прямо на ваше устройство звучит как утомительная работа, вы правы.
Вместо этого вы можете попробовать использовать службу, которая не изменяет ваши файлы при их первой загрузке.На ум приходят такие сервисы, как OneDrive и Dropbox. Помните, что вы получите 1 ТБ бесплатного хранилища в OneDrive, если зарегистрируетесь в Office 365.
Если вы хотите узнать больше, мы рассмотрели несколько малоизвестных советов и приемов Google Play Music, которые вам стоит попробовать.
9 лучших мини-ПК для вашего домаЕсли вам нужна производительность настольного ПК в компактном устройстве, подумайте об одном из этих лучших мини-ПК для дома.
Читать далее
Об авторе Дэн Прайс (Опубликовано 1539 статей)Дэн присоединился к MakeUseOf в 2014 году и является директором по партнерству с июля 2020 года.Обратитесь к нему с вопросами о спонсируемом контенте, партнерских соглашениях, рекламных акциях и любых других формах партнерства. Вы также можете найти его каждый год бродящим по выставочной площадке CES в Лас-Вегасе, поздоровайтесь, если собираетесь. До своей писательской карьеры он был финансовым консультантом.
Более От Дэна ПрайсаПодпишитесь на нашу рассылку новостей
Подпишитесь на нашу рассылку, чтобы получать технические советы, обзоры, бесплатные электронные книги и эксклюзивные предложения!
Еще один шаг…!
Подтвердите свой адрес электронной почты в только что отправленном вам электронном письме.

 Вы увидите содержимое облака Apple. Но рингтон мы сохраняли в Dropbox, поэтому нужно переключиться на него. Нажмите «Размещение» в левом верхнем углу, затем «Ещё»
Вы увидите содержимое облака Apple. Но рингтон мы сохраняли в Dropbox, поэтому нужно переключиться на него. Нажмите «Размещение» в левом верхнем углу, затем «Ещё»