5 способов добавить рингтон на iPhone
1. Как скачать рингтон на iPhone с помощью мобильной версии iTunes
Официальный и самый удобный способ добавить новый рингтон на iPhone — найти и приобрести его в обширном каталоге звуков iTunes прямо на мобильном устройстве. Но у этого варианта есть свои минусы: приходится платить и нельзя редактировать готовые рингтоны, а также добавлять свои звуки из сторонних источников.
Чтобы купить рингтон в iTunes, нажмите «Настройки» → «Звуки» → «Рингтон» → «Магазин звуков». Выберите понравившиеся мелодии и оплатите их.
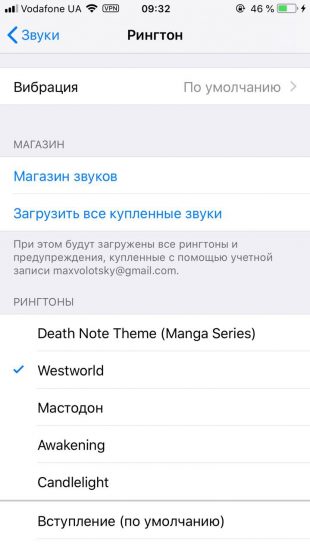
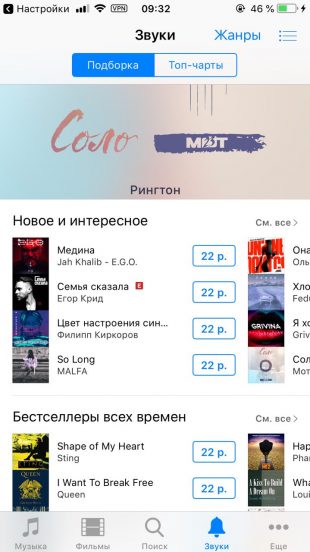
К слову, для навигации по каталогу мелодий iTunes удобнее использовать стороннее приложение Tuunes.

Цена: Бесплатно
После покупки аудиофрагмента он появляется в списке доступных рингтонов в настройках звука на iPhone.
2. Как добавить рингтон на iPhone с помощью десктопного клиента iTunes
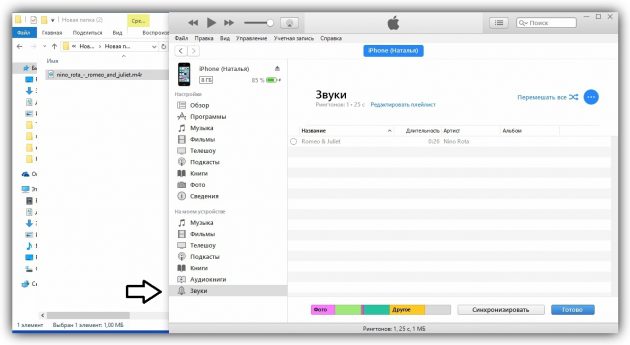
Клиент iTunes для Windows и macOS позволяет загружать на iPhone аудиофайлы из памяти компьютера, попутно преобразуя их в рингтоны. Способ не такой простой, как предыдущий, и требует наличия ПК, зато полностью бесплатный.
Чтобы воспользоваться этим вариантом, сначала нужно добавить необходимые звуки в десктопную версию iTunes, а затем синхронизировать с её помощью iPhone с компьютером. Подробная инструкция доступна в другом материале Лайфхакера.
Если в процессе вам понадобится обрезать или конвертировать аудиофайлы в формат M4R, можете использовать эти бесплатные сервисы.
3. Как добавить рингтон на iPhone с помощью iOS-приложения GarageBand
Стандартная программа GarageBand — единственный способ сделать любой аудиофайл рингтоном на iPhone без компьютера и iTunes. Не очень простой, но бесплатный.
 Разработчик:
Apple
Разработчик:
AppleЦена: Бесплатно
Она позволит вам обрезать и установить в качестве звонка почти любой файл из памяти iPhone, не защищённый от копирования. Эта инструкция объясняет процесс по шагам.
Если на iPhone отсутствуют подходящие музыкальные файлы, вы можете загрузить их различными способами бесплатно.
4. Как скачать рингтон на iPhone с помощью iOS-программ для создания рингтонов и десктопного клиента iTunes
В App Store есть программы с бесплатными коллекциями звуков, отобранных специально для роли мелодии звонка. Установив такое приложение на iPhone, вы сможете скачать из его каталога нужные звуки и при необходимости отредактировать их: к примеру, обрезать длину или добавить затухание.
Из-за ограничений iOS эти программы не позволяют устанавливать аудиофайлы в качестве мелодии звонка. Но в каждой из них есть простая иллюстрированная инструкция, которая поможет вам превратить выбранный звук в рингтон с помощью компьютера и iTunes.
Можете попробовать одну из следующих программ. Они практически ничем не отличаются, кроме интерфейса и ассортимента звуков.

Цена: Бесплатно

Цена: Бесплатно

Приложение не найдено
Эти приложения могут надоедать рекламой, зато они доступны бесплатно.
5. Как добавить рингтон на iPhone с помощью десктопной программы MobiMover
 fullhub.ru
fullhub.ruMobiMover для Windows и macOS — это бесплатная альтернатива iTunes. Она позволяет обмениваться файлами между компьютером и iPhone. Добавлять рингтоны через MobiMover быстрее и удобнее, чем через iTunes.
Чтобы сделать из аудиофайла рингтон, сначала обрежьте его и конвертируйте в M4R с помощью любого из этих сервисов. Затем подключите к компьютеру iPhone, запустите MobiMover и нажмите Custom.
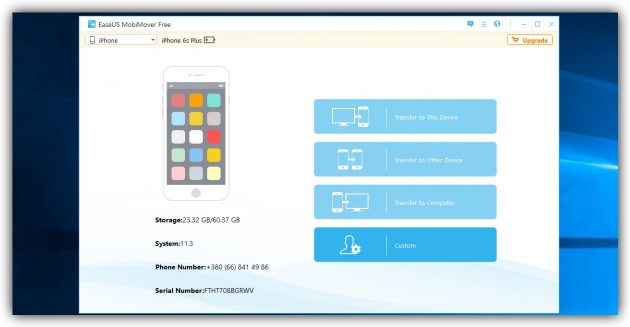
На боковой панели открывшегося окна выберите Audios → Ringtones. Затем добавьте в список рингтонов нужные аудиофайлы с помощью кнопки Transfer to This Device и подтвердите действие.
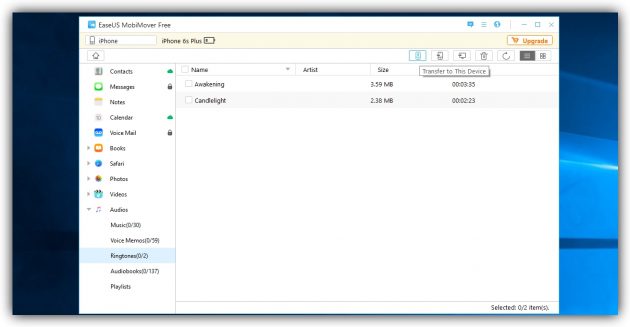
После завершения синхронизации аудиофрагмент появится на iPhone в списке доступных рингтонов.
MobiMover →
Читайте также
Если вы хотите установить в качестве звонка любой трек из медиатеки iPhone, у вас ничего не выйдет. Связано это с ограничением на длину рингтона — не более 30 секунд.
Сменить стандартный рингтон можно одним из следующих способов:
1. Купить в iTunes Store.
Запустите на iPhone приложение iTunes Store и перейдите на вкладку «Звуки». Здесь вы найдёте обширную медиатеку готовых рингтонов в различных стилях по цене в 19 ₽ за рингтон.
Преимущество этого способа заключается в простоте. Недостаток — в том, что среди готовых рингтонов может не быть нужной вам песни, либо же будет не тот фрагмент, который вы хотели бы слышать на звонке.
2. Создать самостоятельно.
Для этого вам потребуется:
-
iPhone;
-
любимый трек, купленный в iTunes;
-
приложение GarageBand для iOS (Загрузить в App Store);
-
пара минут свободного времени.
Песня должна быть куплена в iTunes Store и скачана на iPhone. Треки из Apple Music не подойдут, так как они имеют цифровую защиту.
Создаём рингтон в GarageBand для iPhone
Шаг 1: Запустите GarageBand на iPhone. Перед вами будет несколько музыкальных инструментов. Выберите любой, чтобы начать.
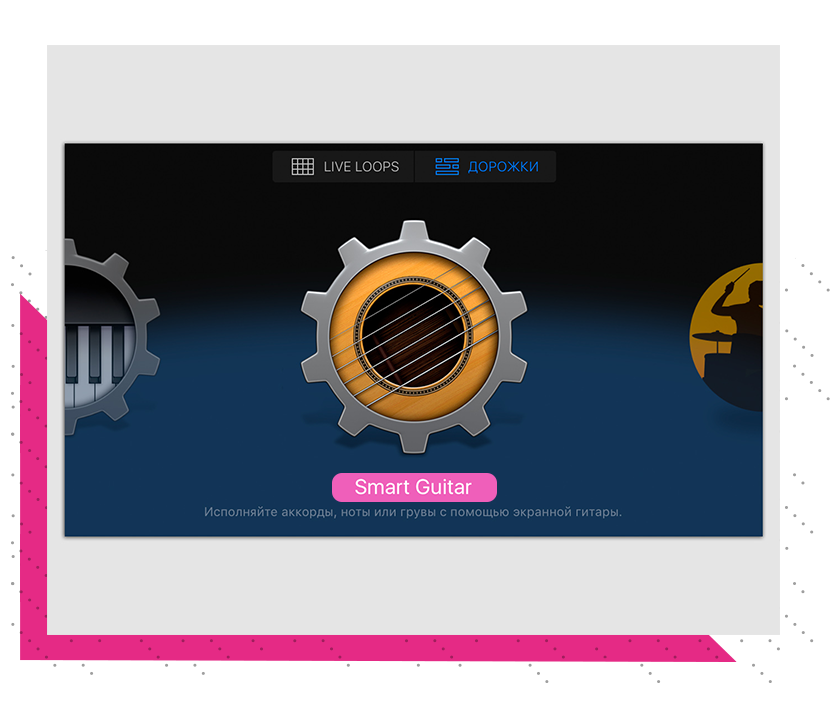
Шаг 2: Нажмите на кнопку «Запись» и сыграйте пару нот.
Шаг 3: Прекратите записывать трек, нажав еще раз на кнопку «Запись». В левом верхнем углу появится иконка «Режим дорожек». Нажмите на неё, чтобы переключиться в этот режим.
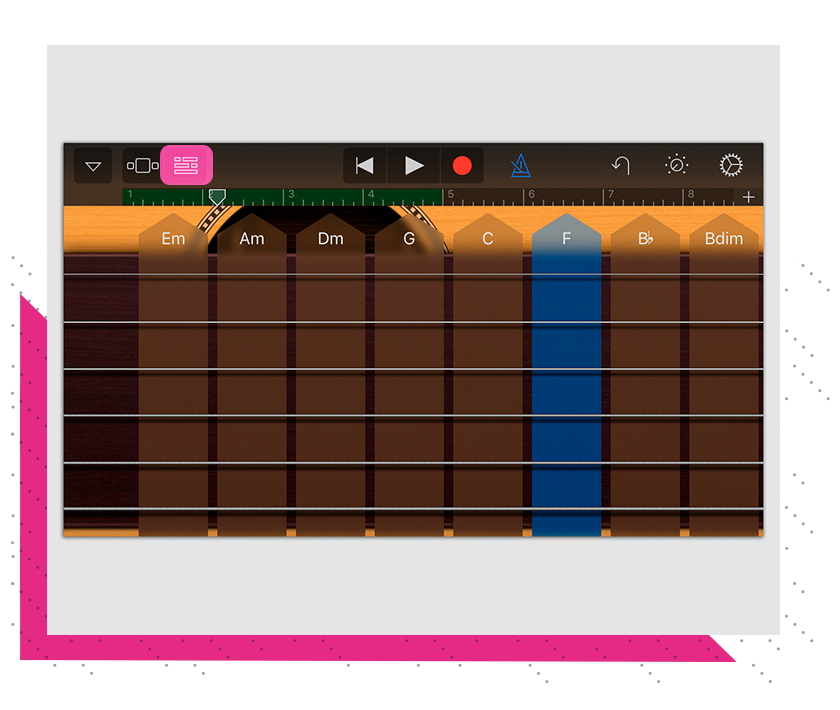
Шаг 4: Нажмите на плюсик в правом верхнем углу, чтобы попасть в меню секций.
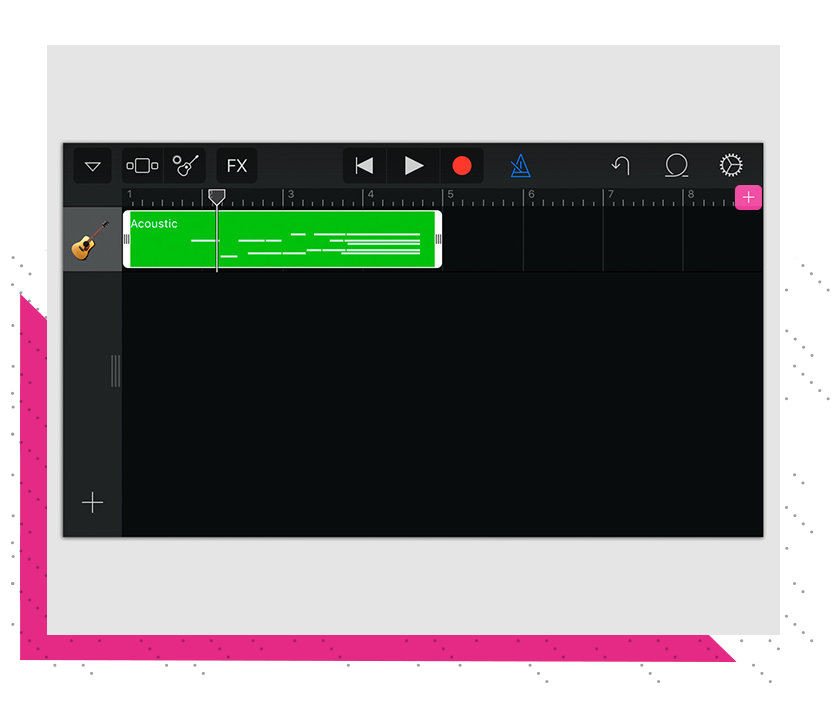
Шаг 5: В меню секций вам надо увеличить количество тактов. Нажмите на секцию А, чтобы перейти к её настройкам.
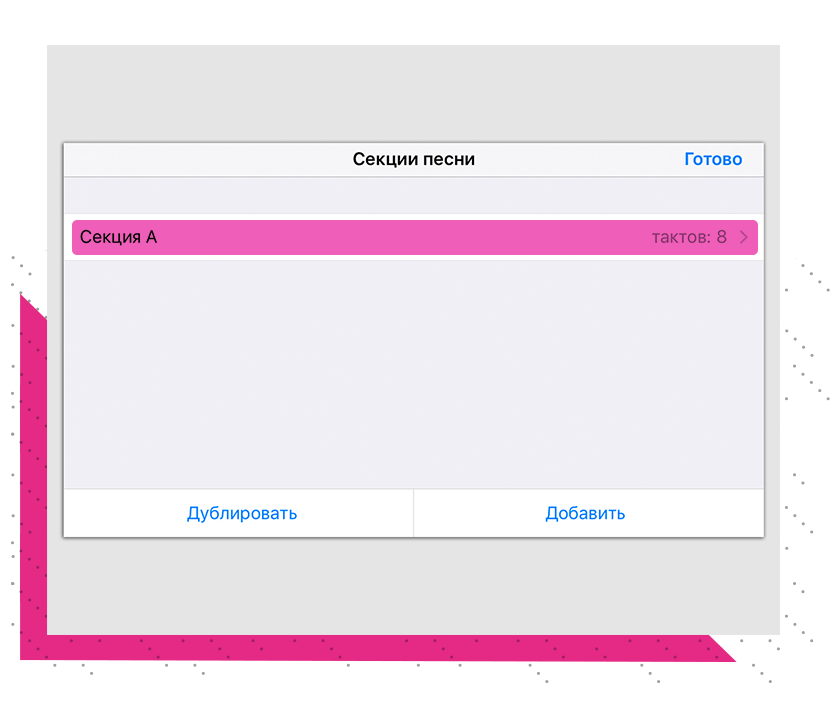
Шаг 6: Здесь вам необходимо вручную увеличить количество тактов. Касайтесь стрелок, чтобы довести число тактов до 60. Нажмите «Готово».
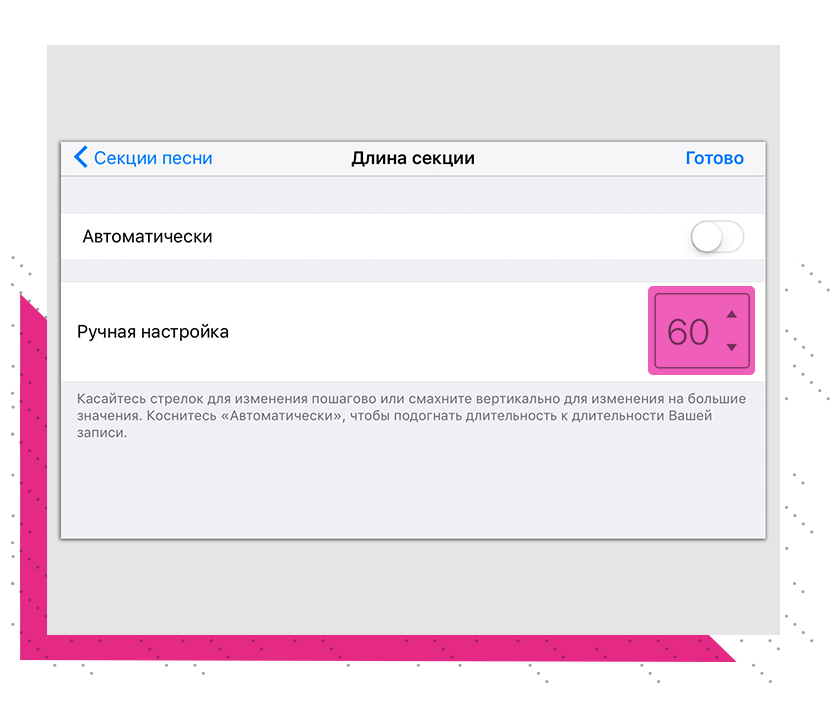
Шаг 7: Теперь перейдите в меню лупов, нажав соответствующую иконку с петлёй.

Шаг 8: Переключитесь на вкладку «Музыка» и выберите песню, которую вы хотите установить в качестве рингтона.
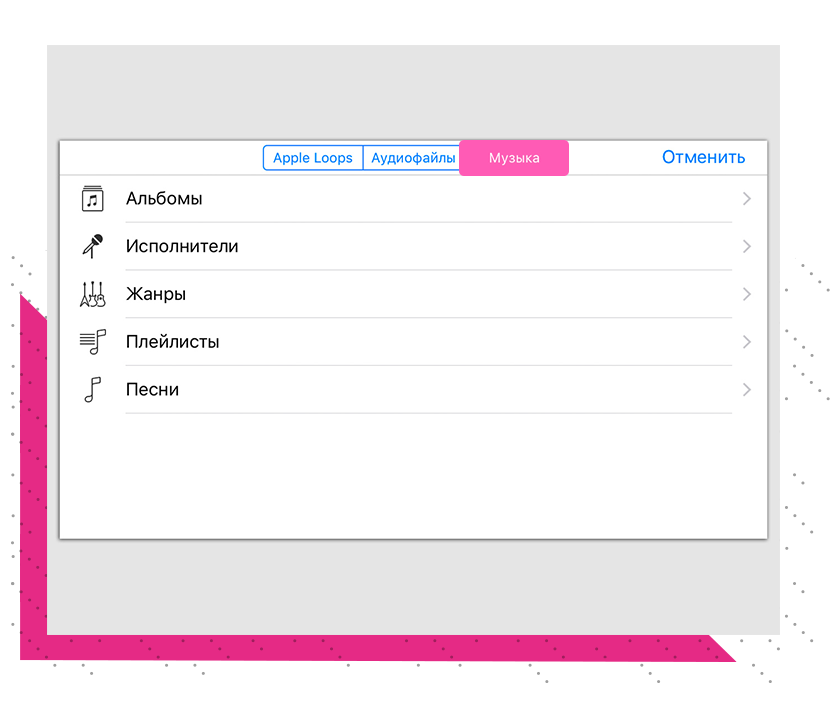
Песня должна быть куплена в iTunes Store и скачана на устройство.
Шаг 9: Удерживая палец на названии, перетащите трек на отдельную дорожку.
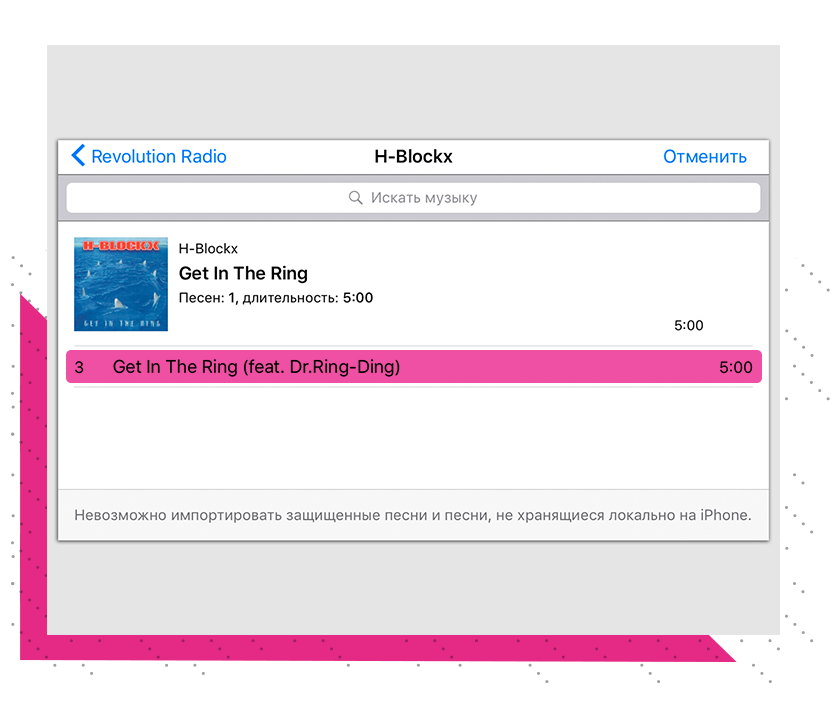
Шаг 10: Перед вами две дорожки — ваш записанный трек и выбранная песня. Выберите записанный трек, после чего удалите его.
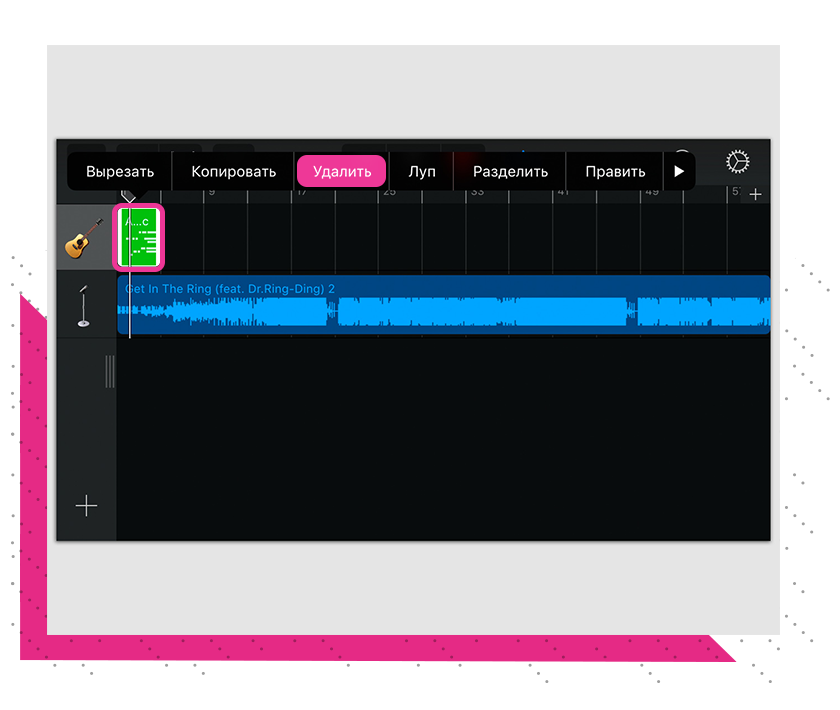
Шаг 11: Уменьшите песню с обеих сторон, чтобы остался только нужный вам 30-секундный отрезок. Если фрагмент окажется больше, GarageBand автоматически его обрежет.
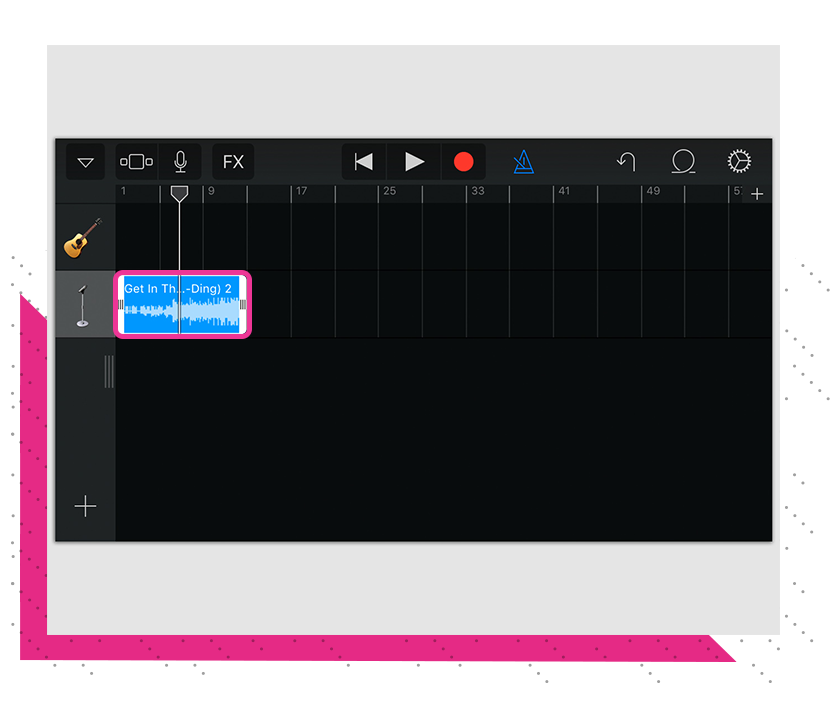
Шаг 12: В левом верхнем углу нажмите на треугольник, после чего перейдите в раздел «Мои песни». Откройте меню «Поделиться», удерживая палец на вашем треке.

Шаг 13: Выберите вариант «Рингтон», присвойте треку название и нажмите «Экспортировать».
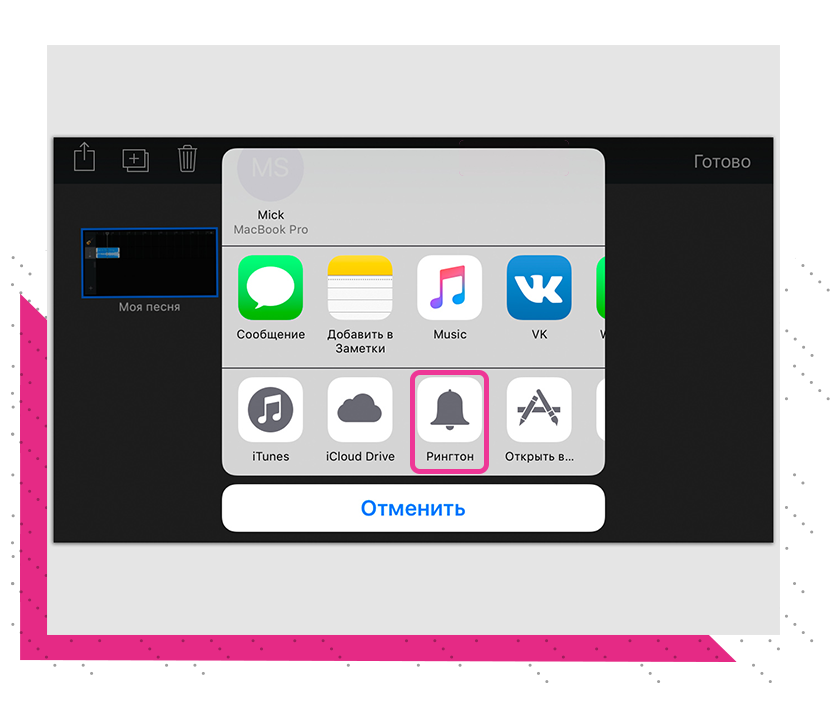
Шаг 14: Как только закончится экспорт, вы сможете установить получившуюся мелодию в качестве рингтона, звука входящего сообщения или присвоить определённому контакту.
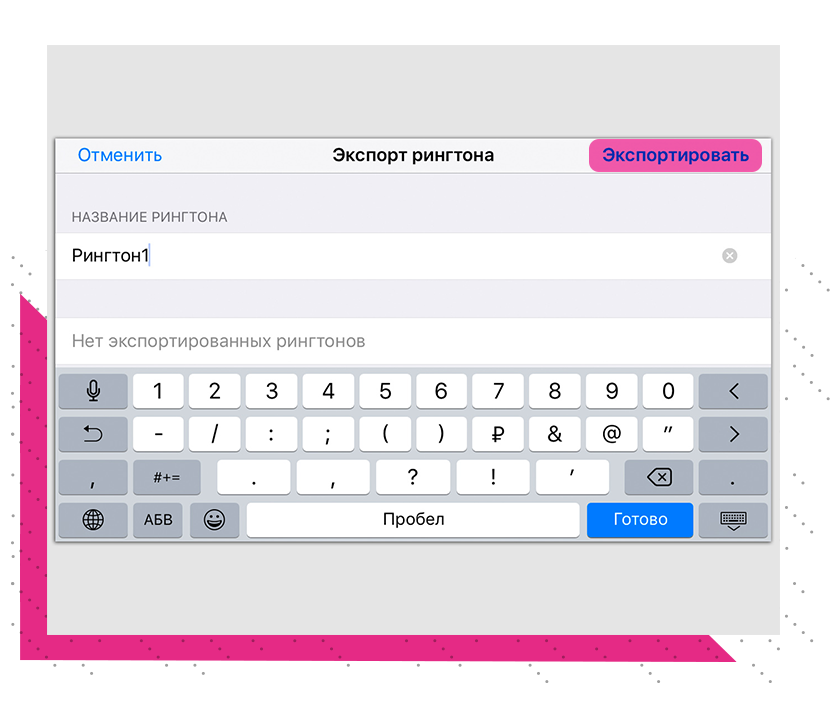
Экспортированная мелодия появится в разделе звуки. Чтобы найти её:
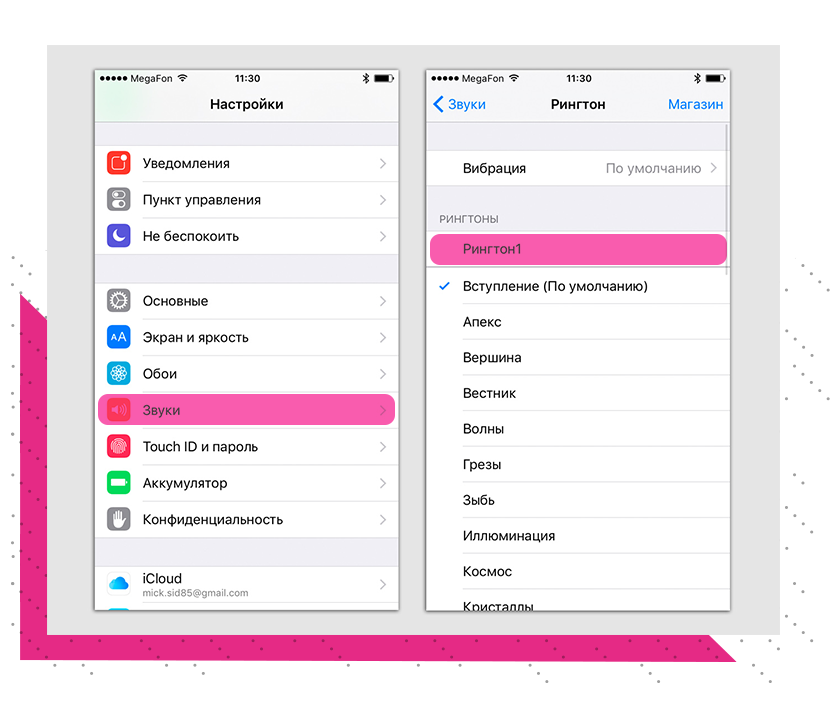
установить песню на звонок iPhone
Начинающие пользователи iPhone часто отказываются от идеи поставить собственный рингтон на звонок, считая процедуру слишком хлопотной и предпочитая стандартную Маримбу. Однако по мере распространения Айфонов среди отечественных пользователей применение встроенных рингтонов начинает доставлять неудобства: когда Маримба звучит в общественном месте, каждый второй лезет в карман за гаджетом, чтобы проверить, не ему ли звонят.
Повышение спроса на оригинальные рингтоны породило новые возможности для их создания: теперь поставить песню на звонок можно не только с помощью iTunes, но и посредством другого софта. Важно помнить два правила: рингтон должен иметь специальное разрешение .m4r и не превосходить длительностью 40 секунд.
Как поставить музыку на звонок через iTunes?
Сделать мелодию для звонка через iTunes можно по следующему алгоритму:
Шаг 1. Прежде всего запустите программу iTunes и вызовите боковое меню нажатием комбинации CTRL+S.

Шаг 2. Выберите трек, из которого вы хотели бы сделать рингтон, и нажмите на него правой кнопкой мыши. Мы будем делать рингтон из песни группы «Depeche Mode» «In Your Room». В появившемся меню выберите пункт «Сведения».

Шаг 3. В блоке «Сведения» переместитесь из раздела «Детали» (который выбран по умолчанию) в раздел «Параметры» — вы увидите такое окно:

Здесь можно отрегулировать громкость рингтона (например, увеличить вдвое по сравнению с оригинальной композицией) и выбрать пресет эквалайзера:

Пресеты те же самые, что доступны в настройках стандартного приложения «Музыка».
Шаг 4. Поставьте галочки напротив пунктов «Начало» и «Конец» и установите интервал так, чтобы длительность рингтона не превышала 40 секунд.

Затем нажмите кнопку «ОК» в нижней части окна.
Шаг 5. Найдите отредактированный трек в списке медиатеки и выберите его.
Хоть в медиатеке и указано, что длительность трека составляет первоначальные 4:51 минуты, при воспроизведении в iTunes вы поймете, что трек обрезан до 30 секунд.

Шаг 6. Пройдите по пути «Файл» — «Преобразовать» — «Создать версию в AAC», не снимая выделение с выбранного трека:
Рядом с оригинальной композицией в формате MP3 появится «клон» — обрезанный трек AAC длительностью в полминуты.
По завершении этой операции не забудьте вернуть через «Параметры» прежнюю длительность оригинальному треку.


Шаг 7. Кликните правой кнопкой мыши по AAC-файлу и выберите «Показать в проводнике Windows»:
Откроется специальная папка iTunes, размещенная на диске С компьютера – в ней будет «лежать» рингтон:


Шаг 8. Поменяйте формат файла с m4a на m4r. В этом кроется сложность, потому как на многих компьютерах с Windows 7 форматы файлов скрыты. Чтобы показывались разрешения, придется поковыряться в настройках компьютера – в проводнике наберите «Параметры папок» и перейдите в найденный раздел. Появится такое окно:

Перейдите во вкладку «Вид» и снимите галочку напротив пункта «Скрывать расширения для зарегистрированных типов файлов» (находится почти в самом низу). Нажмите «Применить» и «ОК». После этого рядом с названием файла в папке iTunes будет отображаться формат – поменять a на r не составит труда:

Шаг 9. Остается заключительный аккорд: в боковом меню медиатеки iTunes выберите раздел «Звуки» и внесите мелодию в формате m4r в появившееся поле:

Шаг 10. Подключите Айфон к ПК через USB-кабель и запустите синхронизацию. Важный момент: после подключения гаджета к компьютеру нажмите на значок устройства в верхней панели iTunes и в левой панели выберите раздел «Звуки»:
Поставьте галочку напротив «Синхронизировать звуки» и нажмите кнопку «Применить» внизу. Если эту операцию не выполнить, синхронизация будет безрезультатной, сколько ее ни проводи.

Далее установить музыку на звонок — дело техники: на Айфоне проходим по пути «Настройки» «Звуки» «Рингтон» и выбираем новый рингтон (он будет первым в очереди). Новый звонок можно установить не только на общий вызов, но и на конкретного абонента – для этого нужно найти подходящий контакт, нажать «Изменить» и выбрать пункт «Рингтон».
Как поставить рингтон на Айфон через iTools?
iTools – альтернативное программное решение от китайских производителей, позволяющее пользователям Apple при скачивании музыки обходиться без синхронизации и iTunes вообще. Создать и поставить рингтон через iTools несоизмеримо проще, чем через iTunes, однако, у этого способа есть свои недостатки.
При создании рингтона на Айфон через iTools следуйте инструкции:
Шаг 1. Откройте iTools и переместитесь в раздел «Music»:

Шаг 2. Через кнопку «Add» внесите композицию в список:

Шаг 3. Выделите композицию в списке и нажмите кнопку «Make Ringtones», расположенную в верхней панели. Появится такое окно:
Справа вы увидите длительность необработанного трека – композиция из примера идет 5 минут 23 секунды. Выставите параметры «Start» и «End» так, чтобы длительность не превосходила 40 секунд.


Шаг 4. Нажмите кнопку «Save To Local», и программа предложит сохранить рингтон в память компьютера сразу в формате m4r:

Шаг 5. Найдите созданный рингтон на компьютере и добавьте его в список простым перетаскиванием:

Шаг 6. Подключите гаджет к компьютеру и нажмите кнопку «Import To Device» в верхней панели программы. Таким образом вы внесете рингтон в память устройства.
В плане создания рингтонов iTools имеет ряд преимуществ перед iTunes: во-первых, пользователь китайского софта лишен необходимости морочить себе голову с расширениями, во-вторых, ему не нужно проводить синхронизацию. Однако у программы iTools есть и недостатки: она не русифицирована и не дает пользователю возможности редактировать мета-данные композиций.
Поставить звонок на Айфон можно, вообще не прибегая к помощи ПК – в AppStore есть сразу несколько специальных приложений для создания рингтонов, таких как Рингтониум и iTrax. О плюсах и минусах этих и других программ для обрезки музыки вы сможете прочитать здесь
Как поставить песню на звонок в iPhone?
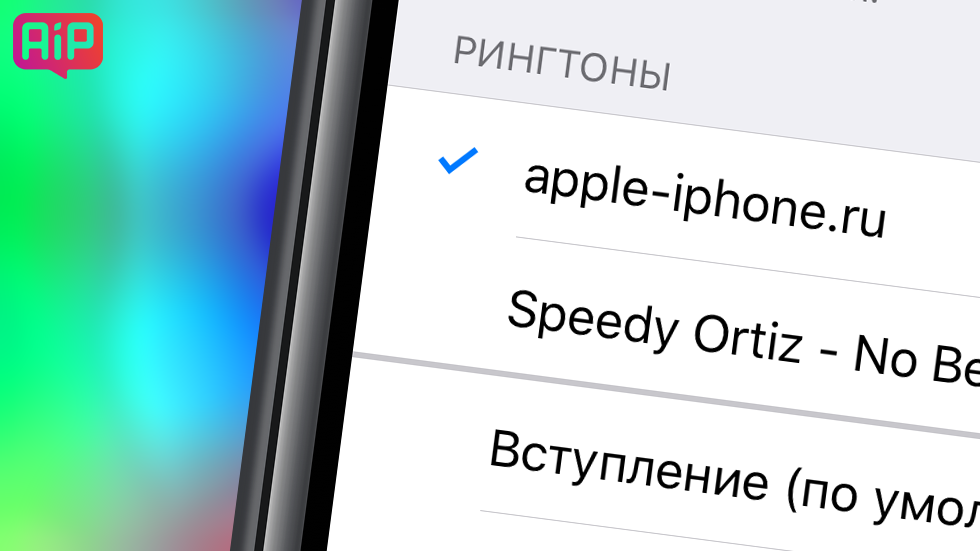
Как загрузить рингтон на iPhone?
Установить мелодию на звонок в iPhone задача не самая простая и это очень странно. Казалось бы, такая дружественная система как iOS должна включать в себя простое средство для этой операции, но на деле все совсем не так. Однако выход есть и сегодня мы расскажем вам как с помощью только лишь iTunes установить песню на звонок своего iPhone.
Обновлено: альтернативный, значительно более простой метод создания и установки рингтонов на iPhone.
Обновлено (2): 13 сентября 2017 года Apple выпустила iTunes 12.7, в котором процесс создания рингтонов для iPhone несколько изменился (стал проще). Дополнили инструкцию с учетом изменений iTunes 12.7.
Быстрый переход:
- Как поставить песню на звонок в iPhone (iTunes 12.7 и более новые версии) на PC
- Как поставить песню на звонок в iPhone (iTunes 12.6 и более старые версии) на PC
- Как поставить песню на звонок в iPhone на Mac
Как поставить песню на звонок в iPhone (iTunes 12.7 и более новые версии) на PC
Шаг 1. Для того, чтобы иметь возможность создавать и загружать рингтоны через iTunes, в Windows необходимо изменить один параметр настроек системы. Перейдите в «Пуск» → «Панель управления» → «Параметры папок» («Свойства папки»), зайдите во вкладку «Вид» и уберите галочку около пункта «Скрывать расширения для зарегистрированных типов файлов». Это понадобится для переименования создаваемого нами рингтона.

Шаг 2. Откройте iTunes и выберите песню, из которой хотите создать рингтон (либо добавьте песню, нажав «Файл» → «Добавить файл в библиотеку»). Прослушайте песню и запишите время начало и конца отрезка, который вы бы хотели слышать в качестве звонка. Максимальная длина рингтона 40 секунд.
Совет! Обрезать песню для рингтона iPhone можно и более простым способом, подробно о котором написано в этой инструкции. Если вы воспользуетесь альтернативным способом, то после этого сразу можете переходить к шагу 8.
Шаг 3. Нажмите на песне правой кнопкой и выберите пункт «Сведения о песне». Затем перейдите во вкладку «Параметры» и укажите желаемое время старта и окончания звонка (сам звуковой файл не обрежется). После окончания выбора интервала нажмите «ОК».

Отметим, что после установки отметок начала и конца вашего будущего рингтона, песню рекомендуется прослушать и при необходимости внести изменения в длину отрезка.
Шаг 4. Нажмите правой кнопкой на выбранной вами песне и выберите пункт «Файл» → «Конвертировать» → «Создать версию в формате AAC».

Вы увидите еще одну копию будущего рингтона, создание которой будет сопровождаться звуковым оповещением.
Шаг 5. Щелкните правой кнопкой мыши по новой песне и выберите пункт «Показать в проводнике Windows».

Выделенный файл необходимо переименовать в расширение m4r (формат рингтонов iPhone).
Шаг 6. Подключите iPhone к компьютеру при помощи кабеля USB и выберите смартфон в окне iTunes.

Шаг 7. В колонке “На моем устройстве” выберите раздел “Звуки“. Перетащите созданный вами рингтон (файл в формате .m4r) в список имеющихся на iPhone рингтонов и нажмите “Готово“.

Сразу после этого рингтон станет доступен на вашем iPhone в разделе “Настройки” → “Звуки“. После окончания выполнения процедуры обязательно уберите время старта и окончания проигрывания оригинальной мелодии. Просто уберите галочки, которые были установлены в пункте 3.
К содержанию.
Как поставить песню на звонок в iPhone (iTunes 12.6 и более старые версии)
Шаг 1. Первым делом необходимо сделать определенные настройки. Перейдите в «Пуск» → «Панель управления» → «Параметры папок» («Свойства папки»), зайдите во вкладку «Вид» и уберите галочку около пункта «Скрывать расширения для зарегистрированных типов файлов». Это понадобится для переименования создаваемого нами рингтона.
 Шаг 2. Откройте iTunes и добавьте песню, нажав «Файл» → «Добавить файл в библиотеку». Прослушайте песню и отрезок из нее, который вы бы хотели слышать в качестве звонка. Максимальная длина проигрываемой дорожки — 40 секунд.
Шаг 2. Откройте iTunes и добавьте песню, нажав «Файл» → «Добавить файл в библиотеку». Прослушайте песню и отрезок из нее, который вы бы хотели слышать в качестве звонка. Максимальная длина проигрываемой дорожки — 40 секунд.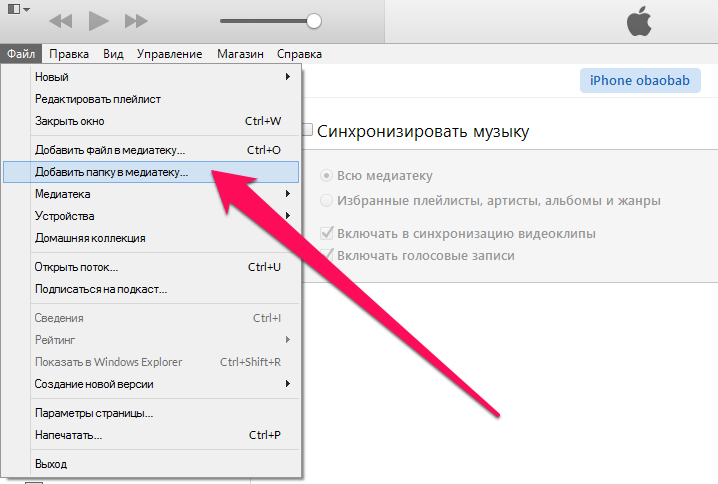 Шаг 3. Нажмите на песне правой кнопкой и выберите пункт «Сведения». Перейдите во вкладку «Параметры» и укажите желаемое время старта и окончания звонка (сам звуковой файл не обрежется). После окончания выбора интервала нажмите «ОК».
Шаг 3. Нажмите на песне правой кнопкой и выберите пункт «Сведения». Перейдите во вкладку «Параметры» и укажите желаемое время старта и окончания звонка (сам звуковой файл не обрежется). После окончания выбора интервала нажмите «ОК».
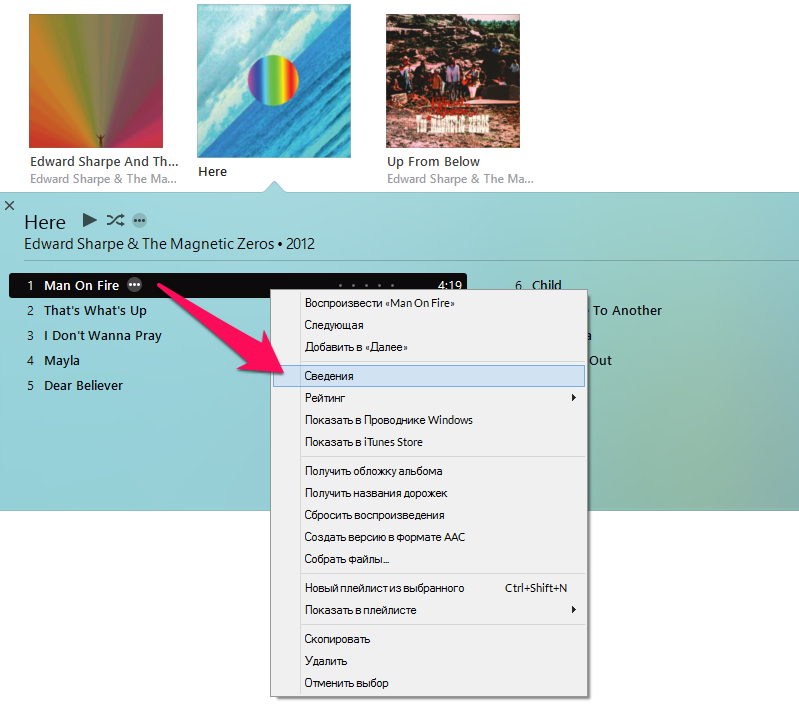
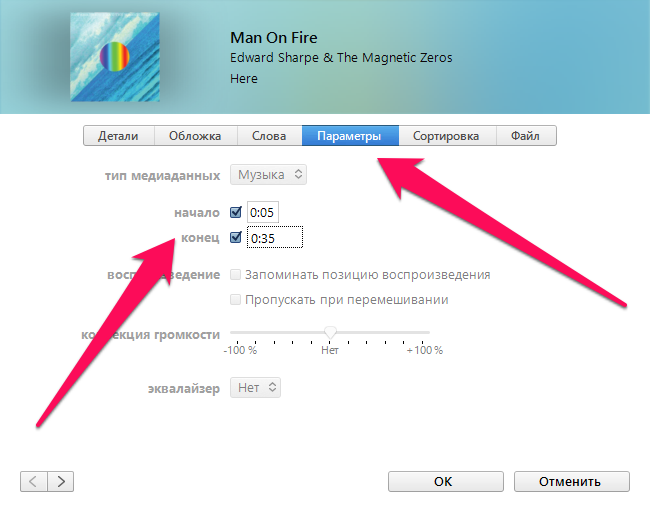 Шаг 4. Нажмите правой кнопкой на выбранной вами песне и выберите пункт «Создать версию в формате AAC». Вы увидите еще одну копию будущего рингтона.
Шаг 4. Нажмите правой кнопкой на выбранной вами песне и выберите пункт «Создать версию в формате AAC». Вы увидите еще одну копию будущего рингтона.
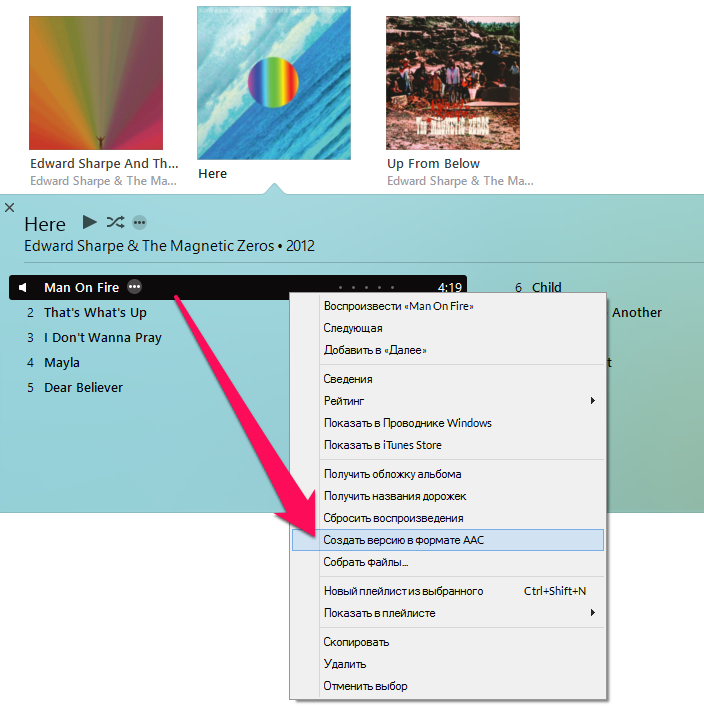 Шаг 5. Щелкните правой кнопкой мыши по новой песне и выберите пункт «Показать в проводнике Windows». Выделенный файл необходимо переименовать в расширение m4r (формат рингтонов iPhone).
Шаг 5. Щелкните правой кнопкой мыши по новой песне и выберите пункт «Показать в проводнике Windows». Выделенный файл необходимо переименовать в расширение m4r (формат рингтонов iPhone).
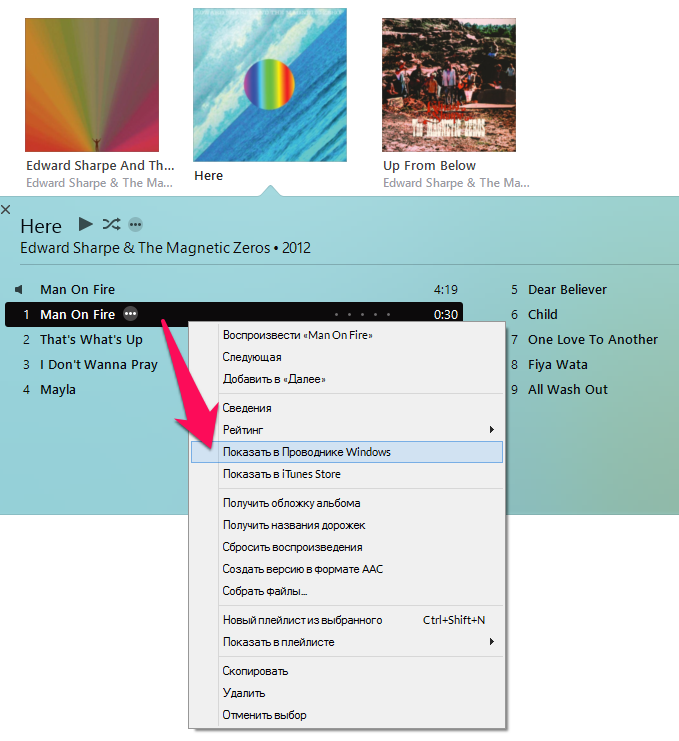 Шаг 6. Перетащите рингтон в iTunes (или добавьте привычным «Файл» → «Добавить файл в библиотеку») — он появится в новой категории «Звуки», в которой будут содержаться все рингтоны.
Шаг 6. Перетащите рингтон в iTunes (или добавьте привычным «Файл» → «Добавить файл в библиотеку») — он появится в новой категории «Звуки», в которой будут содержаться все рингтоны.
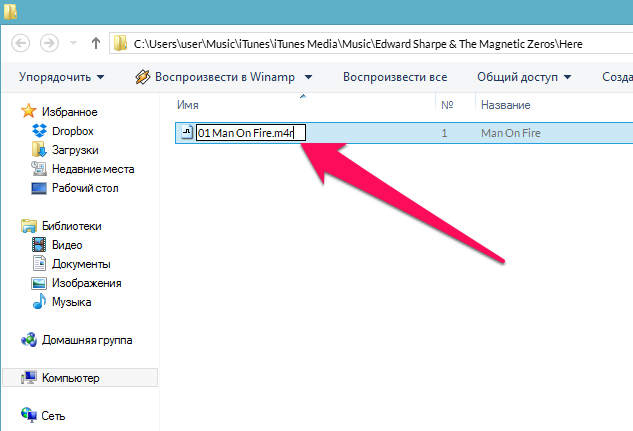 Шаг 7. Синхронизируйте iPhone с компьютером. После завершения синхронизации рингтон можно будет найти перейдя в «Настройки» → «Звуки» → «Рингтон».
Шаг 7. Синхронизируйте iPhone с компьютером. После завершения синхронизации рингтон можно будет найти перейдя в «Настройки» → «Звуки» → «Рингтон».

После окончания выполнения процедуры обязательно уберите время старта и окончания проигрывания оригинальной мелодии. Просто уберите галочки, которые были установлены в пункте 3.
К содержанию.
Как поставить песню на звонок в iPhone на Mac (iTunes 12.7 и более новые версии)
Шаг 1. Запустите iTunes и выберите песню, из которой вы хотите сделать рингтон. Нажмите по ней правой кнопкой мыши и выберите пункт “Сведения о песне“.

Шаг 2. В открывшемся окне выберите вкладку “Параметры“, поставьте флажки напротив пунктов “Начало” и “Конец“, укажите отрезок начала и конца создаваемого вами рингтона и нажмите “ОК“. Перед выполнением этого действия, разумеется, рекомендуется прослушать песню и заранее записать время начала и конца отрезка, который станет вашим будущим рингтоном.

Шаг 3. В приложении iTunes выберите пункт меню “Файл” → “Конвертировать” → “Создать версию в формате AAC“. Сразу после этого в вашей медиатеке появится новая песня, укороченная до указанного отрезка.

Шаг 4. Щелкните по созданной песне правой кнопкой мыши и выберите пункт “Показать в Finder“.

Шаг 5. В открывшемся окне с вашим будущим рингтоном, щелкните по нему правой кнопкой мыши, нажмите “Переименовать” и измените расширение файла с m4a на m4r (формат рингтонов iPhone).
Шаг 6. Подключите iPhone к Mac при помощи кабеля USB и выберите смартфон в окне iTunes.

Шаг 7. В колонке “На моем устройстве” выберите раздел “Звуки“. Перетащите созданный вами рингтон (файл в формате .m4r) в список имеющихся на iPhone рингтонов и нажмите “Готово“.

Сразу после этого рингтон станет доступен на вашем iPhone в разделе “Настройки” → “Звуки“. После окончания выполнения процедуры обязательно уберите время старта и окончания проигрывания оригинальной мелодии. Просто уберите галочки, которые были установлены в пункте 2.
К содержанию.
Смотрите также:
Поделиться ссылкой
Поставьте 5 звезд внизу статьи, если нравится эта тема. Подписывайтесь на нас Telegram, ВКонтакте, Instagram, Facebook, Twitter, Viber, Дзен, YouTube.
 Загрузка…
Загрузка…Инструкция по загрузке рингтонов в iPhone. iTunes
Любимые мелодии для рингтона на iPhone будут актуальны всегда. Владельцы телефонов зачастую хотят слышать на звонке знакомый, не успевший надоесть сигнал, но не понимают, что для этого нужно. Предлагаем простой алгоритм, объясняющий, как поставить рингтон через iTunes, если вы работаете с обновленной версией.

Купив iPhone, вы сразу можете выбрать музыку для входящих звонков. При этом необязательно обзаводиться Apple ID. Первое, что нужно сделать для скачивания треков – зарегистрироваться в iTunes. Это медиаплеер, разработанный компанией Apple для поиска, прослушивания и закачивания музыки и фильмов. Работа в программе происходит на компьютере посредством использования USB-кабеля.
Мы предлагаем подробную инструкцию, состоящую из двух частей. Перед началом установки необходимо уточнить одну деталь: возможна ли ручная обработка музыки на вашем устройстве? Для этого подключите его к ПК и выберите в iTunes вкладку «Обзор». В «Параметрах» поставьте галочку напротив функции «Обрабатывать видео и музыку вручную».

Создание рингтона на iPhone через iTunes
Для того чтобы закачать рингтон на айфон, первым делом нужно выбрать желаемый трек. Заранее найдите аудиозапись в формате MP3, которая будет звучать во время входящего звонка. Желательно скачать громкую, ритмичную мелодию, которая быстро привлечет внимание.
Начинаем работу с программой iTunes. Вам предстоит выполнить восемь простых шагов, с которыми справится даже любитель, далекий от техники.
- Выбрать раздел «Музыка».
- Перейти в подраздел «Песни».
- Выбрать необходимую мелодию.
- Перетащить ее в медиатеку, используя кнопку мыши.
- Установить рекомендуемую длительность мелодии.
- Выделить файл.
- Конвертировать мелодию.
- Изменить формат.
Рассмотрим каждый шаг подробно. Если раздел «Музыка» найти довольно просто, то «Песни» отыскать сложнее. Этот подраздел находится на левой боковой панели, которая у некоторых пользователей отсутствует. На самом деле, она просто бывает спрятана. Вызывают ее при помощи сочетания клавиш Ctrl + S и последующего перехода в меню.

Теперь находим в компьютере нужный трек и перемещаем в медиатеку, захватив файл кнопкой мыши.
Чтобы начать создание рингтона, жмем на выбранную мелодию той же кнопкой мыши. Выплывает окошко, в котором теперь нужно выбрать пункт «Сведения». Открывается ряд подробностей о файле, среди которых нас интересуют «Параметры». В параметрах можно выбрать длительность мелодии, указав ее начало и завершение. Так как рекомендуется трек длительностью 30 секунд, выбираем начало 00:00, а конец 00:30. Подтверждаем свой выбор, нажав на ОК.
Почему именно 30 секунд? Дело в том, что это самое оптимальное время, которое требуется для звонка. Кроме того, если указать более высокую продолжительность песни, программа не позволит установить ее на звонок. Вы увидите фразу:
«Рингтон не был скопирован на iPhone, так как его продолжительность слишком велика».
Далее файл надо выделить. Для этого жмем на него кнопкой мыши. В результате аудиозапись подсвечивается синим цветом, и открывается новый ряд возможностей. Выбираем первую же вкладку, которая называется «Файл». Мелодию требуется конвертировать и создать другую версию. Цепочка действий выглядит так:
- «Файл»
- «Конвертировать»
- «Создать версию в формате AAC»

Кстати, раньше процесс конвертирования был гораздо легче – достаточно было нажать правую кнопку мыши на файле. В поздних версиях эту функцию запрятали подальше, тем самым усложнив ситуацию.
Спустя мгновение получаем нужный нам 30-секундный файл под тем же названием. Снова используем правую кнопку мыши уже для того, чтобы увидеть его в Windows. Для этого выбираем соответствующую строку: «Показать в проводнике Windows». Если вы являетесь пользователем Mac OS, Windows заменяется на Finder.
Следующее наше действие – изменение формата трека. Как мы помним, на данный момент он записан в формате M4A, а нужно M4R. Существуют некоторые особенности переименования формата, но в общем случае нужно нажать правую кнопку мыши и просто выбрать необходимое действие – «Переименовать».
Многим неудобно устанавливать рингтоны с помощью мудреного iTunes, и пользователи выбирают другие пути. Например:
- специальное приложение Audiko;
- программа iRinger и одноименный онлайн-сервис.
Вторая часть инструкции посвящена синхронизации будущего рингтона.
Установка рингтона на iPhone
В принципе, мы практически сделали все для того, чтобы установить мелодию на входящий вызов iPhone. У нас есть 30-секундная мелодия в необходимом формате, осталось лишь синхронизировать ее.
Захватываем нужный файл мышью и перетаскиваем непосредственно в программу iTunes. Небольшой совет: перед тем как перемещать аудиозапись, поместите её в отдельную папку. Возможно, в будущем этот файл понадобится снова, и найти его станет проще.
На всякий случай нужно убедиться в том, что рингтон находится на своем месте. Возвращаемся наверх, где находится раздел «Музыка». В нем должен быть подраздел «Звуки». Если его нет, пользуемся функцией «Править меню», которая находится здесь же.
Обратите внимание, что в iTunes 12.7 возможности «Править меню» уже нет. Перенос файл осуществляется с помощью мышки.

Если в разделе «Звуки» находится 30-секундный файл, значит, все шаги выполнены верно. Иногда сбои бывают и при четком выполнении инструкции. Например, в Mac OS перемещению файла помешал одноименный трек в разделе «Песни». В этом случае его пришлось удалить. Однако удаляя рингтон, не забудьте выбрать действие «Оставить файл».
Другая причина того, что файла нет в папке, кроется в выбранной вами аудиозаписи. Попробуйте проделать те же самые действия с другой аудиозаписью. Можно поискать рингтон при помощи иных программ и сервисов, о которых мы говорили ранее.
В случае если с файлом все в порядке, можно начинать установку рингтона на iPhone. Предлагаем следующий алгоритм действий:
- Найти USB-кабель и подключить устройство к компьютеру.
- Зайти в iTunes, где найти значок iPhone и нажать на него.
- В боковой панели, находящейся слева прямо под иконкой телефона найти раздел «Звуки».
- Отметить функцию «Синхронизировать звуки» галочкой.
- Выбрать «Все звуки».
- Найти внизу программы слово «Синхронизировать» и кликнуть на него.(Иногда написано «Применить»).

Существуют и альтернативные методы синхронизации. Некоторые владельцы айфонов используют для этой цели полезную программу iFunBox. Далее остается только немного подождать, пока файл запишется в iPhone. Затем нужно зайти в настройки устройства, где в «Звуках» будет находиться желаемый аудиофайл.
В дополнение к установленной на звонок песне интересно будет настроить вспышки, сопровождающие каждый входящий вызов. Эта интересная возможность получила название LED-вспышки для предупреждения. Скорее всего, функция разработана для людей с ограничениями слуха, да и в темноте отыскать телефон станет намного проще. Чтобы включить вспышку, нужно зайти в основные настройки, выбрать универсальный доступ, где и находится нужная функция.
Чтобы каждый раз, услышав знакомую мелодию, не хвататься за карман с телефоном, вам нужно скачать рингтон на Айфон. Сделать нужный звонок можно самим из музыкальных композиций .mp3. Или скачав уже готовый файл из интернета.

Мелодия на звонок iphone должна быть в формате .m4r — специальном формате для рингтонов, а длительность композиции не превышать 40 секунд.
Как поставить музыку на звонок Айфона? Порядок действий такой:
- Выбрать и загрузить файл нужной мелодии в iTunes.
- Сократить длительность музыкального фрагмента до 40 секунд.
- Конвертировать файл в формат AAC.
- Закачать файл готового рингтона на iPhone методом синхронизации с iTunes.
- Поставить звонок на iPhone.
Теперь рассмотрим детально, как установить рингтон на айфон.
1. Загрузка файла мелодии в iTunes
Инструкция, как поставить мелодию на Айфон через Айтюнс, детально описана в статье «Как закачать музыку на iphone».
Откройте программу iTunes (скачать можно бесплатно с официального сайта apple.com/ru/itunes/download).
Перейдите в раздел «Музыка» нажав на иконку ноты в верхнем левом углу.
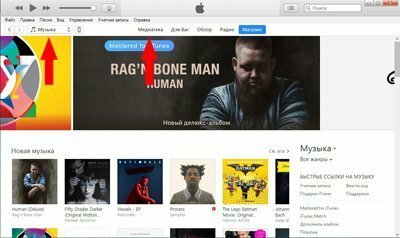
Нажмите на пункт «Файл» и в появившемся всплывающем меню выберите «Добавить файл в медиатеку».
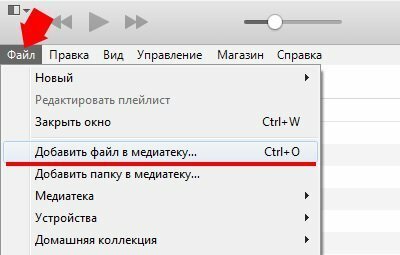
Закаченный файл отобразится в медиатеке.
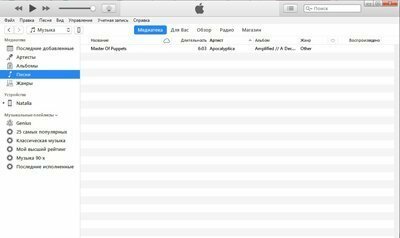
2. Ограничение длительности мелодии
Теперь нужно сократить длину музыкального фрагмента до 40 секунд, иначе не получится поставить музыку на звонок айфона.
Сделать это можно с помощью онлайн-сервисов или специальных программ на самом смартфоне.
Здесь рассмотрим как это делается в iTunes.
Нажмите правой кнопкой мыши на названии музыкального файла. В выпадающем меню выберите пункт «Сведения».
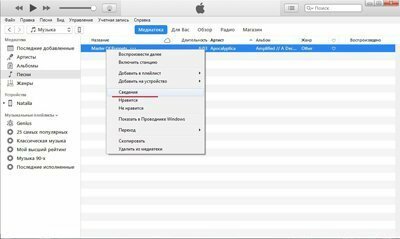
Откроется окно свойств файла. Перейдите на вкладку «Параметры». Здесь, в полях «начало» и «конец» нужно указать тот фрагмент записи, который нужно вырезать из всего музыкального произведения.
Длительность фрагмента не должна превышать 40 секунд.
После задания временного интервала нажмите «ОК».
Внешне ничего не изменилось.
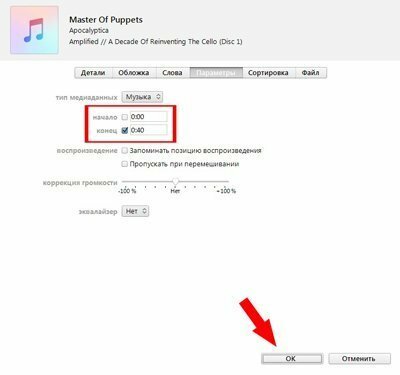
Теперь нужно сконвертировать файл в формат рингтона и поставить песню на звонок.
3. Конвертация в формат рингтона
Apple рассказала, какие новые смайлики появятся на iPhone ZOOM обогнал TikTok и стал самым популярным приложением в App StoreВначале выделите файл. Затем откройте меню «Файл«. В нем пункт «Конвертировать» и далее «Создать версию в формате AAC«
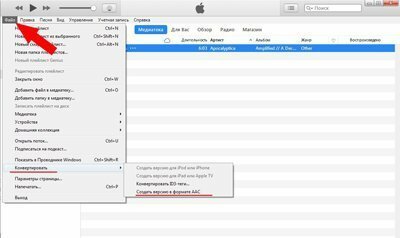
Начнется конвертация файла, по итогам которого ниже появится файл с таким же названием, но меньшей длительности.
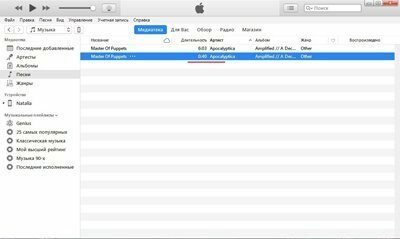
Нажмите на этом новом файле правой кнопкой мыши и в выпадающем меню выберите пункт «Показать в проводнике Windows».
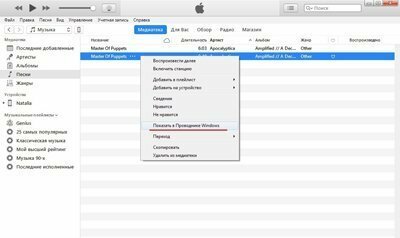
Откроется окно проводника. Здесь нужно поменять расширение файла с .m4a на .m4r. То есть изменить последнюю букву ”a” на ”r”. (Если у вас не показываются расширения, то выберите в проводник «Сервис – Свойства Папки – Вид – и уберите галочку с меню «Скрывать расширения для зарегистрированных типов файлов»). Можно сразу скопировать получившийся файл в другую папку, где вы его сможете без труда найти.
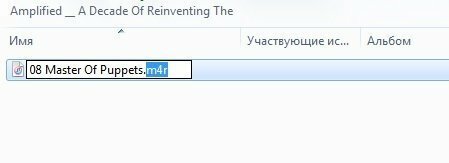
Теперь не закрывая окно проводника, вернитесь в окно iTunes и перейдите в раздел «Звуки». Для этого нажмите на иконке «…» и в выпадающем списке выберите «Звуки».
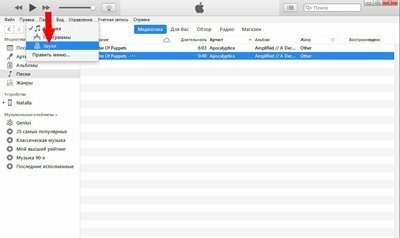
Вернитесь в окно проводника и перетащите мышкой файл рингтона в окно iTunes. (Можно сделать через пункт «Файл». По умолчанию, сконвертированные файлы лежат в папке C:\имя_пользователя\Моя музыка\iTunes). Файл должен появиться в списке рингтонов.
4. Синхронизации iPhone с iTunes
Если ваш iPhone еще не подключен к компьютеру, подключите его c помощью USB-кабеля. Нажмите на значке устройства в верхней панели iTunes.
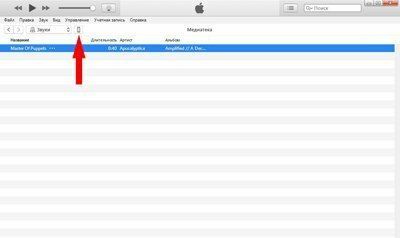
В левой панели выберите «Звуки». В правом окне поставьте галочку «Синхронизировать звуки». По умолчанию в iPhone будут синхронизированы все мелодии для звонков, которые есть в iTunes. После чего синхонизируйте устройство нажав кнопку «Готово».
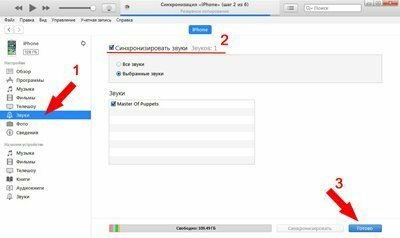
После синхронизации телефона вы сможете установить мелодию на звонок iphone и назначить ее любым контактам из телефонной книги.
Видео инструкция
Видео инструкция о том, как добавить рингтон на айфон. Все вышеперечисленные действия в коротком ролике.
Как поставить мелодию на звонок iPhone
Чтобы поставить вашу готовую музыку на звонок в iphone, откройте на телефоне приложение «Настройки«. Нажмите «Звуки» в следующем окне «Рингтон«. Появится список рингтонов установленных на вашем телефоне. Созданный вами будет самым первым. Нажмите на него, справа отобразится галочка. Таким образом, вы смогли поменять мелодию на айфоне, установив вашу музыку вместо «Маримба».
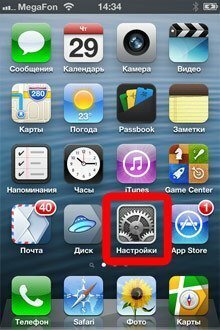



Кроме того, можно поставить музыку на звонок iphone для каждого контакта. Для этого откройте Контакты в приложении телефон, выберите абонента, чей звонок должен отличаться от остальных, нажмите Изменить. Промотайте экран вниз к полю Рингтон, чтобы установить музыку на звонок iPhone. Количество контактов с уникальными рингтонами также неограниченно.

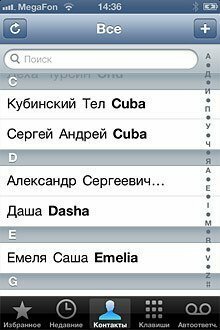
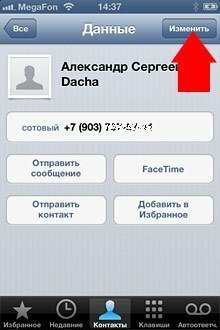

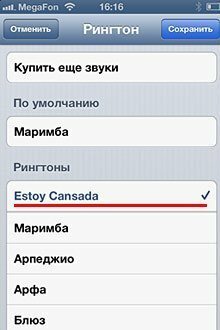
Поставить звонок на iphone 4, iphone 5, iphone 6 можно по этому же принципу. Разница может быть только в версии iTunes, но порядок действий везде одинаковый.
После этого вы не перепутаете звучание своего телефона ни с чьим другим, а звонки от особо важных персон будете узнавать с первой же секунды.
А можно попроще…
Если все вышеописанное вызывает у вас ужас, но свой звонок все же поставить хочется, то есть вариант приобрести рингтон за деньги в официальном магазина iTunes Store.
Поставить музыку на звонок iphone можно несколькими движениями пальцев, без «плясок с бубном» и подключением к компьютеру, правда за это придется заплатить. Вот простая инструкция как установить рингтоны для iPhone из iTunes Store.
Конечно, там может и не быть нужной вам мелодии, но основные хиты точно присутствуют.
Для того чтобы поставить свою мелодию на звонок вашего iPhone нужно проделать очень много действий, и для этого нужен ПК. Но в этой инструкции, я расскажу способ, благодаря которому поставить свою музыку на Айфон можно быстро и без компьютера.
И так, первым делом нужно скачать нужный вам рингтон, это будет первая часть инструкции, если же рингтон уже имеется на вашем iPhone, то переходите ко второй части инструкции.
Часть 1. Как скачать музыку с браузера на Айфон
Вариантов довольно много, но без скачивания сторонних приложений не обойтись. Возьмем к примеру браузеp Aloha (Aloha Browser), благодаря которому мы сможем скачать .mp3 файл. Находим его в App Store и скачиваем.
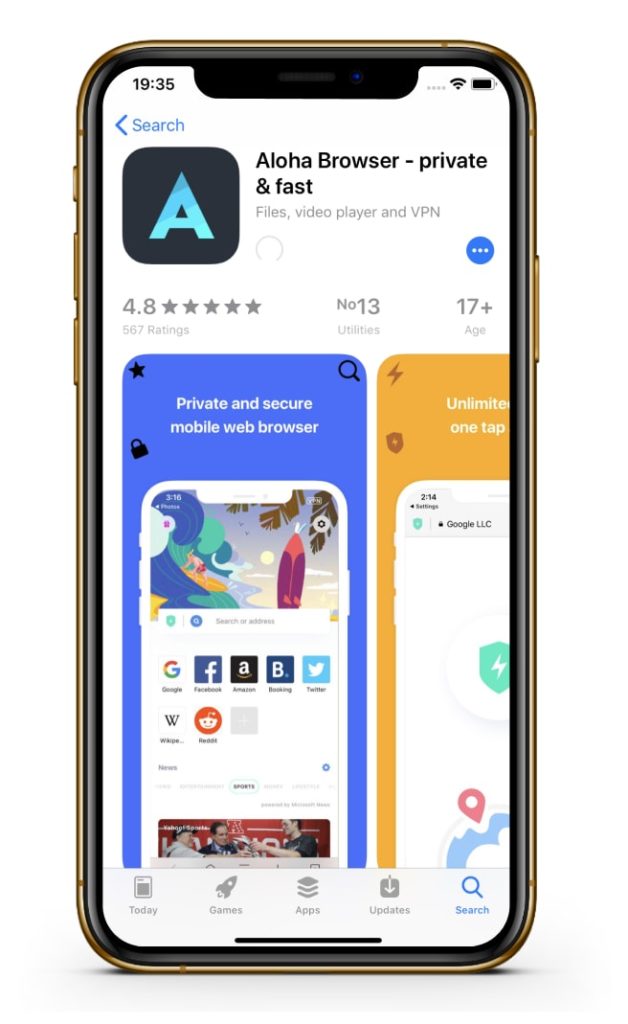
После того как скачали, открываем, в поиске вписываем нужно песню и скачать, к примеру “Linkin Park Faint скачать”. Находим сайт, которому вы доверяете и жмете “Скачать”

В появившемся окне выбираем “Файлы”.

Далее жмем на значок загрузки в внизу.

Как видим тут есть две папки — “Файлы” и “Медиа”, мы выбрали скачку в “Файлы”, значит жмем на нее.

Видим скачанный нами трек, жмем на “Изменить” сверху справа, выделяем наш трек и жмем на самую левую внизу иконку “Поделиться”.

В появившемся окне жмем на “Сохранить в файлы”. Далее вам потребуется выбрать папку, куда именно вы хотите сохранить трек, для этой инструкции я решил выбрать сохранить на iCloud Drive.

Часть 2. Файл с музыкой уже сохранен на моем iPhone, что дальше?
Теперь вам нужно скачать приложение GarageBand из App Store, оно бесплатное, не переживайте.
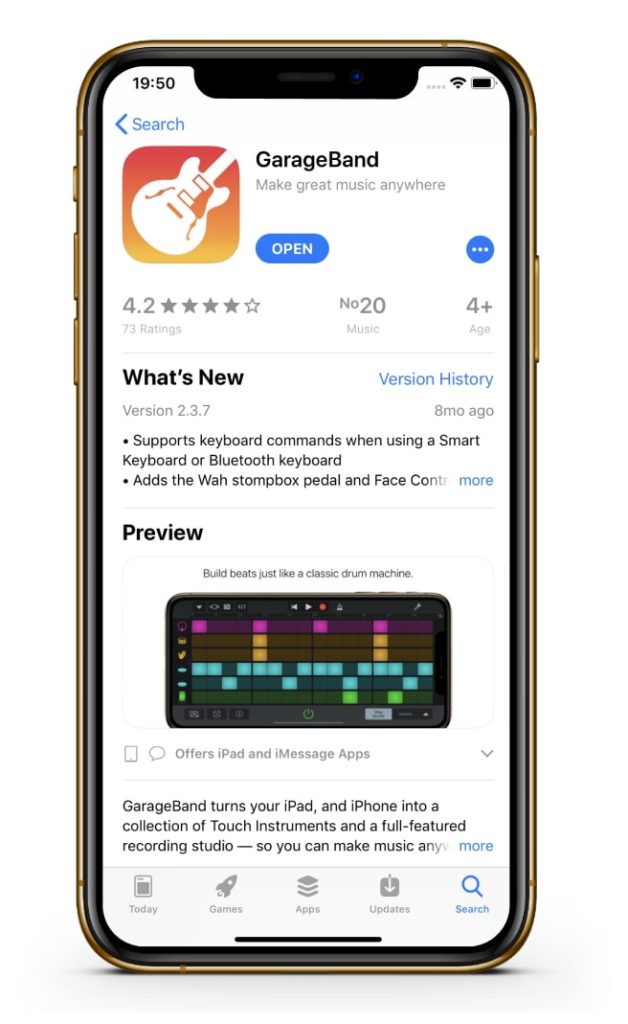
Как только скачали, открываем и жмем “Продолжить”.

Затем листаем до инструмента “АУДИОРЕКОРДЕР” и нажимаем прямо на него.

В кружке жмем “ОК”.

Теперь выключаем метроном в верхней строке (из за него на трек еще будут накладываться тики).

Далее жмем на иконку “Аудиодорожки” в верхнем баре.

Затем жмем на “Лассо”, тоже в верхней строке.

В появившемся окне нужно выбрать файл, который мы скачали, ваш трек (если он уже был, то просто переходите во вкладку музыка). Так как раньше, мы сохранили наш трек в файлы, то и переходим соответственно во вкладку “Файлы”.
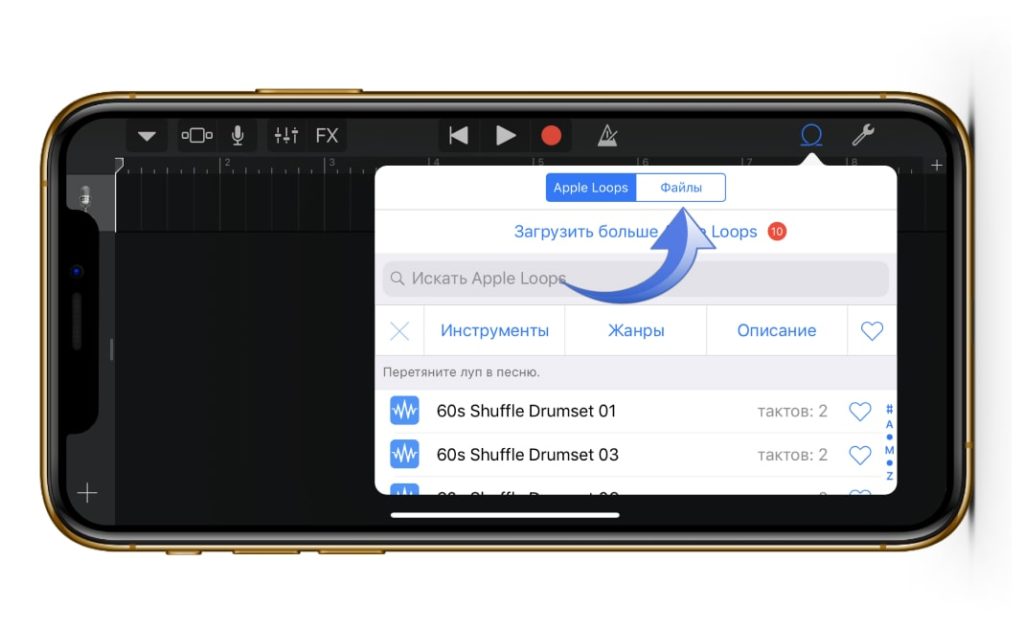
Тут жмем на “Просмотреть объекты из программы «Файлы»”.

Тут выбираем нужный нам трек и немного ждем, пока он не отобразиться в предыдущем окне.
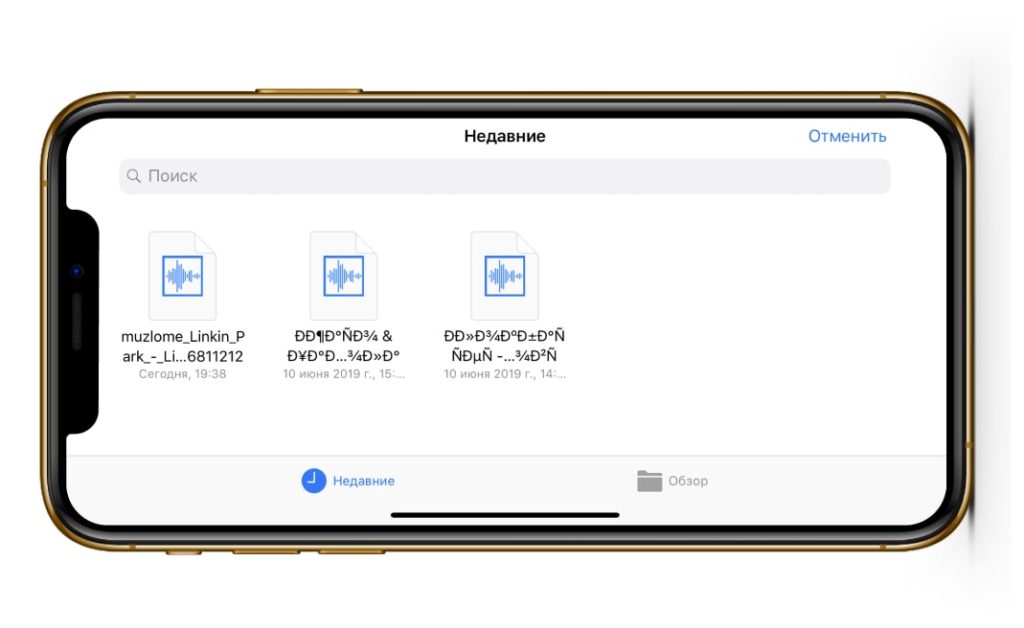
Как только отобразился, зажимаем на нем палец и таким удержанием переносим на дорожку в самое начало (если вдруг вы не понимаете как это сделать, посмотрите нашу видео инструкцию, она будет в конце текстовой).

Далее нам нужно сделать, чтобы этот трек длился не дольше 30 секунд, это правило iPhone. Для этого жмем на плюс сверху справа.

В появившемся окне жмем на “Секция А”.

В пункте “Ручная настройка” выставляем значение “30”.

Далее конечно же, нам нужно выбрать ту самую часть трека, которую вы и хотите слышать во время входящего вызова вашего Айфон. Для этого зажимаем трек на таймлайне, пока не выскочит подменю, и там выбираем “Обрезать”.

К примеру тут я взял, и растянул окошко до максимума 30 секунд, чтобы на протяжении проигрывания трек не повторялся. Вы же можете сделать как угодно.

Как только все готово, нажимаем на стрелочку сверху справа, а затем на “Мои песни”.

Далее нам нужно переименовать наш трек как угодно, главное использовать только алфавит английских букв, это тоже политика iPhone. Как только придумали название, жмем “Готово”.

Теперь переходим во вкладку “Обзор” снизу справа, находим там папку “GarageBand для iOS” и нажимаем “Выбрать”.

А тут уже выбираем рингтон, который мы только что создали и снова жмем на “Поделиться” снизу справа.

Ну и тут все более чем логично, жмем на “Рингтон”.

В появившемся окне нажимаем “Продолжить” (если окно не появилось, то ничего страшного, это значит вы не превысили 30 секунд).

Ждем экспорт рингтона и жмем “Ок”.

Теперь осталось выбрать, куда поставить рингтон на вашем Айфон: Стандартный рингтон, стандартный звук сообщения или присвоить контакту.

Плюс ко всему, созданный вами рингтон, вы всегда сможете найти через Настройки — Звуки — Рингтон.
Так же вы можете посмотреть эту инструкцию в видеоформате:
Загрузка музыки на ваш iPhone iOS 13/12/11/10 позволит вам слушать свои песни на ходу, поэтому рекомендуется ознакомиться с несколькими различными способами передачи музыки. Лучший способ — использовать стороннее приложение, но мы обсудим это более подробно ниже.
Лучшие способы скачать музыку на iPhone
1 Скачать песни на iPhone с помощью iTunes Альтернатива — без удаления музыки
Отличной альтернативой iTunes является стороннее приложение под названием iMyFone TunesMate, которое возвращает вам контроль над музыкой.У него есть несколько преимуществ перед iTunes. А именно, он может передавать как определенные файлы, которые вы выбираете, так и большое количество файлов. Это может также передать не купленную музыку так же как купленную музыку.
Попробуй FreeTry It Free
Шаг 1: Загрузите TunesMate. Убедитесь, что он установлен. Подключите свой iPhone.
Шаг 2: Откройте TunesMate и нажмите вкладку «Музыка» в верхнем меню.
Шаг 3: Ваша музыка появится на экране. Нажмите «Добавить> Добавить файл», чтобы выбрать, какие песни вы хотите скачать.Нажмите «Открыть», чтобы перенести их на ваш iPhone.
Что еще TunesMate может сделать с вашей музыкой
TunesMate может сделать для вас много других замечательных вещей, когда речь заходит о музыке для вашего iPhone. Например:
- Это может удалить дубликаты песен навалом.
- Вы можете управлять и удалять отдельные файлы.
- Вы можете сделать резервную копию своей музыки и других файлов.
- Вы можете передавать как на, так и с вашего iPhone и ПК. Есть двусторонний трансфер.
- Вы можете передавать между различными устройствами.
- Вы можете управлять своими плейлистами прямо из интерфейса TunesMate.
2 Поместите музыку на iPhone с помощью iTunes — удалите существующую музыку
- Запустите iTunes. Подключите ваш iPhone к компьютеру с помощью USB-кабеля.
- Нажмите «Изменить», затем выберите «Настройки» в меню, а затем «Устройства». Установите флажок рядом с: «Запретить автоматическую синхронизацию iPod, iPhone и iPad.
- Нажмите «Файл» вверху, затем выберите «Добавить файл в библиотеку» и найдите музыкальные файлы на вашем компьютере.
- После выбора нажмите «Открыть», чтобы добавить музыку в медиатеку iTunes.
- Нажмите значок устройства в верхнем левом углу iTunes.
- Нажмите на вкладку «Музыка» в левом меню.
- Отметьте «Синхронизировать музыку» и выберите песни. Затем нажмите кнопку «Применить».
Существует несколько ограничений для этого метода, однако:
- Он поддерживает только некоторые специфические музыкальные форматы, вам нужно сначала конвертировать ваши песни.
- Существующие песни на вашем iPhone будут удалены после синхронизации.
- Если вы впервые синхронизируете музыку с этого компьютера, все медиафайлы на вашем iPhone из iTunes будут удалены.
- iPhone может синхронизироваться с одной библиотекой iTunes одновременно. Он недоступен, если ваш iPhone синхронизирован с другой медиатекой iTunes.
- iTunes может занять много времени для синхронизации.
- У вас нет полного контроля над вашими файлами.
3 Загрузка музыки на iPhone iOS 13 с использованием облачных сервисов
Кроме того, вы также можете использовать облачные сервисы для загрузки музыки на свой iPhone.Используйте облачные сервисы для загрузки музыки на iPhone, пожалуйста, не забудьте сначала конвертировать музыкальные форматы. Или добавленная музыка не может быть воспроизведена на iPhone.
Вот несколько различных услуг, которые вы можете использовать:
| Облачные сервисы | Основные характеристики |
|---|---|
| Amazon Cloud Player | Рейтинг: 4,5 / 5 Цена: Бесплатно загрузить 250 песен; $ 24,99 / год за 250000 песен Это приложение, которое позволяет хранить музыку в облаке.Это вроде Dropbox, но немного более специализированный. Опять же, ограничение здесь заключается в том, что вам приходится ждать загрузки, поэтому вам нужно подключение к Интернету, в отличие от TunesMate. Кроме того, вы будете передавать музыку, купленную у Amazon, поэтому использование не купленной музыки может не сработать. |
| Google Play Музыка | Рейтинг: 3/5 Цена: Бесплатно загрузить 20000 песен; $ 10 / месяц за больше песен Это приложение позволяет вам покупать музыку в Google Play и делиться ею со всеми своими устройствами.Он страдает от тех же ограничений, что и Amazon Cloud Player. Если вам нравится магазин Google, то это нормально, но если вам нужно передать без подключения к Интернету или вам нужно передать не купленные файлы, выберите другое. |
| Dropbox | Рейтинг: 3/5 Цена: Бесплатно Это классический облачный сервис, которым пользуется множество людей. Вы можете получить к нему доступ со своего ПК через приложение или через веб-браузер. Все, что вы загружаете с одного устройства, может быть загружено с другого, поэтому вы можете загрузить файл со своего ПК и загрузить его на свой iPhone с помощью приложения Dropbox. Реальное ограничение заключается в том, что для передачи вам, конечно, необходимо подключение к Интернету. Кроме того, для передачи требуется больше времени, поскольку вам нужно подождать, пока файл загрузится с вашего ПК, а затем снова подождать, чтобы загрузить его на ваш iPhone. |
Используя облачные сервисы для загрузки музыки на iPhone iOS 13/12/11/10, вам необходимо:
- Перейдите на конкретный веб-сайт облачного сервиса, например Dropbox.com. Войдите под своей учетной записью.
- Затем загрузите музыку в облако.
- Загрузите конкретное приложение на iPhone, например Dropbox. Войти с тем же аккаунтом.
- Загрузите музыку из Dropbox на свой локальный iPhone.
Метод № 2 — Как скачать бесплатную музыку на iPhone с помощью музыки KeepVid
KeepVid Music — это полнофункциональная, мощная система управления музыкой, которая может помочь вам сделать все, что вам нужно сделать с музыкой, в том числе перенести ее на ваше устройство iOS. Вот как получить бесплатную музыку на iPhone.
Шаг № 1 — Настройка KeepVid Music
Зайдите на сайт KeepVid Music и выберите параметры загрузки.Программное обеспечение совместимо с компьютерами Windows и Mac. Также доступна бесплатная пробная версия.
После загрузки дважды щелкните значок загрузки, чтобы начать установку программного обеспечения, и следуйте инструкциям на экране.
Шаг № 2 — Получение музыки
Благодаря невероятному количеству функций, которые имеет KeepVid Music, вы можете начать скачивание музыки из любого места и из разных источников. Во-первых, откройте программное обеспечение.
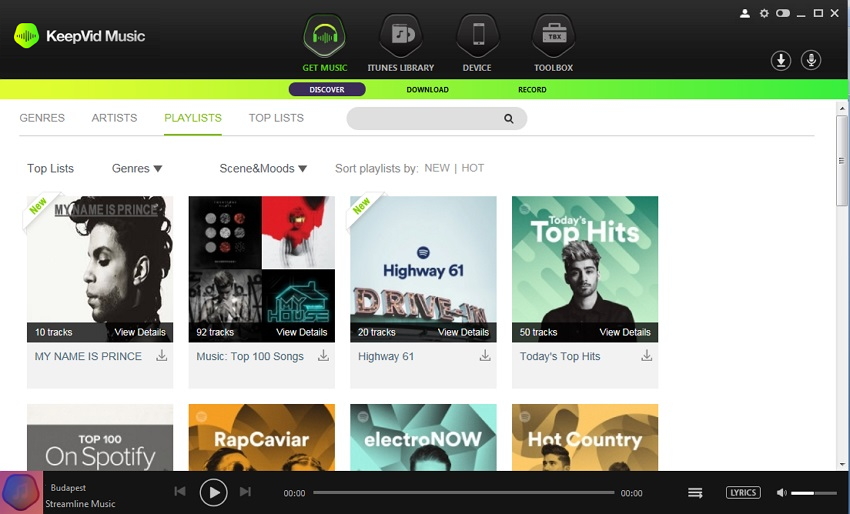
Это приведет вас на домашнюю страницу приложения. В верхней части выберите «Получить музыку». Здесь вы сможете увидеть самые популярные и популярные плейлисты, жанры и рекомендации. Это отличное место, чтобы бесплатно скачать песни для iPhone.
Тем не менее, вы также можете использовать панель поиска для поиска любых треков из Spotify, YouTube, Deezer и бесчисленных других музыкальных платформ с тоннами бесплатных песен для iPad.
Когда вы нашли понравившуюся дорожку, просто нажмите кнопку загрузки, и у вас будет доступ к этой дорожке на вашем компьютере. Вы можете скачать синглы, альбомы и целые плейлисты. Все, что вам нужно сделать, это скопировать адрес сайта и вставить его в KeepVid Music.
Кроме того, вы можете записать песню прямо со своей звуковой карты для бесплатной музыки для iPod.
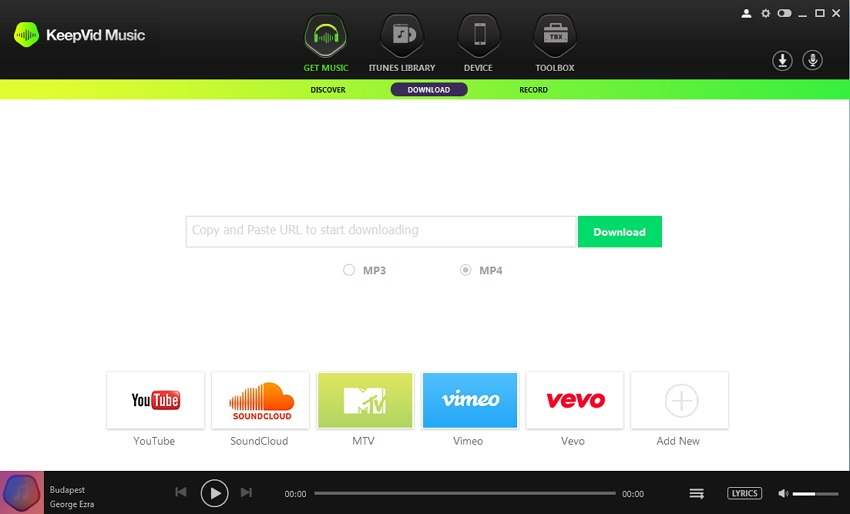
Вся загруженная бесплатная музыка для файлов iPad будет отображаться в вашей «медиатеке iTunes», а также другая музыка, которую вы, возможно, уже имели в своей учетной записи iTunes.
Шаг № 3 — Передача бесплатной музыки для iPod
Когда вы будете довольны выбором музыки, нажмите «Устройство» в верхнем меню.
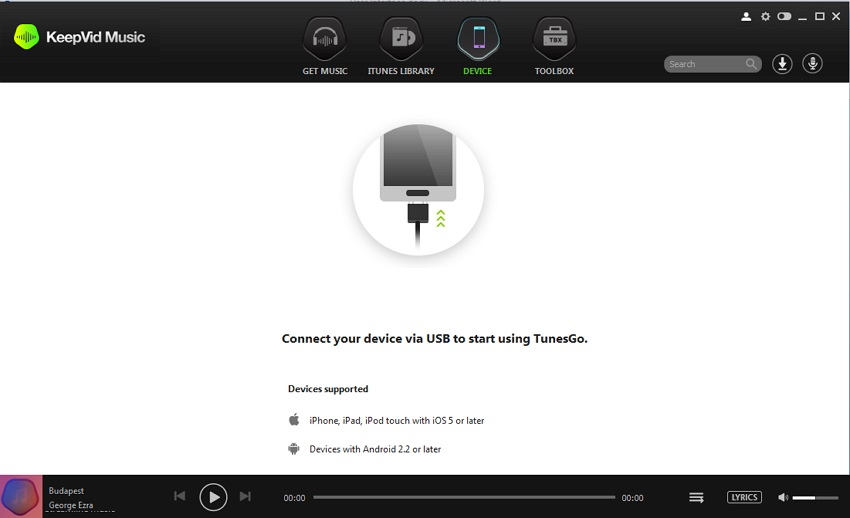
Теперь вам нужно подключить устройство iOS к компьютеру с помощью USB-кабеля. Как только устройство будет распознано, вы увидите несколько вариантов, в которых можно выбрать «Перенос музыки iTunes на устройство».
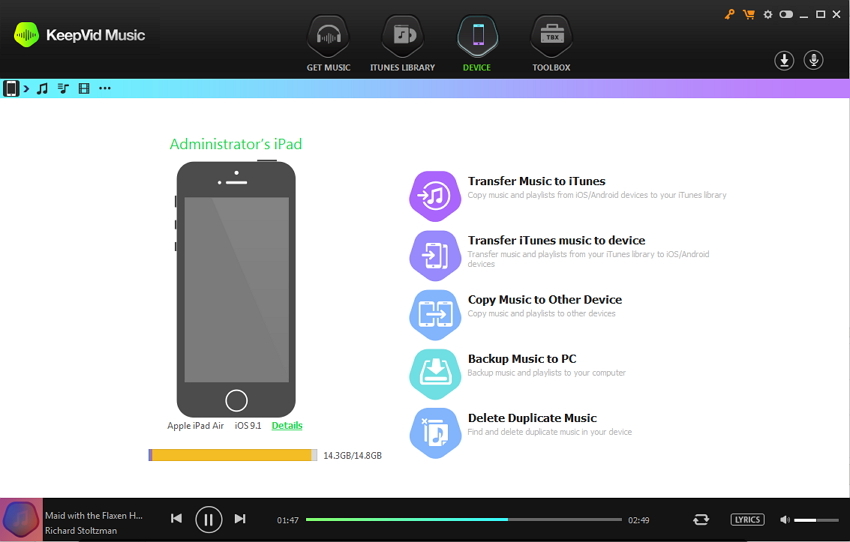
Затем вы можете следовать инструкциям на экране, и ваши треки будут перенесены на ваше устройство, готовое к воспроизведению, где вы захотите.
,Часть 2. Загрузка и управление музыкой для iPhone без iTunes
Многие пользователи не предпочитают использовать потоковое приложение для загрузки музыки с iPhone или iPod. Если вы хотите перенести свои песни между iPhone и компьютером, iTunes или другим устройством, попробуйте Dr.Fone — Phone Manager (iOS). Поскольку он имеет удобный интерфейс, я легко научился загружать музыку на свой iPod или iPhone. Это было бы универсальное решение для управления вашей музыкой и всеми другими типами данных.Вы также можете управлять своими фотографиями, видео, контактами, сообщениями и многим другим.
Это 100% безопасное решение, которое вообще не имеет доступа к вашим данным. Он имеет настольное приложение для Mac и Windows PC, которое может передавать музыку с компьютера на iPhone 7 и другие поколения. Инструмент работает на всех популярных версиях iOS, включая iOS 13. Чтобы узнать, как загрузить музыку на свой iPhone, выполните следующие действия.

Dr.Fone — Менеджер телефона (iOS)
Перенос песен на iPhone / iPad / iPod без iTunes
- Передача, управление, экспорт / импорт музыки, фотографий, видео, контактов, SMS, приложений и т. Д.
- Резервное копирование музыки, фотографий, видео, контактов, SMS, приложений и т. Д. На компьютер и их восстановление легко.
- Передача музыки, фотографий, видео, контактов, сообщений и т. Д. С одного смартфона на другой.
- Передача мультимедийных файлов между устройствами iOS и iTunes.
- Полностью совместим с iOS 7, iOS 8, iOS 9, iOS 10, iOS 11, iOS 12, iOS13 и iPod.
3981454 человек скачали его
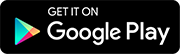
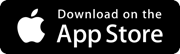
1. Запустите доктораЗайдите на ПК с Windows или Mac и выберите модуль «Диспетчер телефона» на его первом экране.
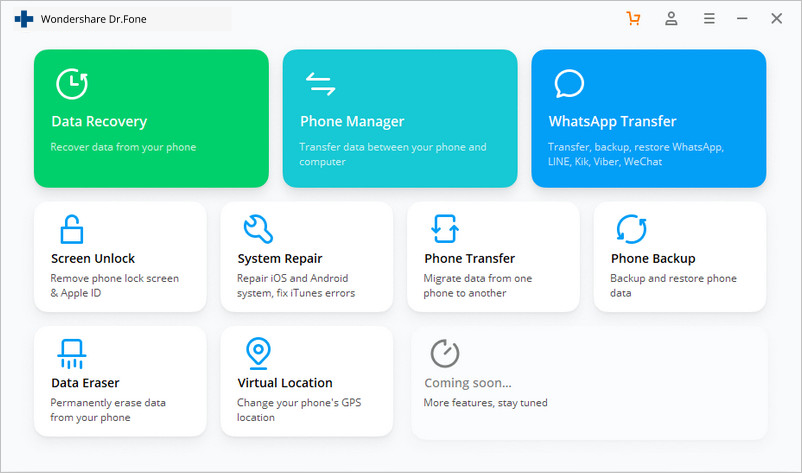
2. Подключите ваше устройство iOS к системе. Приложение обнаружит его автоматически и предоставит снимок.
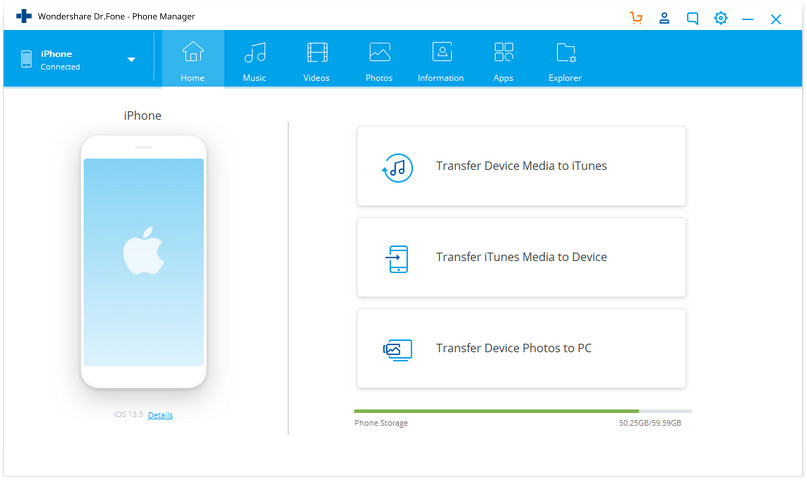
3. Теперь, чтобы узнать, как загружать музыку на iPhone X / 8/7/6, перейдите на вкладку Музыка. Здесь будет представлен список всех сохраненных музыкальных файлов по категориям.
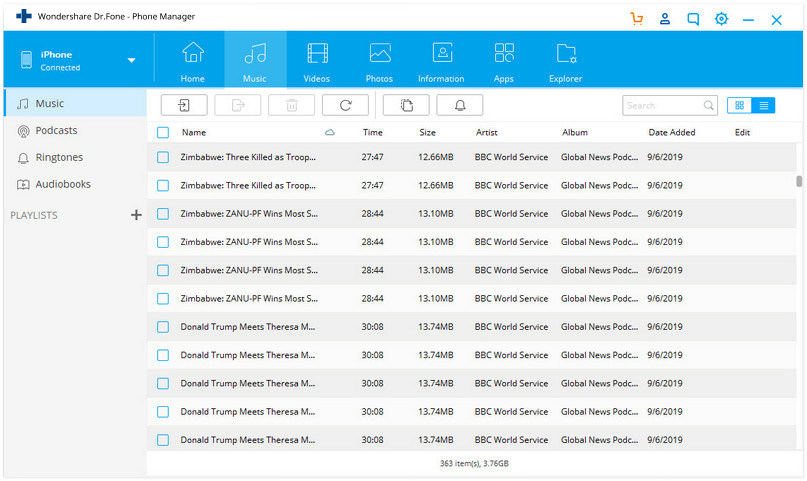
4. Чтобы добавить любой музыкальный файл, щелкните значок «Импорт».Это позволит вам добавить файлы или папку.
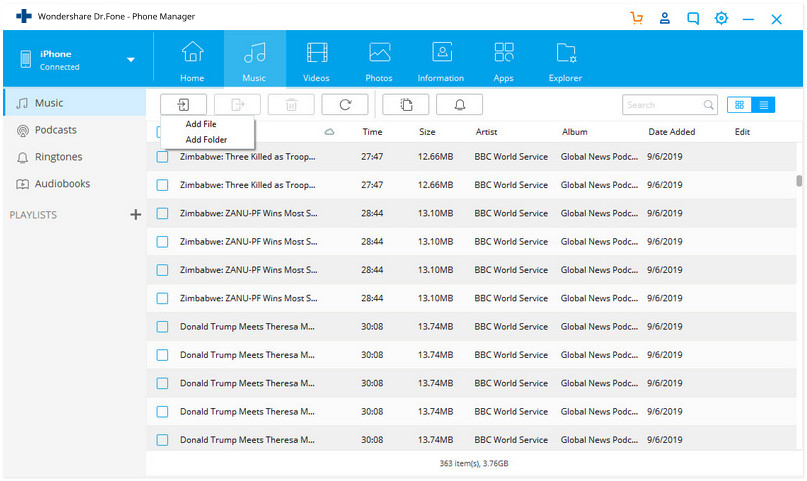
5. После того, как вы сделаете выбор, откроется окно браузера. Перейдите в место, где хранятся ваши музыкальные файлы, и загрузите их на ваше устройство.
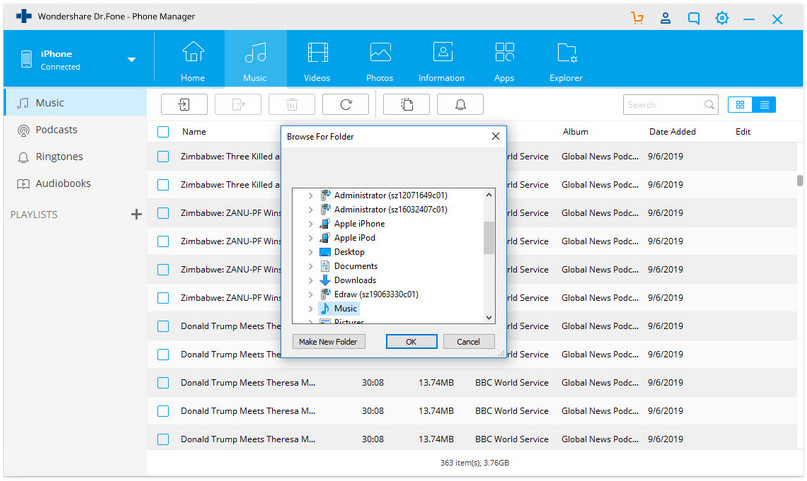
Таким образом, вы можете научиться автоматически загружать музыку на iPhone 6, 7, 8 или любое другое устройство. Кроме того, вы даже можете передавать медиафайлы iTunes на свое устройство. На главном экране Dr.Fone — Phone Manager (iOS) выберите «Перенос iTunes Media на устройство».Выберите музыку iTunes, подкасты или любые другие типы данных, которые вы хотите переместить, и перенесите их на свое устройство iOS.
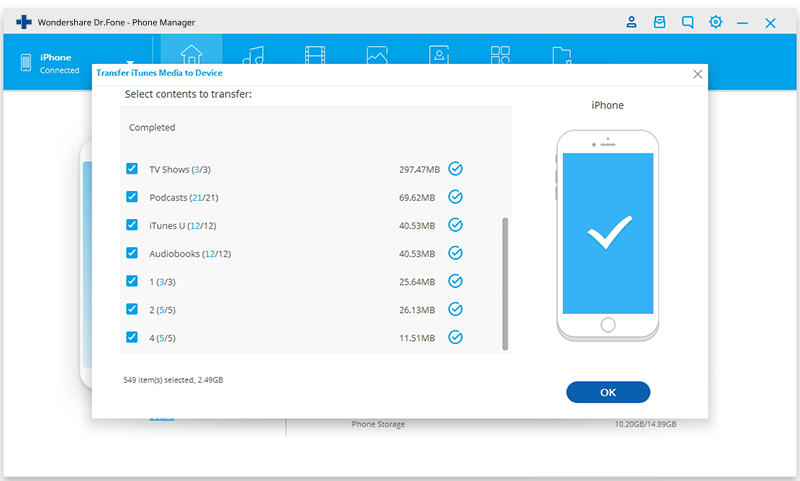
Apple гордится простотой, но компания делает загрузку видео и музыкальных файлов на ваш iPad или iPhone слишком сложным процессом, требующим iTunes и / или iCloud.
Вы можете слушать песни, отправленные вам по электронной почте, но вы не можете загрузить их на свое устройство iOS, как вы можете фотографии.Когда речь идет о видео по электронной почте, некоторые из них могут быть сохранены, но они должны быть в правильном формате (M4V, MP4, MOV), а файлы фильмов, очевидно, слишком велики для отправки по электронной почте.
Хотя пользователи Android могут просто загружать файлы непосредственно из Интернета или электронной почты и сохранять их на своих устройствах, пользователям iPad и iPhone приходится прибегать к более сложным обходным путям.
Джейлбрейк или покупка дорогих файловых менеджеров облегчают работу, но я покажу вам несколько бесплатных и простых способов загрузки и воспроизведения видео и музыкальных файлов без джейлбрейка, покупки программного обеспечения или использования iTunes.
Вариант № 1: Загрузите свои собственные фильмы и видео с Infuse 3
Infuse 3 — это медиаплеер и органайзер для iOS, который ориентирован только на видео и видео. Это позволяет легко транслировать или загружать практически любые видеофайлы, которые вы выбрасываете (MKV, AVI, MP4, WMV и т. Д.), На ваш iPad или iPhone.
Существует несколько способов добавления видеофайлов для легкого доступа — через iTunes Sync, FTP, общий доступ к сети, общий доступ к файлам и другие приложения, такие как Dropbox и Gmail, — но самый простой способ загрузить файл фильма на iPad или iPhone с вашего компьютера с опцией браузера.
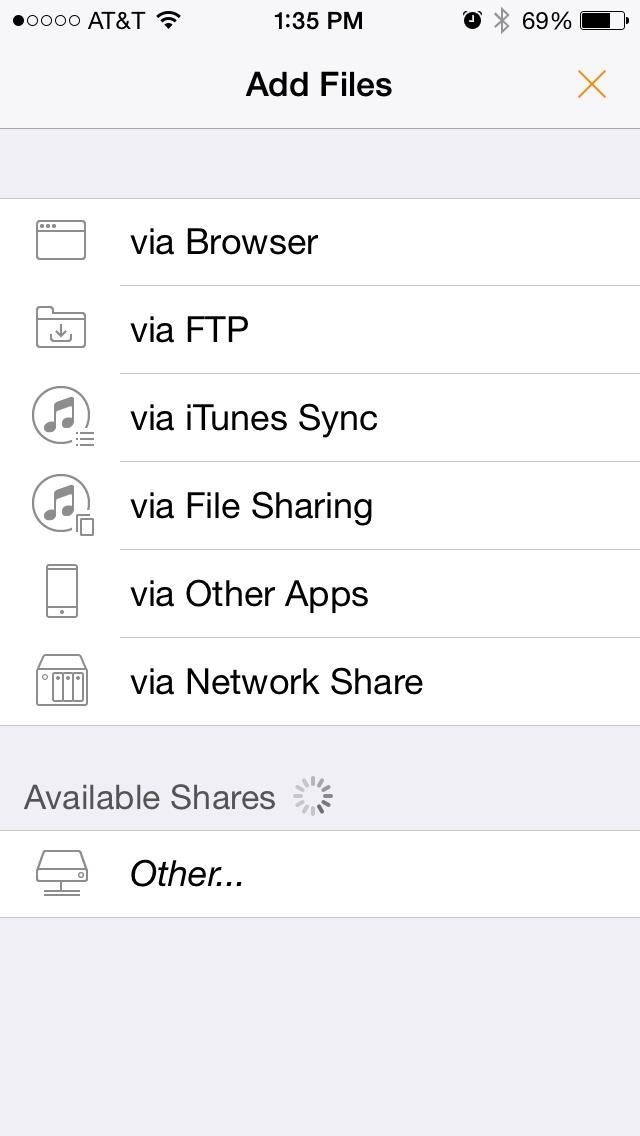
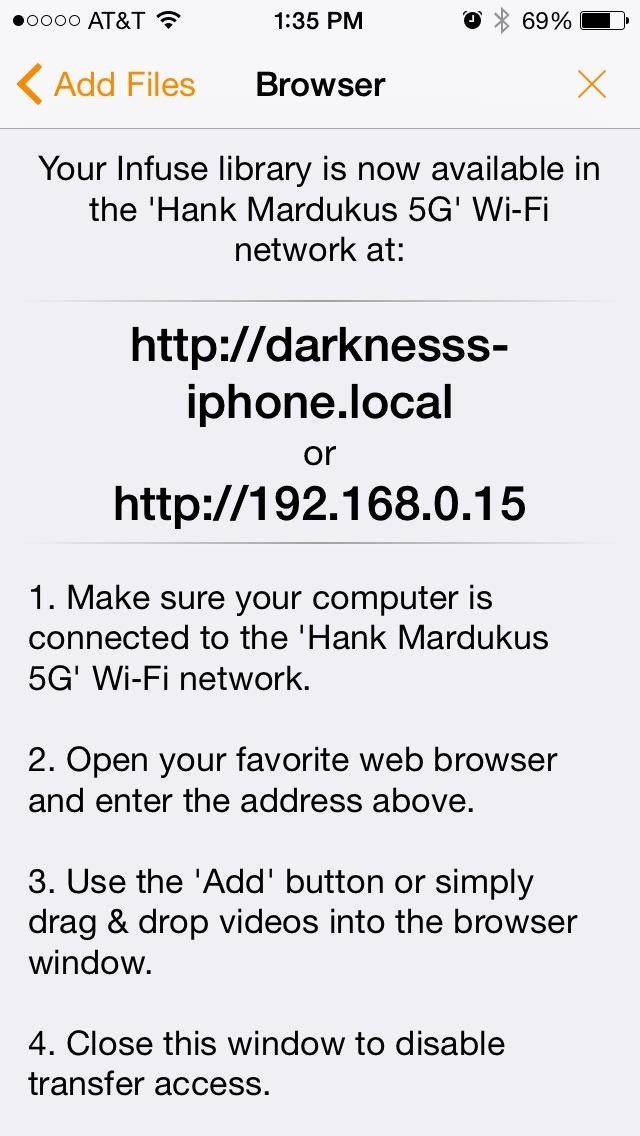
Выберите параметр «через браузер» и убедитесь, что ваш компьютер или другое устройство подключено к той же сети, что и ваш iPhone. В выбранном вами браузере введите сетевой адрес, который Infuse 3 создал для вас.
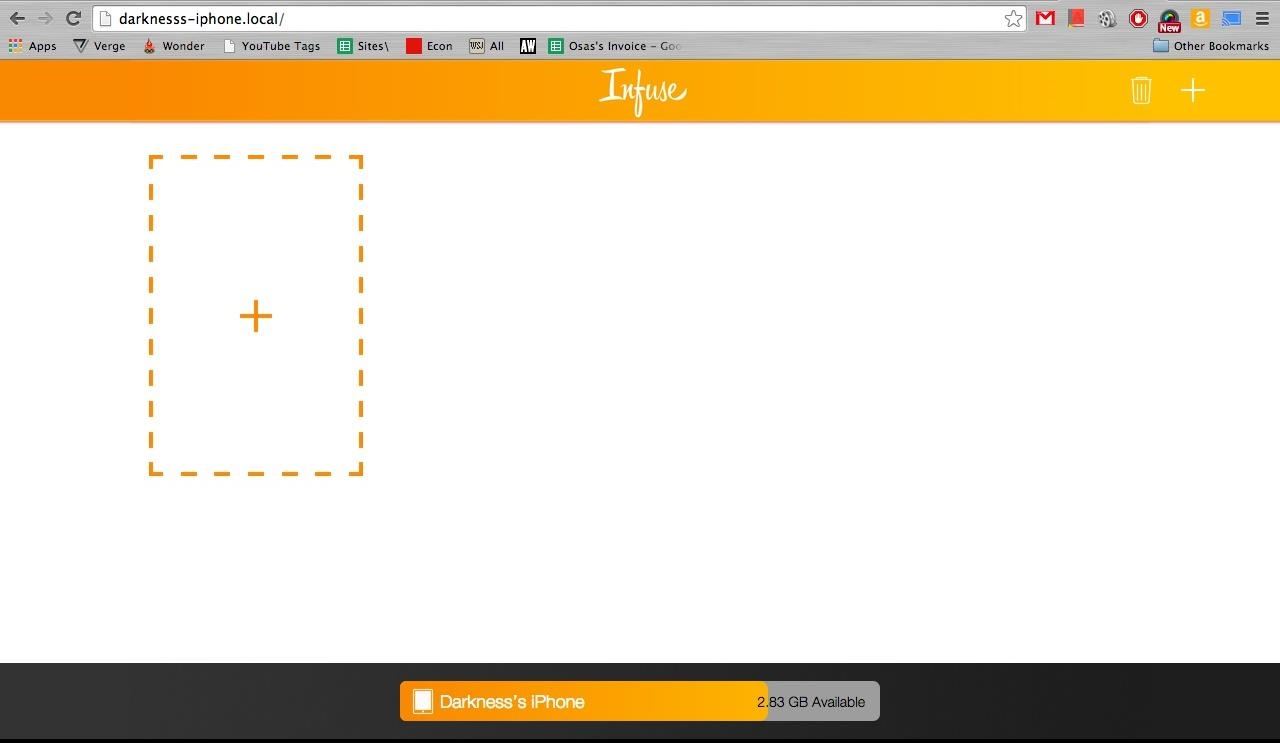 Пример. Используя Chrome в одной сети, видео можно передавать на ваше устройство iOS.
Пример. Используя Chrome в одной сети, видео можно передавать на ваше устройство iOS.Чтобы добавить свое видео, вы можете либо перетащить его в окно браузера, либо выбрать кнопку со знаком « + » и выбрать свой файл.Он автоматически начнет передачу видео на ваш iPad или iPhone. Практически любой видеофайл, который вы имеете на своем компьютере или другом устройстве, можно добавить без iTunes или необходимости подключения каких-либо шнуров.
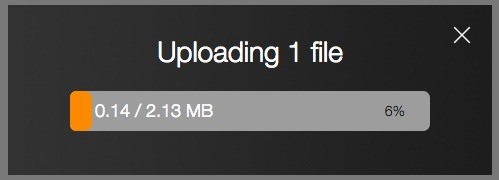
После завершения передачи видеофайла на iPad или iPhone вы сможете просматривать его в автономном режиме. Все загруженные видео будут храниться локально в папке «Документы и данные» Infuse; чтобы удалить файл, просто нажмите и удерживайте значок видео на экране библиотеки, выберите маленький символ « x » во время его покачивания и подтвердите удаление.
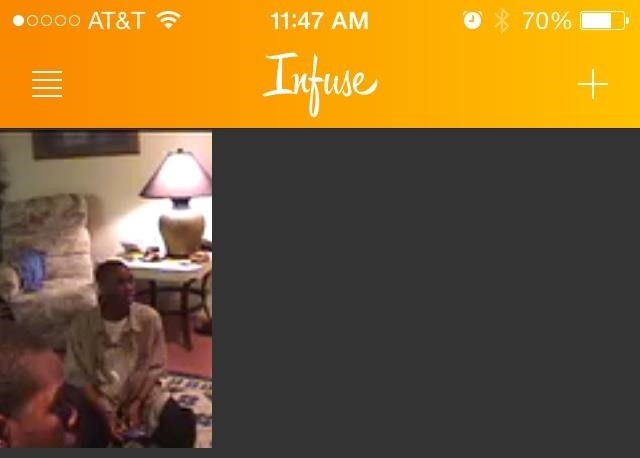 Мой фильм на моем iPhone с помощью Infuse 3 — iTunes не требуется!
Мой фильм на моем iPhone с помощью Infuse 3 — iTunes не требуется!Infuse 3 можно бесплатно скачать в магазине приложений iOS. Для приобретения Infuse Pro можно купить внутри приложения за 9,99 долл., Что добавляет совместимость с AirPlay, Dolby Surround Sound и многое другое. Однако, если вы просто хотите добавить файлы фильмов на свой iPhone без iTunes, тогда бесплатная версия будет работать просто отлично.
Опция № 2: загрузка веб-видео с помощью Video Downloader
Video Downloader — это одно из многих приложений, предоставляющих специальный браузер, в который видеофайлы можно загружать прямо на ваше устройство.Переход на поддерживаемый сайт, такой как Break, даст вам возможность скачать видеоклипы в одно касание; просто выберите видео, и в окне видео появится значок сохранения.
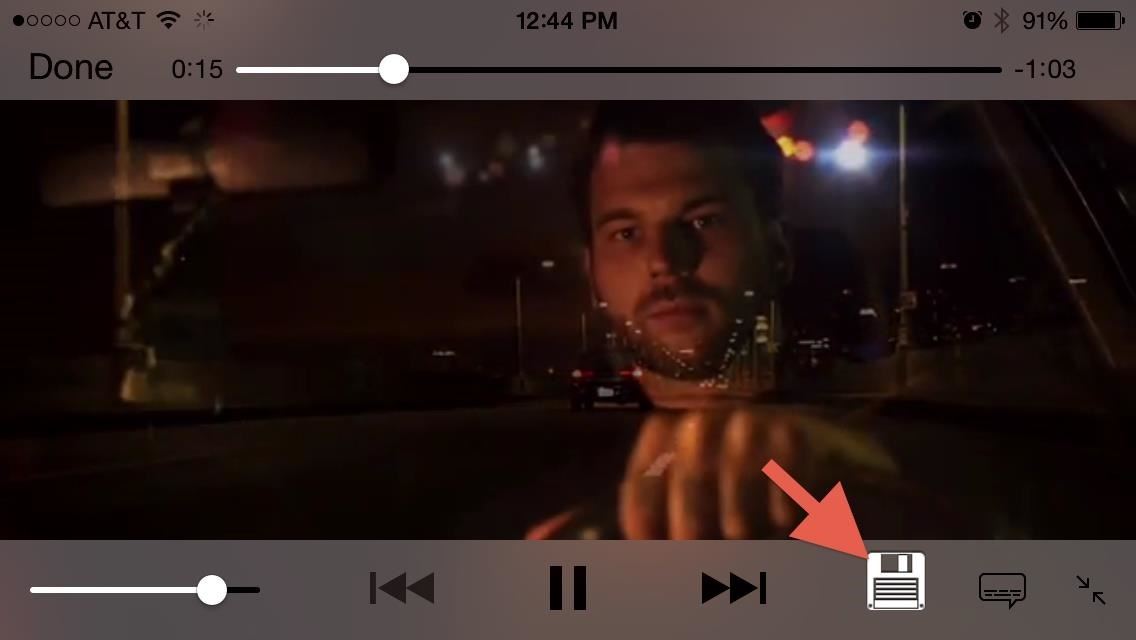
Нажмите на значок, чтобы вызвать возможность загрузить элемент или скопировать ссылку.
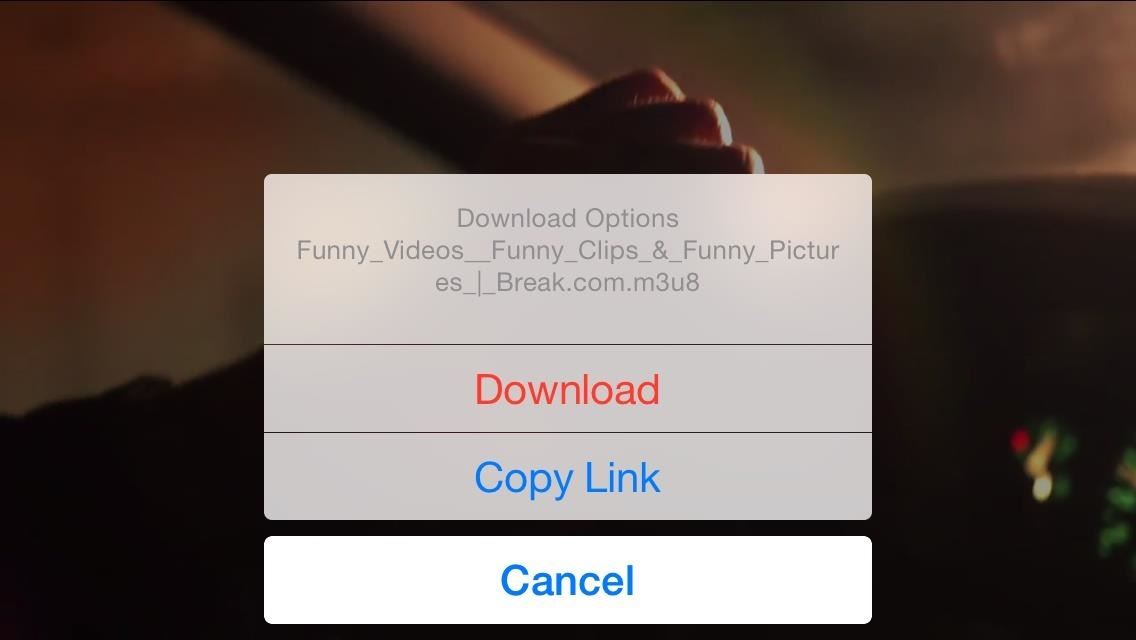
Если вы находитесь на странице с несколькими видео или загружаемыми объектами, приложение позволит вам загрузить их все сразу.
Ваши ожидающие видео появятся в разделе «Загрузки» приложения, а после полной загрузки элемента они будут сохранены в разделе «Файлы» в Video Downloader.Как и в случае с Infuse выше, они будут храниться в папке «Документы и данные» для Video Downloader. Чтобы удалить файлы, просто проведите пальцем и подтвердите.
Бесплатная версия Video Downloader имеет некоторые ограничения на загрузку, но Video Downloader Pro ($ 3,99) снимает все ограничения.
Вариант № 3: не загружать; Просто сделайте их легкодоступными
По общему признанию, следующие предложения не являются самыми красивыми решениями дилеммы добавления музыки или видео на ваш iPhone, но они выполняют свою работу.Вместо того, чтобы загружать файлы на ваше устройство, вы можете просто сделать их доступными через Dropbox или ярлыки на главном экране.
Поделиться в Dropbox
Мои друзья часто пишут мне песни, которые, по их мнению, я должен слушать. Хотя я могу транслировать песни через Gmail или почтовое приложение по умолчанию, я не могу загрузить этот файл и сохранить его на своем iPhone.
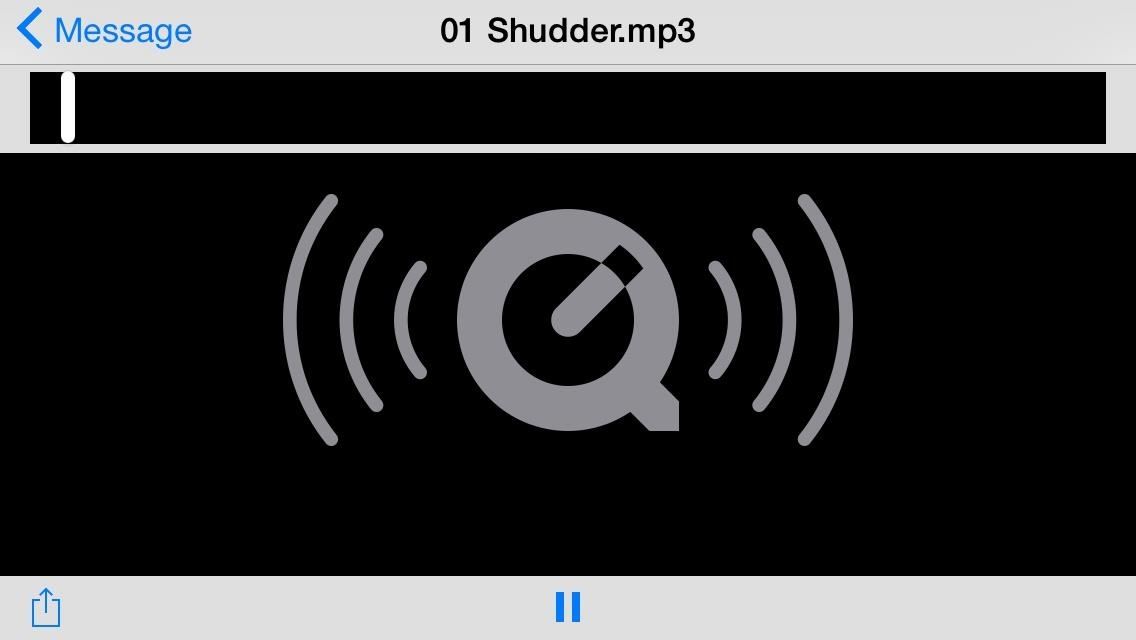
Опять же, большинство видео, отправленных вам по электронной почте, доступно для сохранения в Camera Roll, но для видео, которые вы не можете сохранить, этот маленький трюк подойдет и для них.
Обходное решение состоит в том, чтобы выбрать опцию «Поделиться», затем выбрать «Открыть в Dropbox» и сохранить файл там. Таким образом, мне не придется заново открывать приложение Mail, чтобы прослушать песню, а Dropbox работает как псевдо-медиаплеер.
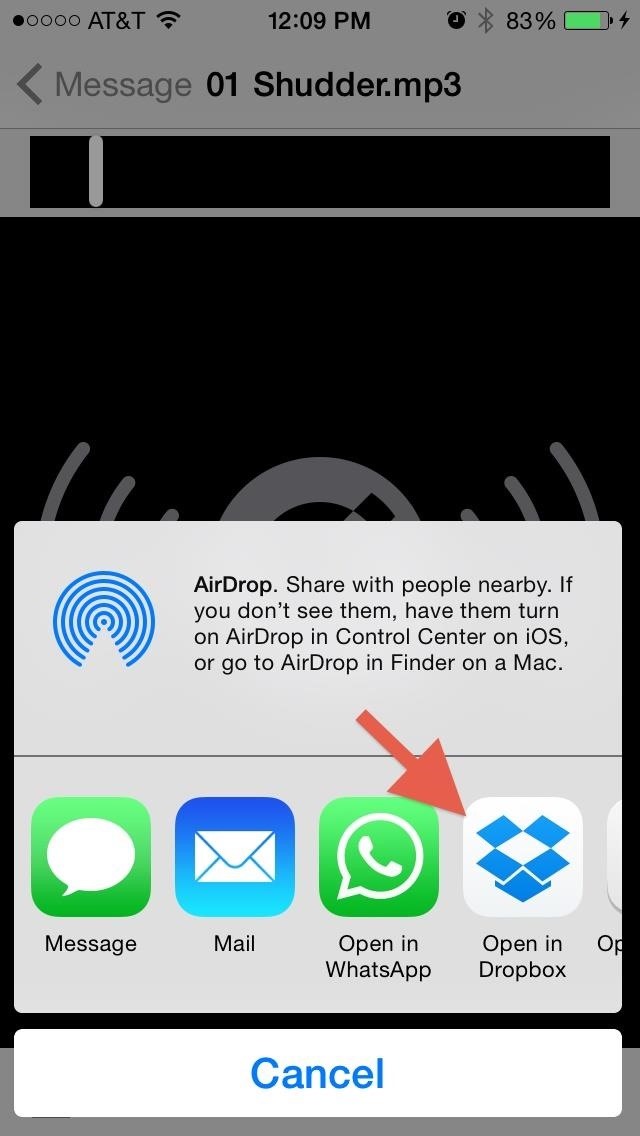
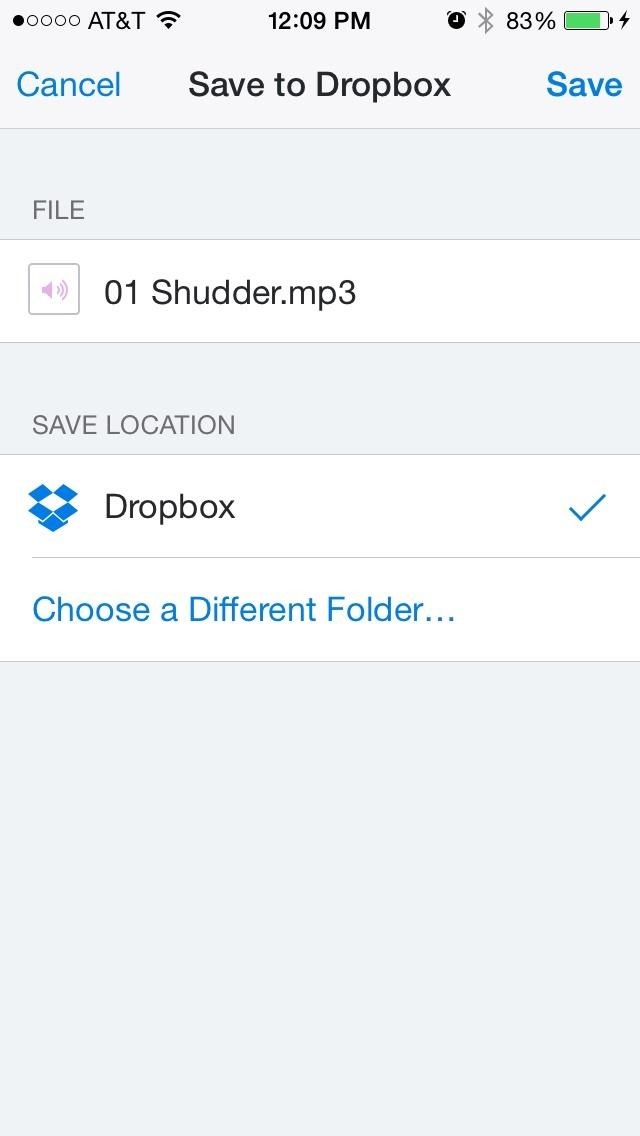
Имейте в виду, что вы все равно будете транслировать контент из Интернета, но, по крайней мере, все это будет в приятной, аккуратной среде, а не в нескольких электронных письмах. Вы также можете объединить Dropbox Media с Infuse 3, используя опцию «через другие приложения», если хотите, чтобы эти видео (песни не работали) в локальном хранилище вашего устройства.
Добавьте их в качестве ярлыка на главном экране
Если ваши друзья просто отправят вам ссылку, где вы сможете прослушать и скачать определенную песню, опция Dropbox не будет работать. Вместо этого вы можете сохранить эту ссылку непосредственно на главном экране вашего iPad или iPhone.
Начните с перехода по ссылке в письме. Достигнув URL-адреса, выберите значок «Поделиться» и нажмите «Добавить на главный экран». Назовите ссылку, и она будет добавлена на домашний экран.
Установив ссылку на домашний экран, вы можете выбрать ее значок и автоматически перенаправить на страницу, где существует песня.
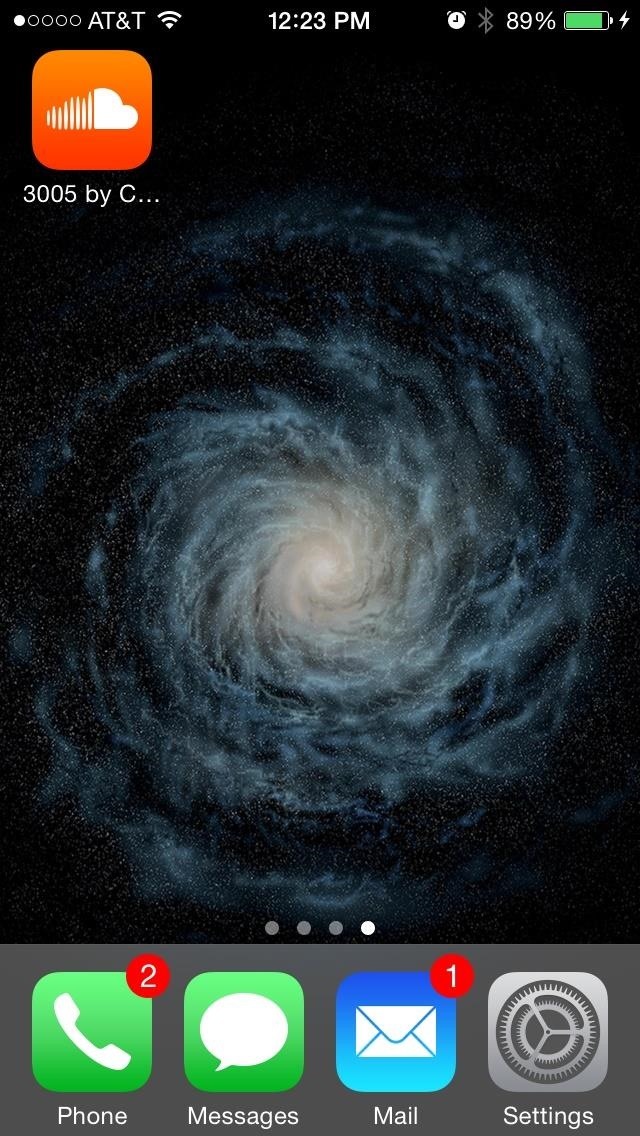
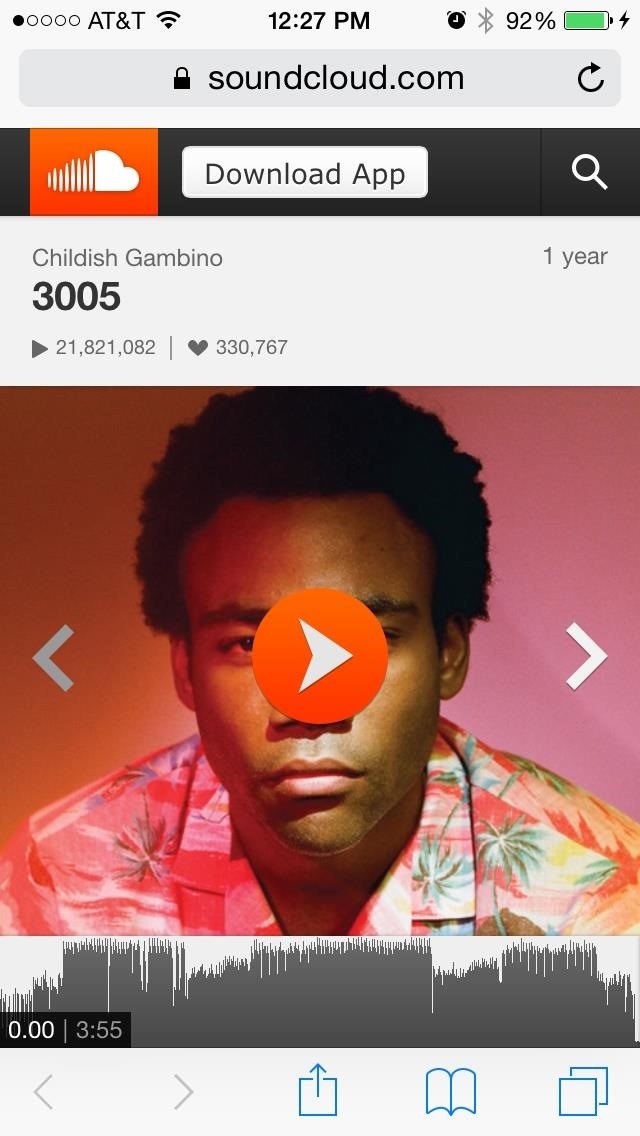
Это похоже на песню на вашем устройстве iOS, только через Интернет. Этот трюк подойдет как для музыки, так и для видео, а также для большинства других типов ссылок.
Чтобы узнать о других способах загрузки музыки на iPhone без использования iTunes, обязательно ознакомьтесь с моим предыдущим руководством, чтобы узнать о своих возможностях. И если у вас есть какие-то другие приемы для обхода iTunes, напишите нам в комментариях ниже.
Обеспечьте безопасность своего соединения без ежемесячного счета .Получите пожизненную подписку на VPN Unlimited для всех ваших устройств с единовременной покупкой в новом магазине гаджетов и наблюдайте за Hulu или Netflix без региональных ограничений.
Купить (скидка 80%)>
,