Как выделить текст с помощью клавиатуры
Перетащить мышь, чтобы выделить текст в Microsoft Word требуется точность ювелира. Я предпочитаю использовать сочетание клавиши Ctrl, Shift и клавиши со стрелками, чтобы выделить текст, что гораздо быстрее, чем производить это действие мышкой.
Как выделить текст с помощью клавиатуры
Чтобы выделить текст с помощью клавиатуры, переместите курсор в исходное положение с помощью клавиш со стрелками, удерживая нажатую клавишу Shift, нажмите клавишу со стрелкой в направлении, которое вы хотите выделить. Как только все, что вы хотите выделится, отпустите клавишу Shift.
Если вы хотите выделить одно слово, нажмите клавиши CTRL + Shift, а затем нажмите кнопку со стрелкой влево или вправо.
Если вы хотите выделить всю строку, переместите курсор в начало строки, удерживая клавишу Shift, а затем нажмите клавишу со стрелкой вниз или вверх.
Если вы хотите выделить весь текст, нажав сочетание клавиш Ctrl +А.
Как выделить текст с помощью клавиатуры и мыши

Используйте клавиатуру и мышь, перемещая курсор туда где вы хотите начать выделение, удерживая клавишу Shift, а затем нажмите, где вы хотите закончить выделение.
Работа Со Словами
Если вы печатаете письмо в браузере или пишете в текстовом редакторе, есть удобные сочетания клавиш, используемые практически в каждом приложении. Вы можете копировать, выделить или удалить целые слова и абзацы с помощью всего нескольких нажатий.
Ctrl+стрелка влево – перемещение курсора в начало предыдущего слова.
Ctrl+стрелка вправо – перемещение курсора в начало следующего слова
Ctrl+удалить – удалить следующее слово.
Ctrl+стрелка вверх – переместить курсор в начало абзаца.
Ctrl+стрелка вниз – переместить курсор в конец абзаца.
Перемещение курсора
Клавишу CTRL можно также комбинировать с клавиши Home и End.
Home – переместить курсор в начало текущей строки.
End – перемещение курсора в конец текущей строки.
Ctrl+Home – переместить курсор в начало текстового поля ввода.
Ctrl+End – переместить курсор в нижней части поля ввода текста.
Выбор Текста
Shift+влево или вправо – выбрать символ одновременно.
Shift+вверх или вниз клавиши со стрелками – выбор строк по одному.
Shift+Ctrl+стрелка влево или вправо – выбирать слова – продолжайте нажимать клавиши со стрелками, чтобы выбрать дополнительные слова.
Shift+Ctrl+стрелка вверх или вниз клавиши со стрелками – выбрать пункты.
Shift+Home – выделите текст между курсором и началом текущей строки.
Shift+End – выделите текст между курсором и конец текущей строки.
Shift+Ctrl+Home – выделите текст между курсором и началом поля ввода текста.
Shift+Ctrl+End – выделите текст между курсором и конец поля ввода текста.
Ctrl+A – выделить весь текст.
После выбора текста, вы можете сразу же начать печатать, чтобы заменить текст – вы не должны нажать удалить в первую очередь.
Выберите текст с помощью клавиши мыши
Дважды щелкнув по слову выделяет слово , а тройной щелчок выделяет слово полная строка или абзац текста.
Редактирование
Вы можете реально ускорить редактирования текста с помощью клавиш Ctrl сочетания клавиш для копирования и вставки текста.
Ctrl+C – копировать выделенный текст.
Ctrl+X – вырезать выделенный текст.
Ctrl + V – Вставить текст на место курсора.
Ctrl+Z – Отменить.
Ctrl+A – автоматически выделится весь текст.
Функции
Этих клавиш являются общими для большинства текстовых редакторов. Если вы используете их в вашем веб-браузере, вы откроете связанные диалоговые окна вашего браузера.
Ctrl+F – Найти. При этом открывается диалоговое окно найти в большинстве приложений для поиска текста.
F3 – найти далее.
Shift+F3 – найти Предыдущее.
Ctrl+О – Открыть.
Ctrl+С – Сохранить.
Ctrl+Н – новый документ.
Ctrl+Р – Печать.
Эти клавиши работают в большинстве приложений, но особенно удобны в текстовых редакторах:
КомпьютерНастройкаПрограммыКак выделить текст с помощью клавиатуры?
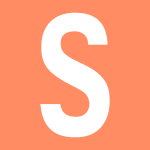
Мы привыкли выделять текст на экране монитора мышкой — это самый удобный способ. А знаете ли вы, что текст можно выделять с помощью клавиатуры? Да-да, причем вы можете выделить не только все, что написано странице, но и часть текста.
Как происходит процесс? Мышка вам все равно понадобится в большинстве случаев, поскольку с ее помощью вы будете указывать, с какого именно символа нужно выделять текст. Приведем примеры.
Как выделить весь текст на странице сразу?
Заходите на страницу, которая вам нужна, или открываете Word, после чего нажимаете на сочетание клавиш Ctrl+A. Этот способ актуален практически для всех программ и приложений. Будет выделен весь имеющийся текст:

Если вам нужно скопировать текст, нажмите Ctrl+C, а для того, чтобы его вставить, нажмите Ctrl+V.
Как выделить только часть текста?
Чтобы выделить часть текста, вам понадобится курсор мыши. Нет, можно обойтись и без него, но тогда процесс выделения текста может занять очень много времени.
Итак, если вам нужно выделить какие-то буквы в одном слове, кликните мышкой в том месте, откуда начинается слово. Затем зажмите клавишу Shift и на стрелку влево или вправо для выделения букв, например:

Если вы зажмете сочетание клавиш Ctrl+Shift и нажмете влево или вправо, будут выделяться целые слова:

Shift + стрелка вверх или вниз от указанного слова позволяет выделять целые строки.

Shift + Home или End выделяет строку от начала или до конца строки.

Shift + Ctrl + Home или End выделяет весь текста от указанного символа до начала или до конца.

Мышкой, к слову, пользоваться удобнее, а зачастую и проще — выделил фрагмент, да скопировал. При этом вы можете копировать несколько частей текста — нажмите на Ctrl и выделите нужные вам слова или фрагменты:

Поставьте курсор у начального символа, затем нажмите на Shift и поставьте курсор у последнего символа — будет выделен весь текст, который находится между этими символами:

Сложно? На самом деле запомнить сочетания клавиш несложно, для этого хватит и пары дней.
Как выделить текст с помощью клавиатуры
Практически все операции, которые обычно выполняются с помощью мышки, можно также выполнить с помощью клавиатуры. И выделение текста не исключение. Единственная сложность при работе с использованием клавиатуры – необходимо знать некоторые комбинации клавиш.
В этом материале мы рассмотрим несколько простых и эффективный способов выделения текста с помощью клавиатуры, а также опишем основные комбинации клавиш, которые вам могут понадобиться.
Выделение текста по буквам
Пожалуй, самый простой способ выделения текста с помощью клавиатуры — это выделение по буквам. Для того чтобы воспользоваться данным способом вам нужно сначала установить курсор в точку, которая должна являться началом или концом выделяемого текста. Для расположения курсора используйте стрелки на клавиатуре, с их помощью курсор можно перемещать вверх/вниз и вправо/влево.
После того как курсор установлен в нужной точке текста зажмите клавишу SHIFT на клавиатуре и нажимайте на стрелки вправо/влево. Таким образом вы сможете выделять текст буква за буквой вправо или влево от той точки, где был установлен курсор.

Кроме этого вы можете выделять текст и перемещается по строкам вверх или вниз, для этого не отпуская клавишу SHIFT нажимайте на стрелки вверх/вниз на клавиатуре.
Выделение текста по словам
Альтернативный способ – выделение текста сразу целыми словами. Для того чтобы использовать этот способ выделения текста нужно сначала установить курсор в начало или конец выделяемого куска текста. После чего нужно зажать клавиши SHIFT и CTRL и не отпуская эти две клавиши перемещаться по тексту с помощью стрелок вправо/влево. При таком способе при каждом нажатии на стрелку, выделение будет смещаться вправо или влево не на один символ, а сразу на целое слово.

Если с зажатыми клавишами SHIFT и CTRL нажимать на стрелки вверх/вниз, то можно выделять текст сразу целыми абзацами, что очень удобно если нужно выделить сразу большой блок текста.
Выделение больших кусков текста
Если вам нужно выделить сразу весь текст в вашем документе, то тут вам поможет комбинация клавиш CTRL-A. При ее нажатии выделяется сразу весь текст.

Для выделения одной страницы текста можно использовать комбинации клавиш SHIFT-PageUp и SHIFT-PageDown. С их помощью можно выделять текст по одной странице вверх или вниз.

С помощью комбинаций клавиш SHIFT-Home и SHIFT-End можно выделять текст от курсора и до начала/конца текущей строки.

А с помощью комбинаций CTRL-SHIFT-Home и CTRL-SHIFT-End можно выделять текст от курсора и до начала/конца всего документа

Как видите, существует масса комбинаций клавиш, с помощью которых можно выделять текст с помощью клавиатуры также быстро, как и с помощью мышки.
Посмотрите также
Иногда случается так, что работать с текстом в каком-либо из редакторов приходится, используя одну лишь клавиатуру. Допустим, сломалась мышка, а допечатать документ нужно немедленно, времени на поход в магазин нет. К тому же в отельных ситуациях выполнить какие-либо действия с использованием клавиатуры можно гораздо быстрее. Недаром производители многих программ добавляют в них функцию так называемых горячих клавиш. В этой статье рассмотрим, как выделять текст с помощью клавиатуры, а также вообще способы работы на компьютере без использования мыши.
Выделяем тест с помощью клавиатуры на ноутбуке
В том случае, если вы используете для работы ноутбук или нетбук, выделить текст посредством клавиш можно следующими способами:
- Следует разместить курсор в начале требующего выделения фрагмента. Это можно сделать, водя пальцем по TouchPad. Далее нужно зажать клавишу Shift и переместить курсор в конец фрагмента.
- Можно также поставить курсор в начало текста, удерживая левую кнопку на TouchPad, и вести его к концу фрагмента.
Как выделять текст с помощью клавиатуры, работая на ПК
Если вы работаете на компьютере, выделить текст без использования мыши также не составит никакого труда. Для этого нужно перевести курсор в начало фрагмента, пользуясь стрелочками. Далее зажимаем клавишу Shift . Не отпуская ее, выделяем текст, используя все те же стрелочки. В этом случае при нажатии на «вправо» или «влево» область выделения будет перемещаться на один символ в соответствующем направлении, при нажатии «вниз» или «вверх» — на строчку. Для выделения одного слова следует установить курсор перед ним и воспользоваться комбинацией Ctrl+Shift+стрелка «вправо».
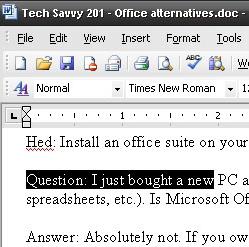
Как выделять абзацы
Для выделения абзаца сверху от курсора следует применить комбинацию Ctrl+Shif +стрелочка «вверх». Абзац после этого выделится до самого начала вне зависимости от того, где находится курсор, в его конце или где-нибудь посередине. Для выделения абзаца до конца нужно нажать комбинацию клавиш Ctrl+Shift+стрелочка «вниз».
Как выделять страницы и весь текст сразу
Для того чтобы выделить сразу всю страницу, нужно использовать сочетания Shift+pgUp в том случае, если курсор находится внизу нее. Если же он расположен вверху страницы, следует применить комбинацию Shift+pgDown.
Теперь посмотрим, как выделить весь текст на клавиатуре сразу. Сделать это очень просто. Необходимо нажать Ctrl+A. Далее все напечатанное можно будет удалить, отцентрировать, скопировать в буфер обмена либо произвести какие-нибудь другие подобные действия. Как сделать это без использования мыши, рассмотрим ниже.
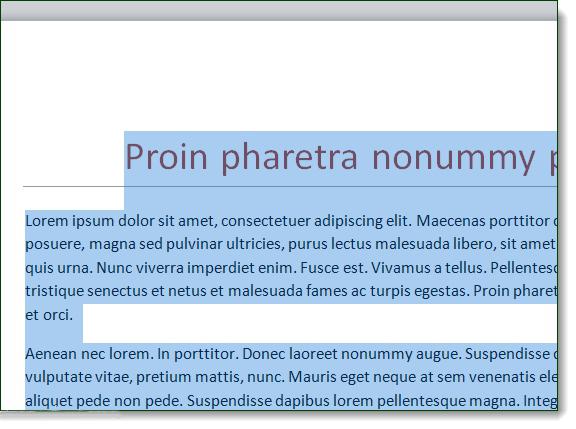
С текущей позиции курсора выделить текст до самого начала документа можно, нажав Ctrl+Shift+Home. До самого конца – Ctrl+Shift+End.
Как выделять текст с помощью клавиатуры, вы теперь знаете. Делается это элементарно. Фрагменты обычно выделяют либо для того, чтобы их удалить, либо для перемещения в другую часть текста. В первом случае нужно просто нажать клавишу Del, для копирования фрагмента — Ctrl+C. Чтобы вставить его в необходимом месте (не суть важно, в том же редакторе или в другом), следует применить комбинацию Ctrl+V. Вырезать кусок текста можно посредством Ctrl+X.
Как перемещаться в меню редактора без мышки
Итак, мы с вами выяснили, как выделять текст с помощью клавиатуры в том случае, если сломалась мышь. А как же при этом работать с меню редактора? С ноутбуком все просто. В этом случае поможет тот же удобный TouchPad. На компьютере придется пользоваться определенными сочетаниями клавиш. Какими именно, рассмотрим на примере широко известной программы «Ворд».
Как запустить «Ворд» и изменять положение окна на мониторе
Выделение текста – не единственная задача, которую можно выполнить с использованием только клавиатуры. Запустить редактор с рабочего стола можно, просто перемещаясь между ярлыками стрелочками. Так же действуют для того, чтобы открыть программу из меню «Пуск». Высвечивается оно после нажатия на значок с флажком на клавиатуре. Откроется меню и при использовании Ctrl+Esc.
Для того чтобы свернуть окно редактора, следует нажать комбинацию Alt+пробел и в выпавшем меню стрелочками «вверх» или «вниз» выбрать пункт «Свернуть». Для перемещения программы нажимают на строчку «Переместить». После этого стрелочками можно будет передвинуть окно редактора в любое место на мониторе. Для того чтобы закрыть высветившееся после нажатия комбинации Alt+пробел меню, нужно просто нажать клавишу Esc.
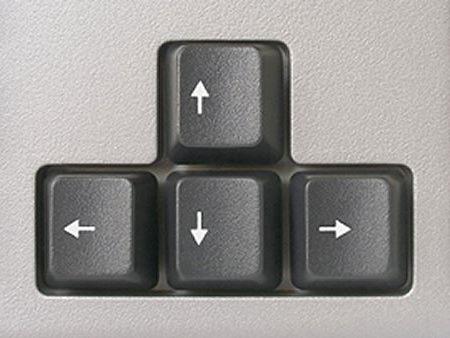
Как открыть файл или создать новый документ
Тем, кто часто работает с редактором «Ворд», полезно будет знать не только то, как выделить часть текста или весь его целиком без использования мыши, но и как открыть какой-нибудь файл или создать новый документ. В первом случае следует применить сочетание Ctrl+O. После этого откроется проводник, в котором и можно будет найти необходимый файл. Для перемещения по проводнику используют клавишу Tab (переход по кругу от папок к файлам, находящимся в них, кнопке «Открыть», кнопке «Отмена» и т. д.) и стрелочки. Для того чтобы создать новый документ, следует нажать комбинацию Ctrl+N.
Как изменять вид текста без использования мыши
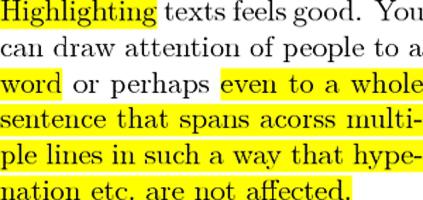
Иногда вопрос о том, как выделить текст на клавиатуре, возникает у пользователей в связи с тем, что его нужно сделать жирным, подчеркнуть и т. д. В этом случае также можно применить комбинации клавиш. Ctrl+I видоизменяет выделенный фрагмент в курсив. Клавишами Ctrl+B можно сделать текст жирным, а используя Ctrl+U, подчеркнуть его.
Некоторые другие популярные сочетания клавиш смотрите в таблице.
Ctrl+] | Увеличение шрифта |
Ctrl+R | Выравнивание по правому краю |
Ctrl+[ | Уменьшение шрифта |
Ctrl+знак «равно» | Перевод в индекс (нижний) |
Ctrl+L | Выравнивание фрагмента по левому краю листа |
Ctrl+Shift+ знак «плюс» | Перевод в индекс (верхний) |
Ctrl+E | Выравнивание текста по центру |
Ctrl+J | Выровнять по ширине |
Ctrl+Z | Отмена последнего действия |
Для того чтобы удалить форматирование выделенного фрагмента, нужно нажать Ctrl+пробел.
Как скопировать форматирование
В программе «Ворд», пользуясь клавиатурой, можно, помимо всего прочего, копировать выполненное форматирование. Для этого следует выделить фрагмент с нужным оформлением и нажать Ctrl+Shift+C. Чтобы применить форматирование, необходимо выделить подлежащий изменению участок и скомбинировать Ctrl+Shift+V.
Навигация по тексту без мыши
Для того чтобы перейти в самое начало документа, вне зависимости от того, какой размер он имеет, следует использовать комбинацию Ctrl+Home. Переместиться в конец напечатанного текста можно с использованием сочетания Ctrl+End. Для перемещения по строкам в горизонтальном или вертикальном направлении используют стрелочки.

Как перемещаться по таблице без использования мыши
Для того чтобы перейти в следующую ячейку по строке таблицы, следует нажать на Tab. Переместиться в предыдущую ячейку можно при использовании сочетания Shift+Tab. При необходимости с применением горячих клавиш можно быстро попасть и в последнюю (Alt+End), а также в первую ячейку (Alt+Home). В столбце в первую ячейку переходят путем использования сочетания Alt+Page Up, в самую последнюю – Alt+Page Down. В соседние сверху и снизу строки можно перейти, пользуясь обычными стрелочками. Переместить текст вместе со строкой вверх или вниз можно, применив сочетание Alt+Shift+стрелка «вниз» или те же клавиши и стрелку «вверх».
Вертикальный блок текста: выделение
Выделение текста с помощью клавиатуры в программе «Ворд» возможно также и в вертикальном положении. Для того чтобы выполнить его таким образом, необходимо нажать Ctrl+Shift+F8, затем ограничить блок стрелочками. Теперь буквы в выделенном фрагменте можно сделать жирными, выделить их курсивом, подчеркнуть и т. д. Также можно подсветить блок цветом или изменить цвет самих букв. Правда, скопировать этот участок текста не получится.
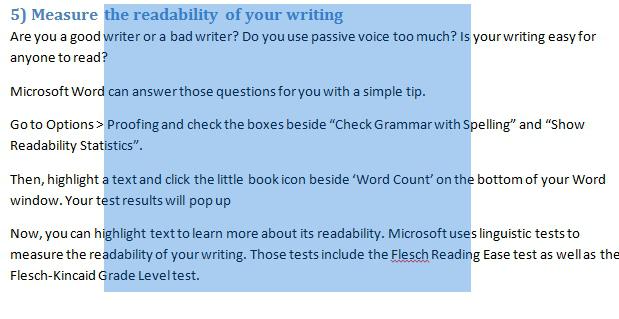
Как сохранить напечатанный текст и выйти из программы
Для того чтобы сохранить напечатанный документ на компьютере, следует нажать Ctrl+S. Чтобы распечатать файл, нужно использовать комбинацию Ctrl+P. Перемещаться внутри высветившегося диалогового окна можно с помощью клавиши Tab и стрелочек. Для того чтобы закрыть документ, необходимо нажать на Ctrl+W. Прекратить работу Word можно и с помощью комбинации Ctrl+F4.
Таким образом, мы с вами выяснили, как выделять с помощью клавиатуры полностью весь текст целиком, его отдельные части по горизонтали или вертикали. Как видите, сделать это совершенно не сложно. Так что, если у вас сломается мышка, вы теперь сможете без труда допечатать начатый документ.
При работе с текстовыми, графическими и прочими типами файлов практически всегда возникает необходимость выделить, скопировать и вставить весь объем данных или только лишь какую-то его часть. В большинстве случаев все эти процессы пользователь выполняет при помощи мыши, но как быть если она вышла из строя? В подобной ситуации может выручить само устройство ввода, то есть клавиатура, тем более, что с ее помощью данные операции выполняются значительно быстрее. В данной инструкции детально рассмотрим все способы того, как выделить текст с помощью клавиатуры и какие кнопки для этого предусмотрены. Коснемся процесса выделения текста в Ворде, Excel, интернет-браузере и программах для чтения файлов PDF.
Работа с текстами
Итак, приступим. Выделение текста клавиатурой можно выполнять как целиком, так и фрагментами, вплоть до определенного количества символов. Ниже разберем все виды подобных операций по порядку.
- Сразу выделить весь текст позволяет команда, а точнее говоря, сочетание клавиш «Ctrl + A». При этом производится выделение текста всего документа.
Обратите внимание: данной комбинацией клавиш можно выделять текст не только в Ворде, Excel и прочих текстовых редакторах, но и в интернете на каком-нибудь сайте и в программах по чтению файлов с расширением .pdf. При этом, как правило, потребуется активация соответствующего инструмента программы.
- Чтобы выделить текст определенной части конца документа выставьте стрелками «Вверх/Вниз» курсор в нужную позицию и нажмите комбинацию клавиш «Ctrl + Shift + End».
- Чтобы выделить текст определенной части начала документа выставьте стрелками «Вверх/Вниз» курсор в нужную позицию и нажмите комбинацию клавиш «Ctrl + Shift + Home».
- Для выделения строки целиком или только ее части выставьте курсор в нужное положение и нажмите клавиши «Shift + End» (выделение слева направо) или «Shift + Home» (справа налево).
- Для выделения произвольного количества строк используем сочетания клавиш «Shift + ▼» (сверху в низ) или «Shift + ▲» (снизу в верх).
- Выделение произвольного числа символов выполняется комбинациями клавиш «Shift + ► (слева направо) и «Shift + ◄» (справа налево).
- Для выборки фраз к предыдущей комбинации добавляем клавишу «Ctrl». Направление также контролируем стрелками.
- Для выделения произвольного числа абзацев от начальной позиции курсора снова используем кнопки, как и в предыдущих двух способах, но уже оперируя стрелками «▼/▲»
Работа с файлами и папками
С выделением текстов и их фрагментов мы разобрались. Теперь давайте разберем, как выполнять ту же операцию для копирования и переноса фотографий, видео, аудио и прочих файлов и папок.
Здесь все тоже предельно просто. При открытии папки или какого-либо диска компьютера (ноутбука), выделение всего содержимого производится все той же комбинацией кнопок «Ctrl + A». Если необходимо произвести копирование только нескольких файлов или папок, применяем сочетание клавиш «Shift + ▼/▲».
Canal-IT 2019-05-04T10:10:36+00:00Похожие записи
Как выделить текст с помощью клавиатуры
 Практически у всех пользователей когда-то возникала необходимость работы с текстом. Написание сообщений в мессенджерах и социальных сетях, документация по работе, рефераты, курсовые работы, объявления – все это требует определенных умений. Если вы работаете с большими массивами информации, вам будет полезно узнать, как выделить весь текст с помощью своей клавиатуры, как копировать и вставить выделенные части.
Практически у всех пользователей когда-то возникала необходимость работы с текстом. Написание сообщений в мессенджерах и социальных сетях, документация по работе, рефераты, курсовые работы, объявления – все это требует определенных умений. Если вы работаете с большими массивами информации, вам будет полезно узнать, как выделить весь текст с помощью своей клавиатуры, как копировать и вставить выделенные части.
Когда вы заняты набором, отвлекаться на компьютерную мышь очень неудобно. Обе руки находятся на клавиатуре в постоянном движении. Почему бы не использовать их для совершения различных действий в редакторах? Наверно, все знают, как выделить текст, используя мышку, и как копировать его через контекстное меню. Все эти действия можно выполнять и на клавиатуре, часто даже с большим удобством.
Далее в статье рассмотрены основные комбинации клавиш, которые пригодятся в работе с текстовыми редакторами.
Выделение части статьи
Когда вы вводите символы, в конце строки всегда присутствует мигающая вертикальная черта. Это курсор, и он показывает, где вы в данный момент остановились. Вы можете легко перемещать его с помощью клавиш-стрелок на своей клавиатуре. 
Нажатием стрелки «влево» или «вправо» вы сместите курсор на один символ в соответствующем направлении. «Вверх» и «вниз» позволяют перемещаться по строкам. Таким образом, с использованием стрелок вы сможете установить курсор в ту часть документа или сообщения, которую вам нужно выделить.
Вы также можете воспользоваться клавишей «Control» для ускоренного перемещения. При зажатой служебной кнопке, курсор будет перемещаться не по символам, а по целым словам. Стрелочки «вниз» и «вверх» будут направлять вас в начало следующего или предыдущего абзаца.
Далее вам нужно воспользоваться клавишей «Shift» (Шифт). Для тех, кто не знает: это та кнопка, которую вы зажимаете, когда хотите ввести заглавную букву. Зажмите «Shift» и начните перемещать курсор с помощью стрелок. Пройденные таким образом слова и символы окажутся выделенными. Клавиша «Control» работает и в режиме выделения. Зажмите «Ctrl» + «Shift» – и сможете выделить любое слово или абзац всего одним нажатием. 
Выделение всей статьи
Если вы хотите выделить все сообщение или открытый документ целиком – это можно сделать с помощью специальной комбинации клавиш на клавиатуре. Убедитесь в том, что нужный вам текст активен (открыто именно это окно). После чего зажмите кнопку «Контрол» и клавишу «A» (в русской раскладке клавиатуры это буква «Ф»). 
Таким способом вы можете легко выделить весь нужный текст. Если вы работаете с большим массивом на несколько (тем более, несколько сотен) страниц – этот способ поможет вам сэкономить немало времени. Обратите внимание, что комбинация клавиш работает при любом активном языке ввода и при режиме «Caps Lock».
Копировать и вставить
Если вам нужно отправить сообщение нескольким пользователям или продублировать часть статьи – это можно сделать благодаря инструментам «копировать» и «вставить»:
- Выделите фрагмент, который вы хотите дублировать.
- Одновременно нажмите «Control» + «С», чтобы копировать его в буфер обмена.
- Установите курсор в то место, куда хотите вставить выделенный фрагмент.
- Нажмите «Контрол» + «V».

Обратите внимание, что вы можете копировать только 1 фрагмент одновременно. Если вы скопируете еще что-нибудь (не обязательно текст, это может быть картинка или даже файл) – содержимое буфера обмена будет изменено.
Вы также можете перенести выделенную часть документа в новое место с помощью команды «вырезать». Она совмещает в себе «копировать» с последующим удалением исходника. Чтобы вырезать текст в буфер обмена пользователям необходимо воспользоваться сочетанием «Ctrl» + «X» («Ч» при русском языке ввода). 

У всех компьютерных пользователей хоть иногда возникает необходимость работы с текстовыми документами. Это может быть поиск какой-то информации в браузере на просторах всемирной паутины, написание рефератов и курсовых в текстовых редакторах.
Но бывает так, что нужно не просто прочитать информацию в интернете, а сохранить для себя нужное (например, рецепт любимого блюда или инструкцию по эксплуатации бытовой техники), а компьютерная мышь вдруг сломалась и времени на поход в магазин нет. Тут на помощь и приходит клавиатура. В этой статье мы узнаем, как выделить текст с помощью клавиатуры (как фрагмент, так и весь целиком), рассмотрим, какие комбинации клавиш при этом используются, а также разберем, как копировать и вставлять выделенный текст.
Способы выделения
Фрагмент
Существуют разные ситуации, когда нужно выделить определенные части фраз, абзацев или страниц текста. Рассмотрим различные варианты:
- Если нужно выделить слово или словосочетание — устанавливаем курсор вначале первого слова и нажимаем одновременно «Control+Shift+стрелочка вправо»;
- При выборе текста от курсора до начала строки жмем «Shift+Home», от курсора до конца строки — «Shift+End»;
- Если нужно выделить определенный фрагмент — наводим курсор в его начало, зажимаем клавишу «Shift» и с помощью стрелочек выделяем нужную область. Если использовать стрелочки «вправо» и «влево» — выделение будет перемещаться на один символ в заданном направлении, если «вверх» и «вниз» — область перемещается на строчку в выбранном направлении;
- При использовании комбинаций «Control+Shift+стрелочка вверх» или «Ctrl+Shift+стрелочка вниз» выделяются абзацы выше или ниже от курсора;
- Если выбирается весь текст со страницы выше или ниже нужно использовать комбинации «Shift+PageUp» и «Shift+PageDown» соответственно.

Текст целиком
- При использовании клавиш «Ctrl+A (латинская)» выделяется весь текст документа, независимо от местонахождения курсора.
- Нажав комбинацию «Control+Shift+Home» выделяется весь текст от установки курсора до начала документа, а «Ctrl+Shift+End» — соответственно до конца документа.
Копирование
Ну вот, теперь мы знаем, как выделить нужный нам фрагмент текста. Иногда, прочитав на просторах интернета полезную информацию, чтобы не потерять, мы хотим сохранить ее у себя в текстовом документе на компьютере и использовать в последующем, даже при отсутствии подключения к сети интернет.
Для того чтобы скопировать с помощью клавиатуры уже выделенный ранее текст используем комбинацию клавиш «Control+C». При выполнении этой комбинации информация копируется в буфер обмена. Далее заходим в текстовый документ и выполняем нажатие на клавиши «Ctrl+V» — информация вставляется в документ.
В некоторых случаях, скопировав информацию в текстовый редактор, мы хотим изменить последовательность абзацев или строк. Функция копирования для этой операции будет неактуальной, здесь понадобится функция «Вырезать». Для этого в своем документе выбираем нужный фрагмент и применяем комбинацию «Ctrl+X». Текст пропадает, ставим курсор в выбранное место и применяем вышеописанную функцию вставки.
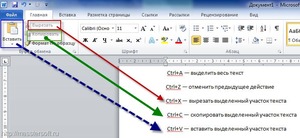
Комбинации клавиш
Итак, мы уже разобрались, как выделить нужную часть текста различными способами при отсутствии компьютерной мыши. Но бывает, что нужно срочно написать реферат, а многие даже не представляют, как без помощи мыши запустить программу Word, не говоря уже о том, чтобы провести какие-то манипуляции с документом в виде, например, форматирования, а ведь выделение — далеко не единственная задача, которую можно выполнять комбинацией клавиш. Далее мы рассмотрим множество полезных команд, которые можно использовать в текстовом редакторе с помощью одной клавиатуры.

Для того чтобы запустить программу Word, нужно перемещаться по ярлыкам программ рабочего стола при помощи стрелок. Выбрав нужный ярлык нажимаем «Enter» и происходит открытие программы.
Если нужно свернуть окно программы, нажимаем «Alt+пробел» и в открывшемся списке сверху при помощи стрелочек «вверх» и «вниз» выбираем нужный пункт. Для закрытия меню нужно нажать Esc.
Чтобы создать новый документ, применяем комбинацию «Ctrl+N», а если нужно открыть существующий — «Ctrl+O». Выполнив это сочетание клавиш, откроется Проводник, в котором можно найти нужный файл. Для перемещения по Проводнику нужно использовать кнопку табуляции и стрелочки.
Без помощи мыши можно менять начертание шрифта. Сочетанием «Ctrl+B» он изменится на жирный, «Ctrl+I» — станет курсивом, а «Ctrl+U» — преобразует стандартный шрифт в подчеркнутый.
Для изменения размера шрифта также используются определенные комбинации: для увеличения зажимаем «Ctrl+] «, а если шрифт нужно уменьшить «Ctrl+[ «.
Часто в документах используются индексы. Они бывают двух видов: надстрочные — применяются для обозначения степени числа; и подстрочные — служат для написания научных формул. Если нужно применить надстрочный индекс, используется комбинация «Ctrl+Shift+знак плюс», подстрочный — «Ctrl+знак равенства».
Сочетания клавиш, применяемые при выравнивании:
- По правому краю «Ctrl+R»;
- По левому — «Ctrl+L»;
- По центру — «Ctrl+E»;
- По ширине текста — «Ctrl+J».
Не редкостью при работе с текстовой информацией является систематизирование данных путем заключения их в таблицы. Для навигации по ячейкам таблицы применяется кнопка табуляции.
Чтобы вернуться в предыдущую ячейку, достаточно выполнить команду «Shift+Tab». Чтобы попасть в первую ячейку таблицы, применяется «Alt+End», в последнюю — «Alt+Home».
В первую ячейку конкретного столбца — перемещаются комбинацией «Alt+PageUp», соответственно в последнюю — «Alt+PageDown».

В Word также можно выделять вертикальный блок текста. Для выполнения такой процедуры применяют сочетание «Ctrl+Shift+F8». Размер регулируется при помощи стрелочек, которые появляются на границе фигуры. Цвет данной области и информации в ней можно изменить, а также при необходимости изменяется начертание шрифта — курсив, жирный, подчёркнутый. Недостатком является то, что скопировать данный участок документа не получится.
Если работа с документом завершена, его нужно сохранить. Для этого используется соединение кнопок «Ctrl+S». При возникновении необходимости отправить документ на печать применяется совмещение клавиш «Ctrl+P». Чтобы закрыть уже сохраненный документ без выхода из текстового редактора, жмем «Ctrl+W». Завершить работу Word можно сочетанием «Ctrl+F4».
Нельзя оставить без внимания тот факт, что важным моментом в использовании «горячих клавиш» является правильная последовательность нажатия на них — по порядку, как указано в том или ином сочетании. Например, в комбинации «Ctrl+S» сначала жмем и удерживаем Ctrl, а потом S.
Такая же последовательность применима и к комбинациям из трех клавиш — сначала нажимается первая, затем вторая и третья. По окончании нужной операции отпустить кнопки можно вместе, но одновременное нажатие не гарантирует получение нужного результата.
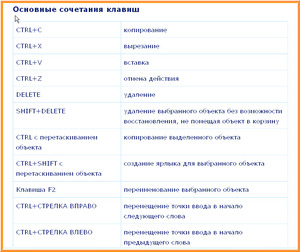
Итак, в этой статье мы подробно рассмотрели вопрос работы с текстом при помощи клавиатуры, разобрались, как выделить отдельные части и весь текст целиком, скопировать и вставить его из интернет-источника в текстовый редактор.
Также вы узнали, какие комбинации клавиш используются для выделения и форматирования, способы перемещения по тексту и ячейкам таблицы.
Стоит отметить, что ничего сложного в данной работе нет, даже наоборот, если попрактиковаться и запомнить «горячие клавиши» — процесс работы в текстовом редакторе значительно упростится и станет гораздо быстрее, чем с использованием компьютерной мыши.
Видео
Из этого видео вы узнаете несколько способов выделения текста в Wordе.
90000 12 Keyboard Shortcuts for Navigating & Selecting Text in Mac OS X 90001 90002 90003 90003 90005 90002 Work with text often? You can navigate, select, and manipulate text faster than ever before by remembering these twelve keyboard shortcuts. 90005 90008 6 Text Navigation Shortcuts 90009 90002 The first group of keyboard shortcuts allow for quickly moving around text: 90005 90012 90013 90014 Jump to beginning of a line 90015 — Command + Left Arrow 90016 90013 90014 Jump to end of a line 90015 — Command + Right Arrow 90016 90013 90014 Jump to beginning of current word 90015 — Option + Right Arrow 90016 90013 90014 Jump to end of current word 90015 — Option + Right Arrow 90016 90013 90014 Jump to beginning of all text 90015 — Command + Up Arrow 90016 90013 90014 Jump to end of all text 90015 — Command + Down Arrow 90016 90037 90002 By adding a shift key to the above shortcuts, we are given six new tricks that allow for quick text selection of lines, words, and entire documents.90005 90008 6 Text Selection Shortcuts 90009 90002 The next group of keyboard shortcuts allow for quickly highlighting and selecting elements of text: 90005 90012 90013 90014 Select text to beginning of a line 90015 — Shift + Command + Left Arrow 90016 90013 90014 Select text to end of a line 90015 — Shift + Command + Right Arrow 90016 90013 90014 Select text to beginning of current word 90015 — Shift + Option + Right Arrow 90016 90013 90014 Select text to end of current word 90015 — Shift + Option + Right Arrow 90016 90013 90014 Select text to beginning of all text 90015 — Shift + Command + Up Arrow 90016 90013 90014 Select text to end of all text 90015 — Shift + Command + Down Arrow 90016 90037 90002 90014 Bonus tip: 90015 You can select non-contiguous text blocks in Mac OS X by hold down the command key, as demonstrated here.90005 90002 These shortcuts should work in all versions of Mac OS X and with all Cocoa based apps, including Safari, Chrome, TextEdit, Pages and the iWork suite, and most other Mac apps and text editors. 90005 90002 90014 Update: 90015 These keyboard shortcuts will also work with iOS devices that have a keyboard attached via Bluetooth or through a dock. 90079 Thanks for pointing this out Steve! 90080 90005 90002 90083 90083 90005 90002 90087 90079 Related 90080 90090 90005 .90000 Android EditText: select all text while touch and clear when user starts typing. 90001 Stack Overflow 90002 90003 Products 90004 90003 Customers 90004 90003 Use cases 90004 90009 90010 90003 Stack Overflow Public questions and answers 90004 90003 Teams Private questions and answers for your team 90004 90003 Enterprise Private self-hosted questions and answers for your enterprise 90004 90003 Jobs Programming and related technical career opportunities 90004 90003 Talent Hire technical talent 90004 90003 Advertising Reach developers worldwide 90004 90009 .90000 Useful Microsoft Word Keyboard Shortcuts: CTRL A-Z and Others 90001 90002 We live in a fast-paced society and often enough it seems like there is not enough time in the day to accomplish what needs to be done. If there are shortcuts we can implement that will save us valuable time then we will give them a try. We have nothing to lose if we do. Who knows? They just might work. 90003 90004 Microsoft Word Keyboard Shortcuts 90005 90002 Whether you are technologically savvy or not you can still implement shortcuts when using software applications such as Microsoft Word.The shortcuts are easy to use and remember. For those people that tend to forget things, keeping a print out of the shortcuts is not a bad idea. 90003 90002 There are many shortcuts available for use in Microsoft Word using the keyboard — 90009 CTRL 90010 shortcuts, 90009 SHIFT 90010 shortcuts, 90009 ALT 90010 Shortcuts, and Function Key shortcuts (i.e. 90009 F1 90010). There are also other keyboard shortcuts, and shortcuts that do not use the keyboard at all. They are all useful to know and save valuable time.You decide which shortcuts you want to use and which shortcuts to ignore. You do not have to use shortcuts at all if you do not want to. But why not give them a try? 90003 90002 In this hub I thought I would introduce you to the 90009 CTRL 90010 shortcuts that you can use when working with Microsoft Word. 90021 90003 90004 CTRL Shortcuts from AZ: 90005 90002 CTRL + A = Select text 90021 CTRL + B = 90009 Bold 90010 text 90021 CTRL + C = Copy text 90021 CTRL + D = Open font formatting window 90021 CTRL + E = Center text 90021 CTRL + F = Find a phrase 90021 CTRL + G = Go To a specific page or bookmark 90021 CTRL + H = Replace text with another text or replace text with different formatting 90021 CTRL + I = 90036 Italicize 90037 text 90021 CTRL + J = Justify text 90021 CTRL + K = Open 90009 Insert Hyperlink 90010 window 90021 CTRL + L = Left align text 90021 CTRL + M = Indent a paragraph from the left 90021 CTRL + N = Open new Word document 90021 CTRL + O = Open an existing Word document 90021 CTRL + P = Print Word document 90021 CTRL + Q = Remove paragraph formatting 90021 CTRL + R = Right align text 90021 CTRL + S = Save Word document 90021 CTRL + T = Create a hanging indent 90021 CTRL + U = Underline text 90021 CTRL + V = Paste text 90021 CTRL + W = Close Word document 90021 CTRL + X = Cut text 90021 CTRL + Y = Redo an action previously undone OR repeat an action 90021 CTRL + Z = Undo a previous action 90003 90004 CTRL + SHIFT Shortcuts From A-Z: 90005 90002 CTRL + SHIFT + C = Copy Formats 90021 CTRL + SHIFT + D = Double Underline text 90021 CTRL + SHIFT + E = Track changes 90021 CTRL + SHIFT + F = Change the font 90021 CTRL + SHIFT + H = Apply hidden text formatting 90021 CTRL + SHIFT + K = Format letters as small capitals 90021 CTRL + SHIFT + L = Apply the List style 90021 CTRL + SHIFT + M = Remove a paragraph indent from the left 90021 CTRL + SHIFT + N = Apply the Normal Style 90021 CTRL + SHIFT + P = Change the font size 90021 CTRL + SHIFT + Q = Change the selection to the Symbol font 90021 CTRL + SHIFT + S = Apply a style 90021 CTRL + SHIFT + T = Reduce a hanging indent 90021 CTRL + SHIFT + V = Paste Formats 90021 CTRL + SHIFT + W = Underline words but not spaces 90021 90003 90004 Other CTRL Shortcuts 90005 90002 CTRL +] = Increase size of selected text by one point 90021 CTRL + [= Decrease size of selected text by one point 90021 CTRL + SHIFT +> = Increase font size 90021 CTRL + SHIFT + <= Decrease font size 90021 CTRL + 1 = Single-space lines 90021 CTRL + 2 = Double-space lines 90021 CTRL + 5 = 1.5 space lines 90021 CTRL + 0 = Add / remove one line space preceding a paragraph 90021 CTRL + Left Arrow = Move one word to the left 90021 CTRL + Right Arrow = Move one word to the right 90021 CTRL + Up Arrow = Move one paragraph up 90021 CTRL + Down Arrow = Move one paragraph down 90021 CTRL + Page Up = Go to the top of previous page 90021 CTRL + Page Down = Go to the top of next page 90021 CTRL + END = Go to the end of document 90021 CTRL + HOME = Go to the beginning of document 90021 CTRL + ENTER = Page break 90021 CTRL + DELETE = Delete one word to the right 90021 CTRL + BACKSPACE = Delete one word to the left 90021 CTRL + TAB = Insert a Tab character 90021 CTRL + ALT + C = Copyright symbol 90021 CTRL + ALT + R = Registered trademark symbol 90021 CTRL + ALT + T = Trademark symbol 90021 CTRL + ALT + M = Insert a comment 90021 CTRL + ALT + I = Switch in or out of print preview 90003 90002 There are more 90009 CTRL 90010 shortcuts than what I have mentioned above.Since you have plenty of 90009 CTRL 90010 shortcuts to digest already I thought it would be best to not include anymore. Hope these shortcuts are helpful to you and hope you can apply them the next time you use Microsoft Word. 90021 90003 .90000 How to navigate Windows using a keyboard 90001 90002 Updated: 02/02/2019 by Computer Hope 90003 90002 Navigating Microsoft Windows using the keyboard for many commonly performed tasks can dramatically increase your productivity. Also, a situation may arise when the mouse stops functioning or you need to work on a computer without one. The following sections contain many key combinations used to navigate Windows using your keyboard. You can navigate this document by clicking on one of the links below, or you can scroll through the entire document and learn all of the methods individually.90003 Note 90002 Some of these key combinations have different effects or not work the same way for Windows 8 and 8.1 90003 90008 Opening a program from the Start menu 90009 90002 To start off, you can access the Microsoft Windows Start menu by pressing the Windows Key on the keyboard or by pressing the Ctrl and Esc keys at the same time. 90003 Note 90002 Because Windows 8 does not have a Start menu, pressing the Windows key or Ctrl + Esc keys shows the Windows Start screen or go to the Windows desktop.90003 90002 In the Start menu, you can use the arrow keys on the keyboard to move up, down, left, or right in the Start menu. Once you've located the program you want to run, press the Enter key. 90003 Tip 90002 You may quickly open a program by pressing the Windows key, 90017 typing the program's name 90018, and then pressing 90017 Enter 90018. 90003 90008 Opening a program on the desktop 90009 90002 If there is a program you want to run that has an icon (shortcut) on the desktop, you can move to the desktop by pressing the Tab key on your keyboard.Pressing Tab while on the desktop will switch between the desktop, Start, and each of the items on the taskbar. You can determine what area you're currently at by looking for an item that is selected. An item that is selected will either be highlighted or have a border of dots. 90003 90002 In some cases, you may have to press Tab several times before getting to the desktop icons. Once one of the desktop icons is selected, you can move to other icons by using your arrow keys. 90003 90002 Once the icon on the desktop you want to run is selected, press the Enter key to open that program.90003 90008 Closing, minimizing, maximizing, or moving a window 90009 90032 Closing a window 90033 90002 Press the 90017 Ctrl 90018 and 90017 F4 90018 keys on the keyboard at the same time to close the current open program or window. 90003 90002 Users may also press the 90017 Alt 90018 and spacebar keys at the same time, then arrow down to the 90043 Close or Exit 90044 option in the menu and press 90017 Enter 90018. 90003 90032 Minimizing or shrink a window 90033 90002 To minimize a window, press the Windows key and 90017 down arrow 90018 at the same time (sometimes twice).90003 90032 Maximizing a window 90033 90002 To maximize a window, press the Windows key and 90017 up arrow 90018 at the same time. 90003 90032 Moving a window 90033 90002 Before you can move any window, it must not be maximized. To make the window appear in windowed mode, press the 90017 Alt 90018 and 90017 spacebar 90018 keys at the same time, move to the 90017 restore option 90018, and press 90017 Enter 90018. In windowed mode, you can move a window if you press 90017 Alt 90018 + 90017 spacebar 90018, choose 90017 Move 90018 from the menu, then use the arrow keys to move it.90003 90008 Closing or changing tabs 90009 90032 Closing a tab 90033 90002 In most programs, pressing the 90017 Ctrl 90018 and 90017 F4 90018 keys at the same time closes a tab. 90003 90032 Switching tabs 90033 90002 To move left to right between tabs in the currently selected window, press the 90017 Ctrl 90018 and 90017 Tab 90018 keys at the same time. 90003 90002 To move right to left between tabs in the currently selected window, press the 90017 Ctrl 90018, 90017 Shift 90018, and 90017 Tab 90018 keys at the same time.90003 90008 Moving between open windows and applications 90009 90002 To move between any open programs on your computer, press and hold the 90017 Alt 90018 key, then press the Tab key. If this is done successfully, a window appears that displays each of the open programs on your computer. Repeatedly pressing Tab while continuing to hold Alt moves between each of the open programs. When the program you want to switch to is selected, let go of both keys to make it your current window. 90003 90008 Navigating between fields and buttons on a window 90009 90002 To move your cursor between objects of fields in a window (such as a dialog box), you'll often use the Tab, spacebar, arrow, and the Enter keys.Tab is usually the default, but if it does not work, try using the arrow keys. If you need to press a button, such as OK or Cancel, press the spacebar or Enter key. 90003 90008 Manipulating and moving through text 90009 90002 Below are the different methods of how you can move through text in a document without the aid of a mouse. Not only does this help users who do not have access to a mouse, it can also save you a great deal of time when working with text documents. 90003 90002 90003 90002 90017 Arrow keys 90018 - Using the arrow keys on the keyboard move the cursor up, down, left, or right in the document.90003 90002 90017 Ctrl and Arrow keys 90018 - Holding down the Ctrl key while pressing the left or right arrow keys move the cursor one word at a time. Using this shortcut is much faster than only using the arrow keys. Holding Ctrl while pressing up or down moves through each of the paragraphs in the document. 90003 90002 90017 End and Home keys 90018 - Pressing the End key takes you to the end of a line or document, while pressing the Home key moves you to the beginning. 90003 90002 90017 Shift key 90018 - The Shift key allows you to highlight text.For example, holding down the Shift key while using the right or left arrow keys highlights the text to the left or right. If you hold down shift while pressing the down arrow keys, you will highlight one line at a time in that direction. 90003 90002 Finally, you can use the Shift key in combination with the other above recommendations. For example, pressing and holding Shift and Ctrl and using the arrows will highlight a word at a time. Holding down Shift and pressing the End key will highlight from the current cursor position to the end of the line or document.90003 90002 Scrolling up or down in a window is often accomplished by using any of the following keys: up and down arrow keys, Page up and Page down keys, or the spacebar. 90003 90008 Right-clicking an icon or other element of Windows 90009 90002 In some situations, you may need to right-click on an icon, text, or other Windows element. To do this without a mouse, select the icon or move the cursor to the text you need to right-click. Then, press and hold the Shift and F10 keys at the same time.90003 90008 Checking and unchecking a checkbox 90009 90002 Some Windows settings pages require you to check or uncheck a checkbox to change settings. Press the Tab key to cycle through each entry in a settings page. Then, press the spacebar to check or uncheck a checkbox for the highlighted entry. 90003 .

