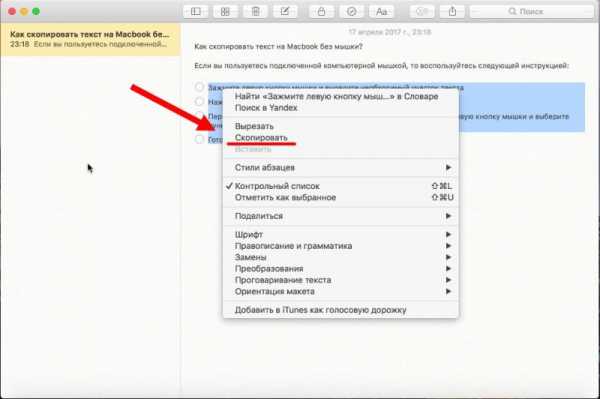Как работать на компьютере без мыши. Как скопировать текст без мышки на ноутбуке
Инструкция
Чтобы скопировать текст без использования компьютерной мышки, сначала надо нужный текст выделить. Для этой команды используется сочетание клавиш на клавиатуре Shift + стрелка влево или вправо. Также для выделения текста используются клавиши Shift + Ctrl + стрелки влево, вправо. Вы можете выделять текст целыми абзацами и строчками при помощи стрелок. Данная функция очень удобна при работе с большими объемами информации.
Выделенный ранее текст вы можете скопировать в буфер обмена информации при помощи клавиш Ctrl + С. Также для возможности скопировать текст или объект используется сочетание клавиш Ctrl + Ins (Insert).
Если вы пользуетесь ноутбуком, то практически во всех таких моделях ПК встроено устройство, которое называется тачпад (touchpad). Чтобы выделить текст на ноутбуке , перемещаете курсор в нужное место, затем нажимаете клавишу Shift + левая кнопка тачпада. Курсором обозначаете окончание фрагмента.
На компьютере или ноутбуке возможно не только копировать и вставлять текст без использования компьютерной мышки. Для выполнения любого действия или операции на компьютере вполне может хватить и клавиатуры.
Полезный совет
Для того чтобы открыть меню «Пуск» необходимо использовать клавиши Ctrl +Esc либо просто нажать клавишу Win(Start). На последней часто изображена эмблема Windows. Для передвижения по меню необходимо использовать стрелки, для открытия документов или программ необходима клавиша Enter. Чтобы выйти из меню «Пуск» потребуется клавиша Esc.
Чтобы передвигать курсор по рабочему столу и другим элементам, используется клавиша Tab. При нажатии этой клавиши, маркер будет перемещаться между меню «Пуск», «панелью задач», «системным треем» и открытыми окнами. Расположение курсора, как правило, обозначается бледным выделением объекта либо пунктирной рамкой.
Компьютерная мышь — манипулятор, которым оснащен любой компьютер. Мы настолько привыкли указывать нужные нам объекты на экране мышью, нажимать ею виртуальные кнопки, выделять и перетаскивать, что даже не представляем, что работать без мышки на компьютере вполне возможно, а еще не так давно все свободно обходились одной лишь клавиатурой.
Операционные системы, предполагавшие управление из командной строки — некогда повсеместно распространенная MS DOS, а также современный Linux — позволяют не просто обходиться одними лишь клавиатурными командами, но даже работать при этом с гораздо большей скоростью и комфортом, чем позволяет интерфейс Windows, построенный на окнах, визуальных элементах управления и взаимодействии преимущественно при помощи мыши.
Между тем, даже в привычной всем Windows работать без мышки можно, и зачастую это гораздо удобнее. Дело в том, что практически все элементы, управляемые мышью, могут принимать также команды с клавиатуры . Конечно, эти команды (так называемые «горячие клавиши ») нужно запомнить. Но после этого работа существенно ускоряется — ведь у опытного пользователя пальцы сами мгновенно находят нужную клавишу, а мышкой по элементу управления нужно еще попасть. К тому же для этого необходимо убрать руку с привычного места на клавиатуре, а затем вновь ее туда вернуть.
Попробуйте запомнить сочетания горячих клавиш, потребность в которых возникает чаще всего, и вы обнаружите, что скорость работы за компьютером заметно выросла, а утомляемость стала ощутимо меньше.
Прежде всего, переключение между открытыми окнами: Alt+Tab и Alt+Shift+Tab в обратном направлении. Получается гораздо быстрее и удобнее, чем нащупывать мышью необходимое окно в панели задач. В последних версиях появились сочетания Win+Tab и Win+Shift+Tab – та же функция в 3D-исполнении. Выглядит достаточно эффектно, и содержимое окон так проще рассмотреть. Если же спецэффекты не прельщают, попробуйте Alt+Esc и Alt+Shift+Esc: результат тот же, только список задач не заслоняет сами окна приложений.
Чтобы закрыть активное окно нажмите Alt+F4. Если активных окон нет — начнется выход из Windows.
Вот несколько менее известных, но не менее полезных комбинаций клавиш:
Win+E откроет новое окно проводника, отображающее «Мой компьютер »
Win+M свернет все окна, сделав доступным рабочий стол
Win+Shift+M напротив, развернет все окна
Но наиболее полезны горячие клавиши, конечно же, при работе с текстом , когда пальцы пользователя находятся на клавиатуре.
Наиболее частое действие, требуемое при редактировании текста — выделение его фрагментов. Попробуйте сочетания клавиш Shift и Ctrl+Shift со стрелками «влево» и «вправо». Освоить эти сочетания очень легко, а выделение текста таким образом значительно удобнее, чем при помощи мышки. Сочетания тех же клавиш со стрелками «вверх» и «вниз» позволит выделять текст целыми строчками.
Наиболее частые действия с выделенными блоками — вырезание и вставка. Вырезать отмеченный блок поможет Ctrl+X, скопировать — Ctrl+C, вставить — Ctrl+V. Просто удалить выделение можно клавишей Del. Эти сочетания работают в любом текстовом редакторе, во многих графических, в проводнике Windows и т. д.
Отменить неудачное действие можно при помощи Ctrl+Z или Esc.
Даже этого небольшого количества горячих клавиш уже хватит для выполнения простых операций в аварийной ситуации — если мышь вдруг вышла из строя, или ее вовсе нет. На самом же деле их существует гораздо больше, и хорошее знание этой нехитрой науки позволяет повысить эффективность работы за компьютером в разы.
Видео по теме
Источники:
- как работать мышью
Если перед вами стоит задача скопировать содержимое PDF файла и перенести его в документ Word, то сделать это обычным способом Copy – Paste скорее всего не удастся. Лучше использовать программу для конвертации.

Вам понадобится
- Программа PDF2Word или ABBYY PDF Transformer. Загрузка программ доступна на официальных сайтах: www.toppdf.com и www.pdftransformer.abbyy.com.
Инструкция
После того, как вы добавите файл, перед вами откроется диалоговое окно, в котором можно выбрать различные варианты настроек конвертации. Например, на вкладке Graphics вы можете выбрать режим копирования текста без картинок .
Если вы установили ABBYY PDF Transformer, откройте раздел программы «Конвертировать документ PDF» и выберите PDF файл, нажав кнопку «Открыть PDF».
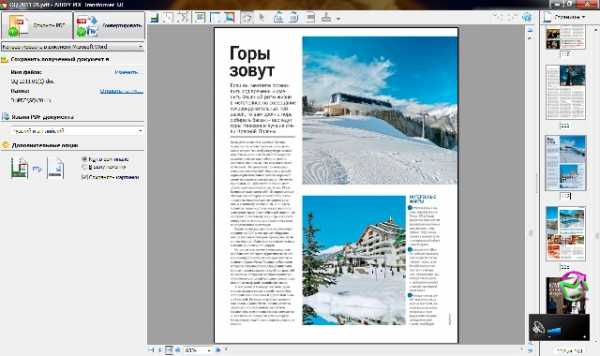
В меню слева вы можете выбрать настройки конвертирования и путь к папке с к
leally.ru
помогите. всем привет. подскажите как копировать текст с ноутбука без мышки,?
становитесь на начало текста, жмете Shift+стрелочка вправо — пока не выделите все, что нужно выделить. Если текст большой, на несколько страниц, можно жать Shift+Page DOWN — сразу страницу выделяет. Короче, после того как выделили, жмете Ctrl+C. Потом идете в документ, куда вставить надо, ставите курсор куда надо и жмете ctrl+V
зажимаешь клавишу на тачпаде, выделяешь текст, нажимаешь ctrl+c и вуаля, скопировалось, отвечу сразу и на второй вопрос, как вставить текст без мышки, выбираешь место куда надо текст вставить и нажимаешь ctrl+v . P.S на здоровье))
выделить текст контрл+а, копировать контрл-с, вставить контрл-вtouch.otvet.mail.ru
Как копировать текст, не пользуясь мышкой
Копирование можно осуществить, нажав определенную комбинацию клавиш на клавиатуре. Это очень удобно и быстро, поэтому стоит освоить этот способ.
Зачастую проблема копирования текста возникает у пользователей ноутбуков. Бывает, что мышки под рукой нет, а использовать тачпад не очень удобно. Для того чтобы облегчить себе жизнь, стоит научиться работать с текстами, используя исключительно клавиатуру.
Чтобы скопировать выделенный фрагмент, проделайте следующие манипуляции:
- Выделите ту часть текста, которую хотите скопировать. Для осуществления этого шага установите курсор в начале копируемого предложения. Для этого вы можете воспользоваться мышкой или стрелками на клавиатуре.
- Когда курсор будет находиться возле нужной вам части текста, необходимо будет зажать клавишу Shift и, удерживая ее, зафиксировать необходимый фрагмент, используя стрелки.
- Если вам необходимо выделить несколько страниц, используйте клавиши Page Up и Page Down. Они выделяют текст целыми страницами, но при этом нужно не забывать удерживать клавишу Shift. Если выделили слишком много, то стрелки всегда помогут вам подкорректировать результат.
- Если вам нужно скопировать весь документ, то просто нажмите сочетание клавиш Ctrl + A. При этом клавишу Shift нажимать не надо. Не забывайте, что при выполнении любых операций с буквенными клавишами, следует использовать буквы английской раскладки. При этом абсолютно не важно, какой язык у вас настроен в данный момент.
- Когда вы выделили необходимый вам текст, нажмите сочетание клавиш Ctrl + C для того, чтобы скопировать выделенную часть.
- Для того чтобы вставить текст в новый документ, нажмите сочетание клавиш Ctrl + V. Перед этим не забудьте проделать манипуляции с курсором.
Практически все ПК являются одинаковыми, поэтому имеющиеся у вас навыки вы можете без труда применять при работе на стационарном компьютере или макбуке. На обычных компьютерах копирование текста выполняется точно таким же способом.
При работе с текстом на макбуке есть лишь одно маленькое отличие. Вместо клавиши Ctrl нужно будет нажать клавишу Cmd.
Теперь вы знаете, как копировать текст с помощью клавиатуры. Эти знания помогут вам работать с комфортом, особенно если под рукой не будет удобной мышки.
www.kakprosto.ru
Как скопировать текст без мышки?
Изначально компьютер был оснащен только клавиатурой, а компьютерная мышь появилась гораздо позднее. Такой гаджет, несомненно, удобен, но можно многие манипуляции выполнять без него.Вам понадобится
- — клавиатура;
- — touchpad.
Инструкция
Как копировать на Макбуке | Вставлять текст без мышки
В операционной системе Mac OS все действия, выполняемые с помощью горячих клавиш на клавиатуре, отличаются от Виндовс. Поэтому новые пользователи данной платформы должны ознакомиться сданным материалом, чтобы узнать, как копировать на Макбуке.

Что можно копировать?
Далее будут рассмотрены способы копирования следующих объектов:
Во многом описанные методы похожи. Каждый из них подробно расписан далее в статье.
Как копировать и вставлять текст на Макбуке без мышки?
- Поскольку в данном способе не используется мышь, нам потребуется тачпад устройства. С его помощью выделяем курсором необходимый кусок.
- После этого нажмите на клавиатуре одновременно клавиши Command+C.

- Далее откройте окно, в которое хотите вставить информацию, установите курсор на нужную строку и нажмите сочетание клавиш Command+V. Как видите, процедура сильно напоминает копирование в Windows.

Как скопировать и вставить текст на Макбуке без клавиатуры?
Если вы пользуетесь подключенной компьютерной мышкой, то воспользуйтесь следующей инструкцией:
- зажмите левую кнопку мыши и протяните курсор так, чтобы выделился необходимый отрезок текста;
- нажмите ПКМ на выделенной области. В открытом окне нажмите пункт «Копировать или Copy, если вы пользуетесь английской версией операционной системы;

- перейдите в окну, куда требуется вставить текст. Кликните правой кнопкой мыши и выберите пункт меню Paste;

- Готово! Текст появится в новом окне.
Как скопировать файл на Макбуке?
Теперь разберемся, каким образом можно копировать любой файл в операционной системе Mac OS. Принцип действий здесь точно такой же:

- вы выделяете файл и нажимаете Command+c, либо ПКМ+Copy;
- после этого переходите в папку, куда хотите скинуть файл и нажимаете Command+v, либо ПКМ+Paste.
- Вы можете не открывать конечную папку, а просто навести на нее курсор и в тот момент нажать Command+V. Такая «фишка» экономит достаточно времени и позволяет всегда держать рабочий стол в чистоте.
Как скопировать фото с айфона на макбуке?

- Для начала необходимо подключить мобильное устройство к компьютеру Mac посредством USB-кабеля.
- После чего откройте приложение «Фото» на ноутбуке.
- Во вкладке «Импорт» вы увидите все фотографии, которые находятся на вашем iPhone.
- С помощью вышеописанных действий копируйте те фото, которые вам нужны, на внутренний накопитель Macbook.
Ещё по теме
macbooky.ru