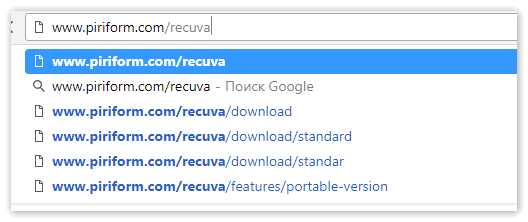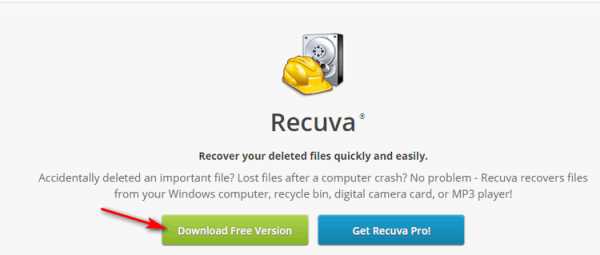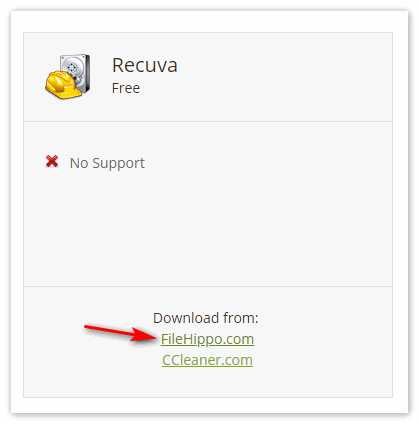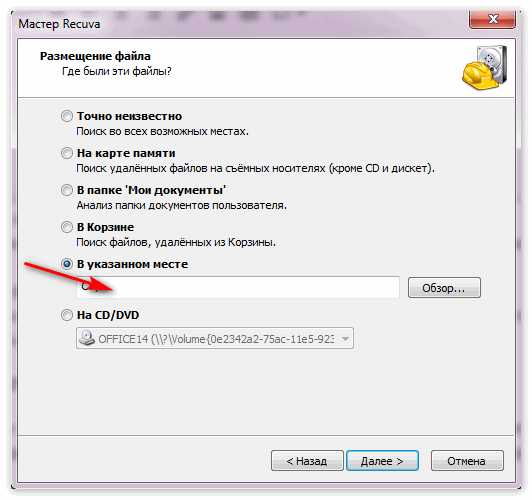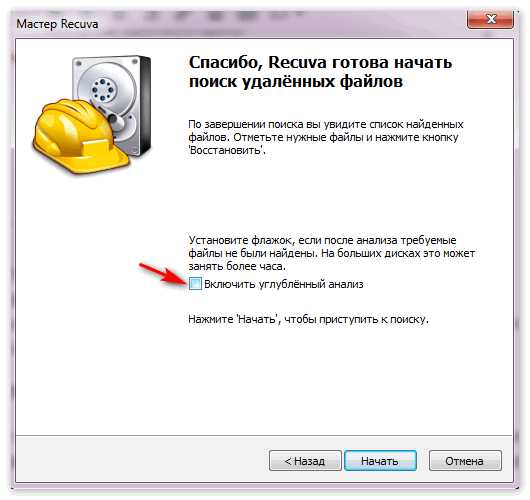Как посмотреть удаленную историю в Яндекс Браузере (восстановить после удаления)
Как бы хороша память пользователя ни была, а всё ж таки историю посещённых страниц в Яндекс Браузере запомнить он не всегда может. Особенно, в тех случаях, когда прогулка по Глобальной сети затянулась на несколько часов, и было просмотрено добрых два-три десятка сайтов, да и ещё многие из них незнакомые, увиденные, так сказать, впервые.
Как их взять на заметку? Опытные товарищи сразу же подскажут: «Делов-то! Открой журнал браузера, пройди по ссылке и добавь её в закладки.» Да, всё верно. А вот если этой самой истории уже нет, если все записи в ней стёрты по завершении онлайн-сессии. Как тогда?
Конечно, когда все ссылки удаленные, ситуация не из простых. Однако вернуть их можно. Эта статья расскажет вам, как посмотреть удалённую историю в Яндекс Браузере, а также как создать её резервную копию и выполнить при необходимости восстановление.
Как вернуть удалённую историю
Восстановить историю в Яндекс Браузере можно различными способами. Рассмотрим пошагово их реализацию на ПК.
Способ №1: откат системы
Восстановить историю в браузере после удаления можно посредством возвращения настроек системы к сохранённой точке восстановления. Но помните, что установленное ПО, ваши личные настройки, данные, созданные после создания резерва операционной системы, удаляются. То есть цифровой «слепок» отображает состояние ОС, которое было на момент его сохранения.
Есть и другой существенный нюанс: постарайтесь вспомнить, очищали ли вы журнал веб-обозревателя до резервирования ОС, и когда выполнялось последнее резервирование. Если очистка проводилась или резервной точке больше месяца, выполнять восстановление не целесообразно. Есть большая вероятность того, что историю вернуть не удастся.
Внимание! Если есть более важные документы на ПК, чем журнал посещений, тогда рисковать не стоит. Целесообразней восстановить удаленную историю другим способом.
1. Зажмите вместе клавиши — «Ctrl» + «Break».
2. В меню появившегося окна кликните «Дополнительные параметры… ».

3. В панели «Свойства» клацните вкладку «Защита системы».
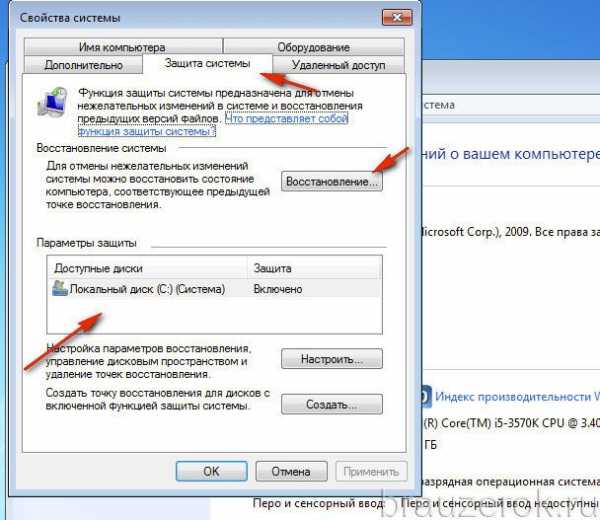
4. В блоке «Параметры», в списке «Доступные диски», выделите кликом мышки «Диск C».
5. Нажмите кнопку «Восстановление».
6. Установите флажок в окошке «Показать другие… ». Выберите последнюю точку восстановления.
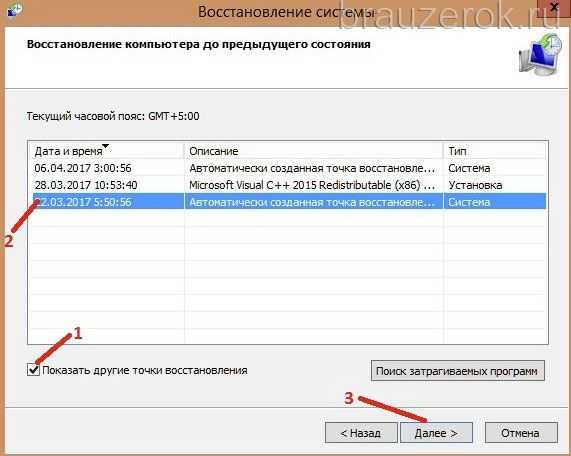
7. Клацните «Далее».
8. Следуйте инструкции системы, чтобы завершить откат настроек.
Внимание! Если появится сообщение «На системном диске… нет точек восстановления…», значит, откат выполнить не получится. Нажмите «Отмена» в окне с уведомлением и попробуйте использовать другой способ просмотра удалённых ссылок в веб-журнале.

Способ №2: восстановление программой Piriform Recuva
История Яндекс Браузера хранится в специальном файле под названием History. Во время очистки через штатные опции он удаляется с диска стандартным способом. Но его можно вернуть при помощи специальных восстанавливающих утилит. Ниже приводится метод восстановления посредством бесплатной программы Piriform Recuva, но вы можете применить другое аналогичное по функциям ПО.
1. Откройте офсайт приложения — https://www.piriform.com/recuva.
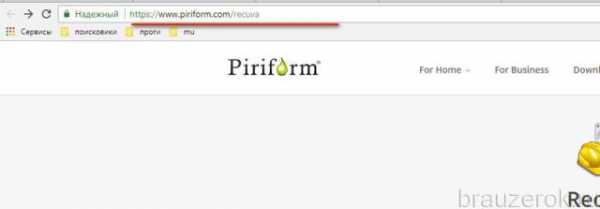
2. Щёлкните кнопку «Download Free Version».
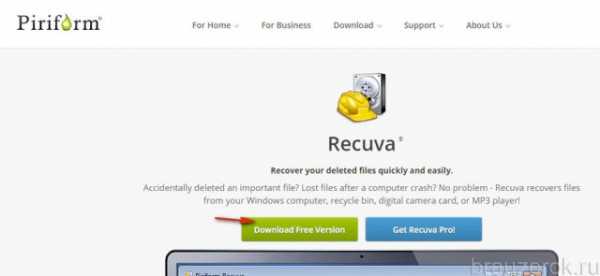
3. После перемещения по странице в первом блоке снова кликните «Free Download».
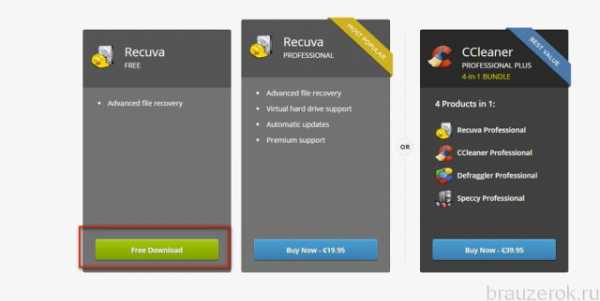
4. На новой вкладке, в блоке «Recuva Free», под надписью «Download from:», щёлкните ссылку «FileHippo.com».
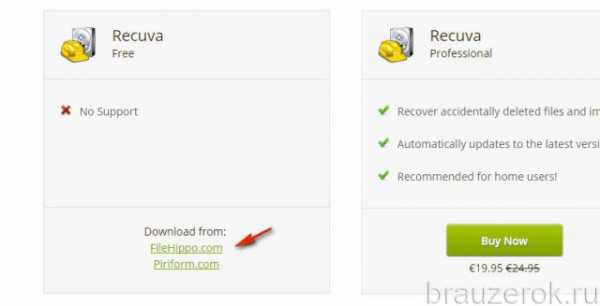
5. Клацните в правой части загрузившейся странички «… Latest Version».
6. По завершении загрузки запустите инсталлятор.
7. Вверху справа кликом мыши откройте ниспадающее меню со списком языков и выберите «Russian».
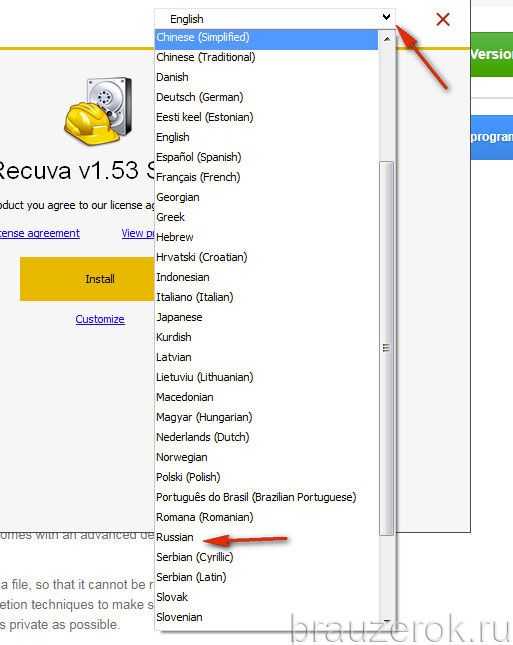
8. Нажмите «Install».
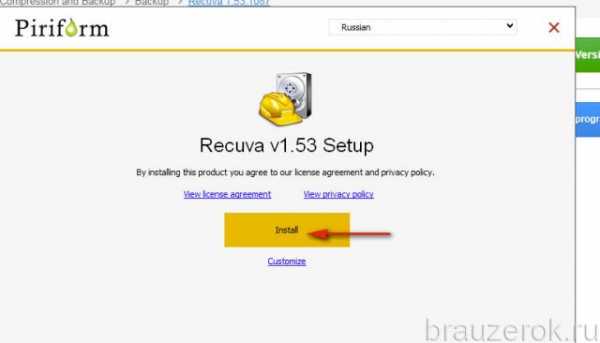
9. Когда появится сообщение «…. Setup Completed», нажмите «Run Recuva».

10. В панели установщика клацните «Далее».
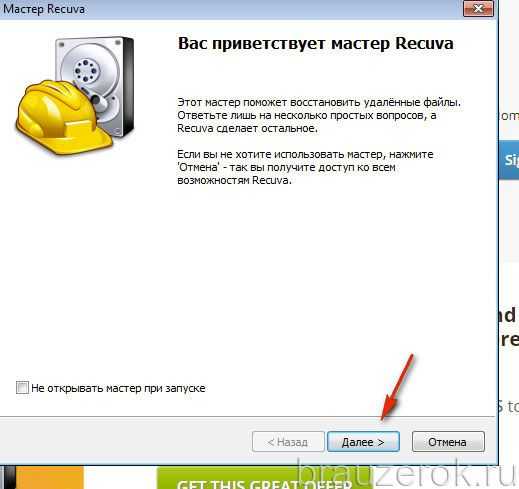
11. Чтобы найти все удалённые файлы в профиле Яндекса, выберите настройку «Показ всех файлов». Снова щёлкните «Далее».

12. В списке «Размещение … » кликните «В указанном месте». В строке задайте путь к профилю браузера Яндекс:
C:\Users\ИМЯ\AppData\Local\Yandex\YandexBrowser\User Data\Default
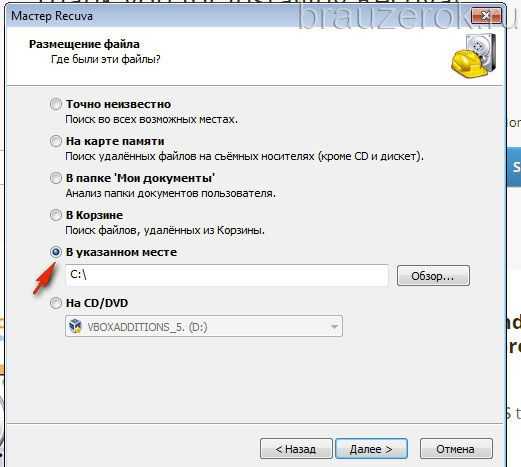
Вместо «ИМЯ» вставьте название вашей учётной записи в системе. (Оно отображается в панели «Пуск» вверху правого блока под иконкой.) Либо воспользуйтесь кнопкой «Обзор» и укажите директорию профиля вручную через системное окно.
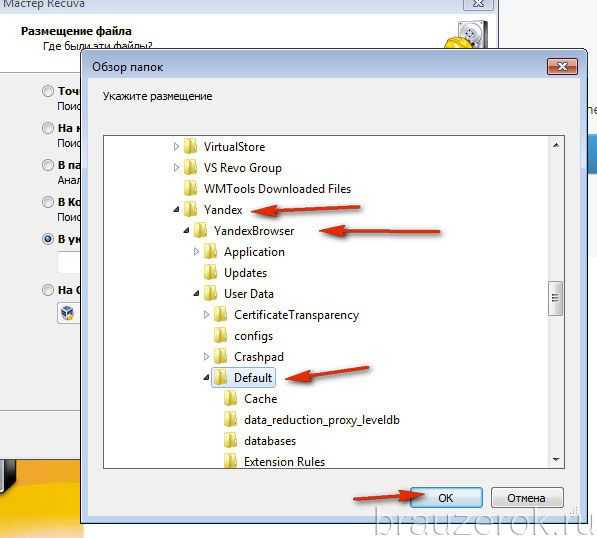
13. После установки пути нажмите «Далее».
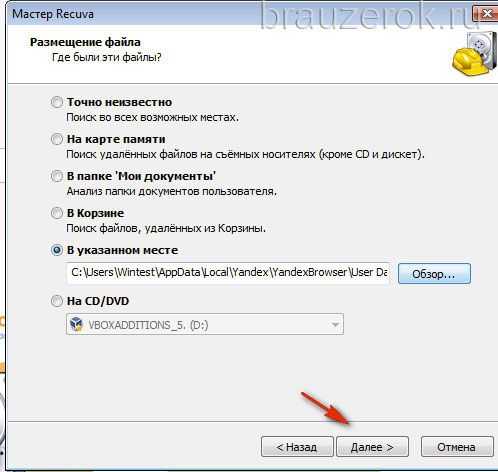
14. Щелчком мышки установите «птичку» в настройке «Включить углублённый анализ».
15. Клацните кнопку «Начать».

16. Дождитесь окончания процедуры восстановления (прогресс выполнения будет отображаться в дополнительной панели).
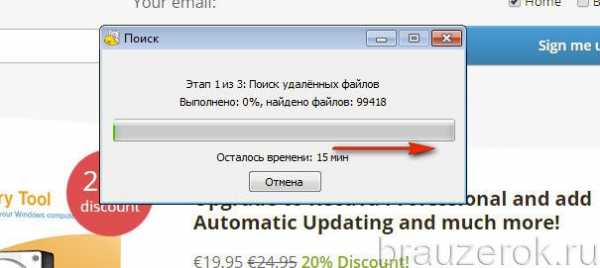
17. Программа отобразит список найденных удалённых файлов в указанной директории, которые можно вернуть. Найдите в нём файл «History» и кликните возле него окошко, чтобы появилась «галочка».
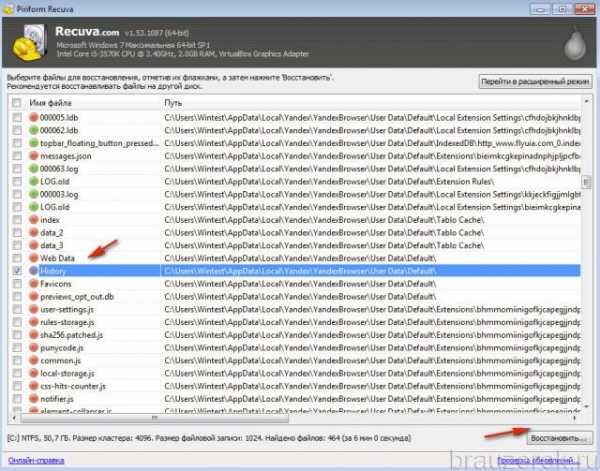
18. Щёлкните «Восстановить». Укажите путь к папке профиля для размещения восстановленного файла с историей. Либо выберите альтернативную директорию и затем самостоятельно переместите history.
19. Запустите браузер и откройте журнал посещённых веб-страниц.
Способ №3: просмотр кэша и куки
Этот способ «спасёт» вас, если в браузере проводилась лишь выборочная очистка, в результате которой кэш и все сохранённые куки остались «нетронутыми». В этих данных можно довольно легко найти ссылки на веб-ресурсы, загруженные в процессе веб-сёрфинга.
Кэш
Итак, чтобы найти URL в кэше, сделайте так:
1. В адресной строке Яндекса наберите — browser://cache.
2. Просмотрите список, кликните интересующие ссылки и добавьте их в закладки.
Совет! Если вы помните только какую-то часть доменного имени сайта, воспользуйтесь внутренним поиском по кэшу: нажмите «Ctrl + F» → в панели вверху справа введите запрос.
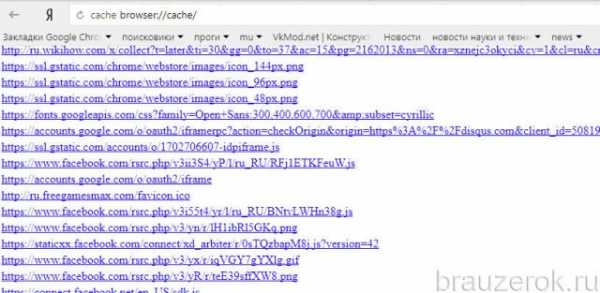
Куки
1. Нажмите кнопку «Меню» (иконка «три линии» вверху справа).

2. Откройте раздел «Настройки».
3. Внизу страницы нажмите «Показать дополнительные… ».
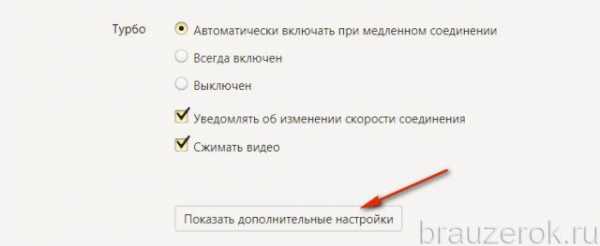
4. В блоке «Личные данные» щёлкните «Настройки содержимого».
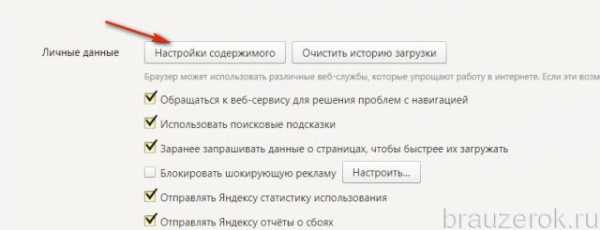
5. В подразделе «Файлы cookie» клацните кнопку «Показать cookie… ».
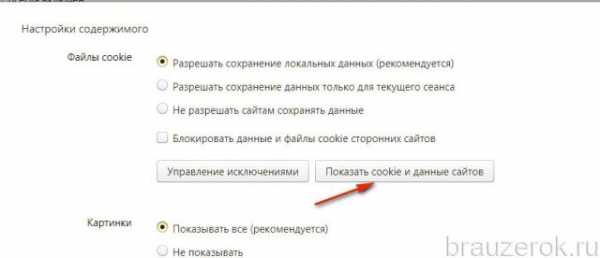
6. В списке отображаются имена сайтов, куки которых были сохранены в браузере. Перенесите все необходимые ссылки в закладки и закройте панель.
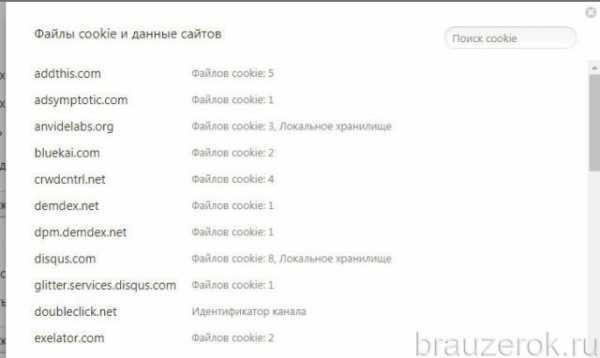
Создание бэкапа
Резервирование истории исключает всевозможные неприятности, связанные со случайным удалением журнала (по ошибке, в результате вирусной атаки или программного сбоя). Но, разумеется, о создании копии нужно побеспокоиться заранее. Создать бэкап и выполнить восстановление при помощи него можно различными методами.
Способ №1: копирование файла
1. Откройте профиль в директории браузера:
C: → Users → → AppData → Local → Yandex → YandexBrowser → User Data → Default
2. Кликните правой кнопкой по файлу History. В списке клацните «Копировать».
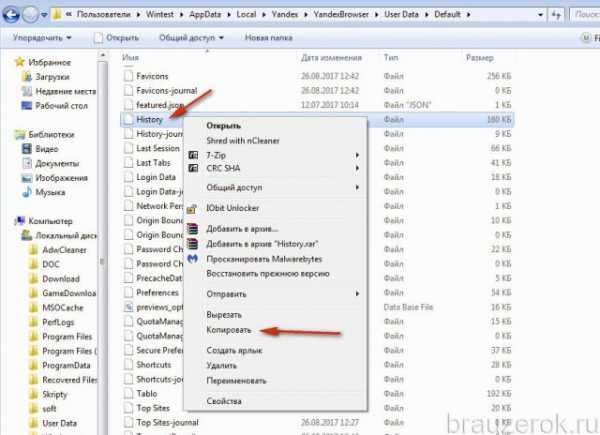
3. Вставьте файл в другую папку. Желательно, чтобы она находилась в другом разделе диска (не системном!).
4. Это и будет ваш бэкап. При необходимости вы можете его снова вставить в профиль Яндекса — заменить текущий файл History.
Способ №2: резервирование утилитой hc.Historian
hc.Historian — достойная альтернатива штатному инструменту браузеров для просмотра журнала посещений. В автоматическом режиме она создаёт отдельный бэкап истории, который в любой момент можно просмотреть и использовать для восстановления. Даже в случае полного удаления браузера.
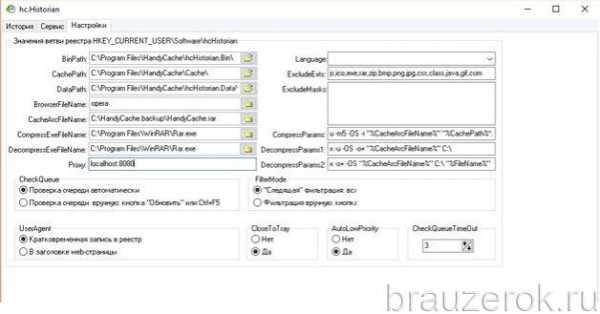
В интерфейсе утилиты можно задавать настройки резервирования (указывать директорию, архиватор для компрессии копии, а также браузер, данные которого нужно обрабатывать).
Способ №3: синхронизация
Синхронизация подразумевает сохранение всех настроек пользовательского профиля с возможностью последующего его восстановления (загрузки) в браузере не только на компьютере, но и на мобильных устройствах (например, на Андроиде).
Примечание.Чтобы воспользоваться этим способом, вам понадобится учётная запись в системе Yandex.
1. Кликните «Меню». В списке нажмите «Синхронизация».
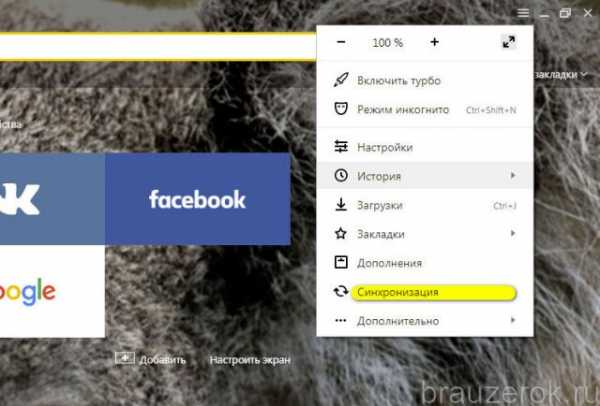
2. Введите логин и пароль для входа в аккаунт.
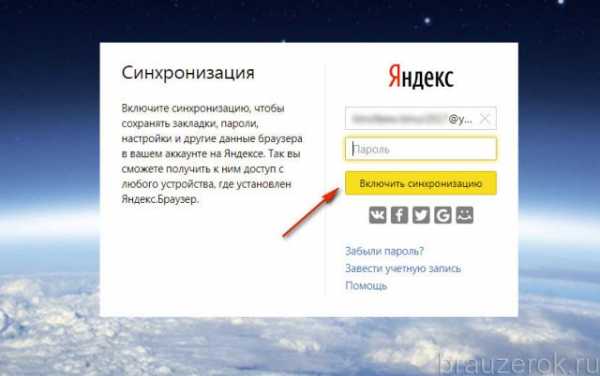
3. Клацните «Включить синхронизацию».
4. Теперь, когда вам нужно будет восстановить историю и другие пользовательские данные, снова откройте раздел «Синхронизация» и выполните авторизацию в профиле.
Выберите наиболее действенный способ восстановления конкретно для вашего случая. Восстановление файла утилитой Recuva, безусловно, выполнить проще и безопасней. Но если она не смогла обнаружить ранее удалённый журнал, можно выполнить откат настроек системы. Не забывайте периодически создавать бэкапы истории, если в ней хранятся важные, ценные для вас ссылки.
brauzerok.ru
Как восстановить историю Яндекс Браузера
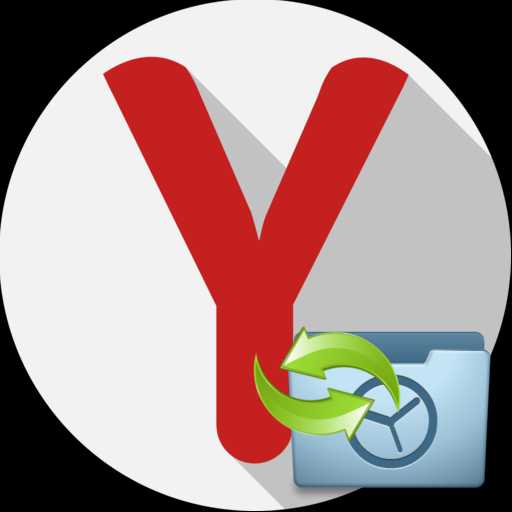
Любой веб-обозреватель, в том числе и Яндекс.Браузер, хранит историю посещений, что позволяет в любой момент вернуться к ранее открытому сайту. Если история браузера была очищена, у вас еще есть возможность ее восстановить.
Способы восстановления удаленной истории Яндекс.Браузера
Восстановление истории, которая была удалена в Yandex, можно выполнить как стандартными средствами Windows, так и сторонними инструментами.
Способ 1: использование программы Handy Recovery
Данные посещения сайтов хранятся на вашем компьютере в виде файла в папке профиля Yandex. Соответственно, если история была удалена, ее можно попробовать восстановить с помощью программ для восстановления удаленных файлов.
На нашем сайте ранее был подробно рассмотрен процесс восстановления истории с помощью программы Handy Recovery на примере веб-обозревателя Opera. Особенность данной программы, в отличие от других инструментов для восстановления, заключается в том, что она полностью восстанавливает прежнюю структуру папок, в то время как большинство других программ позволяют восстановить найденные файлы лишь в новую папку.
Подробнее: Восстанавливаем историю браузера с помощью программы Handy Recovery

Для Яндекс.Браузера принцип восстановления точно такой же, но лишь за тем небольшим исключением, что в левой области окна вам потребуется в папке «AppData» выбрать не «Opera», а «Yandex» – «YandexBrowser». Именно содержимое папки «YandexBrowser» вам и потребуется восстановить.
Во время восстановления обязательно закройте Яндекс.Браузер, а после завершения процесса попробуйте его открыть и проверить наличие истории.
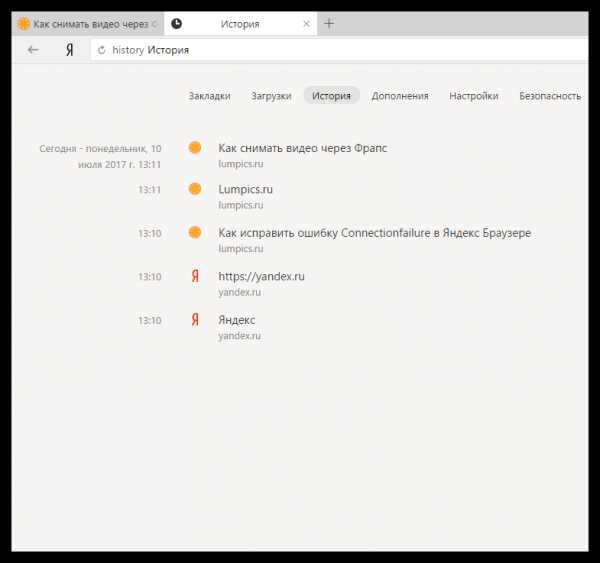
Способ 2: поиск посещенного сайта через кэш
Если у вас в Яндекс.Браузере были очищены лишь данные посещения ресурсов, но дело не коснулось кэша, вы можете через него попробовать «выудить» ссылку на нужный сайт.
- Для этого перейдите в веб-обозревателе по следующей ссылке, чтобы отобразить данные кэша:
- На экране отобразится страница со ссылками на прогруженный кэш. Таким образом, вы можете видеть, для каких сайтов был сохранен кэш в браузер. Если вы нашли нужный сайт, кликните по ссылке на кэш правой кнопкой мыши и выберите пункт «Копировать адрес ссылки».
- Откройте на компьютере любой текстовый редактор и нажмите сочетание клавиш Ctrl+V, чтобы вставить ссылку. Из полученной ссылки вам потребуется скопировать лишь ссылку на сайт. Например, в нашем случае это «lumpics.ru».
- Вернитесь к Яндекс.Браузеру, вставьте полученную ссылку и перейдите на сайт.
browser://cache

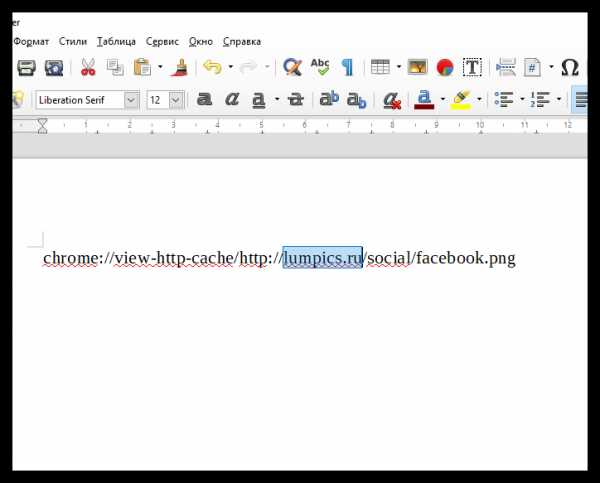
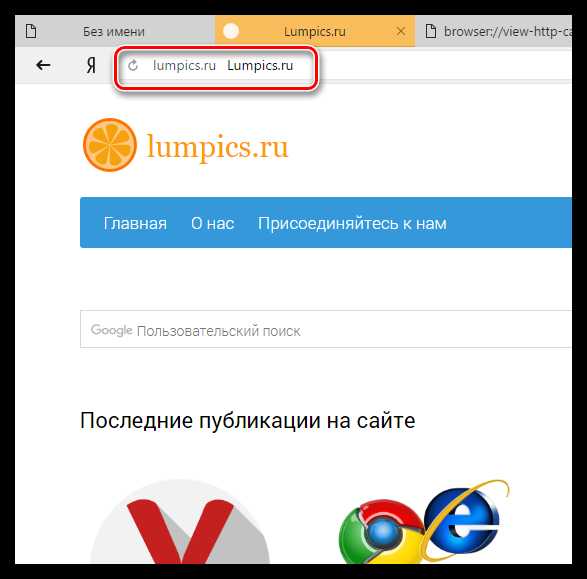
Способ 3: восстановление системы
В ОС Windows имеется замечательная функция восстановления системы, которая позволяет вернуть работу компьютера к тому моменту, когда в вашем веб-обозревателе данные о посещении сайтов еще были в наличии.
Подробнее: Как восстановить операционную систему
Вам лишь достаточно выбрать подходящую точку восстановления, которая соответствует тому периоду, когда история Yandex еще не была удалена. Система выполнит восстановление, вернув работоспособность компьютера в точности к выбранному моменту (исключение составляют лишь пользовательские файлы: музыка, фильмы, документы и т.д.).

Пока это все варианты, позволяющие восстановить данные посещения веб-ресурсов в Яндекс.Браузере.
Мы рады, что смогли помочь Вам в решении проблемы.Опишите, что у вас не получилось. Наши специалисты постараются ответить максимально быстро.
Помогла ли вам эта статья?
ДА НЕТlumpics.ru
Как восстановить удаленную историю в Яндекс.Браузере
Бывают ситуации, когда нужно восстановить историю посещений в Яндекс.Браузере, которую вы случайно удалили. Сразу подчеркну, что с помощью настроек обозревателя решить эту задачу невозможно. Попробовать восстановить историю яндекс браузера можно с помощью средств Windows, либо используя сторонний софт. Рассмотрим два этих способа подробнее.
Восстановление системы
Функцию восстановления системы на своем ПК вы сможете найти следующим образом:
- Пуск — Панель управления (мелкие значки) — Система
- В открывшемся окне выбираем пункт: «Защита системы».
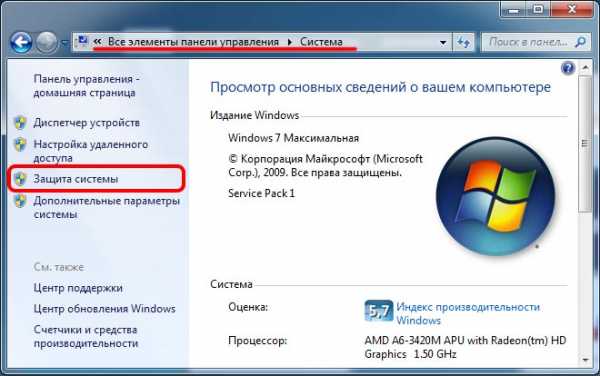
- Далее жмем на кнопку «Восстановление» и запускаем процесс.

Важным условием при использовании этого способа является наличие точек восстановления, соответствующих тому времени, когда данные браузера еще не были очищены. Необходимо выбрать такую точку и запустить процесс. После его завершения компьютер будет возвращен к своему состоянию на момент записи точки.
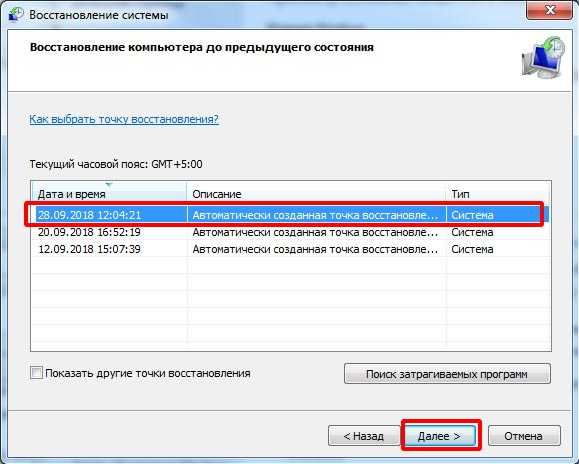
Этот способ прост и удобен, но нужно учитывать, что при его использовании будут изменены данные и других программ, которые подверглись изменению после создания точки восстановления.
К примеру, если были обновлены или установлены драйвера для какого-либо оборудования, они окажутся удаленными. Кроме того, если в нужный период точки восстановления не создавались, то данный способ применить не получится.
Восстановление истории при помощи специальных программ
В случае, если восстановление системы не принесло результатов, вы можете воспользоваться сторонним софтом. К наиболее популярным и эффективным программам для восстановления утраченной информации относятся PhotoRec, Recuva, DMDE, Handy Recovery.
Обычно перечисленные способы используются для восстановления файлов: фотографий, аудио и видеозаписей и т.д. Но с их помощью возможно вернуть утраченную историю веб-обозревателя. Как правило, она хранится в виде файла в папке профиля Яндекс, который можно попробовать восстановить.
Восстановление нужных данных стоит начать с программы Handy Recovery. Другие программы обычно ищут удаленные файлы и помещают их в новую папку. В отличие от них, Handy Recovery восстанавливает не только файлы, но и полную структуру удаленных папок.
Перед запуском восстановления данных необходимо:
- Закрыть браузер.
- Запустить Handy Recovery, открыть пункт меню «Выберите диск».
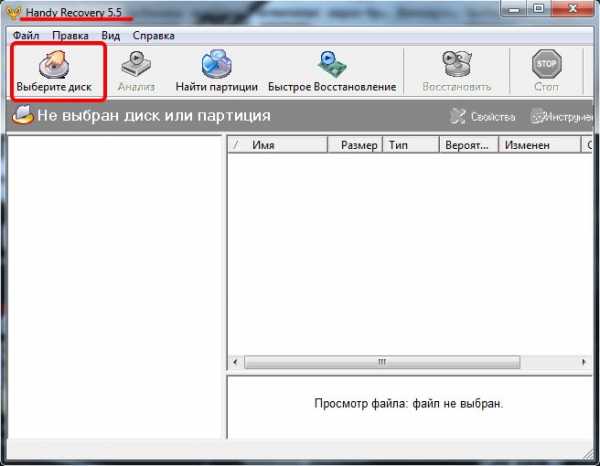
- Выделите Локальный диск «С» и нажмите кнопку «Анализ».
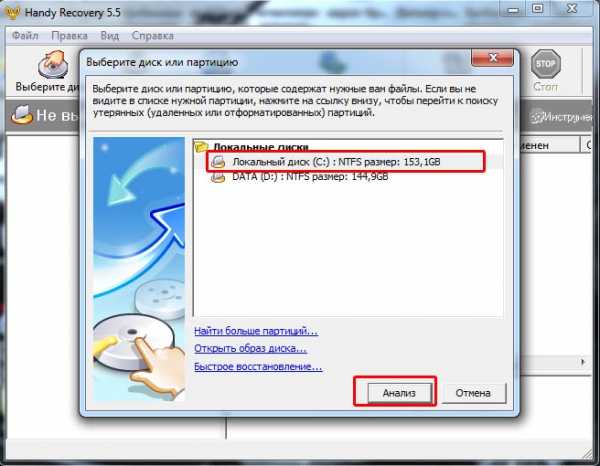
- В окне слева открыть «Диск С», перейти в папку «Users», затем – «AppData».

- В ней нужно отыскать папку браузера, которая называется «YandexBrowser» и нажать «Восстановить».
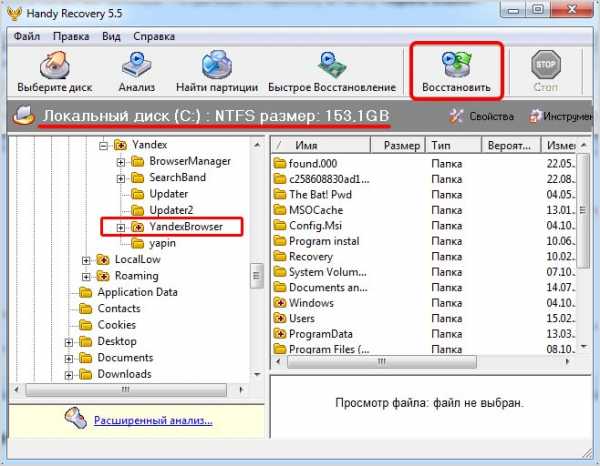
- Появится всплывающее окно, в котором нужно указать дополнительные параметры для восстановления. В качестве конечной папки следует указать эту же папку – «YandexBrowser».
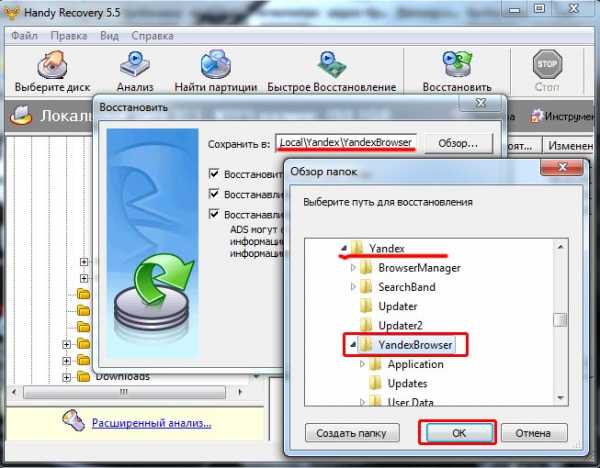
- Далее нужно отметить галочками все оставшиеся пункты и нажать «Ок».

- После того, как процесс завершится, нужно запустить браузер и открыть историю, чтобы проверить результаты.
Вывод
Восстановить ошибочно удаленную историю в настройках браузера невозможно. Чтобы не допустить такой ситуации, перед тем, как почистить историю Яндекс браузера нужно сохранять в закладки или записывать адреса важных страниц.
compforlife.ru
Как посмотреть удаленную историю в Яндексе Браузере и можно ли это сделать
Многие из нас начинают день с просмотра ленты новостей. Раньше для этих целей использовался “стационарный” ПК, но время не стоит на месте — сегодня юзеры используют телефоны и планшеты в повседневной жизни гораздо чаще. Когда заходишь со многих устройств, порой бывает сложно запоминать сайты, ссылки и прочие вещи, связанные с логированием событий. Специально под эти нужды была придумана функция «история» позволяющая вести подробный отсчет о действиях пользователей. Состоит она из многих пунктов — сейчас не будем заострять внимание на этом. Но что, если по — случайному стечению обстоятельств история была удалена? Как восстановить данные? В этой статье мы расскажем, как минимизировать негативные последствия подобных действий в Яндекс Браузере.

Как восстановить историю в Яндекс Браузере после удаления
Чтобы вернуть случайно удаленную историю, можно воспользоваться следующими методами:
- Сторонние приложения;
- Восстановление состояния системы;
- Достать информация из ресурсов браузера;
Примечание: ни один из способов не гарантирует полного восстановления данных, но как показывает практика, в совокупности методы дают почти стопроцентный результат.
Метод 1: Восстановление истории при помощи специальных утилит
Давайте рассмотрим процесс восстановления с помощью программного средства «recuva piriform». Собственно, вся суть в том, чтобы вернуть файл «.history» — процедура аналогична “бэкапу”. Установка и работа с «рекувой»:
- Зайдите на официальный сайт разработчиков «www.piriform.com/recuva»;

- Найдите вкладку «скачать бесплатно»;

- Когда появится вопрос «откуда скачать» — выберете «filehippo.com» и вы берете самую свежую версию;

- Через проводник найдите расположение и включите инсталятор;

- Используйте лаунчер, после чего выберете «все файлы»;
- В следующем пункте укажите путь: «SYSTEM_disc\Users\name_USER\AppData\Local\YandexBrowser\User Data\Default»;

- Не забудьте включить функцию углубленного анализа;

- Установка будет длиться долго, после завершения в списке найдите «history» и поставьте галочку и нажмите «восстановить»;
Метод 2: Исходное состояние винды
Данный способ подойдет не только для нашей ситуации, но также и в тех случаях, когда требуется вернуть что — то из памяти компа. Будем использовать специальные «точки». Восстановление истории при помощи стандартных средств:
- Найдите «Пуск — панель управления — компьютер — свойства системы»;

- В подменю «защита системы» найдите вкладку «параметры» — выберете корневой диск и нажмите «восстановить»;
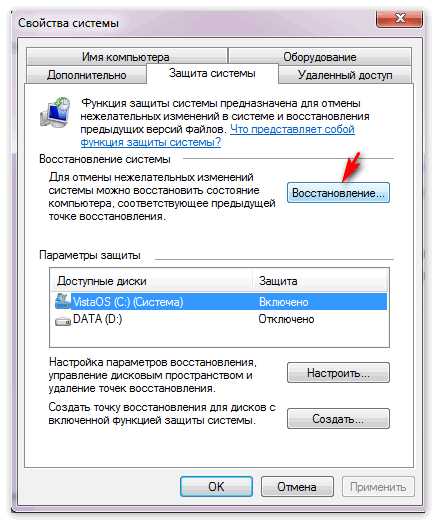
Примечание: дальше все интуитивно, однако вы делаете эту процедуру на свой страх и риск, так как существует вероятность потери свежей информации!
Метод 3: «Печеньки» и «Кеш»
Если вы не снесли все под “чистую”, то есть шанс отыскать то, что нам нужно в файлах самого браузера. Здесь не нужна подробная инструкция — браузер сам в состоянии сделать все за вас. Кроме этого, во избежание подобных казусов советуем создавать бэкапы как минимум раз в месяц — кроме сегодняшней задачи такой подход позволит свести на нет старания мошенников отжать у вас честно заработанные деньги, путем вымогательства.
xn—-8sbcrj6cdv7h.xn--p1ai
Как восстановить историю браузера Яндекс встроенными средствами и программой
Потребность в том, как восстановить историю браузера Яндекс, возникает нечасто. В статье узнаем, как это делать, ведь есть некоторые хитрости, о которых расскажем. Начнем с того, что восстанавливаться таким способом можно как Яндекса, так и для Хрома. Поскольку эти браузеры работают на одно и той же платформе Хромиум. Для восстановления истории существует два способа: с помощью встроенных функций Yandex и сторонним ПО.
Начнем со встроенных инструментов
Хитрость заключается в том, что восстанавливать историю или удаленные ссылки с помощью функции «Восстановление системы» не всегда приемлемо. По сути, происходит откат системы до последней точки восстановления. Значит, в этом процессе могут потеряться не только ссылки, но и некоторые установленные программы. Поэтому рекомендуем прибегать к данному способу в последнюю очередь.
Для того, чтобы перейти в меню по восстановлению системы, сделаем следующее:
- В строке поиска введем одноименное название этой службы.
- Щелкаем на выданном результате и попадаем в меню службы.

- Иногда бывает так, что на компьютере не сохранено ни одной точки восстановления. В этом случае высветится такой экран:
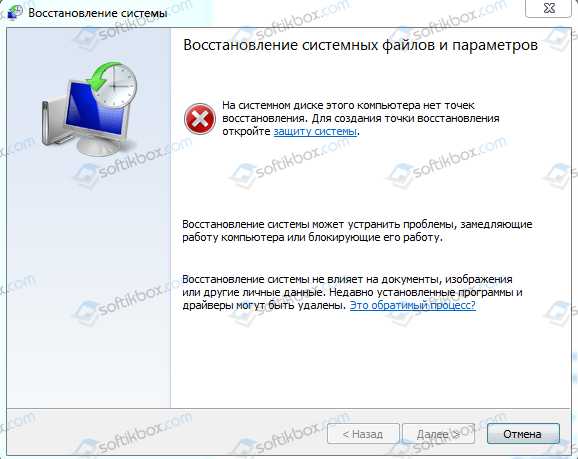
- Делаем шаги, указанные на следующем скрине:
- Здесь возможны два варианта: восстановление параметров системы и файлов либо только файлов. Надо понимать, что при выборе первого пункта произойдет откат Виндовс до первой точки восстановления. Это чревато потерей ценных данных, установленных программ и драйверов. При выборе восстановления только файлов будет возврат к предыдущему состоянию ОС без изменения системных настроек и параметров.
Важно! Прежде, чем выбирать пункты в данном меню, хорошенько подумайте, зачем все это делаете. Чтобы восстановить историю Яндекса, существуют менее рискованные способы.
- При нажатии Применить и Ок произойдет откат Виндовс. Соответственно, восстановится история браузера Яндекс. То есть результат достигнут.
Рассмотрим ситуацию, когда на компьютере есть запомненные ранее точки восстановления
Делаем следующее:
- Повторяем первые 2 шага из предыдущего описания, попадаем в меню службы восстановления.
- Отмечаем флажком «Другие точки восстановления», жмем Далее.
- Отобразятся файлы, сохраненные в ходе автоматического либо ручного создания точки восстановления. Находим те, которые имеют отношение к истории Яндекса. Жмем Готово по окончании.
Как посмотреть прежде удаленную историю в браузере Яндекс? Просто перегрузите компьютер и перезапустите браузер.
Поиск ссылки через куки
Если надо найти не всю историю целиком, а отдельную ссылку (сайт), можно обойтись без восстановления всей системы.
ВАЖНО! Данный способ работает только, если пользователь не произвел автоматическую очистку и удаление всех куки в процессе чистки системы.
Чтобы восстановить отдельные ссылки с помощью файлов куки, делаем следующее:
- Заходим в основные параметры.
- Открываем вкладку с дополнительными параметрами.
- Переходим в Личные данные-> Настройка контента-> Все файлы куки.
- Откроется окно со списком сайтов. Выбираем нужный сайт, ориентируясь по дате.

Найденную ссылку можно скопировать в блокнот или текстовый редактор, чтобы потом вставить в браузер и запомнить.
Программное восстановление истории — Handy Recovery
Эта программа прекрасно подойдет даже неопытным пользователям. После скачивания с официального ресурса устанавливаем на компьютер, запускаем.
- При запуске высветится окошко, где предложено проанализировать компьютер. Щелкаем на Анализ.

- В режиме Просмотр отобразятся все файлы, папки и пути реестра, которые удалялись за последнюю неделю.
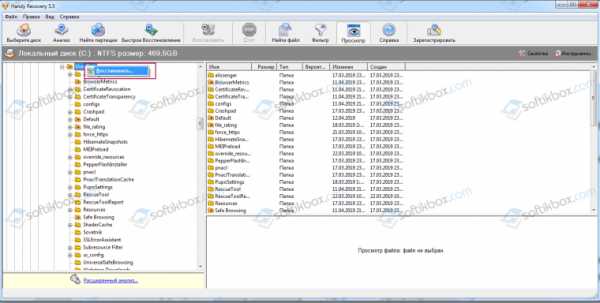
- Нас интересует путь на диске С:Users (имя пользователя) -> AppData –> Local –> Yandex –> User Data.
- Щелкаем правой кнопкой на User Data и выбираем Восстановить.

- Откроется уточняющее окно с опциями восстановления. Отмечаем все пункты, нажимаем Ок.

- Либо через кнопку Обзор выбираем папку на жестком диске, куда будут помещены восстановленные файлы истории Яндекса, и нажимаем ОК.
После окончания закрываем программу и запускаем Яндекс, смотрим историю. Если ничего не изменилось, истории нет, то, значит, безвозвратно удалены файлы куки. Здесь даже программа бессильна.
Как удалить историю в браузере Яндекс на планшете Ipad, телефоне Андроид или Айфон
Очистка вручную работает по тому же принципу, что и для браузера на компьютере. Сделайте следующее:
- Запускаем браузер.
- Щелкаем на 3 точки в правом верхнем углу, заходим в Настройки.
- Нам нужен раздел Конфиденциальность.
- Выбираем строчку «Очистить данные».
Важно! Внимательно выбирайте нужные пункты, отмечая их галочкой. Вернуть данные после удаления можно будет только специальными средствами.
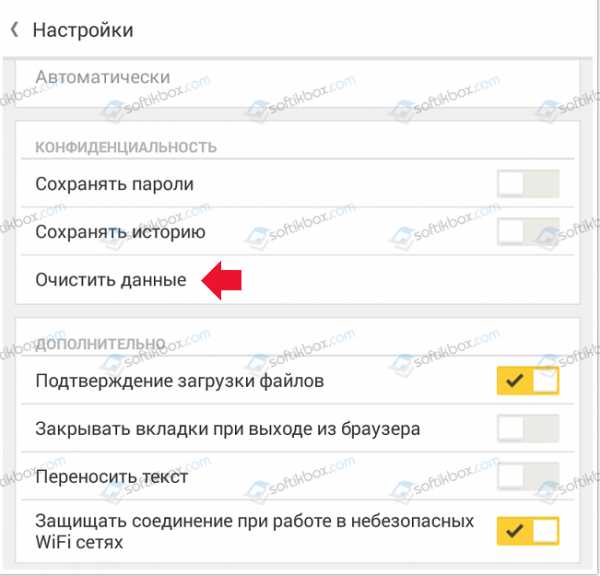
- Отмечаем «История» и нажимаем очистить. Вся история удалится.
Процедура закончена. Удалять можно также с помощью программы Cclean, Reg Organizer и аналогичных. Они лучше, чем в ручном режиме, чистят реестр, устаревшие ссылки, ярлыки, кэш и накопившийся мусор на жестком диске в виде временных файлов, остатков инсталляций и т.д. Рекомендуем регулярно убирать этот программный мусор, который замедляет работу компьютера или телефона.
Резюме
В статье рассмотрены два способа, как восстановить удаленную историю браузера Яндекс. Но даже эти способы не всегда работают, если не выполнены предварительные условия. Например, если не создана точка восстановления системы. Также если пользователь случайно или намеренно полностью очистил кэш, историю, файлы куки и журнал посещений браузера, то иногда проблематично восстановить эти данные. Дополнительно рассмотрен вопрос, как очистить историю на мобильных устройствах Андроид и Айфон.
softikbox.com
Как восстановить историю браузера с помощью Handy Recovery

Наверняка каждый из нас неоднократно подчищал историю из своего браузера, а потом не мог найти ссылку на недавно посещенный ресурс. Оказывается эти данные можно восстановить также, как обычные файлы. Например, при помощи программы Handy Recovery. Об этом и поговорим.
Скачать последнюю версию Handy Recovery
Как восстановить историю браузера при помощи программы Handy Recovery
Поиск необходимой папки
Первое, что нам необходимо сделать, это найти ту папку, в которой у нас хранится история используемого браузера. Для этого открываем программу Handy Recovery и заходим в «Диск С». Далее переходим в «Users-AppData». И здесь уже ищем необходимую папку. Я использую браузер «Opera», поэтому его и использую в качестве примера. Т.е дальше я перехожу в папку «Opera Stable».
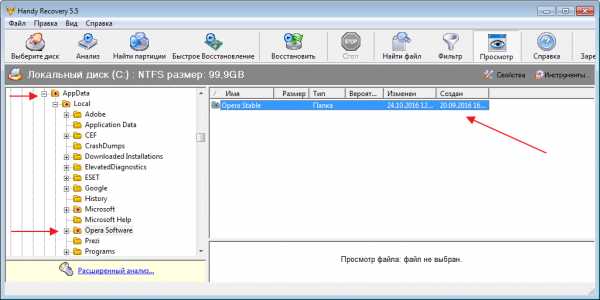
Восстановление истории
Теперь нажмем на кнопку «Восстановить».

В дополнительном окне выберем папку для восстановления файлов. Выбираем ту, в которой расположены все файлы браузера. Т.е туже самую, которую мы выбирали ранее. Далее все пункты необходимо отметить галочками и нажать «Ok».
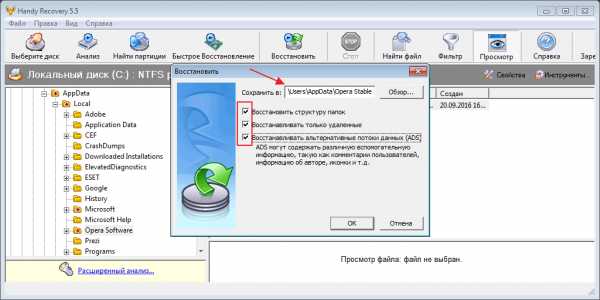
Перезапускаем браузер и проверяем результат.
Все очень быстро и понятно. Если все делать правильно, то по времени уходит не более минуты. Это пожалуй самый быстрый способ восстановления истории браузера.
Мы рады, что смогли помочь Вам в решении проблемы.Опишите, что у вас не получилось. Наши специалисты постараются ответить максимально быстро.
Помогла ли вам эта статья?
ДА НЕТlumpics.ru
Как восстановить историю в Яндексе
История скаченных файлов и посещений сохраняется на компьютере в файле History по адресу C:\Users\алик\AppData\Local\Yandex\YandexBrowser\User Data\Default. Если удалить историю через браузер то восстановить её можно будет только через восстановление системы используя контрольную точку, а если удалить файл Default с компьютера то восстановить историю браузера Яндекс можно будет с помощью программы Recuva.
Как восстановить историю в Яндексе через откат системы
Чтобы восстановить удаленную историю в Яндекс браузере через откат системы нужно одновременно нажать на клавиатуре две клавиши Win + Pause.
 Как восстанавливается история запросов в Яндексе с моего компьютера
Как восстанавливается история запросов в Яндексе с моего компьютераОткроется окно под названием Система. В этом окне нажимаете на Дополнительные параметры системы.
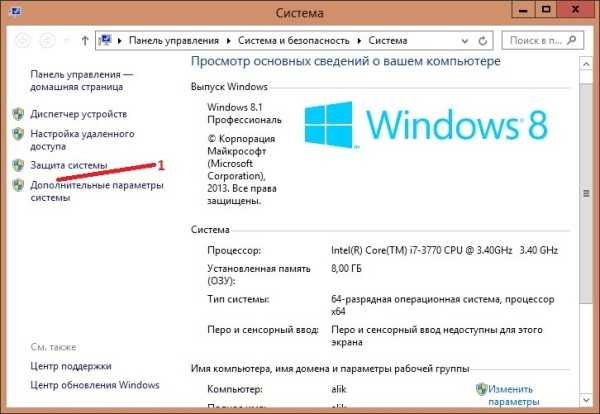 Восстанавливается история запросов Яндекс через откат системы
Восстанавливается история запросов Яндекс через откат системыОткроется окно под названием Свойства системы. В этом окне перейдите на вкладку Защита системы и нажмите кнопку Восстановить.
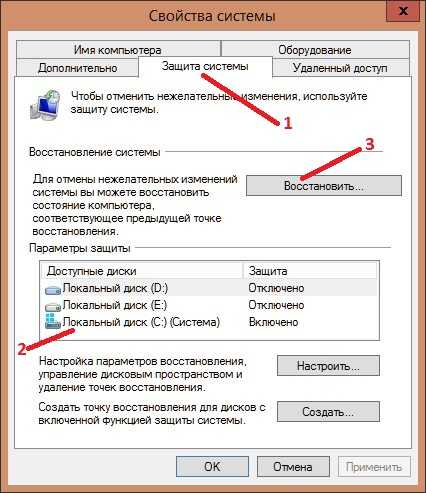 Если вы не знаете где у Яндекса история то можно откатить систему
Если вы не знаете где у Яндекса история то можно откатить системуЗапустится утилита под названием Восстановление системы в которой нужно нажать кнопку Далее и выбрать дату когда история еще не была удалена.
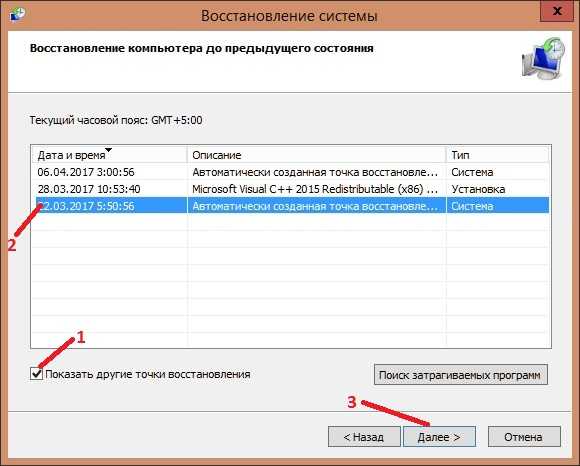 Если история просмотров в Яндексе сегодня пропала то точка восстановления вчера
Если история просмотров в Яндексе сегодня пропала то точка восстановления вчераНажав кнопку Далее и готово нужно будет дождаться когда система восстановится.
Как восстановить историю Яндекс браузера программой Recuva
Восстановить удаленную историю в Яндексе можно с помощью специальной программы Recuva, которую нужно сначала скачать и запустить.
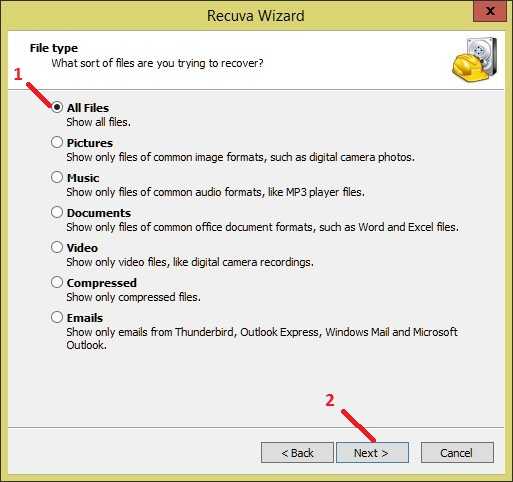 Тип файла в котором находится история просмотра Яндекс
Тип файла в котором находится история просмотра ЯндексВ первом окне ни чего не меняя нажимайте кнопку Next.
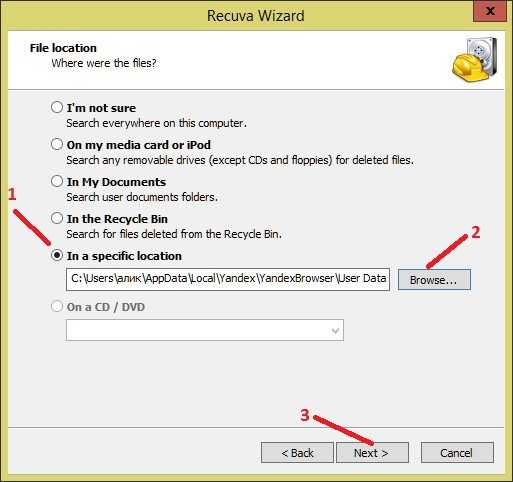 Как найти удаленную историю в Яндексе программой Recuva
Как найти удаленную историю в Яндексе программой RecuvaВо втором окне поставьте точку у пункта In a specific location и нажмите кнопку Browse. Откроется окошко в котором нужно указать папку в которой необходимо найти все удалённые файлы в нашем случае это папка Default которая находится по адресу C:\Users\алик\AppData\Local\Yandex\YandexBrowser\User Data\Default. В следующем окне нажимаем кнопку Start и начнётся поиск всех удалённых файлов в этой папке.
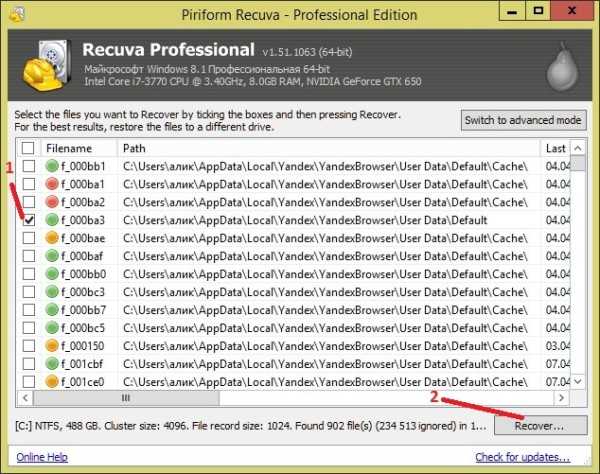 Где в Яндексе история просмотров находится
Где в Яндексе история просмотров находитсяЧерез некоторое время программа закончит поиск и выдаст список файлов из которых нужно найти файл History по пути так как название его может быть совершенно другим. У файла History ставим галочку и нажимаем кнопку Recover. Откроется окошко в котором нужно указать куда сохранить файл и нажимаете кнопку ОК. Если вы будете восстанавливать файл History сразу в нужную папку то потом нужно будет найти удалённую историю в Яндексе и присвоить ей правильное имя. После этого можете запускать браузер и ваша история посещений в Яндексе будет восстановлена.
Похожие заметки:
kaknakomputere.ru