Бывают случаи когда установить Windows кроме как с флешки не получится например на нетбук, т.к. он, как правило, не имеет дисковода. Как установить Windows 10 с флешки читайте тут.
Сегодня я расскажу, как включить загрузку с флешки в BIOS различных производителей. Не важно какая у вас версия, порядок телодвижений будет следующим:
1. Вставляем нашу загрузочную флешку в usb-разъем своего компьютера. Рекомендую вставлять ее в порт, находящийся непосредственно на материнской плате, т.е. с задней стороны системного блока.
2. Включаем компьютер и жмем клавишу Delete (или F2), чтобы попасть в BIOS. В зависимости от производителя и версии Биоса могут применяться и другие клавиши (Esc, F1, Tab), поэтому нужно внимательно читать подсказки на экране.
3. Далее необходимо убедиться, включен ли в BIOS USB-контроллер. Затем находим вкладку “Boot” и ставим в списке загрузочных устройств нашу флешку на первое место. Сохраняем внесенные нами изменения.
В Биосе мы можем передвигаться по вкладкам только с помощью клавиатуры.
Ниже я подробно опишу данный процесс на примере наиболее применяемых версий BIOS.
Внимание! Помните о том, что если вы устанавливаете операционную систему с флешки или компакт-диска и выбрали загрузочное устройство в BIOS, а не в загрузочном меню, то после первой автоматической перезагрузки Windows необходимо снова войти в BIOS и вернуть загрузку с жесткого диска. Если этого не сделать, снова сработает автозагрузка с флешки или компакт-диска, и Windows опять начнет первый этап процедуры установки.
Если, войдя в Биос, вы видите такой экран, значит у васAward Bios:
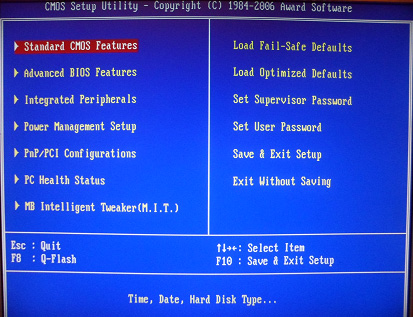 Сначала проверим, включен ли USB-контроллер. Идем в “Integrated Peripherals”. Опускаемся стрелкой на клавиатуре до пункта “USB Controller”. Жмем клавишу “Enter” и в появившемся окне выбираем “Enable” (тоже с помощью “Enter”). Напротив “USB Controller 2.0” также должно стоять “Enable”.
Сначала проверим, включен ли USB-контроллер. Идем в “Integrated Peripherals”. Опускаемся стрелкой на клавиатуре до пункта “USB Controller”. Жмем клавишу “Enter” и в появившемся окне выбираем “Enable” (тоже с помощью “Enter”). Напротив “USB Controller 2.0” также должно стоять “Enable”.
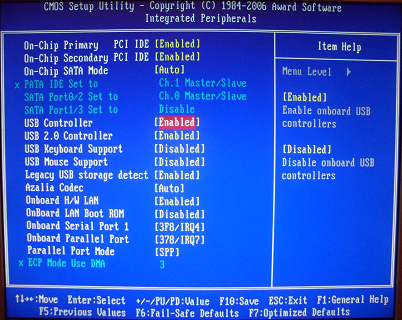 Выходим из этой вкладки, нажав “Esc”.
Выходим из этой вкладки, нажав “Esc”.
Затем идем в “Advanced BIOS Features” – “Hard Disk Boot Priority”. Сейчас в моем примере на первом месте стоит винчестер, а должна стоять флешка.
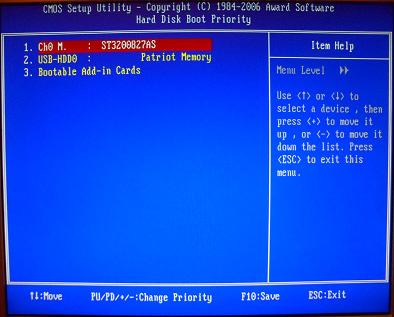 Становимся на строчку с названием нашей флешки (Patriot Memory) и поднимаем ее в самый верх при помощи клавиши “+” на клавиатуре.
Становимся на строчку с названием нашей флешки (Patriot Memory) и поднимаем ее в самый верх при помощи клавиши “+” на клавиатуре.
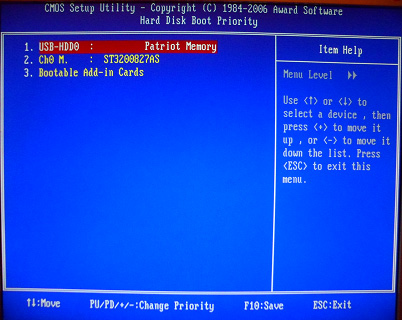 Выходим отсюда, нажав “Esc”.
Выходим отсюда, нажав “Esc”.
Теперь на строке “First Boot Device” жмем “Enter”. У нас был выбран “CD-ROM”, а необходимо выставить “USB-HDD” (если вдруг загрузка с флешки не пойдет, вернитесь сюда и попробуйте выставить “USB-FDD”). Вторым устройством пусть стоит “Hard Disk”.
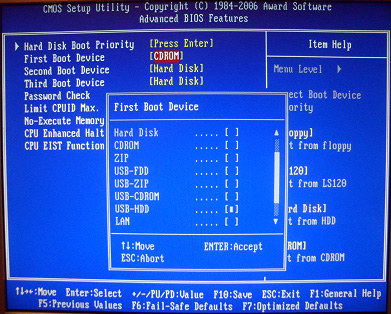 Выходим из этой вкладки, нажав Esc.
Выходим из этой вкладки, нажав Esc.
Теперь выходим из BIOS, сохранив изменения. Для этого жмем “Save & Exit Setup” – жмем клавишу “Y” – “Enter”.
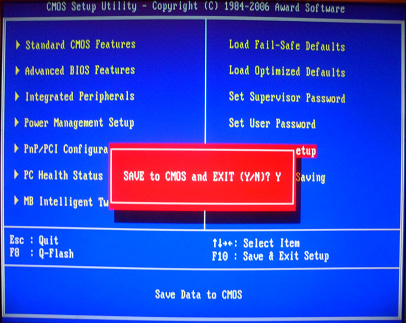
Настройка AMI Bios для загрузки с флешки
Если, войдя в Биос, вы видите такой экран, значит у васAMI Bios:
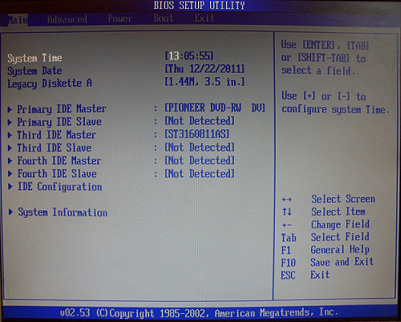 Сначала проверим, включен ли USB-контроллер. Идем во вкладку “Advanced” – “USB Configuration”.
Сначала проверим, включен ли USB-контроллер. Идем во вкладку “Advanced” – “USB Configuration”.
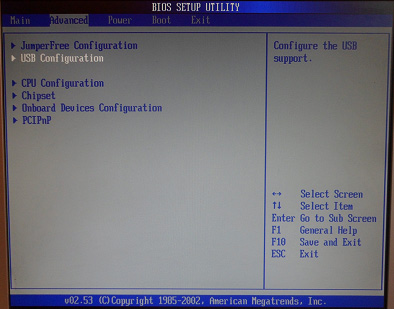 Напротив пунктов “USB Function” и “USB 2.0 Controller” должно стоять “Enabled”.
Напротив пунктов “USB Function” и “USB 2.0 Controller” должно стоять “Enabled”.
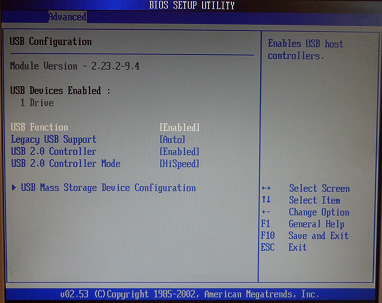 Если это не так, становимся на данную строчку и жмем клавишу “Enter”. Из появившегося списка выбираем “Enabled” (также с помощью “Enter”).
Если это не так, становимся на данную строчку и жмем клавишу “Enter”. Из появившегося списка выбираем “Enabled” (также с помощью “Enter”).
Затем выходим из данной вкладки, нажав “Esc”.
Идемвовкладку “Boot” – “Hard Disk Drives”.
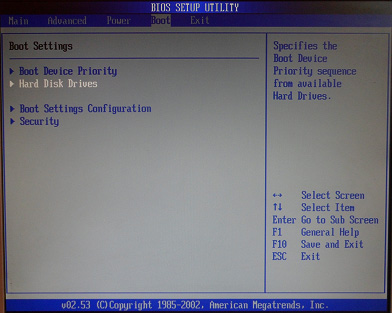 Сейчас у меня на первом месте стоит винчестер, а надо поставить сюда флешку. Становимся на первую строчку, жмем “Enter” и в появившемся окошке выбираем нашу флешку Patriot Memory.
Сейчас у меня на первом месте стоит винчестер, а надо поставить сюда флешку. Становимся на первую строчку, жмем “Enter” и в появившемся окошке выбираем нашу флешку Patriot Memory.
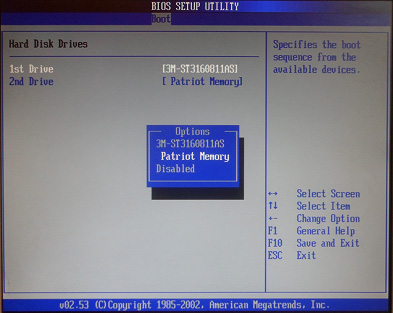 Должно быть так:
Должно быть так:
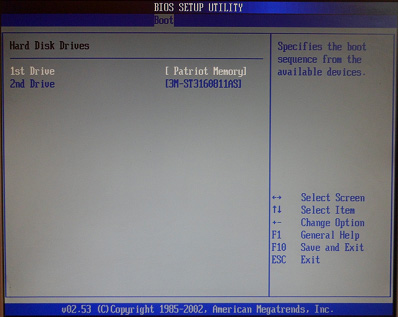 Выходим отсюда через “Esc”.
Выходим отсюда через “Esc”.
Выбираем “Boot Device Priority”. Здесь первым загрузочным устройством обязательно должна стоять флешка.
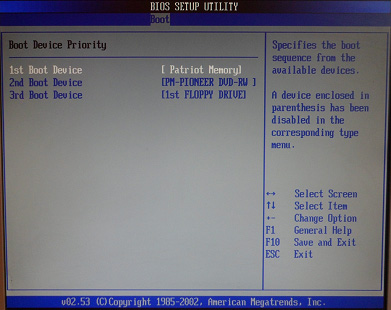 Жмем Esc.
Жмем Esc.
Затем мы выходим из Биоса, сохраняя все сделанные настройки. Для этого идем в “Exit” – “Exit & Save Changes” – “ОК”.
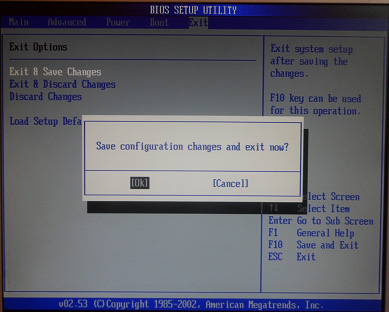
Настройка Phoenix-Award Bios для загрузки с флешки
Если, войдя в Биос, вы видите такой экран, значит у васPhoenix-Award BIOS:
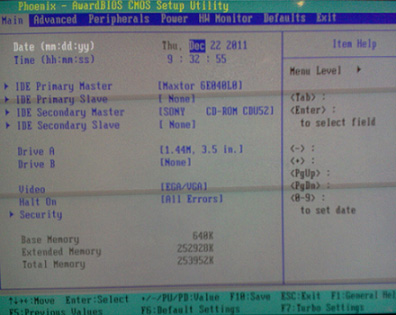 Сначала проверим, включен ли USB-контроллер. Идем во вкладку “Peripherals” – напротив пунктов “USB Controller” и “USB 2.0 Controller” должно стоять “Enabled”.
Сначала проверим, включен ли USB-контроллер. Идем во вкладку “Peripherals” – напротив пунктов “USB Controller” и “USB 2.0 Controller” должно стоять “Enabled”.
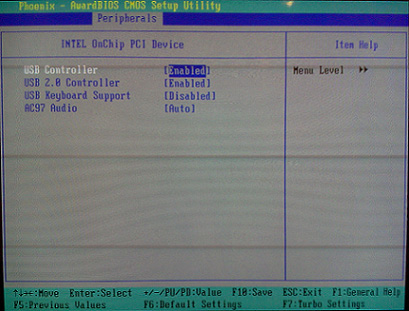 Затем идем во вкладку “Advanced” и напротив “First Boot Device” выставляем “USB-HDD”.
Затем идем во вкладку “Advanced” и напротив “First Boot Device” выставляем “USB-HDD”.
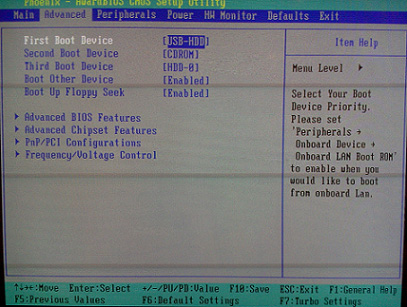 После этого выходим из Биоса, сохранив изменения. Для этого идем в “Exit” – “Save & Exit Setup” – жмем клавишу “Y” – “Enter”
После этого выходим из Биоса, сохранив изменения. Для этого идем в “Exit” – “Save & Exit Setup” – жмем клавишу “Y” – “Enter”
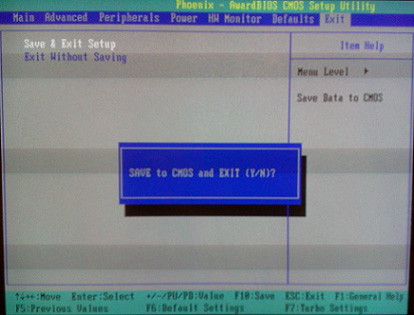 Вот практически и все, что нужно знать для того, чтобы загрузиться с флешки. В своей статье я описал процесс настройки Биоса самых популярных версий: AwardиAMI. В третьем примере представленPhoenix-Award Bios, встречающийся намного реже.
Вот практически и все, что нужно знать для того, чтобы загрузиться с флешки. В своей статье я описал процесс настройки Биоса самых популярных версий: AwardиAMI. В третьем примере представленPhoenix-Award Bios, встречающийся намного реже.
В разных версиях BIOS описанный порядок действий может немного отличаться. Но главное – чтобы вы поняли сам принцип настройки.
Кстати, еще хотел бы добавить: для того, чтобы выбрать, с какого устройства загрузиться вашему компьютеру, не обязательно менять настройки в BIOS. Можно сразу после включения компьютера вызвать специальное меню для выбора загрузочных устройств (это можно сделать клавишей F8, F10, F11, F12 или Esc). Чтобы не гадать с клавишами – смотрим внимательно на монитор сразу после включения. Нам необходимо успеть увидеть надпись вроде этой: “Press Esc to selest boot device”. В моем случае необходимо было нажать “Esc”.
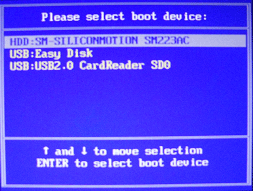
Мир не стоит на месте. Когда-то пиком популярности было хранить информацию на диске или на дискете. Сейчас предпочтение отдается более удобным и вместительным флеш-накопителям.
Чтобы осуществить загрузку в БИОС через флешку, необходимо учесть несколько особенностей:
- съемный диск рекомендуется подсоединять к разъему, расположенному с обратной стороны системного блока. Именно он находится на материнке;
- подключайте запоминающее устройство до включения или перезагрузки компьютера.
Общие рекомендации
Вне зависимости от производителя БИОС, для осуществления загрузки Windows с флешки необходимо проделать следующие шаги:
- Откройте БИОС. Для этого нужно нажать Delete или Esc. Клавиши вызова службы могут отличаться в разных версиях программы. Обычно они прописываются в нижней части экрана непосредственно перед загрузкой операционной системы.
- Далее нужно включить USB-контроллер.
- После этого флешку необходимо перенести на первое место в списке устройств, с которых производится загрузка.
- Сохраните внесенные изменения.
Запуск с флешки в Award Bios
Данная версия программы вызывается кнопкой DEL или сочетанием клавиш Ctrl+Alt+Esc (в более старых версиях).
Перейдите во вкладку «Integrated Peripherals», чтобы включить USB-контроллер. Возле надписи «USB Controller» и «USB Controller 2.0» установите значение «Enable». Для этого используйте кнопку Enter. Вернитесь на шаг назад, нажав Esc.
Теперь нам нужно непосредственно настроить загрузку с флешки в bios. Для этого перейдите во вкладку «Advanced BIOS Features». Выберите раздел «Hard Disk Boot Priority». Здесь в первой строке должно быть указано название карты памяти. По умолчанию эту позицию занимает жесткий диск. Используя клавишу «+», переместите необходимую строку на первое место. Вернитесь в предыдущее меню.
Обратите внимание на строку «First Boot Device». Возле этой надписи должно стоять «USB-HDD», что означает загрузку с флешки или внешнего жесткого диска. Иногда процесс установки может не идти. В этом случае следует выбрать показатель внешнего дисковода для дискет – «USB FDD».
Возле надписи Second Boot Device должен быть указан Hard Disk.
После внесения изменений можно выходить из БИОС, при этом сохранив изменения. Нажмите Esc для выхода в главное меню. Потом нажмите «Save & Exit Setup».
После этого загрузка операционной системы будет возможна с флеш-карты.
Установка загрузки с флешки в AMI Bios
Выход в «AMI BIOS» осуществляется при нажатии клавиш DEL или F2.
Настройки USB-контроллера находятся во вкладке «Advanced», в разделе «USB Configuration». Показатель «Enable» должен находиться возле «USB Function» и «USB 2.0 Controller».
Вернитесь в предыдущее меню (Esc) и перейдите во вкладку «Boot», раздел «Hard Disk Drives». Название флешки должно стоять первым. Нажмите «Enter» на первой строке и в новом окне выберите нужный пункт.
В предыдущем меню перейдите в «Boot Device Priority». Вверху должна стоять флеш-карта.
После этого можно возвращаться в основное меню и выходить из БИОС, сохранив настройки.
Выставить загрузку с флешки в Phoenix-Award Bios
Нажав F1 или F2 можно открыть БИОС версии «Phoenix-Award».
Раздел USB-контроллера можно найти во вкладке «Peripherals». Показатель «USB-HDD» нужно выставить в строке «First Boot Device», вкладка «Advanced». Не забудьте сохранить настройки.
Настроить загрузку с флешки в Bios UEFI
Новые ноутбуки, выпущенные не ранее 2013 года, имеют особую версию БИОС. Одна из ее особенностей – наличие защиты от установки операционок с любых носителей, кроме лицензионного диска. Чтобы установить загрузку с флешки в этой версии bios, необходимо вначале отключить эту защиту и установить режим совместимости с другими операционными системами.
Войдя в БИОС, перейдите во вкладку «Security», раздел «Secure Boot» и установите там значение «Disabled».
В разделе «Boot», в строке «Boot Mode» следует установить значение «Legacy Support». В строке «Boot Priority» должно стоять «Legacy First».
Далее следует сохранить изменения и перезагрузить ноутбук. Не забудьте подключить флешку.
Снова войдите в БИОС, перейдите в раздел Boot и поднимите строку «USB-HDD» на первое место. После этого сохраните изменения. Загрузка Windows будет возможна с флешки.
Похожие записи

Как отключить защиту Secure Boot в биосе
Многие покупатели ноутбука или ПК, где есть предустановленная ОС Windows 8 хотят перезагрузиться с диска и переустановить на Windows 7, но при этом не получается решить проблему отключения Secure Boot в Windows 8.1. Для этих целей необходимо войти…
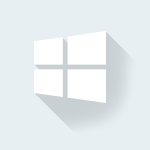
DHCP как включить
Вы хотите организовать домашнюю локальную сеть или соединить в одну сеть посредством разных архитектур в аудиториях или офисе? В таких ситуациях, вам необходимо проверить, включен ли динамический протокол конфигурации узла – DHCP. Как…
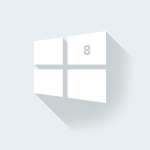
Как включить wifi на Windows 8?
Чаще всего, те, кто ранее пользовался Windows 7 не могут быстро привыкнуть к «восьмёрке», т.к. она не совсем схожа с «семёркой».Из-за этого возникают казусы и некоторые простые функции не получается найти или включить. В данной статье мы…
Загрузка с флешки в БИОС
  windows | для начинающих | разное | система
 При установке Windows с флешки, необходимости загрузить компьютер с компакт диска, а также во многих других случаях требуется настроить BIOS таким образом, чтобы компьютер загружался с нужного носителя. В этой статье речь пойдет, о том как поставить загрузку с флешки в БИОС. Также может пригодиться: Как поставить загрузку с диска DVD и CD в BIOS.
При установке Windows с флешки, необходимости загрузить компьютер с компакт диска, а также во многих других случаях требуется настроить BIOS таким образом, чтобы компьютер загружался с нужного носителя. В этой статье речь пойдет, о том как поставить загрузку с флешки в БИОС. Также может пригодиться: Как поставить загрузку с диска DVD и CD в BIOS.
Обновление 2016: в руководстве были добавлены способы поставить загрузку с флешки в UEFI и BIOS на новых компьютерах с Windows 8, 8.1 (что подойдет и для Windows 10). Кроме этого, добавлены два способа загрузки с USB накопителя без изменения настроек БИОС. Варианты изменения порядка устройств загрузки для старых материнских плат так же присутствуют в инструкции. И еще один важный пункт: если загрузка с флешки на компьютере с UEFI не происходит, попробуйте отключить Secure Boot.
Примечание: В конце также описано, что делать, если вы не можете зайти в БИОС или ПО UEFI на современных ПК и ноутбуках. О том, как создавать загрузочные флешки, Вы можете прочесть здесь:
Использование Boot Menu для загрузки с флешки
В большинстве случаев, поставить загрузку с флешки в БИОС требуется для какой-то однократной задачи: установки Windows, проверки компьютера на вирусы с помощью LiveCD, сброса пароля Windows.
Во всех этих случаях не обязательно изменять настройки БИОС или UEFI, достаточно вызвать Boot Menu (меню загрузки) при включении компьютера и один раз выбрать флешку как устройство загрузки.
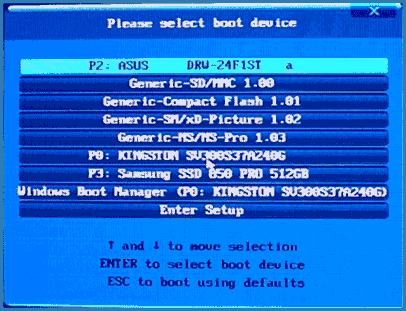
Например, при установке Windows, вы нажимаете нужную клавишу, выбираете подключенный USB накопитель с дистрибутивом системы, начинаете установку — настройка, копирование файлов и прочее и, после того, как произойдет первая перезагрузка, компьютер сам загрузится с жесткого диска и продолжит процесс установки в штатном режиме.
Очень подробно о входе в данное меню на ноутбуках и компьютерах различных марок я написал в статье Как зайти в Boot Menu (там же есть видео инструкция).
Как попасть в BIOS для выбора вариантов загрузки
В разных случаях для того, чтобы попасть в утилиту настройки БИОС нужно выполнить, по сути, одно и то же действия: сразу после включения компьютера, при появлении первого черного экрана с информацией об установленной памяти или же логотипом производителя компьютера или материнской платы, нажать нужную кнопку на клавиатуре — наиболее распространенные варианты — это Delete и F2.

Нажмите клавишу Del чтобы войти в БИОС
Обычно, эта информация имеется внизу начального экрана: «Press Del to enter Setup», «Press F2 for Settings» и аналогичная. По нажатию нужной кнопки в нужный момент (чем раньше, тем лучше — это нужно сделать до начала загрузки операционной системы) Вы попадете в меню настроек — BIOS Setup Utility. Внешний вид этого меню может отличаться, рассмотрим несколько наиболее распространенных вариантов.
Изменение порядка загрузки в UEFI BIOS
На современных материнских платах интерфейс БИОС, а если точнее — ПО UEFI как правило, является графическим и, пожалуй, более понятным в том, что касается изменения порядка устройств загрузки.

В большинстве вариантов, например, на материнских платах Gigabyte (не на всех) или Asus вы можете изменить порядок загрузки просто перетащив соответствующим образом изображения дисков с помощью мыши.
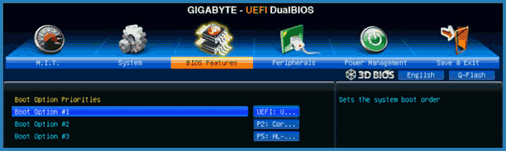
Если же такой возможности нет, посмотрите в разделе BIOS Features, в пункте Boot Options (последний пункт может располагаться в другом месте, но порядок загрузки задается именно там).
Настройка загрузки с флешки в AMI BIOS

Учтите, что для того, чтобы проделать все описываемые действия, флешка должна быть подключена к компьютеру заранее, до входа в БИОС. Для того, чтобы установить загрузку с флешки в AMI BIOS:
- В меню сверху, нажимая клавишу «вправо», выберите пункт «Boot» (Загрузка).
- После этого выбираем пунт «Hard Disk Drives» (Жесткие диски) и в появившемся меню, нажимаем Enter на «1st Drive» (Первый диск)
- В списке выбираем название флешки — на второй картинке, например, это — Kingmax USB 2.0 Flash Disk. Нажимаем Enter, затем — Esc.

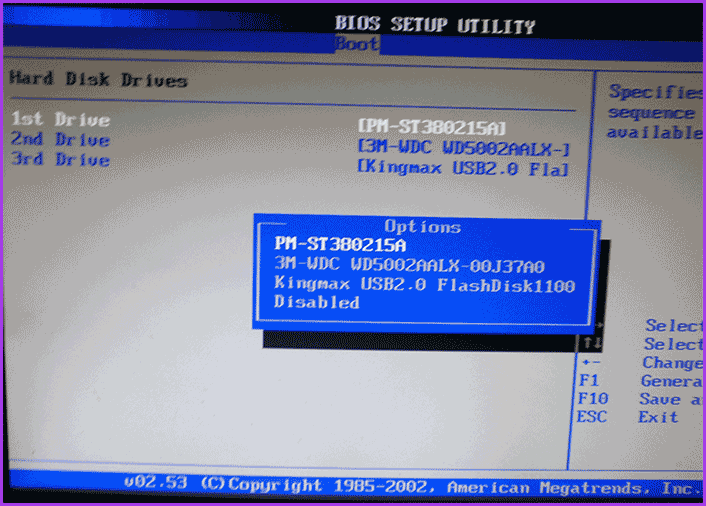 Следующий шаг:
Следующий шаг:- Выбрать пункт «Boot device priority» (Приоритет загрузочных устройств),
- Выбрать пункт «First boot device» (Перовое устройство загрузки), нажать Enter,
- Опять же, указать флешку.

Если требуется загрузка с компакт-диска, то указываем привод DVD ROM. Нажимаем Esc, в меню сверху с пункта Boot (Загрузка) передвигаемся до пункта Exit (Выход) и выбираем «Save changes and exit» (Сохранить изменения и выйти) или «Exit saving changes» — на запрос о том, уверены ли Вы в том, что хотите сохранить сделанные изменения, нужно будет выбрать Yes или набрать с клавиатуры «Y», затем нажать Enter. После этого компьютер перезагрузится и начнет использовать для загрузки выбранную Вами флешку, диск или другое устройство.
Загрузка с флешки в БИОС AWARD или Phoenix

Для того, чтобы выбрать устройство для загрузки в Award BIOS, в главном меню настроек выберите «Advanced BIOS Features» (расширенные настройки биос), после чего с выбранным пунктом First Boot Device (Первое устройство загрузки) нажимаем Enter.

Появится список устройств, с которых можно произвести загрузку — HDD-0, HDD-1 и т.д., CD-ROM, USB-HDD и другие. Для загрузки с флешки необходимо установить USB-HDD или USB-Flash. Для загрузки с компакт диска DVD или CD — CD-ROM. После этого выходим на один уровень вверх, нажатием Esc, и выбираем пункт меню «Save & Exit Setup» (Сохранить и выйти).
Настройка загрузки с внешнего носителя в h3O BIOS
Для загрузки с флешки в Insydeh30 BIOS, который встречается на многих ноутбуках, в главном меню с помощью клавиши «вправо» необходимо дойти до пункта «Boot» (Загрузка). Установить пункт External Device Boot (Загрузка с внешнего устройства) в положение Enabled (Включено). Ниже, в разделе Boot Priority (Приоритет загрузки), с помощью клавиш F5 и F6 установить External Device на первую позицию. Если необходимо осуществить загрузку с DVD или CD, выбираем Internal Optic Disc Drive (Внутренний оптический накопитель).
После этого перейдите к пункту Exit в меню сверху и выберите «Save and Exit Setup» (Сохранить настройки и выйти). Компьютер перезагрузится с нужного носителя.
Загрузка с USB без входа в БИОС (только для Windows 8, 8.1 и Windows 10 с UEFI)
Если на вашем компьютере установлена одна из последних версий Windows, а материнская плата с ПО UEFI, то вы можете выполнить загрузку с флешки даже не входя в параметры BIOS.

Для этого: зайдите в параметры — изменение параметров компьютера (через панель справа в Windows 8 и 8.1), затем откройте «Обновление и восстановление» — «Восстановление» и нажмите кнопку «Перезагрузить» в пункте «Особые варианты загрузки».
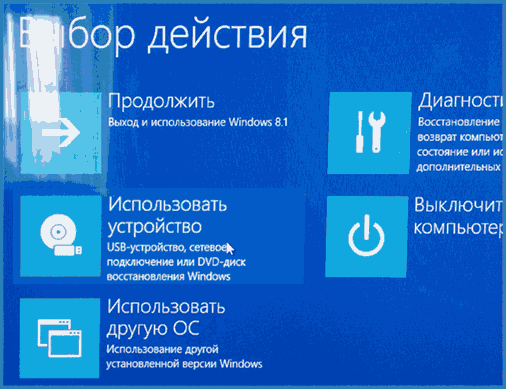
На появившемся экране «Выбор действия» выберите «Использовать устройство. USB-устройство, сетевое подключение или DVD-диск».
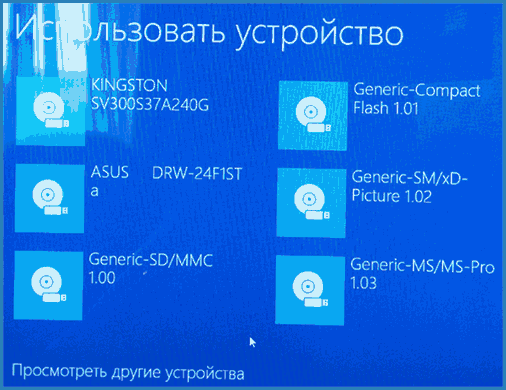
На следующем экране вы увидите список устройств, с которых можно загрузиться, среди которых должна быть и ваша флешка. Если вдруг ее нет — нажмите «Просмотреть другие устройства». После выбора, компьютер перезагрузится с указанного вами USB накопителя.
Что делать, если не получается зайти в БИОС, чтобы поставить загрузку с флешки
В связи с тем, что современные операционные системы используют технологии быстрой загрузки, может оказаться, что у вас попросту не получается зайти в БИОС, чтобы каким-то образом изменить настройки и загрузиться с нужного устройства. В этом случае я могу предложить два решения.
Первое — зайти в ПО UEFI (БИОС) с помощью особых вариантов загрузки Windows 10 (см. Как зайти в БИОС или UEFI Windows 10) или Windows 8 и 8.1. Как это сделать я подробно описал здесь: Как зайти в БИОС в Windows 8.1 и 8
Второе — попробовать отключить быструю загрузку Windows, после чего зайти в БИОС обычным способом, с помощью клавиши Del или F2. Для отключения быстрой загрузки, зайдите в панель управления — электропитание. В списке слева выберите пункт «Действия кнопок питания».

И в следующем окне уберите пункт «Включить быстрый запуск» — это должно помочь в использовании клавиш после включения компьютера.
Насколько могу судить, описал все типичные варианты: один из них должен обязательно помочь, при условии, что сам загрузочный накопитель в порядке. Если вдруг что-то не получается — жду в комментариях.
А вдруг и это будет интересно:
Как выставить загрузку с флешки в БИОСе

У вас есть загрузочная флешка с дистрибутивом операционной системы, и вы хотите сами сделать установку, но вставляя USB-накопитель в компьютер, обнаруживаете, что она не загружается. Это указывает на необходимость сделать соответствующие настройки в BIOS, ведь именно с него начинается аппаратная настройка компьютера. Есть смысл разобраться в том, как же правильно настроить ОС на загрузку именно с этого накопителя информации.
Как выставить загрузку с флешки в БИОС
Для начала разберемся, как вообще войти в BIOS. Как известно, БИОС находится на материнской плате, и на каждом компьютере отличается версией и производителем. Поэтому для входа нет единой клавиши. Чаще всего используются Delete, F2, F8 или F1. Подробнее об этом читайте в нашей статье.
Подробнее: Как попасть в BIOS на компьютере
После перехода в меню остается только выполнить соответствующие настройки. В разных версиях его конструкция отличается, поэтому давайте подробнее рассмотрим несколько примеров от популярных производителей.
Award
В настройке для загрузки с флешки в Award BIOS нет ничего сложного. Вам требуется внимательно следовать простой инструкции и все получится:
- Сразу вы попадаете в главное меню, здесь необходимо перейти в «Integrated Peripherals».
- Перемещайтесь по списку с помощью стрелок на клавиатуре. Здесь вам необходимо удостовериться, что «USB Controller» и «USB 2.0 Controller» имеют значение «Enabled». Если это не так, то выставьте необходимые параметры, сохраните их нажатием на клавишу «F10» и выйдете в главное меню.
- Перейдите в «Advanced BIOS Features» для дальнейшей настройки приоритета запуска.
- Перемещение снова выполняйте стрелочками и выберите пункт «Hard Disk Boot Priority».
- С помощью соответствующих кнопок выставьте подключенную флешку в самый верх списка. Обычно USB-устройства подписываются как «USB-HDD», а напротив указывается имя носителя.
- Вернитесь в главное меню, сохранив все настройки. Перезапустите компьютер, теперь в первую очередь будет загружаться флешка.

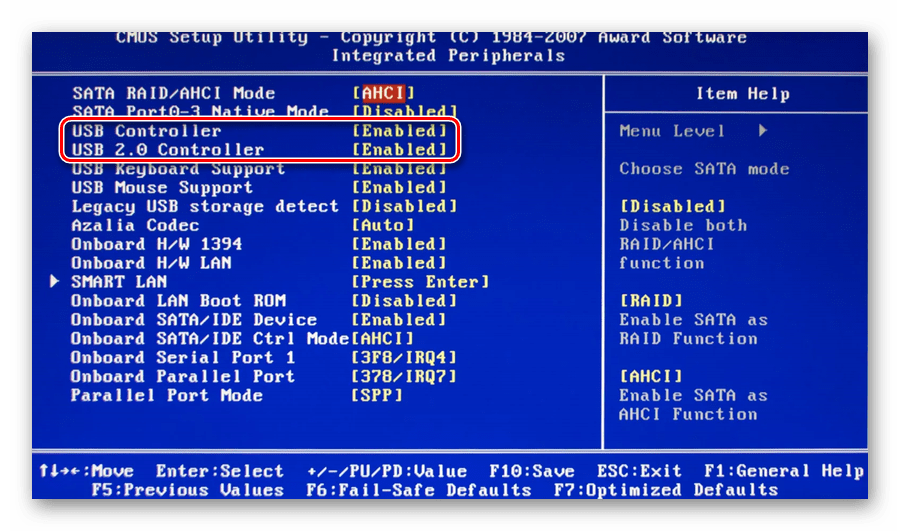
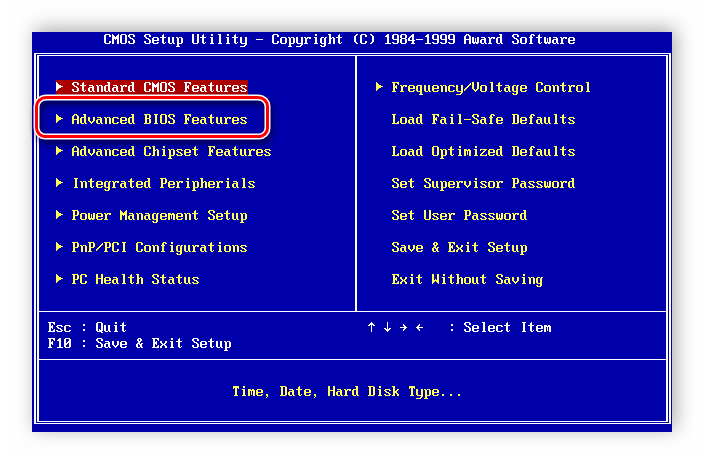
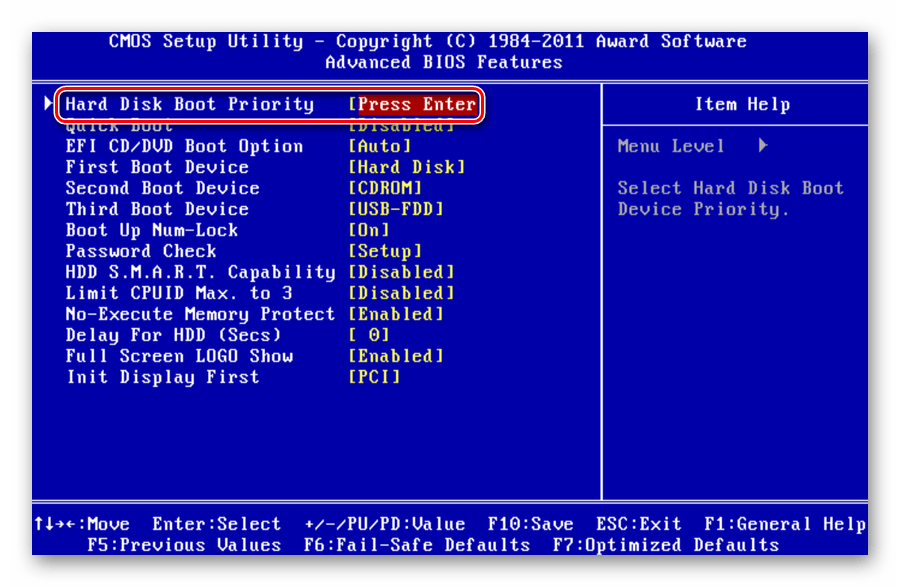
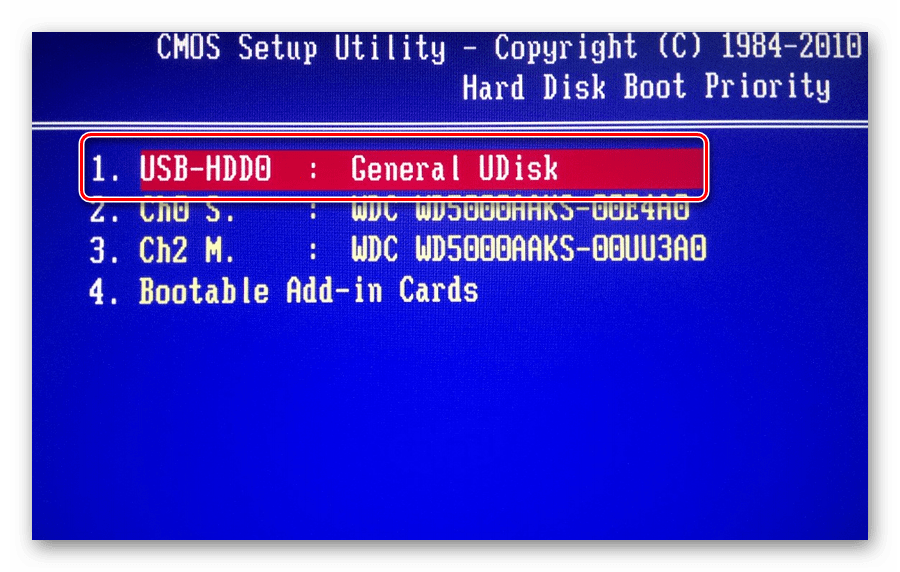
AMI
В AMI BIOS процесс настройки немного отличается, однако все еще выполняется просто и не требует от пользователя дополнительных знаний или навыков. От вас требуется выполнить следующее:
- Главное меню разделено на несколько вкладок. В первую очередь необходимо проверить корректность работы подключенной флешки. Для этого перейдите в «Advanced».
- Здесь выберите пункт «USB Configuration».
- Найдите здесь строку «USB Controller» и проверьте, чтобы был установлен статус «Enabled». Обратите внимание, что на некоторых компьютерах после «USB» написано еще «2.0», это и есть необходимый разъем просто другой версии. Сохраните настройки и выйдите в главное меню.
- Перейдите во вкладку «Boot».
- Выберите пункт «Hard Disk Drives».
- С помощью стрелок на клавиатуре станьте на строку «1st Drive» и во всплывающем меню выберите необходимое USB устройство.
- Теперь можно выйти в главное меню, только не забудьте сохранить настройки. После этого перезапустите компьютер, начнется загрузка с флешки.
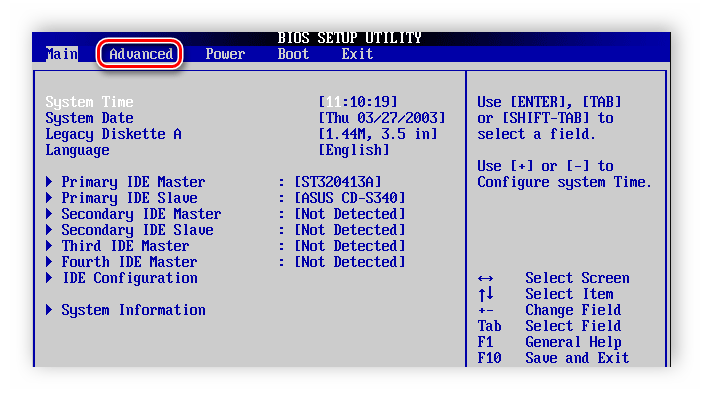

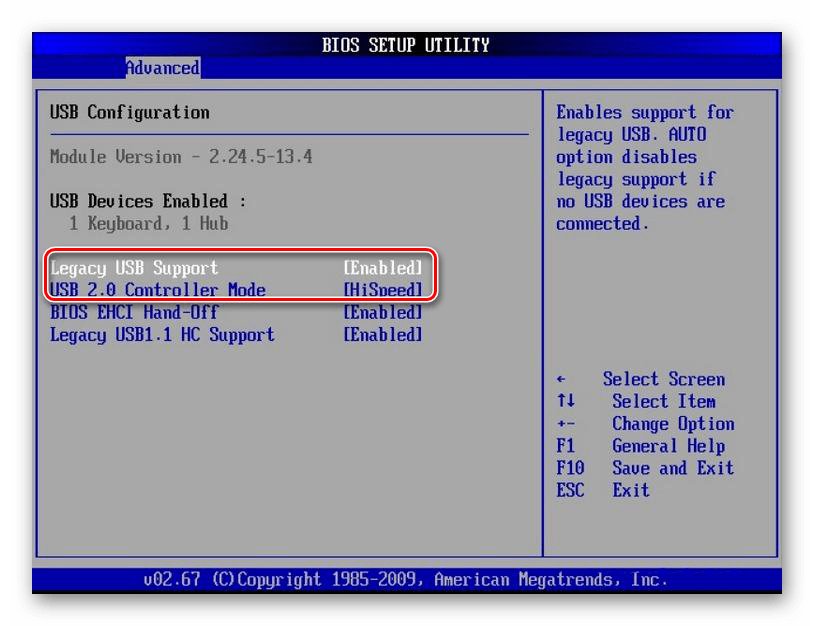
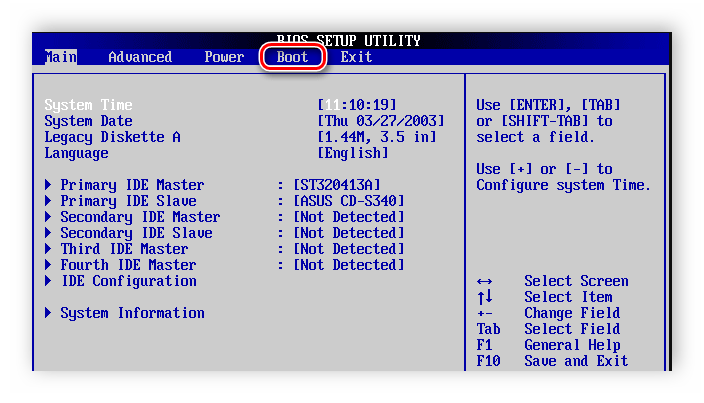
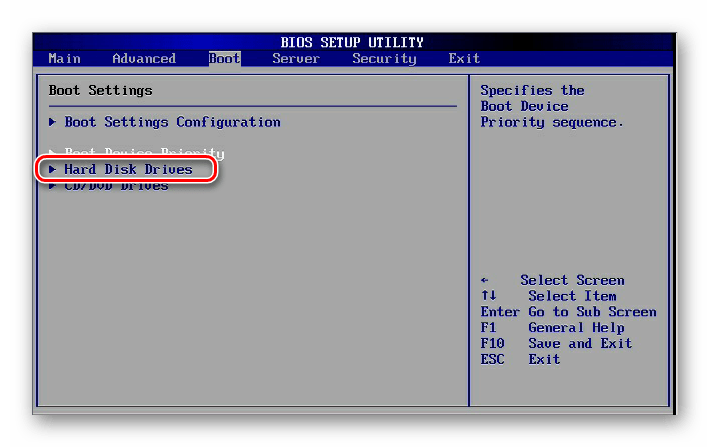
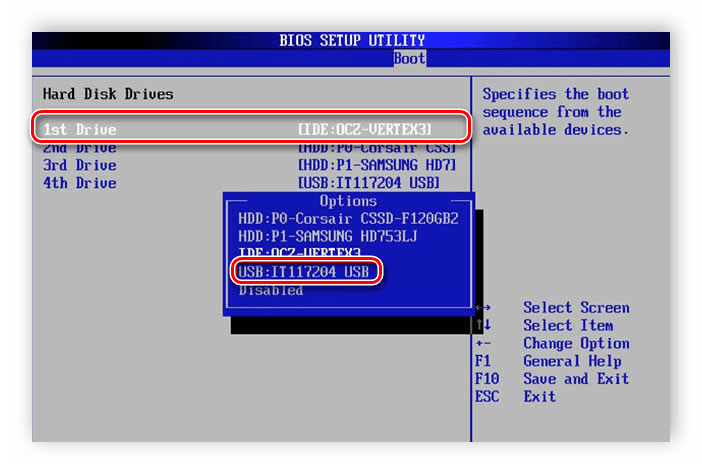
Другие версии
Алгоритм работы с БИОС для других версий материнских плат аналогичен:
- Cначала запустите BIOS.
- Затем найдите меню с устройствами.
- После этого включите на USB-контроллере пункт «Enable»;
- Выберите в порядке запуска устройств первым пунктом название вашей флешки.
Если настройки выполнены, а загрузка с носителя не получается, то возможны следующие причины:
- Неверно записана загрузочная флешка. При включении компьютера, идет обращение к накопителю (мигает курсор в верхней левой части экрана) или появляется ошибка «NTLDR is missing».
- Проблемы с USB разъемом. В этом случае подключите Вашу флешку в другое гнездо.
- Неверно выполнены настройки BIOS. И основная причина – отключен USB контроллер. К тому же в старых версиях БИОС не предусмотрена загрузка с флешек. В такой ситуации следует обновить прошивку (версию) Вашего BIOS.
Более подробно о том, что делать, если БИОС отказывается видеть съемный носитель, читайте в нашем уроке, посвященном этой теме.
Подробнее: Что делать, если BIOS не видит загрузочную флешку
Возможно, вы неправильно настроили сам USB-накопитель для установки операционной системы. На всякий случай, проверьте все свои действия по нашим инструкциям.
Подробнее: Инструкция по созданию загрузочной флешки на Windows
А эти инструкции пригодятся вам, если записываете образ не с Windows, а с другой ОС.
Подробнее:
Как создать загрузочную флешку с Ubuntu
Руководство по созданию загрузочной флешки для установки DOS
Как создать загрузочную флешку с Mac OS
Инструкция по созданию мультизагрузочной флешки
И не забудьте вернуть настройки к исходному состоянию после того, как вход с загрузочной флешки вам будет не нужен.
Если не получается выполнить настройку BIOS, достаточно будет просто при запуске системы перейти в «Boot Menu». Почти на всех устройствах за это отвечают разные клавиши, поэтому читайте сноску в нижней части экрана, обычно там это указано. После открытия окна выберите необходимое устройство для загрузки. В нашем случае это USB с определенным названием.
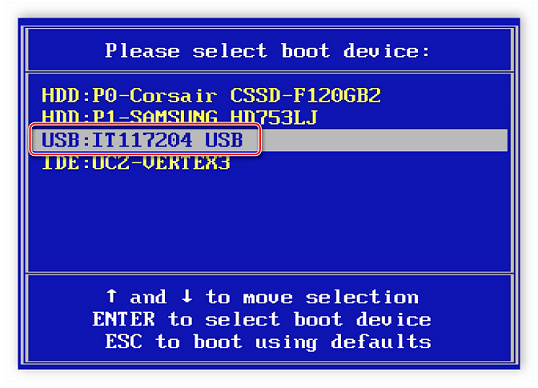
Надеемся, что наша статья помогла вам разобраться со всеми тонкостями настройки BIOS для загрузки с флешки. Сегодня мы подробно рассмотрели выполнение всех необходимых действий на БИОСах двух самых популярных производителей, а также оставили инструкцию для пользователей, которые используют компьютеры с установленными на них другими версиями BIOS.
 Мы рады, что смогли помочь Вам в решении проблемы.
Мы рады, что смогли помочь Вам в решении проблемы. Опишите, что у вас не получилось.
Наши специалисты постараются ответить максимально быстро.
Опишите, что у вас не получилось.
Наши специалисты постараются ответить максимально быстро.Помогла ли вам эта статья?
ДА НЕТОпубликовано: 29.12.2011
Каждый системный администратор должен знать, как загрузить компьютер с USB-флешки. Чаще всего это умение необходимо при установке операционной системы. Ведь дистрибутив Windows не обязательно должен располагаться на CD-диске. А, например, установить Windows на нетбук по-другому даже не получится, т.к. он, как правило, не имеет дисковода.
Сегодня я расскажу, как выставить загрузку с флешки в BIOS различных производителей. Независимо от того, какая у вас версия, порядок действий будет следующим:
1. Вставляем нашу загрузочную флешку в usb-разъем компьютера. Желательно вставлять ее в порт, находящийся непосредственно на материнской плате, т.е. с задней стороны системного блока.
2. Включаем компьютер и жмем клавишу Delete (либо F2), чтобы попасть в BIOS. В зависимости от производителя и версии Биоса могут использоваться и другие клавиши (Esc, F1, Tab), поэтому нужно внимательно смотреть подсказки на экране.
3. Далее необходимо убедиться, включен ли в BIOS USB-контроллер. Затем находим вкладку “Boot” и ставим в списке загрузочных устройств нашу флешку на первое место. Сохраняем внесенные нами изменения.
В Биосе мы можем перемещаться по вкладкам и строкам только при помощи клавиатуры.
Далее я подробно опишу данный процесс на примере разных версий BIOS.
Настройка Award Bios для загрузки с флешки
Если, войдя в Биос, вы видите такой экран, значит у вас Award Bios:Сначала проверим, включен ли USB-контроллер. Идем в “Integrated Peripherals”. Опускаемся стрелкой на клавиатуре до пункта “USB Controller”. Жмем клавишу “Enter” и в появившемся окне выбираем “Enable” (тоже с помощью “Enter”). Напротив “USB Controller 2.0” также должно стоять “Enable”.Выходим из этой вкладки, нажав “Esc”.
Затем идем в “Advanced BIOS Features” – “Hard Disk Boot Priority”. Сейчас в моем примере на первом месте стоит винчестер, а должна стоять флешка.Становимся на строчку с названием нашей флешки (Patriot Memory) и поднимаем ее в самый верх при помощи клавиши “+” на клавиатуре.Выходим отсюда, нажав “Esc”.
Теперь на строке “First Boot Device” жмем “Enter”. У нас был выбран “CD-ROM”, а необходимо выставить “USB-HDD” (если вдруг загрузка с флешки не пойдет, вернитесь сюда и попробуйте выставить “USB-FDD”). Вторым устройством пусть стоит “Hard Disk”.Выходим из этой вкладки, нажав Esc.
Теперь выходим из BIOS, сохранив изменения. Для этого жмем “Save & Exit Setup” – жмем клавишу “Y” – “Enter”.
Настройка AMI Bios для загрузки с флешки
Если, войдя в Биос, вы видите такой экран, значит у вас AMI Bios:Сначала проверим, включен ли USB-контроллер. Идем во вкладку “Advanced” – “USB Configuration”.
Напротив пунктов “USB Function” и “USB 2.0 Controller” должно стоять “Enabled”. Если это не так, становимся на данную строчку и жмем клавишу “Enter”. Из появившегося списка выбираем “Enabled” (также с помощью “Enter”).
Затем выходим из данной вкладки, нажав “Esc”.
Идем во вкладку “Boot” – “Hard Disk Drives”.Сейчас у меня на первом месте стоит винчестер, а надо поставить сюда флешку. Становимся на первую строчку, жмем “Enter” и в появившемся окошке выбираем нашу флешку Patriot Memory.
Должно быть так:
Выходим отсюда через “Esc”.
Выбираем “Boot Device Priority”. Здесь первым загрузочным устройством обязательно должна стоять флешка.Жмем Esc.
Затем мы выходим из Биоса, сохраняя все сделанные настройки. Для этого идем в “Exit” – “Exit & Save Changes” – “ОК”.
Настройка Phoenix-Award Bios для загрузки с флешки
Если, войдя в Биос, вы видите такой экран, значит у вас Phoenix-Award BIOS: Сначала проверим, включен ли USB-контроллер. Идем во вкладку “Peripherals” – напротив пунктов “USB Controller” и “USB 2.0 Controller” должно стоять “Enabled”.Затем идем во вкладку “Advanced” и напротив “First Boot Device” выставляем “USB-HDD”.
После этого выходим из Биоса, сохранив изменения. Для этого идем в “Exit” – “Save & Exit Setup” – жмем клавишу “Y” – “Enter” Вот практически и все, что нужно знать для того, чтобы загрузиться с флешки. В своей статье я описал процесс настройки Биоса самых популярных версий: Award и AMI. В третьем примере представлен Phoenix-Award Bios, встречающийся намного реже.
В разных версиях BIOS описанный порядок действий может немного отличаться. Но главное – чтобы вы поняли сам принцип настройки.
Кстати, еще хотел бы добавить: для того, чтобы выбрать, с какого устройства загрузиться вашему компьютеру, не обязательно менять настройки в BIOS. Можно сразу после включения компьютера вызвать специальное меню для выбора загрузочных устройств (это можно сделать клавишей F8, F10, F11, F12 или Esc). Чтобы не гадать с клавишами – смотрим внимательно на монитор сразу после включения. Нам необходимо успеть увидеть надпись вроде этой: “Press Esc to selest boot device”. В моем случае необходимо было нажать “Esc”.Если на вашем компьютере BIOS UEFI, и вам требуется загрузиться с флешки — можете ознакомиться с вот этой моей статьей.
Если вам необходимо сбросить забытый пароль пользователя с помощью загрузочной флешки — здесь я рассказал, как это сделать.
Просмотров: 1 851 413            Как запустить загрузочную флешку через биос
Для того чтобы следовать инструкции далее требуется сама загрузочная флешка. Процесс ее создания довольно прост. Вам понадобится само flash-устройство, программное обеспечение и данные, которые вы хотите использовать при запуске персонального компьютера.

Как запустить загрузочную флешку через биос
Создание загрузочного flash-накопителя
В процессе подготовки будет использована программа «UltraISO».
Действия по подготовке:
- Скачайте программу на компьютер с помощью любого удобного для вас браузера.

Скачиваем программу на компьютер
- После конца загрузки запустите процесс установки и следуйте указаниям, которые предоставляет «Wizard-окно».

Двойным щелчком левой кнопкой мыши открываем установочный файл программы и нажимаем «Запустить»

Нажимаем «Далее» и следуем инструкции «Мастера установки UltraISO»
- Далее, когда установка программного обеспечения завершилась, следует открыть программу и вставить ваш flash-накопитель в порт системного блока.

Ставим галочку на пункте «Запустить UltraISO», нажимаем «Завершить»
- В окне программы выберите вкладку «Файл», где с помощью пункта «Открыть» открываете нужные для записи данные.

Открываем вкладку «Файл», в меню выбираем «Открыть»
- Во вкладке «Самозагрузка» кликните левой кнопкой мыши по пункту «Записать образ Жесткого диска».

Во вкладке «Самозагрузка» кликаем левой кнопкой мыши по пункту «Записать образ Жесткого диска»
- В появившемся окне найдите строку выбора «Disk Drive», где должно быть название flash-устройства.
- Для завершения процедуры создания загрузочной флешки требуется кликнуть левой кнопкой мыши по кнопке «Записать».

В пункте «Disk Drive» выбираем свою флешку, кликаем левой кнопкой мышки на пункт «Записать»
Работа через окно выбора
После того, как вы создали загрузочную флешку, подключите ее к свободному порту системного блока и перезапустите компьютер. При его старте нужно методично нажимать клавишу «F11», если ничего не происходит, то, возможно, у Вас другая версия BIOS, и можно попробовать использовать клавиши «F8», «F10» или «F12».
Должно появиться окно для выбора загрузки внешнего устройства, где вам потребуется, оперируя стрелками на клавиатуре, выбрать название flash-накопителя.

Управляя стрелками выбираем название flash-накопителя
Работа через BIOS
Если возникли проблемы с предыдущим способом, то есть надежный вариант – работа через BIOS.
На заметку! Версии BIOS бывают разные и для каждой из них нужен особый ряд действий, но при этом принцип работы остается одним и тем же. Для того чтобы понять, какая у вас версия BOIS стоит на ПК, нужно сначала вызвать главное меню и посмотреть схожесть с представленными ниже версиями.
Чтобы приступить к работе, нужно вставить flash-накопитель в любой свободный порт в системном блоке, перезапустить компьютер и в момент старта компьютера часто нажимать клавишу «Del» либо «F2». Если же ничего не произошло, и пошел процесс запуска операционной системы, то перезапустите заново компьютер и посмотрите подсказки, в которых должны быть написаны наименования клавиш, к примеру «Tab» или «F1». Это уже зависит от версии и производителя BIOS.

При загрузке компьютера внизу экрана можно увидеть клавишу входа в BIOS
Версия AMI BIOS
Если после проделанных манипуляций с клавишами на вашем мониторе появилось данное изображение, то, несомненно, на вашем персональном компьютере установлена версия BIOS – AMI.

Интерфейс версии AMI BIOS
Важно! Перед тем как устанавливать приоритет запуска, нужно поверить работоспособность двух функций.
- Перейдите с помощью стрелок на клавиатуре во вкладку «Advanced», где вам требуется выбрать раздел «USB Configuration».

Переходим во вкладку «Advanced», выбираем пункт «USB Configuration»
- Далее найдите функции «USB Function» и «USB 2.0 Controller», где их значения должны быть на «Enabled».

Находим функции «USB Function» и «USB 2.0 Controller», проверяем, что бы было значение «Enabled»
Теперь дошла очередь для установки приоритетов загрузки:
- Во вкладке «Boot» имеется список, где нужная команда – это «Hard Disk Drives». Выберите ее, оперируя стрелками на клавиатуре и кнопкой Enter.

Во вкладке «Boot» выбираем «Hard Disk Drives», нажимаем Enter
- После, измените пункт «1st Drive» на USB-устройство, то есть на загрузочную флешку.

Меняем пункт «1st Drive» на USB-устройство

Загрузочная флешка на первом месте
- Последним действием будет проверка приоритета USB-устройства в той же вкладке «Boot», но в пункте «Boot Device Priority». Если всё в порядке, то можно выйти из BIOS с сохранением изменений.

В пункте «Boot Device Priority» проверяем, что бы загрузочная флешка была на первом месте

Переходим на вкладку «Exit», выбираем пункт «Exit & Save Changes», нажимаем Enter, затем «ОК»
Версия AWARD BIOS
Зайдите в BIOS с помощью действий, рассказанных ранее. Если на вашем экране данная картинка, то следуйте следующему плану:
- Зайдите в строку «Integrated Peripherals», используя стрелки на клавиатуре. В функциях «USB Controller» и «USB 2.0 Controller» должны быть значения «Enable».

Заходим в пункт «Integrated Peripherals»

В функциях «USB Controller» и «USB 2.0 Controller» должны быть значения «Enable»
- Далее вернитесь на уровень выше, нажав один раз кнопку «Esc», и выберите «Advanced BIOS Features».

Выбираем «Advanced BIOS Features»
- После захода в меню из списка доступных функций понадобится пункт «Hard Disk Boot Priority», где Вы выставите приоритетом для загрузки свою flash-память. Это делается простым способом. Оперируя стрелками, выбираете название флешки и путем нажатия клавиши «+» поднимаете это название на первую позицию.

В пункте «Hard Disk Boot Priority» выбираем свою загрузочную флешку
- Нужно нажать «Esc», чтобы выполнить последнее действие. Находим пункт «First Boot Device» в разделе «Advanced BIOS Features», и меняем предыдущее значение на «USB-HDD».

Находим пункт «First Boot Device» во вкладке «Advanced BIOS Features», и меняем предыдущее значение на «USB-HDD»
- Затем остается выйти из BIOS, при этом сохранив настройки.
Версия Phoenix-Award Bios
После захода в BIOS у вас должна быть следующая картинка, если версия BIOS – Phoenix-Award.

Интерфейс версии Phoenix-Award Bios
Порядок действий почти такой же, как и в предыдущей версии:
- В разделе «Peripherals» требуется проверить две строки вначале списка. Это «USB Controller» и «USB 2.0 Controller». Они должны быть включены «Enabled».

В разделе «Peripherals» проверяем «USB Controller» и «USB 2.0 Controller» должно стоять значение «Enable»
- И последним действием будет изменение функции «First Boot Device» во вкладке «Advanced».

Во вкладке «Advanced» меняем функцию «First Boot Device» на «USB-HDD»
- Далее можно выйти из BIOS опять же сохраняя настройки.
Читайте интересную информацию из статьи — «Биос не видит загрузочную флешку».
Видео — Как в БИОСе поставить загрузку с флешки
Понравилась статья?
Сохраните, чтобы не потерять!
Как в БИОСе поставить загрузку с флешки
В жизни пользователя ПК возникает множество ситуаций, когда ему нужно произвести загрузку ПК с внешнего устройства. Раньше это часто были лазерные диски. Однако сейчас приводы для чтения дисков стали архаизмом и постепенно уходят в прошлое. В качестве внешнего устройства загрузки повсеместно применяются флеш-карты.


Как в БИОСе поставить загрузку с флешки
Зачем это нужно
Необходимость загрузиться с флеш-карты может возникнуть, если:
Как загрузится с флешки в BIOS
Для того, чтобы загрузиться с флешки, нужно зайти в BIOS компьютера и выставить там приоритет загрузки с флеш-карты. Чтобы сделать это, во время загрузки ПК нажимается клавиша «Del». После этого вместо загрузки системы открывается BIOS – специальный набор программ, обеспечивающий взаимодействие ОС и микропрограмм, которые, в свою очередь, обеспечивают работу аппаратной части ПК.


Горячие клавиши для входа в БИОС
Способ выставления загрузки с того или иного устройства отличается в разных версиях БИОСа, а те, в свою очередь, отличаются в зависимости от модели материнской платы и года ее выпуска.
Вот основные версии BIOS:
- Phoenix award BIOS – старый БИОС, вышедший в 2005 году;
- AMI BIOS – БИОС, пришедший на смену Phoenix Award BIOS, ныне тоже постепенно уходящий на покой;
- UEFI BIOS – БИОС, применяющийся в большинстве современных моделей материнских плат. Имеет графический интерфейс и возможность управления мышкой. Интерфейс может отличаться в зависимости от производителя оборудования.
Как загрузиться с флешки в Phoenix Award BIOS
Вот так выглядит основной экран Phoenix Award BIOS.


Основной экран Phoenix Award BIOS
Перемещение по пунктам меню в нем осуществляется стрелками, а выбор и пунктов – клавишей «Ввод» («Enter»).
Чтобы выставить приоритет загрузки с флешки, нужно:
Шаг 1. Перейти в пункт меню «Advanced BIOS Futures», или расширенные настройки БИОС.


Переходим с помощью стрелок в пункт меню «Advanced BIOS Futures», нажимаем «Enter»
В них есть два пункта меню, которые отвечают за загрузки системы с того или иного устройства.
- первый – это «Hard Disk Boot Priority», или «Приоритет жесткого диска». Если его активировать, то в случае, если к материнской плате будет подключен жесткий диск, загрузка будет осуществляться именно с него, даже если в качестве первичного устройства загрузки указан другой девайс;
- второй параметр – «First Boot Device», или первичное устройство загрузки. Он определяет, с какого устройства будет загружаться система.
Шаг 2. Для того, чтобы загрузиться с флешки, нужно:
- в параметре «Hard Disk Boot Priority» установить значение «USB-HDD»;


Переходим в параметр «Hard Disk Boot Priority», нажимаем «Enter»


Выставляем на первое место свою флешку «USB-HDD…»
- в пункте «First Boot Device» выбрать USB-устройство, с которого планируется осуществить загрузку.


Переходим в пункт «First Boot Device», нажимаем «Enter»


Выставляем параметр «USB-HDD»
Шаг 3. После того, как эти процедуры будут проделаны, необходимо нажать «Esc». Когда это будет сделано, БИОС выведет на экран окно с вопросом, хочет ли пользователь сохранить изменения. Для сохранения нужно ввести с клавиатуры букву «Y», а для выхода без сохранения – «N», а затем нажать «Enter».


Нажимаем «Esc», вводим с клавиатуры букву «Y» или «N», затем нажимаем «Enter»
Как загрузиться с флешки в AMI BIOS
По своему устройству и внешнему виду AMI BIOS очень похож на Phoenix Award BIOS.


Основной экран AMI BIOS
Управление им также происходит с помощью стрелок и клавиши ввода. Настроить загрузку с флешки в нем еще удобнее. В этой версии БИОСа есть отдельный пункт меню под названием «Boot» («Загрузка»), расположенный в верхней части экрана.
- Перейдите с помощью стрелок на клавиатуре «Boot» («Загрузка»). В нем можно увидеть пункты «Hard Disk Drives» и «Boot Device Priority».


Переходим с помощью стрелок на клавиатуре в раздел «Boot» («Загрузка»)
- Переместитесь стрелками к «Boot Device Priority», кликните «Enter».


Перемещаемся стрелками к пункт «Boot Device Priority», нажимаем «Enter»
- Выставьте с помощью клавиш «+» и «-» флешку на место «1st Boot Device».


Выставляем с помощью клавиш «+» и «-» флешку на место «1st Boot Device»
- После чего нажать «Esc» и подтвердить сохранение параметров. Делается это точно также, как и в Phoenix Award BIOS.


Нажимаем «Esc», вводим с клавиатуры букву «Y» или «N», затем нажимаем «Enter»
Как загрузиться с флешки в UEFI BIOS
UEFI BIOS – это БИОС последнего поколения, использующийся в современных материнских платах. Строго говоря, это не БИОС — UEFI является программным обеспечением, пришедшим на смену БИОСу.
UEFI имеет удобный графический интерфейс и им можно управлять при помощи мышки.
Рассмотрим загрузку с флешки на примере UEFI, устанавливающегося на материнские платы фирмы Gigabyte.
Вот так он выглядит.


Главное окно настроек UEFI BIOS
В верхней части экрана расположены иконки, отвечающие за подразделы UEFI. Для настройки загрузки необходимо:
- Зайти в меню в пункт «BIOS Futures».


Заходим в пункт «BIOS Futures»
- Там в разделе «Boot Option #1» надо выбрать флешку, с которой нужно загрузить компьютер.


Открываем пункт в разделе «Boot Option #1»


Выбираем флешку для загрузки
Есть и другой способ.
- Нужно зайти в меню «Save and Exit».


Открываем пункт «Save and Exit»
- В пункте «Boot override» указать желаемую флеш-карту в качестве загрузочного устройства.


В пункте «Boot override» указываем желаемую флеш-карту в качестве загрузочного устройства
Важно! Этот способ хорош тем, что при его использовании загрузка с флешки произойдет только один раз, что делает его очень удобным при переустановке или восстановлении системы.
При выходе из БИОСа нужно сохранить изменения. Это можно сделать уже не путем введения букв с клавиатуры, а мышкой.
На заметку! Точно таким же образом в БИОСе устанавливается загрузка с лазерного диска, внешнего жесткого диска или любого другого устройства.
Как загрузиться с флешки, не заходя в BIOS
На многих материнских платах под управлением различных версий БИОС можно перейти в меню загрузки не заходя в сам БИОС.


Список горячих клавиш для входа в загрузочное меню и БИОС для разных производителей материнской платы
Для этого:
Есть такая функция и в других версиях БИОСа.
Важно! Если загрузиться, таким образом, загрузка с флеш-накопителя произойдет только один раз и не будет повторяться при следующем включении ПК.
Видео — Как настроить любой BIOS на загрузку с диска или USB
Как включить загрузку с USB-накопителя в BIOS
Эта публикация окажется полезной в том случае, если вы ищете способ загрузки компьютера с USB-накопителя вместо загрузки с жесткого диска, как обычно. В этом посте вы узнаете, как включить загрузку через USB в настройках BIOS, чтобы вы могли загрузить компьютер с диска восстановления Windows.
Включить загрузку с USB в BIOS
Как правило, большинство компьютеров загружаются со своих жестких дисков, на которых хранится операционная система компьютера.В то время как некоторые новые компьютеры могут предоставить выбор для загрузки с USB-накопителя во время запуска, другие могут этого не делать.
Выполните следующие шаги, чтобы проверить, может ли ваш компьютер загружаться с USB-накопителя, и заставить его загружаться с USB-накопителя, если он не настроен таким образом.
1. Подключите загрузочный USB-накопитель к USB-порту вашего компьютера.
Примечание: Можно пропустить шаги 1 ~ 4 и начать с шага 5, если вы уверены, что ваш компьютер не настроен на загрузку с USB-накопителя.
2. Извлеките все другие портативные носители, такие как CD, DVD, из компьютера и включите его.
3. Если компьютер настроен на автоматическую загрузку с USB-накопителя, вы увидите экран с надписью «Автоматическая загрузка через 10 секунд…»
4. Если вы считаете, что компьютер пытается загрузиться с жесткого диска, вам необходимо вручную настроить его для загрузки с USB-накопителя.
5. Подождите, пока безопасная точка, где вы можете перезагрузить компьютер.
6. Перезагрузите компьютер и просмотрите экран, чтобы узнать, какую клавишу нажать, чтобы войти в меню выбора загрузочного устройства или «Настройка BIOS».
На экранных сообщениях будет что-то наподобие Нажмите [XXX Key] для входа в Setup или BIOS SETUP. У вас будет всего несколько секунд, чтобы прочитать инструкции на экране. Перезагрузите компьютер еще раз, если вы упустили возможность правильно прочитать инструкции.
7. Используйте предложенный ключ для входа в настройки BIOS
Обратите внимание, что вам может потребоваться нажать предложенную клавишу несколько раз, чтобы войти в BIOS.Вы не должны удерживать клавишу (просто нажмите и отпустите). Кроме того, не нажимайте клавишу слишком много раз, так как это может привести к блокировке системы или возникновению системных ошибок
.
8. Перейдите на вкладку загрузки утилиты настройки BIOS и используйте ключи, чтобы сначала загрузить компьютер с USB-накопителя в последовательности загрузки.
Примечание. В большинстве случаев в BIOS на большинстве компьютеров в качестве параметра загрузки USB указывается «Съемные устройства» или «USB». Однако на некоторых компьютерах параметр загрузки USB может быть указан в разделе Жесткий диск.Не забудьте проверить под опцией жесткого диска, в случае, если у вас возникли проблемы с поиском загрузки USB.
9. Сохраните изменения и выйдите из утилиты BIOS.
10. Ваш компьютер готов к загрузке с USB-накопителя
Когда вы включаете загрузку с USB-устройства, вы, по сути, пытаетесь заставить компьютер работать с операционной системой, установленной на USB-устройстве, а не с операционной системы, установленной на жестком диске.
Для компьютеров с операционной системой Windows вы можете легко создать загрузочный USB-диск Windows или USB-диск восстановления Windows. Это позволит вам загружать компьютер с USB-накопителя всякий раз, когда ваш компьютер Windows сталкивается с проблемами и требует устранения неполадок.
Похожие
- Как изменить поисковую систему по умолчанию в Windows 10
Загрузка с USB-накопителя
В этом руководстве объясняется, как загрузить с флэш-накопителя USB и какие конфигурации вам нужны.
Если у вас новая модель компьютера (обычно с Windows 8 или Windows 10) с UEFI / EFI, обязательно прочитайте конфигурацию UEFI / EFI, прежде чем перейти к разделу «Загрузка с USB-накопителя» ниже.
Если вы ищете загрузку с CD или DVD, вместо этого следуйте инструкциям по загрузке с CD или DVD.
Как загрузиться с флешки
Чтобы ваш компьютер загрузился с USB-накопителя, вам необходимо убедиться, что:
- флешка загрузочная
- USB флэш-накопитель имеет приоритет в меню загрузочных устройств панели BIOS / UEFI.Для получения дополнительной информации перейдите к Доступ к BIOS / UEFI
- на некоторых моделях компьютеров (в основном ультрабуках) с опцией быстрой загрузки, вам необходимо отключить быструю загрузку, прежде чем вы сможете загрузиться с USB
Инструкции
Способ № 1 — Выполните следующие шаги для загрузки с USB:
- Вставьте USB-накопитель. Рекомендуется удалить все другие диски, карты памяти, принтеры, сканеры и т. Д.
- Перезагрузите компьютер
- Нажмите любую клавишу для загрузки с внешнего носителя, если вам будет предложено сделать это
Способ № 2 — Если вам не предлагается сообщение такого типа, вам нужно будет ввести определенную комбинацию клавиш для выбора устройства для загрузки:
- Вставьте USB-накопитель.Как указано выше, удалите все другие диски, карты памяти, принтеры и т. Д.
- Перезагрузите компьютер
- Доступ к загрузочному меню . Чтобы найти комбинацию клавиш для конкретных производителей ПК, перейдите в раздел «Доступ к загрузочному меню».
- Выберите пункт USB и нажмите Введите
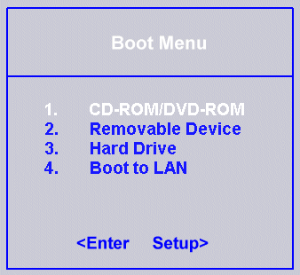
BIOS, опция меню загрузки
Меню загрузки может иметь разные имена для внешнего носителя:
1. + съемные устройства 2. + Жесткий диск 3. CD-ROM привод
Метод № 3 — Если ничего из вышеперечисленного не работает, проверьте правильность настроек BIOS / UEFI и вы можете «переместить» пункт USB вверху списка в меню выбора загрузочного устройства.
Используя этот метод, вы будете вынуждать компьютер всегда загружаться сначала с USB-накопителя, а затем с жесткого диска. Если USB-накопитель недоступен, компьютер будет загружаться с жесткого диска.
Обычно «Съемные устройства» или «USB-HDD» — это тот флэш-накопитель, который вы ищете.
Этот список может выглядеть примерно так:
1-й диск [SATA] 2-й накопитель [USB: флэш-накопитель]
В зависимости от модели вашего компьютера и версии BIOS вы можете нажать Enter на опции 1st Drive , чтобы открыть меню и выбрать вместо него элемент USB-накопитель.
Выполнение этих шагов превратит приведенный выше список в нечто вроде этого:
1-й диск [USB: флэш-диск] 2-й диск [SATA]
Обязательно сохраните изменения перед выходом.
Сочетания клавиш
В зависимости от производителя ПК, для доступа к меню загрузки или меню BIOS / UEFI необходимо нажимать разные клавиши или комбинации клавиш.
Меню загрузки — это меню Windows, которое позволяет вам выбрать нужное устройство
.Несмотря на то, что это не такая большая проблема с компьютерами, произведенными в последние годы, если у вас немного более старый компьютер, он может не загружаться напрямую с USB-устройства. Возможность загрузки компьютера с флэш-накопителя USB является преимуществом, поскольку вокруг так много инструментов, которые можно использовать для установки или восстановления Windows, таких как антивирусные диски и ремонт компакт-дисков. Хранить их на USB легче и быстрее, чем записывать диски каждый раз.
Установка Windows путем запуска установочных файлов с USB-накопителя также популярна, поскольку она может быть намного быстрее, чем установка с CD / DVD-привода, даже установочные файлы Windows 8 можно загружать и копировать прямо на USB в наши дни. От того, поддерживается ли загрузка с USB, полностью зависит BIOS компьютера, и некоторые производители, возможно, предоставили обновление BIOS для его включения. Однако что делать, если вы столкнулись со старым компьютером, который не поддерживает загрузку с USB?
К счастью, еще не все потеряно, потому что есть отличный маленький инструмент под названием Plop Boot Manager , который может сделать невозможное и позволяет загрузить компьютер с USB, даже если BIOS его не поддерживает.Plop может загружать различные операционные системы, такие как Windows или Linux, с жесткого диска, дискеты, CD / DVD или с USB.Вероятно, есть 2 основных сценария, в которых вы хотели бы использовать Plop; во-первых, чтобы иметь возможность загрузить USB-устройство, когда у вас уже установлена Windows, может быть, загружать Live Linux или аварийный / антивирусный диск и т. д. Другой способ — когда у вас нет операционной системы, загруженной в данный момент, и, возможно, вы хотите установить ее через USB. Здесь мы покажем вам оба способа установки диспетчера загрузки Plop, один с использованием загрузочного меню Windows, а другой с загрузочного компакт-диска.
Добавление Plop в меню загрузки Windows
Самый простой способ настроить Plop для загрузки флэш-накопителя USB — добавить его в меню загрузки Windows, поэтому, когда у вас есть возможность выбрать установку Windows при загрузке, вы также есть запись для загрузки Plop Boot Manager и запуска загрузки через USB.
Это не так сложно, как раньше, потому что для входа в меню загрузки вам приходилось редактировать загрузочный XP-файл XP или вручную использовать BCDEdit в Vista или 7.В наши дни это намного проще и требует выполнения командного файла только для того, чтобы запись Plop Boot Manager была вставлена в меню загрузки Windows.
1. Загрузите Plop Boot Manager и распакуйте его в папку.
2. Перейдите в папку plpbt- [версия] \ Windows. Запустите файл InstallToBootMenu.bat. Если у вас еще нет полных прав администратора в Vista и 7, щелкните правой кнопкой мыши на файле bat и выберите «Запуск от имени администратора».

3. Когда вас спросят, хотите ли вы продолжить, просто нажмите Y и введите.Необходимые файлы будут скопированы и загрузочная запись добавлена в меню.

Теперь, когда вы загружаете свой компьютер, там будет запись Plop Boot Manager, и теперь вы можете выбрать ее и загрузиться с флэш-накопителя USB.

Несмотря на то, что у них разные загрузочные меню, запуск командного файла создаст правильный пункт меню для XP или Vista / 7 в зависимости от того, что вы используете. Для тех, кто хочет переименовать пункт меню «Plop Boot Manager» по умолчанию, откройте InstallToBootMenu.bat, найдите «set ENTRYNAME = Plop Boot Manager» и измените его на то, что вы хотите.
Удаление записи из загрузочного меню
1. Это довольно легко, если у вас XP, Vista или 7, и вам просто нужно запустить инструмент C: \ plop \ plpbt4win или запустить plpbt4win из папки Windows в Zip-файле. извлечено на предыдущем шаге 1.
2. Введите L и нажмите ввод. Это даст вам текущие записи в меню загрузки, запишите идентификационный номер записи Plop Boot Manager.

Введите R [ID], чтобы соответствовать идентификатору шага 2, который удаляет пункт меню загрузки.

Например, «R 3» удалит запись Plop из списка выше.
Установка Plop, если у вас не установлена Windows
Если вы хотите загрузить свой компьютер с USB и не иметь установленной Windows, то вы, вероятно, хотите установить Windows с USB-накопителя, который может быть быстрее, чем с помощью Оптический привод. Plop Boot Manager также содержит ISO-образ, который можно записать на CD, а затем запустить USB оттуда.
1. Загрузите Zip-файл Plop Boot Manager , а затем распакуйте его в папку по вашему выбору.
2. Перейдите в извлеченную основную папку Plop и найдите файл plpbt.iso, это файл образа диска размером около 550 КБ, если в Проводнике отключены показы расширений.

3. Теперь все, что вам нужно сделать, это записать ISO-файл на компакт-диск и затем загрузиться с него. Чтобы еще больше использовать оставшееся место на компакт-диске, может пригодиться следующее решение:
Аварийно-восстановительный компакт-диск, который мы не можем прекратить рекомендовать людям, — это загрузочный компакт-диск Hiren.На этом диске так много полезных инструментов, что очень мало вещей, которые он не делает, когда вам нужно выполнить ряд исправлений или операций восстановления. Еще одна из включенных в него функций — менеджер загрузки Plop, который можно загрузить прямо из главного меню Hiren.
1. Все, что вам нужно сделать — это . Загрузите загрузочный компакт-диск Hiren , если у вас его еще нет, а затем запишите ISO-образ на компакт-диск.
2. Загрузите компьютер с компакт-диска, и вы попадете в главное меню загрузки Hiren. Используйте клавиши со стрелками, чтобы перейти к «PLoP Boot Manager» и нажмите Enter.

После этого вы получите стандартные параметры загрузки Plop и сможете загружаться с USB.
Использование Plop Boot Manager
После того, как вы загрузились с компакт-диска или использовали меню загрузки Windows и выбрали «Plop Boot Manager», появится новое меню. Если вы хотите загрузить компьютер с USB, убедитесь, что флэш-диск вставлен, и используйте клавиши со стрелками, чтобы выделить параметр USB, и нажмите Enter.

Если ваш компьютер достаточно стар, чтобы даже не иметь возможности загрузки с компакт-диска, можно загрузить с веб-сайта гибкую версию Plop и использовать ее для загрузки компакт-диска аналогичным образом.Когда мы попробовали Plop на ноутбуке, который не мог загрузиться с USB, он смог загрузить Windows 7 или 8 с USB и без проблем установить операционную систему.
Загрузить Plop Boot Manager
,В этом документе показано, как настроить компьютер для загрузки с USB-накопителя. Вы можете настроить загрузку компьютера с USB-накопителя следующими способами.
Способ 1. Настройка загрузки компьютера с USB-устройства с помощью меню загрузки
Руководство по настройке загрузки компьютера с USB-накопителя:
Шаг 1: Вставьте USB-накопитель в компьютер.
Шаг 2: Включите или перезагрузите компьютер.Когда на экране появится логотип поставщика, нажимайте Boot Option Key до тех пор, пока не появится меню Boot Option. Вы можете найти Boot Option Key для вашего компьютера из следующей таблицы.
+
—
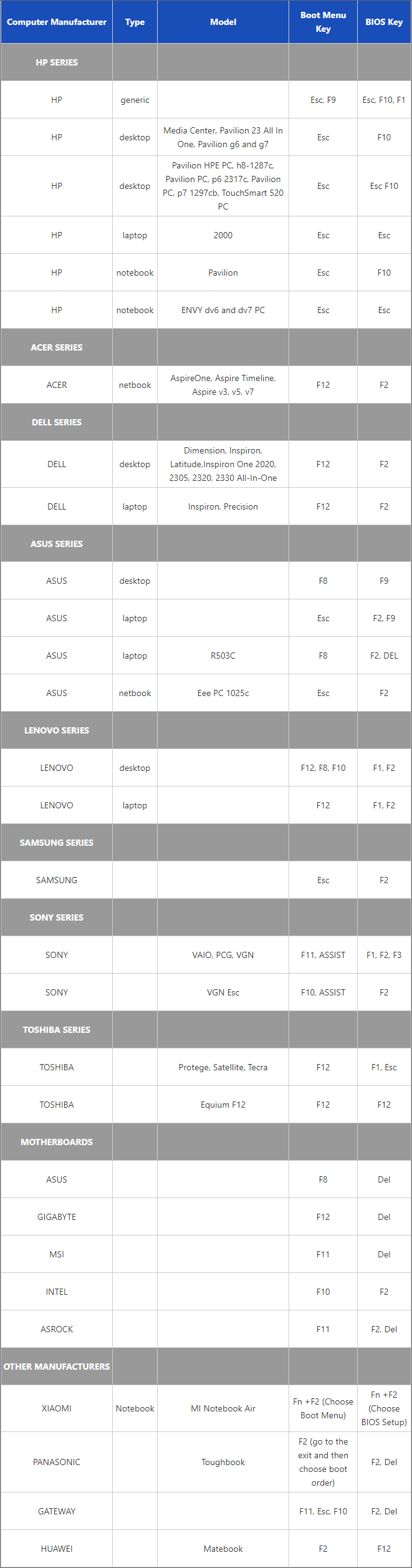
………………………………………… Нажмите здесь, чтобы увидеть больше ………………………………………. …
Шаг 3: Когда появляется меню загрузки , выбирает USB-диск или UEFI: USB-диск для загрузки компьютера.Советы: в меню загрузки может отображаться имя USB-накопителя как USB HDD или другое имя. Если не получится, попробуйте еще раз.

Советы: USB-диск и UEFI: USB-диск , оба позволяют загружаться с диска сброса пароля iSunshare.
Примеры:
Пример 1. Настройка загрузки ноутбука или компьютера Dell с USB-накопителя.
Вставьте USB-накопитель в USB-порт и запустите или перезагрузите компьютер. Когда F12 = Boot Menu появляется в верхнем правом углу экрана, нажмите < F12 >.Когда появится меню параметров загрузки, выберите USB-накопитель для загрузки.
Пример 2. Настройка ноутбука HP на загрузку с USB-накопителя.
Вставьте карту памяти USB в компьютер и запустите или перезагрузите компьютер HP. Когда на экране появится логотип HP, нажмите F9 , чтобы войти в МЕНЮ ЗАГРУЗКИ (Параметры загрузочного устройства), а затем выберите карту памяти USB для загрузки.
Пример 3. Настройте ноутбук Acer на загрузку с USB-накопителя.
Вставьте USB-накопитель в ноутбук Acer и запустите или перезагрузите ноутбук Acer.Когда на экране появится логотип Acer, нажмите F12 , чтобы войти в Параметры загрузочного устройства, а затем выберите карту памяти USB для загрузки.
Способ 2: установить USB-накопитель в качестве первого приоритета загрузочного устройства в BIOS / UEFI
Если вы выберете этот способ для загрузки компьютера с USB-накопителя, вам потребуется всего 3 или 4 шага. Но из-за различий между традиционным BIOS и UEFI BIOS этот метод расскажет о том, как установить USB-накопитель в качестве первого загрузочного устройства в BIOS Setup из двух частей.
Для новых компьютеров, предварительно установленных с Windows 8/10:
Шаг 1. Запустите компьютер (например, Asus) и нажмите клавишу UEFI, чтобы открыть окно UEFI BIOS Utility .
Шаг 2: Нажмите Exit / Advanced в верхней правой части окна.
Шаг 3: Выберите Расширенный режим .
Шаг 4: Выберите Boot в подменю.
Шаг 5. Перейдите к « 1st Boot Device » с помощью кнопок PgUp и PgDown и нажмите Enter.
Шаг 6. Выберите флэш-накопитель USB во всплывающем диалоговом окне. Нажмите Ввод. Это будет показано в параметре «Первое загрузочное устройство».
Шаг 7: Нажмите F10 , чтобы сохранить изменения и выйти.
Советы: Как получить доступ к настройке UEFI BIOS для загрузки Windows 8/10 с USB / CD-ROM
Для старых компьютеров с традиционным BIOS:
Шаг 1 . Вставьте флешку в компьютер.
Шаг 2 . При включении или перезагрузке компьютера нажмите кнопку BIOS, чтобы войти в программу настройки BIOS.
Шаг 3 . Войдите на вкладку Boot option и перейдите к пункту Boot device Priority. В пункте Приоритет загрузочного устройства выберите USB-накопитель или жесткий диск USB в качестве первого загрузочного устройства.
Шаг 4 . Нажмите F10 , чтобы сохранить настройки BIOS, и перезагрузите компьютер.
Пример настройки традиционной загрузки компьютера с USB-накопителя:
1. Phoenix Award BIOS
1-1 Нажмите Del , чтобы войти в экран настроек BIOS при включении компьютера.
1-2 Выберите Расширенные функции BIOS .
1-3 На экране расширенных функций BIOS выберите Hard Boot Priority .
1-4 Переместите устройство USB на первое место с приоритетом загрузки жесткого диска, нажав «+» или « — », затем нажмите ESC , чтобы вернуться к предыдущему шагу.
1-5 Выберите Первое загрузочное устройство .
Нет таких опций, как USB-HDD, USB-ZIP, поэтому выберите Hard Disk в качестве первого загрузочного устройства.
2. Награда BIOS (более старая версия)
2-1 Нажмите Del и войдите в экран настроек BIOS при включении компьютера.
2-2 Выберите Расширенные функции BIOS .
2-3 На экране расширенных функций BIOS выберите Приоритет загрузки жесткого диска .
2-4 Переместите устройство USB на первое место с приоритетом загрузки жесткого диска, нажав «+» или «-», затем нажмите ESC, чтобы вернуться к предыдущему шагу.
2-5 есть такие опции, как USB-HDD, USB-ZIP и т. Д. Выберите жесткий диск или USB-HDD, USB-ZIP в качестве первого загрузочного устройства.
3. AMI BIOS
3-1 Нажмите Del или другую клавишу Bios, чтобы войти в BIOS.
3-2 Нажмите клавиши со стрелками, чтобы переместить вашу мышь к BOOT .
3-3 Нажмите клавиши со стрелками вверх и вниз для перемещения мыши к Настройки загрузки / Приоритет загрузочного устройства и нажмите Введите .
3-4 В меню «Приоритет загрузочного устройства» нажимайте клавиши «вверх» и «вниз», чтобы переместить мышь к -му первому загрузочному устройству . И затем нажмите Введите .
3-5 Выберите Съемное устройство в качестве первого загрузочного устройства.
Если вы не выбрали USB-устройство в качестве первого загрузочного устройства для жестких дисков, USB-устройства не будет.Но вы можете выбрать Removable Device в качестве первого загрузочного устройства. Если вы установили первое загрузочное устройство для жестких дисков, теперь вы можете напрямую выбрать USB-устройство в качестве первого загрузочного устройства.
3-6 Нажмите F10 , чтобы сохранить настройки BIOS и выйти.
Ключи для различных BIOS / UEFI:
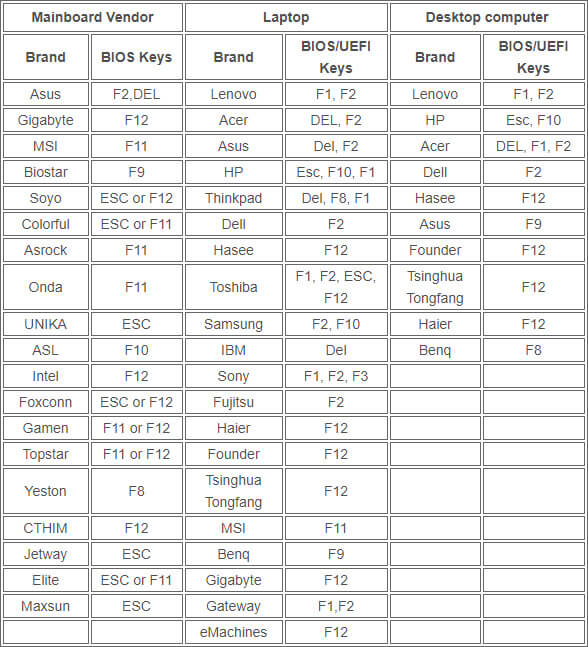
Сопутствующий документ: Как настроить компьютер для загрузки с CD / DVD
,

































