Как войти в компьютер, если забыл пароль
Забыть пароль – это такая проблема, от которой никто не застрахован. Чтобы избежать взлома, мы пытаемся придумать пароль посложнее, но чем сложнее он, тем проще его забыть. И ничего страшного, если вы забыли пароль от аккаунта в социальных сетях – его легко можно восстановить. А как быть если вы не помните пароль от Windows? Неужели это верный признак того, что систему пора переустанавливать? Совсем нет, не нужно преждевременно паниковать. Есть несколько способов решить эту проблему, и об этих способах пойдёт речь в статье.

Как войти в компьютер, если забыл пароль
Способ №1. Загрузочный флеш-накопитель или диск
Для реализации этого способа вам необходим съёмный носитель, на котором записан готовый к установке образ ОС Windows. Данный способ подойдет для версий Виндовс 7/8/10.
На заметку! Если вы не знаете, как создать загрузочный съёмный носитель, то обратитесь к руководству по переустановке ОС (в частности обратите внимание на изменение порядка загрузки в БИОСе). Но в данном случае вам не потребуется её переустанавливать.
Шаг первый. Загрузка
Когда вы создали загрузочный носитель и записали на него образ ОС, вставьте его в дисковод или USB-порт компьютера и проделайте следующее:
- Включите компьютер и дождитесь появления окна установки Windows. Когда оно появится, кликните на «Далее».

Кликаем на «Далее»
- Теперь кликните на меню «Восстановление системы».

Кликаем на меню «Восстановление системы»
- Далее компьютер инициализирует поиск операционных систем. Дождитесь, когда поиск завершится.

Ожидаем завершения процесса поиска операционных систем
- Обратите внимание на папку, которую выведет результат поиска (здесь это диск D:) – она вам пригодится в будущем. Запомните имя папки и нажмите «Далее».

Запоминаем имя папки и нажимаем «Далее»
- В следующем окне вы увидите несколько вариантов восстановления системы. Вам нужен последний вариант – «Командная строка». Кликните по нему.

Кликаем по опции «Командная строка»
Шаг второй. «Командная строка»
Итак, третья часть дела сделана – вы запустили командную строку через съёмный носитель. Командная строка – это своего рода панацея от всех компьютерных «болезней». Рассматриваемую проблему с паролем она тоже способна решить. Чтобы сделать это, проделайте следующие шаги:
- Когда запустится консоль, вбейте в неё команду «bcdedit | find «osdevice»» и нажмите «Enter», чтобы команда выполнилась. После этого вы получите ответ «patririon = [буква диска с установленной Windows]». В данном примере ОС установлена на диск D.

Вводим команду «bcdedit | find «osdevice»», нажимаем «Enter»
- Теперь введите команду, которая изображена на скриншоте ниже, скопировать данную команду можно здесь. Не забывайте, что «d:» – это буква диска, на который установлена Windows в данном примере. Если у вас она установлена на другой диск, то вводите его букву. Также не забывайте про нажатие на «Enter» после ввода каждой команды.

Вводим команду, как на скриншоте, нажимаем на «Enter»
- Следующая команда, которую вам необходимо ввести, изображена на скриншоте ниже, скопировать данную команду можно здесь. После её выполнения станут доступны две дополнительные команды: «YES» и «NO». Введите «YES» и щёлкните «Enter».

Вводим команду, как на фото, нажимаем «Enter», далее пишем «YES», затем жмем «Enter»
На заметку! В этом шаге была создана копия утилиты залипания клавиш, а после — заменена на консоль. Далее вы поймёте, зачем это было нужно.
Шаг третий. Замена пароля
Дело осталось за малым – заменить пароль, который вы забыли, на новый. Съёмный носитель вам больше не нужна – вы можете извлечь его. После того, как вы сделаете это, включите ваш компьютер и следуйте дальнейшей пошаговой инструкции:
- Быстро нажмите клавишу «Shift» пять раз. Многократное нажатие данной кнопки в быстром темпе вызывает меню залипания клавиш, но так как в прошлом шаге мы заменили её, то запустится командная строка.

Вначале загрузки системы быстро нажимаем клавишу «Shift» пять раз, чтобы открыть командную строку
- Напечатайте в консоль команду «Net User [имя пользователя] [новый пароль]» и нажмите «Enter». Пароль здесь заменён на «Engine».
![Печатаем в консоль команду «Net User [имя пользователя] [новый пароль», подставив свои данные, нажимаем «Enter»](//sosbb.ru/wp-content/plugins/a3-lazy-load/assets/images/lazy_placeholder.gif)
Печатаем в консоль команду «Net User [имя пользователя] [новый пароль», подставив свои данные, нажимаем «Enter»
Теперь вы сможете зайти в систему, используя новый пароль.
На заметку! Если вы хотите поменять назначение клавиш обратно, то повторите все предыдущие действия (включая загрузку системы со съёмного носителя), только в командной строке пропишите команду как на скриншоте.

Команда для назначения клавиш залипания обратно
Способ №2. Безопасный режим
Если у вас нет загрузочного диска, то можно сбросить пароль через безопасный режим. Активировать данный режим можно сразу же после включения компьютера, и он не требует ввода пароля.
Итак, чтобы сбросить пароль, проделайте следующие шаги:
- Включите компьютер и быстро нажмите клавишу «F8», как только на экране появится логотип производителя вашего компьютера.

Включаем компьютер и быстро нажимаем клавишу «F8»
- Появится меню режимов загрузки, в котором вам нужно выбрать «Безопасный режим», переместившись к нему с помощью стрелки вниз, нажав «Enter».

Выбираем «Безопасный режим», переместившись к нему с помощью стрелки вниз, нажав «Enter»
- Далее вам станут доступны две учётные записи – обычного пользователя и администратора. Выберите «Администратор».

- Откройте меню «Пуск», затем выберите «Панель управления».

Открываем меню «Пуск», затем выбираем «Панель управления»
- В панели управления выберите меню «Учётные записи пользователей».

Выбираем меню «Учётные записи пользователей»
- Теперь вам нужно нажать на кнопку «Удаление пароля». После этого вы можете заходить в свою учётную запись без ввода пароля, который забыли. Дело сделано.

Нажимаем на кнопку «Удаление пароля»
На заметку! Данный способ работает только для операционной системы Windows XP. В Windows 7 и выше такую простую возможность сброса пароля убрали.
Способ №3. Специальный образ ОС
Пароль, который вы забыли, можно поменять с помощью урезанной версии ОС под названием «Microsoft Windows miniPE edition». После того, как вы запишете образ данной операционной системы на диск или флешку, можете переходить непосредственно к самому процессу сброса пароля, который описан ниже:
- Кликните на «Start» (аналог кнопки «Пуск») и выберите «Programs».

Кликаем на «Start» и выбираем «Programs»
- Теперь наведите курсор мыши на меню

Наводим курсор мыши на меню «Password Tools», затем кликаем по «Password Renew»
- Далее появится программа изменения пароля. Перейдите во вкладку «Select a task» и нажмите на кнопку «Select a target», после чего выберите папку, в которой хранятся файлы вашей основной операционной системы («C:»-«Windows»).

Переходим во вкладку «Select a task» и нажимаем на кнопку «Select a target»
- Следующий шаг – ввод нового пароля и его подтверждение. Введите эти данные в соответствующие поля. Также не забудьте указать учётную запись администратора в графе «Account». Когда сделаете это, кликните мышкой на «Install».

Заполняем поля данными, нажимаем «Install»
После всех проделанных операций вы сможете зайти в свою учётную запись под новым паролем.
Заключение
Как видите, забывание пароля – это не трагедия, а простая трудность, которую не так уж и сложно решить. Чтобы облегчить себе жизнь в будущем, рекомендуем прочесть руководство по созданию дискеты сброса пароля. Имея её на руках, проблему можно решить куда легче и быстрее.
Видео — Забыл пароль Windows 10/8/8.1/7/XP, как войти в систему?
Понравилась статья?
Сохраните, чтобы не потерять!
✔Как разблокировать пароль на Windows
Пароль на входе поможет защитить ваш компьютер от несанкционированного доступа.
Но бывает и так, что сам пользователь компьютера забывает пароль на Windows.
Что делать? Неужели можно позабыть про свой компьютер со всеми его данными и отправляться в магазин за новым?
Не надо сразу вдаваться в панику – выход из ситуации есть!
Итак, сначала перезагрузите свой компьютер.
Это вариант для Windows ОС и XP Home.
До начала инициализации Windows быстро нажмите клавишу F8. Теперь вместо имени пользователя впишите «администратор» (можно и латинскими буквами). Эта учетная запись по умолчанию не защищена паролем, так что поле «Пароль» оставьте пустым. Просто сразу жмите на «Ок». Вам высветится сообщение, что Windows запущен в безопасном режиме. Вам надо с этим согласиться.

Нажимайте «Пуск», далее – «Панель управления», затем – «Учетные записи пользователей».
Конечно, надо выбрать пиктограмму учетной записи, в которую вы желаете попасть. В появившемся диалоговом окне вам предложат сменить пароль. Осталось лишь воспользоваться предложенным шансов. После чего перезагрузите компьютер. Постарайтесь больше не забывать пароль!
Если у вас Vista или XP Professional, тут действовать надо несколько иначе.
Сначала войдите под именем «Администратор», как и в первом варианте. При стандартном приветствии Windows жмите одновременно на Ctrl + Alt + Del.
Нажмите на «Сменить пароль», далее выберите нужное имя пользователя. Новый пароль требуется ввести дважды, подтвердить действие. Перезагрузите компьютер, войдите под новым паролем в свою учетную запись.
Можно восстановить пароль с правами Администратора. Можно залогиниться через учетную запись с ограниченным доступом, если таковая на вашем компьютере имеется.
Жмите на «Пуск», далее «Выполнить». Наберите в строчке «Открыть» control userpasswords2, далее нажмите «Enter» и «Ок». Вы увидите окошко «Учетные записи пользователей». Заходите во вкладку «Пользователи», выбирайте нужное имя пользователя из списка, далее все просто: «Сменить пароль».
При Mac OS восстановите пароль следующим образом: с помощью диска Mac OS X.
Вставьте его в DVD ром, перезагрузите компьютер, нажмите и держите «С» при сером экране. Теперь выберите язык, откройте верхнее меню, нажмите на «Сброс пароля». В всплывающем окошке выберите пиктограмму жесткого диска, откройте выпадающее меню, а дальше выбирайте имя нужного пользователя. Останется ввести новый пароль, после чего перезагрузить компьютер.
Как видите, не стоит переживать, если вы забыли пароль на Windows – его можно сменить на новый! Но лучше постараться не забывать его.
Как разблокировать ноутбук если забыл пароль
При посещении некоторых незащищенных ресурсов пользователь может столкнуться с блокировкой ноутбука. Подобный сценарий наблюдается также в тех случаях, когда владелец гаджета попросту забыл пароль. Многие пользователи считают, что для решения ситуации необходимо полностью переустанавливать систему и сбрасывать все данные. Но все оказывается гораздо проще. Существуют более лояльные способы разблокировки ноутбука в домашних условиях, которые может выполнить любой юзер.
Как удалить пароль пользователя в учётной записи администратора
Самостоятельные способы разблокировки ноутбука подразумевают вариант удаления пароля пользователя в учётной записи администратора. Это один из самых безопасных и несложных методов, помогающих решить проблему блокировки. Если забыл пароль, что нужно делать:
- Нажать одновременно комбинацию клавиш ctrl+alt+delete (2 раза).
- При открытии вспомогательного окна потребуется отыскать поля «Пользователь» и «Пароль».
- В первой строке нужно вписать слово «Администратор», графу с паролем потребуется оставить пустой.
- Нажать на Enter.
- Перейти в панель управления.
- Выбрать учётную запись юзера.
- Перейти в профиль и удалить имеющийся пароль. Чтобы распаролить ноутбук, можно также поставить новую комбинацию цифр.

Как поставить и использовать новый пароль — вопрос многих юзеров. После смены настроек необходимо перезагрузить устройство.
Справка! Когда высветится окно для входа, пользователю нужно будет ввести новую комбинацию цифр.
Как сбросить пароль через безопасный режим
Если забыл пароль на компьютере, можно попытаться его восстановить при помощи безопасного режима. Это особый режим работы ноутбука, который позволяет провести диагностику системы и исправить некоторые неполадки в его работе. Как заблокировать систему и вернуть пароль:
- Включить ноутбук.
- Во время его загрузки нажимать клавишу F8.
- Дождаться, пока на экране появится окно с предложением начать работу в безопасном режиме.

- Теперь юзеру необходимо выбрать пункт «Управление учёными записями» и перейти в настройки.
Чтобы понять, как обойти пароль на компьютере, необходимо зайти в профиль пользователя и сбросить имеющиеся данные, придумать новую комбинацию цифр.
Как восстановить доступ к ноутбуку через командную строку?
Как поставить новый пароль, как разблокировать ноутбук леново, асус — популярные вопросы юзеров, обладающих гаджетами востребованных на сегодня фирм. Чтобы снять блокировку с ноутбука, можно использовать командную строку. Для подобных махинаций необходимо иметь минимальный опыт в программировании. Если такового не имеется, следует в точности следовать инструкции. Как снять пароль с ноутбука:
- Первым делом потребуется включить командную строку.
- Нажать клавишу F8.
- Дождаться, когда на экране появится выбор режимов для работы.
- Пользователю нужно выбрать безопасный режим с поддержкой командной строки.

- В появившемся окне необходимо ввести следующую фразу — net user /имя аккаунта/ MyPassword.
- Вместо фразы MyPassword можно использовать новый пароль для входа в систему.
Далее при включении устройства потребуется ввести новый пароль. После этого можно полноценно пользоваться компьютером.
Как применить загрузочный диск для восстановления доступа к ПК
Как поменять пароль на ноутбук — этот вопрос чаще всего можно встретить на технических форумах. Попытаться сменить данные можно при помощи загрузочного диска. Для восстановления доступа к системе потребуется перейти в Bios. Для этого при включении гаджета нужно нажать клавишу F2 или Delete. Перед пользователем высветится окно. В нем потребуется найти строчку Boot и нажать на неё. Что делать дальше:
- Отыскать строчку 1 st Boot Device.
- Напротив неё ввести CD/DVD.
- Вставить в дисковод подготовленный диск.
- Перезагрузить гаджет.
При повторном включении приветственное окно на компьютере немного изменится. Перед юзером появится строка восстановления системы, на неё и нужно будет нажать. В окне появится несколько вариантов восстановления, но все они будут требовать пароль для запуска процесса. Пользователю нужно нажать на командную строку и ввести слово regedit.
После этого он попадёт в редактор реестра, где нужно будет отыскать файл Hkey_local_machine. Его следует выделить и нажать на кнопку «Загрузить куст». Далее нужно отыскать файл Sam, выбрать раздел Hkey_local_machine, файл F. Его необходимо открыть и выбрать строку 38, а в ней отыскать значение 11. Его потребуется заменить на 10.
Справка! В завершении следует выгрузить куст, вытащить диск из устройства и перезапустить систему.
Как разблокировать клавиатуру
Как заблокировать ноутбук или восстановить работу его периферии — этим вопросом задаются многие пользователи. Если процесс блокировки клавиатуры не вызывает у юзеров сложностей, то разблокировка может потребовать некоторых навыков и умений. Разблокировать клавиатуру можно при помощи особой комбинации клавиш, предусмотреной для девайса конкретного вида. Обычно сброс параметров происходит при следующих наборах:
- Fn + Numlock.
- Fn + F12.
- Fn + F7.

Чаще всего такие комбинации срабатывают на устройствах Lenovo, Asus, Samsung. Также информацию о разблокировке можно найти в инструкции по применению к клавиатуре. Второй вариант сброса блокировки — установка специализированного ПО. Но в этом случае увеличивается риск заражения компьютера вирусами. Поэтому проводить процедуру восстановления лучше у профильного мастера.
Если юзер решил заняться восстановительным процессом самостоятельно, ему нужно следить за тем, чтобы антивирус был включенным во время настроек. При установке антивирусной утилиты заблокировать клавиатуру станет невозможно.
Как разблокировать ноутбук программно
Пароль на ноутбуке, как разблокировать — с этим вопросом юзеры часто обращаются к специалистам. Мастера могут предложить восстановить работу устройства при помощи профильных программ:
Практически на всех современных компьютерах эти проги уже установлены. Первым делом нужно выбрать утилиту зайти в неё и перейти в директорию. Здесь следует вписать название аккаунта, который необходимо разблокировать. После имени нужно поставить 0. На экране появится случайно сгенерированный пароль. Его необходимо запомнить, а затем перейти в окно hdd security и ввести эту комбинацию.
Справка! Этот метод разблокировки работает не со всеми компьютерами. В некоторых случаях могут потребоваться особые программы.
Как удалить вирусный баннер
Вирусным баннером называется программа, занимающаяся большую часть экрана и мешающая пользователю работать. Для её удаления необходимо установить антивирус Касперского или программу Dr.Web. Эти утилиты имеют специальные функции, позволяющие блокировать действия вирусных баннеров. К сожалению, они являются платными.
Есть и другой способ удаления ненужных утилит. Для него потребуется второй компьютер. Два устройства следует между собой соединить, проверить заражённый компьютер при помощи антивирусной программы и удалить с него ненужные файлы. После окончания работ оба устройства нужно перезагрузить.
Как поставить блокировку на ноутбуке
Поставить блокировку на компьютере несложно. С этим действием сможет справиться даже новичок. Как заблокировать ноутбук с ОС Windows 7:
- Найти панель управления.
- Выбрать раздел учётных записей.
- Выбрать необходимый профиль.
- Найти кнопку создания пароля.
- Ввести необходимую комбинацию цифр и букв.
- Перезагрузить устройство.

Блокировка на компьютерах с ОС Windows 8, 10 проводится иным способом. Юзеру нужно открыть баковую панель, зайти в настройки, выбрать раздел «Пароль» и установить нужную комбинацию цифр и букв. После этого компьютер необходимо перезапустить и ввести установленный пароль.
Как сбросить пароль на ноутбуке за 5 минут
Всем привет! Восстановить доступ к учетной записи заблокированного из-за забытого пароля ноутбука операционная система Windows разрешает кучей способов: через панель управления, с помощью командной строки, в безопасном режиме. Вне зависимости от выбранного инструмента важно не паниковать – из-за блокировки не нужно переустанавливать ОС или экстренно переносить данные с жестких дисков. Пароль восстанавливается быстро и без каких-либо последствий.
Сброс пароля через «Безопасный режим»
Как разблокировать ноутбук, если забыл пароль, если авторизация при запуске Windows приводит к ошибке, а добавить гостевой профиль невозможно из-за ограничений и дополнительной защиты ОС? С помощью «Безопасного режима»! Специальный режим загрузки поможет попасть в систему без ввода конфиденциальной информации, а, значит, появится шанс вручную поменять пароль, сохранить изменения и снять блокировку. Точный порядок действий выглядит следующим образом:
- Перезагрузка компьютера, активация меню с вариантами загрузки Windows с помощью клавиши F8 на клавиатуре.


- В появившемся списке нужен вариант «Безопасный режим», но подойдут и альтернативы, вроде загрузки с сетевыми драйверами или командной строкой для добавления новой конфиденциальной информации поверх старой в текстовом режиме (о том, как сбросить пароль на ноутбуке через интерпретатор в Windows – ниже).
- Как действовать дальше – зависит от желаемого результата, сложности добавленного ранее пароля и необходимого уровня защиты. Можно воспользоваться «Панелью управления», сторонним софтом или даже методом ручного подбора.
Восстановление доступа через «Учетные записи» в Windows
Windows 7
Вносить изменения в добавленные в систему пользовательские, гостевые или администраторские профили разработчики из Microsoft уже давно предлагают в «Панели управления», вызываемой через меню «Пуск».
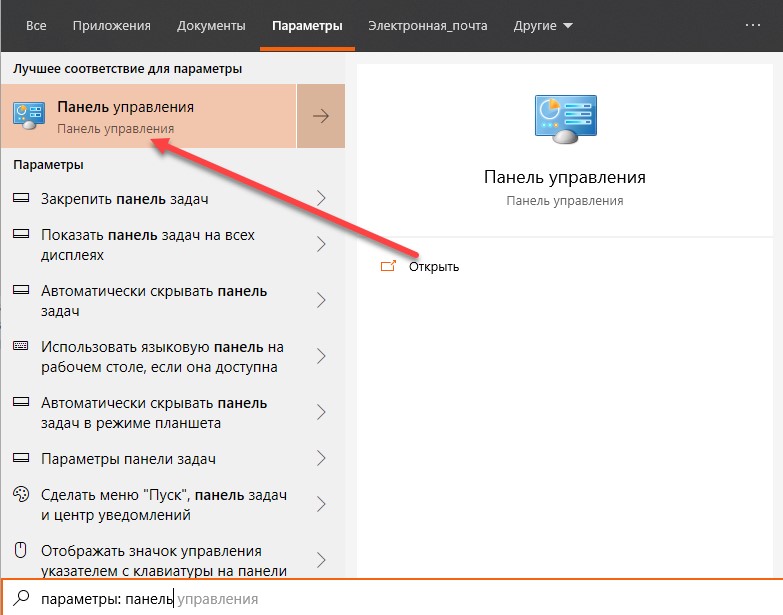
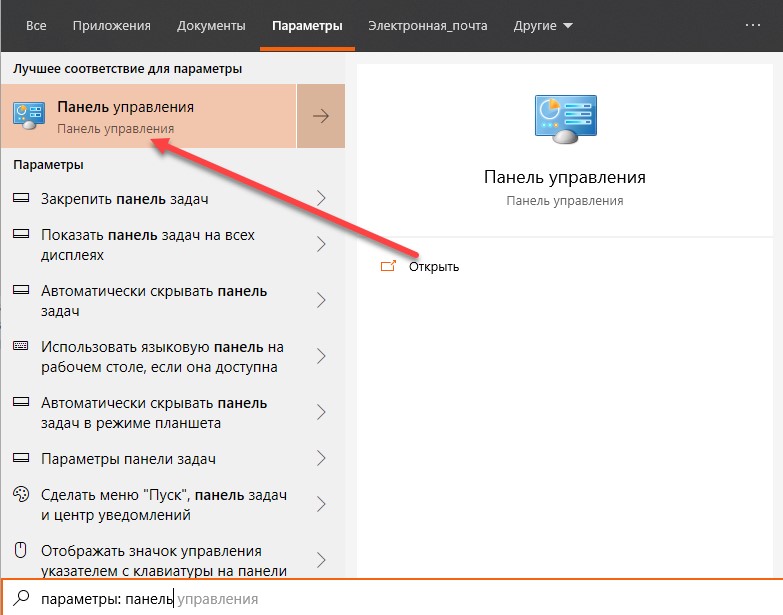
После перехода к инструментарию Windows в левой части интерфейса появится раздел «Учетные записи». Там добавляются пароли, меняется изображение профиля или редактируется ранее добавленная конфиденциальная информация. Как плюс – снять пароль можно за считанные мгновения, и старый вспоминать не придется: достаточно заполнить парочку пустующих текстовых полей (если защита более не нужна, вводить новые данные и вовсе необязательно).
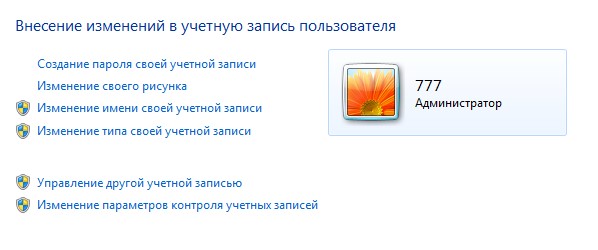
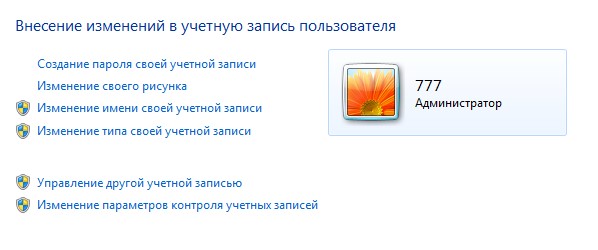
Windows 10
На десятке при авторизации через учетную запись Microsoft, сбросить пароль в стандартном режиме нельзя: операционная система разрешит лишь сменить статус профиля (с «Администратора» на стандартного «Пользователя).
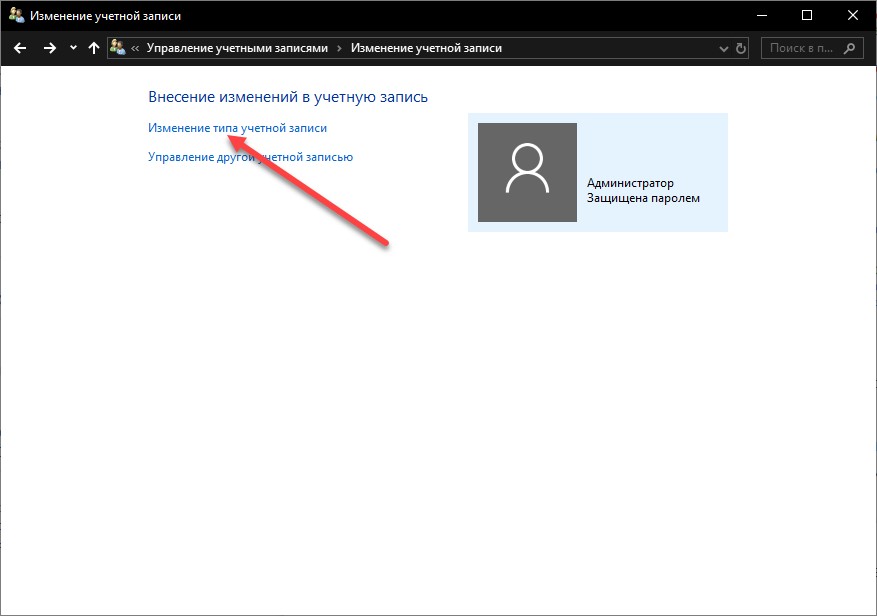
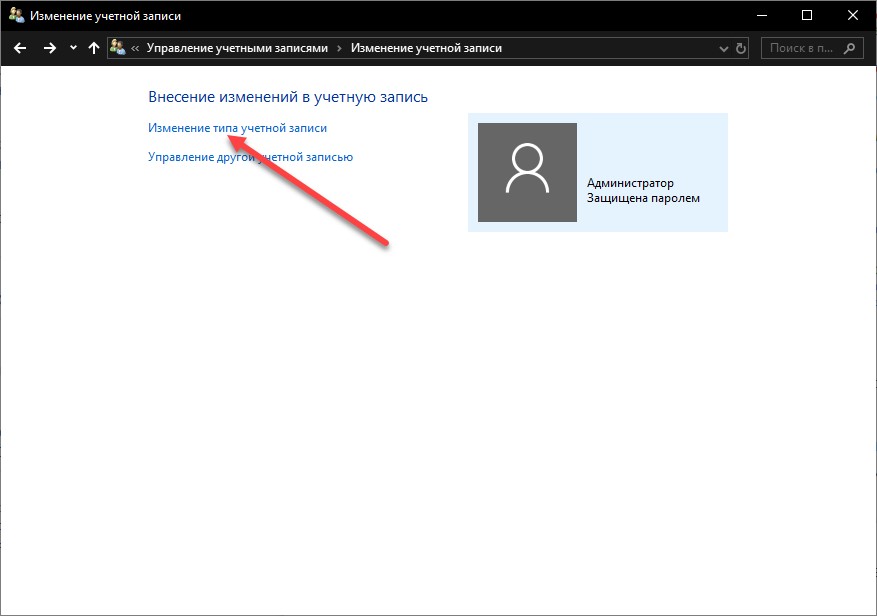
Обойти ограничение можно экспериментальным путем с помощью раздела «Параметры компьютера» – где добавляются «Гости» или сторонние учетки (в том числе и без пароля).
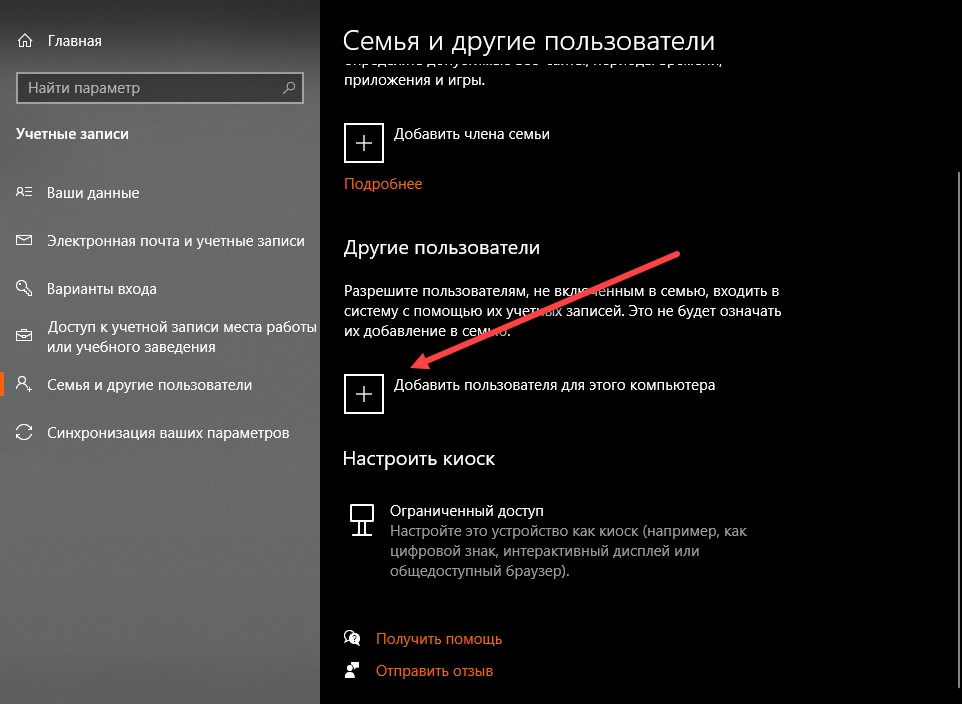
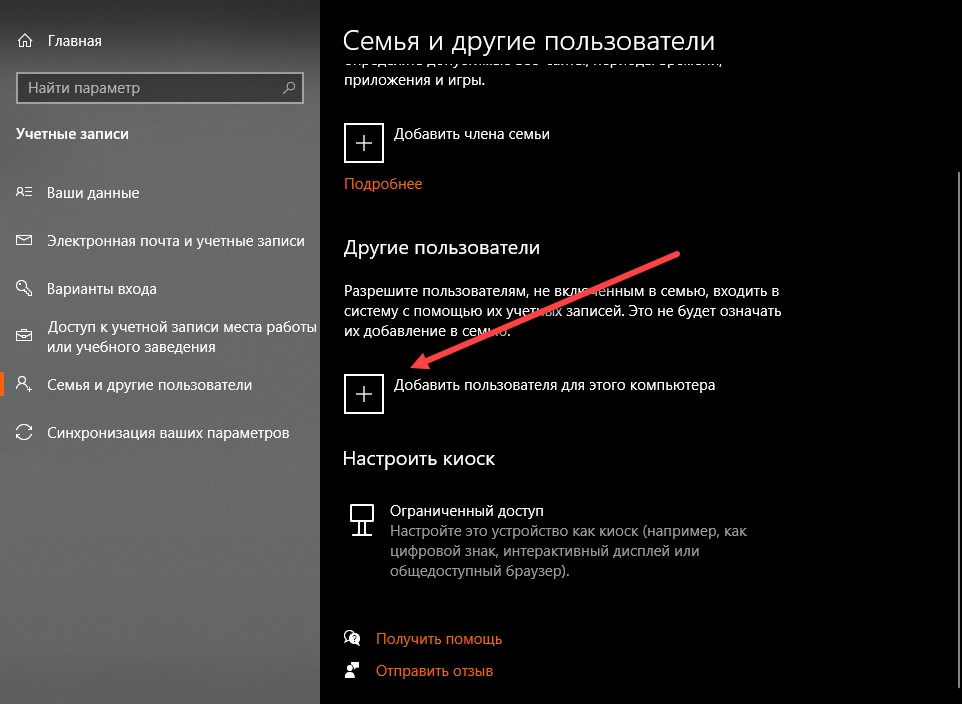
В некоторых случаях дополнительный профиль, пусть и не в статусе администратора, помогает хотя бы временно обойти ограничения, появившиеся из-за забытого пароля, и найти информацию на жестких дисках, вернуться к работе (софт, инструменты и многие программы останутся на месте) или уже из-под системы попробовать альтернативные методы восстановления доступа. Распаролить систему поможет, например, командная строка администратора.
Командная строка и смена параметров защиты
Если восстановить пароль на ноутбуке нельзя с помощью «Безопасного режима» или в разделе с «Учетными записями» в Windows, то почему бы не присвоить профилю «Администратора» новую конфиденциальную информацию, заменив старую? Добавляются альтернативные значения в ячейки «Логин» и «Пароль» в командной строке, вызываемой через поиск в меню «Пуск» (желательно запускать интерпретатор с правами администратора).
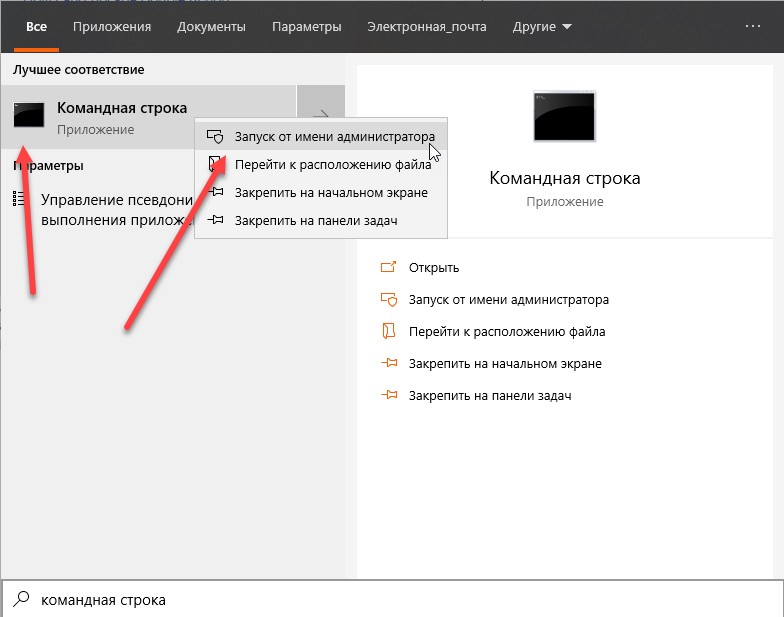
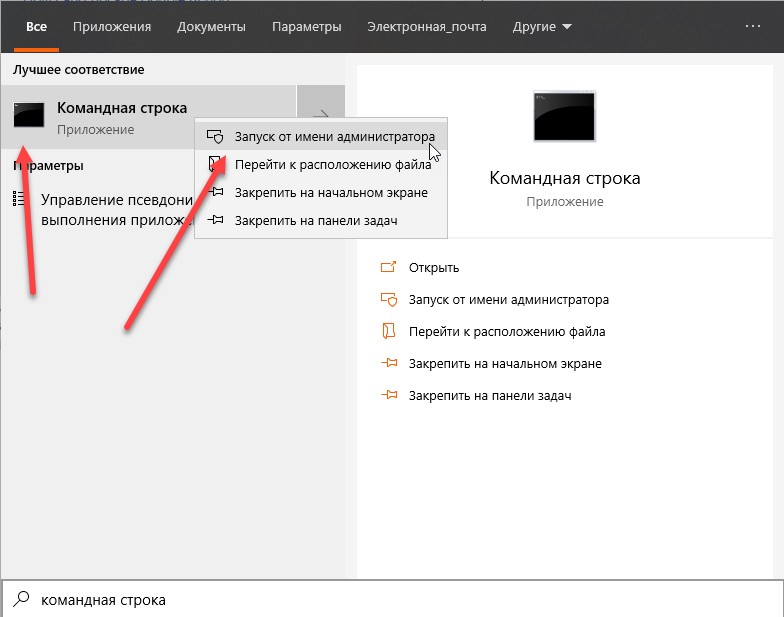
В появившейся строке остается набрать комбинацию:
net user MyLogin NewPassword
Вместо «MyLogin» – необходимо ввести имя профиля (указывается рядом с пустующей строкой или выводится через команду «net user»), а под NewPassword – подставить пароль (разделять буквы, символы или цифры пробелом нельзя!).
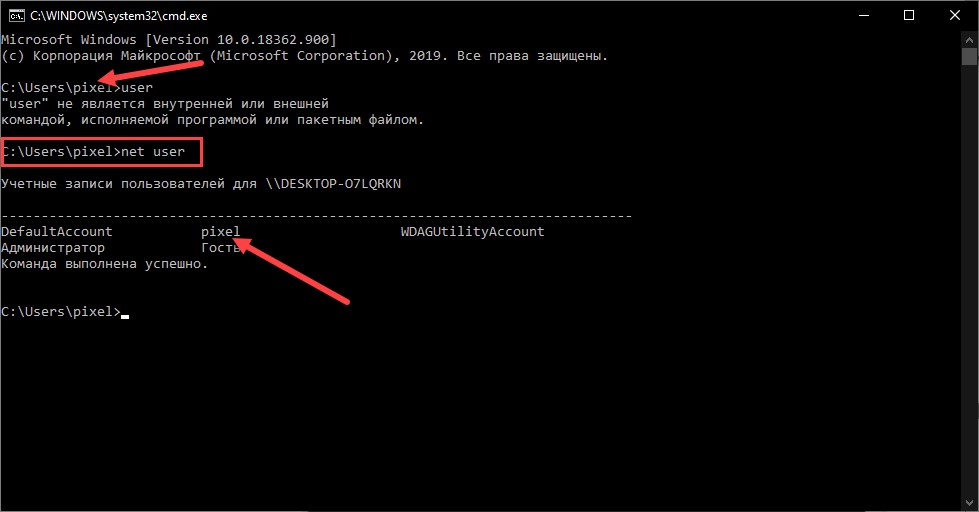
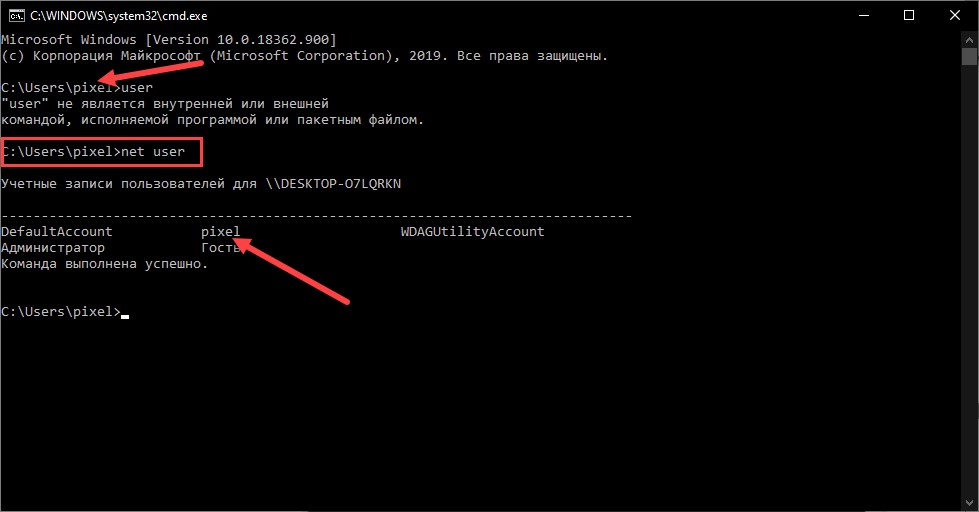
Изменения принимаются автоматически. После перезагрузки новый пароль администратора разблокирует доступ к Виндовс на ноутбуке или компьютере.
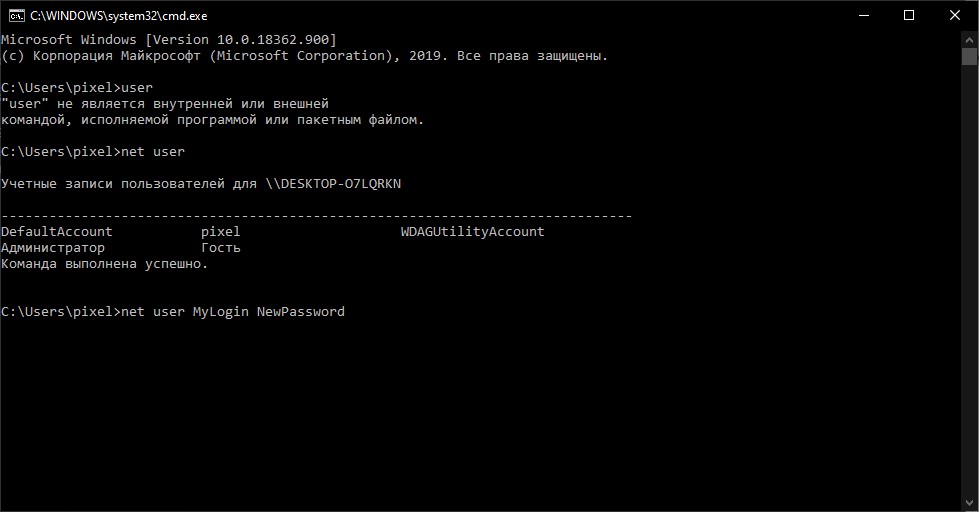
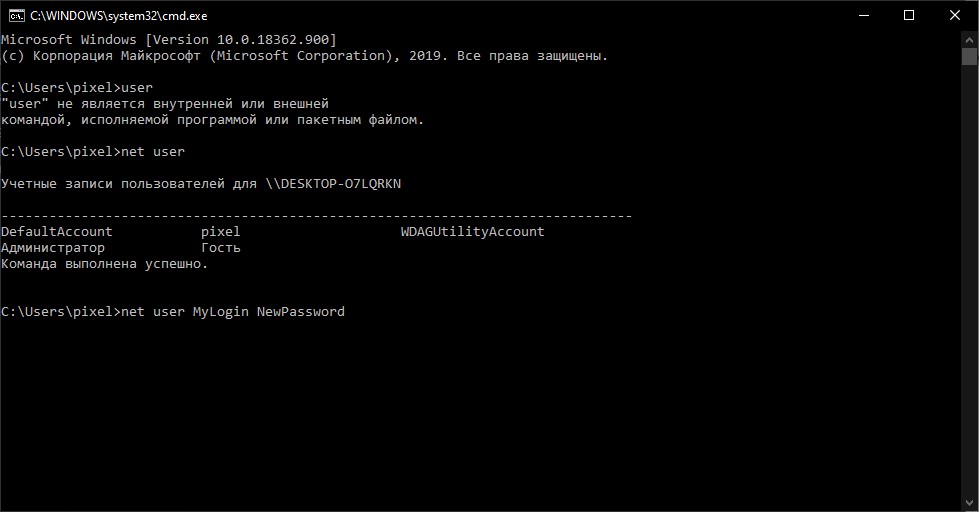
Как сбросить пароль с помощью стороннего ПО
Часто ручное восстановление забытого пароля в Windows занимает или слишком много времени или не приводит к долгожданным результатам – ноутбук остается заблокированным, а авторизация заканчивается ошибкой. Исправить ситуацию поможет программа Ophcrack – софтверный инструмент, в полуавтоматическом режиме подбирающий конфиденциальную информацию и справляющийся с защитой на ПК с Windows, Linux и даже MacOS.
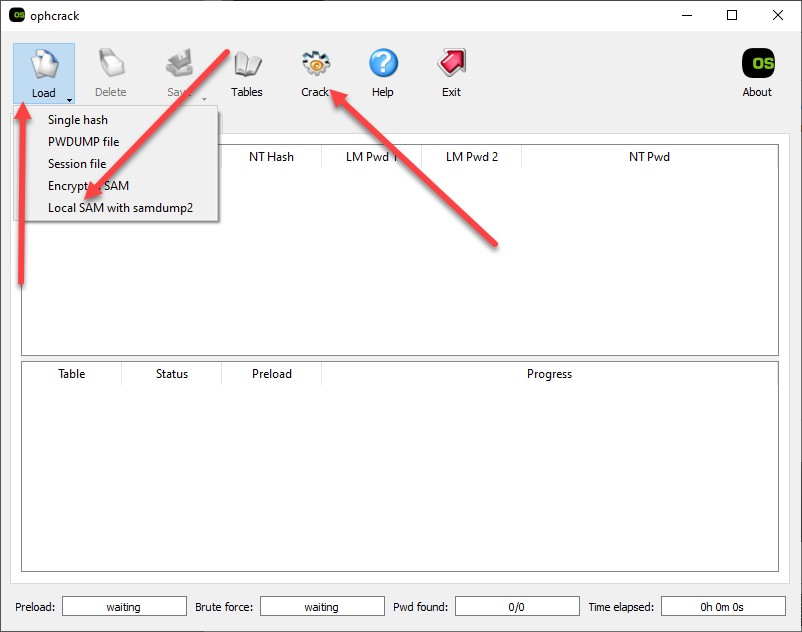
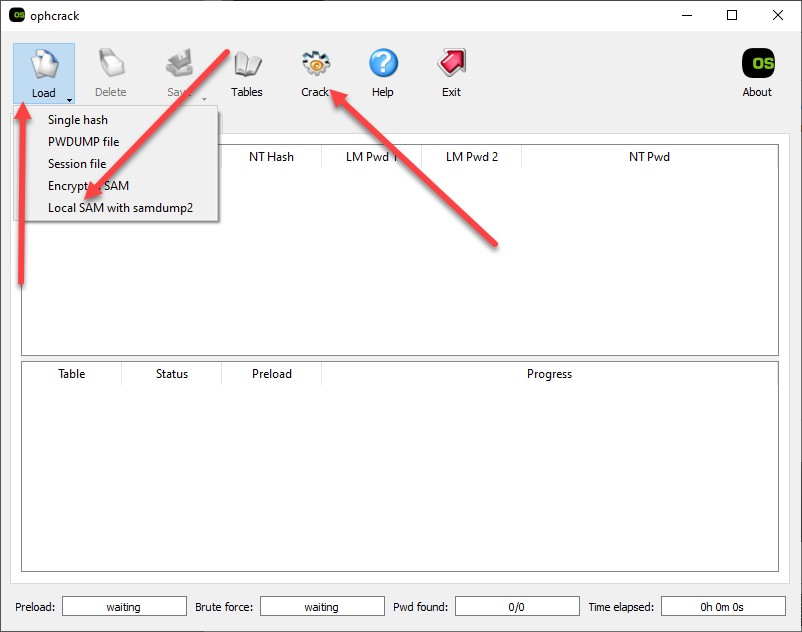
«Взламывать» систему через Ophcrack разработчики предлагают после загрузки ноутбука или компьютера с помощью графического интерфейса. Понадобится вкладка «Load» на панели быстрого доступа сверху, а затем пункт контекстного меню «Local SAM with samdump2» – собирающий информацию о каждом профиле, добавленном в Windows, Linux или MacOS. Дальше останется нажать на кнопку «Crack» и подождать, пока «Ophcrack» не найдет информацию о защитных комбинациях.
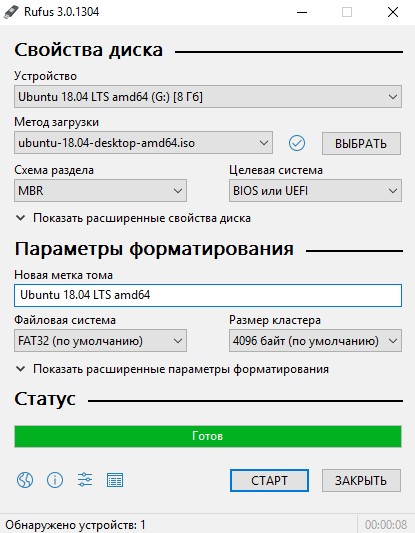
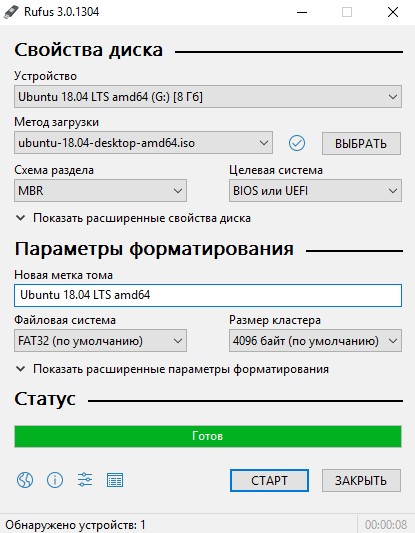
Альтернативный вариант действий – загрузить версию Live CD, которая пригодится на стадии загрузки ноутбука или компьютера (на случай, если через гостевой профиль авторизация недоступна). Для восстановления из-под системы понадобится пустой CD или DVD-диск, или USB-накопитель, а также сервис «Rufus», с легкостью записывающий информацию на сменные носители. Как действовать дальше – зависит от типа BIOS или UEFI: в некоторых случаях придется выбирать, с чего грузиться ОС, но чаще возможность переключиться на нужный накопитель появляется автоматически.
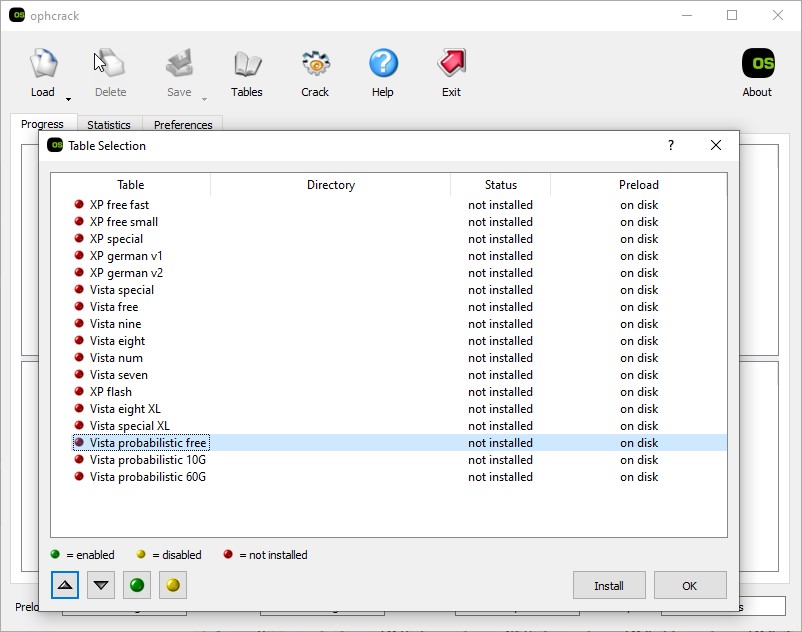
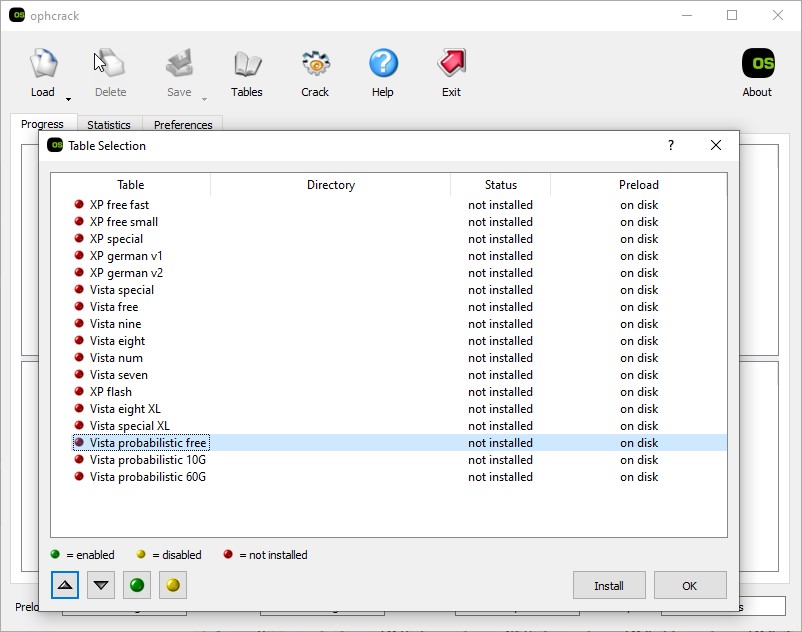
Последний шаг – выбрать пункт «Ophcrack Graphic Mode-Automati». Через секунду на экране появится стандартный графический интерфейс и список обнаруженных учетных записей. В том числе и об «Администраторе». Рядом появится хэш-сумма, информация о типе выбранной защиты и ячейки с паролем, которые могут пустовать, пока не выбран сценарий «Crack» или ранее проводилась процедура «Delete».
Как включить компьютер с паролем? Обход пароля на Windows / Хабр
Предыстория
У моей подруги на компьютере стоит пароль на ученой записи Microsoft (Windows 10). Обшарив весь интернет, я ничего полезнее не нашел, как подмена экранной клавиатуры на командную строку и сброс пароля с помощью «net user login password». А сбрасывать пароль — это не вариант. Была идея с помощью безопасного режима или в режиме восстановления Windows открыть командную строку и создать нового пользователя, но и там и там требовался тот же пароль. Мне стало интересно своими руками найти лазейку и обойти эту защиту. Вряд ли кому интересно, как я пришел к этому способу, поэтому просто опишу план действий.
Внимание! Для того, чтобы приступить, вам нужно заменить в папке «C:\Windows\System32» osk.exe на cmd.exe, который находится там же. Не забудьте сделать бэкап osk.exe. Сделать это можно различными способами: через командную строку в командной строке в режиме восстановления Windows с установочного диска, через любую другую установленную систему. Я опишу метод замены через osk.exe из под Windows-цели. Да, вы правильно поняли: для того, чтобы совершить обход пароля, надо хотя бы раз получить доступ к компьютеру, то есть хотя бы один раз попросить родителей включить ПК.
Открываем папку windows по пути «C:\Windows», находим папку system32:
Открываем её свойства, вкладка Безопасность, жмем Дополнительно. Откроется примерно такое окно:
Открываем вкладку Владелец (на Windows 8,10 Владелец будет сразу под именем объекта и там будет кнопка изменить), нажимаем изменить, выбираем Администраторы, нажимаем ОК потом снова ОК.
Убедитесь, что на Администраторе стоит полный доступ:
Иначе жмем Изменить, выбираем «Администраторы», ставим галочку «Полный доступ». Сохраняем все изменения.
Манипуляции второго шага происходят в папке «C:\Windows\System32». Бэкапим (делаем копию) osk.exe, после удаляем оригинал. Делаем копию cmd.exe с именем osk.exe. Если всё получилось, то при запуске экранной клавиатуры через пуск должна высветиться командная строка.
Далее Нажимаем две кнопки на клавиатуре одновременно: Пуск + R. Откроется окно «Выполнить» и вводим команду control userpasswords2 и жмем ОК:
Откроется окно Учетных записей пользователей.
1) Нажимаем «Добавить…»
2) Придумываем имя пользователя новой учетной записи, ставим ей пароль если хотите, и в третьем шаге создания пользователя, выберите уровень доступа «Администратор»
3) Сохраняем все изменения и идем дальше.
В корне «Локального диска C» создаем текстовый документ и назовем его «1». Этот текстовый документ упростит выполнения команд для обхода. В него нужно добавить следующие две строчки:
REG ADD "HKLM\Software\Microsoft\Windows NT\CurrentVersion\Winlogon\SpecialAccounts\UserList" /v Имя_Вашей_Учетной_Записи /t REG_DWORD /d 0 /f
REG ADD "HKLM\Software\Microsoft\Windows NT\CurrentVersion\Winlogon\SpecialAccounts\UserList" /v Имя_Вашей_Учетной_Записи /t REG_DWORD /d 1 /f
Замените в каждой строчке «Имя_Вашей_Учетной_Записи» на на имя учетной записи, которую вы ранее создали (без ковычек). Первая строчка скрывает вашу новую учетную запись на экране приветствия Windows, а вторая наоборот показывает его. Сохраняем текстовый документ. Если вы все сделали правильно, то если вы откроете командную строку и наберете туда «C:\1.txt», то должен будет открыться тот самый текстовый документ в блокноте. Идем дальше.
По сути, всё готово. Что мы имеем: замененную экранную клавиатуру на командную строку, новую учетную запись, текстовый документ, который нам подскажет команды. Теперь к исполнению желаемого. Прежде чем начать, откройте командную строку и вставьте туда первую строчку из нашего текстового документа для того, чтобы скрыть нового пользователя в экране приветствия. (В командной строке вставлять надо правой кнопкой мыши):
Убедитесь, что вы все шаги верно сделали!
Теперь перезагружаем компьютер и нас просят ввести пароль. В углу (обычно в нижем левом) надо открыть центр специальных возможностей поставить галочку «Ввод текста без клавиатуры» (по крайней мере у меня так, но Windows 8, 10, я думаю, не отличаются разнообразием текста), жмем ОК при этом открывается командная строка. В ней надо выполнить команду «C:\1.txt», у вас откроется текстовый документ, который мы ранее задавали. Копируем вторую строчку и вставляем её в командную строку. Убеждаемся, что операция успешна выполнена, перезагружаем компьютер и видим, что появилась нужная учетная запись, загружаем её и готово, вы можете пользоваться всеми возможностями компьютера без надобности вводить пароль. Как только вы загрузите учетную запись, откройте командную строку и вставьте туда первую строчку из нашего текстового документа, чтобы после перезагрузки учетная запись уже была скрыта.
P.S. Мой друг, который первый опробовал этот способ, сказал: «Я весь интернет обшарил, но не нашел нормального способа, кроме как сбрасывать пароль». Это сподвигло меня на создание этой статьи.
2 Способа Восстановить Забытый Пароль Администратора От Компьютера — Сброс и Разблокировка Windows 10 или 7
Более 14000 человек ежемесячно ищут, что сделать для того, чтобы сбросить и восстановить логин и пароль учетной записи администратора Windows 7, 8 или 10, так как не могут его вспомнить и поменять для разблокировки входа на компьютер или ноутбук. У меня тоже был такой случай — принесли ПК, попросили установить на него несколько программ. Но оказалось, что вход в систему заблокирован, а прежний владелец, разумеется, забыл пароль от Windows. К сожалению, я на тот момент не обладал достаточными знаниями, чтобы его сбросить и разблокировать — пришлось переустанавливать операционную систему. Но сегодня мы стали более подкованными в этом вопросе, поэтому делюсь этой информацией с Вами.
Забыл пароль Windows — как сбросить учётную запись и разблокировать вход?
Итак, проблема предстает перед нами в следующем виде — включаем компьютер, загорается заставка входа в учётную запись Windows, но мы забыли от него пароль. Разумеется, обычным способом попасть в систему мы не сможем. Для восстановления пароля есть два способа:
- встроенными средствами без установочного диска
- с диска или флешки, с которой устанавливается система
- при помощи диска-реаниматора с набором специальных программ для сброса пароля
Предполагаю, что флешки с пакетом программ для восстановления системы у большинства читателей нет, хотя я бы настоятельно рекомендовал ее иметь в доме, что называется «на всякий пожарный» (подробно о том, как ее сделать, я уже рассказывал).
Поэтому начнем с более реальных вариантов.
Сброс пароля Windows 10 без диска и программ для восстановления доступа к системе
Проще всего сбросить пароль учетной записи следующим образом, описанным ниже. Однако учтите, что ВСЕ ДАННЫЕ БУДУТ УДАЛЕНЫ! ПК вернется полностью в заводское состояние, как будто Windows 10 установили только что.
- Включаем компьютер и на этапе авторизации нажимаем на иконку выключения в правом нижнем углу экрана

- Далее зажимаем клавишу «SHIFT» и выбираем «Перезагрузка»

- Подтверждаем свой выбор

- После перезапуска Windows выбираем из загрузочного меню «Поиск и устранение неисправностей»

- И далее «Вернуть компьютер в исходное состояние»

После этого Windows сбросит все настройки, в том числе и пароль локальной учетной записи.
Сброс забытого пароля Windows 10 для учетной записи Microsoft
Если же в свое время вы изменили вход на свой компьютер из-под локальной учетной записи на аккаунт в облачном сервисе Microsoft, то можно обойтись «малой кровью» без удаления всех данных.
- Для этого переходим по ссылке на официальную страницу восстановления пароля и вводим свой адрес электронной почты, на которую производилась регистрация

- Подтверждаем действие с помощью кода, отправленного на email


- И задаем новый пароль

Как разблокировать компьютер и восстановить пароль Windows 7 или 10 с установочного диска?
Теперь рассмотрим более сложные способы, для которых нам потребуется установочная флешка или диск. Они работают одинаково хорошо как на Windows 7, так и 10 или 8. И хоть эти операционные системы и отличаются друг от друга, но методы сброса пароля подходят одни и те же.
Итак, нам понадобится установочный CD с системой. Откуда его взять?
- Во-первых, если вы покупали Windows отдельно и потом ставили на свой «голый» компьютер, то у вас он должен где-то быть — поищите на полках и в ящиках.
- Во-вторых, в случае, если на ноутбуке уже был установлен Виндоус, то к нему тоже должен был прилагаться восстановительный диск с драйверами и системой.
- Наконец, если оригинального никакого нет, то подойдет цифровой дистрибутив вашей версии операционной системы, который легко можно найти в интернете и записать на болванку.
Итак, перезагружаем компьютер и когда появятся первые надписи на черном экране заходим в BIOS. На разных моделях компьютеров и ноутбуков он вызывается различными клавишами — могут быть F2, F10, Del. Она указана в строке «Press … To Run Setup»

В меню «Boot», задаем приоритет загрузки с DVD или с USB-HDD, в зависимости от того, на какой носитель вы записали установочные файлы системы.

Перезагружаемся и ждем, пока программа соберет сведения о всех устройствах и выдаст меню выбора режима установки, из которого нам нужно будет выбрать «Командную строку».

Набираем здесь команду «REGEDIT» и попадаем в редактор реестра Windows. Щелчком левой кнопки мыши выделяем строку «HKEY_LOCAL_MACHINE», открываем в меню пункт «Файл» и выбираем «Загрузить куст…»

Откроется проводник, в котором надо найти на диске с установленной ОС Windows следующую папку:
Windows\System32\config
и в ней найти файл «SYSTEM».

Открываем его и в появившемся окне со строкой вводим произвольное значение, например «888».
Далее находим раздел «Setup», кликаем по нему и находим два значения:
- В «CmdLine» вводим cmd.exe и жмем ОК.
- В «SetupType» заменяем 0 на 2 и также подтверждаем «ОК».

После этого опять «Выгружаем куст» и перезапускаем компьютер из командной строки.
Далее загружаем как обычно, но перед самим логином появится снова командная строка, в которой вводим команду на создание нового пароля пользователя:
net user Имя_пользователя Новый_пароль
Новый пароль для компьютера должен состоять из цифр и букв без пробелов. В случае отсутствия администраторской учетной записи, ее здесь же можно создать. Для этого для русифицированной версии Windows даем следующие команды.
Создаем нового пользователя:
net user имя_пользователя пароль /add
Добавляем его в администраторы:
net localgroup Администраторы имя_пользователя /add
И удаляем его же из группы простых пользователей:
net localgroup Пользователи имя_пользователя /delete
После чего закрываем командную строку, попадаем на экран авторизации и вводим новый пароль.

Для большей наглядности привожу в помощь видео ролик:
Как сбросить забытый пароль администратора Windows через восстановительную флешку?
Похожий алгоритм действий есть и для XP-шки, но для нее, как и для любой другой версии, есть и более простой способ. Обычно для сброса пароля учетно записи администратора Widnows я использую свою любимую флешку-реаниматор с записанной на нее программой Passware Reset Windows Password. Интерфейс программы интуитивно понятен, а по функционалу — программа в автоматическом режиме выполняет те же действия, что мы производили вручную — сбрасывает пароль администратора Windows в реестре и создает новый.
Если вам интересно узнать о ней более подробно, а также если после прочтения данной статьи еще остаются вопросы, Что делать, если забыли пароль от Windows, спрашивайте в комментариях.
Спасибо!Не помоглоЛучшие предложения
Александр
Специалист по беспроводным сетям, компьютерной технике и системам видеонаблюдения. Выпускник образовательного центра при МГТУ им. Баумана в Москве. Автор видеокурса «Все секреты Wi-Fi»
Задать вопрос
Рекомендуем прочитать
Как разблокировать ноутбук, если забыл пароль?
 Современные защитные средства Windows помогают оградить персональные данные, сохраненные на персональном компьютере или ноутбуке, от нежелательных пользователей. Однако как разблокировать ноутбук самому хозяину компьютера, если он забыл свой пароль от учетной записи? В крайнем случае, всегда можно переустановить операционную систему, но существуют и более простые способы восстановить или взломать утерянный пароль. Такой вход значительно быстрее, так как не потребует делать повторной установки Windows и настройки многочисленного программного обеспечения.
Современные защитные средства Windows помогают оградить персональные данные, сохраненные на персональном компьютере или ноутбуке, от нежелательных пользователей. Однако как разблокировать ноутбук самому хозяину компьютера, если он забыл свой пароль от учетной записи? В крайнем случае, всегда можно переустановить операционную систему, но существуют и более простые способы восстановить или взломать утерянный пароль. Такой вход значительно быстрее, так как не потребует делать повторной установки Windows и настройки многочисленного программного обеспечения.
В данной статье рассмотрены два простых способа восстановить пароль и разблокировать систему Windows. Первый использует вход в безопасном режиме от имени администратора с помощью биоса, после чего следует смена текущего пароля для указанного пользователя.
Второй метод осуществляется с помощью специализированного программного обеспечения для взлома учетной записи.
Наиболее тривиальный и простой способ зайти в систему, если забыл пароль своей учетной записи – через безопасный режим. Вы можете полностью убрать пароль от ноутбука или изменить его на более простой. Старый знать в этом случае совершенно необязательно.
Вход в безопасный режим
Если вы хотите выполнить данную операцию, вам необходимо делать следующее:
- Включить персональный компьютер (или перезагрузить ноутбук, если он включен).
- Дождитесь короткого звукового сигнала Биоса (одиночный высокий гудок).
- Начинайте нажимать клавишу F8. Вообще, ее достаточно нажать 1 раз в определенный правильный момент, но гораздо надежнее будет перестраховаться. От лишних нажатий ничего произойти не может.

- Перед вами должен загрузиться экран со списком доступных режимов запуска Windows. Если компьютер начал просто загружать систему, как обычно, — значит, вы что-то сделали не так. В этом случае необходимо повторить пункты 1-3.
- Вам необходим вход в «безопасный режим». Также можно в режим с поддержкой командной строки, если вам удобно с ней работать. Выберите нужный с помощью стрелок и нажмите Энтер.
- Подождите, пока компьютер загрузит систему, после чего вам понадобится выполнить вход от имени учетной записи администратора. Пароля на ней по умолчанию нет. Если же вы или другие пользователи изменяли конфигурации компьютера – войти подобным образом у вас не получится.
- Нажмите «Ok» в окне, приветствующем вас в диагностическом режиме.
Как удалить пароль пользователя в учетной записи администратора
В режиме диагностики вы сможете работать на ноутбуке, практически как в обычной ОС. Однако многих привычных функций здесь не будет. Первое, что бросится в глаза – это отсутствие драйвера на графический адаптер. Здесь пользователь может удалить пароль, который он забыл, от имени администратора. Для этого необходимо делать следующее:
- Запустить меню «Пуск» с помощью соответствующей кнопки с флажком в левой части панели быстрого доступа или нажатием клавиши Windows.
- Открыть «Панель управления».
- Зайти в категорию «Учетные записи пользователя».

- В представленном списке отыскать нужный юзеру аккаунт, пароль от которого он забыл.
- В левой части окна расположен список доступных функций. Необходимо выбрать пункт «Изменить пароль».
- Новую информацию нужно ввести дважды. В случае если вы хотите удалить пароль, требуется оставить оба поля пустыми.
- Далее надо щелкнуть по кнопке «Save» («Сохранить»).
- Перезагрузите ноутбук или компьютер.
Командная строка администратора
Аналогичные действия можно сделать немного быстрее, если вас не пугает отсутствие графического интерфейса. В этом может помочь консоль, запущенная на аккаунте администратора. Делать необходимо следующее:
- С помощью одновременного нажатия клавиш Win + R (в русской раскладке это буква «К») вызовите диалог «Выполнить».
- Введите «cmd» в пустое текстовое поле и нажмите Энтер.
- В открывшейся от имени администратора консоли нужно написать «net user *имя_учетной_записи* *новый_пароль*» без кавычек и нажать Enter.

Данные будут изменены, после чего можно перезапускать ноутбук и выполнять вход в операционную систему.
Утилита Ophcrack
Этот софт предназначен для взлома утерянных паролей. С его помощью можно легко разблокировать доступ к системе. Запускать Ophcrack можно как на разнообразных платформах, так и в виде LiveCD. Это может быть полезно, если у вас есть только одна учетка, вход в которую сейчас невозможен.
Загрузить утилиту можно, перейдя по ссылке http://ophcrack.sourceforge.net/. Это официальный сайт разработчика программы. Выберите обычную версию или LiveCD. 
Образ LiveCD необходимо установить на загрузочную флешку (например, с помощью утилиты UltraISO). После этого нужно перезагрузить компьютер, зайти в настройки BIOS и выбрать загрузку с флешки.
На главном экране пользователи смогут выбрать между графическим (Graphic Mode)и текстовым (Text mode) режимом. 
Текстовый режим работает быстрее и стабильнее графического, поэтому лучше работать с его помощью. Перейдите в него, подождите немного, пока программа будет подбирать утерянный пароль. После этого вы можете войти в Windows и убрать его в настройках.

Как разблокировать ноутбук без сброса диска, если забыл пароль
Вы установили пароль для своего ноутбука? Если да, то вам необходимо спросить себя «как я могу разблокировать свой ноутбук, если я забыл пароль » и заранее знать решения на случай, если это может случиться с вами.
Когда ноутбук заблокирован из-за того, что забыл пароль, некоторые люди будут искать послепродажное обслуживание или брать ноутбук в мастерские по ремонту компьютеров.Некоторые могут даже напрямую выбрать переустановку системы или сброс настроек до заводских. Собственно, это совершенно не нужно. Есть несколько других вариантов разблокировки заблокированного ноутбука без пароля , по крайней мере, путем сброса или удаления забытого пароля без потери данных.
Советы. Следующие параметры отлично подходят для Windows XP / Vista / 7/8/10, работающих на большинстве ноутбуков и настольных компьютеров, включая HP / DELL / LENOVO / SONY / ACER.
Варианты разблокировки ноутбука, если забыли пароль
Вариант 1. Разблокировка заблокированного ноутбука с помощью диска сброса
Как диск для сброса пароля Windows, так и установочный диск Windows можно использовать для разблокировки ноутбука путем сброса или удаления забытого пароля.
Способ 1: Разблокировать ноутбук с помощью диска для сброса пароля Windows
ОС Windows, установленная на вашем ноутбуке, имеет функцию «Создать диск для сброса пароля», которая позволяет создать диск для сброса пароля. Если вы создадите один такой диск сброса до того, как забудете пароль Windows, после того, как вы заблокируете свой ноутбук, вы можете использовать этот диск, чтобы легко разблокировать свой ноутбук.
Если вам не удалось войти в систему с неправильным паролем, под полем «Пароль» на экране входа в систему появится ссылка Сброс пароля .Вы можете щелкнуть эту ссылку и вставить диск для сброса пароля в свой ноутбук. Затем следуйте инструкциям мастера сброса пароля на экране, чтобы изменить или удалить забытый пароль.
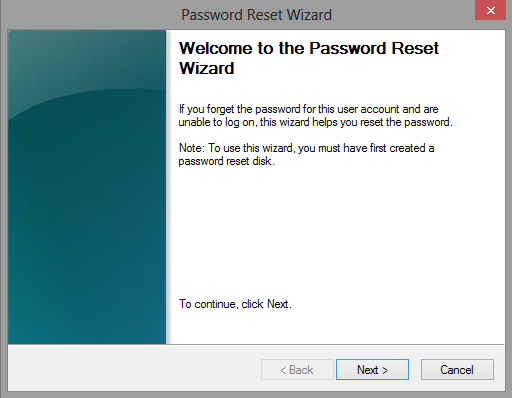
Способ 2: Разблокировать ноутбук с помощью установочного диска Windows
Как вы думаете, установочный диск Windows можно использовать только для установки системы? Нет, его также можно использовать для сброса паролей Windows. Но потребуется немного больше терпения.
Если ваш ноутбук работает под управлением Windows 7, см. Сброс пароля Windows 7 с установочного диска Windows 7.
Если ваш ноутбук работает под управлением Windows 8, см. Сброс пароля Windows 8 с установочного диска Windows 8.
Если ваш ноутбук работает под управлением Windows 10, см .: Сброс пароля Windows 10 с установочного компакт-диска
Вариант 2: Разблокировать заблокированный ноутбук без диска
Что делать, если у вас нет ни одного из двух дисков, упомянутых выше? Неважно, без диска сброса вы все равно можете разблокировать ноутбук, сбросив пароль.
Способ 1: включить встроенного администратора для разблокировки ноутбука
Во время установки Windows Windows автоматически создает одну встроенную учетную запись администратора с именем «Администратор» и без пароля.Однако этот встроенный администратор по умолчанию отключен. Если вы держите свой ноутбук защищенным паролем пользователя, вы также можете включить встроенного администратора, прежде чем забыть пароль вашего ноутбука.
Как включить встроенного администратора
Шаг 1. Щелкните правой кнопкой мыши Компьютер / Мой компьютер и выберите Управление , чтобы открыть Управление компьютером.
Шаг 2: разверните папку Local Users and Groups и откройте папку Users .Щелкните правой кнопкой мыши встроенного администратора и выберите Properties .
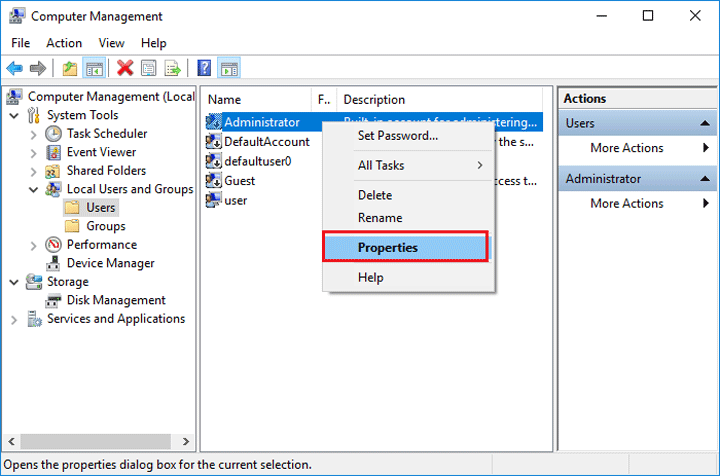
Шаг 3. Снимите флажок Учетная запись отключена и нажмите Применить , чтобы сохранить изменения.
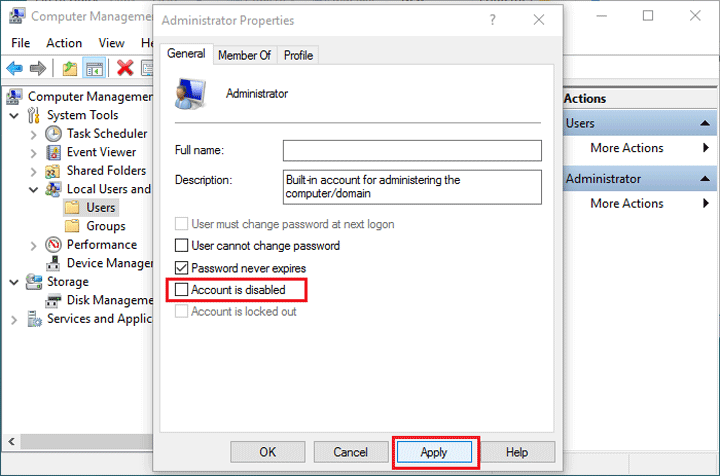
После включения встроенного администратора, если вы забудете пароль и заблокируете свой ноутбук, вы сможете загрузить свой ноутбук в безопасном режиме, чтобы вы могли войти в систему с помощью встроенного администратора и сбросить пароль для других учетные записи пользователей.Подробнее о том, как разблокировать компьютер в безопасном режиме.
Способ 2: Разблокируйте ноутбук с помощью инструмента пароля iSumsoft Windows
Забыли пароль ноутбука и не включили встроенный админ? Затем вам нужно разблокировать свой ноутбук с помощью iSumsoft Windows Password Refixer . Это специализированное программное обеспечение, которое может сбросить пароль для Windows 10/8 / 8.1 / 7 / Vista на ноутбуках всех производителей, таких как HP, Dell, Acer и т. Д.
Шаг 1. Сделайте загрузочную дискету сброса пароля на другом компьютере .
1. Поскольку ваш портативный компьютер заблокирован, загрузите и установите iSumsoft Windows Password Refixer на другой доступный ноутбук / настольный компьютер / планшет.
2. Запустите Windows Password Refixer и, следуя указаниям мастера, запишите его на флэш-накопитель USB или CD / DVD, чтобы получить загрузочную дискету для сброса пароля.
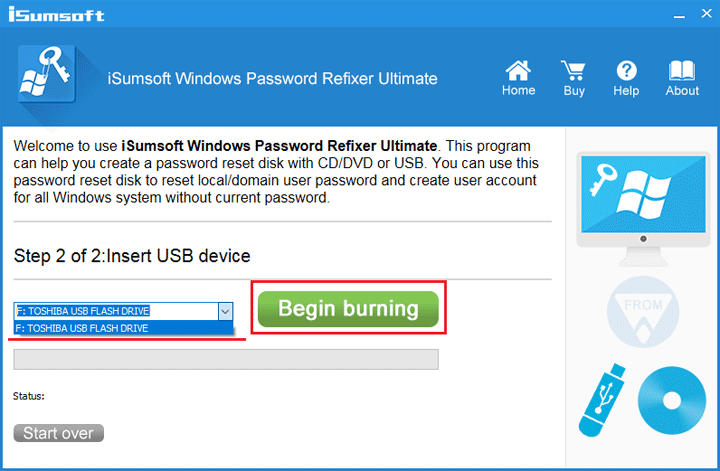
Шаг 2. Разблокируйте пароль на заблокированном ноутбуке .
1. Вставьте флэш-накопитель USB или CD / DVD с записанным программой Windows Password Refixer.
2. Загрузите или перезагрузите заблокированный ноутбук с USB- или CD / DVD-привода. Для получения дополнительных сведений см. Как загрузить компьютер с флэш-накопителя USB или как загрузить компьютер с привода CD / DVD.
3. После загрузки ноутбука выберите систему и учетную запись пользователя, пароль которой вы забыли. Затем нажмите кнопку Reset Password . Тогда ваш пароль будет сброшен на пустой.
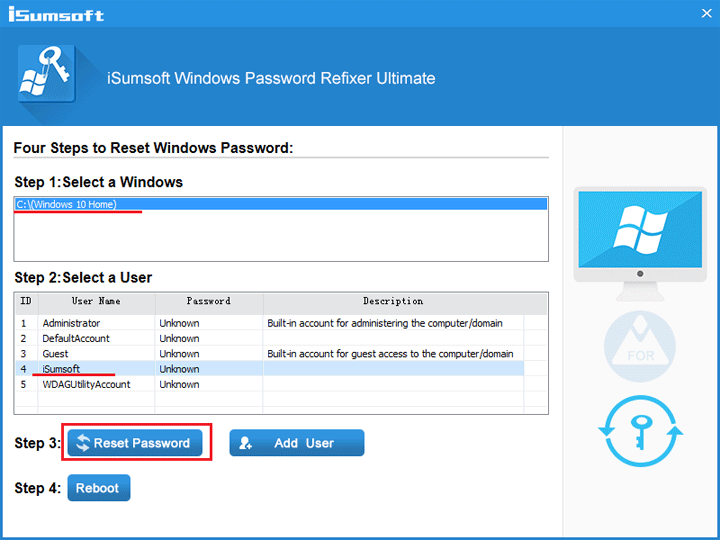
4. Нажмите кнопку Reboot и извлеките загрузочный диск.Ваша Windows перезагрузится нормально. После этого вы сможете сесть в свой ноутбук, не спрашивая пароля.
Дополнительный способ разблокировки:
Вы также можете нажать кнопку Добавить пользователя , чтобы добавить новую учетную запись пользователя с правами администратора. Затем войдите в систему как новый администратор и сбросьте или удалите пароль для других учетных записей пользователей только в Панели управления .
С вышеуказанным решением, я не думаю, что вам нужно беспокоиться о том, что вы забудете свой пароль для входа и заблокируете вашего ноутбука .
.6 способов сбросить забытый пароль Windows 10 для администратора или учетной записи Microsoft
Если вы забыли пароль администратора Windows 10, вы не сможете установить какое-либо программное обеспечение. Иногда вы даже не сможете пользоваться своим компьютером. Microsoft не упрощает сброс пароля, но у вас есть несколько вариантов. В этом руководстве мы покажем вам 6 простых способов сбросить забытый пароль Windows 10 для администратора и учетной записи Microsoft. Будьте уверены, хотя бы один способ поможет вам.
Метод 1. Используйте диск сброса пароля
Использование диска для сброса пароля — официальный метод Microsoft для восстановления утерянного пароля Windows. Единственным недостатком этого метода является то, что вам нужно создать диск для сброса пароля Windows 10, прежде чем ваш пароль будет потерян.
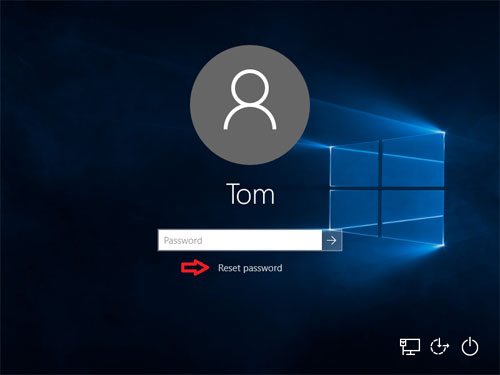
Если вы создали диск для сброса пароля, вы можете легко установить новый пароль для входа в свой компьютер с Windows 10. Ознакомьтесь с этим руководством: Как использовать диск для сброса пароля в Windows 10.
Метод 2: вход с помощью другого варианта входа
Если вы все еще можете войти в Windows 10 с помощью PIN-кода, графического пароля или другой учетной записи администратора, есть большая вероятность, что вы можете открыть командную строку с повышенными правами и легко сбросить пароль Windows 10.
Просто нажмите клавишу с логотипом Windows + X на клавиатуре, чтобы открыть меню быстрого доступа, и щелкните Командная строка (администратор) . Чтобы сбросить забытый пароль, введите следующую команду и нажмите Enter.Замените account_name и new_password своим именем пользователя и желаемым паролем соответственно.
net user account_name new_password
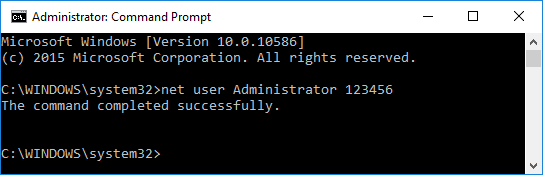
Метод 3. Сброс пароля учетной записи Microsoft через Интернет
Начиная с Windows 8, большинство людей теперь используют учетную запись Microsoft для входа в Windows. Если вы забыли пароль своей учетной записи Microsoft, просто используйте другой компьютер, чтобы посетить страницу сброса пароля Windows Live на веб-сайте Microsoft, и вы сможете сбросить пароль онлайн.Это относительно проще, чем сбросить пароль локальной учетной записи.
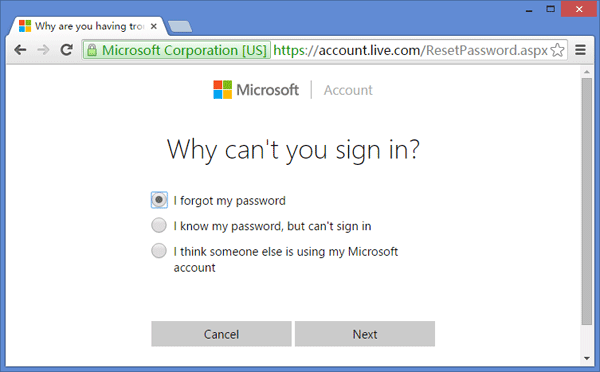
Этот метод требует, чтобы у вас был доступ к альтернативной учетной записи электронной почты или номеру телефона, который вы указали при регистрации учетной записи Microsoft. Если у вас больше нет доступа к ним, Microsoft не сможет подтвердить вашу личность. В этом случае вы можете преобразовать учетную запись Microsoft Windows 10 в локальную учетную запись с загрузочного носителя, чтобы вы могли снова войти в Windows 10 без потери файлов.
Метод 4: сброс пароля Windows 10 с помощью MSDaRT
DaRT (Microsoft Diagnostics and Recovery Toolset) — это набор инструментов от Microsoft, который помогает ИТ-специалистам восстанавливать компьютеры, которые пришли в негодность.Загрузите компьютер с помощью компакт-диска DaRT Recovery, а затем запустите встроенный инструмент Locksmith Wizard, он позволяет сбросить пароль Windows 10 для любой локальной учетной записи.
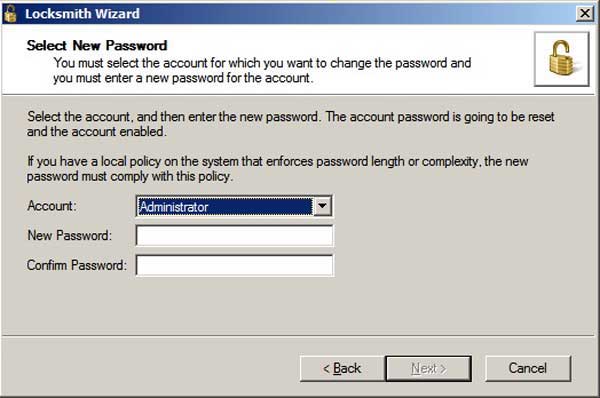
К сожалению, DaRT не является бесплатным. Этот инструмент доступен только для корпоративных клиентов Microsoft, подписчиков TechNet Plus и подписчиков MSDN. Перед выполнением сброса пароля Windows 10 ознакомьтесь с этим видеоуроком на веб-сайте Microsoft: Сброс паролей с помощью DaRT
Метод 5. Сброс пароля Windows 10 с помощью PCUnlocker
PCUnlocker позволяет разблокировать любой компьютер Windows, заблокированный забытым паролем.Это загрузочный образ, который можно записать на компакт-диск или USB-накопитель с помощью бесплатного программного обеспечения ISO2Disc. После загрузки с PCUnlocker Live CD (или USB) вы можете просмотреть все локальные учетные записи для вашей установки Windows 10.
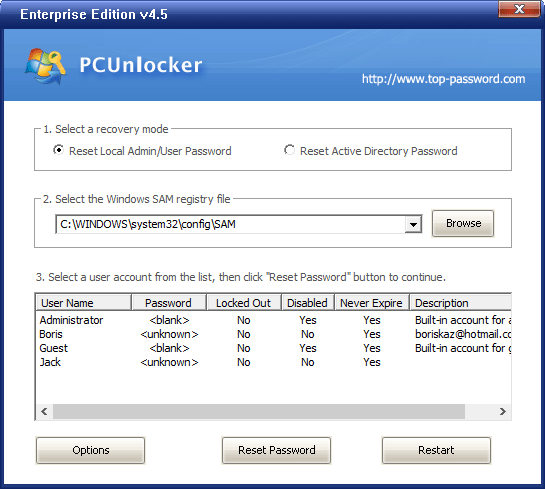
Просто выберите одну из своих локальных учетных записей и нажмите кнопку Сброс пароля , программа проверит состояние выбранной учетной записи и выполнит следующие задачи, чтобы решить проблему с паролем:
- Удалите пароль, если ваша учетная запись Windows защищена паролем
- Переключить связанную учетную запись Microsoft на локальную
- Повышение вашего выбранного стандартного / ограниченного пользователя до администратора
- Активировать аккаунт, если он отключен
- Разблокировать заблокированный аккаунт
- И многое другое…
После того, как вы сбросите пароль Windows 10 и вернетесь в свою систему, убедитесь, что вы установили новый пароль, который вы не забудете в следующий раз. Также рекомендуется создать диск для сброса пароля Windows 10, если вы используете довольно сложный пароль из соображений безопасности.
Метод 6. Восстановить предыдущее состояние Windows 10
Если вы не хотите использовать какое-либо программное обеспечение для сброса пароля Windows 10 или ваш жесткий диск зашифрован с помощью BitLocker, вы можете восстановить свой компьютер до последней точки восстановления, содержащей старый пароль, который вы помните.Однако программы, которые были установлены после точки восстановления, необходимо установить заново.
.
Пользователь или администратор забыли свой пароль — Office 365
- 2 минуты на чтение
- Применимо к:
- Облачные службы (веб-роли / рабочие роли), Azure Active Directory, Microsoft Intune, Azure Backup, Office 365 Identity Management
В этой статье
Примечание
Office 365 ProPlus переименовывается в Microsoft 365 Apps for Enterprise .Дополнительные сведения об этом изменении см. В этом сообщении в блоге.
Проблема
Пользователь или администратор забыл свой пароль и не может войти в Office 365, Microsoft Azure или Microsoft Intune.
Решение
Чтобы устранить эту проблему, выполните одно из следующих действий:
Попробуйте сбросить собственный пароль с помощью мастера самостоятельного сброса пароля:
Если администратор включил возможность сбросить собственный пароль, вы сможете сбросить свой собственный пароль.В противном случае форма сброса пароля дает вам возможность связаться со своим администратором.
Если вы администратор и хотите разрешить сброс пароля для своих пользователей, см. Краткое руководство: самостоятельный сброс пароля.
Если вы администратор, вы можете попробовать сбросить свой пароль, если вы уже настроили альтернативный адрес электронной почты и номер мобильного телефона.
Если вы администратор и в вашей компании несколько администраторов, попросите другого администратора сбросить ваш пароль.
Примечание
- Вы можете использовать мастер самостоятельного сброса пароля, чтобы связаться со службой поддержки в случае сбоя самостоятельного сброса пароля. Возможно, вам придется подождать несколько секунд, прежде чем появится ссылка для обращения в службу поддержки.
- При отправке запроса в службу поддержки укажите свое имя, номер телефона и адрес электронной почты, чтобы служба поддержки знала, как с вами связаться.
Дополнительная информация
Для получения дополнительной информации о том, как сбросить пароль пользователя, см. Сброс пароля пользователя.
Все еще нужна помощь? Перейдите в сообщество Microsoft или на сайт форумов Azure Active Directory.
.[Обновлено] Как сбросить пароль администратора Windows 10, если забыли?
Когда дело доходит до запоминания пароля, любому человеку становится трудно его отследить. Но для обеспечения безопасности и защиты данных становится крайне необходимо защищать все файлы, чтобы не было вмешательства третьих лиц, тогда вам нужно установить относительно сложный пароль администратора или пароль пользователя для Windows 10, чтобы предотвратить доступ неавторизованных пользователей, но более раз, вы легко забудете свой пароль! Часто эти пароли теряются, и восстановить доступ будет сложно.В таком случае будет очень неприятно пытаться загрузить компьютер с Windows 10 только для того, чтобы обнаружить, что вы заблокированы паролем, который вы не можете вспомнить. Эта проблема очень распространена, потому что владельцы ПК склонны устанавливать сложные пароли администратора, чтобы другие пользователи не могли угадать их вводимые данные. Итак, вы должны искать простой способ сбросить пароль Windows 10 без потери данных.
Три сценария: вы можете легко забыть пароль Windows 10.
1) Если вы установили сложный пароль, который вряд ли запомните, вы обязательно его забудете, особенно если вы его где-то не записали.
2) Другая категория пользователей ПК быстро устанавливает свои пароли, не задумываясь о том, что они используют для блокировки своей системы Windows. В таких случаях человек сразу же забудет пароль, что приведет к блокировке своего ПК с Windows.
3) Если вы по каким-то причинам не часто используете Windows 10, вы, вероятно, забудете свой пароль, так как не используете его через день. Как бы то ни было, три приведенных выше сценария, вероятно, не позволят вам получить доступ к вашему компьютеру, по крайней мере, временно.
Метод 1. Сброс пароля администратора Windows 10 с помощью диска сброса
Многие люди не осознают важность функций диска для сброса пароля в Windows 10 или не заботятся о создании диска для сброса пароля. Если вы забыли свой пароль к Windows 10 и у вас в руке есть запакованный диск сброса, сбросить пароль администратора Windows 10 станет очень легко.
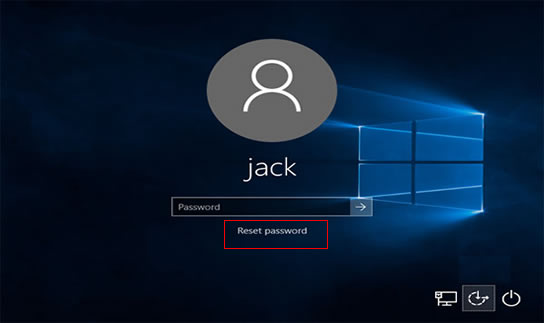
Шаг 1. Первый доступ к экрану входа в Windows 10.Просто введите неправильный пароль, и появится всплывающее окно «Сбросить пароль».
Шаг 2. Затем вставьте USB-накопитель для сброса пароля в компьютер и щелкните ссылку.
Шаг 3: Мастер поможет вам сбросить пароль. Вы также можете создать новый пароль для своей локальной учетной записи.
Примечание : Мы настоятельно рекомендуем вам сделать диск сброса пароля при создании пароля для вашего компьютера. На всякий случай забудете. Этот метод работает только с учетной записью локального администратора, если у вас нет инструмента сброса диска, вы увидите второе решение.
Метод 2: сброс пароля Windows 10 без сброса диска
Отрадно, что Windows помогает нам создать диск для сброса пароля на случай, если мы забыли пароль для входа. Но часто у вас возникают проблемы с запоминанием пароля и у вас не было ранее созданного USB-диска сброса, что делать? По факту. У вас все еще есть возможность немедленно и легко сбросить забытый пароль Windows 10 без сброса диска. Просто попробуйте программу iSeePassword Windows Password Recovery Pro.Который может быть установлен внутри виртуального пространства Windows без доступа к вашему компьютеру. Принцип работы этого программного обеспечения очень прост для понимания. Мы знаем, что вся информация об учетной записи и пароле сохраняется в файле SAM на диске C, но это двоичный файл, который можно открыть без профессионального программного обеспечения, но он сделал именно то, что ожидалось. Эта утилита дает вам возможность создать загрузочный USB-диск, который можно будет загрузить в режиме Windows PE. После успешной загрузки iSeePassword он автоматически найдет файл SAM и изменит внутренние параметры SAM.Весь процесс выполняется в среде PE без повреждения ваших системных файлов и личных файлов.
Он предоставляет пользователям визуальный интерфейс управления, которым очень легко пользоваться. С помощью инструмента iSeePassword для восстановления пароля Windows вы можете напрямую записывать файлы ISO на USB-накопитель / DVD / CD в Windows 10/8/7, затем сбрасывать пароль без диска и легко создавать новую учетную запись администратора.
Основные возможности iSeePassword Windows Password Recovery Pro
- Всего 3 простых шага, чтобы сбросить пароль Windows без системы переустановка и без потери данных.
- Два способа создать загрузочную дискету сброса с CD / DVD или USB-накопителя.
- Удалите или сбросьте пароль администратора Windows и другого пользователя для локальной учетной записи.
- Поддержка Windows 10, 8.1, 8, 7, Vista, XP, 2000 и т. Д. И Windows server.
Для сброса пароля Windows 10 вам потребуется:
1) USB-накопитель или черный DVD или CD.
2) Доступный компьютер с Windows или Mac или позаимствовать у друга.
3) Программа iSeePassword для восстановления пароля Windows.
Шаг 1.Загрузите Windows Password Recovery на обычный компьютер
Первым и самым важным шагом является загрузка и установка средства восстановления пароля Windows (версия для Windows или версия для Mac) на другой доступный компьютер (компьютер с Windows или компьютер Mac) и загрузка соответствующей версии. Затем создайте диск для сброса пароля Windows.
Вы можете увидеть основные окна ниже. Теперь требуется USB-накопитель или DVD, чтобы можно было создать загрузочную дискету для сброса.В этом руководстве в качестве примера используется USB-накопитель.
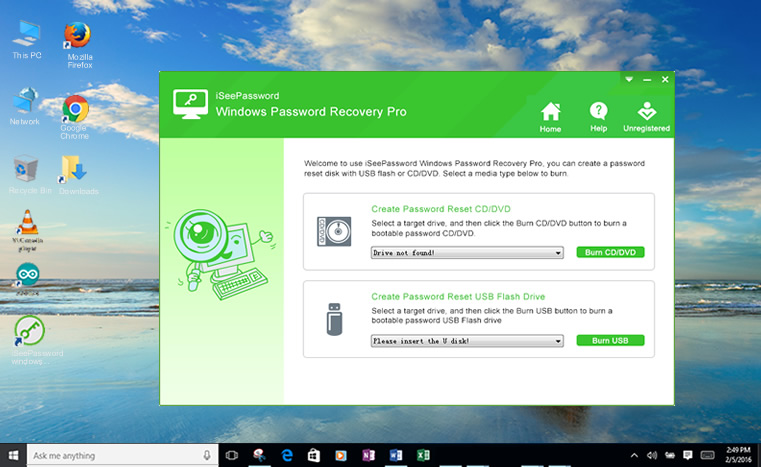
2 Вставьте USB-накопитель в доступный компьютер, затем создайте загрузочный диск для сброса пароля
Запустите программу, а затем убедитесь, что выбрано дополнительное устройство USB. После выбора нажмите «Записать USB» и затем начните процесс записи. Когда закончите процесс, просто извлеките USB-накопитель.
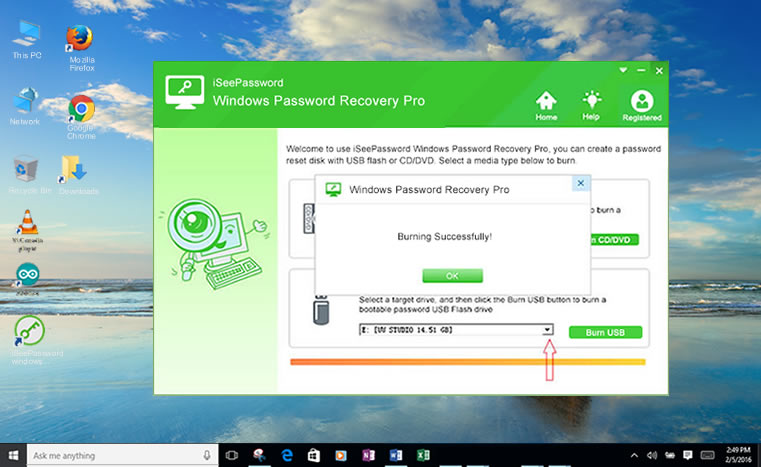
3 Вставьте USB в компьютер с паролем и загрузите компьютер с USB-накопителя
На этом шаге вам нужно вставить USB-накопитель в заблокированный компьютер с Windows 10 и перейти к параметру перезагрузки.Перезагрузите компьютер и введите такие клавиши, как Del, F12, F2 или другую клавиатуру, чтобы войти в настройки BIOS. У разных производителей разные методы входа в настройки BIOS. Затем выберите вариант загрузки с USB или CD / DVD.
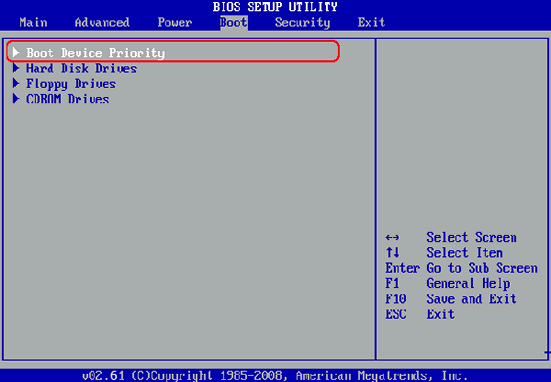
4Запустите сброс пароля Windows 10.
Вам необходимо изменить порядок загрузки на USB-накопитель, затем перезагрузить компьютер, на этот раз во время загрузки будет открыто приложение iSeePassword Windows Password Recovery Pro. На этом этапе программа обнаружит все учетные записи, которые вы установили на компьютере, здесь она может сбросить пароль администратора, пользователей, локальных, гостевых пользователей и пользователей homeGoup.Вы просто выбираете целевых пользователей, которых хотите сбросить, затем щелкаете « Reset Password », чтобы начать. Вы также можете нажать кнопку « Добавить пользователя », чтобы создать новую учетную запись для вашего компьютера.
После сброса пароля пароль целевого пользователя будет пустым, затем вам нужно нажать на опцию « Reboot » и затем перезагрузить компьютер. Теперь компьютер запустится без запроса пароля.
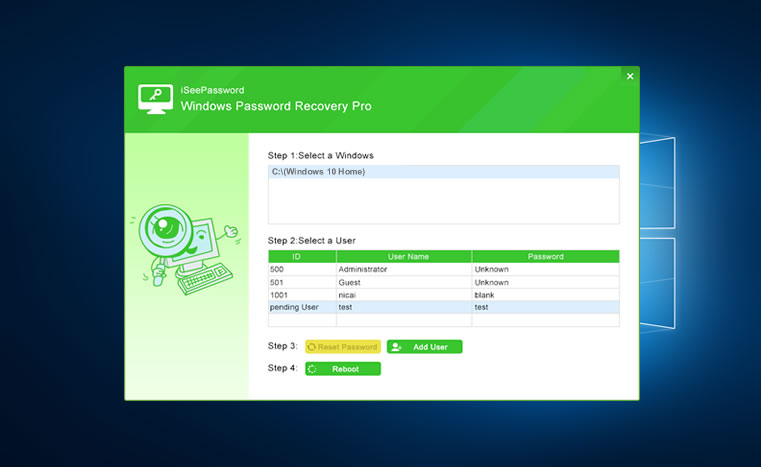
Doen! Как видите, процесс удаления пароля Windows 10 во многом такой же, как и в Windows 7 и выше.Таким образом, с помощью программы вы можете сбросить потерянный пароль Windows 10, не используя диск. Но самое главное, чтобы вы действительно правильно следовали инструкциям, чтобы каждый из шагов и рекомендаций был правильно обозначен. Текущая версия iSeePassword совместима со всеми системами Windows, включая Windows XP, Vista, Windows 7, 8, 8.1 и Windows 10, как 32-битные, так и 64-битные системы.
Убедитесь, что вы больше не получаете сложный пароль, чтобы забыть его в будущем, хотя у вас есть инструмент iSeePassword, который избавит вас от неприятностей, даже если вы сделаете это по ошибке.Ни одна из ваших текущих задач не будет прервана наверняка, и вы можете безопасно и легко войти в свою учетную запись без необходимости ввода пароля.
Не пропустите: Как разблокировать ноутбук без пароля Windows 7 / 8,8.1 / 10
Метод 3. Сброс пароля администратора Windows 10 с помощью Trinity Rescue Kit
TRK, обычно сокращенно от Trinity Rescue Kit, — это хорошо известный и универсальный инструмент для восстановления паролей, он также специально разработан для восстановления и восстановления данных.По сути, для создания диска с паролями требуется отдельный компьютер или ноутбук, и с его помощью вы можете легко разблокировать свою систему. Этот метод немного сложно остановить, поэтому вам нужно хорошо владеть компьютерами, чтобы избежать каких-либо неудач.
Шаг 1. Сначала загрузите файл ISO-образа утилиты на доступный компьютер, а файлы образа — на пустую флешку или CD / DVD.
Шаг 2. Вставьте загруженный диск сброса и перезагрузите компьютер. Он будет читать ваш диск сброса вместо вашего жесткого диска, и на экране появится новое меню TRK, как показано на следующем экране.
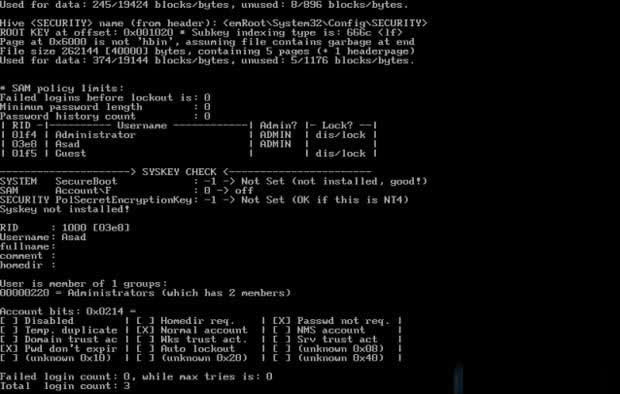
Шаг 3. Выберите параметр «Сброс пароля Windows» из показанного списка и нажмите «Ввод», чтобы продолжить.
Шаг 4. Выберите «winpass сначала запрашивает имя пользователя» и введите имя своего профиля, который в настоящее время заблокирован.
Шаг 5. Программа получит сведения об ОС, и все, что вам нужно сделать, это нажать 1, чтобы снять защиту паролем Windows 10.
Минусы :
- Достаточно сложный, без графического интерфейса.Требуются команды.
- Не работает с 64-битными версиями Windows.
- Легко вызвать отказ системы или сбой. Не рекомендую, если вы зеленее.
Также прочтите: 3 шага для сброса пароля для входа на ноутбуке Dell
Метод 4: сброс пароля в Windows 10 в Интернете
Если у вас уже есть учетная запись Microsoft, вы должны знать, что эта учетная запись является централизованной общей учетной записью, к которой можно получить доступ с любого устройства, если у вас есть имя пользователя и пароль.Итак, мы собираемся получить доступ к вашей учетной записи MS с любого другого устройства и изменить пароль, чтобы сделать изменение в вашей заблокированной учетной записи постоянным.
Шаг 1. Щелкните ссылку, чтобы перейти на сайт:
Веб-сайт сброса Microsoft
Шаг 2. Когда откроется страница веб-сайта, нажмите «Я забыл свой пароль».
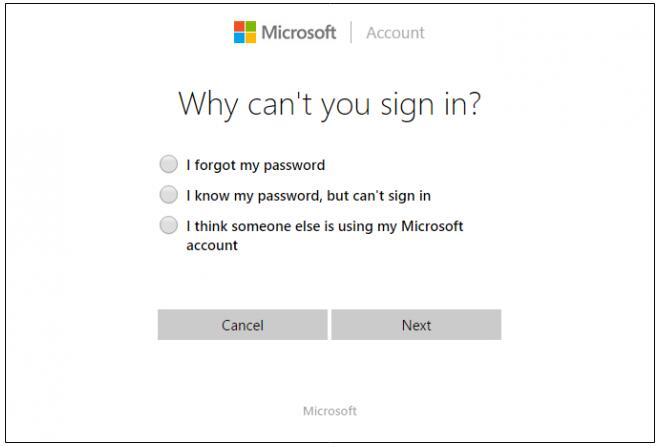
Шаг 3. Введите имя пользователя и пароль своей учетной записи Microsoft и нажмите «Enter», чтобы войти в учетную запись MS.
Шаг 4. Укажите альтернативный адрес электронной почты или номер мобильного телефона для получения кода OTP (одноразовый пароль).
Шаг 5. Введите свой OTP и нажмите «Далее».
Шаг 6. Дважды введите новый пароль и нажмите «Далее».
Шаг 7. Снова перезагрузите компьютер и на этот раз введите вновь созданный пароль MS на экране входа в систему, и вы получите чистый доступ к содержимому вашей учетной записи.
Также читайте: Как сбросить пароль для входа на ноутбуке HP?
Метод 5. Сброс пароля Windows 10 с гостевой учетной записью
Гостевая учетная записьWindows на самом деле является учетной записью с ограниченным доступом, которая предназначена для тех, кто хочет получить временный доступ к вашему компьютеру.Люди, использующие гостевую учетную запись, не могут устанавливать программное обеспечение, изменять настройки. Но он позволяет сбросить пароль Windows 10, не удаляя и не меняя ничего на вашем компьютере. Если вы уже включили встроенную гостевую учетную запись, выполните следующие действия, чтобы сбросить пароль Windows 10.
Шаг 1. Загрузите Windows 10 и войдите в свою гостевую учетную запись, если у вас есть. После входа в систему щелкните правой кнопкой мыши « My Computer » и выберите « Manager » в раскрывающемся меню.
Шаг 2. Откроется окно «Управление компьютером», затем выберите « Локальные пользователи и группы » в дереве « Системные инструменты », затем выберите опцию «Пользователь» в списке. Он отобразит всю созданную учетную запись пользователя, включая вашу учетную запись администратора.
Шаг 3. Выберите одну учетную запись, затем щелкните ее правой кнопкой мыши и выберите опцию « Установить пароль ». Появится предупреждение Windows, просто проигнорируйте его и продолжайте.
Шаг 4. Вам будет предложено ввести пароль пользователя и подтвердить его. Затем нажмите ОК.Перезагрузите компьютер и войдите в свою учетную запись администратора с новым паролем.
Метод 6. Сброс пароля Windows 10 с помощью Chntpw
Как мы все знаем, WIN PE можно использовать для изменения паролей Windows. На самом деле подобные инструменты есть и под кали. Конечно, в отличие от Ophcrack. Chntpw — это инструмент на основе Linux, который может сбрасывать пароль пользователя Windows 10 с помощью командной строки и изменять реестр Windows. Легко понять значение Chntpw: Ch = изменить; nt = окно NT; pw = пароль; чтобы вы поняли значение этого инструмента.
Шаг 1. Сначала создайте загрузочную флешку Kali Linux. Вы можете использовать WizBurn или Universal-USB-Installer для создания загрузочного USB-устройства kali. Вставьте USB-накопитель в другой рабочий компьютер (Windows, Linux или Mac), выберите ISO-образ kali, затем начните создавать загрузочный USB.
Шаг 2. После успешного создания загрузочного USB-накопителя kali вставьте его в заблокированный компьютер с Windows 10, запустите Kali Linux и войдите в режим Live.
Шаг 3. Откройте командную строку терминала и перейдите в каталог, в котором Windows сохраняет пароль: Windows / System32 / config.
Шаг 3. Windows сохраняет пароль в файле sam. Путь для монтирования в Kali linux: / media / hda1 / Windows / System32 / config:
Шаг 4. Используйте следующую команду, чтобы проверить всех пользователей в системе Windows 10: # chntpw -l sam
Шаг 5. Приведенная выше команда выводит список пользователей в системе Windows 10, предполагая, что вы хотите изменить пароль пользователя tian, затем команду:
# chntpw -u «tian» sam
В инструменте Chntpw есть много опций, вы можете очистить пароль, улучшить права пользователей и многое другое.Этот метод представляет собой командную операцию, которая сложна в использовании и легко допускает ошибки. Этот метод не рекомендуется, если вы не специалист по компьютерам, чтобы избежать повреждения системы и потери данных. Если chntpw не работает, попробуйте инструмент восстановления пароля Windows iSeePassword.
Метод 7. Сброс пароля Windows 10 из безопасного режима
Если вы знакомы с программами и службами Windows, то вы должны знать, что безопасный режим в Windows позволяет системе загружаться только с основными программами и службами, а остальные программы приостанавливаются.Теперь, используя этот режим в сочетании с командной строкой, вы можете легко сбросить пароль Windows 10. Давайте просто прочтем следующие шаги:
Шаг 1. Включите заблокированный компьютер с Windows 10 и до появления экрана входа нажмите F8.
Шаг 2. Откроется новое черное окно, в котором вам нужно выбрать «безопасный режим с командной строкой» и нажать «Enter», чтобы продолжить.
Шаг 3. Операционной системе потребуется некоторое время, чтобы загрузить файлы, и когда это будет сделано, вам будет представлено диалоговое окно cmd.
Шаг 4. Введите следующую команду и нажмите «Enter», и это автоматически сбросит пароль Windows 10:
«net user» space »заблокированная учетная запись пользователя« space »новый пароль
Шаг 5. Наконец, перезагрузите компьютер и на странице входа используйте новый пароль для входа, и на этот раз вы получите четкую запись.
Метод 8: сброс пароля Windows 10 с помощью Ultimate Boot CD
Почему так сложно удалить пароль администратора? В основном это связано с тем, что Windows 10 теперь шифрует пароль пользователя и другую информацию в файле SAM и сохраняет их в системном каталоге \ windows \ system32 \ config .Файл является частью реестра, в котором используется неопубликованный двоичный формат. Инструмент Ultimate Boot CD, сокращенно UBCD, является свободно доступной утилитой, с ее помощью можно легко сбросить пароль администратора Windows 10 без переустановки системы.
Шаг 1. Найдите подходящий отдельный компьютер, на котором вы можете загрузить и записать файлы ISO-образа инструмента для создания загрузочного диска.
Шаг 2. Используйте только что созданный загрузочный диск для загрузки заблокированного компьютера с Windows 10.Вы перейдете в новое меню, где вам нужно выбрать опцию «Parted Magic» и нажать «Enter».
Шаг 3. Загрузка файлов инструментов займет некоторое время, в конце этой процедуры выполните описанный путь: Пуск> Системные инструменты> Изменить пароль Windows.
Шаг 4. Перезагрузите портативный компьютер, чтобы проверить, можете ли вы получить доступ к ранее заблокированной учетной записи с новым паролем. Если нет, то переходите к следующему методу.
Заключение
Если ваш компьютер был слишком заблокирован из-за того, что вы забыли пароль, вам не следует тратить время на обдумывание решений, а лучше использовать методы, упомянутые выше в статье, для сброса пароля Windows 10 без потери данных.И если вы хотите гарантировать 100% гарантированный результат, лучше отдать предпочтение инструменту iSeePassword Windows Password Recovery Pro. Он был протестирован и подтвержден на многих уровнях после получения бесчисленных положительных отзывов от пользователей со всего мира.

Вики — профессиональный автор технологий Windows с большим опытом, специализирующийся на компьютерных технологиях. Ей очень нравится помогать людям находить решения их проблем. Ее знания и страсть всегда побуждают ее узнавать все о технологиях.
.










![Печатаем в консоль команду «Net User [имя пользователя] [новый пароль», подставив свои данные, нажимаем «Enter»](/800/600/https/pc-consultant.ru/wp-content/uploads/2019/01/Pechataem-v-konsol-komandu-Net-User-imja-polzovatelja-novyj-parol-podstaviv-svoi-dannye-nazhimaem-Enter-.jpg)























