Как вернуть звук на ноутбуке, если он исчез
Ноутбук — весьма надежное и удобное устройство для людей, желающих иметь под рукой мобильную рабочую станцию. Но что делать, если пропал звук на ноутбуке? Это может свидетельствовать как о проблемах аппаратной части, так и изменениях в операционной системе устройства. Устранить причины некоторых неполадок достаточно просто. А для ликвидации других, чтобы восстановить звук на ноутбуке, потребуются определенные навыки и знания.
Сначала — перезагрузка
Если резко исчез звук в ноутбуке, при запуске какого-либо приложения, нужно попробовать полностью перезагрузить систему.
Совет! При этом рекомендуется только сохранить свои рабочие данные, не закрывая никаких программ.

Если резко перестал работать звук, нужно:
- нажать Пуск-завершение работы;
- выбрать Перезагрузка;
- при запросе принудительного завершения работы приложений подтвердить свой выбор.
Выполняя действия именно таким образом можно предотвратить применение установок, которые инициализировало отключившее звук приложение. О том, что проблема устранена, будет свидетельствовать
Случайные нажатия кнопок
Ноутбук достаточно компактен. Кнопки клавиатуры нередко нажимаются случайно. Поэтому, чтобы вернуть звук на ноутбуке, сначала стоит попробовать нужную функциональную комбинацию.
Совет! Узнать, что именно требуется нажимать, можно из инструкции к своей модели.
Но найти необходимые кнопки, когда резко пропал звук, можно и без изучения документации. Стоит внимательно рассмотреть клавиатуру. Клавиша, кроме основного символа на которой изображен перечеркнутый динамик, при одновременном нажатии с Fn отключает звук. Используя эту комбинацию, легко исправить ситуацию, когда любимый трек или фильм не воспроизводится.
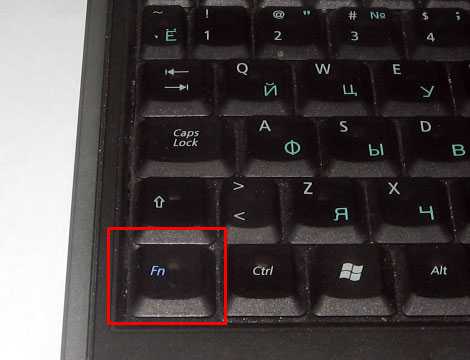
Аналогично, если не идет звук, можно попробовать увеличить громкость. Это тоже делается функциональными комбинациями клавиатуры. Нужные кнопки обозначены символами с динамиком, плюсом и минусом. На разных моделях ноутбуков их расположение может отличаться. К примеру, на изделиях HP, Acer изменение громкости производится клавишами Fn+стрелки.
Программное отключение громкости
Если нет звука на ноутбуке, стоит посмотреть на иконку динамика в панели задач рядом с часами. Если он перечеркнут, значит, вывод аудио программно отключен. Отрегулировать параметры и вернуть звук можно следующим образом:
- в Windows 7, Windows 8 кликнуть левой кнопкой мыши (ЛКМ) на иконке в панели задач, в открывшемся регуляторе передвинуть ползунок на максимум;
- в Windows 10 порядок действий аналогичен, регулятор представляет собой горизонтальную полоску, передвигать ползунок следует вправо.
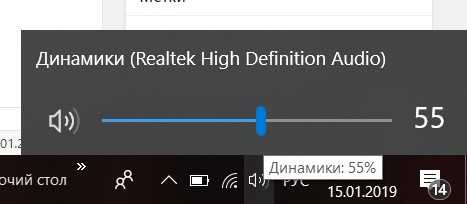
Причиной, почему нет звука на ноутбуке, может быть
Неверное устройство для воспроизведения
Звук может не работать, когда в системе используется неверное устройство для воспроизведения. Такая проблема присутствует на моделях, имеющих выход HDMI или сложные аудио карты. Если не включается звук, следует:
- кликнуть ПКМ на иконке динамика в Windows 7, Windows 10;
- выбрать из выпадающего меню раздел Устройства воспроизведения.
В ноутбуке звук выводится только через встроенные громкоговорители. Это устройство называется Динамики/Головные телефоны. В окне, которое открывается после выбора пункта Устройства воспроизведения, нужно проверить:
- не отключены ли динамики, не стоит ли крестик на значке устройства;
- осуществляется ли вывод на динамики, стоит ли на нем значок в виде зеленой галочки.
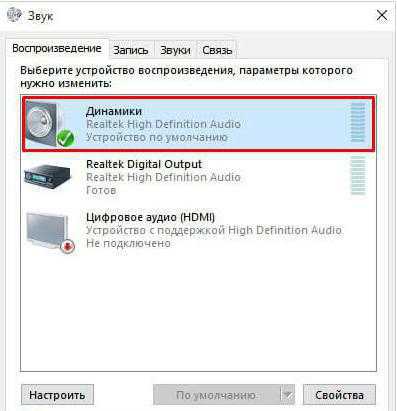
О том, что все в порядке, свидетельствует индикатор уровня рядом с названием устройства. Если звук не идет, он будет окрашен серым.
Совет! Простым способом установить причину неполадок и восстановить работу динамиков является использование системного мастера. Он определяет большинство неверных настроек и предлагает их автоматическое изменение.
Если не включается звук, достаточно:
- отключить любые колонки, наушники от ноутбука;
- кликнуть ПКМ на иконке динамика;
- кликнуть на Устранение неполадок из выпадающего меню.

Все, что потребуется от пользователя — дождаться окончания работы мастера. Когда нет звука на ноутбуке по причине изменения системных настроек, средство поиска неполадок обнаружит и устранит их самостоятельно.
Проблемы с драйверами
К сожалению, проблемы с драйверами звуковой карты могут возникать не по вине пользователя. Это происходит при обновлении системы, установке различного программного обеспечения. Чтобы оценить состояние драйверов, потребуется:
- зайти Пуск-Панель управления-Система, нажать на активной вкладке кнопку Диспетчер устройств;
- кликнуть ПКМ на Компьютер, выбрать управление, раздел Диспетчер в левой колонке;
- нажать Win+R и набрать команду devmgmt.msc.
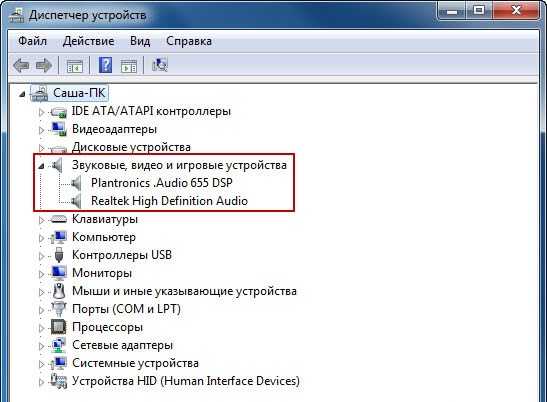
Любым из этих способов можно вызвать перечень установленных в системе устройств. Драйвера аудио находятся в разделе Звуковые устройства. При неполадках блок сразу будет развернут. Когда на названии аудиоустройства стоит иконка с красным крестиком, стоит кликнуть на нем ПКМ и выбрать пункт Задействовать.
Значок в виде желтого треугольника означает, что драйвера работают неверно. В первую очередь, стоит попробовать откатить установку и вернуться к работоспособной версии. Чтобы это сделать, нужно:
- кликнуть на названии устройства ПКМ;
- выбрать из меню Свойства;
- войти на закладку Драйвер.
Здесь есть кнопка Откатить. После ее нажатия система попытается удалить последнюю из установленных версий драйвера. Ноутбук следует перезагрузить.
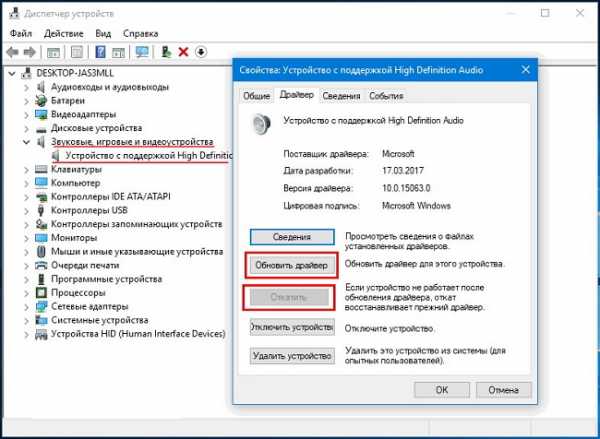
Обновление комплекта драйверов
В случае если нет звука на ноутбуке, а откат версии драйвера не помогает – нужно обновить все программные модули звука. Для этого потребуется:
- скачать полный набор драйверов с сайта изготовителя ноутбука;
- удалить все аудиоустройства из системы, используя диспетчер задач;
- установить скачанные драйвера;
- перезагрузить ноутбук.
Если аудио карта не повреждена физически, что бывает из-за удара статики на моделях Леново, драйвера от производителя обязательно позволят восстановить звук на ноутбуке.
Настройки БИОС
У каждого ноутбука настройки БИОС хранятся на чипе, питаемом от батарейки. Последняя не вечная, и через много лет использования может оказаться, что при включении нет звука на ноутбуке. Это означает, что нужно проверить БИОС.
Включение и отключение звуковой карты на ноутбуках может делаться в разных разделах. Для изделий ASUS это Advanced, в некоторых Леново, HP — Integrated Peripherals. Сама аудио карта может именоваться как High Definition Audio, Onboard Audio Chip или строчка с названием производителя, оканчивающаяся на Codec (например, Azalia Codec). Значение опции нужно установить в Enabled, чтобы вернуть звук на ноутбуке.
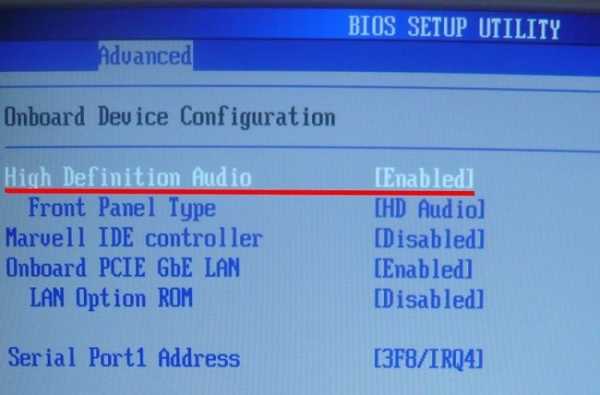
Проблемы с разъемом
Разъем 3.5 мм миниджек для наушников, который есть практически во всех ноутбуках, имеет служебный контакт. Он дает сигнал аудио карте, что нужно отключить динамики для воспроизведения звука только на головные телефоны. Со временем служебный контакт может деформироваться и постоянно передавать системе данные о том, что наушники подключены.

Проблема не возникает неожиданно. Звук начинает пропадать при шевелении штекера, неравномерно играет в наушниках, есть только в одном громкоговорителе. Если такая ситуация развивается, динамики могут отключиться именно из-за неполадок разъема. В итоге не работает звук ни в одном приложении.
Совет! Если не хватает навыков, чтобы самостоятельно почистить и отремонтировать гнездо, стоит обратиться в сервис.

Сбой системной службы
Самые популярные ноутбуки по мнению покупателей
Ноутбук Apple MacBook Air 13 with Retina display Late 2018 на Яндекс Маркете
Ноутбук Xiaomi Mi Notebook Air 13.3″ 2018 на Яндекс Маркете
Ноутбук Lenovo ThinkPad Edge E480 на Яндекс Маркете
Ноутбук Acer SWIFT 3 (SF314-54G) на Яндекс Маркете
Ноутбук Acer ASPIRE 7 (A717-71G) на Яндекс Маркете
tehnika.expert
Как восстановить звук на компьютере
Довольно частая ситуация — пропажа звука на персональном компьютере или на ноутбуке. В статье ниже будет рассказано, как можно самому попробовать выявить проблему и решить её без привлечения каких-либо компьютерных мастеров.
Содержимое статьи:
Возможные причины отсутствия звука
Для начала стоит определить, почему на компьютере отсутствует звук. В большинстве случаев проблемы бывают следующие:
- Проблемы с колонками или наушниками — от плохо подключенного провода, и до их поломки;
- Проблемы с программной частью — начиная от неправильных настроек и заканчивая драйверами звуковой карты;
- Неисправность звуковой карты — в большинстве случаев тут поможет только ремонт по гарантии или ремонт за свои деньги в специализированных сервисных центрах;
Проблемы с колонками или наушниками
Первое, что стоит исключить — это неисправность устройства для вывода звука. Для начала будет не лишним проверить провода — правильно ли они подключены и до конца ли воткнуты в нужные им разъемы. Разъем звуковой карты, в который нужно втыкать колонки или наушники, обычно зеленого цвета.

Если все воткнуто правильно, но звука все равно нет, неплохо было бы проверить звук через какие-нибудь другие колонки или наушники, тем самым окончательно исключив вероятность поломки устройства аудиовывода. Если звука все равно нет, то значит проблема в компьютере.
Проблемы с программной частью
Вполне возможно, что в системе присутствуют какие-то проблемы с программной частью — неправильные настройки или «слетевшие» драйвера.
Под «неправильными настройками» подразумевается сбитые настройки громкости в системе.

Для того, чтобы убедиться, что настройки звука не стоят на минимуме необходимо кликнуть на иконку звука в трее (в виде динамика) и посмотреть на положение ползунка с громкостью.

Громкость динамков в настройках стоит на 0.

Громкость динамков в настройках стоит на 50.
Если установлена громкость 0, то это равнозначно отключению звука в системе. В таком случае, нужно установить громкость повыше.
По различным причинам, на компьютере могут возникнуть проблемы с драйверами — например из-за действий вирусов, или какого-нибудь системного сбоя. Проверить состояние драйвера аудио можно следующим образом:
- Открываем свойства компьютера. Для этого нажимаем кнопку «Пуск», находим «Мой компьютер», нажимаем на ней правой кнопкой и в появившемся меню выбираем пункт «Свойства»;
![nosound1-1]()
- Теперь в открывшемся окне свойств компьютера, в меню слева нажимаем на «Диспетчер устройств»;
- В «Диспетчере устройств» ищем «Звуковые, игровые и видеоустройства». Раскрываем эту вкладку нажав треугольник сбоку и смотрим на открывшийся список устройств.
![nosound1-3]()
- Если рядом с каким-то из устройств отображаться значок стрелки вниз, то это значит, что устройство выключено в системе, и его надо включить.
![nosound5]()
Делается это следующим образом — на устройстве нужно нажать правой кнопкой мыши и нажать на «Задействовать»;
![nosound6]()
- Кроме того, на устройстве может находится желтый восклицательный знак, то скорее всего с этим устройством проблемы.
![nosound7]()
Наиболее вероятная причина — неисправность работы драйвера. О том, как исправить эту проблему, можно прочесть ниже, в пункте «Переустановка драйвера».;
- Ну и так же возможен вариант, что пункта аудиоустройства вообще нет. Это говорит либо о программных проблемах, либо аппаратных. Вполне вероятно, что как и с предыдущим пунктом, программная проблема может быть решена простой переустановкой драйвера на аудиокарту, о том, как это сделать читайте в пункте «Переустановка драйвера».;
- Если рядом с каким-то из устройств отображаться значок стрелки вниз, то это значит, что устройство выключено в системе, и его надо включить.

Переустановка драйвера
Самым первом делом нужно найти нужный драйвер. Чаще всего самым простым способом будет найти его на диске, который шел вместе с компьютером.

В качестве примера на фотографии показан диск, который шел в комплекте к материнской плате.
Так же можно скачать нужный драйвер и с интернета, для этого необходимо знать модель вашей звуковой карты. В большинстве случаев она встроена в материнскую плату, поэтому в интернете можно без проблем найти необходимую информацию по встроенной звуковой карте.
Установка драйвера звуковой карты Realtek
В большинстве современных компьютеров производителем звуковых карт является Realtek. Скачать их драйвер звуковой карты можно по этой ссылке. Для начала скачивания необходимо сначала поставить галочку на пункте «I accept to the above», а затем нажать кнопку «Next». Затем, необходимо будет выбрать нужный драйвер по разрядности операционной системе (узнать это можно открыв «Свойства системы»).
- Для 32-битных (86-разрядных) операционных систем Windows Vista, Windows 7, Windows 8, Windows 8.1, Windows 10 необходимо скачать драйвера с названием «32bits Vista, Windows7, Windows8, Windows8.1, Windows10 Driver only (Executable file)«
- Для 64-битных (64-разрядных) операционных систем Windows Vista, Windows 7, Windows 8, Windows 8.1, Windows 10 необходимо скачать драйвера с названием «64bits Vista, Windows7, Windows8, Windows8.1, Windows10 Driver only (Executable file)«
- Для операционной системы Windows XP необходимо скачать драйвера с названием «Windows 2000, Windows XP/2003(32/64 bits) Driver only (Executable file)«
Для загрузки выбранного драйвера необходимо нажать на кнопку «Global» в той же строке.

Скачанный файл необходимо запустить, и следовать простейшим инструкциям на русском языке — если вкратце, то просто достаточно все время нажимать кнопку «Далее». По окончанию процесса установки драйвера нужно будет выполнить перезагрузку компьютера, и потом проверить, решились ли проблемы со звуком или нет.
Если ничего не помогло
Если проверка устройств вывода аудио (колонки/наушники), проверка настроек громкости и переустановка драйвера не помогли, то вполне возможно, что проблема находится уже на аппаратном уровне. В любом случае, не лишним будет обратиться в сервисный центр, в котором проведут диагностику и выявят проблему.
sysadmin.ru
Как восстановить звук на ноутбуке
Как восстановить звук на ноутбуке
- Подробности
- Автор: nout-911

Один из самых часто задаваемых вопросов на просторах интернета — как восстановить звук на ноутбуке самостоятельно? Всего есть четыре причины, которые могли повлиять на отсутствие звука. Но есть и хорошая новость, 90% всех случаев это пустяковые причины, с которыми можно справиться самостоятельно, не призывая к помощи специалистов.
Зачастую именно действия пользователя становятся причиной пропажи звука. Так, простая переустановка или обновление драйверов по неопытности может быть главной причиной. Но отчаиваться не стоит, так как это легко исправить. Кроме того, иногда вся проблема кроется в поломке звуковой карты или колонок, которые просто нужно заменить. Проверить их работоспособность можно, к примеру, наушниками, подключив их к звуковому разъему. Если через наушники есть звук – неисправны колонки.
Как восстановить звук на ноутбуке:
важные моменты и советы
1. Первым делом нужно проверить, не сбиты ли настройки звука. Очень часто, по неосторожности или во время сбоя системы ползунки громкости устанавливаются на минимум или устанавливается флажок на вкладке «Отключить звук». Пользователи просто забывают заглянуть в микшер и проверить расположение ползунков. Кроме того, из-за этой проблемы могут происходить и весьма странные вещи – на ноутбуке звук есть, но все видео в браузере воспроизводится без звука. Или может быть ситуация, когда отключены только системные звуки.
Эта проблема считается самой простой и безобидной, которая решается довольно быстро и без использования дополнительных программ. Как только появились неполадки со звуком или он и вовсе пропал, сразу заглядываем в настройки микшера. Для этого нужно правой кнопкой нажать на значок громкости в нижнем углу монитора и выбрать «Открыть микшер громкости», посмотрев на положение ползунков. Устанавливаем их на самую верхнюю позицию. Стоит учесть, что самый крайний ползунок с левой стороны отвечает за громкость всех звуковых эффектов. Такая простая причина случается очень часто поэтому, начиная поиск проблемы пропавшего звука, начните с этого пункта.
2. Если проделанные манипуляции не увенчались успехом, возможно проблема в установленных драйверах и их неисправности. Когда драйвер перестает выполнять свое предназначение или он слетел, тогда пропадает звук. Опытные пользователи просто говорят – «легли драйвера» или «слетели драйвера». Существует несколько причин возникновения проблем с драйверами:
- Конфликт программ
- Вирусы
- Сбои в процессе обновления драйвера
- Сбой системы
Прежде чем решать проблемы с работой драйверов, нужно убедиться, что проблема действительно присутствует. Нужно выполнить определенные действия: «Пуск», переходим в «Панель управления» и выбираем «Диспетчер устройств». Когда в поле «Звуковые карты» изображен желтый треугольник с восклицательным знаком – драйвера устройства повреждены и не работают. Проблема решается путем переустановки или обновления драйверов. Если обновления были некорректными, можно просто сделать откат.
Чтобы обновить драйвера, нужно выбрать звуковую карту в диспетчере устройств, выбрав правой кнопкой «Свойства». Затем, в открывшемся окошке нужно выбрать «Драйвер» — «Обновить». После чего, пользователю будет предложено несколько вариантов обновления: из интернета или же с указанного места. Если в наличии есть диск или файл с драйверами, выбираем второй вариант, если нет – обновляем с интернета.
Если каким-то образом обновление драйверов закончилось неудачно, нужно выбрать откат драйверов. Для этого нужно выбрать вкладку «Откатить» и в следующем окне выбрать «Да». Перезагрузив ноутбук, звук должен появиться.
3. Если все описанные выше действия не помогли, стоит проверить включена ли звуковая карта в меню БИОС. Эта проблема могла возникнуть в результате программного сбоя или же по неосторожности самого пользователя. Решение довольно простое – нужно попасть в меню БИОС и настроить звуковую карту.
Попасть в меню БИОС можно с помощью горячих клавиш, которые могут отличаться в зависимости от фирмы производителя. Когда вы все же попали в меню, нужно открыть раздел, который отвечает за работу всех устройств. В зависимости от производителя ноутбука это могут быть разделы: Advanced Features, Intergrated Peripherials или же Chipset. Затем, перейти в раздел «Onboard Devices». Если все сделано правильно откроется список задействованных плат. В общем списке нужно найти соответствующее название установленной звуковой карты и выбрать напротив нее значение «Enable – включить». После этого, на ноутбуке должен заработать звук. Если это не решило проблему, нужно проверить еще один вариант.
4. Звук может быть отключен в службах Windows Audio. Проверить работу службы можно самостоятельно. Для начала нужно нажать на клавиатуре следующее сочетание: «Win и R» и ввести следующую команду — «services.msc». В открывшемся списке необходимо найти запись «Windows Audio» и обратить внимание на строку «Состояние», должно стоять «Работает», а рядом «Автоматически». Если же служба «Отключена», необходимо кликнуть правой кнопкой и выбрать «Запустить». После чего, просто перезагрузить ноутбук и наслаждаются звуком.
Если ни один из перечисленных вариантов решения проблемы не помог, значить из строя вышла сама звуковая карта и стоит обратиться к специалистам в сервисный центр для устранения неисправностей.
Как восстановить звук на ноутбуке видео на тему наглядно поможет вам решить данную проблему.
Вы всегда можете узнать все интересующие Вас детали, касающиеся интересующих Вас вопросов ремонта звука ноутбуков в Москве, позвонив в наш сервисный центр «НОУТ-911» по тел.:+7 (495) 479-9-911 У нас вы гарантировано получите профессиональную консультацию и возможно в дальнейшем – качественную специализированную помощь для вашего ноутбука.
nout-911.ru
Пропал звук на ноутбуке: методы решения
Все из нас могут попасть в какую-то неприятную ситуацию, которая была вызвана проблемами с нашей электроникой. Сегодня мы коснемся достаточно популярной темы — как настроить звук на ноутбуке. Если быть более точным, то мы будет разбираться в этой теме из-за того, что с вашим аппаратом случилось что-то неладное и у вас пропал звук на ноутбуке. Ситуация достаточно распространенная и решается совершенно спокойно парой тройкой методов, которые мы и рассмотрим в этой статье.
Содержание статьи
Как вернуть звук на ноутбуке?
Итак, для начала нужно определиться вот с чем — причины пропажи звука. Что же, существует достаточно широкий спектр причин, из-за которых возникла данная проблема. Вот небольшой список из них из причин и методов, которыми мы постараемся определить почему на вашем ноутбуке пропал звук и что с этим можно сделать.
Уровень звука
Ваши ползунки с уровнем звука могли сбиться вследствие какого-то стороннего вмешательства. К примеру, некоторые из браузеров могут манипулировать уровнем звука, т.е. понижать или совсем отключать его. У автора этой статьи лично был опыт того, как Chrome, по непонятным причинам, просто постепенно понижал громкость звука до тех пор, пока тот и вовсе пропадал.
Так что если у вас не работает звук на ноутбуке, то проверьте свой браузер, на всякий случай. Также этот трюк могут проделывать некоторые из мультимедийных приложений. Не забудьте проверить недавно установленные утилиты, так как возможно, что они являются виновниками.
Как настроить звук на ноутбуке после того, как что-то сбило его конфигурацию? Все просто — нажмите правой кнопкой мыши на иконку колонки на Панели задач, выберите Микшер звука и поднимите все ползунки вверх. После этого звук должен вернуться в норму.
Сбой с драйверами звуковой карты
Если вопрос “Почему нет звука на ноутбуке?” не был решен настройкой ползунков, то, возможно, ваша проблема лежит на куда более глубоком уровне. Проблемы со звуком могут возникать из-за того, что драйвера для звуковой карты иногда сбоят, что может приводить к ряду проблем. Пропажа звука одна из этих проблем. В этом случае можно откатить драйвера на более старую версию, а затем снова вернутся к новой. Для этого сделайте следующее:
- Нажмите комбинацию клавиш Win+X и выберите пункт «Диспетчер устройств».
- Перейдите во вкладку «Звуковые, игровые и видеоустройства».
- Найдите ваше звуковое устройство, нажмите на него правой кнопкой мыши и выберите «Свойства».
- Перейдите во вкладку «Драйвер» и нажмите «Откатить».
- Ну что, у вас все еще не работает звук на ноутбуке? Тогда давайте попробуем вернуть новые драйвера на место.
- Пройдите снова всем путем ко вкладке «Драйвер», как это было показано вверху.
- Нажмите на кнопку «Обновить».
Таким образом, мы с вами смогли переустановить драйвера для вашей звуковой карты. Если вы все еще не смогли понять причину пропажи звука на свой ноутбуке, то проблема, к сожалению, заключалась не в драйверах для звуковой карты.
Отключенная служба Windows Audio
В операционной системе Windows работает целый ряд специализированных служб, которые отвечаю за различный функционал для компьютера. Если вы еще не смогли понять, как включить звук на ноутбуке, то есть вероятность, что это из-за того, что в вашей системе просто напросто отключена служба Windows Audio.
Как можно понять из самого названия, данная служба отвечает за звук в вашей системе, и ее отключение естественным образом приведет к его пропаже. Вот небольшое описание службы: Управление средствами работы со звуком для программ Windows. Если эта служба остановлена, то аудиоустройства и эффекты не будут правильно работать. Если данная служба отключена, то будет невозможно запустить все явно зависящие от нее службы.
Вследствие чего была отключена данная служба? Есть множество причин: вирусы, сбои в системе, стороннее программное обеспечение и тому подобное. Если проблема заключается именно в службе Windows Audio, то сейчас мы с вами это исправим. Сделайте следующее:
- Нажмите комбинацию клавиш Win+R, впишите в строку Services.msc и нажмите Enter.
- Найдите в списках служб Windows Audio.
- Нажмите на нее два раза для открытия ее Свойств.
- Теперь взгляните на строку «Тип запуска». Если в ней написано «Отключена», то вы нашли причину проблемы.
- Выставьте параметр «Тип запуска — Автоматически».
- Затем примените изменения и перезагрузите свой компьютер.
После этого проблема со звуком должна будет решена. Но, если вы все еще пытаетесь разобраться, как настроить звук на ноутбуке, то ситуация могла обернуться для вас куда более плачевно, нежели проблемы с программным обеспечением в системе.
Аппаратные проблемы со звуком
Если у вас все еще не заработал звук на ноутбуке и вы не знаете что уже поделать с этим, то может быть, что проблема заключается в самих динамиках на устройстве. Попробуйте запустить что-то на вашем мультимедийном плеере, попытайтесь вслушаться. Возможно, вы поймете, что динамики все-таки издают какие-то звуки, но очень тихие и обрывочные. Так или иначе, если у вас хрипит звук на ноутбуке, то это лишь подтверждает, что ваши динамики были повреждены.
К сожалению, тут вы ничего поделать не сможете. Вам необходимо нести свой ноутбук в сервисный центр, так как проблема, скорее всего, заключается именно в повреждениях аппаратуры на вашем устройстве, т.е. ноутбуке.
Нашли опечатку? Выделите текст и нажмите Ctrl + Enter
gamesqa.ru
как настроить и восстановить работу компьютера
 Проблема, связанная с тем, что на ноутбуке пропал звук, встречается достаточно часто и может появиться в любой операционной системе. Причинами утраты звука могут являться как сложные поломки системы, техники — требующие ремонт в мастерской и осмотр у специалиста, или же простые, которые привели к утрате звука на компьютере ввиду человеческого фактора (например, невнимательности) и легко могут быть исправлены.
Проблема, связанная с тем, что на ноутбуке пропал звук, встречается достаточно часто и может появиться в любой операционной системе. Причинами утраты звука могут являться как сложные поломки системы, техники — требующие ремонт в мастерской и осмотр у специалиста, или же простые, которые привели к утрате звука на компьютере ввиду человеческого фактора (например, невнимательности) и легко могут быть исправлены.
Устранение простых неисправностей
В первую очередь попробуйте просто совершить перезапуск устройства, будь то ноутбук, персональный компьютер или любое другое устройство. Если звук пропал впервые, то вполне вероятно, что при повторном запуске он восстановится.
В том случае, если вывод звука производится через колонки, необходимо проверить подключены ли провода в штекеры (не отходят ли они), нормально ли функционируют розетки, включены ли регуляторы громкости. Если звук периодически появляется, прерывается и хрипит, то это говорит о том, что какой-либо провод испортился, перегнулся и подлежит замене или же колонки сгорели и необходимо купить новые, то есть заменить их.
Определение источника проблемы
Источники, которые приводят к отсутствию звука на ноутбуке или любом другом устройстве, могут быть двух видов:
Первое — это аппаратные. В этом случае потребуется ремонт в сервисном центре, покупка или замена коммуникативных средств. К таким источникам относятся следующие проблемы:
- Проблемы со звуковой картой (если звуковая карта сгорела, то в таком случае однозначно необходим ремонт и последующая её замена у специалиста).
- Неполадки акустических колонок или гарнитуры (к примеру, наушников).
- Поломка встроенных динамиков на ноутбуке, коммуникативных средств (штекер, провод или разъём).
Второе — это программные поломки, приводящие к исчезновению звука. Такие неисправности корректируются при помощи внимательной и грамотной проверки настроек следующих элементов:
- Звук в операционной системе.
- Регулировка настроек плеера.
- Диспетчер аудиозадач и приложений.
- Обновление драйверов.
Определение причины
Для того чтобы устранить проблему, которая привела к отсутствию звука в домашних условиях, можно сделать следующие вещи:
Посмотреть уровень звука в окне уведомлений. На рабочем столе, в панели задач внизу, слева от отображения даты и времени, расположен значок динамика, отвечающий за регулирование уровней громкости в системе. Если кликнуть по этому значку левой кнопкой мышки, появится окно, в котором можно будет настроить уровень громкости как отдельных приложений, так и всей системы в целом. Необходимо поставить громкость на максимум.
В этом же окне (с регулированием громкости) присутствует элемент под названием микшер. Нажмите на него левой кнопкой мышки и проверьте в появившемся окне регуляторы громкости.
Включить звук на ноутбуке возможно также при помощи клавиатуры, путем использования так называемых горячих клавиш. На большинстве ноутбуков присутствует кнопка отключения звука. Обычно она расположена на рабочей области клавиатуры справа сверху, рядом со значком включения к беспроводной сети (Wi-fi). Возможно, просто активирован режим тишины (Mute).
Для возобновления звука быстрым способом нажмите сочетание из клавиши «Fn» (на клавиатуре расположена внизу слева, рядом с клавишей «Ctrl») + необходимая клавиша. После этого нужно несколько раз нажать (пока перечёркнутый значок динамика на экране или мониторе не станет обычным) и совершить проверку звука.
Регулирование уровня громкости также можно осуществлять при помощи горячих клавиш на клавиатуре. «Fn» + кнопка, изображающая динамик. Иногда клавиша с изображением динамика с клавишей «Fn»выделена одним цветом, или же у клавиши динамика есть значки с изображением плюса и минуса, что говорит об увеличении или понижении уровня громкости на ноутбуке.
Проверка динамиков
Для того чтобы произвести проверку динамика, необходимо подключить внешнее устройство (колонки или гарнитуру). В случае, если на внешнем устройстве всё отлично работает, необходимо заменить динамики ноутбука, которые, скорее всего, вышли из строя при постоянной работе на максимальной громкости.
В случае частого использования наушников и неаккуратного, постоянного их вынимания из разъёма штекера, контакты со временем могут испортиться.
Если у провода есть залом и контакты внутри отошли, то следует отрезать дефектную часть и соединить контакты между собой. При выполнении этой операции устройство ни в коем случае не должно быть присоединено к чему-либо. Сами контакты не должны быть открытыми (то есть оголёнными). Стоит закрепить их изолентой.
Важно помнить, что процедура такого кустарного метода ремонта не всегда эффективна. Если звук на компьютере, ноутбуке или любом другом устройстве пропал именно вследствие этих причин, то при подключении в разъём он будет то пропадать, то появляться.
Помехи и периодическое исчезновение или даже полное пропадание звуков в ноутбуке или персональном компьютере могут быть связаны с плохой работой звуковой карты. Возможно, она низкого качества или со временем пришла в негодность. Если она интегрированная, то замене, как правило, не подлежит. Возможно лишь подключение дополнительной, внешней звуковой карты по USB-разъёму.
Восстановление громкости с помощью программ
Проверку можно произвести при помощи довольно распространённой утилиты под названием «Диспетчер звука». Это отдельно установленное приложение от производителя звуковых карт. К примеру, диспетчер под названием «Realtek High Definition Audio», как правило, находится в панели уведомлений.
 Проверка драйверов также является распространённой причиной того, почему не работает звук на Windows 7 или любой другой ОС. Внизу, слева от рабочего окна «Пуск» кликните правой кнопкой мышки на «Компьютер» и выберите в появившемся окне раздел под названием «Управление», затем далее кликните на пункт «Диспетчер устройств». Появится ещё одно отдельное окно, в котором необходимо нажать на меню «Звуковые устройства». В случае если устройство отключено, то следует включить его.
Проверка драйверов также является распространённой причиной того, почему не работает звук на Windows 7 или любой другой ОС. Внизу, слева от рабочего окна «Пуск» кликните правой кнопкой мышки на «Компьютер» и выберите в появившемся окне раздел под названием «Управление», затем далее кликните на пункт «Диспетчер устройств». Появится ещё одно отдельное окно, в котором необходимо нажать на меню «Звуковые устройства». В случае если устройство отключено, то следует включить его.
Но если около устройства присутствует жёлтый знак восклицания, то драйвер нужно будет переустановить. Для этого нажмите на Realtek High Definition Audio правой кн. мыши и выберите элемент, который называется «Обновить драйверы». Затем после окончания процесса обновления рекомендуется перезагрузить ноутбук.
Бывает, что переустановка драйвера необходима, но система явно отображает, что совершенно не нуждается в этом. Опять же, при обновлении драйверов система может автоматически не найти необходимый драйвер для восстановления. В таких ситуациях драйвер необходимо будет искать самостоятельно. Наиболее часто такие ситуации происходят, когда установлен не подходящий конкретной системе драйвер или другая, несовместимая версия. Вот примеры того что можно сделать в таких случаях:
- Поискать на диске материнской платы, где находятся все драйвера.
- Скачать нужные драйверы через сайт-производитель звуковой карты.
- Скачать драйвер через фирменный сайт- производитель ноутбука (подходит для ситуаций, когда карта в устройстве встроенная).
Проверка в виндовс службы под названием «Audio». Для того чтобы вызвать окно этой службы, нажмите на кнопку Пуск, которая расположена внизу, на панели задач и выберите элемент под названием «Панель Управления». Далее следует кликнуть на пункт «Администрирование», а после выбрать «Службы» и запустить службу «Windows audio». Если же она не запущена, то зайти в её свойства (при помощи клика правой кн. мышки на элементе «Windows audio»). После того как служба включится, в разделе «Тип Запуска» выберите пункт «Автоматически».
Другие причины
Пропадание звука на ноутбуке или компьютере также возможно из-за установки новых обновлений или программ. Чтобы вернуть звук, можно совершить «Восстановление Системы». Если после отката звук появился, то причиной его отсутствия является конфликтующее обновление или какая-то программа.
Пропал звук на ноутбуке- что делать в той ситуации, если появляется надпись «Устройство используется другим приложением». Посмотрите в трее (находится внизу, по правой стороне от рабочего окна, рядом с датой), какие из программ в данный момент запущены.
Отключите программы, после которых восстанавливается звук, и уберите их из автоматического запуска при включении компьютера.
Что делать, когда пропал звук на компьютере или ноутбуке из-за режима сна при оставленных в разъёме наушниках — в этом случае следует отсоединить гарнитуру и вывести систему из режима сна. Если это не помогло, можно попробовать повторить в другом порядке: нажмите команду «Спящий режим» без подключённых наушников, а перед выведением из сна подсоедините их. В тех случаях, когда звука нет при подключении различных устройств, выводящих его, например, посредством HDMI-провода, то отсоединение/присоединение при режиме сна рекомендуется для восстановления нормального функционирования системы.
Устройство воспроизведения. Нажмите правой кнопки мышки на значок звука, расположенный внизу, с правой стороны от рабочей области трея и выберите «Устройства воспроизведения».
Пропал звук на компьютере Windows 7 — что делать, если звука нет только на видео или при воспроизведении отдельных медиафайлов. Причина может заключаться в том, что отсутствуют необходимые кодеки. В этом случае необходимо скачать и установить их (к примеру, наиболее часто используемые и отлично зарекомендовавшие себя называются K-Lite-Codec).
Звучание может пропасть в отдельной программе или на каком-нибудь сайте, либо отсутствовать вообще. Проблема, скорее всего, заключается в том, что на одном из запущенных приложений уровень звука поставлен на минимум, а в других по умолчанию выставлен нормально. Следует иметь в виду то, что в социальных сетях «Вконтакте», «Одноклассники», «Facebook» и сайтах для просмотра мультимедиа «Vimeo» или «YouTube» присутствуют свои регуляторы громкости, которые также необходимо настраивать.
kompy.guru
Исчез звук в ноутбуке как восстановить? 4 проверенных способа
Эта проблема встречается очень часто и люди делая ошибочные выводы что им не под силу решить эту задачу бегут в сервисные центры. Хотя даже ничего и не попробовали. Итак следующие действия помогут вам самостоятельно восстановить звук на ноутбуке или компьютере и сэкономить порой не маленькую сумму денег.
Прежде всего нужно вспомнить как возникла эта проблема, а именно что происходило перед появлением. Возможно появлялись какие либо надоедливые окна и вы в процессе работы не прочитав что там написано закрыли их. Или же на кануне поломки был сильный шторм с молнией что могло повредить звуковую карту. Возможно вы устанавливали программы или удаляли что то. Это поможет вам быстрее сориентироваться в статье и как можно скорей приступить к устранению проблемы. Если же такого ничего не происходило стоит перепробовать все варианты, это не займет много времени!
Эта проблема может быть вызвана аппаратным или программным путем, в основном это программный. В первую очередь включите любую песню или фильм чтобы в процессе работы мы смогли видеть появиться звук или нет после чего это произойдет. И так вот что может быть и как вернуть звук. Рассмотрим несколько вариантов.
Вариант первый «Сбились настройки звука»
Этот способ зачастую поможет не опытным пользователям, вам нужно проверить включен ли звук в микшере громкости и какое устройство отвечает за вывод звука по умолчанию. Для этого вам нужно правой кнопкой мышки нажать на иконку «динамика» (что находиться с право в низу возле часов) и выбрать «открыть микшер громкости»
Первый вариант, является верным убедитесь чтобы все Устройства и Приложения были в таком же положении как и «Динамик» а именно ползунок до упора вверх и значок динамика без красного кружка
Если все в порядке а звука нет идем дальше, таким же образом как мы открывали микшер громкости нужно открыть «Устройство воспроизведения»
При включенной музыке или фильме у вас должны быть вот такие зеленые полосочки в столбике они будут прыгать, на против этого столбика устройство в моем случае это «Динамики» должна стоять галочка как у меня «устройство по умолчанию»
Если например устройство по умолчанию стоит у вас наушники а полосочки двигаются напротив Динамиков то переставьте галочку для этого выберите Динамики и нажмите «По умолчанию» Звук должен будет появиться!
Если же у вас не происходит изменение в столбике с право не на каком устройстве т.е. не появляются зеленые полосочки значит проблема не в настройках, приступаем ко второму способу.
Вариант второй «Драйвера на звук»
Часто бывает что при установке, удалении или обновлении стороннего ПО выходят из строя драйвера на звук и система нам об этом не как не сообщит поскольку посчитает что мы в курсе. Нам нужно их переустановить поскольку проверить целостность толком не получиться, для этого – заходим в «Этот компьютер» правой кнопкой мышки на свободной области нажимаем, выходит так называемое контекстное меню в нем мы выбираем «Свойства» открывается новое окно «Система» в нем с лева в меню выбираем «Диспетчер устройств»
В диспетчере устройств выбираем «Звуковые, игровые и видеоустройства» правой кнопкой мышки нажимаем на «Устройство с поддержкой High Definition Audio» (это в моем случае у вас может называться по другому, так что не переживайте) видим выпадающее меню в нем нажимаем «Обновить драйвер» после чего выбираем «Автоматический поиск обновленных драйверов» не забывайте это сработает если у вас есть подключение к интернет. Если это не дало результатов то мы нажимаем «Удалить устройство» после удаления устройства перезагружаем ноутбук или компьютер и обратно заходим в Диспетчер устройств в течении 5-10 минут драйвера должны установиться автоматически, если этого не произошло открываем поиск и пишем «Скачать драйвера на звук для ноутбука Acer es1-533 или Lenovo G-50», точно указываете свою модель ноутбука оно написано на ободке экрана с лева или с права или же на обратной стороне ноутбука. После чего устанавливаем драйвера в ручную, перезагружаем ПК.
Вариант третий «Сломался разъем»
Если вы пользуетесь ноутбуком или компьютером и звук пропал в наушниках или на колонках проверьте визуально на целостность разъем и штекер, прощупайте плотно пальцами весь шнур, покрутите штекер в разъеме. Если же звука нет на динамиках ноутбука то плотно прощупайте корпус ноутбука выше клавиатуры по всей площади буквально нажимая пальцами. Обратите внимание на соединение экрана и основной части бывает такое что из-за поломки в прошлом они наносят повреждения проводам динамиков. Если у вас Системный блок то очень хороший способ который решил много проблем разборка-сборка. т.е. отключите все платы от питания и пусть полежат пяток минут. Если же вы не опытный пользователь, то лучше даже не лезть! В случае с ноутбуком все аналогично. Если звук пропал на наушниках или колонках попробуйте подключить их к другому устройству например к телефону или планшету дабы убедиться что это действительно проблема не в них.
Вариант четвертый «Вирусы, вредоносные программы»
Как способ я рассматривал делал в последнюю очередь, мало вероятно но , проверка на вирусы никогда не бывает лишней да и то что он может сработать исключать не стоит. Включите проверку на вирусы, проверьте звук. Если не помогло, перезагрузите компьютер и отключите все программы которые запускаются при старте такие как: «Скайп, Анти-вирус, Облако, Драйвера и т.д.» возможно есть конфликт, эти программы открывается с права в низу, после проверьте звук.
Подведем итог, мы проверили все возможные варианта а именно: не слетели ли у нас настройки, не поврежденные или устаревшие драйвера, не физическое ли это повреждение или вредоносное ПО. Мы сделали все что было в наших силах теперь со спокойной душо й мы можем смело иди в Сервисный центр.
enginblog.com
Как восстановить звук на ноутбуке HP
Воспроизведение звука может отсутствовать из-за программных сбоев или аппаратных неполадок. Пытаясь устранить такую неисправность, первым делом лучше заглянуть в микшер (ссылка в панели громкости, что в области уведомлений). Может, громкость просто понижена до предела?

Затем попробовать вернуть звук при помощи функциональных клавиш ноутбука (fn + F1-F12). Комбинация, ответственная за выключение звука могла быть нажата случайно. После этого имеет смысл попробовать перезагрузить компьютер. Если звук пропал в результате локального конфликта ПО, то перезагрузка поможет исправить ситуацию.
Параметры Windows
Если предварительные действия не помогли, то нужно «покопаться» в операционной системе. Для начала проверим настройки оборудования. Для этого следует выбрать пункт «Звуки» в меню, доступном по правому клику на иконку звука в области уведомлений. В появившемся окне нам нужна вкладка «Воспроизведение».

В ней доступен перечень всех устройств. Активные динамики должны быть отмечены зелёной «галочкой», а если это не так, то нужно их включить из меню правого клика. Затем, нажав «Настроить» можно будет провести тест.
Теперь необходимо проверить состояние службы Windows audio. Для этого понадобится нажать Win+R и ввести services.msc в открывшемся окне. Появится внушительный список всех служб, среди которых нас интересует Windows audio.
Нужно убедиться, что она включена. Если нет, то перейти в «Свойства», и включить службу, заодно задав параметр автоматического включения.


Переустановка драйвера
Вероятно, звук пропал в результате сбоя соответствующих драйверов. В таком случае следует переустановить их. Для этого подойдёт программа HP Support Assistant. С тем же успехом можно воспользоваться поиском драйвер и ПО на официальном сайте поддержки HP, просто указав полное название своего устройства (включая модельный номер).
Аппаратные проблемы
Если исправление программных неполадок не дало особых результатов, то поломка носит аппаратный характер. Часто такое случается после разборки ноутбука – маленькие штекера динамиков очень просто упустить из виду и забыть подключить.
Однако если разборки в ближайшем прошлом не случалось, а проблема возникла внезапно, то высока вероятность выхода из стоя компонентов системной платы. Для устранения такой поломки необходима профессиональная диагностика и ремонт.
Вероятно понадобятся услуги
hp-service-pro.ru






