7 &
8 *
9 (
0 )
—
+ =
∖ |
⇦
Tab
Q
W
E
R
T
Y
U
I
O
P
{ [
} ]
Enter
Caps
A
S
D
F
G
H
J
K
L
: ;
‘ «
Shift
Z
X
C
V
B
N
M
< ,
> .
? ∕
Shift
Ctrl
Win
Alt
Alt
Win
Ctrl
Print
Scr
Scr
Lock
Pause
Break
Полный список
Часто используемые
Печать таблицы
Уважаемые посетители!
Сайт горячиеклавиши.рф создан как некоммерческий проект, разработчики сайта не имеют от него никакого дохода, однако работа над проектом требует немалых сил и средств, в том числе и финансовых.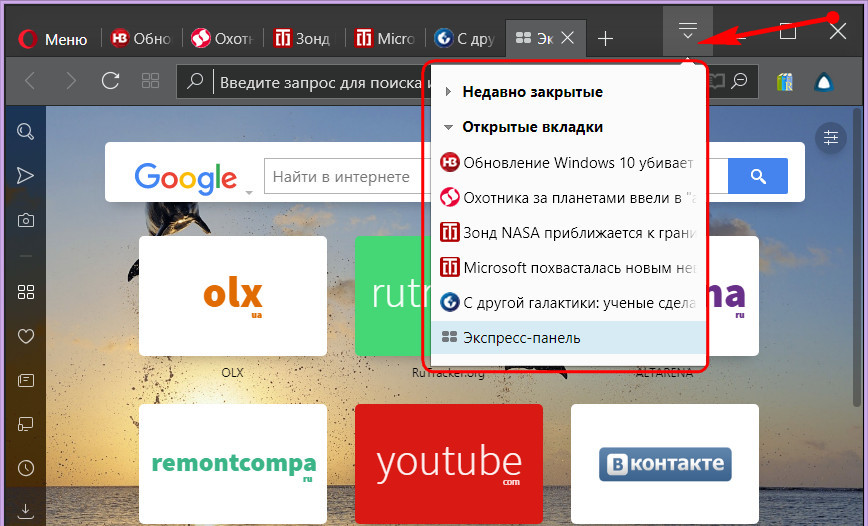
Команда разработчиков
Этот сайт использует файлы cookie для хранения данных. Продолжая работать с сайтом, вы даете согласие на использование этих файлов
ok
Не закрывается Яндекс браузер (Не закрывающаяся вкладка)
Не секрет, что нет идеальных программ, которые могли бы работать безупречно и без глюков. Вот и Яндекс браузер тоже иногда подкидывает проблем своему пользователю. Порой с ними можно справится в одиночку, а в каких-то случаях нужна и дополнительная поддержка. Поэтому на повестке дня у нас сегодня статья о том, что делать, если Яндекс Браузер не закрывается. Мы не только расскажем, как устранить подобную проблему, но и наглядно покажем все, что нужно сделать для этого на скриншотах.
Незакрывающаяся вкладка в Яндекс Браузере, как её закрыть?
Перезгрузка системы
Чаще всего эта проблема встречается у тех, кто еще пользуется слабыми компьютерами, либо ноутбуками. Программа просто зависает из-за того, что вычислительные силы системы банально не способны справится с нагрузкой, которую им преподносит браузер. Особенно это актуально, когда открыто очень много вкладок одновременно. В таких случаях в верху будет написано что-то вроде – Не отвечает.
Можно немного подождать и скорее всего ваш компьютер все-таки сможет загрузить все данные.
Но если это не помогло, то нужно прибегнуть к более кардинальным мерам. Следуйте этим инструкциям, если у вас не хочет закрываться вкладка в браузере от Яндекс:
- Нажмите CTRL+ALT+DEL и откройте диспетчер задач.
- Там найдите Yandex Browser и нажмите “Снять задачу”.
- Если ничего не происходит, подождите немного.
Не закрывается одна вкладка, но браузер работает.
Так тоже бывает, что браузер нормально функционирует, а вот одна из вкладок никак не реагирует на нажатие крестика и не хочет никак закрываться. Причины, по которым это все происходит непонятны, да и их может быть множество. Но от этого “недуга” тоже есть “лекарство”.
Самый эффективный метод!
В Яндекс браузере есть встроенный диспетчер задач, который позволяет принудительно закрыть любые вкладки. Чтобы перейти в него нажмите на значок меню – Дополнительно – Дополнительные инструменты – Диспетчер задач.
Там видны все расширения, приложения работающие в браузере в данный момент, а также открытые вкладки. Найдите нужную вкладку и нажмите на ней “Завершить процесс”.
Это должно помочь закрыть незакрывающаяся страницу в Яндекс Браузере. Но если не помогает и это, то тут остается только принудительно перезагрузить компьютер. Но если и более щадящие методы попытаться закрыть вкладку, они описаны ниже.
Способ 1. Попробуйте перейти на другую рабочую вкладку и из нее нажать на ту, которая не хочет закрываться правой кнопкой мыши и выбрать пункт “Закрыть вкладку”.
Способ 2. На той вкладке, что не поддается закрытию попробуйте нажать кнопку возврата “Назад”. И нажмите на крестик уже на другой странице этой вкладки. Это тоже может помочь.
Нужно отметить, что эти способы не очень эффективны, поэтому если они не сработают, то нужно использовать только тот, который описан выше.
Вирусы
Они также могут провоцировать различного рода ошибки. В их число входит – отказ браузера на закрытие вкладок. В данном случае рекомендуется полностью удалить Yandex Browser и проверить компьютер на наличие вирусов и вредоносных приложений. Если они обнаружатся, обязательно удалить их.
Загрузка…Управление вкладками в Яндекс.Браузере на смартфоне Huawei
Интернет-обозреватель Яндекс.Браузер вместе с поисковой системой Яндекс прочно вошёл в разряд самых популярных программ среди русскоговорящих пользователей. По оценке специалистов само «Интернет пространство» на территории России сейчас одно из самых благоприятных по сравнению с другими странами.Известный российский предприниматель в сфере информационных технологий Игорь Ашманов считает: «У нас, на самом деле, по сравнению с тем, что творится в Европе и США, Интернет почти бесплатный и чудовищно быстрый. Когда люди сюда приезжают, они просто изумляются. Там [у них] либо медленно, либо очень дорого… Еще, например, в США почти нигде нельзя «заплатить телефоном», как у нас. И в Европе на это смотрят, просто выпучив глаза. Для них это какой-то следующий век. У нас Интернет хороший».
Более того приложение Яндекс.Браузер входит в комплект обязательной поставки для всех смартфонов корпорации Huawei официально продаваемых на территории РФ.
А как управлять открытыми вкладками в Яндекс.Браузер на смартфоне Huawei или Honor?
Интерфейс Яндекс.Браузер, как и большинство популярных веб-обозревателей интуитивно понятен и имеет схожесть приёмов в управлении открытыми вкладками (окнами). Основные приёмы управления вкладками состоят из следующих позиций:
— открытие новой вкладки;
— переход свайпом между вкладками;
— переход между вкладками через кнопку «Открытые вкладки»;
— закрытие ненужных вкладок;
— восстановление ранее закрытых вкладок.
Далее мы опишем порядок управления вкладками в Яндекс.Браузере на примере редакционного смартфона Huawei P smart c ОС Android 9 Pie EMUI 9.1.0.
Инструкция по управлению открытыми вкладками в Яндекс.Браузере на смартфоне HUAWEI (honor)1 способ: открытие новой вкладки.
1. Запускаем приложение Яндекс.Браузер с рабочего экрана нажав на значок с латинской буквой «Y».
Скрин №1 – нажать на значок «Y» Яндекс.Браузера .Далее в центре экрана нужно нажать на строку поиска для набора ключевых слов при поиске нужного сайта в Интернет. Либо, нажать на значок «микрофон» в этой же строек и дать устное задание помощнику Алисе для поиска сайта.
Мы нажали на строку поиска.
Скрин №2 – нажать на строку поиска для ввода ключевых слов.2. После этого открылось окошко с клавиатурой для ввода ключевых слов поиска.
Нас интересует погода в Нарьян-Маре, поэтому мы набрали следующий текст «погода в нарьян маре» и нажали на кнопку «Найти».
В результате поиска Яндекс.Браузер нашёл несколько сайтов по нашему запросу из которых мы выбрали сайт «word—weather.ru».
Скрин №3 – в строке поиска набрать текст «погода в нарьян маре» и нажали на кнопку «Найти».Скрин №4 – вид сайта word-weather.ru «Погода в Нарьян-Маре».2 способ: переход свайпом между вкладками.
3. Переход между вкладками можно осуществить двумя способами:
— свайпом перелистывая открытые окна вкладок;
— через кнопку «Открытые вкладки».
Для перехода к предыдущей открытой веб-странице достаточно нажать на левый край экрана и свайпом провести вправо. Тогда откроется вкладка, расположенная слева. Аналогично можно перейти и на правую вкладку, сделав свайп от правого края экрана влево.
Скрин №5 – свайп вправо от левого края экрана перелистнуть открытую вкладку.Скрин №6 – вид экрана при перелистывании открытых веб-страниц.Итак, сделав свайп вправо мы перешли с сайта «word-weather.ru» на открытую вкладку нашего сайта «h—helpers.ru».
3 способ: переход между вкладками через кнопку «Открытые вкладки».
4. Для этого нужно в «Умной строке», которая расположена в самом низу экрана нажать на кнопку «Открытые вкладки».
Скрин №7 – нажать на кнопку «Открытые вкладки».5. Теперь на экране список эскизов страниц всех четырёх открытых вкладок, которые выстроены вертикально по порядку. Для перехода на любую открытую страницу нужно нажать на эскиз веб-страницы.
Нажимаем на самую верхнюю 1-ю страницу «Официальный интернет-магазин Huawei».
Скрин №8 – нажимаем на эскиз верхней вкладки «Официальный интернет-магазин Huawei».6. Мы перешли на страницу официального интернет-магазин корпорации Huawei «mshop.huawei.ru»
Скрин №9 – вид страницы «mshop.huawei.ru».4 способ: закрытие ненужных вкладок.
7. Для того, чтобы закрыть ненужную вкладку, нужно нажать на кнопку «Открытые вкладки».
А далее два основных способа:
А) Первый способ: в открывшемся списке вкладок свайпом вправо или влево убрать с экрана ненужную веб-страницу.
Скрин №10 – движением свайп вправо удаляем с экрана ненужную страницу.8. Теперь список открытых веб-страниц состоит из 3-х позиций.
Скрин №11 – вид списка «Открытых вкладок» с 3-мя открытыми веб-страницами.Б) Второй способ: Для удаления открытой страницы можно нажать на кнопку «Крестик в круге» на эскизе страницы.
Скрин №12 – нажать на кнопку «Крестик в круге» на ненужной веб-странице.5 способ: восстановление ранее закрытых вкладок.
9. Для восстановления ранее закрытой вкладки вначале нужно нажать на кнопку «Открытые вкладки».
А после, когда браузер перейдёт в режим просмотра открытых вкладок, нужно нажать на кнопку «История» в виде часов внизу экрана.
Скрин №13 – в режиме просмотра открытых вкладок нажать на кнопку «История».10. Теперь на экране список ранее закрытых вкладок «История». Для восстановления закрытой вкладки нужно нажать на её позицию из списка. Например, нажмём на позицию нашего сайта «Зона Поддержки смартфонов Huawei» (h—helpers.ru).
Скрин №14 – нажать на строчку «Зона Поддержки смартфонов Huawei» (h-helpers.ru).Освоив все эти методы управления вкладками в Яндекс.Браузере вы сможете быстро и легко ориентироваться в пространстве Интернет и находит интересующую Вас информацию. Это очень полезная вещь.
Полезные статьи по работе с Яндекс.Браузером:
— Как увеличить размер текста в браузерах на смартфоне HUAWEI (honor).
— Как создать значок для запуска сайта на экране смартфона Huawei (honor).
— Как скачать видео с YouTube на смартфон HUAWEI (honor)?
— Как выбрать браузер по умолчанию на смартфонах Huawei c Android 9.
— Как сохранить страницу сайта в PDF-файл на смартфоне Huawei (honor).
— Как настроить экран для пожилых людей на смартфоне HUAWEI (honor)?
— Что может голосовой Помощник Алиса на смартфоне HUAWEI (honor)?
Как удалить пароли в Яндекс Браузере
Яндекс Браузер, как и другие браузеры предлагает сохранять пароли при входе на различные сайты и сохраняет их по умолчанию. Не знаю, как сейчас, но раньше при установке он также импортировал сохраненные пароли из других браузеров. Возможно, в каких-то случаях вы не захотите, чтобы он продолжал хранить их.
В этой инструкции подробно о том, как удалить пароли в Яндекс Браузере: отдельные сохранённые пароли или сразу для всех сайтов.
Удаление паролей в Яндекс Браузере
Для того, чтобы удалить сохраненные пароли в Яндекс.Браузере достаточно выполнить следующие простые шаги:
- Откройте меню браузера (три полоски справа вверху в строке заголовка) и перейдите в пункт «Настройки».
- В настройках откройте вкладку «Пароли и карты».
- Здесь вы можете посмотреть, для каких сайтов сохранены учётные данные и удалить пароли: все сразу, если поставите отметку слева от пункта «Сайт», либо по отдельности установив отметку слева от имени сайтов (появляется вместо значка сайта при наведении указателя мыши).
- Если паролей сохранено много, и вы не можете найти нужный сайт в списке, введите адрес или название сайта в поле «Поиск паролей» вверху панели слева, а затем поставьте отметки на нужных сайтах.
- После установки отметки или нескольких внизу появляется ссылка «Удалить», при нажатии на которую происходит удаление данных из хранилища Яндекс.Браузера.
После завершения удаления достаточно закрыть вкладку «Пароли и карты» и пользоваться браузером как прежде.
Внимание: если у вас включена синхронизация с учетной записью Яндекса (видно при нажатии на кнопку меню в браузере), то пароли удалятся и оттуда. Если же синхронизация отключена, то только на текущем компьютере.
Отключение сохранения паролей
При необходимости вы можете отключить автоматическое сохранение паролей в Яндекс Браузере в дальнейшем, для этого:
- На той же вкладке настроек «Пароли и карты» откройте пункт «Настройки» из панели слева.
- Пролистайте страницу вниз до раздела «Пароли». Снимите отметки сохранения паролей и автозаполнения в браузере. Ключевая отметка — первая «Сохранять пароли по умолчанию». Обратите внимание: если вы отключите пункт «Разрешать сайтам сохранять пароли для автоматической авторизации», то при каждом входе на некоторые сайты (например, социальных сетей) пароль придётся вводить заново.
- Ниже на этой же странице настроек можно отключить предложение сохранять банковские карты.
После снятия отметок сделанные настройки сохранения паролей применяются сразу — какой-либо кнопки «Применить» здесь нет.
Видео инструкция
Как правило, описанные шаги легко выполнить, но если у вас остаются вопросы, задавайте их в комментариях, я постараюсь помочь.
remontka.pro в Телеграм | Другие способы подписки
А вдруг и это будет интересно:
Как отключить (включить) режим Инкогнито в Яндекс Браузере
Браузер Яндекс, как и многие другие, дает возможность приватно посещать сайты в режиме Инкогнито. Данный режим может быть полезен, если вам необходимо зайти на сайт без сохраненного КЭШа, активированных расширений и с минимумом “следов”. Посещенные в режиме инкогнито сайты не сохраняются в истории браузера, в том числе не записывается история поисковых запросов. В Яндекс Браузере режим инкогнито есть и на компьютере и на мобильных устройствах. Рассмотрим, как его включить или отключить.
Оглавление: 1. Как включить режим Инкогнито в Яндекс Браузере - На компьютере - На смартфоне 2. Как отключить режим Инкогнито в Яндекс Браузере - На компьютере - На смартфоне
Как включить режим Инкогнито в Яндекс Браузере
Отдельно рассмотрим инструкции для компьютера и смартфона, которые будут различаться из-за отличий в интерфейсах.
На компьютере
Перейти в режим Инкогнито в Яндекс Браузере на компьютере можно одним из трех способов.
Самый простой способ — нажать сочетание клавиш Ctrl + Shift + N на компьютере под управлением Windows. Или на сочетание клавиш Command + Shift + N на MacOS. Сразу после нажатия нужного сочетания клавиш, откроется новое окно Яндекс Браузера, в котором будет активирован режим Инкогнито.
Обратите внимание
Яндекс Браузер в режиме Инкогнито имеет темный интерфейс.
Другой способ открыть режим Инкогнито в Яндекс Браузере — выбрать его в меню. Для этого в самом браузере в правом верхнем углу нажмите на три горизонтальные полоски, и в выпадающем меню выберите пункт “Режим Инкогнито”, после этого сразу откроется новое окно браузера.
Третий способ — открыть в режиме инкогнито конкретную ссылку. Для этого нужно нажать правой кнопкой мыши на требуемую ссылку и выбрать “Открыть ссылку в режиме Инкогнито”.
Обратите внимание
Открывая ссылку в режиме Инкогнито, по сути, вы открываете еще одно окно браузера. Его можно будет использовать для работы и с другими сайтами в режиме Инкогнито.
На смартфоне
Чтобы открыть на смартфоне в Яндекс Браузере режим Инкогнито, на странице любого сайта нажмите в правом нижнем углу на три точки.
И выберите пункт “Новая вкладка инкогнито”.
После этого откроется вкладка в режиме Инкогнито.
Есть еще один способ открыть вкладку в режиме Инкогнито. Нужно нажать на кнопку перехода ко всем вкладкам.
После чего переключиться в режим Инкогнито сверху и нажать на “+” снизу, чтобы открыть вкладку в нужном режиме.
Как отключить режим Инкогнито в Яндекс Браузере
Отдельно рассмотрим сценарии для настольной версии браузера и мобильной.
На компьютере
На компьютере все просто — нужно закрыть браузер, где открыты вкладки в режиме Инкогнито. Это единственный способ выйти из данного режима.
Важно
Когда вы закрываете браузер в режиме Инкогнито, вы закрываете и все вкладки, которые в нем открыты. Это стоит понимать, поскольку при повторном открытии режима Инкогнито вкладки не открываются. И найти их через историю посещений не получится.
На смартфоне
Чтобы закрыть вкладки, которые работают в Яндекс Браузере через режим Инкогнито на смартфоне, необходимо перейти ко всем вкладкам.
А после закрыть нужные из них.
Загрузка…Почему Яндекс Браузер потребляет много памяти
Почему Яндекс Браузер жрет много оперативной памяти? Вроде и объем не самый маленький. А как откроешь Yandex, ничего другого ПК уже не дает запустить – все начинает тормозить. Вот и приходится попеременно открывать программы. Что сделать, чтобы Яндекс не сильно нагружал оперативку?
Браузер Yandex потребляет много RAM
Объяснений большому расходу оперативки много: от разрядности приложения до вирусов в системе. Однако чаще всего виной объемные страницы, открытые в браузере, либо активные расширения.
Разрядность ОС и веб-обозревателя
У многих приложений есть версии для 32- и 64-битных операционных систем. Вторые обычно съедают больше оперативки, чем первые.
На официальном сайте браузера сразу дается ссылка на скачивание именно 64-битного варианта. Однако в этом же официальном источнике можно найти и 32-битный обозреватель.
Важно! Такой трюк не сработает с Яндекс Браузером. Его разработчики уже не предоставляют 32-битную версию приложения. Однако она есть у Google Chrome, Opera и Firefox – ее легко можно скачать с официального источника.
В случае Гугл Хрома нужно перейти по ссылке, прокрутить страницу вниз, кликнуть по ссылке «Для других платформ» в блоке «Продукты». Выбрать 32-битную версию.
Если это Фаерфокс, нужно открыть ссылку, выбрать в меню 32-битный браузер и русский язык. Затем щелкнуть по Download.
Браузер можно установить поверх уже существующей 64-битной версии или с предварительным удалением прошлого варианта.
Много работающих расширений
Расширения – мини-приложения, которые работают внутри браузера. Они делают его более функциональным, но при этом тоже потребляют оперативку. Одно дополнение может отнимать от 30 МБ до 120 и выше.
Если в браузере будет одновременно включено много расширений, расход RAM будет большим. Посмотреть, сколько и какие расширения съедают памяти, можно во внутреннем «Диспетчере задач» Яндекс Браузера.
Чтобы открыть диспетчер, нужно:
- Зажать клавиши Shift + Esc либо кликнуть правой кнопкой по панели с иконками расширений справа и выбрать «Диспетчер задач».
- Просмотреть все процессы: в списке будут открытые вкладки и активные расширения. Найти самые объемные.
- Щелкнуть по одному процессу левой кнопкой – нажать на «Завершить» в правом нижнем углу.
Отключить или удалить ненужные расширения можно в специальном разделе «Дополнения». Его можно открыть через меню Яндекс Браузера (три линии справа вверху).
В мобильном устройстве Yandex расширения тоже могут отбирать оперативку. Чтобы их выключить, нужно:
- Нажать на три точки справа внизу. Выбрать «Настройки».
- Найти и открыть пункт «Каталог расширений».
- С помощью тумблеров отключить ненужные дополнения.
Если без прожорливого дополнения никак не обойтись, рекомендуется найти его аналог от другого разработчика, который потребляет меньше памяти.
Много открытых вкладок
Важно! Яндекс Браузер работает отдельно с каждой открытой вкладкой. Одна страница – отдельный процесс. Что дает такая схема работы: если выходит из строя один процесс, он не затрагивает другие – остальные вкладки продолжают работать в прежнем режиме.
Чтобы пользователь мог быстро переключаться между вкладками, браузер помещает их в оперативную память. Проблема в том, что сайты можно считать сейчас полноценными приложениями – там и аудио слушают, и видео смотрят. Все это занимает много оперативной памяти.
Несколько вкладок, открытых в Яндекс Браузере, может отбирать от 300 до 1000 МБ.
Что можно сделать: закрыть все ненужные вкладки, а также открепить все зафиксированные страницы и добавить их в закладки (если есть страх их потерять). Это можно сделать с помощью крестика на вкладке либо через тот же внутренний «Диспетчер задач».
Если пользователь будет долго просматривать ленты новостей, к примеру, во ВКонтакте, в оперативной памяти накопятся все прокрученные записи – отсюда и забитая RAM. Такую вкладку следует закрыть.
Чтобы закрыть вкладки в мобильном Яндексе, нужно нажать на квадратную иконку с количеством открытых страниц. Тапнуть по крестику в правом верхнем углу ненужных вкладок либо выбрать «Закрыть все» вверху справа.
Не лишним будет также перезапустить сам веб-обозреватель.
Сайты с JavaScript
Веб-ресурсы, которые работают с JavaScript (один из языков программирования), занимают много места. На таких сайтах много панелей, объявлений, окон и других элементов. Чем чище сайт, тем он меньше весит.
Чтобы убрать все ненужные панели с сайта, нужно отключить на нем ЯваСкрипт – в настройках Яндекс Браузера или с помощью расширений, к примеру, через NoScript или JavaScript Toggle On and Off.
Как отключить JavaScript в настройках Yandex:
- Щелкнуть по трем линиям справа вверху, чтобы открыть меню. Выбрать «Настройки».
- Перейти в списке слева в раздел «Сайты». Докрутить до ссылки «Расширенные настройки сайтов» и нажать на нее.
- Прокрутить список плагинов до JavaScript и Flash. Нажать на «Запрещен».
С помощью блока «Настройки сайтов» можно составить белый и черный списки веб-ресурсов, на которых будет включен или отключен плагин.
Выключить Ява Скрипт можно на отдельных сайтах:
- Кликнуть по замку в адресной строке.
- Нажать на «Подробнее» на панели Protect.
- Найти JavaScript. Раскрыть меню и выбрать «Блокировать».
Таким же образом можно отключить Flash, чтобы не воспроизводились лишние элементы.
Важно! Выключение плагинов может привести к тому, что с сайта пропадут важные для пользователя панели. В этом случае нужно будет включить их обратно.
Дополнительная настройка Yandex
Чтобы снизить нагрузку на оперативку, нужно:
- Открыть настройки. В общих параметрах в разделе «Поиск» отключить пункт «Заранее запрашивать данные».
- Опуститься до блока «Сайты». В разделе «Производительность» включить второй, третий и четвёртый параметры.
- Открыть новую вкладку. Под визуальными закладками кликнуть по трем точкам на кнопке «Фоны». Нажать на кнопку паузы на изображении, чтобы остановить анимацию.
Эти манипуляции помогут увеличить производительность Яндекс Браузера.
В мобильном Yandex как таковых параметров производительности нет. Единственное, можно отключить в настройках пункт «Сохранять копии открытых страниц» в блоке «Дополнительно».
Проверка на вирусы
Важно! Браузер Яндекс может потреблять много памяти, если на ПК есть вирусы. Нужно обновить свой антивирус и его базы данных, а затем запустить полное сканирование.
Взять можно как сторонний антивирус, так и встроенный Защитник Windows. Как запустить проверку в нем, если на ПК стоит Windows 10:
- Кликнуть по стрелке в правом нижнем углу экрана (рядом с часами, языком, громкостью). Выбрать значок в виде белого щита.
- Открыть «Защита от вирусов и угроз».
- Выбрать «Запустить расширенную проверку».
- Выделить полное сканирование и запустить его. Дождаться, когда проверка закончится. Если будут найдены вирусы, сразу выбрать их удаление с ПК.
Вместо установленного антивируса либо как дополнение к нему можно использовать портативный сканер для поиска вредоносных кодов: Dr.Web CureIt, Kaspersky Virus Removal Tool.
Сканеры не вступают в конфликт с основным антивирусом, так как работают без установки – просто нужно скачать файл exe с сайта и запустить проверку.
Важно! В телефоне тоже должен стоять антивирус. Нехватка оперативки в смартфоне может также наблюдаться из-за вирусов. Нужно скачать антивирус, если его еще нет, к примеру, Eset Mobile Security, либо Dr. Web, а затем запустить сканирование.
Yandex тратит много оперативки по многим причинам. Для начала нужно закрыть все ненужные и объемные вкладки с видео- и аудиоплеерами, а также отключить лишние расширения и анимацию на фоне. Если не помогло, попробовать настроить браузер (включить параметры для увеличения производительности) и просканировать устройство антивирусом.
Как удалить Яндекс Браузер с компьютера Windows 10
Браузер Яндекс за последнее несколько лет неплохо обновился. Фактически функциональность браузеров приблизительно на одном уровне. Если пользователь всю жизнь использовал Google Chrome, тогда ему бесполезно предлагать установить новый Яндекс. Его и так всё устраивает.
Эта статья расскажет, как удалить Яндекс Браузер с компьютера Windows 10. Для правильного удаления программы необходимо запустить его деинсталлятор. Процесс удаления от силы занимает несколько минут Вашего времени. Яндекс Браузер и все его данные будут удалены.
Как удалить Яндекс Браузер полностью
Завершить работу Яндекс Браузера
Сразу же закройте все окна браузера. Или в разделе Процессы диспетчера задач выделите Yandex (32 бита) и нажмите Снять задачу. Иначе Вам будет выскакивать предупреждение: Закройте все окна Яндекс.Браузера и попробуйте ещё раз. Важно завершить все его процессы.
Запустить деинсталлятор Яндекс Браузера
Перейдите в раздел Параметры > Приложения > Приложения и возможности. Выделите программу Yandex и нажмите два раза Удалить. Приложение и все его данные будут удалены.
В классической панели откройте Программы > Программы и компоненты. Теперь в контекстном меню ПО Yandex выбираем Удалить. Этот способ не отличается от предыдущего.
В окошке выберите Вы хотите удалить или переустановить Яндекс.Браузер. Собственно нас интересует кнопка Удалить. Далее отмечаем Удалить настройки браузера, историю просмотров и другие данные и тыкаем Удалить браузер. Дождитесь завершения процесса.
Теперь Вас перекидывает на страницу Яндекса для получения фидбэка. По возможности расскажите, почему Вам не подошёл Яндекс Браузер выбрав ниже предложенный ответ или добавив свой. Это может повлиять на качество программного обеспечения Яндекса в будущем.
В бесплатной программе CCleaner откройте раздел Инструменты > Удаление программ. В контекстном меню программного обеспечения Yandex выберите Деинсталляция. Как указывалось ранее, в окне деинсталлятора выберите Удалить или переустановить программу.
Дополнительно можете воспользоваться средствами очистки CCleaner. При необходимости смотрите, как пользоваться программой CCleaner. Вас должны заинтересовать разделы Стандартной очистки и Реестра. В полуавтоматическом режиме ПО выполняет очистку.
Удалить Яндекс Браузер и его данные вручную
Все приложения можно удалять и вручную. Вам достаточно знать расположение программы и её хвостов. Ручное удаление не очищает реестр. К сожалению, отдельное внимание придётся ему. Например, Яндекс Браузер и его данные можно найти в следующих расположениях:
- C:\ProgramData\Yandex\YandexBrowser
- C:\Program Files (x86)\Yandex\YandexBrowser
- C:\Пользователи\Имя_пользователя\AppData\Local\Yandex\YandexBrowser
Действительно, бывает не удаляется Яндекс Браузер, а ранее он мог повторно появиться на Вашем компьютере. И вроде бы Вы всё делали правильно. В таком случае стоит пройтись по вышеуказанным папкам и полностью стереть его данные. Деинсталляция будет надёжнее.
Заключение
Интернет Яндекс Браузер конкретно обновился и был доработан. Возможно, Вас не устраивали его пользовательский интерфейс или возможности, тогда попробуйте его обновить. Последняя версия действительно кардинально изменилась. Как ни странно, даже в лучшую сторону.
Если же Вы уже всё решили, и он Вам не нужен, тогда смело его удаляйте. Для удаления достаточно любым способом запустить деинсталлятор браузера. Яндекс Браузер сам себя удалит. Пользователю не нужно искать непонятные сторонние программы для его удаления.
Как открыть приватное окно в яндекс браузере. Что такое режим инкогнито в яндекс браузере
Здравствуйте, уважаемые читатели блога Start-Luck. Иногда нужно выйти в интернет так, чтобы не оставить следов. Очистка истории занимает довольно много времени, а нежелательные ссылки могут появиться на главном экране в самый неподходящий момент. Как уберечься от этой напасти?
Сегодня я расскажу как войти инкогнито в хром с компьютера или телефона.Надо сказать, что этот режим специфический, а потому мне придется рассказать хотя бы несколько слов о его особенностях. Начнем с них.
Особенности невидимости
Смотри, есть программы, позволяющие стать невидимым для всех, они называются и я о них тоже уже писал. Их работа состоит в том, чтобы изменить ваш IP-адрес, дать вам новое жилье. Режим инкогнито в браузере работает совсем иначе.
«Невидимый» дает возможность скрыть информацию о посещении интернет-ресурса от своих домочадцев, даже если они не находятся за вашей спиной.
Веб-мастера, создавшие проект, будут видеть, кто вы, откуда вы пришли, с какого браузера вы пришли и сколько времени провели на их сайте, если заранее установили специальные программы для отслеживания типа. Не буду лукавить, он подключен к 99,9% ресурсов в интернете.
Ваш Интернет-провайдер также сможет легко обойти созданные вами препятствия на пути к постижению правды о том, что вы просматривали в сети.Ну и сисадмин на работе, если у него есть доступ к вашему компу.
Несмотря на все эти нюансы, режим инкогнито очень популярен и по этой причине: благодаря ему информация о посещенных вами сайтах, файлы cookie и данные сайтов не остаются в истории.
В общем, если ваша жена активно следит за тем, что вы делаете в сети, и у вас нет особого желания, чтобы она знала, что вы заходили на страницу бывшего Вконтакте, то функция вам точно пригодится .Я также могу предложить вам прочитать, если вы иногда используете его.
Как войти в систему инкогнито с ПК
Для того, чтобы открыть новое окно в нужном вам режиме, вы можете использовать горячие клавиши — Ctrl+Shift+N. Запомните эту комбинацию, если вам часто требуется приватность.
Казалось бы, на этом статья может заканчиваться, но давайте, раз уж мы здесь, покажу альтернативный способ, на тот случай, если вы забудете комбинацию или она не сработает по неизвестной причине.
Верхний правый угол.Три вертикальные точки. Новое окно в режиме инкогнито.
Готов. Google Chrome уведомляет о том, что все работает и информация о посещенных сайтах не сохраняется.
Каждая новая вкладка по-прежнему будет невидимой. Чтобы убедиться в этом, обратите внимание на значок вверху слева. Она показывает, что все в порядке.
Теперь перейдем к работе с телефоном, там режим открыть не сложнее.
Работа с телефоном
Итак, чтобы быть невидимым со своего телефона, вам нужно открыть браузер Google Chrome (удивительно, не так ли?), затем нажать на три вертикальные точки в правом верхнем углу и выбрать нужную функцию: «Новая вкладка» .
Все отлично, вы добились того, чего хотели.
Для выхода из этого режима просто нажмите на цифру «1» справа от строки поиска. Вам будут показаны все открытые вкладки и крестик, который их закрывает.
Вот и все. Кстати, эта статья может быть вам интересна. Эта опция позволяет стать невидимым Вконтакте. Обязательно прочтите, хотя бы для развития кругозора.
Ну а всем остальным хочу посоветовать курс Евгения Попова Секреты продуктивности «.В ней вы найдете еще больше полезных программ, хитростей и способов оптимизировать свою деятельность, сделать ее проще, лучше, логичнее. Это не только сэкономит ваше время, но и увеличит срок службы вашего компьютера. Кроме того, вы сможете обеспечить максимальную безопасность ваших важных данных. Вы никогда не потеряете их.
Это все для меня. Не забудьте подписаться на рассылку и вступить в группу Старт-Удача Вконтакте . До новых встреч, удачи.
Для начала, что такое режим инкогнито в браузере и зачем он нужен. Режим инкогнито — это режим, при котором браузер не сохраняет никакой информации о своем использовании. История посещений, загрузок, введенных паролей, куки и другие данные, по которым можно определить, что вы делали в Интернете, вообще не сохраняются или удаляются после закрытия окна.
Что даст вам режим инкогнито:
- поисковые запросы не сохраняются в браузере
- адреса посещенных сайтов не сохраняются в истории браузера
- введенные пароли не сохраняются
- загруженные файлы остаются на компьютере, но их нет в истории загрузок
- возможность авторизоваться на сайте, где вы уже авторизовались под другим логином
- если вы авторизованы на любом сайте в обычном режиме, в режиме инкогнито эта авторизация не учитывается
Что НЕ даст вам режим инкогнито:
- Режим инкогнито не скрывает ваши действия в сети
- ваш интернет-провайдер «видит», какие сайты вы посещали
- если вы используете рабочий компьютер, то посещаемые вами сайты будут видны работодателю
- сайты сами «видят», что вы на них заходили
- если зайти на любой сайт (Вконтакте, одноклассники и т.) под своим аккаунтом это будет заметно. Стать «невидимкой» простым включением режима инкогнито не получится
Как включить режим инкогнито в браузере
Во всех современных и более-менее популярных браузерах режим инкогнито включается комбинацией клавиш ctrl+shift+n (⌘ + Shift + n в Mac OS) . Исключением является firefox, в котором приватный просмотр включается комбинацией клавиш ctrl+shift+p . Также возможен вход в этот режим через меню браузера, о, это для каждого из них ниже.
Режим инкогнито в хроме
Для входа в режим инкогнито в браузере гугл хром используйте сочетание клавиш Или нажмите кнопку «Настройка и управление Google Chrome» — три точки «Новое окно инкогнито» :
После этого откроется новое окно с темным оформлением. Вы получите уведомление о том, что браузер находится в режиме инкогнито, а в левом верхнем углу появится значок:
Опера в режиме инкогнито
Чтобы войти в режим инкогнито в браузере Opera, используйте сочетание клавиш ctrl+shift+n (⌘ + Shift + n в Mac OS). Или нажмите кнопку «Меню» в верхнем левом углу браузера. Затем выберите «Создать приватное окно» :
.После этого откроется новый с надписью «Приватный просмотр» :
Режим инкогнито в яндекс браузере
Для входа в режим инкогнито в Яндекс браузере используйте комбинацию клавиш ctrl+shift+n (⌘ + Shift + n в Mac OS). Или нажмите кнопку «Настройки Яндекс Браузера» в правом верхнем углу браузера.Затем выберите «Режим инкогнито» :
.После этого откроется новое окно с темным оформлением, в правом верхнем углу будет значок темных очков:
режим инкогнито в firefox
Чтобы войти в режим инкогнито в браузере Mozilla Firefox, используйте сочетание клавиш ctrl+shift+p (⌘ + Shift + p в Mac OS). Или нажмите кнопку «Открыть меню» в правом верхнем углу браузера. Затем выберите «Приватное окно»:
Затем откроется новое окно.В правом верхнем углу будет отображаться значок в виде маски на фиолетовом фоне:
Кроме того, браузер firefox имеет встроенную защиту от слежения, которая включается в режиме инкогнито. Эта функция не собирает подробную информацию о вас. Системы слежения, такие как Яндекс. Метрика, Goggle Analytics, всевозможные счетчики посещаемости и многое другое. Это не значит, что владелец сайта ничего о вас не узнает. Это означает лишь то, что он узнает гораздо меньше, чем мог бы знать.
При использовании Интернета мы оставляем огромное количество следов не только в сети, но и на самом компьютере. Ведь все данные о посещенных ресурсах можно найти в логе, кеше, куках, истории загрузок. Возможно, хоть раз у пользователей возникало желание работать в сети так, чтобы в браузере и системе не оставалось данных о затраченном времени. Именно для этого в Яндекс браузере и создан режим инкогнито. Основное его предназначение – скрыть следы пребывания на различных ресурсах на глазах у других пользователей компьютера.
Что такое режим инкогнито
Какие возможности дает невидимый режим в яндекс браузере?
- Ваши поисковые запросы не будут сохранены.
- Информация о посещенных страницах для других пользователей компьютера будет недоступна.
- Все введенные пароли, логины и т.п. также не останутся в браузере.
Как видите, скрытый режим в Яндекс браузере может оказаться очень полезной функцией, особенно для тех, кто любит посидеть на работе в социальных сетях или просмотреть другие сайты, которые не рекомендуют власти.Таким образом, никто не сможет застать вас за подобным занятием. Вы просто закрываете вкладку в интернет-браузере, а на компьютере не остается никаких следов и вам не нужно будет каждый раз закрывать браузер. В этом случае файлы, загруженные на компьютер, будут сохранены в том месте, которое вы укажете.
Кроме того, в этом режиме сохраняются закладки и изменения общих настроек. Несмотря на то, что данные не сохраняются в Яндекс.Браузере, ваш визит будет отмечен на сайте, который вы посещали.Кроме того, следует помнить, что администратор сети может получить информацию о посещенных ресурсах, если захочет.
Как запустить режим инкогнито
Для того, чтобы запустить анонимный режим в Яндекс браузере, нужно сделать несколько простых действий. Сначала откройте интернет-браузер. Затем перейдите в «Настройки» и нажмите на ссылку «Дополнительно». Здесь выбираем пункт «Открыть окно в режиме инкогнито». После этого перед вами появится новая вкладка, отмеченная изображением мужчины в очках.
Вы также можете запустить невидимый режим в яндекс браузере, используя для этого горячие клавиши. Для этого одновременно нажмите кнопки Ctrl, Shift и N, если вы работаете в операционной системе Windows. Для тех, у кого устройство на Mac OS, вместо Ctrl нужно нажать ?. А если, помимо Яндекс.Браузера, вы еще пользуетесь Google Chrome, то знайте, что запустить его тоже можно.
Работа в режиме инкогнито
Как работает приватный режим в яндекс браузере? Во-первых, открываемые вами сайты не будут отслеживаться в логе.Во-вторых, в списке загрузок вы не увидите загруженных файлов. Хотя они будут сохранены на компьютере. Кроме того, файлы cookie будут удалены сразу после того, как вы закроете окно.
Следует отметить, что при переходе в режим инкогнито все будет автоматически отключено. Это связано с тем, что интернет-браузер не может контролировать, как они обрабатывают персональные данные. Если вам нужно какое-либо расширение для работы, вы можете запустить его вручную. Кстати, помимо невидимого режима очень удобно открывать классическое окно Яндекс Браузера.В этом случае вы можете легко переключаться между ними.
Для выхода из этого режима достаточно закрыть последнюю вкладку. При необходимости можно использовать одновременное нажатие кнопок Alt и F4. В некоторых случаях режим инкогнито станет незаменимым палочкой-выручалочкой, особенно если вы собираетесь работать за чужим компьютером. Как видите, его активация очень проста и сэкономит вам время, которое вы потратите на очистку истории просмотров, загрузок и т. д.
В этом режиме браузер не будет сохранять информацию о выполненных в нем действиях.Речь идет об истории просмотров, файлах cookie, сохраненных паролях, истории загрузок, данных автозаполнения, данных размещенных приложений, лицензиях на контент и других данных.
Ваша работа в браузере становится полностью приватной . Вся информация о вашей онлайн-активности будет удалена .
Для тех, кто заботится о защите своей личной информации, режим будет особенно актуален. Ведь за вашими действиями в сети постоянно следят и ведут учет статистических данных.Например, провайдер учитывает входящий/исходящий трафик с используемого ПК, поисковики на основании ваших запросов подбирают контекстную рекламу для показа вам. Так браузер собирает всевозможные данные о вас.
Чтобы сделать сёрфинг в сети более безопасным Мы рекомендуем использовать этот режим работы. Он не защитит вас от сбора данных провайдером, поисковыми системами и посещаемыми сайтами, но позволит не сохранять данные о действиях пользователя в журнале посещений, медиафайлы не будут храниться в кеше, куки, пароли, история будут очищены сразу после окончания сеанса.Однако при авторизации на любом сайте под вашей учетной записью ваши действия будут заметны, стать «невидимкой» таким способом не получится.
Это отличный способ скрыть свои действия от других пользователей компьютера, которым вы пользуетесь. Каждый пользователь сам решает, когда возникает необходимость его использования.
Как включить инкогнито в Яндексе и Хроме
В Google Chrome и очень похожем на него браузере от Яндекса процедура включения инкогнито идентична.
В настройках поставьте галочку « Новое окно инкогнито » (или ту же комбинацию зажатых « Ctrl+Shift+N «).
Появится следующее окно.
Обратите внимание, что в левом верхнем углу появилась иконка шляпы с очками (шпион), которая символизирует включенный режим инкогнито .
Также можно сделать щелчок щелкнуть правой кнопкой мыши по любой ссылке в сети и выбрать « Открыть ссылку в режиме инкогнито ».
Следует отметить, что хотя информация о посещениях не будет храниться в браузере, тем не менее, присутствие на посещаемых вами сайтах может быть так или иначе зафиксировано.Например, в аккаунте Google. Чтобы избежать сохранения истории при включенной конфиденциальности, временно выходит из также из вашей учетной записи. Это можно сделать, нажав на значок настройки и выбрав История веб-поиска .
Нажмите Приостановить .
Приватный режим в Opera
Что касается Оперы, то здесь этот режим называется Private . Вы можете создать приватную вкладку, нажав кнопку меню — Вкладки и окна — Создать приватную вкладку .
Вы увидите сообщение для включения режима конфиденциальности.
Затем ко всем новым вкладкам будет прикреплен значок конфиденциальности (черные очки).
Комбинация « Ctrl+Shift+N ».
Как отключить режим инкогнито
Вы можете просто отключить закрытие текущего окна. В следующий раз, когда вы откроете браузер, он больше не будет работать в частном порядке.
Режим инкогнито (или приватный просмотр) уже давно существует во многих браузерах, но другим разработчикам потребовалось немало времени, чтобы догнать его и начать заботиться о безопасности своих пользователей.Поэтому когда вы задаетесь вопросом — как включить режим инкогнито в браузере, можете быть уверены… любой браузер (даже интернет эксплорер) может не оставлять следов в истории, не сохранять пароли, кэш и прочие данные, которые может скомпрометировать вас.
Режим инкогнито отлично подходит для тех случаев, когда вы не хотите оставлять историю посещений и другую информацию на своем компьютере (и не надо думать, что это может пригодиться только для просмотра голых теток в интернете).Ну смотри — ты зашил друга и решил проверить почту через его комп. Используя режим инкогнито, вы не оставите следов в его системе.
Предупреждение: не пытайтесь скрыть незаконную деятельность таким образом… ваш интернет-провайдер точно знает, что вы делаете в сети, и может передать всю информацию правоохранительным органам
У каждого браузера есть свое обозначение скрытого присутствия в сети. Для одних это приватный режим, а для других инкогнито.Все максимально похоже, но все же есть тонкие отличия в зависимости от используемого вами браузера.
Как включить режим инкогнито в Google Chrome
Google Chrome на сегодняшний день является самым популярным браузером на платформах Windows и Android и имеет приватный режим просмотра, который называется «Режим инкогнито».
Версия Windows
Для активации режима инкогнито в браузере Google Chrome для Windows необходимо открыть меню в правом верхнем углу программы (обозначено тремя вертикальными точками) и в выпадающем списке выбрать «Новое окно инкогнито»
Кроме того очень удобно активировать приватный режим сочетанием клавиш CTRL+SHIFT+N
Как определить, активирован ли режим инкогнито? — Сами поймете.Окно станет серым и появится значок человечка в шляпе.
В режиме инкогнито вы можете добавлять закладки и загружать файлы как обычно. Но имейте в виду, что браузерные расширения работать не будут — их нужно настроить заранее (разрешить использовать в приватном режиме).
Чтобы выйти из режима инкогнито, просто закройте окно браузера.
Версия для Android и iOS
Если вы используете браузер Google Chrome на своем мобильном устройстве (не важно, андроид или ios), вы можете нажать на три точки в правом верхнем углу программы и выбрать в меню пункт «Новая вкладка инкогнито». открывается.
Браузер сообщит вам, что режим инкогнито активен и объяснит, что это значит в мини-справке. Чтобы выйти из этого режима, коснитесь списка вкладок (квадрат с количеством открытых вкладок) и закройте вкладку в режиме инкогнито.
Активировать режим инкогнито в Яндекс Браузере
В последнее время Яндекс Браузер немного недолюбливают в нашей стране из-за агрессивной политики распространения продукта. Однако сам браузер оказался вполне удачным и я перешел на него с в последнее время корявого Mozilla Firefox.Хотя браузер построен на том же ядре, что и Google Chrome, он все же имеет некоторые отличия.
Версия Windows
Откройте меню браузера (три горизонтальные черточки в правом верхнем углу программы) и нажмите в выпадающем списке «Режим инкогнито» или нажмите сочетание клавиш Ctrl+Shift+N на клавиатуре.
Как и в Google Chrome, определить, активен ли режим инкогнито в Яндекс браузере, несложно — здесь все еще более очевидно и даже не нуждается в описании.
Вы можете выйти из скрытого режима, просто закрыв окно — нет проблем 😉
Версия Android
Версия Яндекс.Браузера для Android сильно отличается от Chrome. Я использую этот браузер на своем смартфоне как основной и режим инкогнито включается здесь через выпадающее меню (три точки) на главном экране программы.
Выход из него тоже элементарный — нажать на список открытых вкладок и закрыть ту, что в инкогнито — все!
Mozilla Firefox: как открыть приватное окно
В течение многих лет Mozilla Firefox был моим фаворитом, но его медлительность и прожорливость расставили приоритеты…рад что они свой движок разрабатывают а не на Хроме — отсюда и отличия.
Режим инкогнито в браузере Firefox — это Приватный режим, запустить его можно зайдя в настройки и в открывшемся списке выбрать «Новое приватное окно»
Обратите внимание, что горячие клавиши разные и рабочая комбинация Ctrl + Shift + P
Название другое, смысл тот же. Закладки и загрузки работают как обычно, но браузер попытается скрыть вашу личность, чтобы вас было сложнее идентифицировать.
Чтобы выйти из приватного режима, просто закройте окно, в котором этот режим активирован.
Internet Explorer: просмотр InPrivate
Пусть над Internet Explorer не смеется только ленивый, но его до сих пор использует достаточно много людей (а если учесть государственные ресурсы, которые требуются IE для работы с приватной частью…) Для активации скрытого режима (здесь это называется «Просмотр InPrivate»), щелкните под значком шестеренки и в разделе «Безопасность» выберите «Просмотр InPrivate» (или просто нажмите CTRL+SHIFT+P на клавиатуре)
IE сообщит вам, что приватный режим активен и станет фиолетовым, а в строке с адресом сайта появится значок «InPrivate».
Когда активен режим InPrivate, не только ваша история посещенных страниц будет игнорироваться, но и будут отключены все сторонние расширения браузера. Когда вы закончите, просто закройте окно InPrivate.
Microsoft Edge: новое окно InPrivate
Говорят EDGE самый быстрый браузер для винды… сильное утверждение — конечно проверять не буду. Это новый браузер от Microsoft, который входит в состав Windows 10 и, вероятно, был создан для постепенной замены Internet Explorer.Поскольку IE и EDGE — братья, то и обозначение скрытого режима не изменилось — он называется InPrivate.
Откройте меню браузера и выберите «Новое окно InPrivate» или используйте сочетание клавиш Ctrl + Shift + P на клавиатуре.
Все окна, на которых активен этот режим, будут серыми, а на каждой из вкладок будет значок «InPrivate» — не ошибитесь.
Ну, как обычно — просто закройте окно или вкладку, чтобы выйти из режима InPrivate.
Зачем нужен режим инкогнито в браузере
Теперь вы знаете, как включить режим инкогнито в любом из браузеров. А задумывались ли вы когда-нибудь, что эта функция поможет не только в повышении конфиденциальности, но и во многих других ситуациях?! Скажем так — отлично подойдет для работы с несколькими аккаунтами Вконтакте… или поможет проверить причину глючности браузера (расширения не активны) . Если в режиме инкогнито все нормально, то просто отключаем все по очереди, пока не выявим проблемное…
П.С. Пишите в комментариях свои идеи по использованию приватного режима в браузерах.
Яндекс захватывает большой и быстрорастущий рынок поиска
Марин была рада недавно присоединиться к Яндексу на саммите экспертов в Берлине и саммите партнеров в Лондоне.
Вот несколько ярких моментов с мероприятий и то, что мы узнали о поисковой системе Яндекс.
Что касается цифрового маркетинга, Россия — относительно молодой, но быстрорастущий рынок.Текущий уровень проникновения Интернета составляет 76,1%, что дает рекламодателям прекрасную возможность завоевать доверие и лояльность пользователей, когда они начинают свое онлайн-путешествие.
Яндекс, поисковая система, основанная в России, в настоящее время владеет 51,58% доли рынка, за ней следует Google с 44,91%.
Алгоритм Яндекса отдает предпочтение объявлениям с релевантным содержанием ключевых слов и расширениями объявлений. Более того, недавние изменения, внесенные Яндексом в их алгоритм, позволяют рекламодателям тратить дополнительные средства только на дополнительные клики, получаемые рекламодателями с более высоких позиций.Например, если второе место размещения обеспечивает 85 кликов, а первое место размещения — 100, то только разница в 15 кликов будет иметь более высокую стоимость при расчете средней рекомендуемой ставки для ключевого слова.
Источник: Яндекс.Директ
Яндекс скоро представит новые шаблоны объявлений, которые будут автоматически обновляться для каждой поисковой выдачи в зависимости от пользователя и релевантности рекламных расширений, которые добавляют рекламодатели.
Другими словами, подготовьтесь к большому изменению и выберите все доступные рекламные расширения, так как когда придет время, места размещения объявлений в поисковой выдаче изменятся и будут существенно зависеть от добавленных функций.
Источник: Яндекс.Директ
Яндекс постоянно совершенствует Яндекс.Метрику — свою аналитическую платформу, с помощью которой бренды могут создавать ретаргетинговые аудитории и узнавать больше о своих потребителях, включая модели поведения.
Тепловые карты наиболее посещаемых веб-страниц позволяют рекламодателям получать более подробные сведения о пути потребителей на своем веб-сайте и вносить улучшения для повышения производительности.
Еще в 2017 году Яндекс запустил русского интеллектуального персонального помощника — Алису — и вместе с 53 различными приложениями Яндекс помогает пользователям с любым типом запросов.Обладая таким мощным хранилищем данных о поведении пользователей, Яндекс может предоставить лучшую и более точную картину потребителя, что приводит к значительному расширению возможностей ретаргетинга по каналам поиска и показа.
Поскольку потребители теперь используют несколько экранов и многозадачность на различных комбинациях устройств и платформ, Яндекс видит в этом прекрасную возможность расширить охват клиентов новыми способами, такими как цифровая реклама, показываемая в помещении и на рекламных щитах.Вскоре рекламодатели смогут перенаправлять свою аудиторию на улицу по пути на работу, на встречу с друзьями или просто на прогулку по городу.
Если у вас есть какие-либо вопросы о том, как улучшить ваши кампании в Яндексе, обратитесь в отдел по работе с клиентами Marin. Мы можем начать трехсторонний разговор с Яндексом и вместе просмотреть счета. Или, если вы новичок в Marin, не стесняйтесь связаться с нами.
Как включить Тёмный режим Яндекса совершенно БЕСПЛАТНО (0$)?
Яндекс Поиск – это поисковая система, принадлежащая российской корпорации Яндекс.Это основной продукт Яндекса . В 1990-х годах совместно Аркадием Воложем и Ильей Сегаловичем было придумано название системы — Яндекс. Сегодня это по-прежнему яркий веб-сайт без возможности конвертировать его в страницу поиска Яндекса в темном режиме. Однако есть решение этой проблемы.
Тёмный режим Яндекса с расширением для браузера «Выключи свет» с использованием функции «Ночной режим»С использованием бесплатного расширения для браузера «Выключи свет» (, встроенного в веб-браузер Яндекса, — с поддержкой русского языка).А также доступно для других веб-браузеров, таких как Google Chrome, Firefox, Opera, Safari и Microsoft Edge. Вы можете включить функцию «Ночной режим» на странице параметров «Выключить освещение». Это преобразует все веб-сайты, которые включают страницу поиска Яндекса, в ваш личный веб-сайт Яндекса в темном режиме. Таким образом, вы можете просматривать результаты поиска, удобные для ваших глаз.
Активируйте темный режим Яндекса с помощью бесплатного расширения для браузера
Для обычных пользователей настольного Интернета вы также можете получить эту версию ночного режима Яндекса в своем любимом веб-браузере.Это с опцией «Ночной режим» в расширении браузера Turn Off the Lights. Следуйте приведенным ниже инструкциям, чтобы включить это бесплатное решение в веб-браузере:
.- Загрузите расширение браузера Turn Off the Lights
- Щелкните правой кнопкой мыши на серой кнопке с лампой и выберите Options в пункте меню
- Появится страница Turn Off the Lights Options и выберите вкладку Ночной режим
- И включите здесь переключатель Night или функцию длительного нажатия , чтобы активировать ночной режим на текущей веб-странице
Кроме того, вы можете настроить цвет фона, текста и гиперссылок веб-сайта.Таким образом, вы можете сделать его персональным в своем стиле ночной темы.
Нашли ли вы технические, фактические или грамматические ошибки на веб-сайте Turn Off the Lights?
Вы можете сообщить о технической проблеме, используя онлайн-форму обратной связи по технической ошибке Turn Off the Lights.
Об авторе
Стефан Ван Дамм
Стефан Ван Дамм — ведущий разработчик браузерного расширения Turn Off the Lights для Google Chrome, Safari, Opera, Firefox, Maxthon, Brave, Vivaldi и Microsoft Edge.
пожалуйста, те рекомендации. За помощью менеджер сеанса
Роботу сложно появиться в интернете без браузера. Дистрибьюторы программного обеспечения безопасности чуют величие количества новых интернет-опросов. Один из самых расширенных — цена Mozilla Firefox… Удобный и функциональный браузер поможет вам не только полазить в интернете, но и починить компьютеры, поэтому мы их и втыкаем. вкладки в «Мозиле». Что необходимо для реализации поставленной установки?
способы экономии
За початком слов о тех, в целом можно задействовать идею жизни.сохраняя открытые стороны Вы можете добраться туда умным способом.
оси возможные способы решения задачи:
- добавление веб-сервисов в закладки;
- сохранение закладки для хорошего носа;
- Открытие явных закладок является документом для вивантажа в других браузерах.
Если речь идет только об открытии закладок, то сделать это можно так:
- ускорить функциональное меню интернет-поиска;
- проверить работу за дополнительную помощь специальных кнопок;
- добавить страницу в меню «Закладки» для дополнительной настройки браузера;
- ускорить «горячие» клавиши.
Кнопки браузера
Практически из самого простого и самого продвинутого метода. Как сохранить вкладки в «Мозиле»? Ускорить можно специальной кнопкой в интернет-браузере.
На каждый день надо будет вот так:
- Смотрите сбоку, как хотите запомнить.
- Наведите курсор на изображение звезды в правой части адресной строки.
- Нажмите на отображаемые картинки с помощью кнопки Миша.
- Подтвердите процедуру.
Писля виконаних поделки сбоку отобразятся в пункте меню «Закладки» в «Библиотеке» посмотреть. Какие варианты нужно отработать на практике?
функциональное меню
- Отобразите ссылку и нажмите ПКМ на панели вкладок.
- Вибрация в меню с опцией «Закрыть». Запись в браузере покажет, что сайт будет постоянно отображаться при просмотре с «неподвижной» стороны.
- Нажмите на строку «Добавить все закладки на вкладки» в открытом функциональном меню.Ця opts_ya сохраняет все на панели вкладок веб-ресурса в браузере. В любой момент вы можете открыть закладку в Firefox.
Но этому нет конца. Кожен користувач можно вписать в настройки с помощью браузера или «горячих» клавиш.
Налаштування в помощь
- Просмотр вкладок в интернет браузере Mozilla Firefox.
- Нажмите кнопку с изображениями трех пятнышек или линий в правом верхнем углу с программами.
- Нажмите на строку «Библиотека».
- Нажмите на опцию «Закладки».
- Вибрируйте предмет «Додати».
Цеи получают дополнительную помощь, чтобы вы могли видеть боковые линии без особых проблем. Почему вы слишком много взялись за мастер-користувачам?
Клавиши в помощь
Идется по поводу використання «горячей» клавиатуры. Как сохранить в «Мозиле» с вкладок? Чтобы попасть в настройки, нужно нажать на активной стороне Ctrl+D. Для сохранения веб-ресурса в меню «Закладки».
Надежность больше не требуется. Вы можете проверить настройки браузера и в меню «При запуске» выбрать опцию «Показывать окна, отображать в последний раз».
Сохранить на ПК
Алгоритм будет таким:
- Войти в браузер.
- Перейти к просмотру настроек рубрики.
- Вибрация «Библиотека» — «Закладки» — «Показать все».
- Нажмите, чтобы написать «Управление».
- Нажмите на опцию «Экспорт в html».
- Быстрая вибрация для сохранения документа и подтверждения операции.
Вы можете просматривать закладки и пароли «Мозилы» на своем ПК. Для циого бывает пройти по пути:
C:\Users\Имя пользователя\AppData\Roaming\Mozilla\Firefox\Profiles\
В профиле отца надо дивиться документам бормарков (с бэкапами закладок) и мест (с паролями, закладками и логинами).
Более одной, интернет-браузер будет использовать функцию «Сохранить вкладки» еще больше, так как в случае запуска браузера, при запуске браузера, он будет открывать все вкладки в том же порядке.В каком випаде можно вручную подобрать функцию сохранения вкладок?
При наличии робота или установке какой-либо программной защиты от несанкционированной роботизированной системы веб-браузера Firefox.
Если это випадково, заменить кнопку закрытия, нажать на кнопку закрытия интернет-браузера. Если вы планируете оглянуться перед просмотром критических ранее веб-страниц, то, как увидите, не медлите вернуться к интернет-серфингу на часик.
Хорошо, работайте в спокойной обстановке, если вдруг что-то не так в окне выхода с Firefox, де-вас и нажмите на кнопки три кнопки на клавиатуре «Сохранить и перейти», «Перейти», «Скачать «Питать в наступающее время», но теперь хочешь повернуть все як було раньше?Все просто,зайди в настройки браузера и включи нужную опцию обратно!
В этом году я покажу вам, как легко можно расти. Начиная ?!
ВИДКРИТТЬЯ ВІКНА config… Открываем веб-браузер, в адресной строке написано:
и натиск Enter.Обітьсяємо быть защищенным.
ВСТАВКИ ZBERIGATI
Копия наступательной установки:
и вставлена в ряд Пошуку.
Значение известных настроек устанавливается в «true» нажатием на них либо натиском правой кнопки медведя, и в контекстном меню выбрать «Переключить».
Теперь при входе в Интернет-браузер Firefox вам будет предложено увидеть правильные вкладки.
Дьякую за респект! Цей блог поделится с вами еще компьютерами рад узнать.
ВСЕ, демонстрируемое на видеоинструкции ЦИИ!
Чаще всего при открытии браузера начинается опустошение стартовой страницы или вкладки с наиболее просматриваемыми сайтами. Увы, люди не знают, как можно продвигать робота в интернете из одной и той же миссии, каждый из них закончил в последний раз. Если не дал, то узнаю адреса закрытых ими сайтов. Проще говоря, Scho позволит вам сделать Интернет-серфинг проще и проще.
Гугл Хром
При открытом браузере, после открытия браузера появляется левая часть страницы, надо увидеть несколько неудобных манипуляций.
Для коба нужно зайти в настройки браузера. Всего можно будет нажать кнопку при виде трех горизонтальных смогов и там вибрировать пункт «Налаштування». Затем во вкладке настроек необходимо вывести категорию «При запуске накопителя». Для замен есть пункт «новая вкладка».Для внесения изменения необходимо отметить пункт «Перед открытием вкладки».
Опера
V Браузеры Opera Таким образом, при запуске браузера на скине он отображался до открытия вкладок, ну или не так аккуратно. Здесь тоже нужно зайти в настраиваемую справку, узнать категорию «При запуске» и, кстати, «Исходить из той же миссии».
Мозилла Фаерфокс
Здесь надо зайти в меню браузера через иконку, как это выглядит в Хроме (3 горизонтальных смайла в правом верхнем углу веб просмотра).Там вибрируйте категорию «Налаштування». В первой категории, которая называется «Основная», нужно знать пункт, там написано «При запуске Firefox». Цевье с ним — ряд с возможностью выбора нужного предмета. Когда вы нажимаете на него, вы можете выбрать 3 доступных варианта, но вам нужно вибрировать «Показать окна и вкладки, посмотреть в последний раз».
Яндекс браузер
Все браузеры должны иметь такую же видимость, как в Chrome. Чат заходит в веб-просмотр и шукаємо колонку «С чего начать?».Там надо поставить галочку напротив пункта «Обновить вкладки, посмотреть последний раз».
Сафари
Браузер от Apple, однако, как и в случае со всеми новыми веб-браузерами, он отображается так, как если бы он использовался для дополнительных манипуляций со свертыванием, но не в других браузерах. В Safari также есть возможность открыть блокировку до того, как вкладка будет заблокирована в настройках, поэтому вам нужно зайти в системные настройки. В левом верхнем коде окна браузера есть категория ця. В налаштуваннях необходимо вибрировать раздил «Основні».За строкой строки «Закрыть окно по завершении роботизированных программ» стоит галочка. Видение точки цы надо знать, надавив на новую. Писать много корыстувачев нужно за п.п., выпрямление хорея ниже. Там браузер предложит максимальное количество сохраняемых объектов. Если Людин, например, в новых, например, 5, то в веб-браузинге можно «запамятовать» только 5 оставшихся вкладок.
Internet Explorer
В правом верхнем углу есть веб-сайт — иконка, которая больше отображает шестеренки.При нападении на нее користувач ест в меню налаштуван. Там надо вибрировать категорию «Власть оглядач». Затем вы можете увидеть новое окно, вам нужно знать вкладку «Главная», и там вы видите строку «Авторассылка». Здесь необходимо обратиться к пункту «Ремонт из вкладок, посмотреть час последней сессии».
Microsoft Edge
Хотелось бы новый вид, который пока не набрал большой популярности, но все таки мы отправили сообщение о новой раздаче.V Microsoft Edge Вам может понадобиться перейти в меню, например, как использовать кнопку в трех точках. Там же надо вибрировать категорию «Налаштування». На вікні, варто брутальное уважение к бичні панельі знают там пункт «Ищи помощи».
Добрый день, друзья! Багато користувачив, використови Интернет, часто отображают одни и те же вкладки каждый час одной и той же сессии. Потом при закрытии браузера и появлении второго экрана, скажем, вечером, или на ближайший день, все повторяется и повторяются все требуемые сайты.Час одолжить не просто, а всего 10-20 штук…
Я думаю, вы остаетесь на дань уважения користуачев. К тому же в статте легко посмотреть как сохранить вкладки в мозиле.
Як сохранить вкладки, використовучи настроить браузер
Чтобы сохранить все видимые ссылки в браузере, при закрытии и перезапуске Мозилы у вас остались все вони предыдущего сеанса, нужно изменить настройки.
Килком на кнопках у зрителя три горизонтальных смога в правом верхнем куте и выбрать из списка «Налаштування».
Отображается новая сторона с настройками Mozili. Перейдите в раздел «Главное» и в категории «Запуск» узнайте строку «При запуске Firefox».
Затем откройте список, нажав на стрелочку, и выберите пункт «Показывать окна и вкладки, видеть последний раз».
Закройте страницу с настройками, внесенные изменения будут сохранены.
Теперь вы можете закрыть браузер и перейти к новому отображению вкладок. При его запуске вся вонь обновится, и ее можно будет продолжить на робота.Если Firefox перестанет показываться и закроется без вашего участия, то при его запуске вам будет предложено обновить все сайты при его последнем открытии.
Как закрыть необходимые вкладки в Firefox
Для того, чтобы закрыть вкладку, нужно щелкнуть по ней правой кнопкой мыши, чтобы открыть контекст, а не меню. Затем выбрать пункт «Закрыть вкладку».
Создайте этот путь с необходимыми открытыми сторонами.
Все заблокированные стороны в Мозеле будут отображаться слева.
Победа визуальных закладок для сохранения сайтов в Mozilla Firefox
Как только работаешь с одними и теми же сайтами, то не видишь их все за час последних сессий, можно даже вручную подобрать визуальные закладки для Мозилы.
Для настройки визуальных закладок в Firefox необходимо использовать специальные возможности. Вы также можете настроить браузер так, чтобы страница с закладками отображалась сразу после запуска Mozilla Firefox. Можно изменить, чтобы вонь была видна при отображении новой вкладки.
Более подробно об установке и настройке визуальных закладок в Мозиле вы можете прочитать в статье: .
Сторинка с визуальными закладками может сделать такой вид. Ряд снимков показан вверху.
Посередине сама панель сшита петлями. На этих изображениях миниатюрные плитки с изображениями логотипов сайтов и названий. Дани миниатюриє є своего рода сверхспособностями. Нажав на скин из них, вы сразу перейдете на сторону с нужным сайтом.
Внизу есть кнопки є, с помощью которых можно посмотреть скриншоты с заблокированными, закладками или историей. Правые кнопки добавления новых вкладок на панель и кнопка настройки.
Виберит один из способов, и скин вы не один раз получите, исправить робота в браузере Firefox для отправки сообщения и отображения нужных сайтов в новых вкладках.
Bu makaleyi cevirmeye henüz kimse yardımcı olmadı. SUMO «da nasıl çeviri yapıldığını zaten biliyorsanız hemen çevirmeye başlayabilirsiniz.SUMO» daki makaleleri nasıl çevireceğinizi öğrenmek isterseniz buradan başlayabilirsiniz.
В этой статье показано, что делать, если вы не можете добавлять новые закладки или вносить другие изменения в свои закладки.
Содержание
Если вы не можете добавить новые закладки или если изменения, которые вы вносите в панель инструментов, не сохраняются при перезапуске Firefox, см. раздел Изменения в панелях инструментов и размерах окон не сохраняются.
Если вы не можете добавлять новые закладки или вносить другие изменения к вашим закладкам, и у вас установлено расширение Firefox, связанное с закладками (например, то, которое синхронизирует закладки), следуйте инструкциям в разделе Устранение неполадок с расширениями, темами и аппаратным ускорением, чтобы решить распространенные проблемы Firefox, чтобы определить, является ли расширение причиной проблемы.
Если вы можете добавлять, удалять, переупорядочивать и вносить другие изменения в свои закладки, но ваши изменения теряются при каждом перезапуске Firefox, попробуйте эти решения.
Исправить файл закладок
Если ваши изменения в закладках не отображаются при перезапуске Firefox, проблема может заключаться в том, что ваш файл закладок защищен от записи. Файл, защищенный от записи, не может быть изменен, что не позволяет Firefox сохранять любые сделанные вами изменения.
Разрешить Firefox сохранять изменения закладок:
Чтобы включить запись файла закладок:
Создать новый файл закладок
Закладки и история посещенных страниц хранятся в папке профиля Firefox в местах файлов.склайт. Если с этим файлом возникла проблема, изменения закладок могут быть потеряны при каждом перезапуске Firefox. Вы можете заставить Firefox создать другой файл places.sqlite, удалив (или переименовав) существующий.
Возможно, вы захотите распечатать эти инструкции или скопировать их для справки, потому что вам придется закрыть Firefox, чтобы удалить или переименовать файлы.
Когда вы в следующий раз запустите Firefox, он создаст новый файл places.sqlite и автоматически импортирует самый последний файл резервной копии закладок.Ваши закладки будут восстановлены из резервной копии, но вы потеряете историю посещенных страниц. Обратите внимание, что история просмотров используется для
вкладок сверху? Разработка нового интерфейса Яндекс.Браузера / Блог Яндекса / Хабр
Мы продолжаем дорабатывать новый интерфейс Яндекс.Браузера и постепенно переходим к варианту, доступному каждому. Делаем это тщательно, изучая отзывы пользователей о том, что уже сделано. Сегодня — новая бета-версия для Windows, получившая название Calypso и основанная на наиболее удачных решениях проекта Cousteau.В конце прошлого года мы показали общественности (в том числе на Хабре) Альфа-версию нового дизайна и попросили помочь с тестированием. Благодаря этому нашей команде удалось протестировать идеи в реальных условиях, разделить их на понятные людям и требующие дальнейшей доработки. Calypso — это сочетание привычных решений классического интерфейса с хорошими идеями Кусто. Среди них видеотелефоны, прозрачный интерфейс, поиск с подробными ответами, обновленные информационные панели и многое другое.
Новая вкладка Новая вкладка
в Calypso очищена от бесполезных серых панелей, а все свободное место отведено под анимированный видеофон. При этом мы вернули возможность переключаться между Табло, загрузками, надстройками и недавно закрытыми сайтами.
Кстати, дизайнеры обновили больше половины встроенных фонов и дали возможность пользователям загружать собственные картинки. На этот раз новые фоны должны загружаться с сервера, поэтому вам может потребоваться перезапустить браузер или немного подождать.
Открытые вкладки
Как вы могли догадаться, по умолчанию вкладки теперь появляются сверху. Было трудно устоять после стольких ваших отзывов. Конечно, мы не забыли о прозрачности. Сайт просвечивает через интерфейс, как бы намекая, что здесь он главный. Мы лишь немного приглушили эффект прозрачности по сравнению с Кусто.
Группировка и окрашивание вкладок в цвета сайтов вызвало массу вопросов и требует переосмысления, поэтому в Calypso они доступны пока только для вкладок ниже.
Да, вы можете выбрать, где их разместить. Соответствующий пункт находится в контекстном меню. Сейчас идет интенсивная работа над вкладками. В будущих версиях их внешний вид и логика работы должны быть унифицированы. Мы также думаем о варианте боковой вкладки. Мы считаем, что в будущем расположение вкладок будет зависеть только от вкуса пользователя. Как вам такой расклад?
Smart line
Мы уже говорили, что не планируем скрывать домен от посетителей, поэтому теперь он визуально представлен рядом с заголовком страницы.В текущей сборке домен будет справа от шапки, но мы экспериментируем с вариантами, и в следующих обновлениях он может переместиться (как на скриншоте).
Что произойдет, если нажать на адресную строку? The Inside Out открылся в Кусто и охватил всю территорию. К сожалению, это привело к путанице и потере контекста. В Calypso мы вернулись к истокам и показываем Scoreboard. Мы не отказались от идей, лежащих в основе Изнаночной стороны, но нам нужно время, чтобы придать им новую форму.
Подсказки по поиску в Calypso, как и в Cousteau, не только помогают уточнить запрос, но и предоставляют расширенную информацию. Например, текст из Википедии, картинки или ссылки на подстраницы сайта. Мы называем эти советы «Подробными ответами». Выбрать альтернативную поисковую систему так же просто, как и воспользоваться классическим интерфейсом.
Попробуйте Яндекс.Браузер с интерфейсом Calypso теперь только в бета-версии для Windows. Для других ОС будет чуть позже. Эта сборка еще далека от финала.Тут и там нужно работать над оптимизацией. А в локализации еще есть пробелы. Вы можете отправлять отчеты об ошибках другим ошибкам, обнаруженным с помощью ошибки. Также мы будем внимательно следить за отзывами, которые вы смело можете оставлять в комментариях под этим постом.
Яндекс выпускает альфа-версию нового минималистического браузера
Минимализм, кажется, тренд часа, а точнее последних двух-трех лет в браузерном мире. Это началось с выпуска Google Chrome и его минималистического дизайна и продолжается до сих пор.Mozilla, например, изменила интерфейс браузера Firefox в этом году, удалив при этом такие элементы интерфейса, как панель надстроек браузера.
Российский поисковый гигант «Яндекс» в октябре 2012 года запустил веб-браузер на базе Chromium с немного измененным интерфейсом.
Сегодня компания выпустила альфа-версию грядущего браузера Яндекс.
Примечание : альфа-версия означает, что браузер не следует запускать в производственной среде.Он может содержать ошибки, не иметь функций и вызывать другие проблемы в системе. Кроме того: браузер автоматически импортировал данные из Firefox, и, если я не пропустил это, без возможности предотвратить это.
Что интересно в релизе, так это то, что Яндекс удалил почти все элементы интерфейса. Например, вы не видите адресную строку при запуске, и вкладки также не видны.
При запуске браузера отображается форма поиска и список плиток быстрого набора. Оконные элементы управления и значок главного меню находятся в правом верхнем углу, а значок x указывает на панель вкладок в нижней части страницы.
Вы можете сортировать плитки, используя операции перетаскивания, а также переключать фоновую анимацию. К сожалению, нет возможности полностью отключить его, но вы можете отключить анимацию.
Строка поиска на странице также работает как адресная строка. Вы можете ввести или вставить адрес, чтобы загрузить его сразу. При вводе отображаются предложения, которые работают аналогично тому, как предложения работают в других браузерах и поисковых системах.
Когда вы выполняете поиск или загружаете адрес напрямую, внизу экрана отображается вкладка.Вкладки автоматически окрашиваются в зависимости от одного из доминирующих цветов загруженной в них страницы.
Несколько страниц одного веб-сайта отображаются одним цветом и группируются вместе. Группировка означает, что они всегда открываются рядом друг с другом и автоматически объединяются, когда вы переключаетесь на другую группу вкладок.
В результате все страницы этого сайта отображаются в виде одной вкладки в интерфейсе браузера. Когда вы выбираете их, они снова отображаются по отдельности.
Особенностью, которую привносит Яндекс браузер, является возможность переключаться между текущей и стартовой страницами щелчком мыши. Щелчок левой кнопкой мыши по заголовку страницы позволяет переключаться между обеими страницами. Если вы находитесь на поддерживаемом поисковом сайте, например. в Google вы также можете заметить, что тот же поисковый запрос, который вы ввели на этом сайте, также вводится на стартовой странице.
Настройки раскрывают дополнительные функции, представляющие интерес. Браузер поддерживает турбо-режим, который при включении сжимает данные, включая видео.
Браузер поставляется с несколькими расширениями, включая Evernote Web Clipper, Last Pass, Web of Trust и Pocket. Это и фоновая анимация объясняют размер установщика, составляющий более 90 мегабайт.
Другие функции включают возможность автоматического перевода веб-страниц, использования жестов мыши, поддерживаемых браузером, или включения синхронизации.
Заключение
Яндекс вводит в браузер несколько интересных функций. Например, автоматическая группировка вкладок или возможность переключения между стартовой и текущей страницами.
Он кажется довольно быстрым и отзывчивым.
С другой стороны, он отличается от большинства браузеров, с которыми вы сталкиваетесь, которые многим пользователям не нравятся по той или иной причине.
Опытным пользователям может не понравиться отсутствие контроля, который он предлагает. Например, похоже, нет способа отобразить текущий URL-адрес.
Источник
Быстрый способ закрыть сразу все вкладки в Яндекс.Браузере. Как закрыть все окна браузера
Если вы хотите сделать свой гараж или дом, построенный из шлакоблока более красивым и привлекательным, то его можно облицевать кирпичом.Например, можно взять узкий облицовочный кирпич «фагот», выполненный под дикий камень. Кроме того, необходимо подготовить материал (песок, цемент). Консистенция раствора для этой работы следующая: 1 ведро цемента на 3 ведра песка. Лучше всего использовать просеянный песок через мелкую сетку. На собственном опыте убедилась, что когда в растворе попадаются мелкие и не очень камни, это требует времени, и это очень раздражает. Вы можете сделать свою собственную сеялку. Для этого сбивают четыре доски и крепят к ним металлическую сетку.
Когда дело доходит до резки кирпичей, я не рекомендую разбивать кирпич молотком. Используйте шлифовальную машину с каменным диском. Если обрезать основную часть кирпича, отбить остатки очень легко. Но этот навык придет со временем. Раствор наносится на кирпич тонким слоем с помощью шаблона или путем размещения на краю кирпича квадратной полосы толщиной 7 мм. Так, чтобы раствор не доходил до края кладки 1 – 1,7 см.
Таким образом получается пустой шов, который выглядит гораздо красивее.Кроме того, важно следить за раствором, чтобы он был немного твердым, тогда кирпич после кладки не всплывет. А вот сколько воды добавить, станет понятно в процессе работы. Если раствор сухой, добавьте в ведро немного воды и перемешайте.
Кирпич можно использовать двух цветов: желтого и красного. Основная площадь облицована желтым, а вставки выполнены из красного кирпича. Например, двери или окна могут быть выделены красным цветом. Красный кирпич укладываем вдоль двери: один целый, на следующем ряду половинку, на третьем ряду опять целый и т.д.
Так как стена не сплошная (на одной стене ворота в гараж, через метр дверь в комнату, а рядом окно), в кладке появляются надрывы. При этом не стоит укладывать кирпичи отдельно фрагментами. Необходимо протянуть леску, желательно цветную (зеленую или красную) вдоль всего ряда. Леску протягивают от одного угла стены к другому предварительно проверив стену строительным уровнем по вертикали.
Может быть, в одном углу будет тонкий слой раствора, а в другом толстый слой у основания.Так как перепады в фундаменте будут в любом случае, используйте водяной или лазерный уровень, чтобы максимально выровнять основание под кладку. При укладке первого ряда кирпичей старайтесь сделать общий уровень всей кладки горизонтальным. Кстати, лучше всего дать первому ряду кирпичей хорошо высохнуть и схватиться, особенно если под ним толстый слой раствора.
В идеале лучше продолжить на следующий день. Тогда первый ряд точно не осядет и не поплывет.Ну это если не торопишься на работу.
Для скрепления рядов можно использовать тонкую проволоку, прокладывая ее в шов между кирпичами, на каждом третьем-четвертом ряду. Благодаря этому проблем в будущем будет меньше. Уровнем или отвесом нужно проверить каждый угол или те кирпичи, где заканчивается ряд (вдоль ворот или дверей). Но если дверь поставить немного криво и не по уровню, а кирпичи вы пытаетесь класть по уровню вдоль обналички, то перекосы будут смотреться некрасиво.В этом случае кладка будет натекать на кассу или наоборот отходить от нее. Поэтому в таких случаях необходимо найти золотую середину. А для того, чтобы это было визуально красиво, нужно вдоль обналички укладывать облицовочный кирпич.
Обратите внимание на толщину вертикального шва, чтобы он был ровным по всей высоте стены. То есть использовать один и тот же шаблон (штапик, квадрат). Для лучшего укрепления стены привяжите облицовку к основной стене дома или гаража.Для этого используются анкеры, которые крепятся к шлакоблоку основной стены, после чего к нему привязывается проволока, которая прокладывается вдоль кладки справа и слева. Если между облицовкой и стеной из шлакоблока есть пространство, не заполняйте его раствором. Будет изоляционный слой. Хотя мнений и споров на этот счет много.
Как закрыть все окна браузера? При работе в Интернете пользователи обычно открывают несколько вкладок или окон браузера.Это ускоряет работу и делает ее более удобной. Однако при установке программ или приложений программа установки может попросить вас закрыть все открытые окна браузера. Чтобы закрыть все окна браузера, выполните следующие действия. 1 Вы можете сразу закрыть все окна браузера. Для этого нажмите на крестик в правом верхнем углу программы. Чтобы сделать это с помощью клавиатуры, нажмите Alt + F4. 2 Если вы не хотите сразу закрывать браузер (чтобы не потерять важную информацию, например), вы можете закрыть вкладки по одной.Нажмите левой кнопкой мыши на крестик в правом углу вкладки, либо воспользуйтесь сочетанием клавиш Ctrl+F4 или CTRL+W. После того, как вы закрыли все вкладки, закройте сам браузер. Теперь, когда все окна браузера закрыты, можно установить нужное приложение или программу. 3 В большинстве случаев предыдущих шагов достаточно. Но бывают ситуации, когда вы закрыли все видимые окна браузера, а программа отказывается продолжать установку и снова требует закрыть окна. Войдите в диспетчер задач: нажмите CTRL + SHIFT + ESC.Другой способ: нажмите комбинацию CTRL+ALT+DELETE, в появившемся окне выберите «Запустить диспетчер задач». 4 Щелкните вкладку Процессы. Здесь отображаются запущенные в данный момент процессы. Нажмите кнопку Показать процессы всех пользователей. Нажмите «Имя изображения», чтобы упорядочить процессы в алфавитном порядке и упростить поиск. В зависимости от вашего браузера найдите следующие имена файлов: iexplorer.exe, opera.exe, firefox.exe, chrom.exe и т. д. Нажмите на нужный процесс, нажмите «Завершить процесс» и подтвердите завершение.Теперь все окна браузера закрыты, можно установить программу или приложение. 5 Иногда возникает необходимость свернуть окна браузера, не закрывая их. Например, предположим, что вы на работе и хотите просмотреть частную электронную почту, но не хотите, чтобы другие это заметили. Чтобы быстро переключиться в окно другой программы, например документа word, используйте сочетание клавиш ALT+TAB. Чтобы свернуть все окна браузера и увидеть «Рабочий стол», нажмите клавиши WIN+D или WIN+M. Также можно свернуть окна, нажав на кнопку «Свернуть все окна» в левом нижнем углу монитора, рядом с кнопкой «Кнопка Пуск.Обратите внимание Свернуть все — такой комбинации нет. Вы можете только Alt + F4 по одному. SHIFT + Щелчок правой кнопкой мыши Открывает контекстное меню ALT + F4 Закрывает текущее окно. Если ни одно окно не открыто, открывается меню выключения Windows. Полезный совет В этом вся суть этой программы — с ее помощью вы сможете легко закрыть все окна, открытые в данный момент времени на вашем ПК. Это поможет вам устранить путаницу и разделить несколько окон. Программу можно вывести на панель задач, как показано на картинке выше, и, щелкнув по ней левой кнопкой мыши, закрыть все открытые окна.
Современные компьютеры и браузеры позволяют нам открывать огромное количество вкладок. На мощных (и не очень) ПК одинаково хорошо работают и 5, и 20 вкладок. Особенно удобно эта функция реализована в Яндекс.Браузере — разработчики провели серьезную оптимизацию и создали интеллектуальную загрузку вкладок. Таким образом, даже запустив приличное количество вкладок, вам не придется беспокоиться о производительности.
Другое дело, что потом все эти ненужные вкладки нужно закрыть. Ну кому захочется раз за разом закрывать несколько десятков вкладок? Они накапливаются быстро – стоит только немного углубиться в поиск ответа на интересующий вопрос, начать готовить доклады, диссертации и другие учебные работы или просто активно серфить.К счастью, разработчики позаботились не только о возможности открывать множество вкладок, но и о функции быстрого закрытия в один клик.
Как закрыть сразу все вкладки в яндекс браузере
Браузер может одновременно закрыть все вкладки, кроме текущей. Соответственно, вам нужно перейти на вкладку, которую вы хотите сохранить, щелкнуть по ней правой кнопкой мыши и выбрать « Закрыть другие вкладки ». После этого все вкладки будут закрыты, останется только текущая вкладка, а также закрепленные вкладки (если они есть).
Вы также можете выбрать аналогичную функцию — закрыть все вкладки справа. Например, вы создали запрос в поисковике, просмотрели несколько сайтов из результатов поиска и не нашли искомой информации. Вам нужно переключиться на вкладку с запросом из поисковика, кликнуть по ней правой кнопкой мыши и выбрать « Закрыть вкладки справа ». Таким образом, все слева от текущей вкладки останется открытым, а все до справа закроется.
Во время сезона праздничных покупок важно скрывать свои пути в сети, чтобы не испортить праздничный сюрприз. Если вы похожи на меня, то вы делаете покупки или, по крайней мере, просматриваете потенциальные идеи подарков на своем телефоне. А если у вас есть дети, то они постоянно берут ваш телефон. Чтобы сохранить праздничное волшебство, я предлагаю вам закрыть все открытые вкладки в ваших браузерах.
Открытая вкладка в Safari, Chrome или поисковом приложении Google может раскрыть секреты Санта-Клауса, если вы не просматриваете их в приватном режиме… Можно, конечно, при достаточном количестве свайпов и тапов по очереди закрывать все открытые вкладки. Однако есть более быстрый способ закрыть все сразу — если знать, где искать.
Закройте все вкладки в Safari.
Safari скрывает опцию «закрыть все вкладки». Для того, чтобы получить к нему доступ, нажмите на кнопку вкладки в правом нижнем углу, которая откроет карусель из всех открытых вкладок. Затем нажмите и удерживайте кнопку «Готово», пока она не выдвинется вверх из нижней части меню, открыв кнопки для открытия новой вкладки и «Закрыть X вкладок» (вместо «X» будет указано количество открытых в данный момент вкладок). ).Закройте все вкладки в Chrome.
В Хроме все немного проще, чем в Сафари, когда закрываешь все вкладки. Сначала нажмите кнопку вкладки в правом верхнем углу, которая показывает количество открытых вкладок. Затем нажмите кнопку «три точки» в правом верхнем углу и нажмите «Закрыть все вкладки» в меню.Закройте все вкладки в приложении Google Search.
На самом деле у меня есть несколько открытых вкладок в приложении поисковой системы Google, потому что оно открывает новую вкладку каждый раз, когда мы нажимаем на результаты поиска.Чтобы закрыть все вкладки, нажмите кнопку вкладки, чтобы открыть карусель открытых вкладок. (Кнопка вкладки находится в правом верхнем углу главной страницы поиска Google, но перемещается в правый нижний угол при просмотре веб-страницы.) Поиск Google скрывает возможность закрыть все вкладки, пока вы не сдвинете вкладку в сторону. чтобы удалить один из карусели открытых вкладок. После того, как вы проведете пальцем в сторону, чтобы удалить вкладку, в правом верхнем углу появится кнопка «Удалить все».Остался еще один шаг, чтобы скрыть приготовления к празднику в поисковом приложении Google.
