Как очистить историю поиска в Яндексе
Здравствуйте друзья! Существуют различные поисковые системы, но на данный момент самые популярные из них Google и Яндекс. В этой статье мы поговорим про вторую и затронем тему, касающуюся личной информации.
Дело в том, что в настройках по умолчанию поиск Яндекса сохраняет все запросы, которые вводились в строку. И если снова ввести начало введенной ранее фразы, то она подсветится в появившемся ниже блоке сиреневым цветом. Также, после клика левой кнопкой мышки по строке, там могут появится сайты, на которые вы чаще всего заходите. Вроде ничего страшного, но… Если вы пользуетесь компьютером не одни, и другие члены семьи или сотрудники имеют к нему доступ, в том числе что-то ища в Интернете, то наверняка не захочется, чтобы они знали, что именно вы просматривали. Вот давайте мы сейчас и разберемся, как очистить поиск в Яндексе от своих запросов.
Обратите внимание, что очистка истории в поисковой строке Яндекса и очистка истории в Яндекс Браузере – это не одно и тоже.
Удаление запросов из поисковой строки Яндекса во всех браузерах делается одинаково, поскольку не зависит от самого веб-обозревателя, значит, данные рекомендации подойдут, если вы пользуетесь Мозилой, Хромом, Оперой, Yandex браузером или любым другим.


Для того, чтобы не пришлось постоянно удалять просмотренные страницы и введенные запросы, можете работать в браузере в режиме инкогнито:
Режим инкогнито в Yandex браузере
Включение приватного просмотра в Opera
Режим инкогнито в Mozilla Firefox
Приватный просмотр в Хроме
Удаление запросов в браузере на компьютере
Если вы используете данный поиск в установленном на компьютере браузере, тогда открывайте стартовую страницу поисковика. В правом верхнем углу будет кнопка «Настройки», жмите на нее и выбирайте из открывшегося списка «Настройки портала».


Следующая страница должна открыться на вкладке «Поиск». Чтобы вводимые слова больше не подсвечивались сиреневым, нужно нажать на кнопку «Очистить историю запросов».


После этого должно появится сообщение, что весь процесс займет примерно минуту.
Чтобы после каждого использования поисковика не выполнять эти действия, снимите галочку в поле «Показывать частые запросы». Справа, на примере, можете посмотреть, теперь даже если вы вводили слово как, ваш предыдущий запрос выделен не будет.
Если вы часто переходите на сайты минуя страницу с результатами поиска, и сразу под строкой в блоке кликайте по нужному адресу, то в дальнейшем Яндекс начнет их показывать в блоке ниже автоматически, как только вы кликните по строке мышкой. Для того чтобы часто посещаемые сайты не отображались в подсказках, нужно сныть галочку напротив «Показывать сайты, на которые вы часто заходите».


Пролистайте страницу вниз и сохраните внесенные изменения, кликнув по соответствующей кнопке.
Если вы хотите настроить еще и персональный поиск, тогда кликайте по кнопке «Результаты поиска».


Основываясь на вашей истории и просмотренных сайтах, поисковик показывает такие варианты запросов, которые могут заинтересовать именно вас. Чтобы это отключить, снимите галочку напротив «учитывать мою историю поисков в результатах», чтобы не отображались адреса сайтов под строкой поиска, уберите галочку напротив «показывать мои любимые сайты в подсказках». Сохраняйте изменения.
Здесь необходимо учесть следующее: персональный поиск могут настроить только пользователи, зашедшие в свой аккаунт. Если вы выполнили вход, тогда справа вверху окна будет отображаться ваш логин. Если же там кнопка «Войти», тогда просто введите свои логин и пароль от почты Яндекса.


Если вы все сделали правильно и у вас получилось удалить историю поиска в Яндексе, тогда введя в строке пару букв из старого запроса, в подсказках сиреневым ничего не подсветится. То, что появляется в блоке внизу, называется поисковые подсказки. Они формируются из тех запросов, которые часто задают все пользователи.


Удаляем искомые фразы на телефоне с Андроид
Теперь давайте рассмотрим, что делать владельцам смартфонов, ведь история поиска Яндекс сохраняется и на телефоне, и на планшете. Выглядит она следующим образом: просто ставите курсор в строку, а в блоке ниже отображаются несколько последних введенных запросов. Если они появились, то, чтобы очистить поиск в Яндексе на телефоне, нажмите «Настройка истории запросов».


В следующем окне просто нужно убрать галочку напротив «Показывать историю поисков» и нажать «Сохранить».


Если в блоке с подсказками описанной кнопки у вас нет, тогда история поиска в Яндексе на Андроиде отключается так: на стартовой странице поисковика жмите три горизонтальные полоски в правом верхнем углу.


Затем выберите пункт «Настройка».


Нажмите на строчку «Поиск».


Появится описанное выше окно, в котором уберите ненужную птичку.


Помимо поисковика история просмотренных сайтов хранится еще и в самом браузере. Так что имеет смысл почистить и ее. На нашем сайте можете найти нужную информацию:
Удаление истории в Хроме
Чистим историю в Mozilla Firefox
Удаляем просмотренные сайты в Опере
Чем бы вы не пользовались: браузером на компьютере, телефоне или планшете, очистить историю поиска в Яндексе можно всего в пару кликов. Потратьте немного времени и будете на сто процентов уверенны, что никто не узнает, что именно вы искали в сети.
Как посмотреть и удалить историю запросов и поиска в Яндексе

Доброго времени суток, уважаемые посетители блога inetsovety.ru. Как известно, браузер Яндекс и поисковик Yandex сохраняют историю запросов, просмотров страниц и посещений сайтов. Из этой статьи вы узнаете, как найти и посмотреть историю запросов в Яндексе, а также как их удалить и стереть следы своей деятельности в интернете.
Что такое история запросов и посещений в Яндексе
Просмотр любой страницы в браузере фиксируется и добавляется запись об этом действии в специальное хранилище программы на жестком диске компьютера. Благодаря этому, вы можете, когда угодно посмотреть историю поиска Яндекса и посещенных сайтов. Сохраняются данные как для мобильной версии браузера в телефоне, так и на компьютере.
Благодаря этому в результатах выдачи по искомому запросу, посещенные вами сайты подсвечиваются другим цветом. Смотрите пример ниже:

Посмотреть историю в Яндексе можно двумя способами:
- найти ее в специальном разделе настроек браузера;
- с помощью другой программы открыть файл истории, который хранится на компьютере.
Обратите внимание! Что данные истории посещений и запросов не защищаются паролями не хранятся в зашифрованном виде. Посмотреть их может любой желающий, у кого есть доступ к вашему компьютеру или телефону.
Сейчас разберем, что такое список поисковых запросов. Если говорить простым языком — это набор слов и словосочетаний, которые вы вводили в поисковую строку, чтобы найти ответ на тот или иной интересующий вас вопрос.
Вот пример на картинке:

Как видите там подсвечены фиолетовым цветом фразы, которые уже искали, а также поисковик предлагает подсказки искомого запроса, по которым ищут информацию другие пользователи.
к оглавлению ↑Как открыть историю в Яндексе
Сейчас мы посмотрим, где находится история браузера Яндекс и как ее открыть для просмотра. Есть 3 варианта для перехода в хранилище браузера:
- Чтобы посмотреть историю на компьютере в Яндексе нажмите комбинацию клавиш на клавиатуре Ctrl + H. Это так называемые горячие клавиши доступа.
- Второй способ – меню. Кликните по иконке в виде 3 горизонтальных полосок (находится вверху справа), в раскрывшемся меню наведите курсор мыши на пункт «История» и в следующем меню кликните по одноименному пункту левой кнопкой мыши.

- Третий – кликнуть по этой ссылке browser://history.
Обратите внимание! Если у вас включена синхронизация данных, то список дополнительно копируется на Яндекс облако. В таком случает просмотреть историю можно со всех устройств, которые между собой синхронизированы. Это могут быть как ПК, так и мобильные гаджеты.
Здесь вы можете посмотреть историю по времени суток и по всем дням:

Если вам часто необходимо очистить историю поиска Яндекс, запомните комбинацию горячих клавиш для Ctrl + H для быстрого доступа.
Чтобы стереть историю просмотров, нажмите на ссылку под «Очистить историю». Для выборочного удаления кликните по ссылке «Удалить» напротив строки нужного сайта.

Возможно вам будет интересно, как удалить данные о просмотренных сайтах в других браузерах, смотрите ниже:
к оглавлению ↑Как удалить историю запросов поиска в Яндексе
Как известно, поисковые системы собирают информацию о том, что ищет тот или иной человек в интернете, чтобы потом ему показывать рекламу на основе, его интересов. Также, когда вы повторно через некоторое время вводите ключевое слово в поиске, вам выдают подсказки, а также подсвечивают ранее использованные комбинации слов в качестве запроса.
Далее мы рассмотрим, как удалить набранные запросы в поисковой строке Яндекс.
На главной странице в Яндексе, в поисковой строке, кликните левой кнопкой мыши и вам покажут последние запросы, которые вы искали. Чтобы очистить историю запросов в Яндексе придется удалять каждый отдельно, нажимая на крестик справа в строке этого запроса.

Чтобы стереть историю поиска по всем фразам, придется покликать мышкой, если вы никогда не удаляли их. О функции очистить сразу все фразы одним кликом будет рассказано ниже.
к оглавлению ↑Как отключить историю поиска
Для этого вы должны быть авторизованы в вашем аккаунте Яндекс почты. Далее кликните по аватару и перейдите в пункт «Настройки».
В верхнем меню перейдите в раздел «Поиск»:

Уберите галочки у пунктов «Показывать историю поисков» и «Показывать сайты, на которые вы часто заходите».
Чтобы убрать историю поиска в Яндексе одним кликом, кликните по кнопке «Очистить историю запросов».
На этом у меня все. Если вы знаете другие способы и фишки, как удалить поисковые запросы и историю в Яндексе, делитесь ими в комментариях ниже.
С уважением, Виктория – блог inetsovety.ru
Как удалить историю запросов в поисковой строке Яндекс
Когда вы совершаете поиск в той или иной поисковой системе, она сохраняет ваши запросы. Разработчики осведомлены, что пользователям свойственно искать ту же информацию через некоторое время. Поэтому мы при вводе повторяющихся слов видим в подсказках уже знакомые, веденные нами ранее фразы. Такая помощь не всегда полезна. Темой этой статьи станет удаление истории запросов в поисковой строке Яндекс.

Как избавиться от собственных запросов в Яндекс
Вне зависимости от того, авторизованы ли вы в системе Яндекс, поисковик вместе с браузером запоминают историю веденных вами фраз. Если вы ведете уже знакомое слово, то все ваши прошлые запросы будут выделены фиолетовым. Чтобы быстро удалить один или несколько из них, вы можете здесь же в строке навести курсор на нужный и нажать на крестик. Таким образом, он навсегда исчезнет из подсказок не только в текущей сессии, но и после перезагрузки браузера или даже компьютера. Попробуйте сейчас это сделать сами.

 Удаление подсказок в поисковой строке Яндекс
Удаление подсказок в поисковой строке ЯндексНе стоит забывать, что все манипуляции в браузере запоминаются в его истории. Поэтому, если вы хотите стереть свои следы пребывания на каком-нибудь ресурсе, вам необходимо очистить и свой обозреватель. Если вы ни разу не делали этого, поступите следующим образом:
- Откройте свой браузер, не зависимо от его названия;
- Найдите вверху на панели кнопку меню. Она может выглядеть как 3 горизонтальные линии (Firefox), 3 точки (Chrome) или первая буква названия, например, Opera;
- В меню найдите пункт «Настройки» и выберите его;
- А теперь найдите вверху окна настроек строку поиска. Она специально предназначена для быстрого перехода к тем или иным настройкам браузера;
- Введите в ней «Истор…». Не вводите свой запрос полностью, так как неверное его окончание может запутать систему, и вы ничего не найдете. Выберите пункт «Удалить историю».

 Удаление истории в браузере
Удаление истории в браузере
Найдите пункт «Удалить за все время» чтобы удалить всю историю посещений сайтов. Если вас интересует какой-то отдельный сайт, в этом разделе также будет поиск. Воспользуйтесь им и найдите нужный ресурс.
Это интересно: как пишется Яндекс на английском языке.
Очистить запросы в настройках аккаунта Yandex
Если у вас есть аккаунт в системе Яндекс, вы можете перейти в свой профиль и удалить данные, которые отображаются при вводе запроса. Здесь можно будет также настроить, чтобы все введенные вами вопросы в поисковой строке больше не сохранялись. Для этого перейдите на главную страницу Яндекс и авторизуйтесь со своими данными, если вы еще этого не сделали.
- Вверху справа выберите свой аватар или имя аккаунта;
- В выпадающем меню нажмите пункт «Настройки»;

 Настройки профиля в Яндекс
Настройки профиля в Яндекс - В следующем окне вы увидите карту с вашим местонахождением. Вверху находятся разделы настроек. Выберите пункт «Поиск»;

 Разделы настроек в профиле Яндекс
Разделы настроек в профиле Яндекс - Здесь как раз и будут настройки ваших запросов в поисковой системе. Вы сможете вообще отключить запоминание истории запросов системой, очистить всю историю, а также отключить показ часто посещаемых сайтов на главной.

 Удаление истории поисковых запросов в профиле Яндекс
Удаление истории поисковых запросов в профиле Яндекс
Прежде всего вам нужно нажать на кнопку «Очистить историю запросов», чтобы удалить ранее сохраненные данные. Остальные настройки выбирайте на свое усмотрение.
Полезно знать: невозможно установить безопасное соединение в Яндекс.Браузере.
Очистить историю посещений в Яндекс Браузере
Отдельно необходимо поговорить о Яндекс Браузере. В нем удаление истории поисковых запросов Яндекс совершается немного иначе, чем в других браузерах. Тем не менее этот процесс не сложен.
- Запустите браузер и нажмите на панели вверху «Настройки»;
- Выберите среди прочих пунктов — «История». Вы также можете открыть их при помощи горячих клавиш CTRL+N;

 Очистка истории в Яндекс Браузере
Очистка истории в Яндекс Браузере - Найдите и выберите вкладку «История» и вы попадете в окно, где можно удалить всю историю или только некоторые посещенные сайты.
Как почистить историю поиска Яндекс в мобильном устройстве
Очистить поисковые запросы Яндекс можно также через мобильное устройство — смартфон или планшет. Ведь и здесь вы будете видеть фразы, которые уже использовали для поиска. Эти строки, как и в веб-версии, выделены фиолетовым цветом. Удалить единичный запрос можно, нажав на крестик в подсказке. Если вы хотите избавиться от пару собственных запросов, вы можете удалить их на месте. Но если вам нужно настроить поиск, чтобы он не запоминал ваши запросы, тогда необходимо авторизоваться в системе Яндекс. Это можно сделать в мобильном приложении.
- В запущенном приложении необходимо выбрать кнопку меню;
- Выберите пункт «Настройки»;
- Найдите пункт «Сохранять историю…» и уберите ползунок в положение влево для её отключения;

 Очистка истории в мобильном приложении Яндекс
Очистка истории в мобильном приложении Яндекс - Ниже выберите кнопку «Очистить историю».
Теперь все введенные вами фразы поисковая система Яндекс запоминать не будет. Если у вас установлен Яндекс Браузер для мобильных устройств, в нем тоже можно почистить историю.
- Откройте браузер и выберите на панели значок в виде часов;
- Укажите на вкладку «История»;
- Выберите один из посещенных сайтов и нажмите кнопку «Удалить»;
- Если необходимо очистить все сайты сразу, выберите «Очистить историю.
Таким образом можно удалить историю ваших запросов не только в поисковой строке Яндекс, но и из браузеров на других устройствах.
Как очистить историю поиска в поисковой строке Яндекс

Поиск Яндекс, как известно, работает в «живом» режиме – при вводе запроса в поисковую строку сразу появляются подсказки, которые существенно упрощают «общение» с системой. Однако у этой полезной функции есть один, хотя и не самый очевидный недостаток – поисковик сохраняет историю пользовательских запросов и формирует на их основе новые подсказки, состоящие как из текста, так и со ссылок на ранее посещенные веб-ресурсы. Это, как и история поиска, может многое рассказать о ваших интересах, что далеко не всегда является желательным.
Так, достаточно пару раз поискать рецепт чего-то, как соответствующая подсказка будет отображаться даже если вы ищите, например, какую-нибудь рецензию и ввели только первые буквы этого слова. Казалось бы, мелочь, но она становится критичной, когда браузером пользуется хотя бы два человека и один из них ищет не рецепты с рецензиями, а нечто куда более пикантное или просто то, что не хотелось бы разглашать. Ниже мы расскажем, как очистить историю поиска в строке Яндекс.

Удаляем запросы в строке поиска Яндекс
Было бы странно скрывать то, что вы вводили в поисковую строку, оставляя при этом нетронутой непосредственно историю посещений. Поэтому первым делом рекомендуем избавиться от более явного «компромата», а затем перейти к удалению менее очевидного.
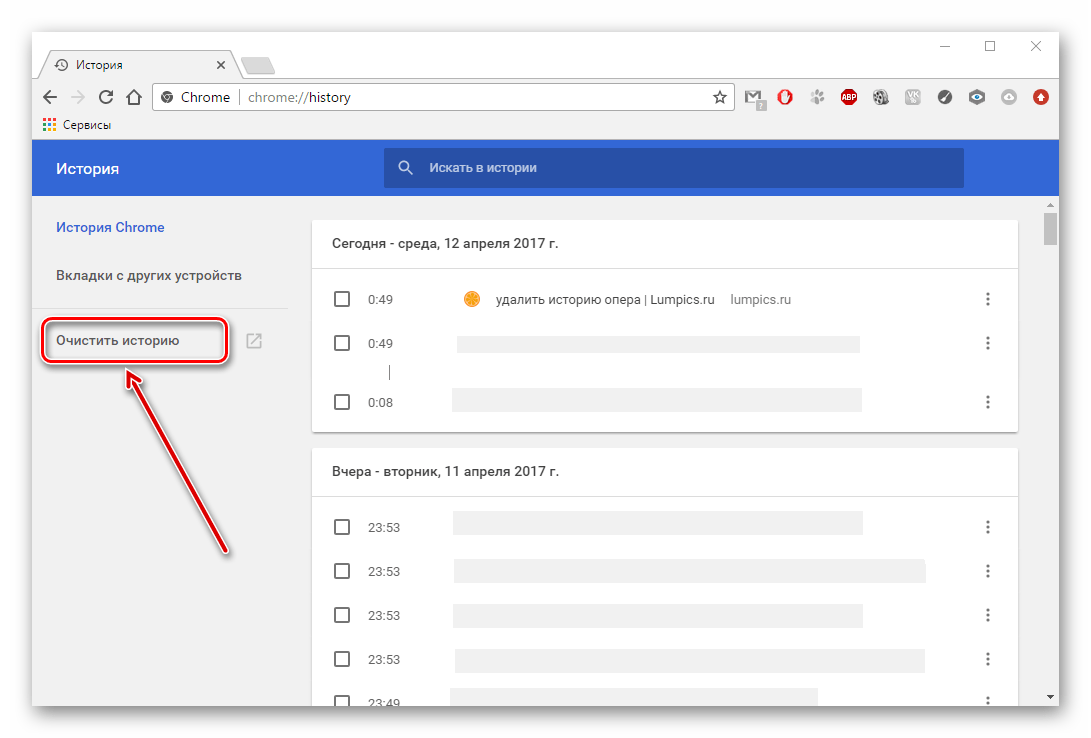
Подробнее: Очистка истории в браузере
Примечание: Так как удаление истории запросов выполняется непосредственно в поисковой системе Яндекс, описанные ниже действия будут выполняться одинаково независимо от того, какой веб-обозреватель вы используете. Мы же рассмотрим данную процедуру на примере Яндекс.Браузера, созданного той же компанией, что и поисковик, в котором будут выполняться все действия.
Существует несколько вариантов решения задачи, озвученной в теме статьи – вы можете просто стереть историю ранее вводимых запросов, отключить их учет в отображаемых подсказках, а также полностью деактивировать последние. Каким конкретно образом поступить, решать только вам.
Вариант 1: Очистка истории поиска
В том случае, если вам нужно просто стереть историю последних запросов, введенных в поисковую строку, чтобы они не отображались в подсказках, необходимо выполнить следующие действия:
- Перейдите на главную страницу Яндекса по этой ссылке и кликните левой кнопкой мышки (ЛКМ) по надписи «Настройка», расположенной справа вверху.
- В небольшом выпадающем меню выберите пункт «Настройки портала» и кликните по нему для перехода.
- Будет открыта вкладка «Поиск», в которой можно выполнить базовые «Настройки поиска». Все что интересует нас в контексте рассматриваемой темы – это кнопка «Очистить историю запросов», расположенная в блоке «Поисковые подсказки». По ней и следует нажать ЛКМ.
- Для того чтобы применить измененные параметры, просто нажмите по расположенной внизу кнопке «Сохранить».
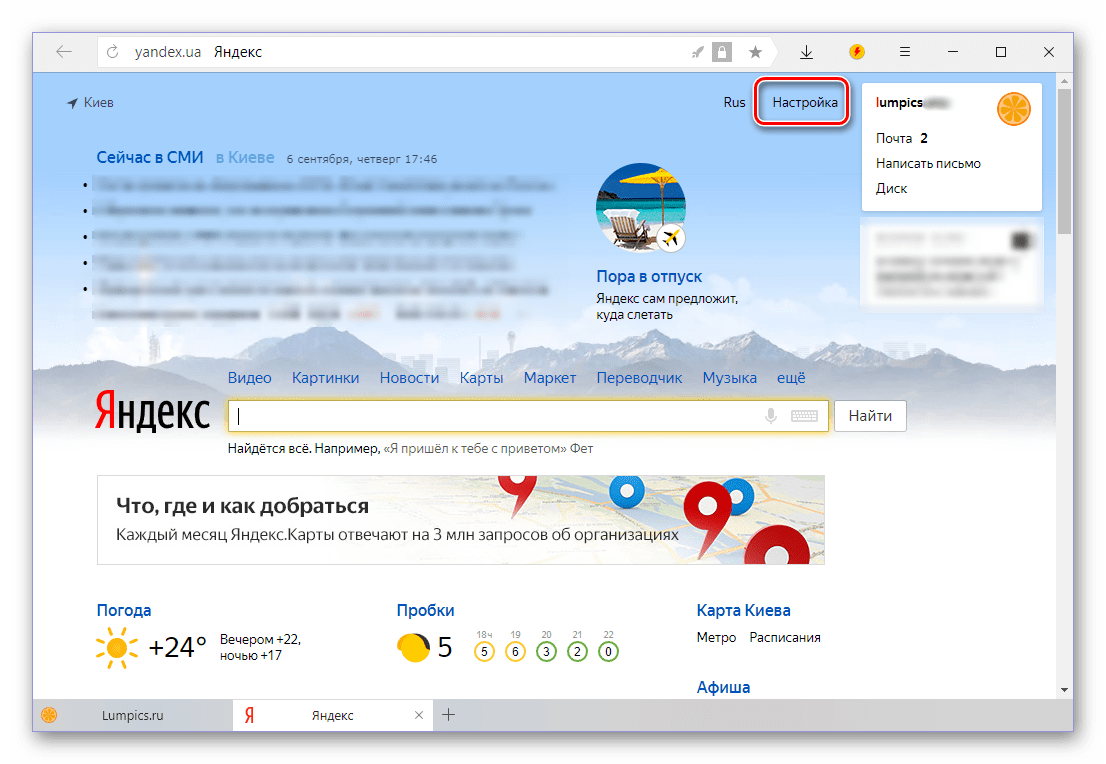
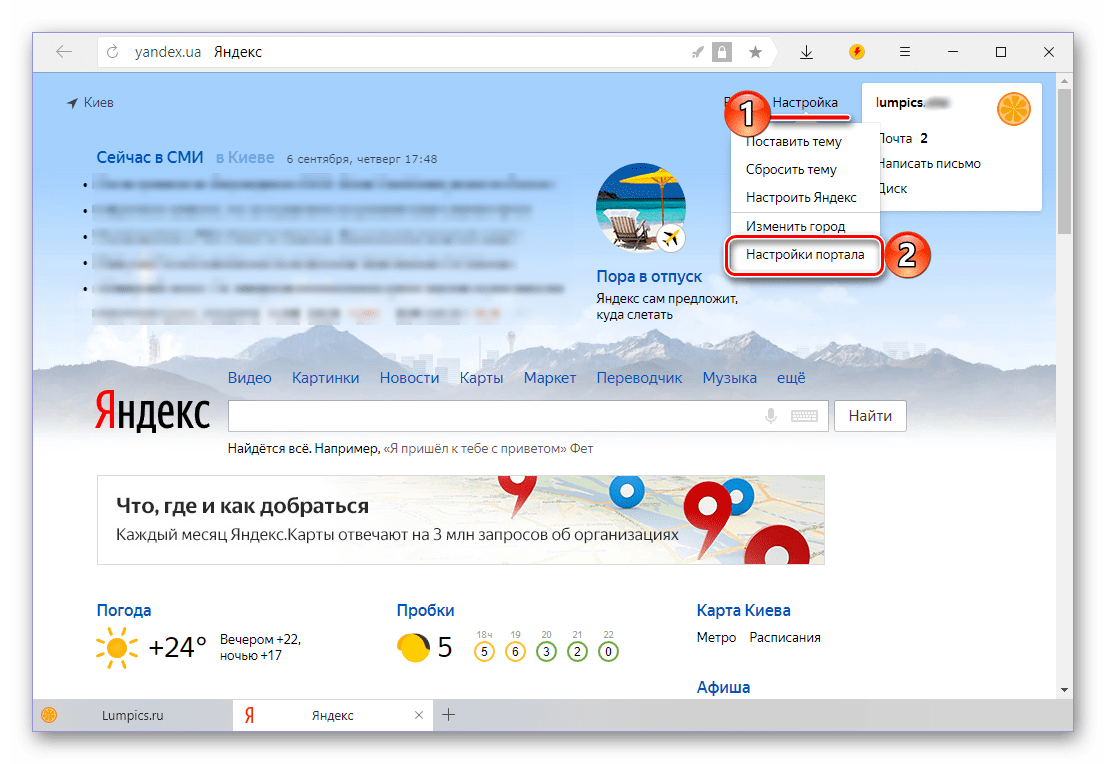

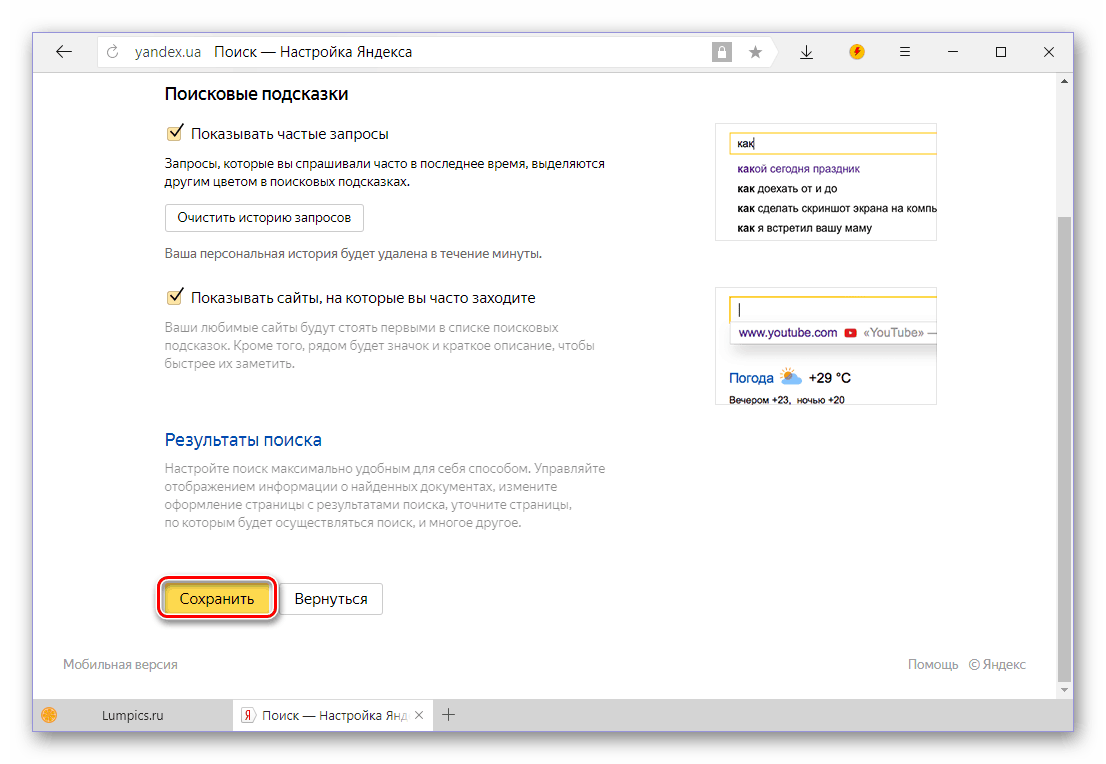
С этого момента ранее вводимые вами в Яндекс запросы не будут учитываться при отображении подсказок. При желании эту функцию можно полностью деактивировать, о чем мы и расскажем далее.
Вариант 2: Отключение учета запросов
Если разового удаления истории поиска вам недостаточно, можно навсегда отключить ее учет при формировании и отображении подсказок в Яндексе. Делается это следующим образом.
- Перейдите на страницу поиска Яндекс. Для этого достаточно ввести любой произвольный запрос в строку.
- Пролистайте поисковую выдачу в самый низ и кликните ЛКМ по пункту «Настройки».
- Оказавшись на странице «Настройки результатов поиска», найдите блок «Персональный поиск» и снимите галочки напротив двух первых пунктов.
- Нажмите по расположенной внизу кнопке «Сохранить и вернуться к поиску».

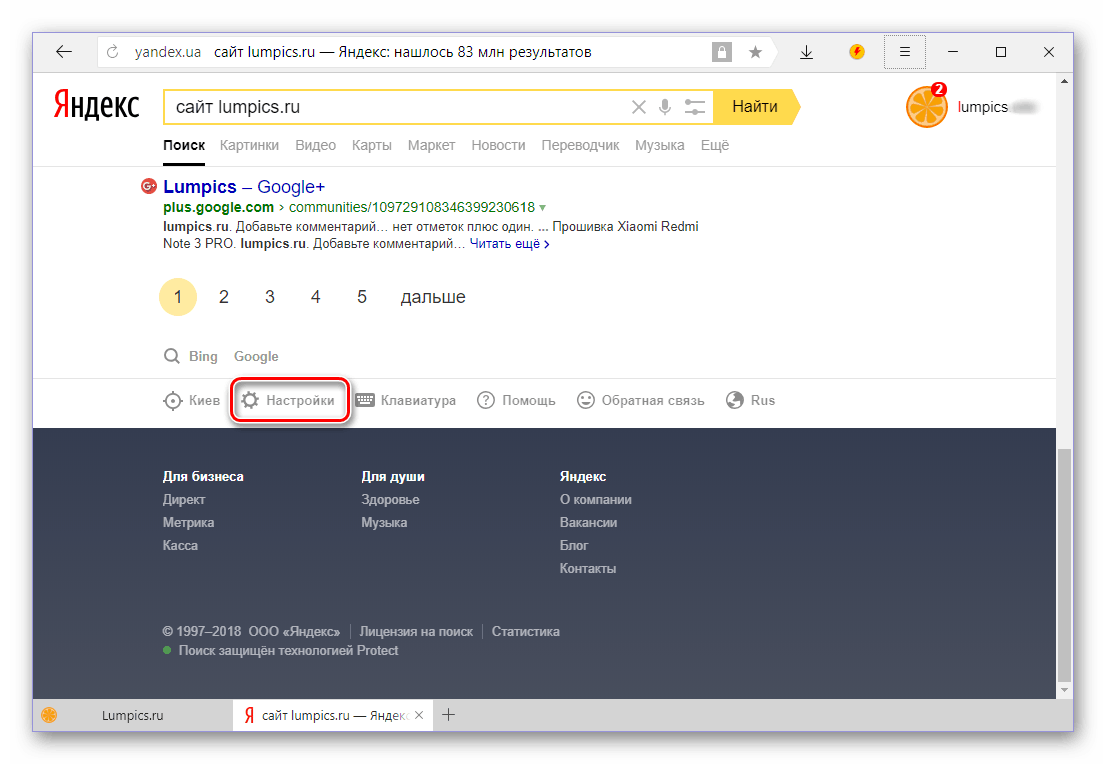


После выполнения этих простых действий Яндекс больше не будет учитывать вводимые вами ранее запросы в своих подсказках, то есть история поиска попросту перестанет сохраняться. Именно это и нужно большинству пользователей, желающих скрыть конкретные следы своего пребывания в интернете и интересы в целом.
Вариант 3: Полное отключение подсказок
Как мы уже сказали в самом начале статьи, подсказки, отображаемые непосредственно при вводе запроса в строку – функция весьма полезная, существенно упрощающая, да и попросту ускоряющая поиск информации в Яндексе. Однако данная возможность поисковой системы нужна далеко не всем пользователям, поэтому логичным решением в таком случае будет ее полная деактивация. Если и вы считаете подсказки бесполезной, сбивающей с толку «фичей», ознакомьтесь с материалом по ссылке ниже и просто выполните описанные в нем действия.

Подробнее: Удаление подсказок в поисковике Яндекс
Заключение
На этом мы закончим. Теперь вы знаете не только о том, как очистить историю в поисковой строке Яндекс, но и о некоторых других функциональных особенностях поисковика, благодаря которым скрыть от посторонних свои недавние интересы. Надеемся, данный материал был полезен для вас и помог найти наилучшее решение имеющейся задачи.
 Мы рады, что смогли помочь Вам в решении проблемы.
Мы рады, что смогли помочь Вам в решении проблемы. Опишите, что у вас не получилось.
Наши специалисты постараются ответить максимально быстро.
Опишите, что у вас не получилось.
Наши специалисты постараются ответить максимально быстро.Помогла ли вам эта статья?
ДА НЕТОчистить историю поиска и поездок в Яндекс Навигаторе
В программах online-навигации сохраняется информация, касающаяся всех выполненных поездок и просмотренных когда-то маршрутов. Интересно, как очистить историю в Яндекс Навигаторе, чтобы освободить место в памяти смартфона или сделать ее недоступной для посторонних глаз.

Сведения, сохраняемые навигатором
В период использования навигатора сохраняются карты, предназначенные для offline-поездок, сведения о самих поездках, включающие в себя адреса и проложенный путь следования. Все это можно найти в разделе «Сохраненные данные».
Полное удаление ненужных данных в Яндекс.Навигаторе
Попробуем разобраться, как удалить историю в навигаторе и сделаем это на примере OS Android. Что касается Windows и iOS, то процедура утилизации здесь ничем не отличается от OS Android.
Это очень важно! Утилизированные данные с историей Яндекс.Навигатора не восстанавливаются.
Вариант 1. Утилизация истории поиска
Для ее удаления сделайте следующие шаги:
- Зайдите в Меню программы;
- Перейдите к пункту «Настройки»;
- Активируйте «Сохраненные данные»;

- Выберите «Очистить историю поиска»;

- Дайте согласие на очищение.
После этого все выбранное будет удалено безвозвратно.
Вариант 2. Утилизация построенных маршрутов
Построенные маршруты стираются следующим образом:
- Зайдите в Яндекс Навигатор, кликните по клавише «Меню» и выберите «Настройки»;
- Активируйте пункт «Сохраненные данные»;
- Нажмите на «Очистить историю маршрутов»;

- Подтвердите свои намерения, нажав на «Да».
Минуточку внимания! Маршруты, проложенные последними, будут отображены внизу карты для быстрого доступа. После процедуры очищения они не сохранятся.
Как частично стереть хронику поездок:
- Запустив программу, нажмите на клавишу с двумя флажками;
- Выберите пункт «Недавние» и откройте его;
- Нажмите на кнопку редактирования, на которой изображен карандаш;

- Отметьте маршруты для удаления;
- Нажмите на клавишу с изображением урны и подтвердите действие с помощью клавиши «Удалить».

Таким образом останется только необходимая информация, а то, что давно не используется моментально исчезнет.
Удаление карт из приложения
Платформа используется как в online, так и в offline-режиме. Для использования атласа в офлайн-режиме его загружают в память мобильного устройства. Чтобы освободить место в памяти смартфона, нужно уничтожить давно неиспользуемые карты, а те, которые необходимы для поездок, перенести на внешний накопитель.
Чтобы уничтожить или переместить атлас на Micro SD, сделайте следующее:
- Зайдите в Яндекс Навигатор и активируйте «Меню»;
- Перейдите к настройкам;
- Выберите пункт «Сохраненные данные»;
- Для удаления атласа кликните «Стереть карты»;

- Чтобы переместить карты активируйте «Папку для карт»;

- Сохраненные файлы можно сохранить в двух местах: на внешнем либо на внутреннем накопителе;
- Ожидайте завершения процедуры переноса.
Благодаря этим нехитрым действиям, загруженный атлас будет сохранен на Micro SD.
Итог: теперь вы знаете, что в разделе «Сохраненные данные» можно удалить построенные маршруты и завершенные поездки. Также в этом разделе можно стереть или перенести на внешний накопитель загруженный атлас, чтобы освободить память смартфона.
Как очистить кеш, файлы cookie и историю браузера Яндекса — Ответ — Линия жизни для успеха
Файлы cookie, история браузера и кеш всегда отслеживают вашу активность в Интернете в браузере Яндекс. Если вы используете Яндекс-браузер, к счастью, вы можете настроить свой браузер на автоматическое удаление файлов cookie после каждого сеанса. Поскольку удаление файлов cookie может освободить место на жестком диске, то есть браузер выделяет часть памяти для файлов cookie, и если вы посещаете множество разных веб-сайтов, это может быть довольно большим.
Очистить кеш, файлы cookie и историю браузера Яндекс — шаги
Так или иначе, файлы cookie, кеш и историю просмотров тоже можно очистить или удалить вручную в Яндекс браузере. Я покажу вам пошаговую процедуру удаления файлов cookie, кеша и истории просмотров вашего браузера Яндекс.
Шаг 1: Откройте «Настройки»> «Дополнительные настройки» с помощью кнопки меню
Нажмите / коснитесь кнопки меню в верхнем правом углу главного экрана браузера.Появится список меню. Найдите в этом списке меню опцию Settings и откройте ее. Затем прокрутите меню настроек вниз и найдите Advanced Settings .
Шаг 2: Нажмите или коснитесь кнопки «Очистить историю»
Когда вы войдете в расширенные настройки, появится кнопка « Очистить историю ». Вам нужно нажать / коснуться этой кнопки.
Шаг 3. Выберите «Cookies, Cache…» и нажмите / коснитесь «Очистить данные просмотров».
Теперь, когда вы нажмете кнопку « Очистить историю », появится новое окно, в котором будут показаны различные элементы, которые вы хотите удалить или очистить в своем браузере Яндекс.Здесь вам нужно выбрать Кэш, Куки, с начала времени (только если вы хотите удалить всю историю просмотров. В противном случае вы можете сделать выбор здесь).
После того, как вы выбрали элементы, которые необходимо очистить, нажмите / коснитесь Очистить данные просмотра.
Шаг 4: Перезагрузите Яндекс браузер
Очистит всю историю просмотров, файлы cookie и кеш из вашего браузера Яндекс. Вот и все! Ваша работа сделана.
.Как очистить историю поиска в Google
Всем привет! Я, мистер Уэр, неоднократно говорил об онлайн-слежке. Это означает набор действий и мер, предпринимаемых некоторыми людьми для того, чтобы узнать о вас больше. Однако мы еще никогда не задавались вопросом: что можно сделать, чтобы максимально усложнить этот вид деятельности?
Один из способов обезопасить себя — стереть все поисковые запросы, которые вы выполняли в Интернете. Это может быть, например, ваша история просмотров в Google.Совершенно очевидно, зачем вам это нужно: ваше поведение в Интернете на крупных сайтах позволяет получить массу информации о вас.
Как удалить историю Google?
Удалить историю просмотров очень просто, просто откройте свою учетную запись Google и нажмите «Управление действиями».
Вы увидите список всех посещенных Интернет-страниц со всех подключенных устройств, от ноутбука до планшета.
Все ваши действия под аккаунтом отсортированы по датам и устройствам.Вы можете удалить отдельные события, а также полностью удалить результаты поиска. Просто нажмите на три вертикальные точки и затем «Удалить».
Вы можете объединить все действия по удалению в списки с помощью галочки или кнопок над календарем истории. Вы также можете полностью стереть историю просмотров в Google, но эта опция скрыта за меню настроек. Чтобы найти его, нажмите на три точки в верхнем синем меню и выберите «Выбрать параметр удаления». Настройте все, как вам нужно, и нажмите «Удалить».
Это руководство поможет вам удалить историю Интернета из единой учетной записи Google.Если вам нужно стереть историю из локальной установки Chrome и одновременно очистить файлы cookie, см. Другой пост: https://whoer.net/blog/how-to-clear-cache-in-browsers/
Как удалить историю поиска на YouTube?
Когда вы вводите «удалить мою историю просмотров» в поиске Google, вы можете иметь в виду либо общий поиск в Интернете, либо более конкретный поиск в таких сервисах, как YouTube. Иногда вам действительно может понадобиться, например, удалить недавние поисковые запросы на YouTube или другом видеохостинге.Вот что вам нужно сделать:
Нажмите на три вертикальные кнопки в главном синем меню вашей учетной записи («Основные параметры»).
Нажмите «Выбрать параметры удаления».
В поле «Продукты» прокрутите вниз до YouTube.
Удалите историю поиска.
Как видите, все довольно просто. И обратите внимание, что это приведет к удалению вашей истории поиска YouTube со всех ваших устройств.
Сводка
Удалить историю поиска в Яндекс и Google очень просто. Однако не думайте, что это даст вам полную анонимность и безопасность в Интернете. Ваш интернет-провайдер по-прежнему хранит вашу историю в своих журналах в течение года, и вы не удалите ее оттуда простым щелчком. Так что будьте очень осторожны!
Поделиться записью:
.Как стирать в Illustrator
В этом пошаговом руководстве мы рассказали, как стирать в Illustrator, чтобы вы могли быстро удалять разделы проекта, оставляя другие элементы нетронутыми. Богатые возможности настройки Illustrator позволяют вам задать форму, диаметр и многое другое для инструмента «Ластик». Кроме того, если вы рисуете с помощью планшета, программное обеспечение определит угол и давление стилуса, что дает вам еще больше контроля над ластиком.
Как стереть в Illustrator
Сначала загрузите проект Illustrator и выберите инструмент «Ластик» на главной панели инструментов (или нажмите Shift + E).Щелкните и перетащите монтажную область, чтобы начать стирание областей изображения. Если вы удалите объект и разделите его на несколько разделов, он разделит объекты, чтобы их можно было перемещать и редактировать независимо.
Для большего контроля над параметрами ластика вернитесь на панель «Инструменты» и дважды щелкните значок инструмента «Ластик». Откроется диалоговое окно с настройками угла, округлости и диаметра. Есть удобное наглядное пособие, которое точно показывает, что настройки будут делать с вашим ластиком, а также кнопка «Сброс», которая вернет все к настройкам по умолчанию.
Инструмент «Ластик» может преобразовать практически любой объект в вашем проекте, кроме растровых изображений, текста, символов и графиков. Вот как это обойти:
- Стирание изображений: Используя инструмент «Кисть», нарисуйте область изображения, которую вы хотите стереть. Затем выберите изображение и форму кисти и перейдите в палитру «Прозрачность». Нажмите «Создать маску», чтобы вырезать кисть из изображения.
- Стирание текста. Выберите «Текст»> «Создать контуры» в верхнем меню, чтобы преобразовать текст в контур, а затем используйте инструмент «Ластик».После этого вы не сможете изменить текстовое содержимое, потому что оно больше не будет иметь атрибутов Type.
- Стирание символов: перейдите на панель «Символы» и нажмите кнопку «Разорвать связь с символом» (выглядит как разорванная цепочка). Затем отредактируйте с помощью ластика.
- Стирание графиков: сначала разгруппируйте объекты графиков, а затем используйте инструмент «Ластик».
Советы по использованию ластика
- Если вы хотите стереть только одну часть монтажной области, но хотите оставить нетронутыми все остальные объекты, просто щелкните нужный объект с помощью инструмента «Выделение».Затем вернитесь к инструменту «Ластик» и начните стирать объект. Когда вы отпустите кнопку мыши, любые изменения, сделанные за пределами границ объекта, не будут применены.
- Чтобы ограничить инструмент «Ластик» идеально вертикальной, горизонтальной или 45-градусной линией, удерживайте клавишу Shift, щелкая и перетаскивая мышь в этом направлении.
[решено] 3 способа восстановить историю просмотров Chrome
Google Chrome — один из самых популярных веб-браузеров на компьютерах, мобильных телефонах и планшетах. Он записывает историю просмотров для устройства. Однако люди могут намеренно или непреднамеренно очищать или удалять историю просмотров. В этом случае вы можете видеть, что люди всегда спрашивают: «Как восстановить удаленную историю в Google Chrome». Ниже описаны 3 способа восстановления удаленной истории Chrome.Используемое программное обеспечение — iBeesoft Data Recovery. Вы можете скачать его и быть готовым к восстановлению.
Несколько дней назад один из моих друзей задал мне вопрос, как восстановить историю Chrome , когда он по ошибке очистил историю просмотров и другие данные. В последнее время многие вопросы о восстановлении истории Chrome можно посмотреть в Интернете. Итак, я решил поделиться некоторыми полезными советами о том, как восстановить файлы истории просмотров Chrome следующим образом. Серфинг в Интернете через Google Chrome очень распространен, так как у него множество пользователей по всему миру.Во время просмотра каждый посещенный веб-сайт будет записываться в историю просмотров, поэтому, если вы захотите посетить его снова однажды, вы можете легко найти его и получить к нему доступ. В определенной степени важна история Chrome.
Часть 1. Используйте кеш DNS для восстановления утерянной истории Chrome.
Если у вас нет стороннего программного обеспечения для восстановления данных, вы можете следовать инструкциям, отображаемым впоследствии, чтобы восстановить потерянную историю просмотров Chrome.
- 1.Нажмите одновременно клавиши « Windows + R », введите « cmd » и нажмите кнопку « OK ».
- 2. Вы увидите командную строку, в которой введите « ipconfig / displaydns » и нажмите Enter, чтобы продолжить.

- 3. Там будут демонстрироваться сайты, которые вы недавно посещали. Вы можете просмотреть их, чтобы найти нужные.

Этот метод быстрый, но у него есть ограничение: можно увидеть только домены, в то время как определенные страницы, к которым вы обращались, не могут отображаться.Поэтому, если вы хотите восстановить всю историю просмотров, это может быть не очень полезно.
Часть 2. Восстановление истории Chrome с помощью программы восстановления данных
Если первый метод не работает очень хорошо, пора выбрать программное обеспечение для восстановления истории хрома для выполнения этой задачи. iBeesoft Data Recovery — лучший выбор. Несомненно, с выдающейся производительностью он позволяет восстанавливать историю Chrome, а также другие данные, включая текстовый документ, изображение, видео, приложение с устройства хранения.Теперь давайте посмотрим на простое руководство о том, как восстановить закладки истории Chrome с помощью этого программного обеспечения.
Кроме того, iBeesoft Data Recovery также поддерживает восстановление данных с внешних устройств. Поэтому не волнуйтесь, если на вашей SD-карте, флэш-накопителе или внешнем жестком диске произойдет авария с потерей данных, потому что это практичное программное обеспечение для восстановления может решить все проблемы с потерей данных на любом обычном устройстве хранения. Загрузите это программное обеспечение для восстановления данных, если вы столкнулись с такими проблемами.
Как использовать программу восстановления данных для восстановления истории Chrome?
Шаг 1 : Запустите это программное обеспечение для восстановления истории Chrome и нажмите кнопку « Start », чтобы начать восстановление истории Chrome.

Шаг 2 : Выберите системный диск / раздел ( ) и нажмите кнопку « Сканировать ». Если вы импортируете закладки в другие разделы, вам нужно выбрать соответствующее место.
) и нажмите кнопку « Сканировать ». Если вы импортируете закладки в другие разделы, вам нужно выбрать соответствующее место.

Шаг 3 : Выполните восстановление истории Chrome после завершения сканирования. Выберите место, где хранятся файлы истории Chrome, и нажмите кнопку « Recover », чтобы сохранить их.
Советы. История Chrome обычно находится в следующем месте: «C: \ Users \ Username \ AppData \ Local \ Google \ Chrome \ User Data \ Default \ Local Storage».пожалуйста, следуйте изображению ниже и выберите это место

Часть 3. Восстановление истории Chrome до предыдущей версии
- 1. Найдите свое местоположение в Google Chrome, обычно C: \ Users \ Username \ AppData \ Local \ Goolge \ Chrome .
- 2. Щелкните правой кнопкой мыши папку «Данные пользователя» и выберите в меню пункт « Восстановить предыдущие версии ».
- 3. Выберите нужную версию и нажмите кнопку «Восстановить».
Этот способ предназначен для восстановления данных Chrome (таких как история просмотров, закладки, пароли и другие настройки). Но если опция « Восстановить предыдущие версии » недоступна, к сожалению, вы не сможете восстановить их, поскольку эта функция отключена в вашей текущей системе.
Если честно, я не могу предложить вам регулярно создавать резервные копии истории Google Chrome. Вы знаете, это необходимо для очистки истории просмотров, особенно если вы временно разрешили файлы cookie.Я предлагаю полностью использовать закладки для сохранения важных веб-страниц. Если вы удалили или очистили историю просмотров Chrome, попробуйте Восстановление данных, чтобы как можно скорее восстановить историю просмотров Chrome !!!
Статьи по теме
.















