комбинацией клавиш, через историю посещений, стрелкой «назад», после перезагрузки компьютера.
Сегодня активные пользователи открывают в браузере 10-20 вкладок одновременно. Часто возникает ситуация когда, закрывая лишние вкладки, пользователь случайно закрыл нужную страницу или вообще браузер. Как в таком случае можно открыть закрытую вкладку Яндекс?
Как открыть последнюю закрытую вкладку — сочетание горячих клавиш
Для выполнения самых распространенных операций в Windows предусмотрены комбинации горячих клавиш. В частности, чтобы восстановить закрытую вкладку, следует воспользоваться комбинацией клавиш Ctrl+Shift+T.
Если пользователь закрыл несколько страниц и не может вспомнить какая именно нужна в данный момент, то следует нажимать указанную комбинацию клавиш несколько раз. Страницы начнут открываться одна за другой в порядке просмотра. То есть последняя просмотренная страница отобразится на экране первой.
Восстановить закрытую вкладку можно через верхнюю панель браузера. Достаточно щелкнуть на панели вкладок по пустому месту и выбрать из выпадающего меню «Открыть закрытую вкладку»

Как посмотреть недавно закрытые страницы в Yandex браузере
Если пользователь примерно помнит, какие страницы его интересовали, то можно не восстанавливать все подряд, а открыть меню браузера. Для этого нужно щелкнуть на кнопку «Настройки» в виде трех горизонтальных полос, которая расположена в правом верхнем углу, и выбрать пункт «История». В появившемся меню следует выбрать пункт «Недавно закрытые вкладки». В выпадающем меню отражается всего 8 ссылок. Пользователю остается выбрать нужную и щелкнуть по ней.
Вернуть закрытую вкладку через просмотр истории посещений
Если в браузере постоянно открыто множество страниц, то для того, чтобы открыть закрытую вкладку, можно воспользоваться «Историей» браузера. Отличие данного метода от предыдущего заключается в том, что в «Истории» хранятся страницы, закрытые несколько часов, дней и даже недель назад.
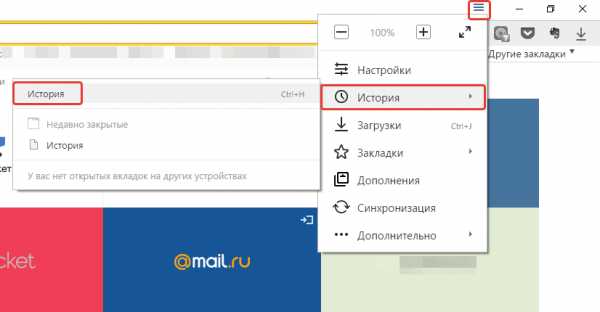
Необходимо щелкнуть по кнопке «Настройки», перейти в пункт «История», затем в выпадающем списке опять выбрать пункт «История». На новой странице в виде списка со ссылками будут представлены все просмотренные ранее страницы. Для отражения этого же списка можно воспользоваться комбинацией клавиш Ctrl+H.
Список отсортирован по времени и дате посещения. Чтобы открыть закрытую вкладку Яндекс, достаточно отыскать ее в списке, кликнуть правой кнопкой меню и из выпадающего списка выбрать способ отображения: в новой вкладке или в новом окне. Таким образом можно восстанавливать все ранее просмотренные страницы.
Очищение истории
Информация хранится до момента очищения истории посещений. Потребность в этом может возникнуть, если пользователь не хочет, чтобы никто не знал, какие страницы он посещает в интернете. Чтобы воспользоваться данной функцией следует в меню браузера выбрать пункт
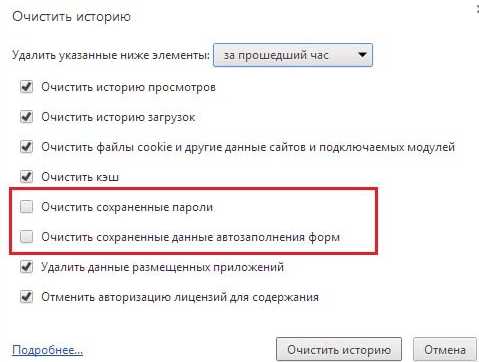
Открыть закрытую вкладку Яндекс стрелкой «Назад»
В Яндексе, как и любом другом браузере, имеются кнопки отмены и возврата предыдущего действия. Они имеют вид двух разнонаправленных стрелок и расположены в верхнем левом углу страницы. С их помощью можно восстановить закрытую вкладку.
Допустим пользователь нашел интересующую страницу в поисковике. Во время прочтения текста случайно или специально кликнул по ссылке в тексте и перешел на другую страницу в одной и той же вкладке. В новом окне полезной информации не оказалось. Пользователю нужно вернуться на предыдущую страницу. Специально для этой цели в браузере Яндекс предусмотрена кнопка «Назад» в виде стрелки в верхнем левом углу страницы. В выпадающем списке отразится 12 последних просмотренных страниц. Достаточно найти нужную и кликнуть по ссылке.
Стоит отметить, что вернуться на предыдущую (исходную) страницу получится только в том случае, если пользователь действовал в рамках одной вкладке. Если пользователь скопировал ссылку с первоисточника, затем вбил ее в новой вкладке и случайно закрыл интересующую страницу, то по нажатию на кнопку «Назад» браузер будет перенаправлен на домашнюю страницу.
Как восстановить закрытые вкладки Яндекс после перезагрузки компьютера
Чтобы не заниматься восстановление закрытых вкладок, можно в браузере сохранять все интересующие сайты. Для этого следует в настройках браузера (кнопка с тремя полосками) выбрать пункт
Альтернативный способ — закрепление вкладок. Достаточно кликнуть правой кнопкой мыши на интересующем окне и выбрать одноименный пункт. Прикрепленные иконки смещаются влево и автоматически восстанавливаются после каждого открытия браузера.
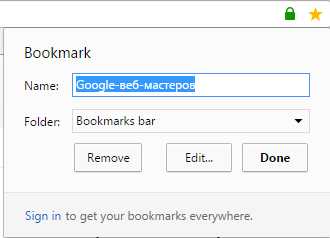
Их можно перемещать на панели меню. Прикрепленные страницы отражаются не в полном размере. Их вкладка сужается до размера логотипа страницы. Это делается для удобства работы пользователя. Чтобы удалить их с панели быстрого доступа, достаточно в этом же меню выбрать пункт «Открепить вкладку».
Синхронизация данных
Сегодня имеется возможность заниматься серфингом в интернете с любого устройства, будь то смартфон или планшет. В таких случаях синхронизация данных дает возможность просматривать историю со всех устройств. Ее суть заключается в том, что пользователь на каждом устройстве активирует свою учетную запись, путем открытия своего электронного почтового ящика. После этого включается режим автоматической синхронизации.
Если пользователь заходил на страницу со смартфона, а затем хочет просмотреть ее через экран ПК, то достаточно в настройках браузера выбрать пункт «История», а затем «На других устройствах». На экране отобразится список всех просмотренных страниц со всех синхронизированных устройств.
Почему не удалось восстановить вкладку
Не всегда удается восстановить закрытую страницу. Рассмотрим исключительные случаи.
Режим «Инкогнито»
При активации данного режима браузер Яндекс не сохраняет пароли, посещаемые сайты и вбиваемые запросы. Соответственно, восстановить закрытую вкладку не получится.
Для активации опции нужно в меню настроек браузера выбрать «Дополнительно», а затем «Новое окно Инкогнито». Или нажать комбинацию клавиш «Ctrl+Shift+N».
Другие причины
Если закрытую вкладку не удалось восстановить ни один из описанных способов, значит история посещения сайтов была стерта. В таком случае ничего предпринять не получится.
alfaman.org
Как открыть закрытые вкладки в Яндекс браузере различными способами
Во время работы с браузером Yandex и открытыми вкладками, пользователь может случайно нажать на крестик и закрыть нужную страницу. Или же программа может сбоить и вылетать как на Виндовс, так и на Андроид, Айфон, Мак и прочих ОС. Поэтому многие юзеры часто интересуются, как открыть закрытые вкладки в Яндекс Браузере различными способами.
Когда можно восстановить закрытую страницу? Как это сделать?
Восстанавливать недавно закрытые вкладки на компьютере с Windows (также, способы работают, если у вас телефон) можно в случае, если вы после многократных попыток не чистили кэш программы, не делали откат или обновление операционной системы до более раннего состояния или переустанавливали софт. Во всех остальных случаях вернуть закрытые вкладки возможно различными способами. Рассмотрим их подробнее.
Как восстановить закрытую вкладку комбинацией клавиш?
Самый простой и всем известный способ, как восстановить закрытые вкладки в Яндекс Браузере – это комбинация клавиш. Если нажать на любой вкладке правой кнопкой мыши, то можно увидеть пункт «Открыть только что (ранее) закрытую вкладку», а возле него комбинацию «Ctrl+Shift+T».

Набрав эту комбинацию на клавиатуре, закрытая закладка будет открыта заново.
Вернуть закрытую вкладку через просмотр истории посещений
Если восстановление ранее закрытой вкладки выполнить через комбинацию клавиш невозможно (выключали ПК, сбой и т д), то через историю просмотра можно открывать страницы, которое вы просматривали и пару часов назад, день. Для этого стоит выполнить следующее:
- Открываем браузер. Нажимаем на кнопку Меню и выбираем «История», «Недавно закрытые».
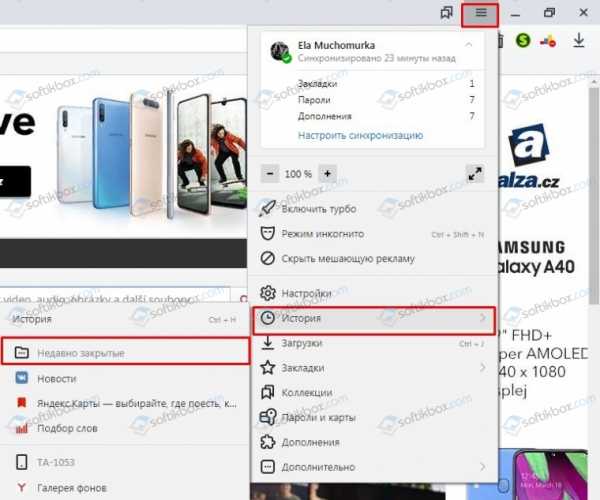
- Откроется перечень ранее закрытых вкладок. Находим тот сайт, который нужный.
ВАЖНО! Если на вашем браузере включена синхронизация данных, то открыть закрытую вкладку можно на другом устройстве и даже в случаях, когда была выполнена перезагрузка ПК, переустановка софта. История просмотров сохраниться в любом случае
Умная стрелка «Назад»
В любом браузере, в том числе и в Яндексе, есть умная стрелка «Назад», которая позволяет вернуться к предыдущей странице.
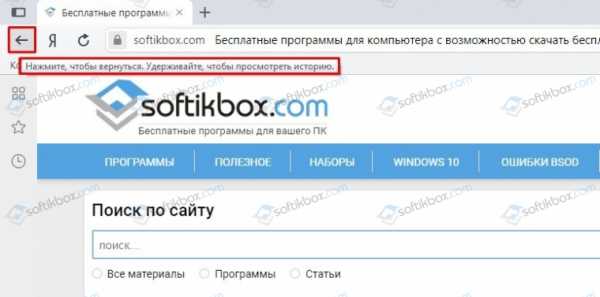
Однако нужно отметить, что этот элемент порой не активный. Дело в том, что воспользоваться данной стрелкой можно в случае, если вы искали что-то через поисковик Гугл и открывали вкладку за вкладкой. Если же вы зашли на сайт с экспресс-панели или ввели адрес вручную, то закрытый ресурс не сможет восстановиться с помощью данной стрелки.
Восстановить закрытую вкладку с помощью «Табло»
Если вам необходимо открыть последний просмотренный веб-ресурс, то рекомендуем обратить внимание на функциональные кнопки Табло (Экспресс-панель). Под иконками добавленных сайтов есть кнопка «Недавно закрытые».
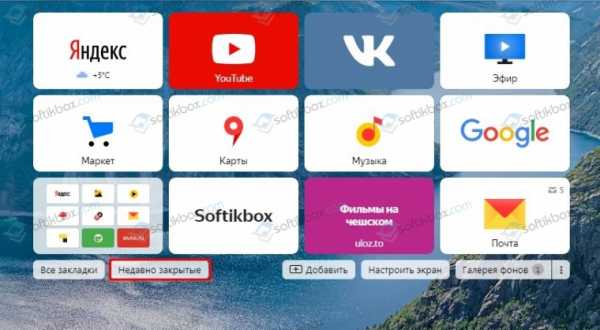
Нажав на кнопку, начнут восстанавливаться ранее закрытые сайты.
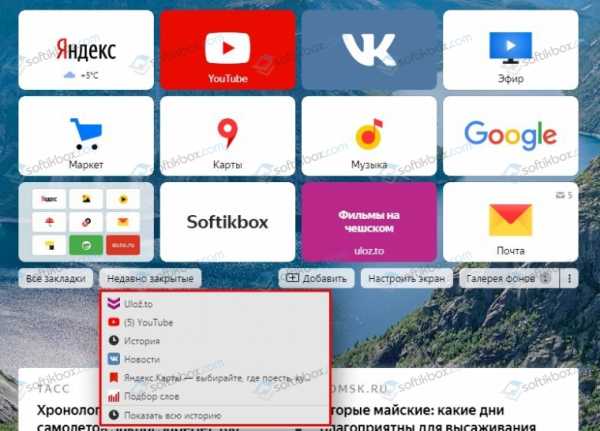
С помощью контекстного меню
Этот способ идентичный тому, что и с Просмотром истории. Отличие заключается только в том, что для восстановления вкладок нужно будет перейти по адресу «Меню», «Настройки», «История».
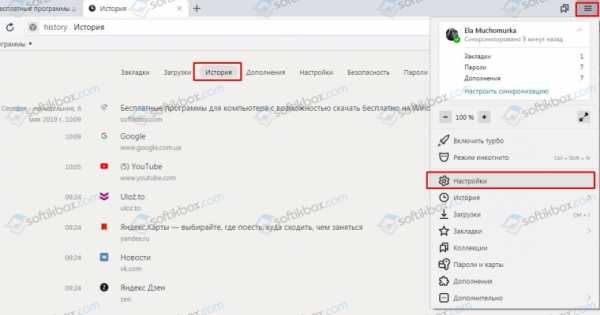
Здесь выбираем сайт, который должен открыться в Яндекс.Браузере после случайного или аварийного закрытия.
Настройка автоматического восстановления вкладок
Если вы хотите, чтобы ваш браузер запускался с ранее просматриваемой страницы, стоит внести несколько изменений в настройки программы, а именно:
- Нажимаем на кнопку «Меню», «Настройки».
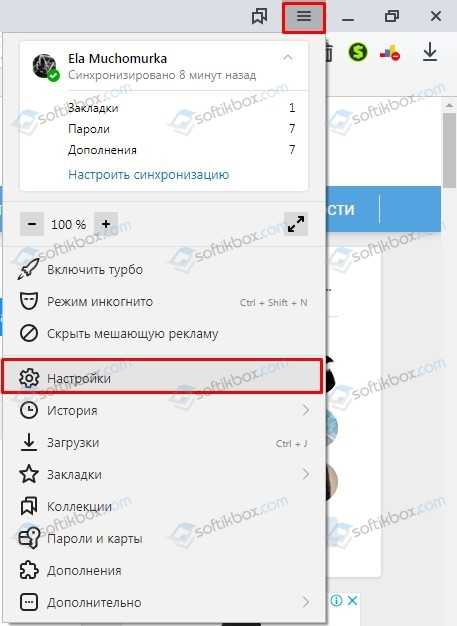
- Находим раздел «Вкладка» и ставим отметку на пункте «При запуске браузера открывать ранее открытые вкладки».
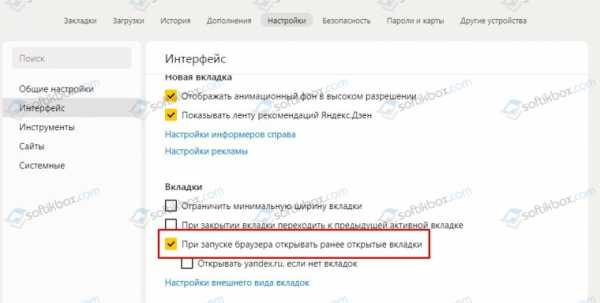
- Сохраняем изменения и перезапускаем браузер.
Что нужно делать для того, чтобы не терять страницы?
Для того, чтобы не терять просмотренные страницы, стоит включить и настроить синхронизацию данных на своем браузере. Только в данном случае вы получите доступ к ранее просмотренным сайтам с ПК, iPhone и Android. Данные будут синхронизированы на всех устройствах.
Чтобы настроить синхронизацию в Яндкс.Браузере, стоит выполнить несколько несложных действий:
Нажимаем на кнопку «Меню» и выбираем «Синхронизация». Вводим данные от своего почтового ящика Яндекс. Если его нет, то нужно создать. Процедура регистрации стандартная – вводим личные данные.
После того, как аккаунт будет создан и добавлен для синхронизации, под данным пунктом появится кнопка «Настройка синхронизации».
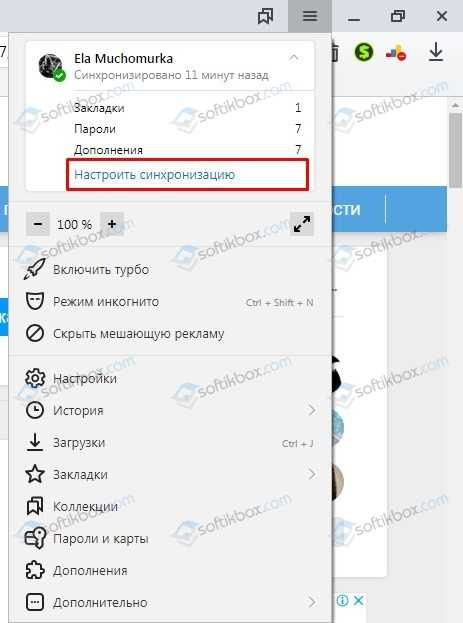
Откроется новая вкладка. Здесь отмечаем галочками те пункты, которые вы хотите, чтобы были синхронизованы. Обращаем внимание на последний пункт «Открытые вкладки».

Теперь, если вы будете использовать для сёрфинга в сети мобильную или десктопную версию браузера, данные о просмотренных страницах будут синхронизированы и вы сможете продолжить работу с сайтом с любого гаджета и не потерять данные о сайтах.
Почему нельзя восстановить закрытые страницы в режиме «Инкогнито»?
Режим Инкогнито – это специальный режим работы браузера, который позволяет скрывать следы работы пользователя в сети. В результате данные о юзере не собираются сайтами, отображается минимум рекламы, информация о просмотренных веб-ресурсах не сохраняется в настройках браузера. Поэтому, если вы использовали режим Инкогнито для просмотра страниц в сети, то открыть ранее закрытые вкладки не удастся. Такие особенности режима.
softikbox.com
Открыть закрытую вкладку яндекс браузер
Восстанавливаем только что закрытую вкладку в браузере
Представьте себе, что вы ищете в интернете очень важный материал, уже просмотрели огромное количество сайтов, прыгаете по ссылкам с одного ресурса на другой, открыта гора вкладок, и вот наконец-то вы находите то, что вам нужно, но пытаясь навести порядок в своем браузере и закрывая ненужные вкладки, вы закрываете и ту, на которой был тот самый долгожданный материал, который вы так долго искали. Тем самым возникает вопрос, как открыть закрытую вкладку в Опере, Мозиле, Internet Explorer, Google Chrome и в других браузерах без просмотра истории.
Не имеет значение, какой у вас браузер, потому что данная функция есть во всех популярных браузерах. Также мы рассмотрим вариант, как восстановить закрытую вкладку из истории, но этот вариант мы будет использовать в последнюю очередь.
Мне вчера написали этот вопрос на почту — как открыть вкладку, которую закрыл случайно, после чего я посмотрел, что данная тема обсуждалось в одном моем видео, но не очень подробно. Надо исправить этот нюанс, чем сейчас и займусь.
Открываем только что закрытую вкладку клавишами Ctrl + Shift + T
Для начала вы должны знать, что все современные браузеры предусмотрели вариант события, который я рассказал выше, а именно быстрое восстановление случайно закрытой вкладки. Для восстановления закрытой вкладки вы должны использовать сочетание клавиш «Ctrl» + «Shift» + «T». Для тех кто не нашел эти клавиши у себя на клавиатуре, вот вам подсказка:

Нажав эти три клавиши, вы дадите команду браузеру восстановить последнюю из закрытых вкладок. При нажатии этой комбинации повторно, откроется предпоследняя закрытая вкладка и так далее.
Если вы еще не приучили себя пользоваться горячими клавишами, то можете нажать правой кнопкой мыши на область, где размещаются вкладки или на любую вкладу и выбрать «Открыть закрытую вкладку»:
А что делать, если нужная вкладка была закрыта уже давно и вы хотите вернуться к странице, которую открывали, например, три дня назад? В этом случае вам поможет история посещений браузера.
Как посмотреть историю в браузерах
Данную тему я уже обсуждал на блоге и опубликовал отдельные записи для разных браузеров, в которых рассматривал этот вопрос подробно (ниже будет краткое описание, если надо увидеть наглядно, то перейдите по ссылке нужного вам браузера): Internet Explorer. Mozilla Firefox. Opera. Yandex и Google Chrome .
История (или журнал) браузера открывается сочетанием клавиш «Ctrl» + «H» или «Ctrl» + «Shift» + «H». Кроме того, просмотреть историю посещений можно через меню браузера. Давайте рассмотрим, как это делается в наиболее распространенных браузерах:
InternetExplorer. В правом верхнем углу найдите кнопку с изображением звездочки и нажмите на нее. Откроется окно с тремя вкладками: «Избранное», «Веб-каналы» и «Журнал». Нас интересует последняя. Переходим на эту вкладку. Все посещенные нами страницы можно рассортировать удобным для вас способом, кликнув по полю с треугольником. Затем выбираем тот сайт, который нам нужен и щелкаем по его названию левой кнопкой мыши.
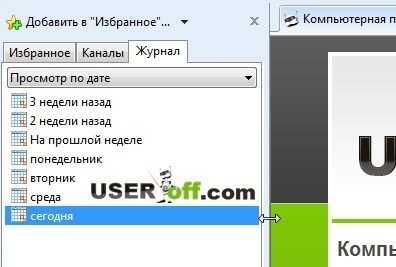
GoogleChrome. В правом верхнем углу найдите кнопку настройки и управления Google Chrome, нажмите на нее и в раскрывшемся списке найдите пункт «История» и нажмите на него. В браузере откроется отдельная вкладка «История», в которой в хронологическом порядке перечислены все ваши посещения интернет — ресурсов. Выбираете нужную страницу и переходите, как по обыкновенной ссылке.
Если вы не помните точную дату посещения сайта, или список ваших посещений настолько велик, что искать в нем нужную страницу не представляется возможным и удобным, то можете воспользоваться поиском. Справа вверху в этой вкладке есть кнопка «Искать в истории», а слева от нее поле, в котором вы можете ввести название сайта и, нажав на кнопку поиска, найти необходимый сайт в списке.
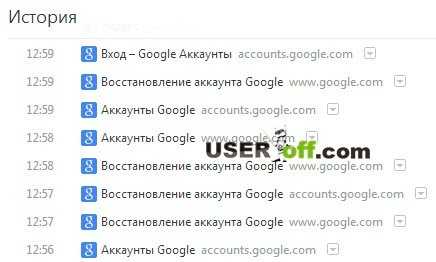
Opera. Слева вверху нажмите на кнопку с надписью «Opera». Из раскрывшегося списка выберите пункт «История». Откроется дополнительная вкладка, подобная той, что мы уже видел в Google Chrome. Здесь также представлен список посещенных страниц в хронологическом порядке и также присутствует форма для поиска страниц в истории, только находится она здесь слева от списка посещенных сайтов.
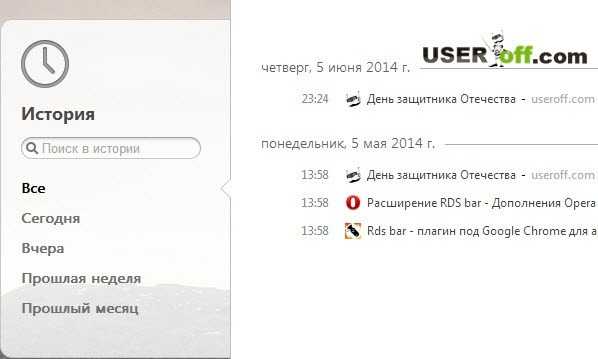
MozillaFirefox. В верхней правой части браузера под кнопкой его закрытия нажмите на меню браузера и найдите в раскрывшемся списке изображение часов с надписью «Журнал». Нажмите на нее. Откроется панель, в низу которой нам нужно нажать кнопку «Показать весь журнал».
Перед нами окно «Библиотека». В основной ее части находится список посещенных страниц, а слева мы можем выбрать период, за который выводится история посещения. Также вверху окна имеется форма для поиска необходимых вам страниц.

Yandex. Возле кнопки «Закрыть» в верхней правой части браузера находится кнопка меню. Нажав на нее, выберите из списка:
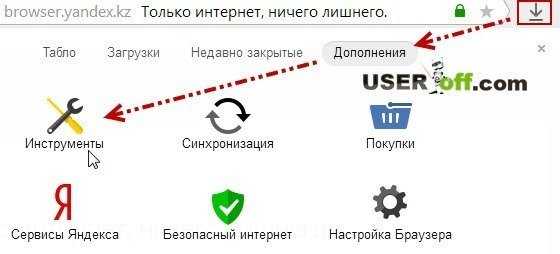
Откроется новая вкладка, подобная вкладкам истории Google Chrome и Opera. В центральной части хронологически построенный список посещенных сайтов, а справа форма для поиска по журналу.
Теперь вы знаете, как открыть закрытую вкладку в браузере, которую вы закрыли случайно и также можете найти нужный сайт в истории вашего браузера. Принцип просмотра истории посещений в браузерах одинаков, а навигация по списку посещенных страниц легка и удобна, поэтому не бойтесь случайно закрыть нужную страницу, потому что журналы браузеров всегда помогут вам восстановить потерянные данные.
Как в браузере восстановить закрытые вкладки
На сегодняшний день большинство людей проводят львиную долю своего времени в интернете. Собственно, и самой часто используемой программой на компьютере является интернет-обозреватель или иначе – браузер. В браузере ежедневно просматривается масса полезной и важной информации, и часто пользователи сталкиваются с проблемой, когда нужная вкладка была по ошибке закрыта. Именно в этой статье я вам и расскажу, каким образом восстановить закрытые вкладки в браузере.
Конечно, очень хорошо, если вы помните название сайта, который вы посещали. Но если вы вышли на сайт случайно, например, через поисковик, то для восстановления вкладки лучше воспользоваться способами, которые описаны ниже для каждого популярного браузера.
Способы восстановления закрытых вкладок в браузере Google Chrome.
1. В открытом браузере Chrome нажмите на клавиатуре комбинацию клавиш Ctrl+Shift+T.
2. Кликните правой кнопкой мыши по любой вкладке и выберите пункт «Открыть закрытую вкладку».
3. Откройте меню браузера Chrome, а затем выберите пункт «История». Также в историю можно быстро перейти с помощью комбинации клавиш Ctrl+H. В истории можно списком просмотреть все сайты, которые вы посещали.
Способы восстановления закрытых вкладок в браузере Mozilla Firefox.
1. Нажмите в открытом браузере комбинацию клавиш на клавиатуре Ctrl+Shift+T.
2. Откройте меню Firefox, выберите пункт «Журнал», а затем «Недавно закрытые вкладки». Откроется список закрытых вкладок, среди которых найдите и выберите необходимую. Если вам необходимо восстановить все вкладки, выберите соответствующий пункт «Восстановить все вкладки».
3. Найти закрытую вкладку можно также в журнале посещений. Для этого наберите на клавиатуре сочетание клавиш Ctrl+H или Ctrl+Shift+H.
Способы восстановления закрытых вкладок в браузере Opera.
1. Нажмите в открытом браузере комбинацию клавиш на клавиатуре Ctrl+Shift+T.
2. Кликните правой кнопкой мыши по любой открытой вкладке или на пустой области в панели вкладок и выберите пункт «Открыть последнюю закрытую вкладку». Таким образом, в несколько кликов можно открыть несколько вкладок, которые были вами закрыты.
3. Выберите иконку в левом верхнем углу браузера. Откроется меню, в котором нас интересует пункт «Недавно закрытые». Откроется окно со списком всех вкладок, которые были когда-либо закрыты.
4. Выберите меню браузера в верхнем левом углу и выберите меню «История». Через журнал просмотров можно найти ссылку на сайт, который был по ошибке закрыт. Также это меню можно вызвать комбинацией горячих клавиш на клавиатуре Ctrl+H.
Способы восстановления закрытых вкладок в Яндекс.Браузере.
1. Наберите на клавиатуре сочетание клавиш Ctrl+Shift+T.
2. Выберите меню браузера и откройте пункт «История». В списке недавно посещенных сайтов найдите нужную ссылку и откройте ее.
Способы восстановления закрытых вкладок в браузере Internet Explorer.
1. Наберите на клавиатуре сочетание горячих клавиш Ctrl+Shift+T.
2. Откройте в браузере новую вкладку или нажмите Ctrl+T. В новой вкладке перейдите в область «Повторное открытие закрытых вкладок» и найдите нужный сайт.
3. В открытом браузере выберите меню «Сервис», а затем выберите пункт «Повторное открытие последнего сеанса просмотра». Откроются новые вкладки, в которых будут загружены все ссылки, которые были запущены во время предыдущей работы браузера.
В итоге становится понятно, что в любом браузере предусмотрен далеко не один способ восстановления закрытых вкладок. Если вы не нашли своего браузера в списке, попробуйте воспользоваться сочетанием клавиш на клавиатуре Ctrl+Shift+T. Это единая комбинация для восстановления вкладок и подходит практически для всех браузеров.
Запись опубликована 11.02.2015 автором Kait.15 в рубрике Браузеры. Отблагодари меня, поделись ссылкой с друзьями в социальных сетях:
Навигация по записям
Как восстановить закрытую вкладку?
Представьте самую обычную ситуацию: вы находитесь за компьютером, нашли какой-то очень интересный сайт и вместо того, что бы добавить его в закладки. случайно закрываете вкладку. У вас начинается паника — что делать? Главное — это не паниковать и не закрывать браузер, потому что закрытую вкладку всегда можно восстановить, ведь бравые разработчики об этом позаботились. Сегодня я расскажу о том, как открыть закрытую страницу во всех наиболее популярных веб-браузерах.
Mozilla Firefox
Один из признанных лидеров рынка веб-обозревателей — Mozilla Firefox, в простонародье больше известен как «лиса». Этот браузер поддерживает до 10 закрытых вкладок, так что если вы закрыли сразу несколько из них, все вкладки можно будет восстановить.
В верхней части экрана вы видите меню. Зайдите в «Журнал» и наведите стрелку мышки на пункт «Недавно закрытые вкладки». В правой части вы увидите последние закрытые страницы. Их может быть менее 10, в зависимости от того, сколько вкладок вы уже успели закрыть, но не более 10.
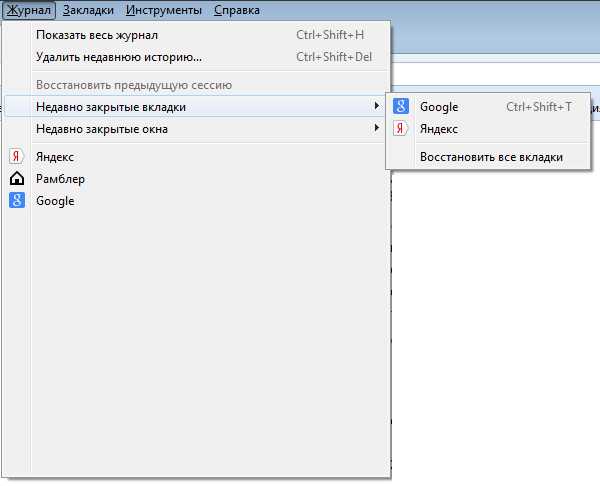
В некоторых случаях в верхней части Mozilla у вас будет отсутствовать меню. Это сделано для удобства использования (хотя, на мой взгляд, данное решение далеко не самое лучшее). Вам необходимо нажать на большую оранжевую кнопку с надписью Firefox в левом верхнем углу, после чего появится меню, в котором надо выбрать пункт «Журнал» — «Недавно закрытые вкладки».
Если вы не видите тех страниц, которые были вами закрыты, значит, эта функция отключена в браузере. Включается она очень просто. В меню выберите пункт «Инструменты» — «Настройки». Откроется окно с настройками. Откройте вкладку «Приватность» и измените значение у параметра «История» на «Firefox будет запоминать историю».
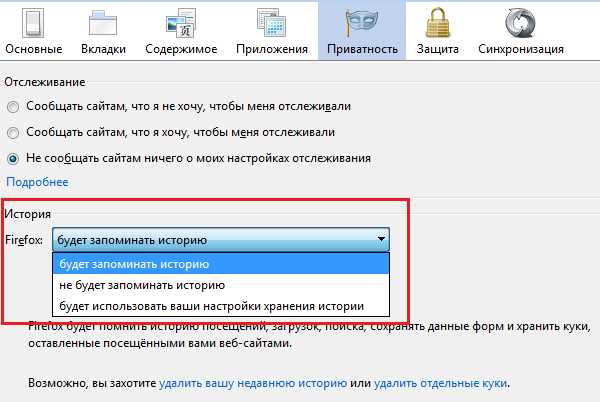
Нажмите ОК для сохранения параметров.
Кроме того, запомните, что последнюю вкладку можно восстановить с помощью нажатия на следующие клавиши: CTRL+SHIFT+T.
Google Chrome
Не менее популярен у россиян Google Chrome. а где-то он и вовсе занимает лидирующие позиции.
У «Хрома» меню находится не в левой стороне, а в правой, в остальном реализация практически не отличается от упомянутого выше Mozilla Firefox. Правда, в данном случае количество вкладок для восстановления будет чуть меньше — 8 штук. Впрочем, не думаю, что это так важно для вас.
Итак, в правой части экрана находим значок с тремя полосками — это кнопка вызова настроек браузера. Нажимаем и наводим стрелку мыши на пункт «Недавние вкладки» — с правой стороны появятся страницы, которые вы недавно закрыли.

Как и в случае с Firefox, вы можете открыть последнюю закрытую вкладку нажатием на клавиши CTRL+SHIFT+T.
Яндекс.Браузер
Яндекс.Браузер — построенный компанией Яндекс веб-обозреватель на основе браузера с открытым исходным кодом Chromium. Благодаря рекламной поддержке, пользуется достаточно большим успехом в последнее время.
Браузер очень похож на Google Chrome, что неудивительно, если учесть, что созданы они на одной платформе. Поэтому вы можете воспользоваться предыдущим советом. Однако, на некоторых старых версиях данного браузера отсутствует функция восстановления закрытых вкладок. Тем не менее, существует другой способ восстановить закрытую страницу.
Зайдите в меню настроек и выберите нажмите на пункт «История».
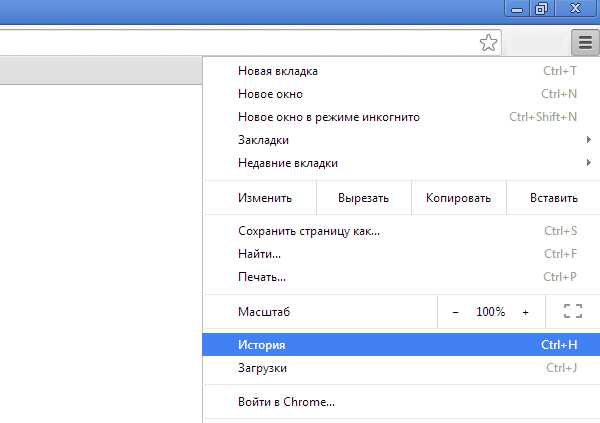
Перед собой вы увидите все страницы, которые посещали за последнее время. Кликните по нужной из них два раза и она откроется в новой вкладке.
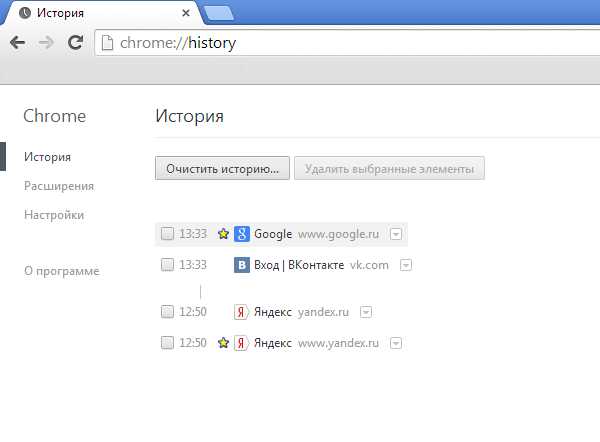
Пример показан на Google Chrome, но сути это ровным счетом не меняет.
Internet Explorer
Еще несколько лет назад все новые страницы в Internet Explorer запускались исключительно в новом окне. К счастью, этот недостаток был исправлен и для браузера стала доступна поддержка вкладок. Тем не менее, случайно закрыть вкладку в IE можно точно так же, как и в любом другом обозревателе.
Что бы ее восстановить, необходимо выбрать в меню раздел «Сервис», затем пункт «Панели Explorer» — «Журнал».

К сожалению, восстановить вкладку здесь можно только через просмотр журнала. Быстрый доступ к журналу можно получить, нажав на сочетание клавиш CTRL+SHIFT+H.
Последняя закрытая вкладка открывается все тем же хаком — CTRL+SHIFT+T.
В отличии от других обозревателей, Opera позволяет сохранять аж до 50 закрытых страниц. Зачем это может понадобиться обычному пользователю, не совсем понятно.
В правом углу окна находится кнопка с надписью Opera. Кликните по ней и появится меню. Выберите пункт «Вкладки и окна», а затем — «Закрытые вкладки», после чего увидите все недавно закрытые страницы. CTRL+SHIFT+T в «Опере» также работает.
ВНИМАНИЕ! Этот способ актуален для всех браузеров, включая Opera. Открываем новую вкладку, нажимаем на нее правой кнопкой мыши и в меню выбираем «открыть последнюю закрытую вкладку».
Вопросы задавайте через комментарии.
Источники: http://useroff.com/kak-otkryt-zakrytuyu-vkladku-v-brauzere.html, http://bezwindowsa.ru/brauzery/closed-tabs.html, http://fulltienich.com/kak-otkryt-zakryituyu-vkladku-mozilla-chrome-opera/
it-radar.ru
Как закрыть все вкладки в Яндекс браузере

Современные компьютеры и браузеры позволяют нам открывать огромное количество вкладок. На мощных (и не очень) ПК одинаково хорошо работает как 5, так и 20 вкладок. Особенно удобно эта функция реализована в Яндекс.Браузере — разработчики провели серьезную оптимизацию и создали интеллектуальную загрузку вкладок. Таким образом, даже запуская приличное количество вкладок, можно не беспокоиться о производительности.
Другое дело, что потом все эти ненужные вкладки нужно закрывать. Ну а кому хочется раз за разом закрывать по несколько десятков вкладок? Скапливаются они быстро — стоит только немного углубиться в поиски ответа на интересующий вопрос, заняться подготовкой докладов, диссертаций и других учебных работ, или же просто активно серфить. К счастью, разработчики позаботились не только о возможности открывать множество вкладок, но и о функции быстрого закрытия одним нажатием.
Как за раз закрыть все вкладки в Яндекс.Браузере
Браузер умеет закрывать все вкладки за раз кроме текущей. Соответственно, вам нужно перейти на ту вкладку, которую вы хотите сохранить, нажать по ней правой кнопкой мыши и выбрать пункт «Закрыть другие вкладки». После этого все вкладки будут закрыты, останется лишь только текущая вкладка, а также закрепленные вкладки (если они есть).
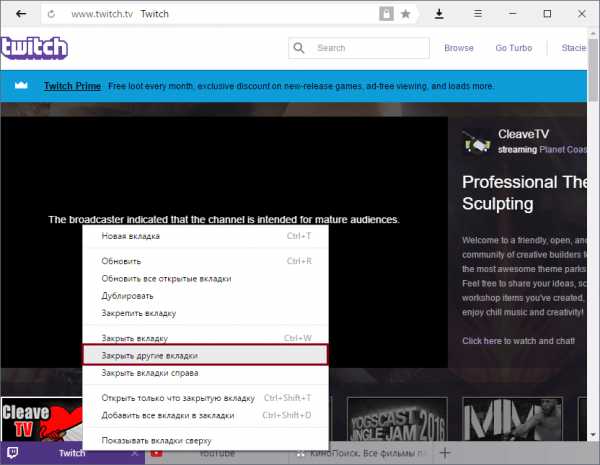
Вы также можете выбрать похожую функцию — закрыть все вкладки справа. Например, вы создали запрос в поисковике, пересмотрели несколько сайтов из поисковой выдачи, и не нашли нужной информации. Вам нужно переключиться на вкладку с запросом из поисковика, нажать на нее правой кнопкой мыши и выбрать «Закрыть вкладки справа». Таким образом, все, что находится левее текущей вкладки, останется открытым, а все, что правее закроется.
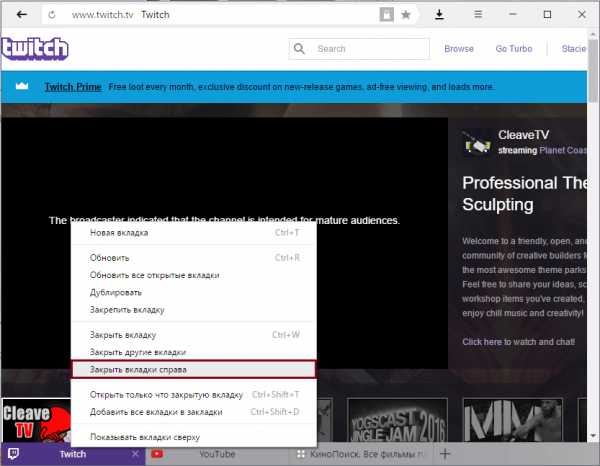
Вот такие простые способы закрывать множество вкладок за пару кликов, экономя свое время и делая использование Яндекс.Браузера еще более удобным.
Мы рады, что смогли помочь Вам в решении проблемы.Опишите, что у вас не получилось. Наши специалисты постараются ответить максимально быстро.
Помогла ли вам эта статья?
ДА НЕТlumpics.ru
Горячие клавиши при работе с браузером, таблица всех клавиш
Пожалуйста, оцените:
Самые интересные, востребованные и полезные сочетания клавиш при работе с браузером. Для чего они нужны и где могут быть ощутимо полезны.
Зная достаточное количество различных комбинаций можно повысить скорость и упростите процесс работы в браузере.
На некоторых разновидностей клавиатур клавиша Shift помечается как стрелка вверх ⇑. К примеру, чтобы открыть новую вкладку в каком-либо браузере достаточно нажать мышью на характерный значок «+» в верхней области программы, либо воспользоваться комбинацией «горячих» клавиш Ctrl+T. Или Ctrl+Shift+T, которая позволяет открывать, в порядке очереди, все ранее закрытые вкладки в браузере. Применяется при случайном закрытии одной или нескольких вкладок.
Рекомендуем скачать Яндекс браузер для Виндовс 10, 8 или 7 на компьютер, ведь приложение поддерживает не только все горячие клавиши, но и имеет собственные разработки с использованием мыши.

Далее приведена таблица, в которой очень подробно расписаны все возможные комбинации «горячих» клавиш:
| Вкладки браузера | ||
|---|---|---|
| Вкладки | Создать новую вкладку | Ctrl + T |
| Открыть ссылку в новой вкладке | Ctrl + нажать ссылку | |
| Закрыть активную вкладку | Ctrl + W | |
| Открыть последнюю закрытую вкладку | Ctrl + Shift + T | |
| Переключиться на одну вкладку вправо | Ctrl + Tab Ctrl + PageDown | |
| Переключиться на одну вкладку влево | Ctrl + Shift + Tab Ctrl + PageUp | |
| Выбрать вкладку по ее порядковому номеру (от 1 до 8) | Ctrl + 1-8 | |
| Выбрать последнюю вкладку | Ctrl + 9 | |
| Закладки | Добавить сайт в закладки | Ctrl + D |
| Создать закладки для всех открытых страниц | Ctrl + Shift + D | |
| Открыть диспетчер закладок | Ctrl + Shift + O | |
| Открыть панель закладок | Ctrl + Shift + B | |
| История | Открыть список загруженных файлов | Ctrl + J |
| Открыть просмотр истории | Ctrl + H | |
| Открыть инструмент очистки истории, кэша и загрузок | Ctrl + Shift + Del | |
| Окна браузера | ||
| Создать новое окно | Ctrl + N | |
| Создать новое окно в режиме инкогнито | Ctrl + Shift + N | |
| Закрыть активное окно | Ctrl + Shift + W Alt + F4 | |
| Открыть ссылку в новом окне | Shift + нажать ссылку | |
| Развернуть окно во весь экран | F11 | |
| Выйти из полноэкранного режима | F11 | |
| Страница браузера | ||
| Навигация | Перейти назад | Alt + ← |
| Перейти вперед | Alt + → | |
| Перейти на главную страницу Яндекса | Alt + Home | |
| Остановить загрузку страницы | Esc | |
| Обновить страницу | F5 | |
| Обновить страницу, не используя кэш (загрузить страницу по новой) | Ctrl + F5 | |
| Работа с текущей страницей | Сохранить страницу как… | Ctrl + S |
| Распечатать страницу | Ctrl + P | |
| Увеличить масштаб страницы | Ctrl + Плюс | |
| Уменьшить масштаб страницы | Ctrl + Минус | |
| Установить для страницы масштаб 100% | Ctrl + 0 | |
| Редактирование | Выделить все | Ctrl + A |
| Копировать | Ctrl + C | |
| Вырезать | Ctrl + X | |
| Вставить | Ctrl + V | |
| Отменить | Ctrl + Z | |
| Открыть файл | Ctrl + O | |
| Поиск | Найти на текущей странице | Ctrl + F F3 |
| Перейти к следующему значению при поиске по странице | Ctrl + G | |
| Перейти к предыдущему значению при поиске по странице | Ctrl + Shift + G | |
| Адресная строка браузера | ||
| Открыть набранный адрес в новой вкладке | Alt + Enter | |
| Сфокусироваться на встроенном в браузер поле поиска (для ввода запроса) | Ctrl + K | |
| Выделить текст в адресной строке | Ctrl + L | |
| Переместить курсор к предыдущему слову | Ctrl + ← | |
| Переместить курсор к следующему слову | Ctrl + → | |
| Удалить слово, стоящее перед курсором | Ctrl + Backspace | |
| Добавить элементы www. и .com к адресу и открыть полученный URL | Ctrl + Enter | |
| Средства разработки | ||
| Просмотреть исходный код | Ctrl + U | |
| Открыть инструменты разработчика | F12 | |
| Открыть консоль JavaScript | Ctrl + Shift + J | |
| Другое | ||
| Вызвать диспетчер задач (при зависании вкладок и окон) | Shift + Esc | |
| Общие настройки браузера | Alt + F | |
| Закрыть браузер | Alt + F4 | |
| Перейти на страницу Помощи | F1 | |
Полезный совет? Расскажите друзьям!
soft-file.ru
Как открыть закрытую вкладку в Chrome, Яндекс Браузер, Mozilla Firefox или Opera
Работая с браузером бывают случаи, когда случайно закрываешь нужную вкладку и ссылку на нее уже не можешь найти. В таких ситуациях возникает необходимость открыть закрытую вкладку.
К счастью, разработчики браузеров предусмотрели подобное и внедрили соответствующую функцию. Сейчас вы узнаете, как открыть закрытую вкладку в Google Chrome, Яндекс Браузер, Mozilla Firefox, Opera или других популярных браузерах.
Способ № 1. Клик правой кнопкой мышки по вкладке.
Если вам нужно открыть закрытую вкладку, то самый простой способ, это кликнуть правой кнопкой мышки по любой из открытых вкладок и в появившемся меню выбрать пункт, отвечающий за открытие закрытых вкладок.
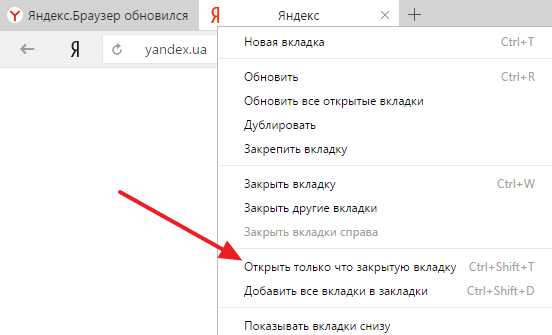
В Google Chrome данный пункт меню называется «Открыть закрытую вкладку», в Яндекс Браузере – «Открыть только что закрытую вкладку». В других браузерах название этого пункта меню может немного отличаться, но смысл всегда один и тот же, открытие закрытых вкладок.
Вы можете пользоваться данным меню несколько раз подряд. В этом случае будут открываться вкладки, которые вы закрывали ранее.
Способ № 2. Комбинация клавиш CTRL-SHIFT-T.
Другой способ открытия закрытых вкладок, это комбинация клавиш CTRL-SHIFT-T. Для того чтобы открыть закрытую вкладку просто нажмите одновременно на клавиши «CTRL», «SHIFT» и «T».
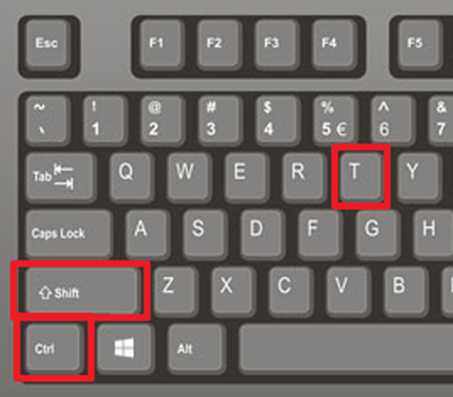
Данная комбинация клавиш также работает во всех популярных браузерах, включая Google Chrome, Яндекс Браузер, Mozilla Firefox и Opera.
Как и в предыдущем случае, комбинацию клавиш CTRL-SHIFT-T можно использовать несколько раз подряд и таким образом открывать ранее закрытые вкладки.
Способ № 3. История браузера.
Если после закрытия нужной вам вкладки вы закрывали еще и другие вкладки. То, открыть нужную вкладку с помощью описанных выше способов будет трудно, поскольку будет открываться большое количество не нужных вкладок и найти среди них нужную очень сложно.
В таких ситуациях лучше всего воспользоваться историей браузера и найти там нужную страницу. Например, если вы откроете меню браузера и перейдете в раздел «История», то там можно будет посмотреть список недавно закрытых вкладок и открыть одну из них.
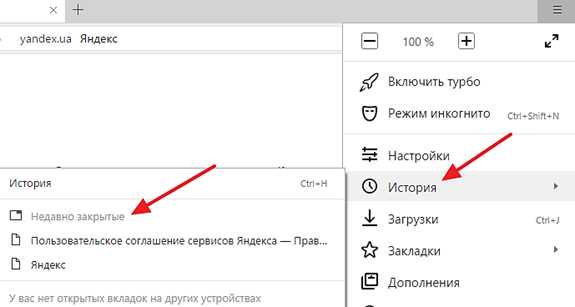
Если в списке недавно закрытых нет нужной вкладки, то можно перейти в полную историю браузера и посмотреть там. Для того чтобы перейти в полную историю браузера можно воспользоваться меню браузера либо нажать комбинацию клавиш CTRL-H.
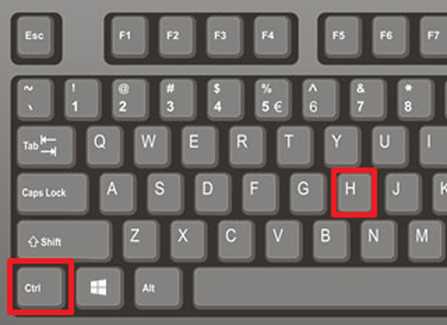
В зависимости от браузера, история может выглядеть немного по-разному. Но, обычно она хорошо структурирована по времени и найти случайно закрытую вкладку не представляет труда.
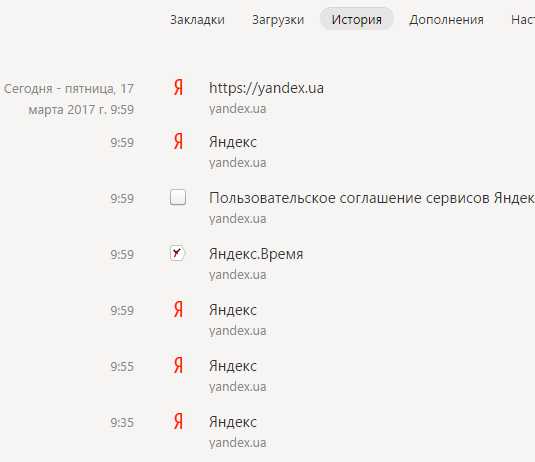
Нужно отметить, что все описание ваше способы не будут работать, если браузер был запущен в режиме инкогнито. Это связано с тем, что в режиме инкогнито браузер не сохраняет никаких действий пользователя и открыть закрытую вкладку в этом режиме невозможно.
comp-security.net
7 браузеров — как открыть последнюю закрытую вкладку?
Сегодня поговорим о простенькой теме, касающейся браузеров. Проблема довольно мелочная, но ее решение может сделать многое. Итак, посетили вы сайт, на странице его оказались важные сведения, и тут по какой-то причине закрыли вкладку, а адрес страницы вы не запомнили, как же тогда быть?
Решается это нажатием пары клавиш, которые откроют закрытые вкладки. В этом небольшом руководстве я опишу примеры для семи браузеров: Google Chrome, Яндекс Браузер, Microsoft Edge, Safari, Opera, Firefox, Internet Explorer.
Как открыть закрытую вкладку в Хроме?
Здесь рассмотрим два метода
Метод #1
Браузер Хром является одним из самых известных, и я в основном пользуюсь только им, поэтому и решил начать с него. Чтобы открыть закрытую вкладку необходимо одновременно нажать следующие кнопки на клавиатуре: Ctrl+Shift+T. При нажатии несколько раз откроются поочередно закрытые вами вкладки.
Это интересно: 9 Способов ускорить Google Chrome
Метод #2
Тут времени вы потратите немного больше, зато будете знать, что есть и такой способ. В общем вам нужно зайти в историю браузера. Это делается через настройки (три точки верху справа) и раздел «История». Там ищите тот сайт, который вам нужен.
Зайти в историю и с использованием горячих клавиш: Ctrl+H. Можно ввести в адресной строке фразу chrome://history/, тогда попадете туда же.
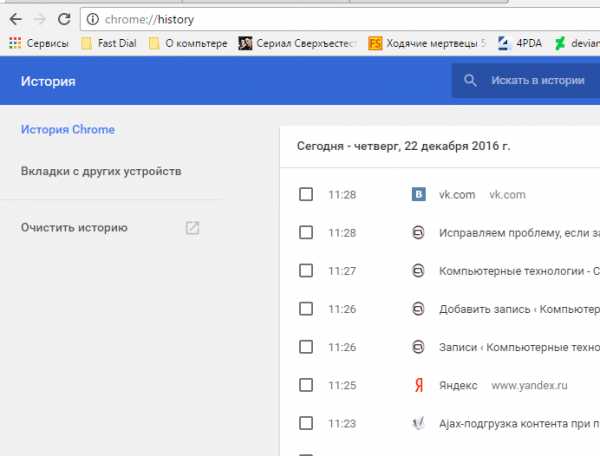
Как открыть закрытую вкладку в Microsoft Edge?
У вас Windows 10? Некоторые из вас наверняка пользуются браузером Edge. Открыть закрытую вкладку можно очень просто, нужно нажать горячие клавиши Ctrl+Shift+T, то есть, как и в Chrome. Если хотите сделать это через историю, то нажимаем Ctrl+H, и справа появится раздел «Журнал», где и отображаются посещенные ресурсы за прошедший час или раньше.
Это интересно: Как переустановить Microsoft Edge. Проблемы с браузером
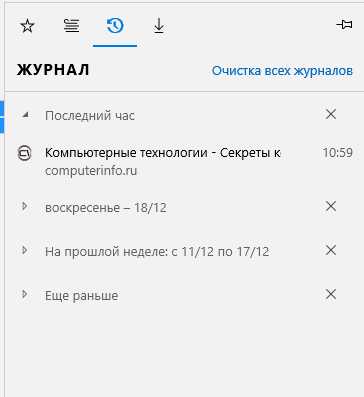
Как открыть закрытую вкладку в Яндекс браузере?
Ничего сложного здесь нет. Закрылась вкладка? Нажимаете комбинацию Ctrl+Shift+T и закрытая вкладка перед вашими глазами. Историю открываем теми же клавишами, что и в предыдущих способах.
Открыть закрытую вкладку в Firefox
Данный браузер имеет множество возможностей, которые сильно облегчат вам жизнь. Хотя для открытия закрытой вкладки используется всё та же комбинация клавиш Shift+Ctrl+T. Для открытия панели истории (Журнал), нужно нажать Ctrl+H, а для открытия самой вкладки истории Ctrl+Shift+H.
Открываем закрытую вкладку в Internet Explorer
Если есть люди, которые пользуются этим браузером, то открыть последнюю закрытую вкладку вы можете точно также, как и в предыдущих методах. Internet Explorer присутствует даже в Windows 10, это для тех, кто не знает.
Это интересно: Internet Explorer для Windows 10 находим браузер в системе

Как открыть закрытую вкладку в опере?
Раньше тоже пользовался этим браузером и считаю его неплохим. Чтобы открыть вкладу Ctrl +Shift+T вам в помощь.
Это интересно: Как убрать рекламу в браузере: современные методы
Открыть закрытую вкладку в Safari
Чтобы сделать это вам нужно нажать клавиши Ctrl+Z, хотя те методы, которые описаны выше для других браузеров здесь тоже работаю.
Я думаю, не имеет смысла перечислять остальные браузеры, которых существуют огромное количество, потому что во всех большинство функций работает идентично.
computerinfo.ru
