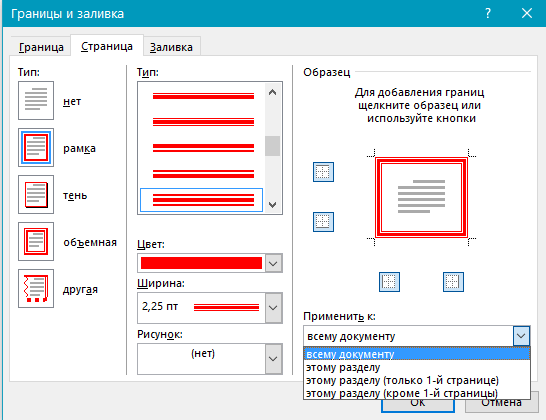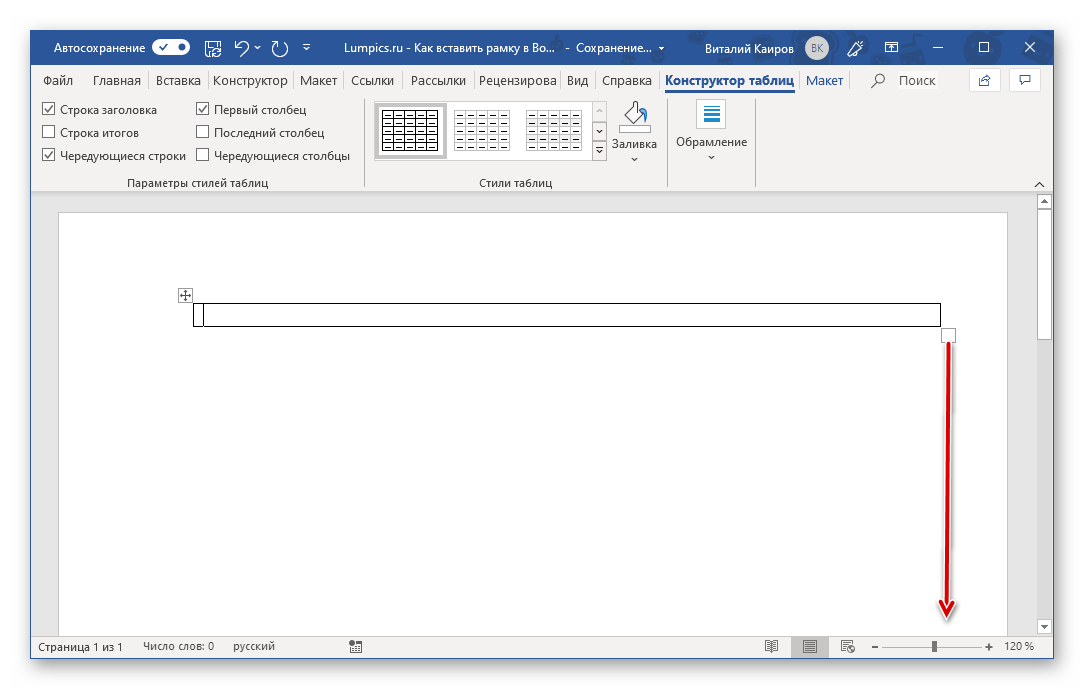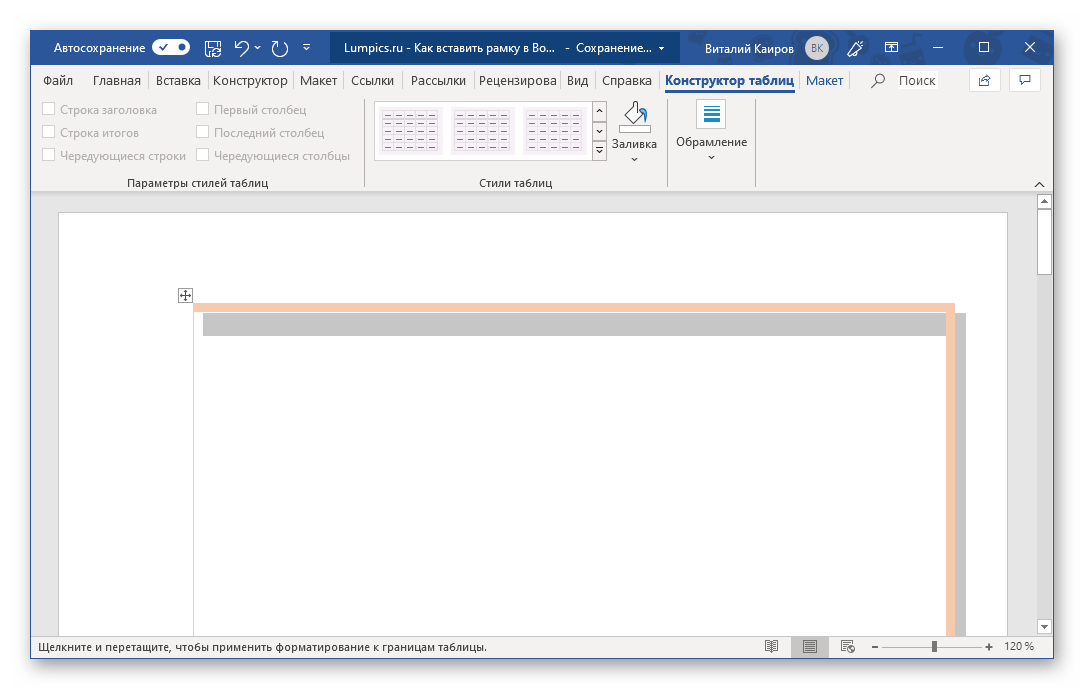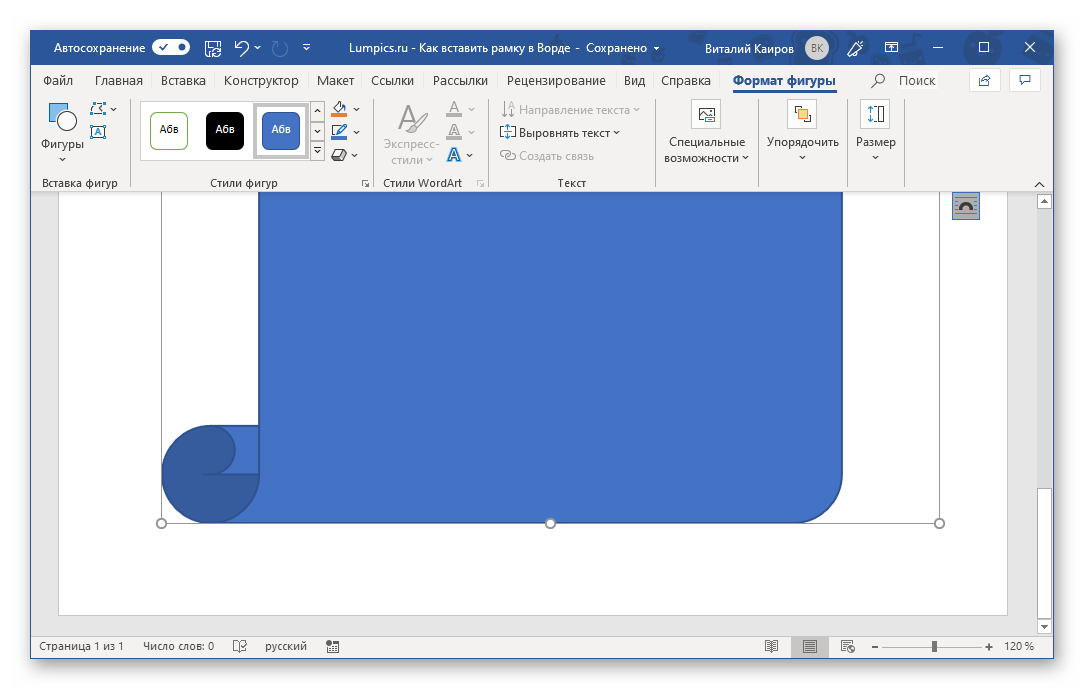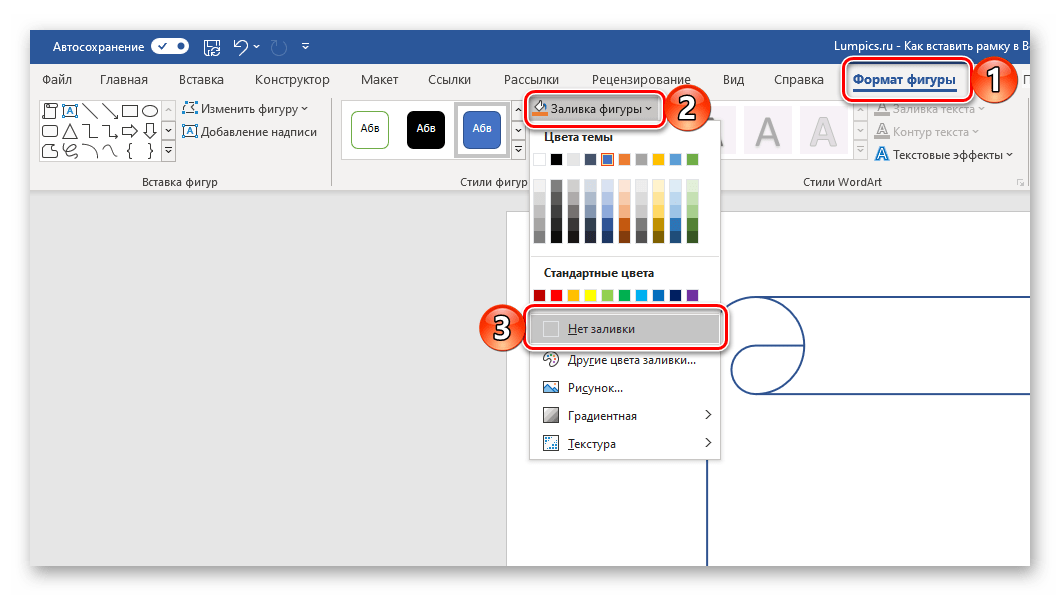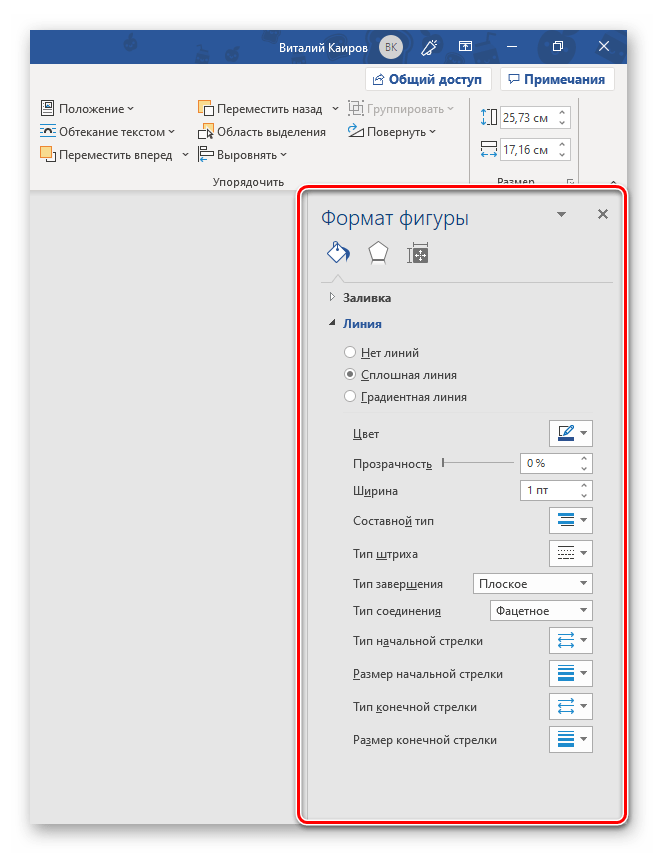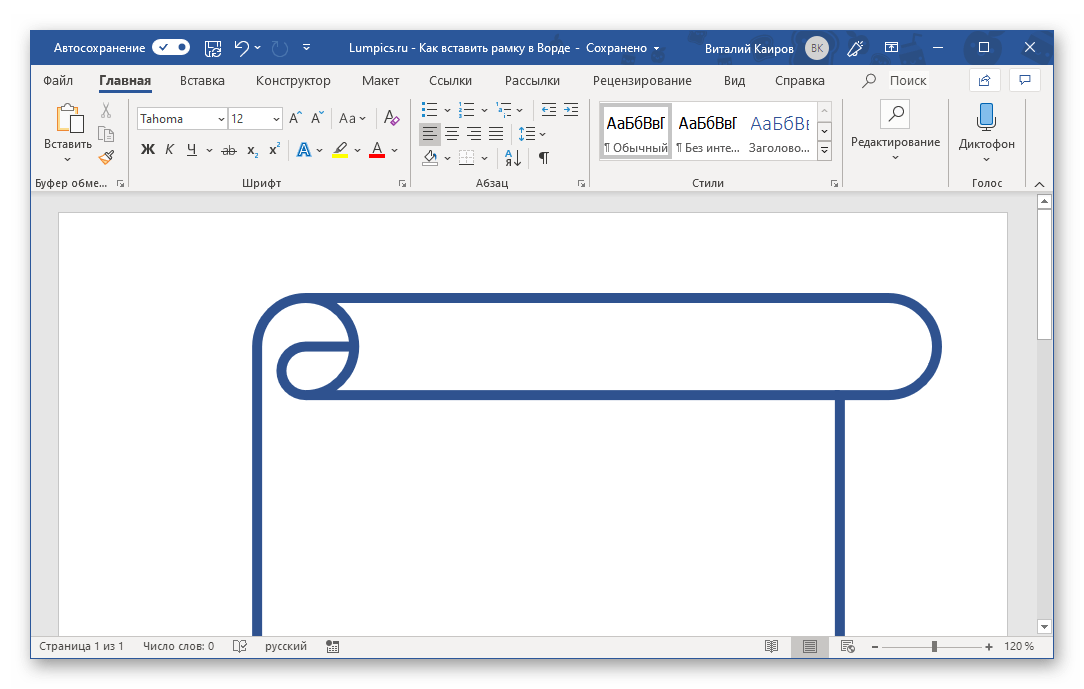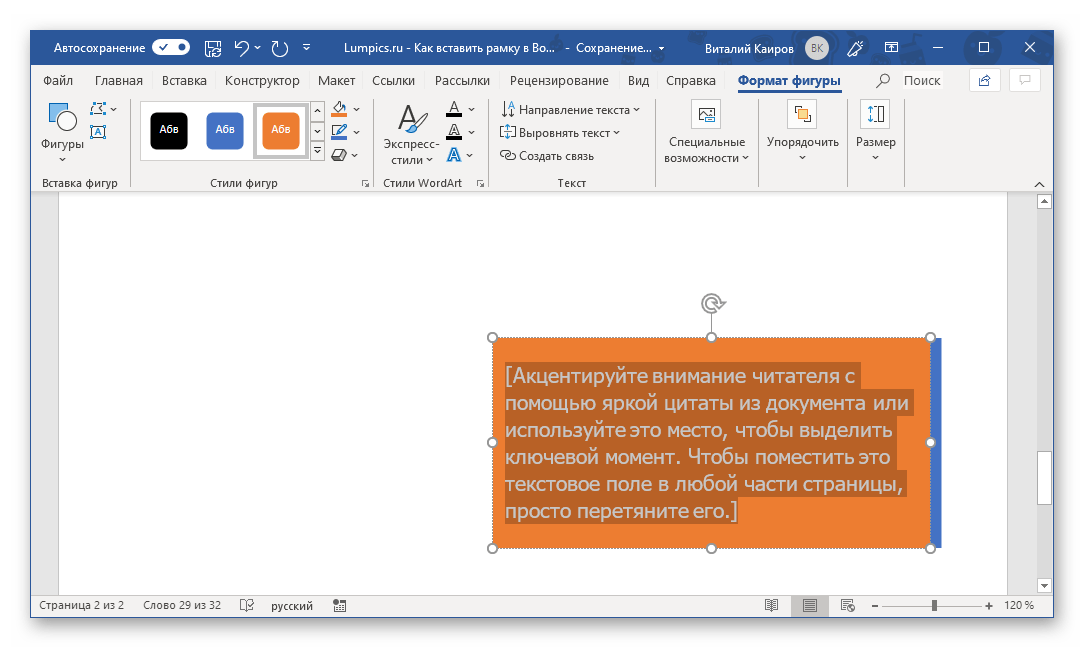Как вставить рамку в Ворде
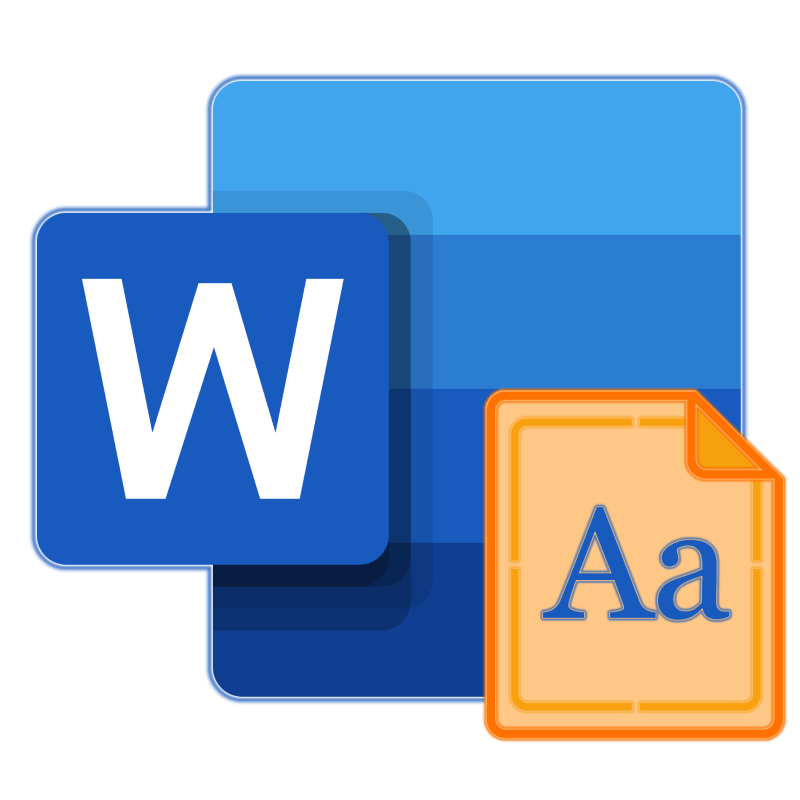
Microsoft Word предоставляет довольно широкие возможности для форматирования и оформления текста в документах. Одним из вариантов последнего может являться рамка, и именно о ее создании мы расскажем сегодня.
Создание рамки в Ворде
Существует всего один задокументированный разработчиками Microsoft способ добавления рамки в документ Word, однако если дать волю фантазии, можно найти еще пару-тройку альтернативных решений, предоставляющих несколько более широкие возможности оформления и настройки. Рассмотрим все их подробнее.
Способ 1: Границы страниц
Начнем с наиболее простого и очевидного метода создания рамки в Ворде, обратившись для этого к разделу настройки границ страницы.
- Перейдите во вкладку «Дизайн» (в последних версиях Word эта вкладка называется «Конструктор»), расположенную на панели управления, и нажмите на кнопку

Примечание: Чтобы вставить рамку в Ворд 2007, следует перейти ко вкладке «Разметка страницы». В Microsoft Word 2003 пункт «Границы и заливка», необходимый для добавления рамки, расположен во вкладке «Формат».
- Перед вами появится диалоговое окно, где в открывшейся по умолчанию вкладке «Страница» слева нужно выбрать раздел «Рамка».

- В правой части окна вы можете выбрать тип, ширину, цвет рамки, а также рисунок (этот параметр исключает другие надстройки для рамки, такие как тип и цвет).
- В разделе «Применить к» можно указать, нужна ли рамка во всем документе или только на конкретной странице.
- При необходимости вы можете также установить размеры полей на листе – для этого нужно открыть меню «Параметры».



- Нажмите «ОК» для подтверждения, после чего рамка сразу же появится на листе.
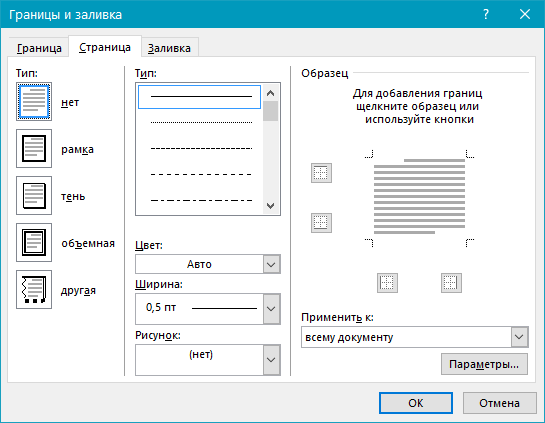

Большинству пользователей будет достаточно возможностей стандартного средства добавления рамок в Word, однако есть и другие методы.
Читайте также: Настройка полей в Ворде
Способ 2: Таблица
В Microsoft Word можно создавать таблицы, заполнять их данными и оформлять, применяя к ним различные стили и макеты. Растянув всего одну ячейку по границам страницы, мы получим простую рамку, которой можно придать желаемый внешний вид.
- Перейдите во вкладку «Вставка», разверните выпадающее меню кнопки «Таблица» и обозначьте курсором размер в одну ячейку. Нажмите левую кнопку мышки (ЛКМ) для ее добавления на страницу документа.
- С помощью мышки растяните ячейку по границам страницы. Следите за тем, чтобы не выходить за пределы полей.

Примечание: При «пересечении» границ они будут подсвечиваться зеленым и отображаться в виде тонкой полоски.
- Основа для рамки есть, но вряд ли вы захотите довольствоваться простым черным прямоугольником.

Придать желаемый вид объекту можно во вкладке «Конструктор таблиц», которая появляется на панели инструментов Ворд при выделении добавленного элемента.
Таким образом можно создать как относительно простую, так и более оригинальную рамку.
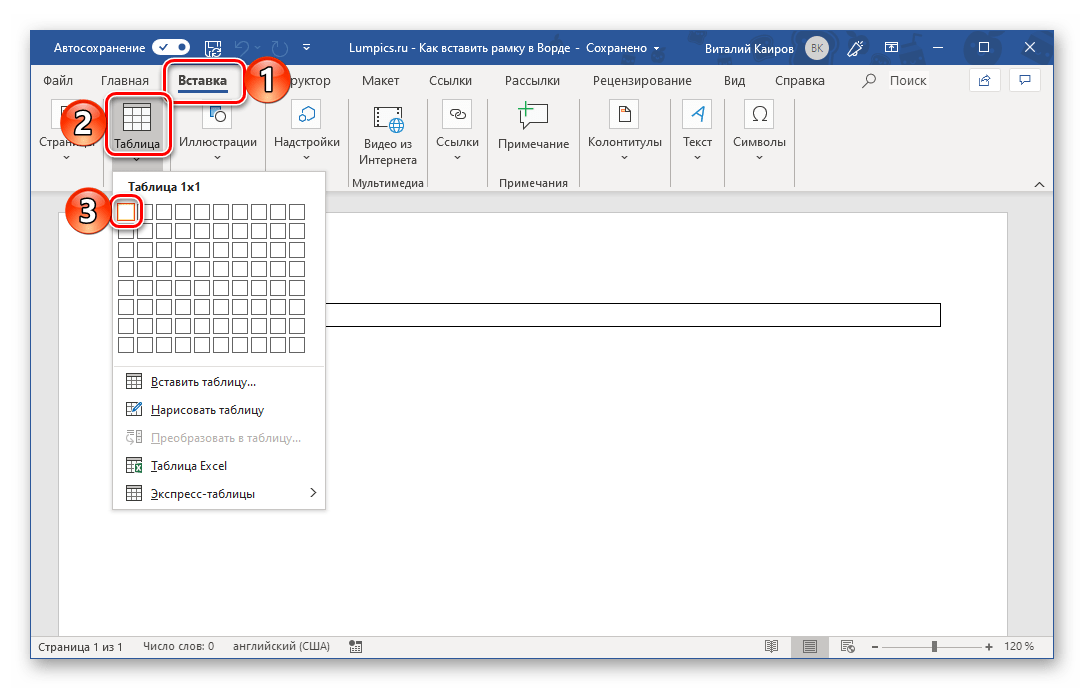

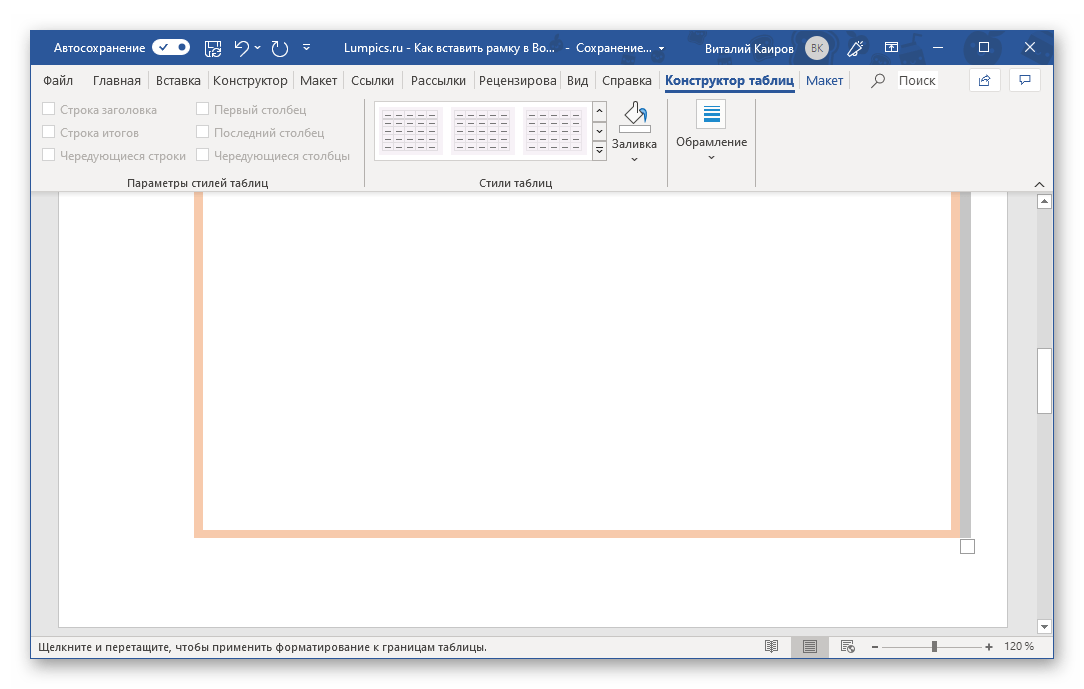
Примечание: Текст внутри такой рамки-таблицы записывается и оформляется точно так же, как и обычный текст в документе, однако дополнительно его можно выровнять относительно границ таблицы и/или ее центра. Необходимые инструменты находятся в дополнительной вкладке
«Макет», расположенной в группе «Работа с таблицами».

Читайте также: Как в Ворде выровнять таблицу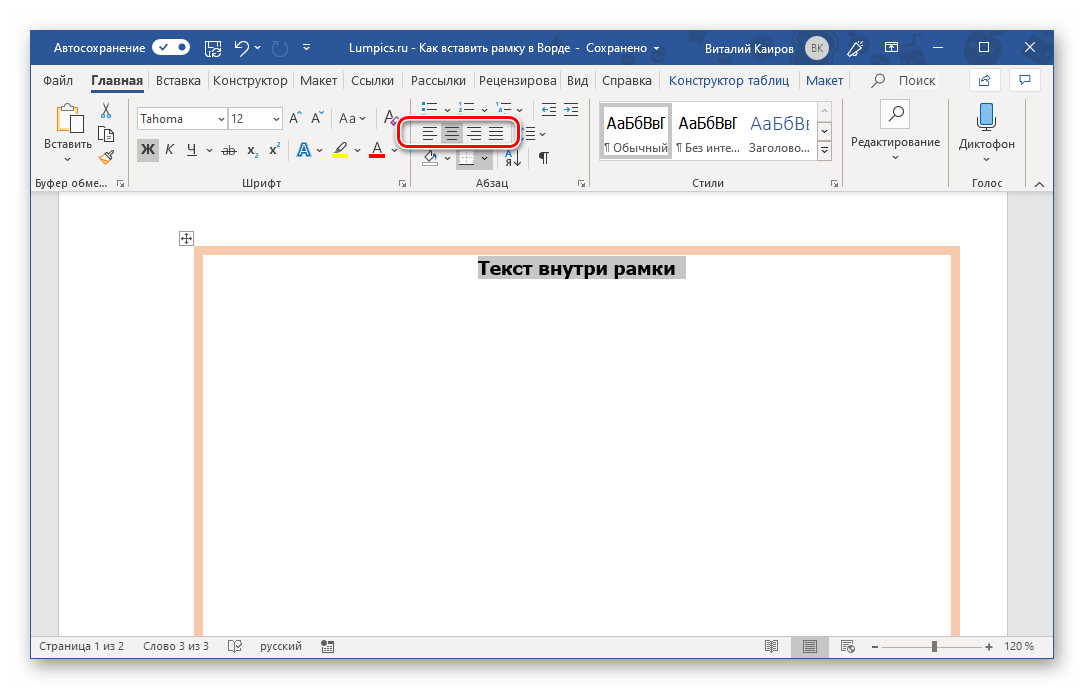
Основная работа с текстом внутри рамки осуществляется во вкладке «Главная», а дополнительные действия доступны в контекстном меню.
Узнать более подробно о том, как работать с таблицами в Word и придавать им желаемый вид, можно из представленных по ссылкам ниже статей. Приложив совсем немного усилий, вы точно сможете создать более оригинальную рамку, чем те, что есть в стандартном наборе текстового редактора и были нами рассмотрены в предыдущем способе.
Подробнее:
Создание таблиц в Ворде
Форматирование таблиц в Ворде
Способ 3: Фигура
Аналогично таблице размером в одну ячейку, для создания рамки в Word можно обратиться к разделу вставки фигур. К тому же возможности их оформления, предоставляемые программой, куда более широкие.
- Откройте вкладку «Вставка», нажмите по пункту «Фигуры» и выберите любой желаемый элемент, в той или иной степени напоминающий прямоугольник. Выделите его нажатием ЛКМ.
- Зажмите ЛКМ в одном из верхних углов страницы и потяните в противоположный по диагонали, создав таким образом рамку, которая будет «упираться» в поля, но не выходить за их предел.

Примечание: Вы можете выбирать не только «пустые» фигуры (контуры), но и те, к которым применена заливка, как в нашем примере. В дальнейшем ее можно легко убрать, оставив только саму рамку.
- Выделив добавленный объект, перейдите во вкладку «Формат фигуры».

- В блоке инструментов «Стили фигур» разверните меню пункта «Заливка фигуры» и выберите значение «Нет заливки» или, если есть такая необходимость, любой предпочтительный цвет.
- Далее разверните меню пункта «Контур фигуры» и определите его основные параметры – цвет и толщину линии,

ее вид (пункт «Другие линии» в блоке опций «Толщина» предоставляет более широкие возможности для настройки). - По желанию выберите подходящий эффект, который будет применен к фигуре (пункт «Эффект фигуры»). Как вариант, можно добавить к ней тень или применить подсветку.



Таким образом вы сможете создать действительно уникальную рамку, придав документу желаемое и узнаваемое оформление.

Для того чтобы начать писать текст внутри этой фигуры, нажмите по ней правой кнопкой мышки (ПКМ) и выберите в контекстном меню пункт


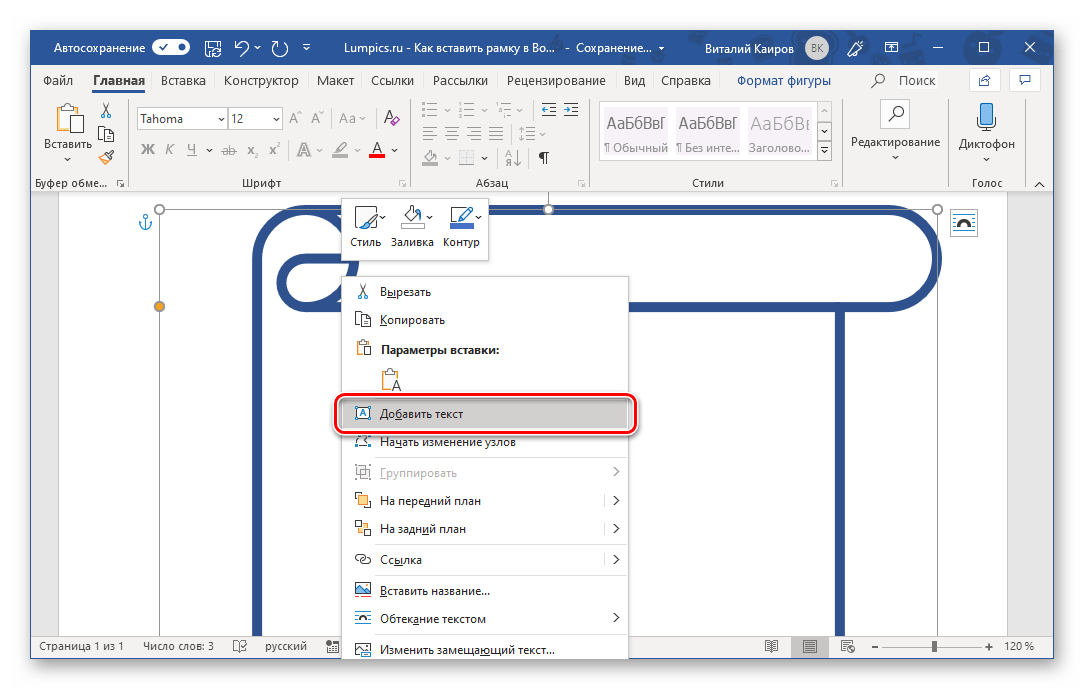
По умолчанию он будет писаться от центра. Чтобы изменить это, во вкладке «Формат фигуры», в группе инструментов «Текст» разверните меню пункта «Выравнивание» и выберите подходящий вариант. Оптимальным решением будет «По верхнему краю».
Во вкладке «Главная» можно задать предпочтительный тип выравнивания по горизонтали.
Читайте также: Выравнивание текста в документе Ворд
Узнать более подробно о вставке и изменении фигур в Word можно из отдельной статьи на нашем сайте, в которой рассказывается в том числе и об оформлении этих элементов.
Подробнее: Вставка фигур в Ворде
Способ 4: Текстовое поле
В рассмотренных выше случаях мы создавали рамку по всему периметру страницы документа Word, однако иногда может потребоваться «облачить» в нее лишь отдельный фрагмент текста. Сделать это можно как с помощью таблицы, состоящей из одной ячейки и имеющий подходящий размер, так и с помощью текстового поля, у которого тоже есть свои особенности.
- Перейдите во вкладку «Вставка» и нажмите на кнопку «Текстовое поле».
- Из выпадающего списка выберите один из представленных во встроенном наборе шаблонов, в числе которых есть как нейтральные рамки, так и полноценные графические элементы со своими стилями оформления.
- Впишите (или вставьте) в добавленное текстовое поле нужную запись,

подгоните под нее размеры рамки, уберите заливку (аналогично данному действию с фигурами).
Если потребуется, переместите этот объект, правда, делается это путем перетаскивания его отдельных границ и изменения размеров.

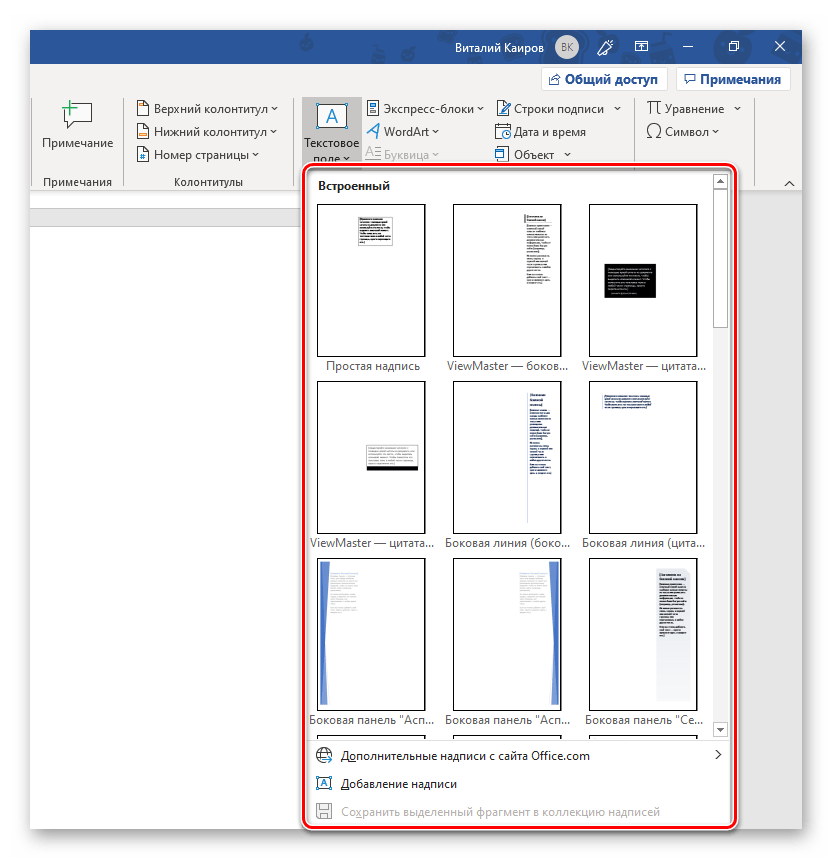
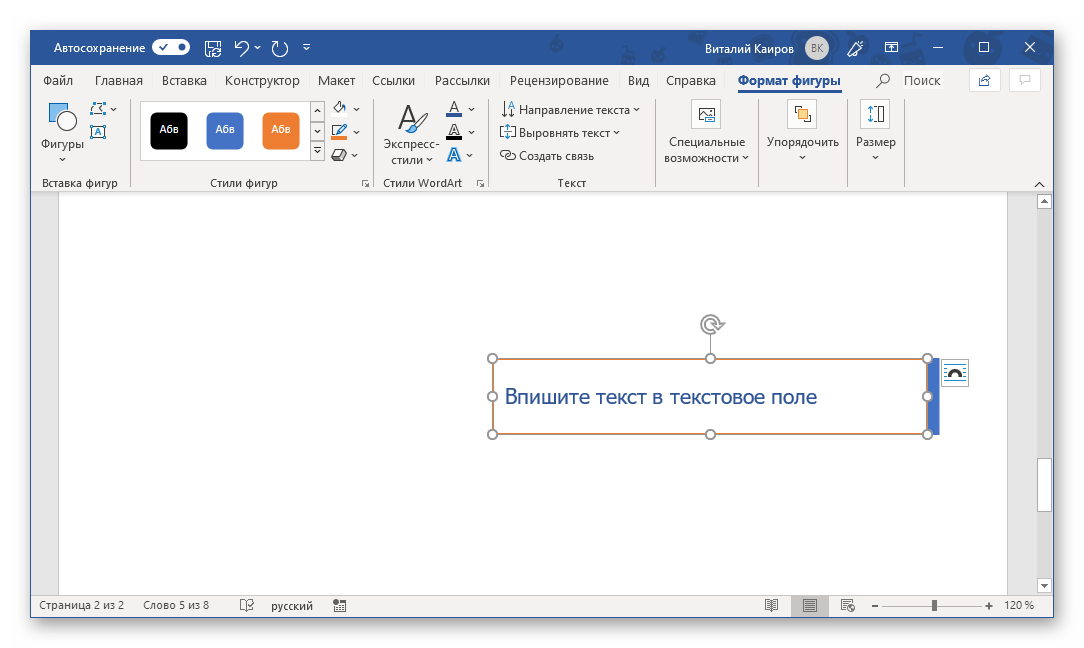
Надписи, добавленные в документ таким образом, можно поворачивать и переворачивать, а также изменять их, используя встроенные в Ворд стили.
Читайте также: Как перевернуть текст в Word
Дальнейшая работа с таким текстом осуществляется так же, как и с обычным, с той лишь разницей, что предварительно потребуется выделить содержимое текстового поля. Придать же более изящный вид данному объекту можно точно так же, как и любой другой фигуре (см. Способ 3) – для него доступны те же параметры (заливка, контур, эффекты и т.д.), представленные во вкладке «Формат фигуры».
К слову, текст внутри поля можно вписать в любой другой текст в документе и расположить поверх, за ним или в стороне. Делается это так же, как и с графическими объектами – нужно просто правильно настроить параметры обтекания.
Подробнее: Как сделать обтекание картинки текстом в Ворде
Печать документов с рамками
В тех случаях, когда документ с созданной в нем рамкой требуется распечатать на принтере, можно столкнуться с проблемой ее отображения, а точнее, отсутствия такового. Это актуально в первую очередь для фигур и текстовых полей, но легко устранимо путем посещения настроек текстового редактора.
- Откройте меню «Файл» и перейдите к разделу «Параметры».
- На боковой панели выберите вкладку «Отображение».
- В блоке опций «Печать» установите галочки напротив первых двух пунктов – «Печатать рисунки, созданные в Word» и «Печатать фоновые цвета и рисунки», после чего нажмите «ОК» для подтверждения.
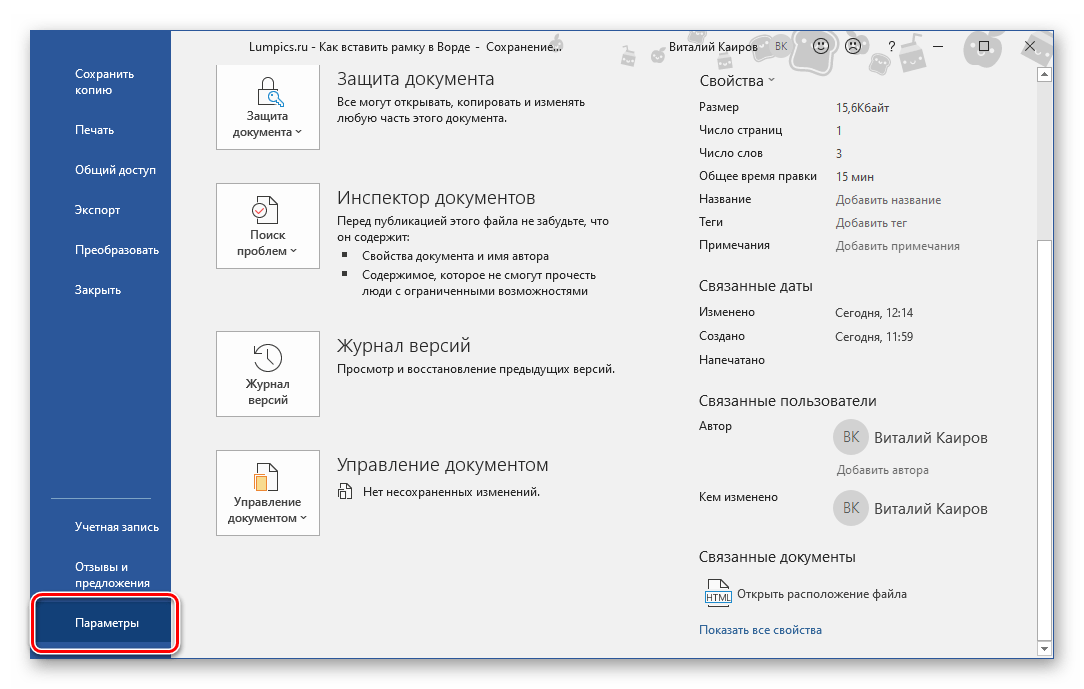
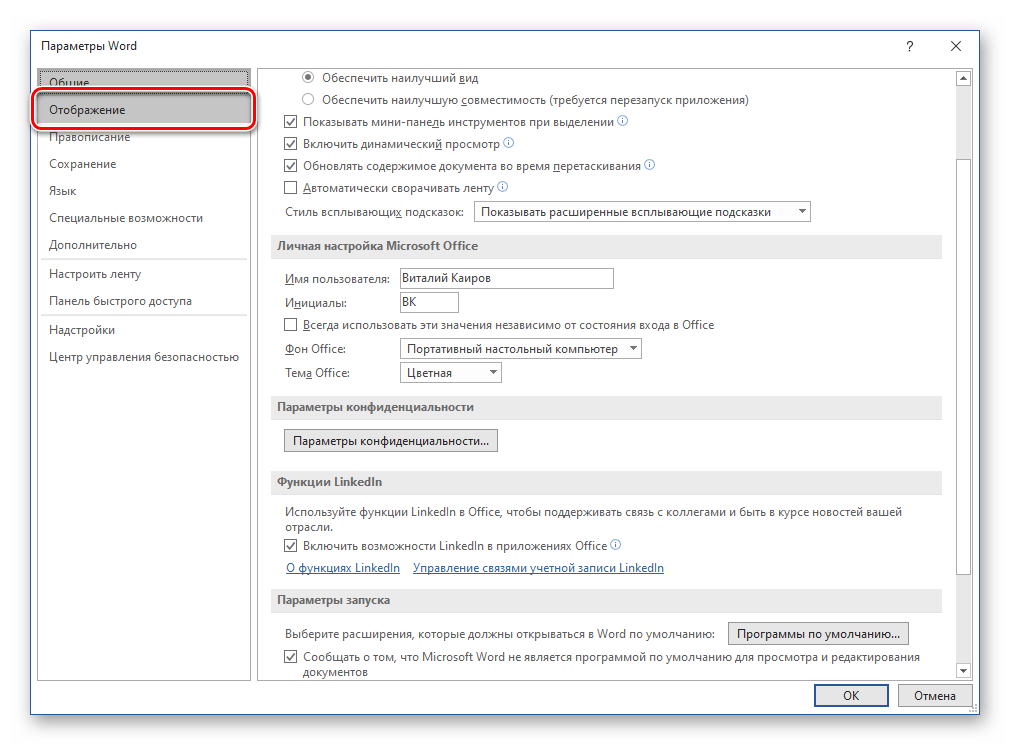

К слову, это же нужно проделать, если в документе есть самостоятельно созданные рисунки или был изменен фон страницы.
Читайте также:
Как рисовать в Ворде
Как изменить фон в Ворде
Печать документов в Ворде
Заключение
Теперь вы знаете не только о стандартном способе создания рамки в документе Microsoft Word, но и о том, как отойти от шаблонных решений и самостоятельно создать нечто более оригинальное и привлекательное.
 Мы рады, что смогли помочь Вам в решении проблемы.
Мы рады, что смогли помочь Вам в решении проблемы. Опишите, что у вас не получилось.
Наши специалисты постараются ответить максимально быстро.
Опишите, что у вас не получилось.
Наши специалисты постараются ответить максимально быстро.Помогла ли вам эта статья?
ДА НЕТКак сделать свою рамку в word?
Если возникает необходимость сделать рамку в Word большинство пользователей идут по самому очевидному пути – они создают огромную таблицу на всю страницу, внутрь которой помещают текст. Но, не смотря на свою простоту такой способ создания рамки не очень удобен. Особенно если в тексте есть другие таблицы.
Вместо этого лучше использовать инструмент под названием «Границы страниц». С его помощью можно сделать рамку в Word для всех страниц документа, только для отдельных страниц или даже для отдельных абзацев текста. О том, как это делается, вы сможете узнать этой статье.
Как сделать рамку в Word 2007 и 2010
Если вы используете Word 2007 и 2010, то для того чтобы сделать рамку вам нужно открыть вкладку «Разметка страницы» и нажать на кнопку «Границы страниц». Если у вас Word 2016, то кнопку «Границы страниц» нужно искать на вкладке «Дизайн».
После этого появится окно «Границы и заливка». Здесь нужно выбрать рамку и нажать на кнопку «Ok». После этого каждая страница документа будет обрамлена рамкой.
При необходимости вы можете сделать рамку такой, какой вам нужно. В окне «Границы и заливка» можно выбрать тип рамки, ее цвет и толщину.
Если рамку нужно добавить только на определенных страницах, то вы можете разбить документ Word на несколько разделов и потом применить рамку только к тем страницам, к которым необходимо.
Как сделать рамку вокруг текста в Word
Если вам не нужно сделать рамку вокруг всей страницы, то вы можете сделать ее вокруг выбранного вами абзаца текста. Для этого установите курсор на тот абзац, вокруг которого вы хотите сделать рамку, нажмите на кнопку «Границы страниц» и перейдите на вкладку «Граница».
Ну а дальше, все почти также как и с рамкой вокруг страницы. Выбираем «Рамка», потом выбираем «Применить к абзацу» и нажимаем на кнопку «Ok».
Быстрый способ сделать рамку вокруг текста
Также существует более быстрый способ сделать рамку вокруг текста в Ворде. На вкладке «Главная» есть кнопка, которую обычно пользователи не замечают.
Данная кнопка позволяет быстро делать рамки вокруг текста. Для этого достаточно установить курсор на нужный абзац текста, нажать на эту кнопку и выбрать подходящую рамку.
Как сделать рамку в Word 2013 и 2016
Если у вас Word 2013 и 2016, то рамка добавляется точно таким же способом, как описано выше. Единственное исключение, кнопка «Границы страниц» будет находиться не на вкладке «Разметка страницы», а на вкладке «Дизайн».
В остальном процесс создания рамки точно такой же, как в Word 2007 и 2010.
Используем Ворд 2003
Для того чтобы сделать рамку в ворд 2003, необходимо выделить страницу, щелкнув по ней.
Далее следует кликнуть на вкладку «Формат» на панели инструментов. Она находится наверху. Из выпадающего списка выбираем пункт «Границы и заливка».
Появляется окно с тем же названием. В нём переходим на вторую по счету вкладку, «Страница», где выбираем нужные параметры для рамки.
Здесь можно задать цвет и толщину линии. Кнопки справа отмечают, с каких сторон листа будет располагаться обрамление. В списке «Тип» можно выбрать форму линии – двойную, сплошную, или пунктирную. «Рисунок» позволяет задать обрамление одним из повторяющихся шаблонных рисунков.
Чтобы сдвинуть рамочку относительно границ листа, нужно нажать на кнопку «Параметры» в правом нижнем углу.
Рамки в Word 2007, 10, 13
С 2007 версии интерфейс программы значительно изменился. Теперь для создания рамки нужно найти в верхней панели раздел «Разметка страницы» и нажать на «Границы страницы».
Начиная с 2013 версии, эта кнопка вынесена в раздел «Дизайн».
Появившееся окно не отличается от своих предыдущих версий. В нём отображены все доступные параметры: тип, цвет и ширина линии, возможность оформления повторяющимся рисунком, и стороны на которых будет отображаться обрамление.
Красивая рамка из картинки
Обрамление документа можно сделать не только предназначенными для этого средствами напрямую, но и изображениями, что позволяет значительно разнообразить оформление документа.
Для этого понадобится скачать понравившееся изображение подходящего формата. Чем большего размера будет картинка, тем четче и красивее она получится при печати.
Далее нужно вставить скачанное изображение на лист. Сделать это можно в меню «Вставка», выбрав пункт «Рисунок» или просто перетащив файл в окно программы.
После этого потребуется выделить картинку щелчком, и нажав на нее правой кнопкой мыши выбрать «Размер и положение» из контекстного меню.
Во всплывшем окне перейти в раздел «Обтекание текстом» и выбрать пункт «за текстом».
Теперь изображение не будет перекрывать набранный текст и останется на заднем плане. Вдобавок, оно не привязано к границам листа, и может свободно перемещаться к самым краям.
Если картинка не подошла по размеру, её можно растянуть за появившиеся «уголки». Точки по углам изменяют размер с сохранением пропорций, а по сторонам – растягивают по вертикали или горизонтали.
Обрамление абзаца позволяет выделить важную мысль, а рамка вокруг страницы украшает или бывает нужна по требованиям к оформлению некоторых видов документов. Расскажем, как сделать рамку в Ворде – для фрагмента текста или для всех листов, включая обрамление со штампом по ГОСТу.
Обрамление текста
Выделить фрагмент текста можно обычной прямоугольной рамочкой или фигурной.
Обычной рамкой
Как сделать рамку в Ворде вокруг текста:
- Выделите текст, который хотите обрамить. Это может быть отдельное предложение или целый абзац.
- На панели инструментов во вкладке «Главная» кликните на значок «Границы» в разделе «Абзац».
- Выберите, с каких сторон абзаца вам нужны границы.
Чтобы изменить внешний вид линий или обрамить текст, откройте последний пункт подменю «Границы и заливка». Поменяйте тип, цвет и ширину границ. В окошке «Образец» настройте, с каких сторон поставить линии. Если вы хотите нарисовать рамочки для каждой взятой строки, в пункте «Применить к» выберите «Тексту» – строчки будут обрамлены по-отдельности. Во вкладке «Заливка» настройте цвет и узор фона.
Фигурой
Сделать красивую рамку можно с помощью разнообразных фигур. Зайдите во вкладку «Вставка», в разделе «Иллюстрации» кликните на «Фигуры». В выпадающем списке подберите изображение из перечня – прямоугольники, звезды, стрелки, выноски и многое другое. Щелкните на выбранную картинку, установите курсор в нужном месте листа, зажмите левую кнопку мыши и ведите ее вбок – на странице появится фигура. Чтобы вставить текст в рамку, кликните по изображению правой кнопкой мышки, в меню выберите «Добавить текст».
Рамку-фигуру можно изменить в любой момент – кликните на ней, в меню появится вкладка «Формат». На ней доступны различные стили, шаблоны заливки, можно менять направление текст, добавлять объекты WordArt. Такую рамочку легко перемещать по документу – просто зажмите на ней кнопку мыши и ведите указатель в любую сторону – или копировать, текстовое содержимое будет также двигаться.
Обрамление страницы
Разберемся, как вставить базовую рамку в Ворде. Нам потребуется инструмент «Границы страниц», в зависимости от версии программы он располагается во вкладке:
- 2016: «Конструктор»;
- 2013: «Дизайн»;
- 2010 и в Ворде 2007: «Разметка страницы»;
- чтобы создать рамку в Ворде 2003, выберите одноименный пункт в меню «Формат».
В окошке настройте рамочку – тип границ, формат линий, их цвет и ширина, для узорных обрамлений – рисунок. В разделе «Образец» выставьте места границ.
Применить созданный рисунок можно ко всему документы – в этом случае одинаковые рамки автоматически появятся на всех листах. Или к отдельным разделам, для чего надо предварительно расставить символы разрыва разделов в нужных местах.
Использование шаблонов
Для оформления документов по ГОСТу используйте специальные шаблоны рамок, которые бесплатно можно скачать в интернете. Шаблон – это файл формата «.dot». После скачивания откройте его, как обычный документ. Появится сообщение системы безопасности о запуске макросов – разрешите включить содержимое. На панели инструментов появится новая вкладка «Надстройки».
Как вставить рамку в Ворде: выбирайте нужную рамочку со штампом и кликайте на ее. На текущем листе появится обрамление, вам остается только вписать данные в поля.
Заключение
Мы разобрались, как в Ворде сделать рамку. Программа предоставляет интересные инструменты, чтобы создавать строгие или вставлять красивые рамочки. Вы можете делать рамки самостоятельно или пользоваться готовыми шаблонами, чтобы быстро получить готовый результат.
80 фото и пошаговая инструкция как создать рамку
Возможности Microsoft Office Word довольно широки. В нём есть всё, чтобы придать текстовому продукту законченную стильную форму. И это очень удобно простому человеку, чтобы самостоятельно, в домашних условиях сделать документ качественно.

В этой заметке поговорим об обрамлении текстов. Их можно сделать на всю страницу или в определённом месте, чтобы выделить какой-то конкретный участок документа.

Содержимое обзора:
Как сделать рамку листа в программе Ворд
На панели инструментов нажмём на пункт «Дизайн». Потом нажимаем на кнопку «Границы страниц».

Спросите, как сделать рамку в Ворде 2010?
Сначала перейдём в область «Разметка страницы» (сверху третий пункт) и в группе «Фон страницы» выбрать пункт «Границы страниц».
На него можно зайти через кнопки: «Главная», «Абзац», «Границы и заливка».

Перейдём в окошко «Страница». Выберем тип «Рамка». Теперь в области «Тип» в списке (он открывается в центральной колонке) выберем ту рамочку, которая нам нужна.

Ещё можно подобрать цвет, а воспользовавшись пунктом «Ширина», выбираем толщину контура. Нажмём «Применить к», обычно выбирают «Всему документу». Но если идёт разбивка документа, то нажимают «Этому разделу». Далее «ОК».

Более быстрый вариант: нажмём настройку «Границы», кнопку «Главная» область «Абзац».
«>




Для обрамления можно воспользоваться рисунком (в программе их целый набор), так можно оформить, например, детскую грамоту для детского сада или начальной школы.
Рекомендуем посмотреть еще тут

А ещё так можно украсить плакат, например, на свадьбу, листовку, рекламный лист или приглашение на какой-нибудь тематический праздник (День рождения или День святого Валентина). Для детей и людей с богатой фантазией это настоящий клад.

Сначала выбираем изображения в настройке «Рисунок». В крайней правой колонке настраиваем, где и как хотим видеть обрамление.

Для этого нажимаем образец или щёлкаем кнопки рядом. На экране сразу становится виден результат. Указываем, на каких страницах она должна отображаться, используя кнопку «Применить к».
Как в Ворде сделать рамку вокруг текста
Выделим текст, нуждающийся в обрамлении. Выберем «Границы и заливка». Перейдём в раздел «Граница», а потом — в «Применить к».

Выберем внешний вид: тип (любой, кроме «нет»), тип контура, цвет и ширину. Нажмём «ОК». Выберем из списка «Границы» раздел «Все границы», можно «Внешние границы». Готово!

Рекомендуем посмотреть еще тут
Посмотрим, как сделать в Ворде фигурную рамку по краям определённой области страницы.

Создать её можно с помощью вкладки «Вставка». Далее нажмём кнопку «Фигуры». Выберем нужную фигуру: прямоугольник, овал или скруглённый прямоугольник. Нажмём левую кнопку пульта и переместим рамочку так, как и где нам надо, отпускаем.

Мы можем задать цвет. Для этого выбираем в «Формате» «Контур фигуры» и её цвет. Именно на этом этапе начнём печатать, для этого кликнем правой кнопкой мыши по ней. Выберем «Добавить текст».

После проделанных действий введём текст в неё. Если не напечатать его сразу (до сохранения), то потом внутри написать ничего не сможете. Чтобы сохранить, жмём на чистую область вне рамки.

Рамочка вокруг абзаца
Сделаем всё так же, как и предыдущей статье. Выделим абзац. В настройке «Разметка страницы» выберем пункт «Границы страниц». В открывшемся окошке «Границы и заливка» нажмём «Границы», в области «Применить к» выберем «абзац». Нажмём «ОК».

Рекомендуем посмотреть еще тут
Как сделать титульную рамку в Ворде
Обычно, обрамлённую титульную страницу просят делать в высших учебных заведениях, например, при сдаче рефератов или курсовых работ.

Делаем всё так же, как рассказывали в начале статьи, но «применяем» к «этому разделу (только к первой странице)». Размеры редактируем под формат, который задают руководители работ.

Чтобы задать размер, в настройке «Дизайн» нажимаем «Границы страниц», далее — кнопку «Параметры». Здесь в графе «Относительно» выбираем «Края страницы» или «Текста». Отступы задаются в «Пунктах».

Итог
Итак, вы убедились, что ничего сложного в обрамлении страниц и текстов нет. И, проделав этот набор операций один раз, потом вы уже самостоятельно сможете редактировать свои документы. Уверена, что у вас всё получится. Успехов!

Фото советы как сделать рамку в ворде







































Вам понравилась статья? Поделитесь 😉
Всего посмотрели
542
посетителей. Рубрика:Как сделать рамку в Word
В этой статье мы обсудим, как работать с границами и как сделать рамку в ворде. Рамки в Word используются как для оформления текста, так и для оформления страниц, например, для титульного листа. Microsoft Word позволяет сделать рамку с границами со всех четырех сторон или с любой стороны (слева, справа, сверху или снизу) вокруг выделенного текста, абзаца или страницы. Далее в статье «Как сделать рамку в Word» мы рассмотрим следующие пункты:
- как сделать рамку вокруг текста в ворде;
- как сделать рамку на листе;
- как сделать красивую рамку.
Итак, начнем с вопроса, как сделать рамку для текста в ворде.
Как сделать рамку вокруг текста
Ниже приведены простые шаги, как сделать текст в рамке в ворде.
- Выделите часть текста или абзац, вокруг которого вы хотите сделать рамку.

Как сделать рамку в Word – Выделение текста
- На вкладке «Главная» в группе «Абзац» нажмите на стрелку команды «Границы», чтобы отобразить список параметров, для добавления рамки вокруг выбранного текста или абзаца.

Как сделать рамку в Word – Вставка рамки вокруг текста в ворде
- Вы можете выбрать любой из доступных вариантов, просто щелкнув по нему.

Как сделать рамку в Word – Выбор типа рамки вокруг текста
- В результате в нашем примере получаем следующую рамку вокруг текста.

Как сделать рамку в Word – Текст в рамке в ворде
- Попробуйте добавить разные границы рамки, например, левую, правую верхнюю или нижнюю, выбрав различные типы рамок из параметров границы.

Как сделать рамку в Word – Рамка вокруг текста с верхней и нижней границей
- Чтобы убрать рамку вокруг текста, просто выберите параметр «Нет границы».

Как сделать рамку в Word – Удалить рамку вокруг текста
Как сделать рамку на листе
Вы можете сделать рамку страницы в ворде, выполнив следующие шаги.
- На вкладке «Главная» нажмите на стрелку команды «Границы», чтобы отобразить список параметров для создания рамки на листе.

Как сделать рамку в Word – Открытие параметров границ
- Выберите «Границы и заливка…» в нижней части списка параметров.

Как сделать рамку в Word – Настройка параметров границы
- Отобразится диалоговое окно «Границы и заливка». Это окно можно использовать для того, чтобы сделать рамку вокруг текста или рамку страницы.

Как сделать рамку в Word – Окно границы и заливка
- Перейдите на вкладку «Страница», на которой будет отображаться список типов границ, параметры, должна ли эта рамка применяться ко всему документу или только к одной странице или первой странице.

Как сделать рамку в Word – Настройка рамки на листе
- Используйте раздел предварительного просмотра, чтобы отключить или включить левую, правую, верхнюю или нижнюю границы рамки страницы.

Как сделать рамку в Word – Настройка границы рамки страницы
- Вы можете настроить свою рамку страницы в ворде, установив ее цвет, ширину, а также используя различные рисунки. О том, как сделать красивую рамку в ворде, используя данные инструменты мы рассмотрим в следующем разделе.

Как сделать рамку в Word – Задание цвета, ширины и рисунка рамки страницы
Как сделать красивую рамку в ворде
Для того чтобы сделать красивую рамку на листе в ворде, вы можете использовать встроенные типы рамок, которые доступны в разделе «Рисунок».

Как сделать рамку в Word – Окно границы и заливка
- На вкладке «Страница» выберите понравившийся рисунок для рамки страницы.

Как сделать рамку в Word – Выбор рисунка для рамки
- Задайте желаемый цвет рамки.

Как сделать рамку в Word – Цвет рамки страницы
- Установите ширину рамки.

Как сделать рамку в Word – Ширина рамки страницы
- Нажмите ОК для применения изменений.
Вот таким простым способом мы сделали красивую рамку в ворде:

Как сделать рамку в Word – Красивая рамка в ворде
Вот такими инструментами и за небольшое количество времени вы можете в ворде сделать рамку вокруг текста, а также сделать рамку на листе. А используя встроенные рисунки в считанные мгновения сделать красивую рамку на листе. Главное, чтобы рамка была уместна для соответствующего документа.
Как сделать рамку в документе Word, виды рамок Блог Ивана Кунпана


Сначала выбираем изображения в настройке «Рисунок». В крайней правой колонке настраиваем, где и как хотим видеть обрамление.










Чтобы задать размер, в настройке «Дизайн» нажимаем «Границы страниц», далее — кнопку «Параметры». Здесь в графе «Относительно» выбираем «Края страницы» или «Текста». Отступы задаются в «Пунктах».


























































Как сделать рамку в документе Word — об этом знают не все пользователи. В этой статье будет рассказано о создании рамки в текстовом редакторе Ворд, о её видах и как делается штамп в Ворде. Они используются людьми, чтобы оформить какие-либо документы.
Виды рамок в Ворде, зачем они нужны
 Здравствуйте друзья! Рамка в Ворде – это обхват в квадрат отдельной части документа во всём тексте. Для чего они нужны? Например, Вам нужно сделать поздравительную открытку и распечатать её с помощью принтера в виде рамки.
Здравствуйте друзья! Рамка в Ворде – это обхват в квадрат отдельной части документа во всём тексте. Для чего они нужны? Например, Вам нужно сделать поздравительную открытку и распечатать её с помощью принтера в виде рамки.
Или создать какой-либо документ со штампом. Рамки нужны людям, чтобы создавать те или иные документы по основным правилам. Они имеют пять видов: квадратные, объёмные, теневые, красивые рамки (с новыми рисунками).
Когда оформляются дипломные работы, или другие деловые документы, для бизнеса и заработка через Интернет, люди узнают в Сети, как сделать рамку в документе Word. Делается она очень просто. Далее, мы начнём рассматривать основные варианты вставок рамки в тексте.
к оглавлению ↑Как сделать рамку в документе Word (Ворде)
Создание рамки будет происходить Ворде 2007. Для начала Вам нужно открыть на компьютере текстовый редактор Офис Ворд. Далее, следуем по инструкции (Скрин 1).

Нажимаем на вкладку «Разметка страницы». Затем, раздел «Границы страниц». Выбираем в специальном окне функцию «Рамка».
В разделе «Тип» Вы сможете устанавливать, по своему желанию размер (толщину) рамки. Чуть ниже «Цвет» и можете прописать параметры ширины рамки. Далее, есть кнопка «Рисунок». После нажатия которой, Вы сможете выбрать другой рисунок и в последнюю очередь кликаем «ОК», чтобы рамка появилась в другом виде (Скрин 2).

Рамка в Word может устанавливаться со стандартными параметрами, или изменяться пользователями. Итак, мы узнали о том, как сделать рамку в документе Word. Далее, мы перейдём к следующим способам создания рамок в Ворде.
к оглавлению ↑Как сделать рамку в Ворде вокруг текста, обычный и быстрый способ
Для быстроты, Вы можете взять лучшую возможность создания рамки в текстах. На его основной панели нажимаем такой значок (Скрин 3).

Из выпадающего меню этого значка устанавливаем пункт «Внешние границы». Тогда рамку можно увидеть вокруг текста в Word. Согласитесь, это довольно удобный способ создания рамки для текста.
к оглавлению ↑Как сделать рамку в Ворде (Word) вокруг абзаца
Разберёмся с тем, как создаётся рамка в Ворде вокруг абзаца. Для этого выделяем левой кнопкой мыши произвольный абзац в тексте. Далее, нажимаете на «Разметка страницы» и «Границы страницы» (Скрин 4).

В разделе «Граница» выбираем «Рамка». В самом низу правого угла окна выбираете функцию «Применить к абзацу».После этих настроек можно кликнуть кнопку «ОК», чтобы рамка появилась в документе вокруг абзаца.
к оглавлению ↑Как сделать рамку в Ворде со штампом
В документе Ворд иногда создаются документы со штампами. Это место для печати или подписи. Как его сделать? Для начала Вам нужно создать рамку в Ворде (процесс создания был рассмотрен раньше). Далее, вставляете в рамку обычную таблицу (Скрин 5).

Перед вставкой таблицы, Вам нужно выделить восемь строк и девять столбцов. И нажмите по той ячейке в таблице где должен быть штамп. В разделе «Макет» увеличиваем или уменьшаем размеры этой ячейки. Когда всё будет готово, эту ячейку в таблице можно использовать для штампа. Документ со штампом можно распечатать или подписывать его электронной подписью.
к оглавлению ↑Особенности создания рамок в Ворде 2013 и 2016
Рамки в Ворде 2013 – 2016 создаются по аналогии. Единственное, что их отличает от процесса создания рамок – это разные настройки и функции. Например, в более современных версиях Ворд 2013 и 2016, для создания рамок в Ворде Вы можете воспользоваться инструментами — «Разметка страницы» так же «Дизайн» и тот же раздел о котором говорили выше «Границы страницы».
В новых версиях Ворда, могут быть добавлены другие функции для изменения рамок в более красивый вид.
к оглавлению ↑Заключение
В статье был разобран вопрос, как сделать рамку в документе Word. Также в ней были рассмотрены виды рамок и процесс создания штампа для документов. Многим эта информация пригодится, особенно тем, кто ещё учится или зарабатывает деньги через Интернет. Вы можете создавать юридические и просто красивые документы с рамками в Ворде. Удачи Вам!
С уважением, Иван Кунпан.
Просмотров: 455
Как сделать красивые рамки в Word?
Как сделать красивые рамки в Word?
Как сделать красивые рамки в Word? |
Оформляя творческие работы, мы стараемся украсить свои документы рамками.
В различных версиях программы Word есть возможность делать рамки в виде рисунка для одной или нескольких страниц.
Если Вы не знаете как сделать красивые рамки в ворде, значит сегодня мы разберем этот вопрос, чтобы не осталось неизвестных моментов.
Готовы? Тогда читаем.
Вставляем рамки
1. Открываем окно «Границы страниц».
1.1. В Word 2013 переходим на вкладку «Дизайн» и нажимаем кнопку «Границы страниц».
Нажав на вкладке — Дизайн, нажимаем кнопку — Разметка страниц
(рисунок 1)
1.2. В Word 2010 переходим на вкладку «Разметка страницы» и нажимаем кнопку «Границы страниц».
Здесь вместо вкладки — Дизайн, нажимаем вкладку — Разметка страницы
(рисунок 2)
1.3. В word 2003 открываем документ Word, можно чистый, а можно с уже напечатанным текстом.
Нажимаем «Формат» — «Границы и заливка», если этой надписи нет, то нажимаем на двойные кавычки, чтобы раскрыть весь список.
Нажимаем «Формат» — «Границы и заливка»
(рисунок 3)
2. Переходим к выбору границ
2.1. В окне «Границы и заливка» переключаемся на вкладку «Страница», это нужно чтобы сделать рамку вокруг страницы, а не вокруг текста.
2.2. Нажимаем на черный треугольник и в выпадающем списке выбираем понравившийся рисунок.
Выбор рисунка для рамки
(рисунок 4)
2.3. Так же можно выбрать на каких страницах будет отображаться ваша рамка, на всех или только на первой.
Указываем будет ли рамка только на главной
(рисунок 5)
2.4. На струйных принтерах нижняя граница рамки полностью не печатается.
Нажав на кнопку «Параметры» (цифра 5) можно сделать отступы от края страницы, что позволит пропечатать нижнюю границу рамки больше чем обычно.
Далее, в открывшемся окне переключаемся на закладку страница
(рисунок 6)
В параметрах можно сделать отступы от края страницы
(рисунок 7)
Выводы
Если Вы хотите сделать рамку не целиком, а только с трех сторон листа, то для этого можно нажать на соответствующие кнопки в окне «Границы и заливка».
Рамка с трех сторон листа
(рисунок 8)
Вот так, достаточно просто можно быстро украсить любой документ.
Обращаю ваше внимание, что деловые документы следует оформлять более строгими рамками.
За время работы с текстовым процессором Microsoft Word мне пришлось изучить его так, что при необходимости консультирую по телефону не глядя в экран монитора.
Предположу, что вы тоже легко освоите возможность вставки рамок и уже к вам будут обращаться за помощью.
Спасибо за внимание.
Автор: Титов Сергей
Большинство из нас работают с такой незаменимой программой как Microsoft Word. Незаменима она за счёт того, что обеспечивает нам безграничный полёт фантазии в оформлении документов: рисунки, таблицы, шрифты, диаграммы, SmartArt – всё, чего душа пожелает. Казалось бы, мы давно научились работать в этом редакторе, но порой сталкиваемся с тем, что из-за незнания не получается реализовать то, что в итоге хотим получить. Например, многие до сих пор не знают, как в ворде сделать рамку вокруг текста или вокруг страницы. В этом нет ничего страшного, тем более это так легко исправить! Читайте статью и запоминайте.
Возможно вам будет полезно:
Как в ворде сделать рамку вокруг текста?
Некоторые умудряются обрамлять текст за счёт таблицы из одной ячейки. Результат, вроде, такой же, но сам принцип остаётся неправильным. Основной минус создания рамки вокруг текста из таблицы заключается в том, что пользователь лишён возможности выбирать узор, цвет рамки, а ведь это самое главное. Это именно то, что задаёт всю красоту документу. Поэтому, чтобы в ворде сделать рамку вокруг текста по уму, достаточно нескольких нужных кликов:
- Выделяем текст, который хотим поместить в рамку
- Нажимаем на вкладку «Разметка страницы»
- Далее «Границы страниц»
- В появившемся окне выбираем вкладку «Граница». Настраиваем по вкусу.
- Применить к абзацу
- Сохраняем

Также есть другой вариант, позволяющий вызвать окно, в котором тоже можно сделать рамку вокруг текста в ворде. Он ещё проще. В целом, принцип действия не меняется, просто для общего образования можно показать: во вкладке «Главная» нажимаем на символичный ярлычок «Границы и заливка». А дальше всё то же самое, как было описано выше.

Как в ворде сделать рамку по краям страницы?
Чтобы в ворде сделать рамку по краям страницы, достаточно одной минуты. Так же, как и при создании рамки вокруг текста, мы вызываем окно настроек «Границы страниц»:
- Выделяем текст, который хотим поместить в рамку
- Нажимаем на вкладку «Разметка страницы»
- Далее «Границы страниц»
- В появившемся окне выбираем центральную вкладку «Страница».
- Настраиваем по собственному усмотрению
- Применяем в зависимости от необходимости: ко всему документу (тогда все страницы документа будут в рамке) или на одну страницу. Поэкспериментируйте.
- Сохраняем, нажав «ОК»

Как сделать красивую рамку в ворде?
С таким же успехом, помимо классических рамок, в ворде можно применить и более красивые, интересные варианты рамок. Они называются графическими за счёт маленьких рисунков, которые будут обрамлять страницу. Конечно, такие рамки не для официальных документов, но для тематических случаев подходят как нельзя кстати. Чтобы сделать в ворде красивую рамку, мы так же переходим в параметры «Границы страницы», в появившемся окне остаёмся на вкладке «Страница». Внизу будет «Рисунок», где соответствующем поле выбираете понравившуюся рамочку.

Вот и всё, друзья. Надеемся, что у вас всё получилось. Если есть вопросы или пожелания, пишите в комментариях ниже статьи. Удачи!
Как добавить пользовательские границы в Microsoft Word | Малый бизнес

М.Т. Wroblewski Обновлено 15 августа 2018 г.
Если в вашей семье работает предпринимательская деятельность, вы, возможно, обнаружили, как ваши предки издевались над своими документами: по старинке, печатая их на бумаге, уже тисненной с рамкой. А для картинок и других визуальных элементов? Если у них была устойчивая рука, они использовали тонкий черный маркер или просто оставались достаточно хорошо одни. Затем Microsoft Word начал революцию, известную как настольные издательские системы, которая позволила владельцам малого бизнеса создавать профессионально выглядящие документы с помощью шаблонов границ Word и особенно пользовательских границ.Поспешив распечатать отчеты, предложения клиентов и официальные документы, вы, возможно, забыли, что эта функция существует. Придайте своим документам атмосферу отличия, научившись добавлять границы документов Word за несколько простых шагов.
Создание границы страницы в Word
Чтобы создать пользовательскую границу страницы в Word:
- Откройте Word и перейдите на вкладку «Дизайн». В разделе «Макет страницы» нажмите «Границы страницы». Нажмите Граница страницы в окне Границы и заливка.
- Выберите опцию Пользовательский из списка вариантов. Это когда начинается настоящее веселье. Теперь вы можете выбрать цвет, стиль и ширину границы страницы в Word. * Решите, хотите ли вы, чтобы граница применялась ко всему документу. По умолчанию Word будет применять его к каждой странице, если вы не прикажете сделать это иначе. Для этого перейдите в поле «Применить к» в правом нижнем углу и нажимайте на стрелку, пока не увидите наиболее привлекательный вариант (например, применение границы только для первой страницы, всех страниц, кроме первой и другие варианты). ).
- Нажмите кнопку ОК, чтобы создать границу.
Как вы можете догадаться, стоит поэкспериментировать с этими опциями, чтобы найти те варианты, которые вам больше нравятся. Так же, как Word показывает, например, разницу между 1-, 2- и 3-точечной линией, ничто не сравнится с тем, как эта линия окружает страницу, чтобы оценить ее полный эффект.
Добавление границ к визуальным элементам
Документы с текстовыми полями, рисунками и фигурами действительно могут появляться с добавлением границ.
Чтобы добавить рамку, щелкните текстовое поле, изображение или форму, а затем нажмите «Формат формы». Выберите Shape Outline, расположенную рядом со стрелкой. Теперь перед вами будет ряд вариантов:
- Добавьте или измените цвет границы с помощью: , щелкнув по предпочитаемому цвету. Добавьте или измените толщину границы: , указывая на Вес и выбирая желаемую ширину. Добавьте или измените стиль границы: , указывая на тире, чтобы сделать выбор.
Если вы передумаете, помните, что ничто не вечно; просто нажмите No Outline, чтобы удалить границу с рисунка, текстового поля или фигуры.
Немного потренировавшись, вы должны научиться добавлять границы документов Word, которые улучшают вашу работу, не обгоняя ее. Ваши усилия могут заставить ваших сотрудников, клиентов и особенно ваших завистливых предков сделать впечатляющий двойной дубль.
Обновлено: 16.05.2020 от Computer Hope
Microsoft Word предоставляет вам сотни вариантов границ страницы, позволяя вам окружить страницу чистой или причудливой рамкой. Вы также можете установить границу, чтобы обеспечить эффект тени или 3D.
Добавить границу
- Откройте Microsoft Word.
- Щелкните вкладку Page Layout . В Word 2013 и 2016 вместо этого перейдите на вкладку Design .
- В группе Page Background выберите параметр Границы страницы .
- В окне Границы и штриховка (показано ниже), если он еще не выбран, перейдите на вкладку Граница страницы .
- Выберите Box , если вы хотите, чтобы вокруг вашей страницы была квадратная рамка.
- Выберите нужную границу Стиль на странице, которая может быть сплошной, пунктирной или пунктирной. Выберите Цвет и Ширина границы.Если вы хотите выбрать иллюстрацию для использования в качестве границы, нажмите стрелку вниз для раскрывающегося меню Art . В приведенном ниже примере мы используем искусство сердец в качестве границы.
По умолчанию границы применяются ко всему документу, что означает, что каждая страница имеет одинаковую границу. Нажав стрелку вниз на Применить к , вы можете выбрать только первую страницу, выбранную страницу, все страницы, кроме первой, и другие параметры.
- После того, как вы выбрали все параметры рамок, которые вы хотите использовать в своем документе, нажмите кнопку OK , чтобы применить рамку.
Изменить границу
- Откройте Microsoft Word.
- Щелкните вкладку Page Layout . В Word 2013 и 2016 вместо этого перейдите на вкладку Design .
- В группе Page Background выберите параметр Границы страницы .
- В окне Границы и штриховка (показано ниже), если он еще не выбран, перейдите на вкладку Граница страницы .
- Внесите необходимые изменения в границу, которая в данный момент установлена для документа или страницы.Вы можете изменить тип границы в разделе Настройки , выбрав из Box , Shadow , 3-D или Custom . Вы также можете изменить стиль, цвет и ширину заказа, а также добавить или изменить рисунок, используемый в рамке.
- Когда вы закончите вносить необходимые изменения в рамку, нажмите кнопку OK , чтобы применить изменения.
Удалить границу
- Откройте Microsoft Word.
- Щелкните вкладку Page Layout . В Word 2013 и 2016 вместо этого перейдите на вкладку Design .
- В группе Page Background выберите параметр Границы страницы .
- В окне Границы и штриховка (показано ниже), если он еще не выбран, перейдите на вкладку Граница страницы .
- Выберите Нет , чтобы удалить любую рамку на странице.
- Нажмите кнопку OK , чтобы удалить границу.
Как работать с кадрами в Word 2011 для Mac
- Программное обеспечение
- Microsoft Office для Mac
- Word
- Как работать с кадрами в Word 2011 для Mac
Гитеш Баджадж, Джеймс Гордон
В Office 2011 для Mac кадр представляет собой контейнер, окружающий объекты, такие как рисунки и диаграммы. Вы используете фрейм, когда ваш текст или рисунок содержит комментарии, метки комментариев или метки ссылок на заметки, чтобы вы могли точно расположить их в документе и контролировать поток текста вокруг фрейма.Рамки — это удобные контейнеры, потому что вы можете помещать в них всевозможные вещи. Вот немного полезной информации о кадрах:
Вы можете расположить рамки в любом месте страницы, перетаскивая их.
Вы можете обернуть текст вокруг фрейма, хотя у вас есть только два из многочисленных вариантов обтекания фреймов: Нет и Вокруг.
Можно прикрепить рамку к определенной позиции на странице, чтобы она не перемещалась вместе с текстом.
Лента не содержит кнопку Вставить рамку.Если вы часто используете фреймы, рассмотрите возможность добавления команды «Вставить фрейм» на панель инструментов следующим образом:
В Word выберите Вид → Панели инструментов → Настройка меню и панелей инструментов.
Перейдите на вкладку «Команды» и в списке категорий слева выберите «Вставить».
В списке команд справа прокрутите вниз, пока не найдете горизонтальную команду. Перетащите эту команду на стандартную панель инструментов и отпустите кнопку мыши, когда увидите курсор вставки.
Нажмите кнопку ОК, чтобы закрыть диалоговое окно «Настройка меню и панелей инструментов».
Работать с рамой, пока она пуста, проще. После того, как вы поместили что-то в рамку, может быть практически невозможно выбрать только рамку. Выполните следующие действия:
Нажмите кнопку Вставить рамку.
Удерживая нажатой кнопку мыши, перетащите ее по диагонали, чтобы создать рамку.
Отпустите кнопку мыши, когда закончите.
появляется пустая коробка с заштрихованной рамкой; это кадр.
Прежде чем поместить что-либо в рамку, уделите время ее размеру, расположению и настройке. Щелкните правой кнопкой мыши или щелкните, удерживая клавишу Control, рамку и выберите «Формат рамки». Вы можете контролировать точный размер и положение рамки в каждом разделе диалога Frame:
Обтекание текстом
Горизонтальный
Вертикальный
Размер
Вы можете использовать фреймы в качестве заполнителей.Например, вы можете вставить рамку в документ, куда вы планируете поместить картинку позже. Когда вы будете готовы, вы можете перетащить изображение из медиабраузера в рамку, и размер картинки подгонится под рамку.
Выберите диапазон текста или изображения, а затем нажмите кнопку «Вставить рамку». Выбор будет заключен в рамку, которая легко позиционируется в любом месте вашего документа.
,Хотя программное приложение Microsoft Word известно в первую очередь как программа для обработки текстов, оно также способно выполнять целый ряд задач, которые обеспечивают функциональность публикации настольной графики, например добавлять рамки к фигурам. Добавление и удаление нескольких кадров из файла Word выполняется несколькими щелчками мыши и не требует высокого уровня знаний.
Фигуры
Добавьте фигуру в документ Word, выбрав вкладку «Вставить» в верхней части экрана интерфейса пользователя, затем «Фигуры.”После того, как вы выбрали форму, которую хотите добавить, нажмите на область, где вы хотите, чтобы ваша фигура появилась. После того, как форма на месте, вы можете добавить рамку, также известную как граница, выбрав кнопку «Форма контура» на вкладке «Формат», которая автоматически появляется, когда вы помещаете фигуру в документ. Удалите рамку из фигуры, выбрав пункт «Нет контура» в меню «Контур фигуры». Если у вас есть несколько фигур в документе, из которых вы хотите удалить кадры одновременно, нажмите на первую фигуру и затем удерживайте клавишу «Shift» при выборе дополнительных фигур.Удалите несколько кадров так же, как при работе с одной формой.
Таблицы
Функция таблиц позволяет добавлять данные, которые отображаются в строках и столбцах, аналогично электронным таблицам в Microsoft Excel. Добавить таблицу аналогично добавлению фигуры, но выбрав «Таблица» на вкладке «Вставка» вместо «Фигуры». Выберите количество столбцов и строк, которые вы хотите, чтобы ваша таблица содержала, прежде чем поместить таблицу в ваш документ. Как только таблица на месте, Word автоматически размещает рамки вокруг каждого блока, содержащегося в таблице.Вы можете удалить один или несколько из этих кадров, нажав на стрелку рядом с кнопкой «Границы» в верхней части экрана. В раскрывающемся меню выберите один из множества фреймов для удаления или добавления в таблицу. Удаление фреймов из нескольких таблиц выполняется с помощью клавиши «Shift» при выборе дополнительных таблиц, из которых вы хотите удалить фреймы.
Дополнительный контент
В дополнение к таблицам и фигурам, Microsoft Word дает вам возможность добавлять в ваш файл различный контент, который может содержать фрейм, включая изображения, диаграммы и картинки.Добавление и удаление нескольких фреймов к этим типам содержимого выполняется так же, как добавление и удаление фреймов из фигур или таблиц. Некоторые из этих типов контента, такие как диаграммы, могут уже включать фреймы, которые лучше оставить без изменений.
Соображения
Если ваш файл Word содержит много содержимого, включающего фреймы, вы можете обнаружить, что приложение Microsoft Publisher лучше подходит для создаваемого вами документа. Издатель разработан специально для создания богатых графикой документов, которые содержат множество форм, диаграмм, таблиц и рисунков.Если ваш документ Word содержит несколько таблиц, вы можете рассмотреть возможность использования приложения для работы с электронными таблицами Microsoft Excel, особенно если ваш фрейм содержит много сложных данных.