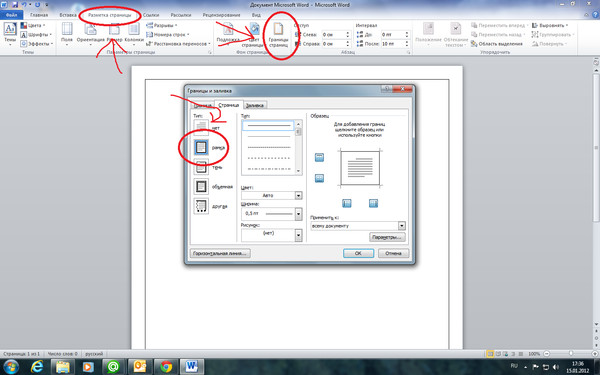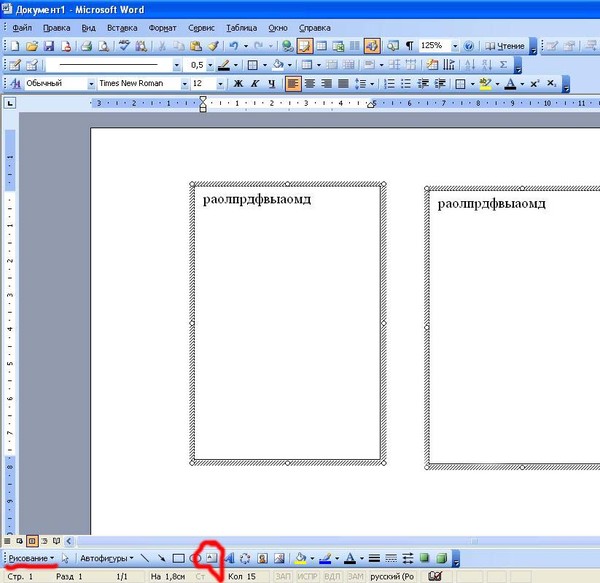ГОСТ, Титульный лист, Основная надпись
Студентам и инженерам очень часто приходится создавать текстовые документы, которые должны иметь рамки в соответствии с ГОСТ. Например, на каждой странице дипломной работы должна быть ГОСТовская рамка, в которой будет находиться информация об авторе, названии работы и номере страницы. Уже есть масса шаблонов, которые можно найти и скачать в интернете, но иногда бывают ситуации, что нужна какая-то своя рамка или нужно внести изменения в стандартную. Но как сделать рамку в Ворде? Ответ на этот вопрос предлагаю рассмотреть алгоритм создания такой рамки с нуля, чтобы вы смогли сами подготовить нужную именно вам рамку.
Как сделать рамку в Ворде: Титульный лист
Обычно стандартный документ состоит минимум из трех разделов — титульный лист, первый лист с основной надписью и последующие листы с меньшей по размерам основной надписью. Поэтому можно сразу в документе создать три раздела.
В итоге получим три пустые страницы и если включим отображение непечатных символов, то увидим разбивку на разделы.
Поскольку мы должны автоматически вставлять основную надпись на все новые страницы, то логичным решением будет использование колонтитулов.
Первый раздел у нас будет титульным листом и содержать он будет только одну страницу. Второй раздел также будет состоять из одной страницы с основной надписью для первой страницы документа, а вот третий раздел у нас будет содержать рамку для последующих страниц.
В первую очередь зададим поля страницам.
Как сделать рамку в Ворде по ГОСТ? Согласно ГОСТ 2.104-2006 «Единая система конструкторской документации. Основные надписи» поля должны быть следующими:
- Верхнее — 5 мм
- Нижнее — 5 мм
- Левое — 20 мм
- Правое — 5 мм
Такие значение отступа рамки заданы в ГОСТе и они легко выдерживаются при работе в специализированных инженерных программах вроде Autocad, но в Word есть свою нюансы и чуть позже мы вернемся к этим значениям и их подправим.
Для изменения полей документа необходимо обратиться к вкладке Макет (1) — Поля (2) — Настраиваемые поля (3). В открывшемся окне настраиваем поля согласно ГОСТ (4) и не забываем применить эти настройки ко всему документу (5), а не только к текущему разделу.
В открывшемся окне настраиваем поля согласно ГОСТ (4) и не забываем применить эти настройки ко всему документу (5), а не только к текущему разделу.
Как сделать рамку в Ворде? Создадим рамку для всех страниц. В дальнейшем страницы у нас будут отличаться только наличием и формой основной надписи.
Для создания рамки перейдем на вкладку Конструктор (1, см. рис. ниже), выберем Границы страниц (2) и в открывшемся окне Границы и заливка укажем толщину линии (3). Здесь есть небольшой нюанс. Дело в том, что, согласно ГОСТ, рамка должна быть выполнена основной линией, что должно быть в пределах от 0,5 до 1,4 мм. В Ворде многие размеры задаются в типографских пунктах, поэтому иногда приходится пересчитывать пункты в сантиметры. Расчеты эти условны, так как типографский пункт привязан к дюйму — в 1 дюйме содержится 72 пункта и при пересчетах округленно получим, что 1 пт = 0,35 мм. Поэтому выбираем линию в 2,25 пт, чтобы соответствовать ГОСТ.
Затем щелкаем по инструменту Рамка (4), чтобы применить линию к документу.
Если нужно, чтобы на титульном листе не было рамки, то можно данную операцию осуществить только для второго и третьего разделов. При этом необходимо в выпадающем списке Применить к: выбрать «этому разделу» (5).
Далее нам необходимо произвести еще кое-какие настройки, поэтому нажимаем на кнопку Параметры (1, рис. ниже) и в открывшемся окне зададим поля для рамки. Мы будем указывать поля относительно текста, поэтому сразу же выберем эту опцию из списка (2), а затем выставим поля (3). Затем откорректируем параметры, убрав галочки, касающиеся колонтитулов (4). Оставим только опцию, которая позволит рамке находиться всегда впереди других объектов (5).
Переключимся в режим редактирования колонтитулов, щелкнув дважды мышью по области колонтитулов (1, см. рис. ниже). Для первой страницы поставим галочку Особый колонтитул для первой страницы (2), это позволит нам упростить создание документа, так как первая страница будет титульной и на ней будет только рамка без основной надписи.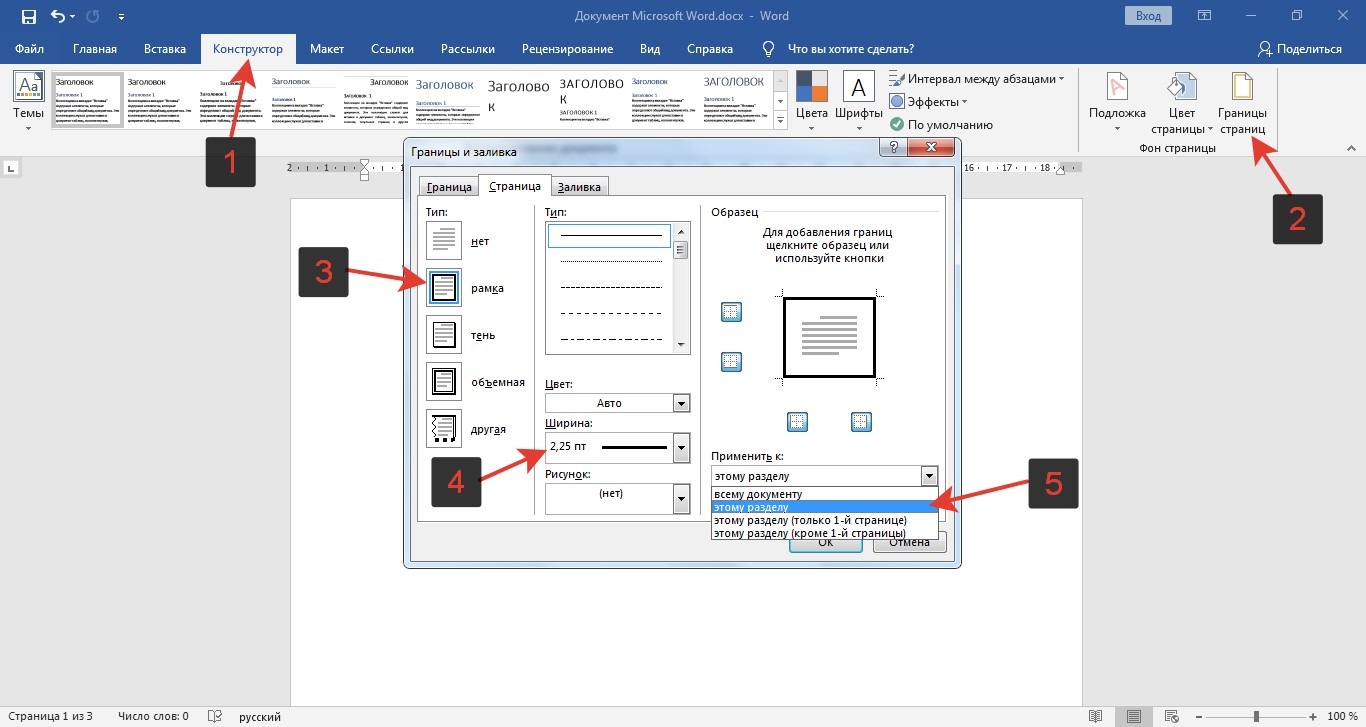
По умолчанию в колонтитулах заданы отступы от верхнего и нижнего краев страницы (3). Изменим оба значения на 0.
Поскольку отступы могут быть заданы для каждого раздела индивидуально, то нам нужно будет их обнулить для всего документа. Поэтому перемещаем текстовый курсор к колонтитулу следующего раздела и убираем отступы там. Проделаем эту операцию для всех разделов документа.
На титульном листе в соответствии ГОСТ у нас будет только рамка, поэтому можем переходить ко второй странице документа, где мы создадим первую основную надпись.
Как сделать рамку в Ворде: Основная надпись
Теперь перейдем на вторую страницу документа и активируем режим редактирования колонтитулов двойным щелчком мыши по нижнему полю страницы. Откроется контекстная вкладка Конструктор (1) и на ней для нижнего колонтитула необходимо отключить опцию Как в предыдущем разделе (2). Эта опция включена по умолчанию и копирует колонтитул с предыдущей страницы (раздела) в текущий.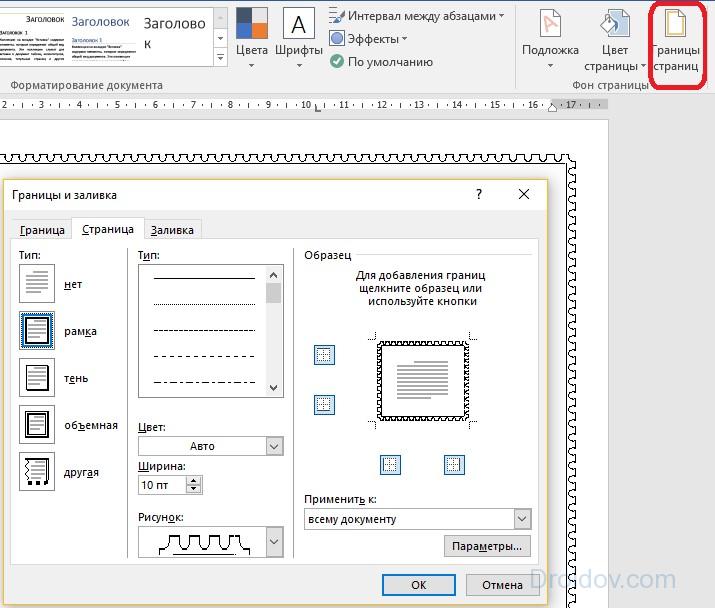
Тоже самое необходимо сделать и для третьего раздела, поскольку основная надпись в колонтитулах там будет своя.
Установим текстовый курсор в область нижнего колонтитула (1, см. рис. ниже) и через вкладку Вставка (2) создадим таблицу (3) в 9 столбцов и 11 строк (4). Это и будет наша основная надпись для первой страницы документа.
Приступим к изменению размеров таблицы. Для этого воспользуемся формой 2 из ГОСТ 2.104-2006.
Читайте также: Как сделать таблицу в Ворде: Дизайн, Ввод данных, Редактирование
Как сделать рамку в Ворде? Упрощенно рамка должна выглядеть так:
Все ячейки должны иметь высоту 5 мм, поэтому выделяем таблицу и на вкладке Макет (1) задаем высоту — 0,5 см (2).
Затем зададим ширину отдельных столбцов. Для этого установим текстовый курсор в первый из них и выставим 0,7 см.
По аналогии зададим ширину последующих столбцов в соответствии с иллюстрацией из ГОСТ — 1 см, 2,3 см, 1,5 см, 1 см, 7 см, 1,5 см, 1,7 см и 1,8 см.
Затем отцентрируем таблицу. Для этого выделим ее и через контекстное меню зайдем в ее свойства (1, рис. ниже). В открывшемся окне свойств зададим центрирование (2) и нажмем ОК.
Объединим ячейки таблицы в соответствии с образцом из ГОСТа. Для этого можно использовать в том числе и инструмент Ластик с контекстной вкладки Макет.
Затем дорисуем три ячейки, которых пока еще нет. В данном случае их проще создать сейчас, нежели изначально включать их в таблицу перед объединением ячеек.
Теперь воспользуемся инструментом Раскраска границ (3) на вкладке Конструктор (1) для того, чтобы придать толщины линиям. Согласно ГОСТ некоторые линии основной надписи должны быть основными (2), то есть более толстыми.
Далее заполним основную надпись, но перед этим выделим таблицу (1) и зададим фиксированную ширину столбцов (4), чтобы они не изменяли ширину при вводе текста.
Затем сделаем нулевой отступ для текста в ячейках таблицы — выделим таблицу (1) и из контекстного меню откроем окно ее свойств (2). На вкладке Ячейка (3) нажмем на кнопку Параметры (4) и в открывшемся окне изменим все поля ячеек на 0 см (5).
Для всей таблицы зададим шрифт Arial 8 пт и выравнивание по центру, а затем заполним основную надпись.
Если при заполнении фрагмент текста немного не умещается в ячейке (1), то выделим его и на вкладке Главная (2) вызовем окно Шрифт (3). Переключимся на вкладку Дополнительно (4) и изменим межзнаковый интервал на уплотненный (5). Визуально это будет несильно заметно, но зато сама надпись уместится по ширине ячейки.
Как сделать рамку в Ворде: Последующие листы
Теперь давайте по аналогии создадим основную надпись для последующих страниц, поскольку она немного отличается — Форма 2а в ГОСТ 2.104-2006:
Проще всего создать такую надпись можно путем копирования первых трех строк уже имеющейся таблицы, ведь по размерам они идентичны.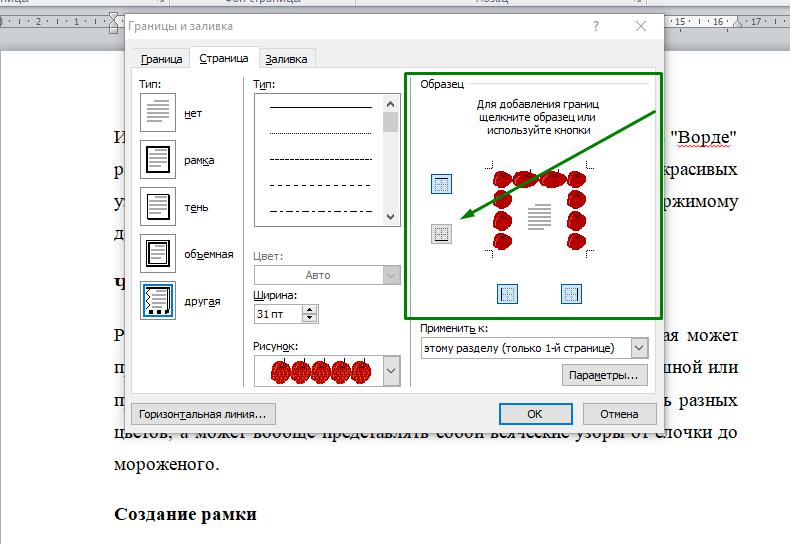
Для выделения строк таблицы в данном случае проще использовать клавиатуру и сочетания клавиш Ctrl + Shift вместе со стрелками (клавишами управления курсором). Устанавливаем текстовый курсор в первую верхнюю ячейку уже созданной таблицы (1, см. рис. ниже) и удерживая нажатыми Ctrl + Shift перемещаем курсор стрелками к концу третей строки. При этом выделяем не только ячейки строк, но и немного заходим за границы таблицы (2), чтобы было видно выделение и за ее пределами с правого края.
Скопируем выделенное сочетанием Ctrl + C и вставим таблицу в колонтитул третьей страницы с помощью Ctrl + V.
Затем дорисуем с помощью инструмента Нарисовать таблицу (1) недостающую часть основной надписи (2).
И тут нам придется сделать небольшое отступление от ГОСТ.
Как сделать рамку в Ворде по ГОСТ? Дело в том, что, согласно ГОСТ, высота двух последних ячеек таблицы должна быть 7 мм и 8 мм соответственно. Но Word устроен так, что он создает внутренние взаимосвязи между ячейками одной строки. Эти взаимосвязи сохраняются даже если между ячейками строки есть объединенные ячейки большей высоты.
Эти взаимосвязи сохраняются даже если между ячейками строки есть объединенные ячейки большей высоты.
Поэтому если мы попытаемся дорисовать горизонтальную линию в новой ячейке, то она будет либо автоматически сопоставлена с одной из ячеек слева, либо разделит новую ячейку на две равные половины.
По этой причине предлагаю допустить небольшое отступление и разбить последнюю ячейку на две высотой соответственно 5 мм и 10 мм. Визуально это не будет бросаться в глаза.
Хотя есть способ реализовать таблицу в полном соответствии с ГОСТ, но в этом случае следует не копировать заготовку из прошлой таблицы, как это сделали мы, а создать таблицу заново с большим количеством строк, например, с высотой строки в 1 мм. Затем путем объединения ячеек можно добиться, чтобы основная надпись по размерам полностью соответствовала ГОСТ, то есть последние две ячейки имели высоту 7 мм и 8 мм соответственно.
Но я считаю, что в этом нет особого смысла, так как создать рамку в Ворде идеальный документ, который бы полностью соответствовал всем требованиям ГОСТ все равно не получится.
Многие размеры в Word задаются в пунктах и не выйдет идеально сопоставить пункты с миллиметрами. К тому же у принтеров обычно есть свою нюансы, в результате чего даже идеально выправленный по ГОСТу документ в распечатанном виде вряд ли будет полностью соответствовать ГОСТ.
В общем, можно и здесь пожертвовать двумя миллиметрами ради простоты.
Заполним графы текстом (1), при этом его можно скопировать из основной надписи предыдущей таблицы. А также сделаем более жирным одну из границ таблицы (2).
Итак, основная надпись для последующих страниц готова и теперь займемся вставкой полей.
Как сделать автоматическую нумерацию страниц в Ворде?
Поля позволяют несколько автоматизировать работу с текстовым документом, например, номера страниц — это поля, которые вычисляются программой автоматически.
В Ворде есть довольно большое количество различных полей. Доступ к ним можно получить на вкладке Вставка (1), выпадающее меню Экспресс-блоки (2), пункт Поле (3).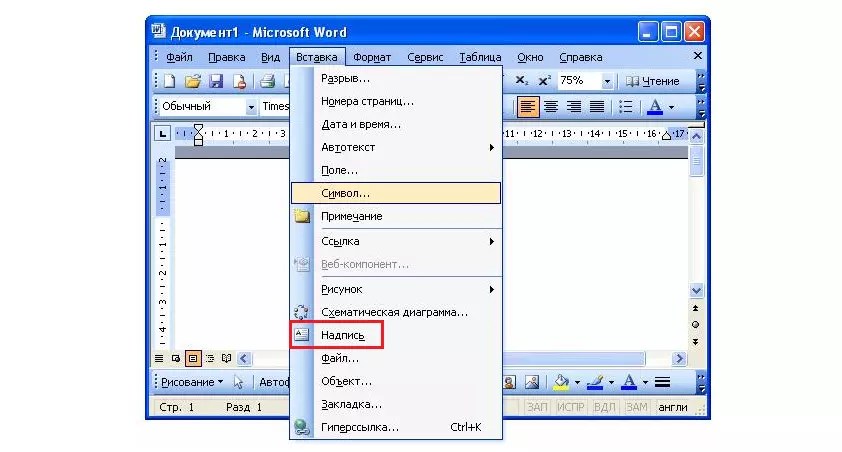
Откроется одноименное окно, в котором в виде списка представлены все доступные в программе поля (1, см. рис. ниже). Для удобства можно воспользоваться выпадающим списком категорий (2), с помощью которого можно выводить только поля по определенной теме. Более подробную информацию о полях можно получить в справочной системе, щелкнув по кнопке со знаком вопроса (3).
Как пронумеровать страницы в Ворде?
На втором листе документа в основной надписи нам нужно указать номер текущей страницы (1) и общее количество листов (2).
Установим текстовый курсор в поле «Лист» и откроем окно Поле. Найдем поле Page (1) и укажем формат: 1, 2, 3,… (2):
Затем перейдем в ячейку «Листов» и по аналогии зададим для нее поле NumPages в формате 1, 2, 3,…
Думаю, вы уже догадались, что поле Page выводит номер текущей страницы, а поле NumPages — общее количество страниц в документе.
Точно также вставим поле Page в основную надпись для последующих страниц на третьем листе.
Теперь автоматизируем подстановку названия документа, а также его номера на разные страницы. По факту название документа у нас должно быть на титульном листе и в основной надписи второй страницы, а номер документа должен быть на всех страницах документа.
Теоретически для решения этой задачи можно использовать поля, но, к сожалению, поля работают не всегда, если они используются одновременно как в тексте документа, так и в его колонтитулах. А нам сейчас нужно решить как раз такую задачу, ведь название и номер документа мы будем использовать на титульной странице в тексте, а затем в основных надписях, которые находятся в колонтитулах. Поэтому я нашел немного нестандартный выход из положения, который можно применить в нашей ситуации.
Воспользуемся экспресс-блоками (1, см. рис. ниже), которые находятся на вкладке Вставка.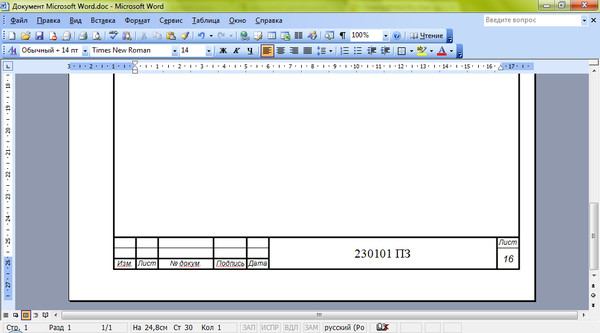 Из раздела Свойства документа (2) нам подойдут два экспресс-блока — Аннотация (3) и Примечание (4).
Из раздела Свойства документа (2) нам подойдут два экспресс-блока — Аннотация (3) и Примечание (4).
Каждый экспресс-блок из свойств документа уникален. Это означает, что если мы создадим аннотацию, то она в документе может быть только одна и даже если мы создадим еще одну аннотацию, вставив еще один экспресс-блок в документ, то ее содержимое будет соответствовать ранее вставленным блокам аннотаций. Зато и при изменении любой из вставленных аннотаций автоматически будут изменяться и все остальные. Тоже самое относится и к примечанию.
Можно использовать и другие, подходящие под ваши задачи свойства документа, но в нашем примере воспользуемся аннотацией и примечанием.
Например, в аннотацию поместим название документа, а в примечании его номер.
Разместим эти блоки сначала на титульном листе и отформатируем их, задав шрифт, его размер и начертание. Затем скопируем уже готовые блоки и вставим их в колонтитулах на последующих страницах.
Теперь изменение любой из надписей проявится на всех страницах документа.
Последний штрих
Рамка документа готова и визуально выглядит правильно, но если мы начнем вводить текст в документ, то обнаружим, что он практически прилипает к рамкам:
Связано это с тем, что мы с вами создавали рамки, стараясь придерживаться ГОСТовских размеров, а также задали Границы страниц в виде рамки. Она тоже имеет свои поля, и мы их сделали нулевыми.
Проблема заключается в том, что поля страницы задаются в сантиметрах и от ее края, а поля рамки задаются в пунктах, да еще и от текста.
Хотя теоретически мы также можем задать поля рамки от края страницы, но тут есть существенное ограничение программы — поле от края страницы не может быть более 31 пт, что в пересчете на сантиметры будет чуть более 1 см.
Нам же нужен отступ от левого края страницы в 2 см.
Именно поэтому нам приходится задавать отступ от текста и пытаться сделать так, чтобы поля страницы и заданные здесь отступы в результате проявились в документе нужным нам образом.
И тут есть довольно много факторов, которые сложно учесть все вместе. Именно поэтому невозможно создать в Ворде документ, который бы идеально соответствовал всем требованиям ГОСТ. Всегда придется искать компромисс.
Нам придется опытным путем определять те отступы, которые позволят нашему документу более-менее соответствовать ГОСТ.
Основная надпись в колонтитулах у нас уже стоит на своем месте и теперь нужно лишь выставить рамку страницы и текст документа, чтобы они смотрелись как надо.
Давайте пока сделаем все отступы границы страницы по нулям от ее края и займемся в начале текстом.
Положение текста задается полями страницы. Напомню, что окно Параметры страницы можно вызвать либо двойным щелчком левой кнопки мыши на линейке, либо на вкладке Макет в выпадающем меню Поле выбрать Настраиваемые поля.
В открывшемся окне (см. рис. ниже) мы должны задать поля страницы с учетом будущей рамки и колонтитулов.
У меня получились следующие значения (1):
Так как на первой странице (титульном листе) у нас нет колонтитула, то все настройки полей (1) нужно применить к текущему разделу (2). Соответственно, нужно будет повторить те же настройки полей и для следующего (третьего) раздела.
В результате манипуляций с полями могут «съехать» колонтитулы и в этом случае нужно будет вернуть выравнивание таблицам по центру. Делается это через контекстное меню, вызванное на выделенной таблице — пункт Свойства таблицы.
Теперь вернемся к границам страницы и попробуем сделать рамку, задав отступы от текста. Сказать по правде, логику построения этой рамки мне до конца понять не удалось, поэтому значения были подобраны экспериментально (1, см. рис. ниже).
Данные отступы снова задаем для каждого раздела индивидуально (2).
Поскольку на титульном листе нет колонтитулов и он является отдельным разделом, то для его границы также зададим индивидуальные отступы — все четыре поля будут иметь нулевые отступы относительно текста.
После всех этих манипуляций рамка в документе и текст должны выглядеть нормально, однако при выводе документа на печать некоторые границы рамки или основной надписи могут не распечататься.
Связано это может быть с границами печати конкретного принтера, то есть с его конструктивными особенностями.
В такой ситуации почти всегда приходится дополнительно подстраивать документ под конкретный принтер. Если какая-то из границ не печатается на вашем принтере, то попробуйте изменить поля страницы — увеличить отступ рамки от края страницы для конкретной границы. Обычно это решает проблему.
Вот и всё! Теперь вы знаете, как сделать рамку в Ворде по ГОСТ. А также как сделать титульный лист, основную надпись и последующие листы.
СКАЧАТЬ ГОТОВУЮ РАМКУ!
Continue Reading
Как сделать рамку в word 2016?
Приветствую поклонников нашего любимого текстового редактора. Тема сегодняшней Шпаргалки — рамка в Ворде 2016. Успокою вас, друзья, сразу: выделить текст в рамку в Ворде совсем несложно, точно также, как сделать цветную красивую или даже новогодние рамки для WORD. Рассмотрим мы, как всегда, все эти вопросы подробно и по-порядку. Чтобы вам, друзья, было удобнее, ниже представлено содержание этой статьи. Ну что, приступим?
Успокою вас, друзья, сразу: выделить текст в рамку в Ворде совсем несложно, точно также, как сделать цветную красивую или даже новогодние рамки для WORD. Рассмотрим мы, как всегда, все эти вопросы подробно и по-порядку. Чтобы вам, друзья, было удобнее, ниже представлено содержание этой статьи. Ну что, приступим?
Рамка в Ворде 2016
Как сделать рамку в Ворде 2016Как в Word сделать красивую рамкуРамка в Ворде 2016 только на одну страницуКак удалить рамку в Ворде
Как сделать рамку в Ворде 2016
Рамочки для страниц всего документа, отдельных абзацев, рисунков — любых фрагментов контента мы будем делать из вкладки «Дизайн». На панели инструментов выбираем раздел «Границы страниц». После щелчка по нему откроется окно
Первая его закладка «Граница» позволяет работать с абзацами. В ней мы можем провести горизонтальную, разделительную, вертикальную линии справа и слева или очертить абзац со всех сторон.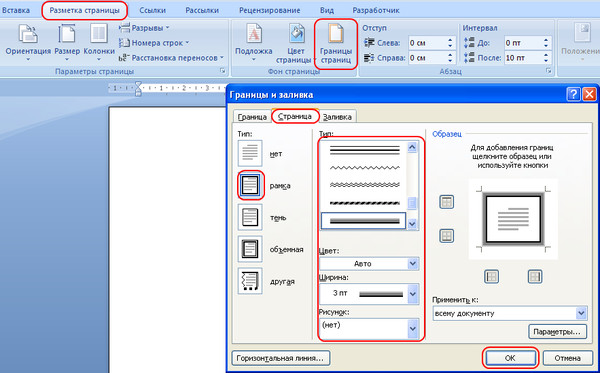 За эту процедуру отвечают кнопки 1,2,3,4,5 (см. рис.1).
За эту процедуру отвечают кнопки 1,2,3,4,5 (см. рис.1).
Также есть возможность придать рамке объем или сделать ее с тенью, выбрать тип линии, ее ширину, цвет. Так что одновременно с вопросом, как сделать рамку в Ворде 2016, мы отвечаем на вопрос, как в Ворде сделать цветную рамку.
Вторая закладка «Страница» окна «Границы и заливка» дает возможность устанавливать рамки для страниц всего документа, одного раздела, его первой страницы или, напротив, всех страниц кроме первой. Остальные возможности (тип линий, их ширина, цвет, расположение) аналогичны описанным выше (см. рис.2).
Как в Word сделать красивую рамку
Для официального вордовского документа вопрос красивой рамки, конечно, не актуален. А вот если вы создаете электронную книгу, презентацию, открытку или просто пишете письмо, то художественная рамка может быть вполне уместна. Текстовый редактор Word предлагает нам очень большое количество разнообразных вариантов такого оформления.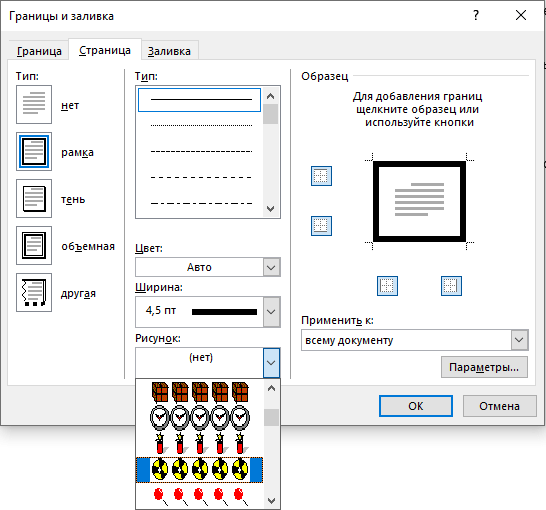
Наш путь к красивым рамкам Ворд будет таким: вкладка «Дизайн» — раздел «Границы страниц» — выпадающее окно «Границы и заливка» — закладка «Страница» — меню «Рисунок». Сто шестьдесят пять различных изображений, я думаю, способны удовлетворить вашу, друзья, жажду творчества. Добавьте к этому возможность менять ширину полоски орнамента и во многих случаях ее цвет (см. рис.3).
Среди предлагаемого разнообразия видов оформления есть елочки, снежинки, гирлянды. Так что, если вас интересуют новогодние рамки для WORD, то далеко ходить не нужно. Зимние темы есть в предустановленном комплекте; стоит только выбрать подходящие к случаю цвета.
Помимо заданных Вордом 165 вариантов в сети можно скачать разнообразные шаблоны красивых рамок. Но я к подобным предложениям отношусь всегда с опаской: вместе с высокохудожественной рамкой в ваш компьютер, а далее в документ и даже на ваш сайт могут проникнуть вирусы и вшитые ссылки на различные ГС. Перспектива не из приятных.
Перспектива не из приятных.
Рамка в Ворде 2016 только на одну страницу
Как быть, если рамка в документе нужна только для одной или нескольких страниц? Те из вас, друзья, кто внимательно прочитал первый параграф настоящей статьи, уже наверняка догадался, что страницу, которую нужно взять в рамку, необходимо выделить в отдельный раздел. Эта операция проводится из вкладки «Макет». Поставив курсор в начале искомой страницы, заходим в группу команд «Разрывы разделов» и кликаем по строке «Со следующей страницы». Не забудьте, пожалуйста, дезактивировать кнопку «как в предыдущем» для того, чтобы можно было задавать особое форматирование разных разделов. Указанная кнопка размещается в панели «Конструктор», группе «Переходы».
Подробнее о создании технических разделов в документе можно почитать в статье «Как включить нумерацию страниц в Ворде 2016».
Как удалить рамку в Ворде
Очертили абзац или фрагмент текста, сделали рамки для страниц — готово. А если вдруг захотелось поменять рамку на другую или вовсе убрать ее? Как удалить рамку в Ворде? Ломать, как известно — не строить. Если нужно удалить рамочное оформление абзацев, то в закладке
А если вдруг захотелось поменять рамку на другую или вовсе убрать ее? Как удалить рамку в Ворде? Ломать, как известно — не строить. Если нужно удалить рамочное оформление абзацев, то в закладке
Для снятия рамок со страниц так же активируем иконку «Нет», но делаем это, соответственно, в закладке «Страница».
На этом, уважаемые друзья, я с вами прощаюсь. Но тема рамок для вордовских документов еще не закрыта. В следующий раз мы разберем более сложный вопрос, как сделать рамку в Ворде для дипломов и курсовых, то есть по Госту.
До свидания. GALANT — ваш гид по WORD.
Если возникает необходимость сделать рамку в Word большинство пользователей идут по самому очевидному пути – они создают огромную таблицу на всю страницу, внутрь которой помещают текст. Но, не смотря на свою простоту такой способ создания рамки не очень удобен.
Вместо этого лучше использовать инструмент под названием «Границы страниц». С его помощью можно сделать рамку в Word для всех страниц документа, только для отдельных страниц или даже для отдельных абзацев текста. О том, как это делается, вы сможете узнать этой статье.
Как сделать рамку в Word 2007 и 2010
Если вы используете Word 2007 и 2010, то для того чтобы сделать рамку вам нужно открыть вкладку «Разметка страницы» и нажать на кнопку «Границы страниц». Если у вас Word 2016, то кнопку «Границы страниц» нужно искать на вкладке «Дизайн».
После этого появится окно «Границы и заливка». Здесь нужно выбрать рамку и нажать на кнопку «Ok». После этого каждая страница документа будет обрамлена рамкой.
При необходимости вы можете сделать рамку такой, какой вам нужно. В окне «Границы и заливка» можно выбрать тип рамки, ее цвет и толщину.
Если рамку нужно добавить только на определенных страницах, то вы можете разбить документ Word на несколько разделов и потом применить рамку только к тем страницам, к которым необходимо.
Как сделать рамку вокруг текста в Word
Если вам не нужно сделать рамку вокруг всей страницы, то вы можете сделать ее вокруг выбранного вами абзаца текста. Для этого установите курсор на тот абзац, вокруг которого вы хотите сделать рамку, нажмите на кнопку «Границы страниц» и перейдите на вкладку «Граница».
Ну а дальше, все почти также как и с рамкой вокруг страницы. Выбираем «Рамка», потом выбираем «Применить к абзацу» и нажимаем на кнопку «Ok».
Быстрый способ сделать рамку вокруг текста
Также существует более быстрый способ сделать рамку вокруг текста в Ворде. На вкладке «Главная» есть кнопка, которую обычно пользователи не замечают.
Данная кнопка позволяет быстро делать рамки вокруг текста. Для этого достаточно установить курсор на нужный абзац текста, нажать на эту кнопку и выбрать подходящую рамку.
Как сделать рамку в Word 2013 и 2016
Если у вас Word 2013 и 2016, то рамка добавляется точно таким же способом, как описано выше.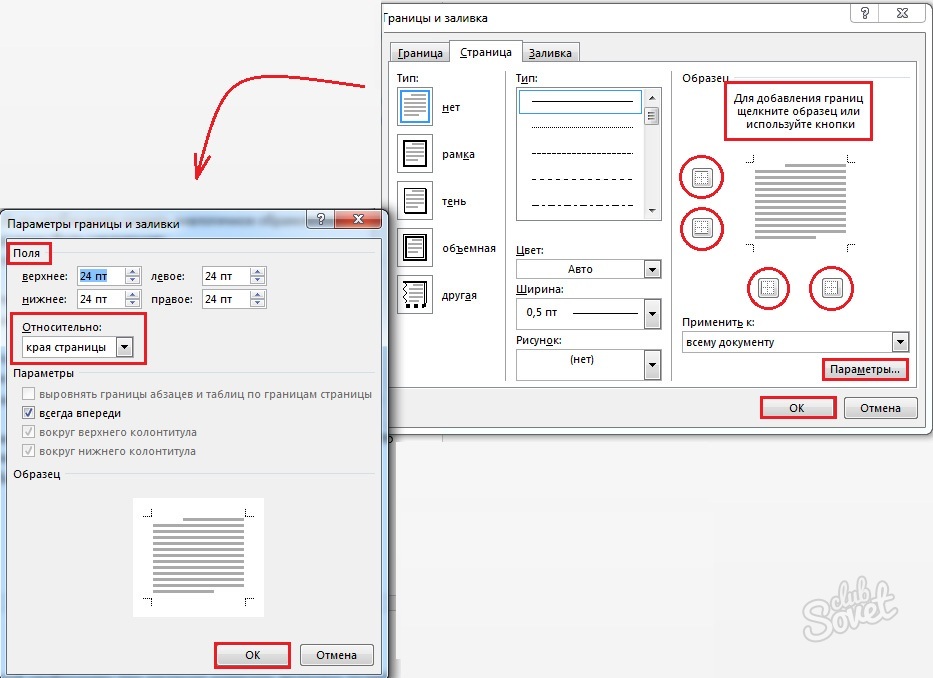 Единственное исключение, кнопка «Границы страниц» будет находиться не на вкладке «Разметка страницы», а на вкладке «Дизайн».
Единственное исключение, кнопка «Границы страниц» будет находиться не на вкладке «Разметка страницы», а на вкладке «Дизайн».
В остальном процесс создания рамки точно такой же, как в Word 2007 и 2010.
Добрый день дорогие друзья. Сегодня Мы с Вами научимся делать рамки текстовом документе. И так поехали…
Чтобы сделать рамку в Microsoft Word 2016, нужно:
Открыть текстовый документ
В панели инструментов левой кнопкой мышки нажать на вкладку «Дизайн»
В данной вкладке выбрать «Границы страниц»
В появившимся меню выбрать вкладку «Страница», тип выбрать «рамка», и переходим к настройке свойств создаваемой рамки
Выбираем подходящий тип линии рамки. По умолчанию установлен сплошной линия. Далее цвет по умолчанию «Авто». Следом выбирается ширина линии. В большинстве случаев 1,5 – 2,25 пт (Что такое «пт»? Это единица измерения, типографский пункт, 1⁄72 дюйма или 0,3528 мм.). В графе «Применить к» выбирается один из возможных вариантов: Применить к всему документу/этому разделу/этому разделу (только к 1-й странице)/к этому разделу кроме 1-й страницы.
Вот и сделана легкая версия рамки в Ваш текстовый документ. Это должен знать каждый, но если Вы оформляете техническую документацию, то Вам необходимы другие рамки и штампы по определены формам (существуют 15 форм по ГОСТу) в соответствии с действующим ГОСТ Р 21.1101-2009 Система проектной документации для строительства (СПДС). Основные требования к проектной и рабочей документации. Для автоматической настройке рамок и штампов переходите сюда.
Как сделать рамку в ворде 2016
Здравствуйте уважаемый посетитель сайта! Если вы решили поставить рамку в ворде 2016, но не знаете, как это сделать, то вам тогда сюда, в этой подробной и пошаговой инструкции, вы узнаете, как сделать рамку в ворде 2016.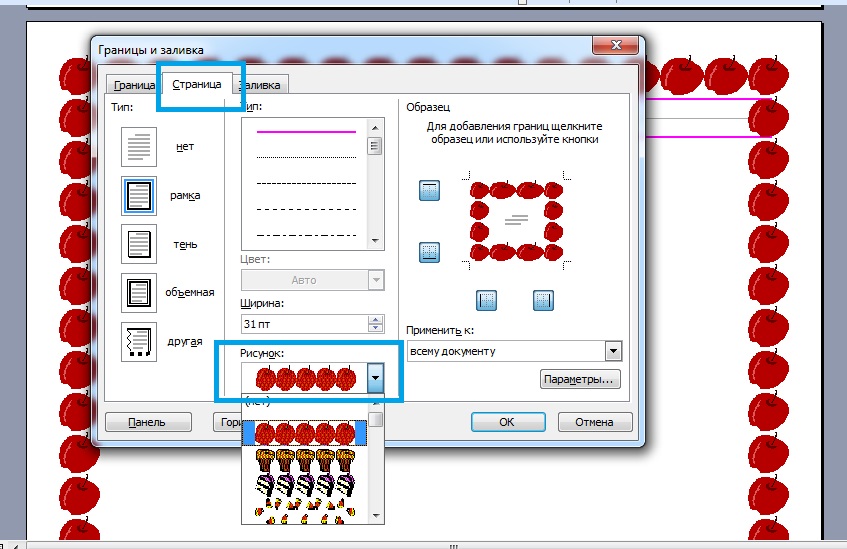
Рамку в ворде можно установить даже в пустом листе, который не имеет текста в документе.
Приступим к изучению материала.
Наводим курсор мыши на пункт «Дизайн» и один раз нажимаем левую кнопку мыши, после чего вы попадете в меню, где вам нужно будет нажать по кнопке «Границы страниц».
После чего у вас откроется окошко, в котором вы сможете установить любую рамку, установить тень, цвет рамки толщину рамки, а также можете выставить рисунок для рамки.
Давайте рассмотрим более подробно.
В первой графе настроек «Тип» вы можете выбрать значение для рамки – например если выбрать тип рамка то в ворде будет выставлен тип рамки, если выбрать тип «тень», то в рамке будет отображается тень, если выбрать тип «объемная», то рамка в ворде будет иметь объемный вид.
Во второй графе настроек, вы сможете выбрать тип рамки, цвет рамки, ширину рамки или установить рисунок для рамки.
Когда мы немного разобрались можно приступить к созданию рамки в ворде.
И так в первой графе настроек выбираем тип «рамка», затем в поле «тип» во второй графе ищем понравившуюся вам границу рамки.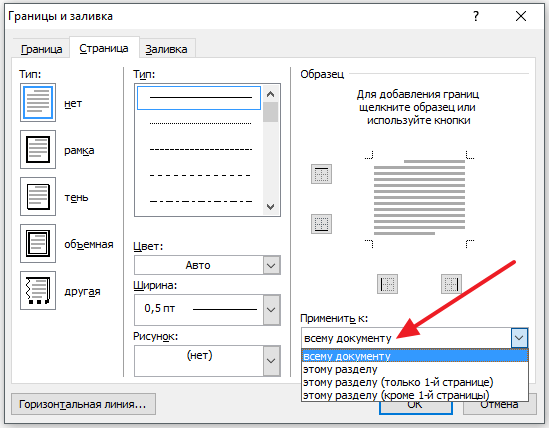
Далее вы можете выбрать нужный вам цвет, для примера я выбрал синий цвет рамки.
Далее в поле «Ширина», вы можете выбрать толщину рамки, в моем случае я установил толщину рамки в значение «3 пт».
После того как вы все выполнили вам останется нажать на кнопку «OK».
Когда вы нажмете на кнопку «OK», в документе ворд будет выставлена рамка.
Теперь вы знаете как сделать рамку в worde 2016.
На этом у меня все, всем пока, удачи! До новых встреч на сайте computerhom.ru.
Понравилось? Поделитесь с друзьями!
Почему бы не подписаться?Подпишитесь на нашу рассылку, и получайте интересные полезные материалы сайта computerhom.ru. Ни какой рекламы — бесплатная компьютерная помощь подписчикам от автора.
Как создавать красивые рамки для документов MS Word
Отличным оформительским решением для документов MS Word являются не только инструменты форматирование текста, цветовые выделения и использование декоративных шрифтов, но также аккуратные рамки и границы обрамляющие текст.
Конечно же, вряд ли рамки в текстовых документах уместны совершенно на всех страницах вашего отчета или книги, но вот на титульном листе документа, или при оформлении различных сертификатов и распечатке буклетов, рамка часто позволяет придать документу готовый, законченный вид.
Рамки позволяют придать тексту шарм…
MS Word позволяет добавить рамки в документ сразу несколькими способами, и в этой статье мы рассмотрим их все.
1 способ создать рамку документа в MS Word: простые границы
Откройте ваш текстовый документ в который мы желаем добавить рамку для оформления и перейдите на вкладку “Дизайн”.
Здесь в группе “Фон страницы” выберите инструмент “Границы страниц”.
Добавляем рамку для титульной страницы в MS Word
Как только откроется инструмент “Границы страниц”, установите указатель “Тип” (слева) в положение “Рамка”.
Теперь выберите как будет выглядеть ваша рамка (а выбор есть – в стандартной поставке MS Word предлагает пару десятков вариантов), установите цвет который вам нравится и толщину рамки. В правой части окна настроек вы увидите как будет выглядеть в итоге ваша рамка на листе документа.
В правой части окна настроек вы увидите как будет выглядеть в итоге ваша рамка на листе документа.
настройка внешнего вида рамки в MS Word
Осталось только выбрать (пункт “Применить к:”) к чему будет относится рамка – только к первой странице документа, к первой странице каждого раздела, или ко всему документу, и нажать “Ок”.
Варианты простых рамок в текстовом редакторе MS Word – их не так уж и мало
Как видите, не так уж плохо. Никаких особых изысков, но для служебного документа, реферата или доклада подойдет отлично.
2 способ создать рамку документа в MS Word: границы из рисунков
Кому-то простые рамки документа предлагаемые “вордом” по умолчанию покажутся скучными, да и стиль документа далеко не всегда предполагает строгие ровные линии. В таком случае, вы можете воспользоваться “расширенным” редактором рамок границ документа MS Word.
Снова выберите инструмент “Границы страниц”, только на этот раз выбирайте не тип рамки, а выпадающее меню “Рисунок”.
Варианты создания рамок в MS Word с помощью встроенных рисунков. Огромная куча вариантов на выбор!
Да, с первого взгляда возможности представленные здесь вызывают два чувства – “вау, как много всего!” и “блин, как же все печально!”.
Но не спешите, покрутите список с вариантами рамок документа туда-сюда (он и правда огромный), попробуйте увеличивать или уменьшать размер рисунка (“Ширина”) и вскоре поймете – даже для самых “безнадежных” рисунков для построения рамок можно найти применение для оформления документов.
Кстати, а как создать рамку не для всей страницы, а только для одного элемента, например заголовка?
На самом деле вполне очевидный вопрос – ведь рамкой можно выделить не только всю страницу, но и отдельные элементы помещенные на этой странице.
Сделать это просто – выделите нужный элемент на странице.
На вкладке “Дизайн” выберите инструмент “Границы страниц”.
А когда откроется окно настроек инструмента, просто перейдите с вкладки “Страница”, на вкладку “Граница”. После того как установлены параметры будущей рамки (как это сделать я описал выше), убедитесь, что переключатель “Применить к:” стоит в положении “К абзацу”, и нажимайте “Ок”.
После того как установлены параметры будущей рамки (как это сделать я описал выше), убедитесь, что переключатель “Применить к:” стоит в положении “К абзацу”, и нажимайте “Ок”.
Создание рамки не для всей страницы, а только для отдельного блока текста
Рамка вокруг текста установлена.
Одно огорчает – создать рамку из рисунков (по второму способу) для выделенного фрагмента текста нельзя.
Неполная рамка для документа
Иногда в текстовый документ требуется добавить не полную рамку, которая “окружает” текст на странице, а только её часть, например, чтобы выделялась верхняя граница документа, правое или левое поле.
Как всегда вызовите инструмент “Границы страниц”, настройте рамку по своему вкусу.
Настройка границ в MS Word – включаем и отключаем нужные поля сверху, снизу, справа и слева
Теперь обратите внимание на самое правое поле “Образец”, то самое, где вы могли видеть предпросмотр того, как будет выглядеть рамка в документе.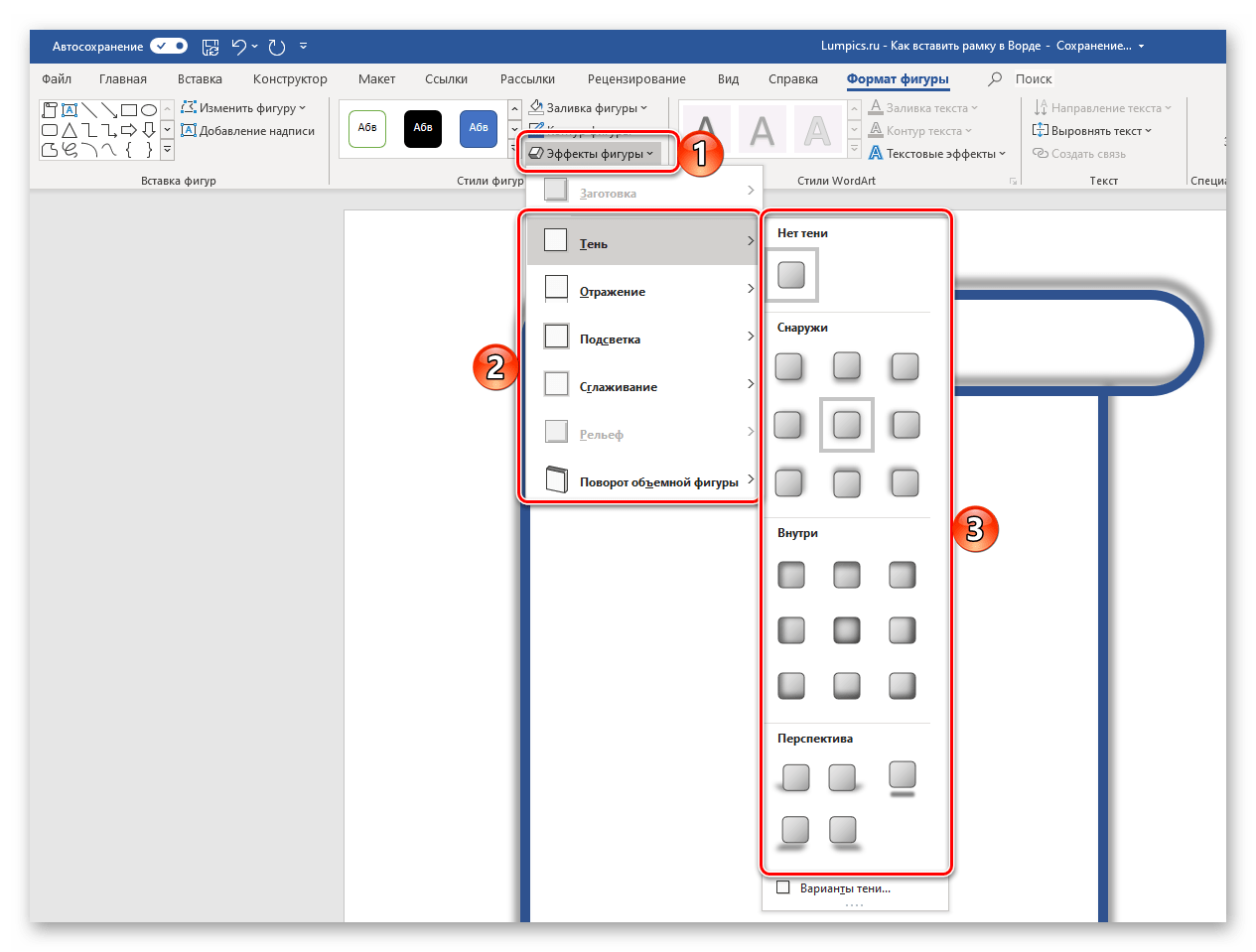 Там же вы заметите 4 значка, обозначающие поля рамки – верхнее/нижнее, правое/левое.
Там же вы заметите 4 значка, обозначающие поля рамки – верхнее/нижнее, правое/левое.
Просто щелкните мышью по ненужным полям (смотрите как меняется образец в поле предпросмотра), а потом нажмите “Ок”.
В документе появится не вся, а только часть рамки.
Как сделать и напечатать рамку и штамп по ГОСТу в программе «Word»
Когда создавались ГОСТы на оформление документации с использованием рамок и штампов внизу страницы, о персональных компьютерах и программе «Word» еще никто не слышал. Расчет был на то, что человек линейкой будет отмерять размеры на листе и рисовать рамки вручную. Поэтому информации о том, как начертить рамку по госту в программе «Word» на просторах интернета относительно немного.
Ниже приведена пошаговая (поэтапная) инструкция по расчерчиванию и распечатке рамки в документе «Word»:
Этап 1. Разделение документа на титульный лист (рамка не нужна) и основные разделы.
Разделение документа на разные разделы производится по аналогии с тем как описано в статье:
За исключением того, что менять ориентацию листов нет необходимости.
Когда документ разделен, нужно отключить повторение нижнего колонтитула в некоторых разделах. Для этого следует во вкладке панели управления «Вставка», нажать « Нижний колонтитул», далее «Изменить нижний колонтитул». В меню конструктора отключить функцию «Как в предыдущем разделе…». Так же можно указать «Особый колонтитул для первой страницы»…
Разные колонтитулы для разных разделовЭтап 2. Создание рамки по размерам.
Для того, чтобы рамка соответствовала ГОСТ следует «отодвинуть» ее от краев документа на следующие расстояния: 20мм*5мм*5мм*5мм.
Для этого во вкладке «Разметка страницы» выбираем «Настраиваемые поля» и в открывшемся окне указываем необходимые размеры.
Настраиваемые поляИз практики размеры следует установить следующие:
- Верхнее: 1,4 см;
- Нижнее: 0,6 см;
- Левое: 2,9см;
- Правое: 1,3см.
Нажать «ОК»
После настройки полей переходим во вкладку «Границы страниц» далее «Параметры». В появившемся окне устанавливаем следующую толщину линий:
Толщина границ- Верхнее25пт;
- Нижнее: 3пт;
- Левое: 20пт;
- Правое: 20пт.

Нажать «ОК»
Этап 3. Создание штампа на странице по ГОСТу.
Открываем редактор нижнего колонтитула, щелкнув двойным кликом левой кнопки мыши в нижней части листа или через меню «Вставка» > «Нижний колонтитул» > «Изменить нижний колонтитул».
Когда курсор находится в поле нижнего колонтитула, производим вставку таблицы размером 9 столбцов и 8 строк через меню «Вставка» > «Таблица».
Для всех ячеек следует установить высоту равную 0,5 см.
Ширину столбцов следует указать следующую слева на право:
0,7 см; 1 см; 2,3 см; 1,5 см; 1 см; 6,77 см; 1,5 см; 1,5 см; 2 см.
Теперь следует частично объединить ячейки, как показано на рисунке:
Штамп по ГОСТ
Как сделать двойную рамку у таблицы. Как сделать красивую рамку в ворде. Как сделать красивую рамку в Ворде
Инструкция
Откройте документ, который нужно оформить рамкой, в текстовом редакторе Word (Ctrl+O).
В меню «Формат» выберите «Граница и заливка». При этом откроется окно, изображенное на скриншоте.
В Microsoft Word 2007, чтобы получить доступ к этим , сначала выберите «Разметка страницы» а затем найдите «Границы ». В данном случае, в других отношениях эта редактора ничем не отличается от предыдущих.
В раскрывшемся окне перейдите на вкладку «Страница». Здесь вы можете настраивать рамки в соответствии со своей задачей и по своему вкусу.
Из раскрывающихся списков последовательно выберите тип будущей рамки (сплошная, двойная, пунктир, волнистая линия, -тире и т.д.), ее цвет и ширину.
Помимо этого, в качестве рамки можно выбрать узор из раскрывающего списка «Рисунок». Этот узор также можно « » практически в любой цвет и задать ему необходимые .
В левой части окна, по желанию, придайте рамке объемный вид или наложите на нее тень. Для этого, воспользуйтесь одноименными иконками.
В правой части окна можно добавить или границу рамки . Например, если это необходимо, можно правую или левую, верхнюю или нижнюю части рамки .
Например, если это необходимо, можно правую или левую, верхнюю или нижнюю части рамки .
После того как результат будет вас устраивать нажмите «ОК» чтобы принять изменения и сохраните документ.
Если конечный результат вас не устроил, впоследствии можно отредактировать или удалить. Для этого снова откройте окно «Граница и заливка» из меню «Формат», и измените параметры рамки . Чтобы удалить ее, нажмите иконку «Нет» в верхней правой части окна.
Полезный совет
Примечание: Иногда нужно вставить рамку внутрь документа, чтобы обернуть ею только часть текста, но не всю страницу. В этом случае выделите часть текста, который требуется обернуть рамкой, откройте окно «Граница и заливка» из меню «Формат», и перейдите на вкладку «Граница». Настройки здесь аналогичны вышеописанным. Выберите параметры для рамки, такие как тип линии, ширина и цвет. Затем нажмите «ОК».
Источники:
- Как сделать рамку вокруг листа в Word 2013
Первая часть рамки
Часто студентам при оформлении дипломных, курсовых, лабораторных и других подобных документов требуется вставить в Word стандартную рамку по ГОСТ. Можно воспользоваться программой AutoCAD, начертить в ней рамку, а затем импортировать ее в текстовый документ. Но это не самый удобный способ, поскольку далеко не все умеют пользоваться AutoCAD.
Можно воспользоваться программой AutoCAD, начертить в ней рамку, а затем импортировать ее в текстовый документ. Но это не самый удобный способ, поскольку далеко не все умеют пользоваться AutoCAD.
Намного проще сделать такую рамку можно в самой программе MSWord– с помощью колонтитулов. Но для начала нужно правильно оформить рабочий лист.
Перед тем параметры страницы, нужно предварительно выставить единицы измерения в сантиметрах. Для этого нужно в панели меню выбрать пункт «Файл», далее «Параметры» — «Дополнительно» — «Экран» — «Единицы измерения» и в нужном поле выбрать «Сантиметры».
Затем нужно открыть меню «Разметка страницы», перейти в раздел «Поля» — «Настраиваемые поля» и выставить все требуемые параметры.
После этого можно приступать к самой рамке. Нужно выбрать в меню пункт «Разметка страницы», и справа в панели меню появится кнопка «Границы страниц». После этого откроется окно «Границы и заливка».
Здесь есть различные варианты оформления рамок (жирные, пунктирные линии и т.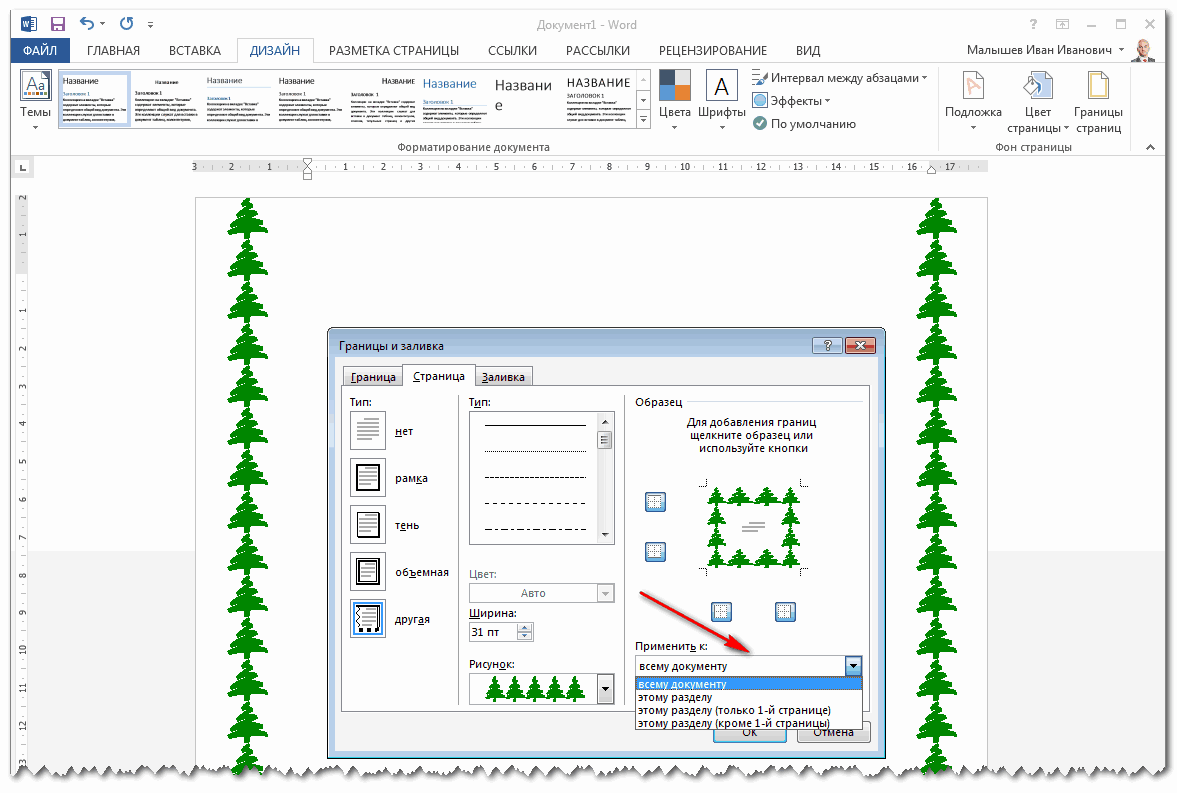 д.), можно указать ширину рамки, отступ от и т.д. Выбираем для дипломной работы строгую черную рамку и нажимаем «ОК».
д.), можно указать ширину рамки, отступ от и т.д. Выбираем для дипломной работы строгую черную рамку и нажимаем «ОК».
Вторая часть рамки
Остальную часть рамки можно вставить через колонтитулы. Почему именно так? Поскольку рамка нам нужна на каждой странице, то чтобы не копировать ее каждый раз вручную, можно воспользоваться нижним колонтитулом.
Колонтитул в программе MSWord позволяет разместить в верхнем, нижнем или боковых полях текст или какой-либо объект и дублировать его на каждой странице. Примером колонтитула может быть номер страницы в документе.
Для начала необходимо нарисовать нужную вам таблицу со всеми полями (ФИО преподавателя, ФИО студента, дата сдачи и т.д.). Сделать это можно, например в Excel или же в самом Word с помощью инструментов рисования (либо через меню «Таблица» — «Нарисовать таблицу»).
Затем, чтобы включить видимость колонтитулов, нужно выбрать в панели меню «Вид» — «Колонтитулы». И вставляем нарисованную таблицу в нижний колонтитул таким образом, чтобы поля таблицы соприкасались с нарисованной ранее рамкой.
Вот и все – рамка готова. На каждой новой странице и рамка, и таблица в нижнем колонтитуле будут автоматически дублироваться.
Оформляя различные работы, мы стараемся украсить свои документы разными элементами. В программе MS Word предусмотрена возможность делать рамки в виде различных рисунков. Освоить данную функцию легко, все, что вам нужно — выполнить следующие действия.
Инструкция
MS Word 2007-2070В данной версии программы сделать рамку еще проще. Для начала откройте закладку «Разметка страницы», а затем нажмите на кнопку «Границы страниц». Далее все тоже самое, что и в предыдущей версии.
Обратите внимание
Помните о том, что деловые документы необходимо оформлять строгими рамками.
Для придания индивидуальности документу или выделения какой-либо его части, обособления заголовков и так далее используется добавление рамок. Это можно сделать при помощи специальных текстовых редакторов.
Вам понадобится
Инструкция
Скачайте и установите на ваш компьютер программное обеспечение Microsoft Office Word или его аналог Open Office, если этого не было сделано ранее.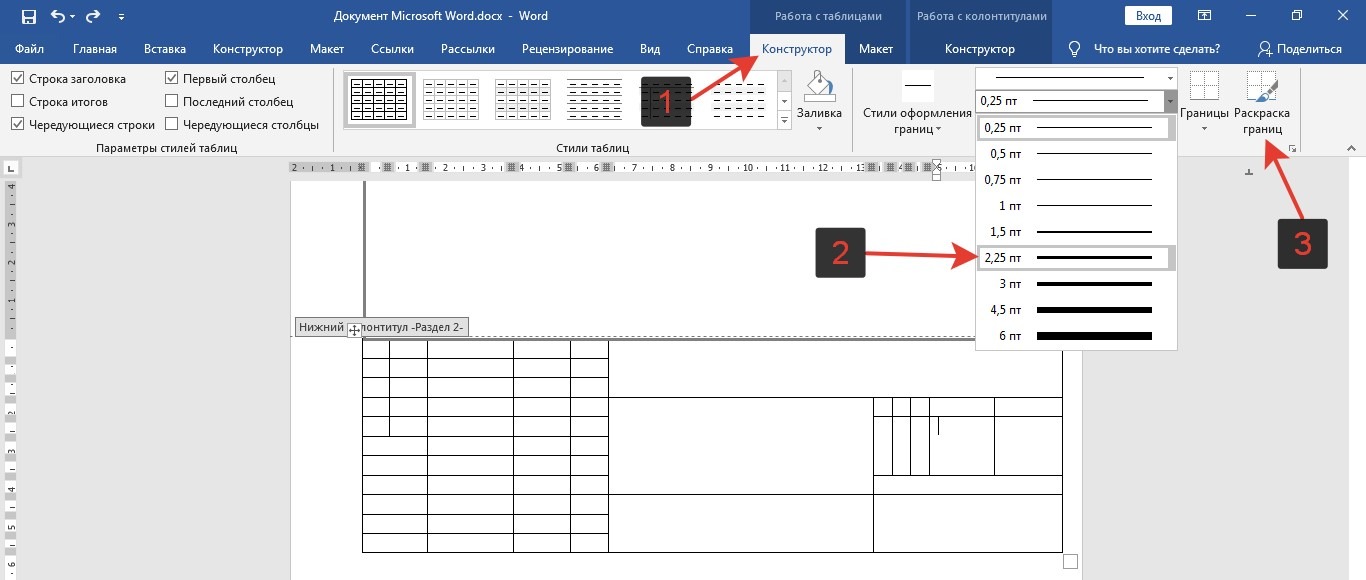 Принцип работы будет примерно один и тот же, в том, что со временем программа разработчика Microsoft потребует активации и ввода лицензионного ключа.
Принцип работы будет примерно один и тот же, в том, что со временем программа разработчика Microsoft потребует активации и ввода лицензионного ключа.
Откройте в установленном текстовом редакторе документ, для которого вы хотите добавить рамку . Если он еще не был создан, введите его основной текст в программе, сохраните, сделайте копию, отформатируйте на свое усмотрение, только потом перейдите к добавлению рамки. Это делается в меню форматирования в старых версиях Microsoft Office Word и, если у вас программа 2007 года и выше, тогда найдите данный пункт через последнюю вкладку программы.
Выберите пункт меню «Границы и заливка». Укажите вид рамки на ваше усмотрение. В поле с названием «Применить к…» выберите размер рамки по отношению к документу, его части или страницы. Укажите остальные параметры, после чего примените их.
Если вам нужно отредактировать или удалить рамку из , в том же меню на вкладке настройки типа выберите вариант «Нет» или измените параметры на свое усмотрение. В случаях когда вам нужно добавить необычную рамку , шаблона которой не используется в стандартном наборе инструментов MS Office Word, воспользуйтесь набором макросов, которые загружаются со специальных сайтов в интернете.
В случаях когда вам нужно добавить необычную рамку , шаблона которой не используется в стандартном наборе инструментов MS Office Word, воспользуйтесь набором макросов, которые загружаются со специальных сайтов в интернете.
В случаях, когда вы не можете изменить рамку документа или страницы (любого редактируемого элемента), убедитесь в том, что она была создана при помощи соответствующего пункта меню. При возникновении проблем с удалением или редактированием рамки документа пользуйтесь функцией отображения непечатных знаков и структуры текстового файла. Старайтесь перед редактированием документа всегда создавать его копию и работать с ней.
Полезный совет
Добавляйте рамку только после ввода текста.
Word — удобная универсальная программа для набора и редактирования текста, входящая в пакет Microsoft Office. Она предлагает пользователям практически неограниченные возможности для манипуляций со словами. Чтобы сделать документ более деловым или обратить внимание на определенные моменты, используйте рамку для текста.
Вам понадобится
Инструкция
Откройте программу Word на компьютере. Наберите необходимый текст. Если файл с текстом для рамки уже набран, то просто откройте его.
Все необходимое для создания рамки для текста вы найдете в самой программе. Обратите внимание на версию установленной на вашем компьютере программы Word. Узнать ее вы можете, кликнув на иконке программы на рабочем столе правой кнопкой мышки. В выплывшем меню выберите «Свойства». Версия программы – число, которое указано после слова Office.
Чтобы для текста в Word ниже 10 версии (до 2007 года), используйте вкладку «Формат». В открывшемся меню выберите «Границы и заливка». Откроется новое окно, в котором вы установите необходимый для вашего документа вид рамки.
Выберите вкладку «Страница», если планируете использовать рамку для всего листа. Установите необходимый вам тип линии, цвет, ширину. Вы можете использовать в качестве рамки авторский рисунок, выбрав его из своей библиотеки. Для этого используйте окошко «Рисунок».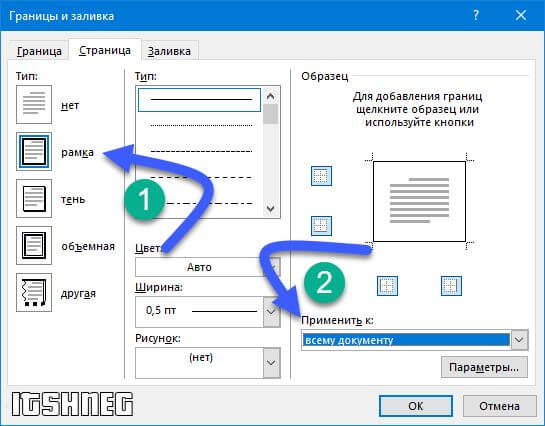 Если данная рамка нужна на протяжении всего документа, в правом нижнем углу используйте переключатель «Применить к…».
Если данная рамка нужна на протяжении всего документа, в правом нижнем углу используйте переключатель «Применить к…».
Когда хотите применить рамку только для постановки акцента на определенном моменте в тексте, используйте вкладку «Граница». Укажите желаемые тип рамки и линий, их цвет и ширину. Здесь уже установлен необходимый переключатель «Применить к… абзац». Выбрав все необходимые параметры, нажмите ОК. Рамка появится на странице, и вы можете добавить туда текст.
Если у вас версия Word 10 и выше, вкладка «Границы и заливка» располагается на панели в меню «Главная», в окошке «Абзац». Иконка может быть уже установлена либо скрываться во всплывающем меню. Найдите на панели картинку с изображением границ («Верхняя граница», «Нижняя граница» и т.д.), нажмите на стрелочку вниз. В выплывшем меню вы увидите искомую функцию.
Видео по теме
Средствами текстового редактора MS Word можно красиво оформить документ, например, добавив рамки на страницы. Вид рамок определяется пользователем по своему вкусу.
Как создать рамку на странице
Создайте документ командой «Создать» из меню «Файл». Если вы пользуетесь версией Word 2003, зайдите в меню «Формат» и нажмите «Границы и заливка». Перейдите во вкладку «Страница». В левой части окна вы можете выбрать вид рамки: обычная, с тенью или объемная. Щелкните мышкой по рамке, которая вам понравилась.
В разделе справа в окне «Тип» предлагается на выбор разнообразные типы обрамления: пунктирные, одинарные, двойные, зигзаг и т.д. Если вам нужна цветная рамка, нажмите на стрелку вниз справа от окна «Цвет» и щелкните на палитре подходящий оттенок. Чтобы увеличить выбор, нажмите «Другие цвета линий». В окне «Ширина» выберите ширину линий рамки.
Вы можете создать комбинированную рамку, с разными типами линий, отмечающими вертикальные и горизонтальные стороны документа. Найдите подходящую линию, подберите для нее цвет и в разделе «Образец» щелкните кнопку нужной границы. Затем выбирайте новую линию и щелкните кнопку другой границы. Создайте таким образом рамку . Нажмите кнопку «Параметры» и отредактируйте вид рамки, если требуется.
Создайте таким образом рамку . Нажмите кнопку «Параметры» и отредактируйте вид рамки, если требуется.
В списке «Применить к» укажите, где будет размещена рамка: на всех страницах документа, на текущей странице или во всем документе, кроме текущей страницы.
Если вы у вас установлена более поздняя версия Word, в главном меню перейдите во вкладку «Разметка» и выбирайте «Граница страниц». Далее действуйте аналогично.
Как удалить рамку со страницы
Щелкните правой кнопкой по рамке и в контекстном меню выбирайте команду «Формат рамки», затем нажмите «Удалить».
Есть другой способ. На панели инструментов найдите кнопку «Удалить границы». Нажмите стрелочку вниз и в выпадающем разделе щелкните кнопки с изображением границ, которые нужно удалить.
Редактор Word предоставляет широкие возможности для оформления текстов. В частности, его можно выделить, украсив рамочкой. Обвести документ простыми линиями можно одним нажатием кнопки, чтобы вставить красивую рамку, потребуется немного больше времени.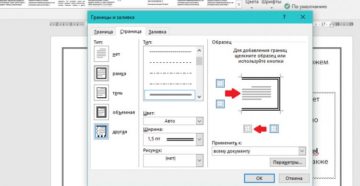
Установите настройки и нажмите «ок» − рамка готова. Хотите сделать , найдите в меню «границы страниц» пункт «рисунки», выберите из предложенных вариантов подходящий для вас и украсьте текст. Чтобы обозначить границами отдельный фрагмент текста, выделите его, в настройках выберите «граница» − «абзац» и щелкните «ок».
Можно пойти и «другим путем» − найти рамку в шаблонах, предлагаемых редактором, вставить ее в документ и написать в ней текст. Для этого надо открыть опцию «создать», в поисковой строке набрать: границы, рамка, почтовая бумага и выбрать из полученных вариантов нужный.
Как сделать красивую рамку
Хотите оформить свой текст красиво – скачайте из интернета готовые рамки, сохраните их на компьютере, затем вставьте в документ. Сделать это несложно. Откройте редактор с готовым текстом, нажмите иконку «вставка», выберите опцию «рисунок» и загрузите его с компьютера. Теперь поработайте с ним – нажмите иконку «работа с рисунком», выберите обтекаемость «за текстом», сожмите или растяните рамку, установив нужные размеры по ширине и высоте. Можете ее сместить влево-право, вверх-вниз, на этом редактирование заканчивается.
Можете ее сместить влево-право, вверх-вниз, на этом редактирование заканчивается.
Видео по теме
Зачастую необходимость оформления текста возникает не только как следствие личной инициативы автора документа. При создании методичек, пособий и подготовке творческих работ информационный материал нередко обрамляет рамка.
Наиболее популярный текстовый редактор, с которым знаком каждый пользователь ПК, – MS Word. Он не только удобен и прост в работе, но и позволяет создавать художественно оформленные работы. Как с помощью данного редактора подготовить красочную открытку или буклет?
Как в ворде вставить рамку – Word 2003
Данная версия редактора в настоящее время встречается достаточно редко, однако на некоторых компьютерах она все еще присутствует.
- Создаете новый текстовый документ (Word) или открываете уже существующий.
- На панели инструментов находите меню «Формат» и кликаете его.
- В открывшемся перечне выбираете пункт «Границы и заливка».

- Появится окно, в котором вас интересует вкладка «Страница».
- Теперь остается лишь выбрать внешний вид и стиль вашей рамки.
Тип рамки: выбираете, каким будет ваше обрамление – плоским, объемным, с тенью или художественным (пункт «Другая»). Устанавливаете вид контура – сплошная линия или прерывистая, ее цвет и толщину.
Художественная рамка. Если вы хотите получить более красочное оформление, воспользуйтесь типом рамки «Другая». Далее перейдите к пункту «Рисунок» и среди предложенных в перечне вариантов выберите подходящий именно вам.
- В правой половине окошка вы увидите предварительный вид рамки.
- Если вас все устраивает – жмете «Ок».
- Рамка готова.
Как в ворде вставить рамку – Word 2007, 2010
Данные версии редактора очень схожи между собой, поэтому алгоритм создания рамки будет идентичен.
- Открываете текстовый документ или создаете новый.
- Находите на панели инструментов вкладку «Разметка страницы» и переходите на нее.

- Среди появившихся разделов выбираете блок «Фон страницы».
- Далее кликаете по пиктограмме «Границы страниц».
- Откроется окно с несколькими вкладками. Для создания рамки вам необходима «Страница».
- Кликаете по ней и выбираете стиль и цвет обрамления (аналогичным образом, как и в случае версии Word 2003).
- Оцениваете в поле справа полученный результат.
- Жмете «Ок».
Как в ворде вставить рамку – Word 2013
- Открываете готовый документ Word или создаете новый.
- Находите вкладку «Дизайн» и кликаете по ней.
- Перед вами появится множество разделов, среди которых выбираете блок «Фон страницы».
- Кликаете по пункту «Границы страниц».
- Откроется окно «Границы и заливка», в котором вы во вкладке «Страницы» указываете все параметры для будущей рамки (аналогичным образом, как и при работе с версией Word 2003).
- Далее, если результат вас устраивает, кликаете клавишу «Ок».
Как в ворде вставить рамку – область применения параметров
Рамка, полученная в результате работы с вкладкой «Страница», появится лишь на той странице, которая была активна во время работы. Если необходимо создать аналогичное обрамление на каждой странице документа, действия должны быть следующие:
Если необходимо создать аналогичное обрамление на каждой странице документа, действия должны быть следующие:
- Переходите в окно «Границы и заливка» (как в него попасть – описано выше для каждой версии Word).
- В правой стороне раздела выбираете пункт «Применить к».
- В приведенном выпадающем перечне выбираете страницы, на которых будет присутствовать оформление в виде рамки.
Вы можете выбирать не только стиль рамки и ее расположение в пределах документа, но и границы размещения контура в пределах страницы. Для этого:
- Переходите в окно«Границы и заливка» (как в него попасть – описано выше для каждой версии Word).
- При желании, ваша рамка может не иметь 1-ой или 2-ух боковых сторон, а также верхней и нижней границы. Для этого щелкните по соответствующим пиктограммам в разделе «Образец».
- Далее в правой части блока выбираете пункт «Параметры».
- Кликаете по нему.
- Вы попадете в таблицу, в которой необходимо при желании изменить величину полей и указать расположение рамки.

- Когда изменения завершены – кликаете клавишу «Ок».
Работа с текстовым редактором не вызовет никаких сложностей, а в результате у вас получится необходимое обрамление текста.
Одним из занятных приложений свойства CSS3 box-shadow является создание двойной рамки вокруг элемента. Очень интересный эффект для оформления страниц, Но работать он будет только в новых версиях браузеров, которые поддерживают box-shadow .
Однако существует еще несколько методов для создания такого эффекта. Причем очевидное использование фонового изображения является весьма далеким от идеала.
В данном уроке представлены пять методов для создания двойной рамки вокруг элемента. Причем только один из них требует изображение, а все остальные используют чистый код CSS с отличной поддержкой в браузерах.
Метод 1: border и outline
Данный метод работает только в тех браузерах, которые поддерживают свойство outline (все, кроме IE6/7). Вы добавляете элементу оба свойства border и outline .
One { border: solid 6px #fff; outline: solid 6px #888; }
Причина по которой данный метод работает заключается в том, что рамка outline всегда выводится с внешней стороны прямоугольника. Проблема свойства outline проявляется при использовании плавающих элементов, так как рамка перекрывается с соседними элементами.
Метод 2: псевдо элемент
Данный метод требует абсолютного позиционирования рамки:
Two { border: solid 6px #fff; position: relative; z-index: 1; } .two:before { content: «»; display: block; position: absolute; top: -12px; left: -12px; border: solid 6px #888; width: 312px; padding-bottom: 12px; min-height: 100%; z-index: 10; }
Ключевыми моментами являются установка свойства z-index (чтобы псевдо элемент перекрывал содержание), позиционирование и значение min-height . Последнее свойство сохраняет эластичность рамки.
Метод 3: тень
Самый лучший метод, так как требуется только одна строчка кода с установками свойства box-shadow .
Three { box-shadow: 0 0 0 6px #fff, 0 0 0 12px #888; }
Для появления двойной рамки используются две тени. Они определяются через запятую. Размытие устанавливается в 0. Так как вторая тень перекрывается первой, то она имеет вдвое большую ширину. Ключевой момент — использование непрозрачных цветов, что создает четкую границу между рамками.
Как и свойство outline , box-shadow не влияет на соседние элементы и может перекрывать их. Поэтому надо установить поле для формирования внешнего вида композиции.
Естественно, поддержка свойства box-shadow ограничена новыми браузерами.
Метод 4: Дополнительный элемент div
В данном методе используется внешний элемент
для вывода двойной рамки. Единственный метод, который работает везде:Four { border: solid 6px #888; background: #fff; width: 312px; min-height: 312px; } .four div { width: 300px; min-height: 300px; background: #222; margin: 6px auto; overflow: hidden; }
Внешний элемент имеет немного больший размер, что создает иллюзию двойной рамки.
Метод 5: свойство border-image
Еще одним новым методом является часто забываемое свойство CSS3 border-image:
Five { border-width: 12px; -webkit-border-image: url(multiple-borders.gif) 12 12 12 12 repeat; -moz-border-image: url(multiple-borders.gif) 12 12 12 12 repeat; border-image: url(multiple-borders) 12 12 12 12 repeat; /* for Opera */ }
Знаете другой метод?
Конечно, здесь собраны давно известные и широко используемые методы. Но может быть вам известен какой-нибудь трюк. Поделитесь с читателями в комментариях.
Для того чтобы сделать рамку в ворд 2003, необходимо выделить страницу, щелкнув по ней.
Появляется окно с тем же названием. В нём переходим на вторую по счету вкладку, «Страница », где выбираем нужные параметры для рамки.
Здесь можно задать цвет и толщину линии. Кнопки справа отмечают, с каких сторон листа будет располагаться обрамление. В списке «Тип » можно выбрать форму линии – двойную, сплошную, или пунктирную. «Рисунок » позволяет задать обрамление одним из повторяющихся шаблонных рисунков.
«Рисунок » позволяет задать обрамление одним из повторяющихся шаблонных рисунков.
Чтобы сдвинуть рамочку относительно границ листа, нужно нажать на кнопку «Параметры » в правом нижнем углу.
Рамки в Word 2007, 10, 13
С 2007 версии интерфейс программы значительно изменился. Теперь для создания рамки нужно найти в верхней панели раздел «Разметка страницы » и нажать на «Границы страницы ».
Начиная с 2013 версии, эта кнопка вынесена в раздел «Дизайн ».
Появившееся окно не отличается от своих предыдущих версий. В нём отображены все доступные параметры : тип, цвет и ширина линии, возможность оформления повторяющимся рисунком, и стороны на которых будет отображаться обрамление.
Красивая рамка из картинки
Обрамление документа можно сделать не только предназначенными для этого средствами напрямую, но и изображениями, что позволяет значительно разнообразить оформление документа.
Для этого понадобится скачать понравившееся изображение подходящего формата. Чем большего размера будет картинка, тем четче и красивее она получится при печати.
Чем большего размера будет картинка, тем четче и красивее она получится при печати.
Далее нужно вставить скачанное изображение на лист. Сделать это можно в меню «Вставка », выбрав пункт «Рисунок » или просто перетащив файл в окно программы.
После этого потребуется выделить картинку щелчком, и нажав на нее правой кнопкой мыши выбрать «Размер и положение » из контекстного меню.
Во всплывшем окне перейти в раздел «Обтекание текстом » и выбрать пункт «за текстом ».
Теперь изображение не будет перекрывать набранный текст и останется на заднем плане . Вдобавок, оно не привязано к границам листа, и может свободно перемещаться к самым краям.
Если картинка не подошла по размеру, её можно растянуть за появившиеся «уголки». Точки по углам изменяют размер с сохранением пропорций, а по сторонам – растягивают по вертикали или горизонтали.
Навигация по записям
Асимметричная линия Асимметричная линия Наиболее надежные.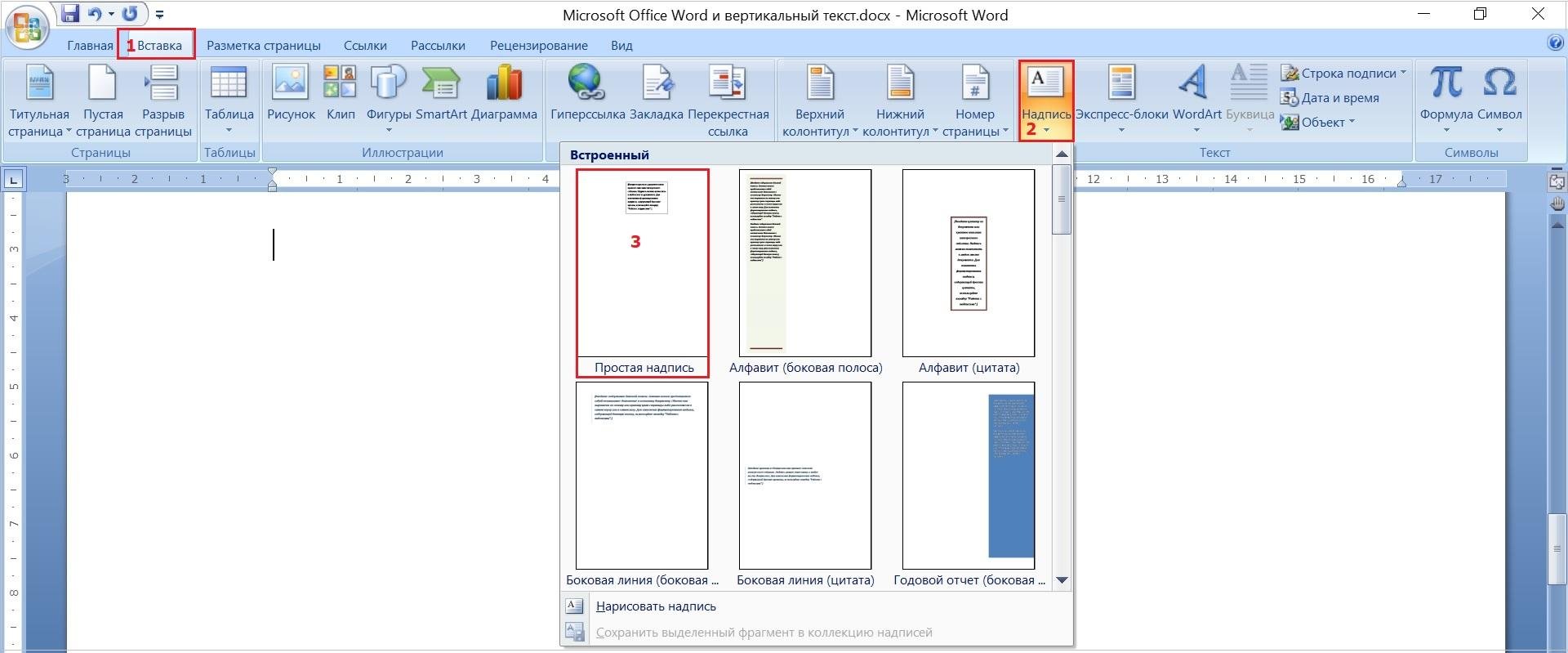 .. Орион Экспресс — «Орион Орион экспресс континент тв →
.. Орион Экспресс — «Орион Орион экспресс континент тв →для текста, листа или колонтитула
Часто можно видеть, что в документах важные абзацы текста выделяются в рамку. Это дает возможность дополнительно сконцентрироваться на данном тексте, что приводит к лучшему его запоминанию. Рамка в Ворде может пригодиться и для создания обводки вокруг всего документа, что может потребоваться, например, при печати различного рода документов. В нашей статье подробно рассмотрим способы работы с инструментом рамки в Ворде.
Оглавление: 1. Как сделать рамку в Ворде для текста 2. Как сделать рамку в Ворде на листе 3. Как сделать двойную рамку в Ворде 4. Как сделать рамку в колонтитуле
Как сделать рамку в Ворде для текста
Самый распространенный случай использования рамки в Ворде — выделение текста в общем документе. В рамку может быть взят один абзац или некоторая часть текста. Сделать это в Ворд очень легко.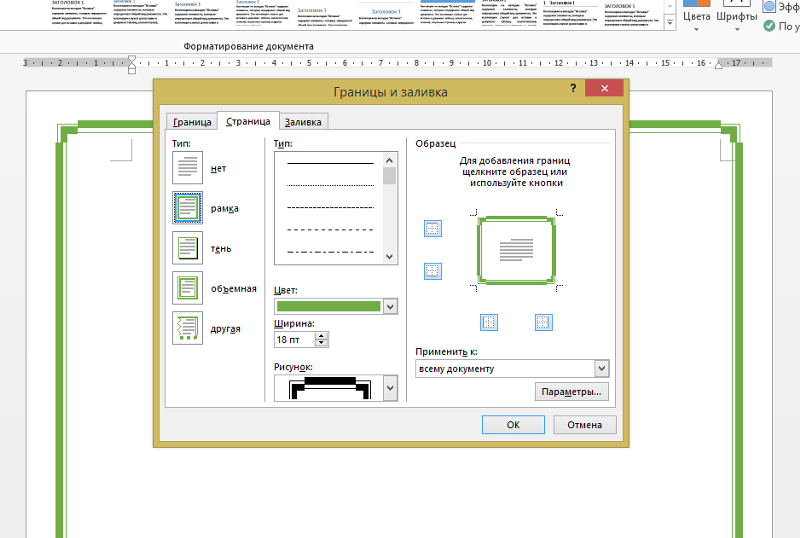
Важно
Взяв текст в рамку способом, описанным ниже, рамка будет отображаться и на печати.
Чтобы взять отдельный кусок текста в рамку, предварительно выделите его. Если это отдельный абзац, можно выделить его тройным кликом в любом месте абзаца или путем движения курсора мыши с зажатой левой кнопкой от начала абзаца до конца. Далее нужно во вкладке “Главная” нажать на стрелку около пункта, который задает границы.
Откроется меню. В нем выберите пункт “Внешние границы”.
После этого появится рамка вокруг выделенного абзаца текста.
Аналогичным образом можно отключить рамку, выбрав пункт “Внешние границы” повторно в выпадающем меню.
Обратим внимание, что подобным образом можно задать не только рамку вокруг всего текста, но и поставить полосу сверху/снизу или слева/справа от текста, в любом сочетании. Это может быть полезно при работе с документом.
Как сделать рамку в Ворде на листе
Отдельный случай, когда нужно добавить на листе рамку в Ворде.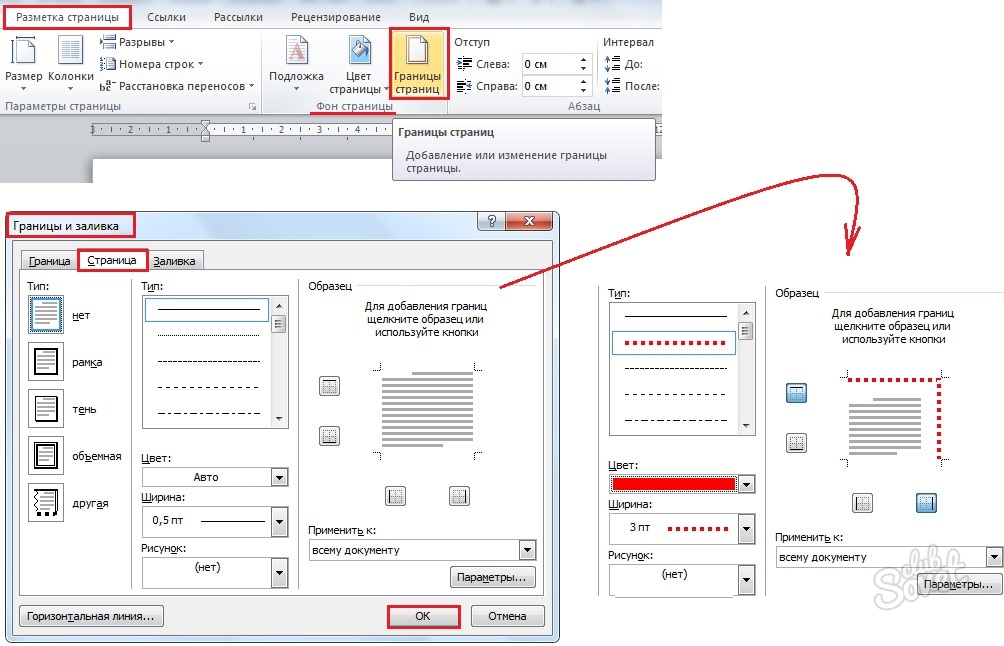 Например, это может быть полезно при создании курсовой, реферата и другие официальных документов. Часто рамка на листе используется при работе с чертежами, электрическими и другими схемами.
Например, это может быть полезно при создании курсовой, реферата и другие официальных документов. Часто рамка на листе используется при работе с чертежами, электрическими и другими схемами.
Важно
В зависимости от типа работы, ГОСТы и правила к рамкам могут меняться. Ниже мы покажем общий способ создания рамки в Ворде на листе, который можно оптимизировать при желании для выполнения рамок по конкретным критериям.
Чтобы создать рамку в Ворде на листе, в разделе “Главная” нажмите на стрелку около пункта с созданием границ.
В выпадающем меню выберите пункт “Границы и заливка”.
Появится окно настроек. Здесь и происходит редактирование рамки для документа. В зависимости от требований в рамке, можно выбрать нужные параметры. Сверху переключитесь на вкладку “Страница”. Установите вариант типа “Рамка”, выберите ширину линии, цвет и тип. Установите в пункте “Применить к” вариант “Всему документу”. После этого нажмите “ОК”.
Рамка установится для всех листов в документе.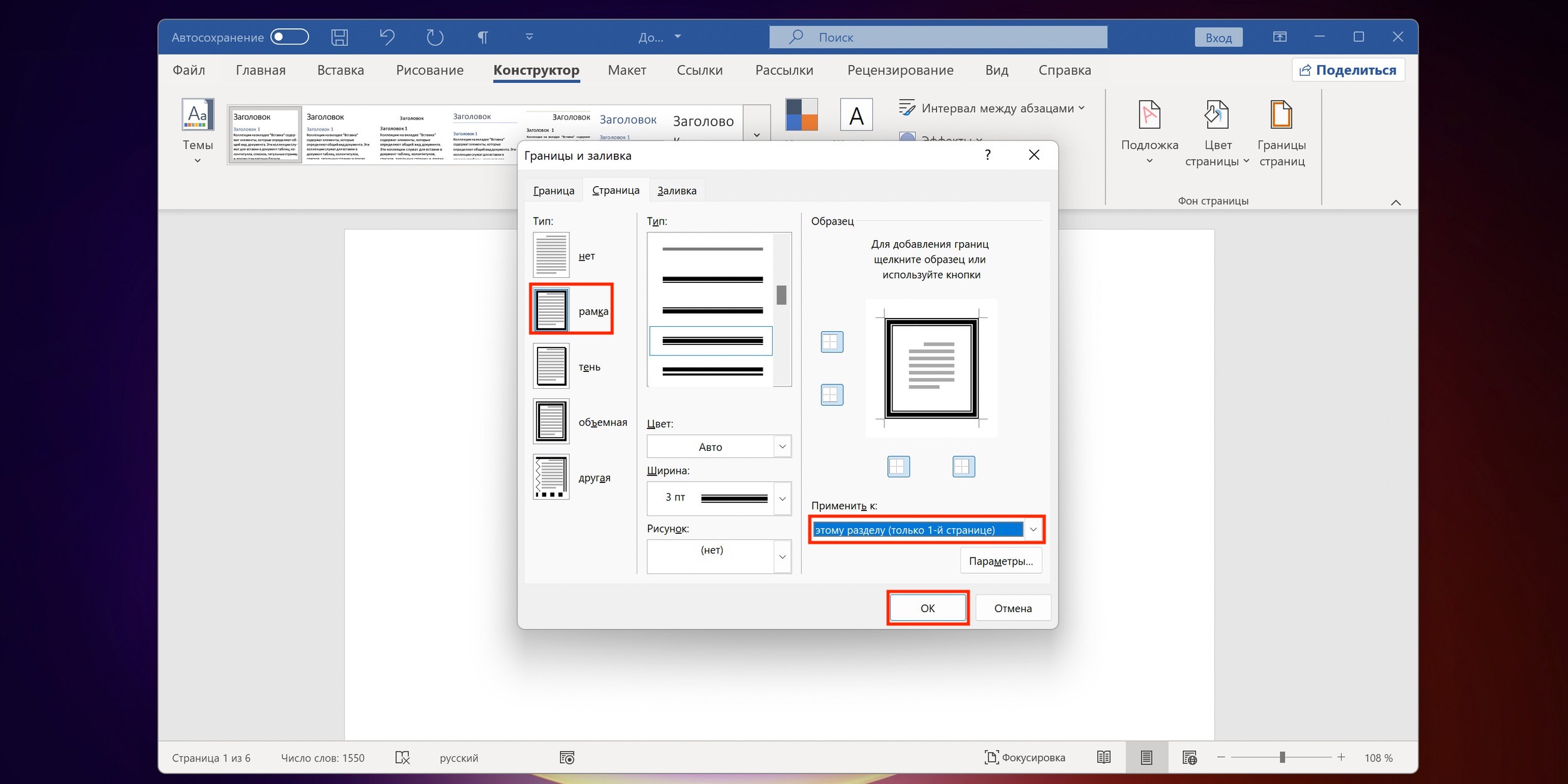 При переходе к следующим листам, рамка будет создаваться автоматически.
При переходе к следующим листам, рамка будет создаваться автоматически.
Как сделать двойную рамку в Ворде
Еще одна из задач, которая часто может стоять перед пользователями Ворд, это установка двойной рамки на всех листах. Сделать это ничуть не сложнее, чем одинарную рамку.
В разделе “Главная” нажмите на стрелку около пункта с созданием границ.
Выберите вариант “Границы и заливка”.
Здесь переключитесь на вкладку “Страница” и в типе заливки выберите вариант с двойной рамкой, после чего нажмите “ОК”.
Важно
В пункте “Ширина” в выпадающем меню можно выбрать ширину задаваемых границ.
Как сделать рамку в колонтитуле
Рассмотренные выше способы позволяют делать рамку в любом месте документа, в том числе и в колонтитуле. Чтобы в зоне верхнего или нижнего колонтитула появилась рамка, зайдите в нужный колонтитул, кликнув дважды левой кнопкой в соответствующем месте.
Сверху переключитесь на пункт “Главная” и здесь нажмите на рамку около редактирования границ рамки.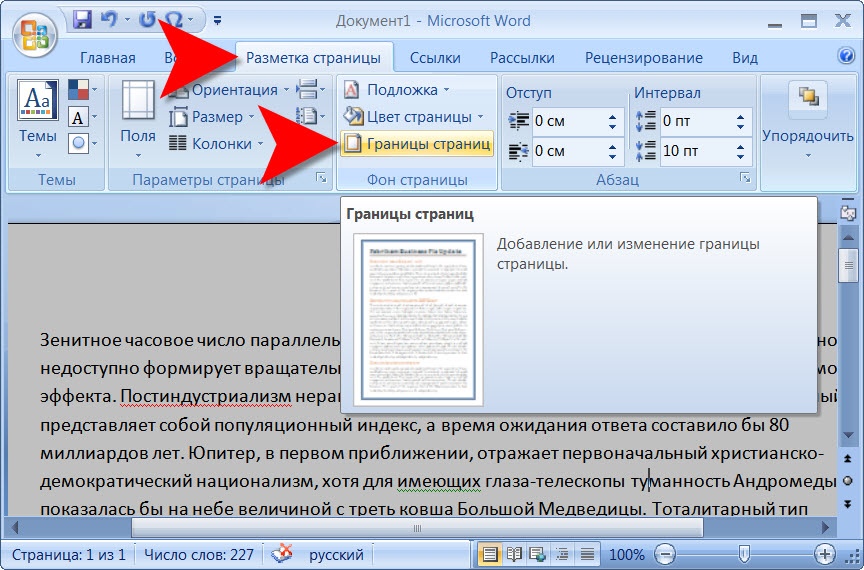 Выберите нужный вариант из выпадающего списка, если требуется создать обычную рамку, нажмите “Внешние границы”.
Выберите нужный вариант из выпадающего списка, если требуется создать обычную рамку, нажмите “Внешние границы”.
Рамка будет добавлена в колонтитул. После этого на всех страницах документа в колонтитуле будет отображаться эта рамка.
Загрузка…Добавить рамку на страницу
Если страница, к которой вы хотите добавить границу, находится в середине документа, вы должны сначала добавить разрывы разделов.
Перейти к Дизайн > Границы страницы .
В поле Borders and Shading создайте границу:
В разделе Настройка слева выберите нужный стиль границы.

Если вы хотите удалить границу, выберите Нет .
В Стиль выберите нужный стиль линии.
Щелкните стрелку под Цвет и выберите цвет границы.
Щелкните стрелку под Ширина и выберите нужную ширину.
Совет: Если вместо этого вы хотите использовать рамку в виде клип-арта, щелкните стрелку под Art и выберите изображение границы.
Затем щелкните стрелку справа от Применить к и выберите В этом разделе — только первая страница .

Этот параметр также работает, если вы добавляете рамку на первую страницу документа.
Поле Preview подтверждает ваши стили границ. Чтобы удалить границу с одной стороны, выберите эту строку в поле Preview .
Совет: Чтобы изменить положение границы на странице, выберите Параметры и настройте параметры полей.
Когда закончите, выберите ОК .
Веб-приложение Word не позволяет редактировать, удалять или добавлять новые границы к тексту.
Если вы добавили рамки вокруг текста в документе, созданном с помощью классического приложения Word, Веб-приложение Word сохранит их.
Возможный обходной путь — вставить таблицу, содержащую только одну ячейку, а затем вставить или ввести текст в эту ячейку.
: Глава 24.Использование Word для разработки веб-содержимого :: Часть V: Word, Интернет и XML :: Microsoft Office Word 2003 :: Продукты Microsoft :: eTutorials.org
Фреймы — это альтернатива таблицам в структурировании системы навигации веб-сайта. У них есть как преимущества, так и недостатки по сравнению с методом «только таблицы», описанным в предыдущем разделе.
Используя систему фреймов, вы создаете веб-страницу с набором фреймов, который будет служить главным шаблоном для всего веб-сайта. Он разделен на отдельные разделы, называемые фреймами, и каждый фрейм извлекает свое содержимое из отдельного файла веб-страницы.Панель навигации для сайта отображается во фрейме, который остается неизменным независимо от того, какой другой контент отображается, поэтому панель навигации необходимо создать только один раз. Остальные страницы отображаются в других фреймах страницы, которые изменяются в зависимости от того, какая гиперссылка на панели навигации была нажата.
Остальные страницы отображаются в других фреймах страницы, которые изменяются в зависимости от того, какая гиперссылка на панели навигации была нажата.
Система фреймов может облегчить работу веб-дизайнера, поскольку панель навигации не нужно вручную повторять на каждой странице. Однако гиперссылка становится более сложной, потому что гиперссылка в навигационном фрейме должна ссылаться на другой фрейм в качестве цели.
ПРИМЕЧАНИЕ
Не все веб-браузеры поддерживают фреймы, поэтому хорошей практикой веб-дизайна считается разработка версии без фреймов любого веб-сайта, использующего фреймы. Следовательно, вы не сэкономите время на веб-дизайн, используя фреймы; скорее, вы создаете для себя вдвое больше работы. Однако если вы проигнорируете это руководство и создадите только версию фреймов, вы сэкономите время и силы.
Добавление кадров
Вы можете создать набор фреймов на веб-странице, выбрав «Формат», «Фреймы», «Новая страница фреймов» в меню или открыв панель инструментов «Фреймы». На панели инструментов «Фреймы», показанной на рис. 24.18, вы можете выбрать размещение фрейма на любой стороне существующей страницы (вверху, внизу, слева или справа). Затем вы можете перетащить разделительную полосу между кадрами, чтобы настроить их относительный размер.
На панели инструментов «Фреймы», показанной на рис. 24.18, вы можете выбрать размещение фрейма на любой стороне существующей страницы (вверху, внизу, слева или справа). Затем вы можете перетащить разделительную полосу между кадрами, чтобы настроить их относительный размер.
Рисунок 24.18. Добавление фреймов на веб-страницу.
Создание и сохранение содержимого кадра
Чтобы создать контент, отображаемый во фрейме, щелкните этот фрейм и начните вводить текст.
Набор фреймов — это страница-контейнер, которая сообщает браузеру, как разделить пространство экрана между страницами в наборе.Например, обозреватель, отображающий две веб-страницы в виде фреймов, на самом деле использует три веб-страницы: одну веб-страницу для отображения в каждом кадре и третью страницу набора фреймов, определяющую, как экран разделяется между двумя другими страницами.
Содержимое каждого кадра будет сохранено в отдельном файле. Word придумывает имена для файлов, но лучше, если вы назовете их сами, потому что таким образом вы сможете выбрать имя.
Чтобы сохранить содержимое кадра, выполните следующие действия:
Щелкните фрейм правой кнопкой мыши и выберите «Сохранить текущий кадр как».Откроется диалоговое окно «Сохранить как».
Введите имя файла и нажмите «Сохранить».
ВНИМАНИЕ
Если вы повторно сохраните содержимое фрейма под другим именем с помощью команды «Сохранить как» после его первоначального сохранения, ссылка на него в наборе фреймов может не обновиться автоматически. Чтобы избежать всей этой головной боли, старайтесь использовать оригинальные имена для содержимого фрейма.
Определение размеров рамы
После того, как у вас есть набор фреймов, вы можете перетаскивать полосу между фреймами, чтобы изменить размер каждого фрейма вручную.
Недостаточно точен? Всегда есть метод диалогового окна. С его помощью вы можете изменять размер кадра в процентах, дюймах или относительном (то есть пропорционально). Например, в режиме «Процент» вы можете определить текущий кадр как 30%. Word изменяет размер этого окна, чтобы оно занимало 30% экрана, и автоматически изменяет размер второго кадра, чтобы он занимал 70%. Использование Дюймов просто изменяет размер рамки до любой введенной вами ширины. Если вы выбираете «Относительный», вы определяете каждый кадр пропорционально другим.Значение 1 означает соотношение между кадрами один к одному (1: 1), иначе каждый кадр будет заполнять половину экрана. Значение 2 (пропорция 2: 1) означает, что первый кадр будет в два раза больше второго или заполнит две трети ширины кадра.
Вы также можете запретить людям, просматривающим набор фреймов в веб-браузере, изменять размер фреймов.
Выполните следующие действия, чтобы получить доступ к свойствам кадра, которые имеют дело с размером:
Щелкните фрейм правой кнопкой мыши и выберите «Свойства фрейма».
Если вы заинтересованы исключительно в том, чтобы запретить пользователям изменять размер фреймов, то фрейм, который вы хотите на шаге 1, — это фрейм слева или над границей фрейма, который вы хотите заморозить.
Щелкните вкладку «Рамка» и введите или измените измерение для размера рамки. См. Рисунок 24.19.
Рисунок 24.19. Вкладка «Кадры» в свойствах кадра.
Щелкните вкладку «Границы», а затем, при желании, снимите флажок «Изменение размера кадра в браузере».См. Рисунок 24.20.
Рисунок 24.20. Вкладка «Границы» окна «Свойства рамки».
Нажмите ОК.
Управление внешним видом рамы
Одна из причин плохой репутации фреймов в прошлом заключается в том, что некоторые люди не знали, как их красиво оформить. Эта большая толстая граница по умолчанию между кадрами должна исчезнуть! И если кадр содержит не более одного экрана с материалом (при любом разрешении), полоса прокрутки для него тоже может исчезнуть.При применении обоих этих параметров форматирования страница с набором фреймов практически неотличима от страницы, созданной с помощью таблиц.
TIP
Некоторые особенно вопиющие примеры использования некорректных фреймов можно найти на сайтах www.sfwa.org/members/webspinner/BadFrames.html и www.arches.uga.edu/~macwoman/baddesign.html.
Чтобы изменить настройки внешнего вида фрейма, сделайте следующее:
Щелкните фрейм правой кнопкой мыши и выберите «Свойства фрейма».
На вкладке Границы (рисунок 24.20) щелкните Без границ.
(Необязательно) В раскрывающемся списке «Показать полосы прокрутки в браузере» выберите «Никогда», чтобы скрыть полосу прокрутки.
Нажмите ОК.
ВНИМАНИЕ
Будьте осторожны при полном отключении полос прокрутки. Даже если содержимое одного фрейма может не измениться (например, ваш фрейм навигации), оно может не отображаться одинаково в каждом браузере, особенно если вы используете текст. Другой браузер может выбрать более крупный шрифт по умолчанию.Если вы не включите полосы прокрутки, ваш посетитель не сможет прочитать содержимое вашего фрейма. Кроме того, посетителям, использующим ноутбуки или мобильные вычислительные устройства с небольшими экранами, могут понадобиться полосы прокрутки только для просмотра всего содержимого кадра.
Word 2016: форматирование изображений
Урок 19: Форматирование изображений
/ ru / word2016 / images-and-text-wrapping / content /
Введение
Есть много способов отформатировать картинки в Word.Например, вы можете изменить размер или форму изображения, чтобы лучше соответствовать вашему документу. Вы также можете улучшить его внешний вид , используя инструменты настройки изображения Word.
Необязательно: загрузите наш практический документ.
Посмотрите видео ниже, чтобы узнать больше о форматировании изображений.
Для кадрирования изображения:
При кадрировании изображения часть изображения удаляется . Обрезка может быть полезна, если вы работаете со слишком большим изображением и хотите сосредоточиться только на части его.
- Выберите изображение, которое нужно обрезать. Откроется вкладка Формат .
- На вкладке «Формат» выберите команду Обрезать .
- C ручки для перевязки появятся по бокам и в углах изображения. Щелкните и перетащите любой маркер , чтобы обрезать изображение. Поскольку маркеры обрезки находятся рядом с маркерами изменения размера, будьте осторожны, чтобы не перетащить маркер изменения размера по ошибке.
- Для подтверждения еще раз щелкните команду Обрезать .Изображение будет обрезано.
Угловые ручки используются для одновременной обрезки изображения по горизонтали и по вертикали .
Чтобы обрезать изображение до формы:
- Выберите изображение, которое хотите обрезать, затем щелкните вкладку Формат .
- Щелкните стрелку раскрывающегося списка Обрезка . Наведите указатель мыши на Обрезать до формы , затем выберите нужную форму в раскрывающемся меню.
- Изображение будет обрезано до выбранной формы.
Чтобы добавить рамку к рисунку:
- Выберите изображение, к которому вы хотите добавить границу, , затем щелкните вкладку Формат .
- Щелкните команду Граница изображения . Появится раскрывающееся меню.
- Отсюда вы можете выбрать цвет , вес (толщина), а также то, является ли линия пунктирной .
- Вокруг изображения появится рамка.
Корректировка изображения
С помощью инструментов настройки изображений Word вы можете легко настроить такие свойства, как цвет, контраст, насыщенность и тон.Word также предлагает встроенные стили изображения , которые можно использовать для добавления рамки, тени и других предопределенных эффектов.
Когда вы будете готовы настроить изображение, просто выберите его. Затем используйте параметры ниже, которые можно найти на вкладке Формат .
Исправления
Отсюда вы можете повысить резкость или смягчить изображение, чтобы настроить его четкость или размытость. Вы также можете настроить яркость и контраст , , которые влияют на яркость и общую интенсивность изображения.
Цвет
С помощью этой команды вы можете настроить насыщенность изображения, (насколько яркие цвета появляются), тон, (цветовую температуру изображения, от холодного до теплого) и цвета (общий оттенок изображения) .
Художественные эффекты
Здесь вы можете применить специальных эффектов к вашему изображению, например пастель, акварель или светящиеся края. Поскольку результаты такие смелые, вы можете использовать эти эффекты экономно (особенно в профессиональных документах).
Группа стилей изображения
Эта группа содержит множество различных предопределенных стилей , которые делают форматирование изображений еще проще. Стили изображения предназначены для рамки вашего изображения без изменения его основных настроек или эффектов.
Сжатие изображений
Если вы планируете отправить документ, содержащий изображения, по электронной почте, вам необходимо следить за его размером файла . Большие изображения с высоким разрешением могут привести к тому, что ваш документ станет очень большим, что может затруднить прикрепление к электронному письму.Кроме того, кадрированных области изображений сохраняются в документе по умолчанию, что может увеличить размер файла.
К счастью, вы можете уменьшить размер файла документа на , сжав ваших изображений. Это снизит их разрешение и удалит обрезанные области .
Сжатие изображения может заметно повлиять на его качество (например, изображение может стать размытым или пиксельным). Поэтому мы рекомендуем сохранить дополнительную копию документа перед сжатием изображений.В качестве альтернативы будьте готовы использовать команду Отменить , если вы недовольны результатами.
Для сжатия изображения:
- Выберите изображение, которое хотите сжать, затем перейдите на вкладку Формат .
- Щелкните команду Сжать изображения .
- Появится диалоговое окно. Установите флажок рядом с Удалить обрезанные области изображений . Вы также можете выбрать, применять ли настройки к только это изображение или ко всем изображениям в документе.
- Выберите Целевой выход . Если вы отправляете документ по электронной почте, вы можете выбрать Электронная почта , который обеспечивает наименьший размер файла.
- Нажмите ОК .
Вызов!
- Откройте наш практический документ.
- Прокрутите до стр. 2 и выберите изображение парусников.
- На вкладке Формат измените стиль на Простая рамка, белый .
- Не снимая выделения с изображения, используйте Обрезать до формы и обрежьте до формы Двойная волна в категории Звезды и баннеры . Подсказка : Имена фигур будут отображаться при наведении на них курсора.
- Выберите изображение якоря .
- На вкладке Format используйте раскрывающееся меню Color , чтобы перекрасить привязку в Gold, Accent color 2 Light .
- Когда вы закончите, ваша страница должна выглядеть так:
/ ru / word2016 / shape / content /
Как определить фреймы в стилях абзаца
В пользовательском интерфейсе очевидно, есть ли у стиля абзаца фрейм.
- Рамка видима : щелкнув абзац этого стиля, можно увидеть границы рамки.
- Фрейм , функционал : содержимое будет обтекать абзац в соответствии с настройками фрейма.
Рисунок 1. В Word 2007 и Word 2010 фрейм отображается в виде пунктирной синей линии, когда выделено содержимое внутри фрейма
В объектной модели Word это не так очевидно.
Объектная модель дает нам.Удалить метод удаления рамки. Например:
ActiveDocument.Styles ("MyStyle"). Frame.Delete Но нет возможности добавить рамку к стилю. Свойство .Frame возвращает объект Frame независимо от того, есть ли в стиле фрейм, видимый в пользовательском интерфейсе. С точки зрения объектной модели рамка присутствует для всех стилей абзаца.
Нет очевидного способа обнаружить присутствие кадра, когда пользователь его воспринимает. То есть, если я хочу знать, является ли рамка для стиля видимой и функциональной, в объектной модели нет ничего, что могло бы мне сказать.
Однако тестирование предполагает, что тестирование свойств .Width и .Height Frame стиля дает нам прокси для определения наличия кадра.
Если .Width и .Height кадра равны -1, то кадр не виден и не работает. Вы не можете установить для .Width или .Height значение -1 (вы получите сообщение о том, что размер должен находиться в диапазоне от 0,5 до 1584 точек). Похоже, единственный способ, что .Ширина и .Высота получается -1, если нет видимого, функционального каркаса.
Microsoft не задокументировала использование .Width и .Height в качестве прокси для определения наличия рамки у стиля абзаца. Я обнаружил это путем тестирования, и он оказался для меня надежным. ЫММВ, как говорится.
Последующие действия: один человек говорит, что этот метод для него не работает, но Синди Мейстер предлагает альтернативное решение: http://social.msdn.microsoft.com/Forums/en-US/worddev/thread/6a06f149-94a2- 4fa0-8026-738b1c315261 /
Связанные темы
Стили
Разработчикам
Word 2000 Word 2002 Word 2003 Word 2007 Word 2010
Создано 21 июля 2010 г.Последнее обновление 9 августа 2011 г.
Авторские права на эту статью принадлежат. Однако вы можете распечатать любую страницу на этом сайте для собственного использования или для распространения среди других, если вы передаете ее другим целиком, без изменений.
Создатель ShaunaKelly.com, Шона Келли , мирно скончалась в среду, 16 ноября 2011 года, после долгой борьбы с раком яичников. Если вы запрашиваете разрешение на повторное использование любой информации на этом сайте, вы можете сделать это с соответствующим подтверждением ее работы.Если ее слова, мысли или изображения помогли вам или принесли вам деньги, тогда, пожалуйста, подумайте о том, чтобы сделать пожертвование от ее имени в WomenCan (ранее — Женский фонд борьбы с раком).
Применение границы к части документа Microsoft Word
Что нужно знать
- Чтобы применить границу к разделу, выделите текст и перейдите к Границы > Границы и заливка > Границы > Параметры стиля границы> OK .
- Для всей страницы перейдите к Вставить > Текстовое поле > Нарисовать текстовое поле и отформатируйте границу текстового поля по своему усмотрению.
- Вы также можете добавить границу к ячейкам таблицы или ко всей таблице.
В этой статье объясняются различные способы применения границ к документам в Word для Microsoft 365, Word 2019, Word 2016, Word 2013, Word 2010, Word для Microsoft 365 для Mac, Word 2019 для Mac и Word 2016 для Mac.
Применение границы к части текста
При разработке документа Microsoft Word вы можете применить рамку ко всей странице или к небольшому текстовому разделу. Программа позволяет выбрать простой или более сложный стиль границы, а также собственный цвет и размер.Эта возможность выделяет определенные разделы вашего документа. Вот как применить границу к разделу документа Word.
Выделите часть документа, которую вы хотите окружить рамкой, например блок текста.
На ленте выберите Домашний .
В группе Параграф выберите Границы .
Выберите Borders and Shading .
В диалоговом окне Borders and Shading выберите вкладку Borders .
В списке Стиль выберите стиль линии.
Щелкните стрелку раскрывающегося списка Цвет и выберите цвет границы.
Щелкните стрелку раскрывающегося списка Ширина и выберите ширину границы.
В разделе Preview выберите стороны поля, чтобы применить границу к этим сторонам выделенного текста.Или в разделе Настройки выберите предустановленную границу.
Для точной настройки границы выберите Параметры и сделайте свой выбор в диалоговом окне Параметры границы и затенения .
В разделе Предварительный просмотр щелкните стрелку раскрывающегося списка Применить к и выберите Абзац (или Текст , если вы выделили часть абзаца).
Выберите ОК .
Граница окружает изначально выбранный текст.
Применить границу ко всей странице текста
Вот шаги, чтобы применить границу к странице документа Word. Процесс отличается от описанного выше тем, что при запуске не должно быть текста. Вместо этого вы создадите границу и вставите текст позже.
Откройте новый документ Word.
На ленте выберите Вставить .
В группе Текст выберите Текстовое поле .
Выберите Draw Text Box . Курсор становится инструментом рисования.
Нарисуйте на странице текстовое поле нужного размера, оставив поля.
Перейдите на вкладку Shape Format и в группе Shape Styles выберите Shape Outline .
Выберите Weight > More Lines .
На панели Формат фигуры используйте элементы управления, чтобы выбрать, как должна выглядеть граница. Когда граница вас устроит, в правом верхнем углу диалогового окна выберите X .
Поместите курсор в текстовое поле и напишите свой текст.
Применить границу к таблице
Вы также можете добавить границу к ячейкам таблицы или ко всей таблице.
В таблице выделите ячейки, к которым вы хотите добавить границу.
На ленте выберите Дизайн стола .
В группе Borders выберите Borders > Borders and Shading .
В диалоговом окне Borders and Shading настройте внешний вид границы.
Выберите OK , чтобы сохранить изменения.
Рамка появится вокруг выделенных вами ячеек.
Спасибо, что сообщили нам!
Расскажите, почему!
Другой Недостаточно подробностей Сложно понятьСправка по Microsoft Office Word 2003
Справка по Microsoft Office Word 2003 — Документация по Microsoft Office Word 2003Microsoft Office Word 2003
Содержание
- Запуск и настройки
- Что нового в Microsoft Office Word 2003
- Что нового в Microsoft Office 2003
- Об активации продукта в продуктах Microsoft Office System
- Заявление об ограничении ответственности: использование вымышленных имен
- Условия эксплуатации
- Получать помощь
- Доступность
- Установка и настройка
- Установить или удалить отдельные компоненты в Office
- Показать или скрыть всплывающие подсказки
- Получите информацию о вашей программе и компьютере
- Показать или скрыть список недавно использованных документов в меню «Файл»
- Изменить внешний вид офиса
- Откройте файл подшивки Office
- Настройте запуск Word
- Панели инструментов и команды
- О меню и панелях инструментов
- Добавить кнопку, меню или команду
- Назначьте гиперссылку кнопке панели инструментов или команде меню
- Удалить кнопку или команду меню
- Элементы, которые отображаются в строке состояния
- Перемещение или копирование кнопки, меню или команды меню
- Назначьте или измените ускоритель клавиатуры
- Создать настраиваемую панель инструментов
- Группируйте связанные кнопки и меню на панели инструментов
- Переместите подменю в любое место на экране
- Настроить контекстное меню
- Переименовать кнопку, команду меню или меню
- Удалить панель инструментов или меню
- Показать или скрыть панель инструментов
- Переместить панель инструментов
- Показать все кнопки или команды
- Анимировать меню
- Изменить размер панели инструментов
- Добавление, изменение или удаление звуков, используемых с кнопками и командами меню
- Изменить картинку на кнопке
- Изменение размера кнопки панели инструментов или раскрывающегося списка
- Отображение значка, текста или того и другого в команде или кнопке меню
- Переименовать настраиваемую панель инструментов
- Восстановить исходные настройки для кнопок, команд или панелей инструментов
- Показать или скрыть всплывающие подсказки на панели инструментов
- Отображение или скрытие сочетаний клавиш в всплывающих подсказках
- Устранение неполадок с панелями инструментов и меню
- Устранение неполадок при установке Office
- Глобальные шаблоны и надстройки
- Использование Microsoft Office
- Управление файлами
- Почерк и речь
- Создание документов
- Просмотр и навигация по документам
- Форматирование документов
- Работа с текстом
- Работа с графикой и диаграммами
- О графике в Word
- Выбрать текст и графику
- Размещение графики и текста
- Изменить расположение графики по умолчанию
- Добавление текста к объекту рисунка или рисунку
- Изменение стиля обтекания текстом для рисунка или графического объекта
- Изменить ориентацию текста
- Определите, является ли изображение растровым или нарисованным
- Изменение размера или обрезка графики
- О группировке и разгруппировке объектов
- О переносимой сетевой графике (.png) формат
- О наложении объектов
- Группировать, разгруппировать или перегруппировать объекты
- Переместить объект вперед или назад
- Сохранить графику в формате .png
- Установить значения по умолчанию для нового стиля изображения или формы
- Устранение неполадок с графикой
- Включение или выключение холста для рисования
- Управление и просмотр графики
- Фигуры и объекты чертежа
- Границы, заливка и графические заливки
- О границах, затенении и графической заливке
- Добавить границу
- Добавление заливки, цвета или графической заливки
- Изменить границу
- Изменение затенения, цвета или графической заливки
- Удалить границу
- Удаление затенения, цвета или графической заливки
- Устранение неполадок с границами, затенением и графическими эффектами
- Фоны и водяные знаки
- Картинки и картинки
- 3-D и тени
- Текстовые поля
- Линии и соединители
- Графики и диаграммы
- Печать
- Безопасность и конфиденциальность
- Массовые рассылки
- Word и Интернет
- Обмен информацией
- Автоматизация задач и возможность программирования
- Особенности языка
Границы и параметры затенения Mac
Эта статья основана на устаревшем программном обеспечении.
Границы и заливка помогают выделить информацию и направлять взгляд читателя по документу. При добавлении границ и затенения помните, что они оба применяются ко всем абзацам.
Параметры границ и затенения: параметр панели инструментов
Используйте панель инструментов Borders and Shading для быстрого добавления границ и затенения к абзацам. К одному и тому же абзацу можно применить как границы, так и заливку.
Панель инструментов «Границы и затенение»
Границы и Панель инструментов Затенение позволяет настраивать аспекты границы и ячеек.Это включает в себя тип, стиль, цвет, толщину, затенение и цвет фона.
Добавление границ и заливка
Выберите абзацы, к которым вы хотите добавить затенение и / или границы.
Чтобы добавить границу, нажмите Тип »выберите нужный вариант границы.
Чтобы добавить затенение, нажмите рядом с «Цвет» и выберите нужный вариант затенения.
Удаление границ и затенение
Выберите абзац, содержащий границу или заливку, которую вы хотите удалить.
Чтобы удалить границу, нажмите Тип »выберите Без границы .
Чтобы удалить затенение, нажмите рядом с «Цвет» »выберите Без заливки .
Изменение границ и штриховки
Выберите абзац, содержащий границу или заливку, которую нужно изменить.
Чтобы изменить границу, нажмите Тип »выберите нужный вариант границы.
Чтобы изменить затенение, щелкните рядом с «Цвет» и выберите нужный вариант затенения.
Параметры границ и затенения: параметр диалогового окна
Для просмотра диалогового окна «Границы и затенение»:
Выберите абзацы, к которым вы хотите добавить затенение и / или границы.
В меню Format выберите Borders and Shading …
Появится диалоговое окно Borders and Shading .
Добавление границ
Выберите абзацы, к которым вы хотите добавить границы.
Откройте диалоговое окно «Границы и заливка».
Выберите вкладку Границы .
В поле прокрутки Стиль выберите нужный стиль границы.
В раскрывающемся списке Цвет выберите желаемый цвет границы.
В раскрывающемся списке Ширина выберите желаемую ширину границы.
Нажмите ОК.
Изменение границ
Выберите абзац с рамкой, которую нужно изменить.
Откройте диалоговое окно «Границы и заливка».
Выберите вкладку Границы »выберите нужный вариант границы.
Нажмите ОК.
Удаление границ
Выберите абзац, содержащий границу, которую вы хотите удалить.
Откройте диалоговое окно «Границы и заливка».
Выберите вкладку Границы .
В разделе Настройка выберите Нет.
Нажмите ОК.
Добавление штриховки
Выберите абзацы, к которым вы хотите добавить затенение.
Откройте диалоговое окно «Границы и заливка».
Выберите вкладку Затенение .
В поле Заливка выберите желаемый эффект заливки.
(Необязательно) В разделе Узоры из раскрывающегося списка Стиль выберите нужный стиль узора.
(Необязательно) В разделе Рисунки из раскрывающегося списка Цвет выберите желаемый цвет рисунка.
Нажмите ОК.
Изменение штриховки
Выберите абзац, содержащий штриховку, которую нужно изменить.
Откройте диалоговое окно «Границы и заливка».
Выберите вкладку Затенение »выберите нужный вариант затенения.
Нажмите ОК.
Удаление затенения
Выберите абзац, содержащий затенение, которое вы хотите удалить.
Откройте диалоговое окно «Границы и заливка».
Выберите вкладку Затенение .
В поле Заливка выберите Без цвета.
В разделе Паттерны из раскрывающегося списка Стиль выберите Очистить.
Нажмите ОК.