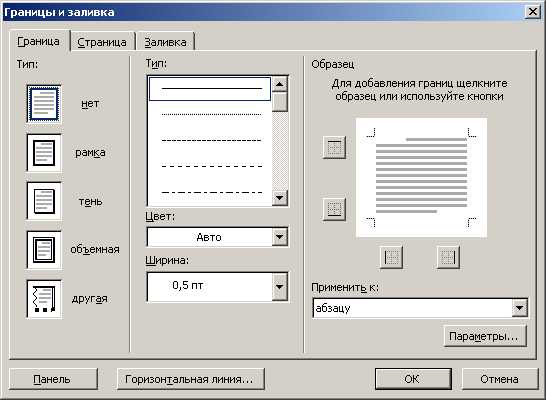Как сделать текст в рамке в Microsoft Office Word 2007
Мастер-класс «Как сделать текст в рамке в Microsoft Office Word 2007 — 2010»
Мерзлютина Ирина Александровна,высшая квалификационная категория
учитель начальных классов
МБОУ «Прогимназия № 2»
город Воронеж
Воронежская область
Как сделать текст в рамке в Microsoft Office Word 2007 — 2010
Цель мастер-класса: познакомить коллег с алгоритмом построения текста в рамке и рамки вокруг текста.
Задачи:
-
Расширить знания коллег о программе Microsoft Office Word.
-
Передать личный опыт по предложенной теме.
Ход мастер-класса
Вариант № 1:
Шаг 1
На закладке «Вставка», нажимаем кнопку «Фигуры» и выбираем прямоугольник.
Шаг 2
Размещаем прямоугольник на странице, нажав и удерживая левую кнопку мыши, перемещаем мышь.
Шаг 3
Выделив прямоугольник, начинаем печатать – текст появляется внутри прямоугольника.
Шаг 4
Выделяем прямоугольник с надписью. На закладке «Формат» в группе Стили фигур меняем цвет заливки и контура. Выбираете все дополнительные параметры: тип линий, цвет, ширина, узор.
Шаг 5
На закладке «Формат» в группе Текст выбираем дополнительные параметры для текста.
Шаг 6
Перемещаем прямоугольник в нужно место страницы. Для этого подведём курсор к прямоугольнику, чтобы курсор превратился в перекрещенные стрелочки, нажимаем левую кнопку мыши и тащим.
Вариант № 2:
Шаг 1
Установите курсор на месте, где предполагается поместить рамку, и затем выполните такие шаги: «Вставка» – «Надпись» — «Нарисовать надпись».
Шаг 2
Появляется символ «┼». Удерживая левую кнопку мыши, создаём прямоугольник любых размеров.
Шаг 3
Далее внутри набираем необходимый текст. Полученную надпись при желании вы можете изменять (выбрать все дополнительные параметры: тип линий, цвет, ширина, шрифт), для этого используется вкладка «Формат». Она активна только при работе с рамкой.
Вариант № 3
Теперь рассмотрим случай, когда необходимо в рамку взять не весь документ, а обвести ею только часть текста на странице.
Шаг 1
Открываем документ.
Шаг 2
Ставим курсор перед первым словом и удерживая левую кнопку мыши выделяем текст, вокруг которого будет рамка.
Шаг 3
Переходим во вкладку «Разметка страницы». Нажимаем на кнопку «Границы страниц».
Шаг 4
В открывшемся окне переключаемся во вкладку «Граница», выбираем тип рамки и оформление. Затем выбираем применить к «Абзацу» и жмём ОК.
Шаг 5
В итоге мы получаем рамку вокруг выбранного абзаца:
Таким образом можно создавать текст в рамке и рамку вокруг фрагмента текста в программе Microsoft Office Word, чтобы делать номера кабинетов, текст объявлений, полосы для самодельной газеты, надписи для розеток 220В и т. д. Как видите, ничего в этом сложного нет. Желаю успеха!
Комментарии
Комментарии отсутствуют
Чтобы оставить комментарий, пожалуйста, зарегистрируйтесь и авторизируйтесь на сайте.
www.uchportfolio.ru
Иллюстрированный самоучитель по Microsoft Word 2003 › Рамки, границы и затенение › Обрамление текста. Как поместить в рамку слово или абзац. [страница — 158] | Самоучители по офисным пакетам
Обрамление текста. Как поместить в рамку слово или абзац.
В этой главе…
Что ни говорите, но между текстовым процессором и настольной издательской системой есть существенные различия. Традиционно считалось, что текстовый процессор работает с текстом, а, чтобы текст не выглядел слишком скучным, текстовый процессор может его слегка отформатировать. Настольная издательская система занимается графикой и дизайном текста, но никак не принимает участия в его создании. Все правильно. Дело только в том, что на сегодняшний день различия между этими двумя типами программ незаметно стерлись.
Можно по-разному украшать тексты. Обрамление – один из возможных вариантов, причем далеко не худший. При имеющемся в Word разнообразии рамок и способов их применения можно придумать довольно интересные комбинации. Далее мы остановимся на самых распространенных из них, речь также пойдет о многочисленных опциях диалогового окна Границы и заливка.
Как поместить в рамку слово или абзац
Word позволяет создать рамку вокруг любого фрагмента текста – отдельного слова или абзаца. Например, можно взять в рамку заголовок, врезку, отдельную фразу и даже графическое изображение. Для этого необходимо выполнить следующие действия.
- Выделите текст, который хотите поместить в рамку.
Если нет выделенного текста, Word окружит рамкой абзац, в котором установлен курсор.
- Выберите команду Формат › Границы и заливка.
Откроется диалоговое окно Границы и заливка. Убедитесь, что на переднем плане находится вкладка Граница, как на рис. 19.1. (Если ее нет, щелкните на ярлычке вкладки Граница.)
- Выберите подходящую рамку в области Тип.
Вашему вниманию предлагается четыре понятных типа рамок, поэтому не стоит связываться с параметром Другая до тех пор, пока вы основательно не разберетесь, что это такое. Просто щелкните на типе рамки, которая вам нравится. Моя любимая – Тень. Кроме того, вы можете выбрать тип линии в списке Тип. Цвет рамки укажите в раскрывающемся списке Цвет. (Цвет Авто в переводе на нормальный язык означает «черный» либо тот цвет, который установлен в стиле, примененном к тексту.)

Рис. 19.1. Диалоговое окно Границы и заливка В окне Образец вы увидите результат выбора тех или иных параметров рамки. - В списке Применить к выберите Тексту или Абзацу.
Word обычно и сам в состоянии разобраться с этим вопросом. Если вы выбрали одно или несколько слов, т.е. фрагмент текста меньше абзаца, Word предложит выбрать Тексту. Впрочем, вы можете выбрать любой элемент списка Применить к
- Щелкните на кнопке ОК.
Вокруг вашего заголовка появится рамка.
samoychiteli.ru
Как убрать рамки в Ворде

Мы уже писали о том, как добавить красивую рамку в документ MS Word и как ее изменить, если это необходимо. В этой статье мы расскажем о задаче совершенно противоположной, а именно о том, как удалить рамку в Ворде.
Прежде, чем приступить к удалению рамки из документа, необходимо разобраться с тем, что она собой представляет. Помимо шаблонной рамки, расположенной по контуру листа, рамки могут обрамлять один абзац текста, находиться в области колонтитулов или быть представленными в виде внешней границы таблицы.
Урок: Как сделать таблицу в MS Word
Убираем обычную рамку
Убрать рамку в Ворде, созданную с помощью стандартных инструментов программы “Границы и заливка”, можно через это же меню.
Урок: Как вставить рамку в Word
1. Перейдите во вкладку “Дизайн” и нажмите кнопку “Границы страниц” (ранее “Границы и заливка”).
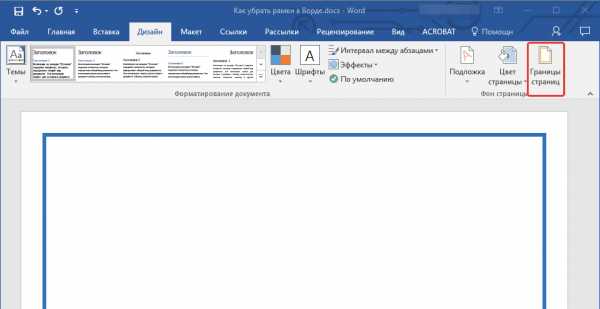
2. В открывшемся окне в разделе “Тип” выберите параметр “Нет” вместо “Рамка”, установленного там ранее.
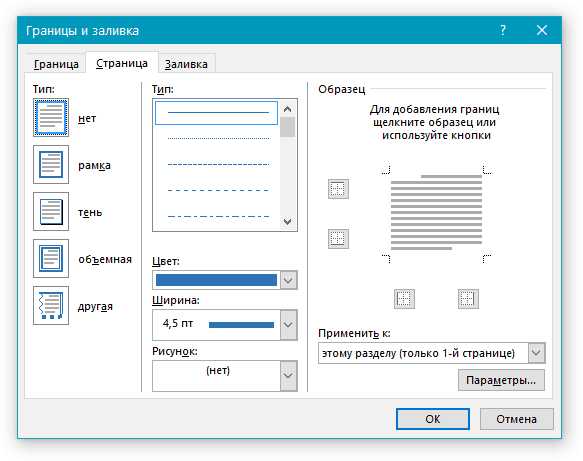
3. Рамка исчезнет.
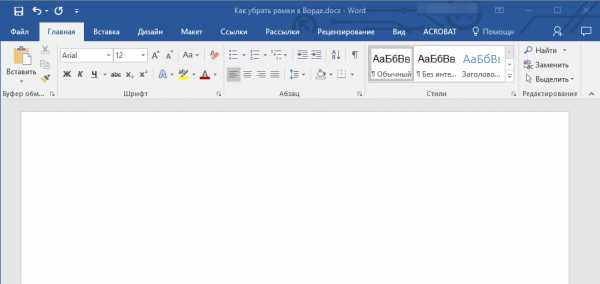
Убираем рамку вокруг абзаца
Иногда рамка располагается не по контуру всего листа, а только вокруг одного или нескольких абзацев. Убрать рамку в Ворде вокруг текста можно точно так же, как и обычную шаблонную рамку, добавленную с помощью средств “Границы и заливка”.
1. Выделите текст в рамке и во вкладке “Дизайн” нажмите кнопку “Границы страниц”.

2. В окне “Границы и заливка” перейдите во вкладку “Граница”.
3. Выберите тип “Нет”, а в разделе “применить к” выберите “абзацу”.
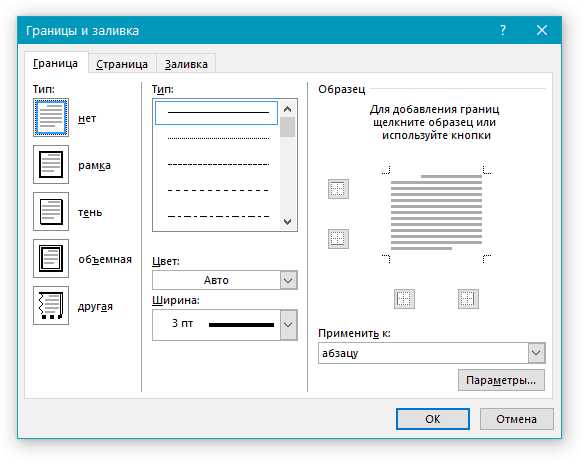
4. Рамка вокруг фрагмента текста исчезнет.

Удаление рамок, размещенных в колонтитулах
Некоторые шаблонные рамки могут размещаться не только по границам листа, но и в области колонтитула. Чтобы удалить такую рамку, выполните следующие действия.
1. Войдите в режим редактирования колонтитула, дважды кликнув по его области.
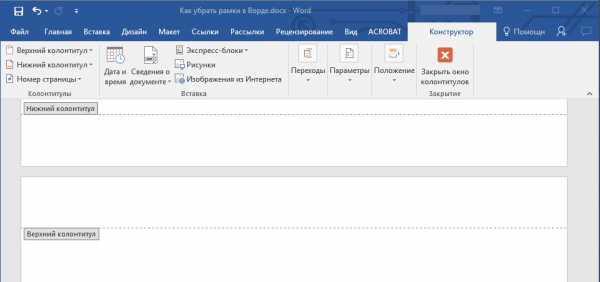
2. Удалите одержимое верхнего и нижнего колонтитула, выбрав соответствующий пункт во вкладке “Конструктор”, группа “Колонтитулы”.
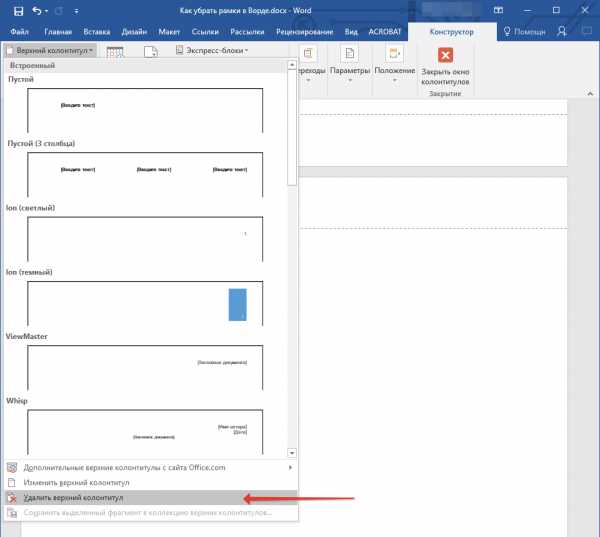
3. Закройте режим работы с колонтитулами, нажав на соответствующую кнопку.
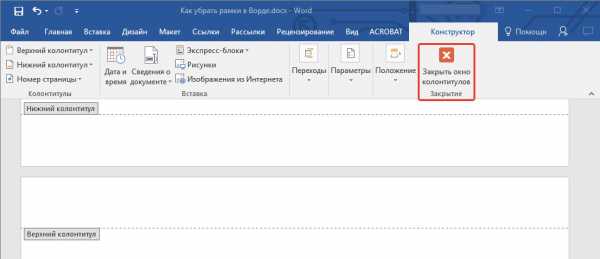
4. Рамка будет удалена.
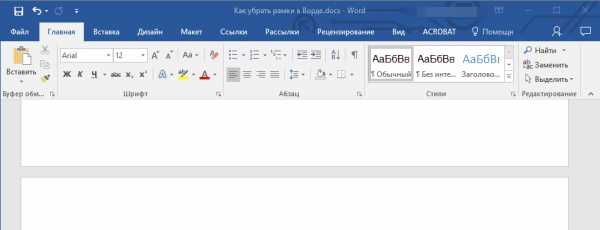
Удаление рамки, добавленной как объект
В некоторых случаях рамка может быть добавлена в текстовый документ не через меню “Границы и заливка”, а в качестве объекта или фигуры. Чтобы удалить такую рамку, достаточно просто кликнуть по ней, открыв режим работы с объектом, и нажать клавишу “Delete”.
Урок: Как нарисовать линию в Word
На этом все, в этой статье мы рассказали о том, как убрать рамку любого типа из текстового документа Ворд. Надеемся, этот материал был полезным для вас. Успехов в работе и дальнейшем изучение офисного продукта от Microsoft.
Опишите, что у вас не получилось. Наши специалисты постараются ответить максимально быстро.
Помогла ли вам эта статья?
ДА НЕТlumpics.ru
Как выделить текст в Word
В этой статье мы рассмотрим, как выделить текст в ворде. Выделение текста в ворде является одним из наиболее важных навыков, необходимых при редактировании документа Word. Вы можете выполнять различные операции над выделенным текстом; вы можете удалить выделенный текст, скопировать его, перенести, применить к нему форматирование, изменить его регистр и т.д.
Наиболее распространенным методом, как выделить текст в ворде, является щелчок мышью и перетаскивание мышью по тексту, который вы хотите выделить. Далее в статье перечислены несколько других простых способов, как выделить текст в ворде, например, как выделить весь текст сразу:
№ | Способ выделения текста |
1 | Как выделить часть текста Нажмите в начале текста, удерживайте Shift и нажмите в конце желаемого фрагмента. |
2 | Как выделить одно слово Дважды щелкните в любом месте слова, которое вы хотите выбрать. |
3 | Как выделить абзац Трижды щелкните в любом месте абзаца, который вы хотите выбрать. |
4 | Как выделить предложение Удерживайте клавишу Ctrl и щелкните в любом месте предложения, которое вы хотите выбрать. |
5 | Как выделить вертикальный блок текста Удерживая клавишу Alt, проведите указателем по тексту, который вы хотите выбрать. |
Обратите внимание, что только одна часть документа может находиться в выделенном состоянии. Если у вас есть выделенный текст в ворде, то, как только вы попытаетесь выделить текст в другой части документа, предыдущий выделенный текст будет сброшен.
Как выделить весь текст в ворде
Очень часто необходимо выделить в ворде выделить весь текст сразу. Вы можете выделить весь текст в ворде несколькими способами.
Как выделить весь текст в ворде сочетанием клавиш
Для того чтобы быстро выделить весь текст в ворде, нажмите на клавиатуре сочетание клавиш Ctrl+A.
Как в ворде выделить весь текст используя ленту
- На вкладке «Главная» в группе «Редактирование» нажмите команду «Выделить».
Как выделить текст в Word – Как выделить весь текст в ворде
- В раскрывающемся меню выберите пункт «Выделить все».
Как выделить текст в Word – В ворде выделить весь текст сразу
- После этого весь текст в документе будет выбран.
Как выделить текст в ворде на клавиатуре
Вы можете выделить текст в ворде используя клавиатуру.
№ | Способ выделения текста |
1 | Ctrl+A Нажмите клавиши Ctrl+A, чтобы выделить весь текст в документе. |
2 | Shift Нажмите клавишу Shift и используйте любую из клавиш со стрелками, чтобы выделить часть текста. |
3 | F8 Нажмите F8, а затем используйте любую из клавиш со стрелками, чтобы выбрать часть текста. |
4 | Ctrl+Shift+F8 Нажмите Ctrl+Shift+F8, а затем используйте любую из клавиш со стрелками, чтобы выделить вертикальную часть текста. |
Вот такими способами вы можете выделить текст в ворде, например, чтобы в ворде выделить весь текст, вы можете использовать как сочетание клавиш, так и ленту. Способ, как в ворде выделить текст, выбирать вам.
naprimerax.org
Способы выделения текста в MS Word
Выделение текста — одна из самых часто используемых операций при работе с текстовым редактором MS Word. А раз операция часто используемая, значит и применять её надо с максимальной скоростью и эффективностью, чтобы не тратить на возню с мышью драгоценные секунды времени, со временем превращающиеся в часы и дни. Начнем экономить уже сегодня, потому что сегодня я расскажу вам обо всех тонкостях работы с выделением текста.
Самое простое выделение текста в MS Word. Думаю, так могут сделать все, кто хотя бы мельком видел текстовый редактор
Как выделить текст в MS Word?
Самый простой способ выделения текста на странице — с помощью мыши. Я уверен, вы точно знаете как это делать: просто щелкните левой кнопкой мыши в том месте документа, откуда требуется начать выделение, зажмите левую кнопку мыши, и не отпуская её протяните курсор до конца области выделения. Вот и все дела!
Однако небольшие хитрости есть даже в этой простейшей операции:
- Одно конкретное слово можно выделить без всяких протаскиваний, простым двойным щелчком мыши.
- Чтобы выделить целое предложение, щелкните один раз левой кнопкой мыши на любой его части, одновременно с этим зажав и удерживая на клавиатуре клавишу «Ctrl». Можно воспользоваться и более экзотическим способом — установите курсор в любой части нужного предложения, и трижды нажмите на клавиатуре кнопку «F8».
- Чтобы выделить весь текущий абзац, щелкните три раза на любой его части левой кнопкой мыши. «Ctrl»и другие кнопки при этом удерживать не нужно.
- Чтобы выделить одну строку текста, щелкните один раз левой кнопкой слева от самой строки (на «полях» документа).
- Выделить весь текст документа можно аж 4-я способами:
- воспользоваться инструментом «Выделить» — «Выделить всё», расположенный в группе «Редактирование» на вкладке «Главная.
- Нажать комбинацию клавиш «Ctrl»+A на клавиатуре.
- Зажав и удерживая кнопку «Ctrl»на клавиатуре, щелкнуть один раз левой кнопкой мыши справа от текста (на «полях» документа).
- Три раза щелкнуть левой кнопкой мыши справа от текста (на «полях» документа).
- Что делать, если требуется выделить фрагмент текста, который не помещается на экране? Зажать левую кнопку мыши и начать бешено крутить колесо прокрутки? Есть способ намного лучше — установите курсор в том месте откуда планируется начать выделение, затем зажмите и удерживайте на клавиатуре кнопку «Shift», и двигайтесь до конца предполагаемого выделения. Не отпуская «Shift» щелкните левой кнопкой мыши, и получите полностью выделенный фрагмент текста.
- Точное выделение слов (например, при копировании пароля из документа, всегда есть шанс случайно скопировать лишний пробел) удобнее всего производить с клавиатуры. Установите курсор в начале выделения, зажмите Shift, и не отпуская её перемещайте курсор посимвольно, с помощью стрелок на клавиатуре. Если вместо «Shift» зажать комбинацию «Ctrl» + «Shift», то нажатие стрелок будет приводить к выделению слов, а не отдельных символов.
- Текст на листе можно выделять не только «по горизонтали», но и «по вертикали», колонками. Эта возможность появилась с выпуском MS Office 2007. Зажмите и удерживайте на клавиатуре кнопку «Alt», а затем, не отпуская её, «нарисуйте» мышью прямоугольник выделения.

Вертикальное выделение в MS Word во всей красе. Ума не приложу как это использовать, но сама возможность это сделать — радует!
- Одно из самых полезных нововведений связанных с выделением текста, появившееся впервые в MS Office 2007 — возможность выделить и скопировать сразу несколько фрагментов текста, разбросанных по всему документу. Зажмите на клавиатуре «Ctrl» и удерживая её, просто перемещайтесь по документу и выделяйте нужные фрагменты мышью. Если затем скопировать их все скопом, то при вставке, разрозненные элементы скопируются в виде отдельных абзацев.

С помощью CTRL я выделил сразу несколько фрагментов текста
Как убрать выделение текста в Word?
Вы серьезно? Любой щелчок мышью при активном выделении, немедленно уберет его с листа.
bussoft.ru