Как удалить пустую страницу в Word 2010
Как удалить пустую страницу в Word 2010
06.03.2018
Пустые страницы в одном из самых популярных на рынке текстовом процессоре — данная программа имеет честь именовать себя подобным образом — Microsoft Word 2010 чаще всего являются следствием случайно добавленных абзацев или разрывов.
Читайте также: Как удалить пустую страницу в Word 2013
Удаление пустых страниц в Word 2010
Ворд 2010 — ныне устаревшая версия самого популярного в мире текстового редактора, разработана для того, чтобы создавать, просматривать и редактировать текстовые документы. Входит в офисный пакет 2010 года от компании Microsoft, который отлично подойдёт для офисной работы на не очень мощных, офисных ПК.
В большинстве случаев проблема пустых страниц решается удалением скрытых знаков форматирования. Способы удаления этих скрытых знаков и разрывов страниц, а также действия, которые нужно предпринять если они не удаляются, будут в деталях описаны ниже.
Причина 1: Лишние абзацы
Случайное нажатие на «Enter» очень часто становится причиной появления ненужного белого листа в вашем текстовом файле.
- Прежде всего следует включить опцию Ворда «Отобразить все знаки». Эта кнопка выглядит как знак абзаца «¶» и располагается во вкладке «Главная» в группе, которая подписана как «Абзац». Или можно просто нажать на комбинацию клавиш, которая отвечает за включение этих знаков — «Ctrl+Shift+8».
- Теперь появятся скрытые ранее знаки пробелов, абзацев и текст в Ворде будет выглядеть подобным образом:
- Допустим, у нас есть две страницы. На первой присутствует текст, а вторая пуста. Но после того, как был включён показ скрытых знаков форматирования, на этом якобы пустом листе будут отображаться один или несколько знаков абзаца. Эти знаки можно выделить как обычный текст и удалить, нажав кнопку « BackSpace»/»Delete»/»Пробел».
- Удаляем выделенные знаки и… вуаля! Теперь у нас всего один лист с нужным нам текстом.
Причина 2: Разрыв страниц
Разрывы тоже могут стать причиной лишнего листа в текстовом документе, но его удаление не потребует больших усилий.
- Чтобы удалить эти пустые страницы, нужно сначала убрать сам разрыв. Чтобы это сделать, хватит всего лишь выделения этого разрыва курсором и последующего удаления кнопкой «Backspace» или «Delete». Нажимайте на них, пока текст не окажется вверху.
Причина 3: Разрыв разделов
Чтобы удалить разрыв раздела, потребуется изменить его в «Разрыв раздела на текущей странице», и уж затем избавиться от него.
Инструкция по преобразованию в «Разрыв раздела на текущей странице»:
- Переходим во вкладку «Вид» и в группе «Режимы просмотра документа» выбираем режим «Черновик».
- Находим нужный нам разрыв и нажимаем на него несколько раз левой кнопкой мыши.
- В открывшемся окне открыть вкладку «Источник бумаги». В этой вкладке нужно сделать следующие действия:
- Теперь от этого раздела можно избавиться обычным для всех знаков способом: ставим после разрыва курсор и нажимаем «Backspace» или «Delete». Разрыв пропадёт и форматирование текста при этом не собьётся.
Причина 4: Наличие таблиц
Этот случай встречается нечасто, но рассмотреть его всё же стоит. Таблицы в Ворде создают абзац после себя. Если эта таблица находится в самом конце страницы, то абзац переходит на следующую страницу, которая без показа скрытых знаков форматирования выглядит пустой. Но эта проблема легко решаема, и сделать это можно, выполняя следующую инструкцию:
- Включите «Показ скрытых элементов», далее выделите курсором значок абзаца после таблицы и откройте меню «Шрифт». Открыть его можно нажав «Ctrl+D».
- В открывшемся окне необходимо отметить бокс «Скрытый».
- Выключаем отображение всех символов. После этого страница с абзацем после таблицы должна пропасть.
Читайте также: LibreOffice
Приведённые выше методы решения проблемы проверенно помогают избавляться от пустых страниц в Word 2010. Наш сайт надеется, что эта статья была полезной и помогла вам решить ваши проблемы с Вордом.
Расскажи друзьям в социальных сетях
Как в ворде убрать номера страниц?
Доброго всем времени на fast-wolker.ru! Сегодня продолжаем разбираться в особенностях текстового редактора Word и будем выяснять такой вопрос, как снятие нумерации со страниц в документе.
Часто бывает такое, что мы берем где-то готовый документ, редактируем его, но он имеет нумерацию страниц, которая нам не нужна, или же мы вставляем в него свои страницы. В результате, возникает необходимость удалить номера страниц.
Отключить нумерацию страниц или же изменить ее не составляет большой сложности. Сделать такую операцию можно как для всего документа, так и для определенных страниц. Ниже рассмотрим каждый из вариантов удаления номеров со страниц в документе Word.
Как убрать номера страниц во всем документе Word?
Первое, с чего начнем, так это со снятия нумерации сразу со всех страниц документа. У нас имеется документ, в нижней части которого располагаются номера страниц. Это классический вариант.

Почему классический? Дело в том, что в данном редакторе можно устанавливать нумерацию не только внизу или вверху страницы, но и на полях.
Итак, убираем нумерацию со всех страниц документа следующим образом. Идем во вкладку «вставка«. Здесь находим пункт «номер страницы». Рядом имеется стрелка, обозначающая раскрывающееся меню. Нажимаем на нее и в открывшемся меню выбираем пункт «
удалить номера страниц».
Нажимаем на этот пункт и вся нумерация тут же исчезнет.
Существует и другой способ убрать нумерацию в документе. По сути он более прост. Если вы два раза щелкните по номеру страницы (в любом месте), то увидите, что появится колонтитул, в котором стоит номер страницы.

Остается выделить этот номер и просто удалить его кнопкой Delete. Одновременно с номером этой страницы удаляются и номера на всех остальных страницах.

Все очень легко и просто.
Другая ситуация, когда вам необходимо убрать нумерацию не со всех страниц документа, а только с определенных.
Убираем номера с первых двух страниц документа Word
Начнем с того, что нам надо убрать номер только первой страницы, а на всех последующих оставить. Для этого дважды щелкаем мышкой по номеру первой страницы – по цифре 1, соответственно. Откроется меню редактора колонтитулов.

Здесь находим строку «особый колонтитул для первой страницы» и ставим галочку. В результате номер первой страницы исчезнет, а на всех остальных останется без изменения.

Причем, на второй странице останется именно второй номер, как и было. Т. е., нумерация страниц не передвинется.
Теперь следующий момент. Убираем нумерацию только на первой и второй страницах. Для первой страницы повторяем операцию, описанную выше. Щелкаем на номере страницы дважды, и в режиме редактора колонтитулов ставим галочку в строке «особый колонтитул для первой страницы». В результате номер первой страницы исчезнет.

Далее, нам надо удалить номер со второй страницы. Для этого ставим курсор в начале этой второй страницы. Затем открываем вкладку разметка страницы и выбираем раздел «Разрывы». В открывшемся меню выбираем «текущая страница»

В итоге номер со второй страницы так же как и на первой удалится, а на последующих останутся те же самые номера.

Все достаточно просто. Для наглядности удаления номеров со страниц, посмотрите прилагаемое ниже видео.
Надеюсь данная статья поможет вам освоить эту достаточно простую операцию и в дальнейшем вы сможете уже спокойно редактировать свои тексты. Успехов!
Автор публикации
Как убрать пустую страницу в Ворде: удалить пустые, ненужные странички
Нередко при работе в Microsoft Word возникают разные проблемы, в том числе и появление ненужных пустых страниц. Причин может быть большое количество, но вопрос, как удалить страницу в Ворде, остается. Иногда бывает, что один или два известных способа не решают данную трудность. Зачастую многие открывают новый лист и начинают работу заново, учитывая все правила работы с Ворд.
Лишний абзац
Всем известный метод, как убрать пустую страницу в Ворде — это с помощью клавиш «Backspase» или «DELETE». Чтобы удалить последний лист, который образовался из-за автоматического разрыва страницы, необходимо зажать клавиши «ctrl+end» и нажать после этого «Backspase». В большинстве своем, этот вариант решения проблемы не всегда эффективен, так как появление ненужной странички кроется за другой причиной. Поэтому существует большое количество способов, как удалить лист в Word, о которых многие пользователи Майкрософт ворд и не подозревают.
Это появляется из-за несколько раз нажатой клавиши «Enter». Как убрать лишнюю страницу в Ворде, решая проблему нажатия «ввода»: чтобы посмотреть лишние скрытые знаки и символы, необходимо перейти на вкладку «Главная», найти раздел «Абзац» и нажать на символ, который называется «Отобразить все знаки» (горячие клавиши «ctrl+*»).
После этого отобразившиеся символы, которые были образованы из-за создания абзацев, необходимо выделить и удалить, нажав «DELETE».
Разрыв страницы
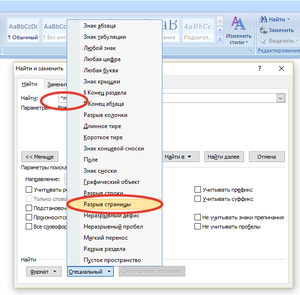
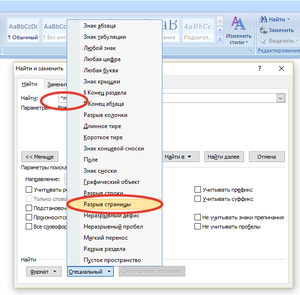 Лишние листы в ворде возникают, когда разрыв страницы пользователи вставляют самостоятельно. Избавиться от этого поможет функция «Отобразить все знаки», выделение курсором «Разрыв страницы» и клавиша «DELETE». Иногда это возникает не только на последней страничке документа, но и на второй, и посередине.
Лишние листы в ворде возникают, когда разрыв страницы пользователи вставляют самостоятельно. Избавиться от этого поможет функция «Отобразить все знаки», выделение курсором «Разрыв страницы» и клавиша «DELETE». Иногда это возникает не только на последней страничке документа, но и на второй, и посередине.
Если происходит разрыв раздела, то для этого нужно перейти в режим черновика, для отображения разрыва раздела. Далее, нужно установить курсор мыши после этого «разрыва раздела», перейти на вкладку «Разметка страницы» (в некоторых версиях «Макет») и выбрать область «Параметры страницы».
В открывшемся окне нужно нажать на вкладку «Источник бумаги» и щелкнуть на раскрывающемся списке «Начать раздел» и выделить «на текущей странице». После нажатия «ОК» ненужный лист должен удалиться целиком без нарушения форматирования всего документа.
Проблема с таблицей
Размещенная таблица на листе снизу зачастую является причиной создания пустых листов. И Word автоматически проставляет знак абзаца, который уже нельзя удалить с помощью «Отобразить все знаки» и клавишей «DELETE». Как удалить страницу в word после таблицы:
- нажать комбинацию клавиш «ctrl+*», выделить знак абзаца, перейти во вкладку «Главная» и нажать на раздел «Шрифт»;
- в той же вкладке «Шрифт», в пункте «Видоизменение» необходимо поставить галочку «скрытый», нажать «ок»;
- далее, нужно обратно нажать на функцию «Отобразить все знаки», чтобы она стала неактивной. После этого страничка автоматически удалится.
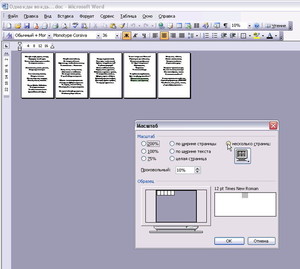
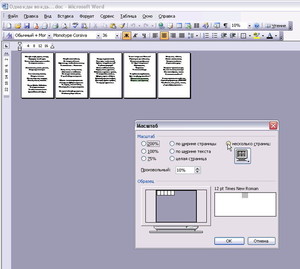 Иногда необходимо корректно перенести таблицу на следующую страницу и подписать «Продолжение таблицы». Для этого потребуется поставить курсор в самой нижней правой ячейке на первом листе, где, непосредственно, таблица. Далее, нажать комбинации клавиш «ctrl+Enter» и нажать снова «Enter». После этого действия таблица словно поделена на две части и над второй ее частью можно будет дописать всё, что необходимо.
Иногда необходимо корректно перенести таблицу на следующую страницу и подписать «Продолжение таблицы». Для этого потребуется поставить курсор в самой нижней правой ячейке на первом листе, где, непосредственно, таблица. Далее, нажать комбинации клавиш «ctrl+Enter» и нажать снова «Enter». После этого действия таблица словно поделена на две части и над второй ее частью можно будет дописать всё, что необходимо.
Еще одна проблема с таблицей — возникает потребность сделать повторение шапки на каждом листе. Для начала нужно выделить самую первую строку таблицы, нажать правой кнопкой мыши и перейти в «Свойства таблицы».
Далее, необходимо выбрать вкладку «Строка» и поставить галочку напротив «повторять как заголовок на каждой странице». После подтверждения кнопкой «ОК» шапка будет каждый переноситься на следующую страничку, пока не завершит таблицу.
Непредвиденные ситуации
Из-за некорректной вставки информации из другого источника, будь то pdf-документ или интернет-ресурс, возникает проблема появления больших отступов, образования абзацев, нарушение целостности списка, возникновение лишних листов и пр. Прежде чем вставлять какой-либо текст или дополнять список, необходимо пользоваться следующими советами:
- не нажимать горячие клавиши «ctrl+v», так как это портит общее оформление, и порой сложно избавиться от фона добавленного текста, невозможность собрать список воедино и т. д. ;
- перед вставкой нажать на нужное место правой кнопкой мыши, выбрать наиболее подходящий вариант вставки. Это гарантирует безболезненное редактирование вставленной информации и не нарушит структуру всего документа;
- если информации немного, то можно переписать ее вручную. Конечно, это затратно по времени, но зато меньше проблем с редактированием под общий стиль, шрифт и т. д.

 В целом убрать страницу в Ворде можно еще одним незамысловатым способом: выделить пустое место в ненужном листе, нажать правой кнопкой мыши по нему и выбрать «Вырезать». Страница сразу же удаляется и ворд автоматически переносит курсор к последнему абзацу. Поэтому удалить листы в Word, которые оказались пустыми или ненужными, сможет даже тот человек, который совсем не разбирается в технике и программировании. Достаточно лишь изучить «инструкцию по применению».
В целом убрать страницу в Ворде можно еще одним незамысловатым способом: выделить пустое место в ненужном листе, нажать правой кнопкой мыши по нему и выбрать «Вырезать». Страница сразу же удаляется и ворд автоматически переносит курсор к последнему абзацу. Поэтому удалить листы в Word, которые оказались пустыми или ненужными, сможет даже тот человек, который совсем не разбирается в технике и программировании. Достаточно лишь изучить «инструкцию по применению».
Как в Ворде сделать две страницы на экране (Word), как убрать Блог Ивана Кунпана
В статье рассмотрим вопрос, как в Ворде сделать две страницы на экране компьютера. Данная функция Ворда нужна для работы с информацией разных страниц. Можно сравнивать и редактировать текст первой и второй страницы.
Почему возникает необходимость в работе с двумя страницами
 Здравствуйте, друзья! Довольно часто люди работают в документе Word – пишут в нем статьи, книги, читают объемные тексты.
Здравствуйте, друзья! Довольно часто люди работают в документе Word – пишут в нем статьи, книги, читают объемные тексты.
Если текст длинный и взаимосвязанный, то его удобнее читать и редактировать сразу на нескольких страницах. Такой подход позволит выполнить работу значительно быстрее. Скорость печати и редактирования важны для заработка через Интернет на текстах.
Естественно, возникает вопрос, как в Ворде сделать две страницы на экране компьютера. Далее рассмотрим пошагово, как правильно это сделать в версии Word 2007.
к оглавлению ↑Как в Ворде сделать две страницы на экране
Итак, чтобы открыть на экране компьютера две страницы Ворда, откройте сначала документ с текстом. Далее нажмите на вкладку в Ворде «Вид», кликните по функции «Две страницы» или «Несколько страниц» (Скрин 1).

После ее применения страницы в Ворде разделятся на две.
Следующий способ создания двух страниц Ворда – функция масштаба страницы. Нажимаете по разделу «Вид» в Ворде и на функцию «Масштаб» (Скрин 2).

В открытом окне выберите категорию «Несколько страниц»: внизу этой категории будет изображение компьютера. Кликните по нему, чтобы выбрать из параметров две страницы или более. Далее нажимаем «OK» и сохраняем изменения со страницей Ворда. Можете установить параметры масштаба – например, 100%, 200%, чтобы разделить страницу.
к оглавлению ↑Как убрать две страницы в Ворде и сделать одну
Если в документе Word две страницы не нужны, они легко убираются. Для этого жмем кнопку «Одна страница» в разделе «Вид». Документ Ворд покажет вам одну страницу с текстом (Скрин 3).

Вы можете увеличить масштаб страницы – например, зажать на клавиатуре CTRL+ колесико мыши вверх, и страница в Ворде превратится в одиночную.
к оглавлению ↑Как сделать две страницы на одном листе в Ворде
На одном листе Ворда можно сделать две страницы. Открываем документ Ворд и выделяем горячими клавишами текст – «CTRL+A». Далее нажимаем по разделу «Разметка страницы», выбираем «Колонки», «Две» (Скрин 4).

После этого текст будет разделен на две части.
В этом разделе можно выбрать ориентацию текста – например, книжную или альбомную. Если нажмете на второй вариант, текст будет разделен на две страницы.
Другой способ разделения текста на части – с помощью таблицы. Нажмите в документе Ворд раздел «Вставка», далее – «Таблица» (Скрин 5).

Затем выберите из параметров таблицы одну ячейку и один столбец. Далее кликните правой кнопкой мыши по созданной таблице и выберите из меню «Свойства таблицы», после – «Границы и заливка». В параметрах указываете тип границы «Нет» и жмете «OK».
Созданные столбцы позволят вам писать текст слева и справа на одной странице документа.
к оглавлению ↑Заключение
Сегодня был рассмотрен вопрос, как в Ворде сделать две страницы на экране. Действительно, это делается быстро. Данная возможность Ворда поможет повысить производительность и удобство работы при написании и редактировании текстов. Спасибо за внимание!
С уважением, Иван Кунпан.
P.S. На блоге есть статьи по работе с редактором Word:
Как создать диаграмму в Ворде, как вставить видео в Ворд, как поменять язык Ворда.
Просмотров: 849
Вставка, удаление и изменение разрыва раздела
Важно: Описанные ниже процедуры должны выполняться в режиме разметки. Если используется другой режим, в меню Вид выберите пункт Разметка страницы.
Вставка разрыва раздела
-
Щелкните там, где вы хотите начать новый раздел.
-
Щелкните Разметка страницы > Разрывы и выберите нужный тип разрыва раздела.

Типы разрывов разделов
Разрыв раздела | Описание |
|---|---|
|
Следующая страница
|
Начало нового раздела на следующей странице. |
|
На текущей странице
|
Начало нового раздела на текущей странице. Этот разрыв раздела удобно использовать в документах со столбцами. С помощью него можно изменить количество столбцов, не начиная новую страницу. |
|
Четная страница
|
Начало нового раздела на следующей четной странице. Например, если вставить разрыв «Четная страница» в конце страницы 3, следующий раздел начнется со страницы 4. |
|
Нечетная страница
|
Начало нового раздела на следующей нечетной странице. Например, если вставить разрыв «Нечетная страница» в конце страницы 3, следующий раздел начнется со страницы 5. |
Удаление разрыва раздела
Если вы добавили разрывы разделов в документ, то чтобы увидеть, где они начинаются и заканчиваются, проще всего включить отображение всех знаков форматирования.
-
На вкладке Главная щелкните Показать все непечатаемые символы.

-
Щелкните разрыв раздела, чтобы выделить его, и нажмите клавишу DELETE. Разрывы разделов выглядят так:

Примечание: При удалении разрыва раздела Word объединяет текст до и после него в один раздел. В новом объединенном разделе будет использоваться форматирование из второго раздела (того, который следовал за разрывом).
Изменение типа разрыва раздела
-
Щелкните раздел, который нужно изменить.
-
В меню Формат выберите пункт Документ и откройте вкладку Макет.
-
В списке Начало раздела выберите нужный вариант разрыва раздела.
Важно: Описанные ниже процедуры должны выполняться в режиме разметки. Если используется другой режим, в меню Вид выберите пункт Разметка страницы.
Вставка разрыва раздела
-
Щелкните в документе место вставки разрыва раздела.
-
На вкладке Макет в группе Параметры страницы нажмите кнопку Разрыв и выберите нужный тип разрыва раздела.

В таблице ниже приведены примеры типов разрывов разделов, которые можно вставлять. На каждом рисунке двойная пунктирная линия обозначает разрыв раздела.
Тип разрыва раздела | Описание |
|---|---|
|
Со следующей страницы |
Вставка разрыва раздела и начало нового раздела на следующей странице.
|
|
На текущей странице |
Вставка разрыва раздела и начало нового раздела на той же странице.
|
|
С четной страницы |
Вставка разрыва раздела и начало нового раздела на следующей четной странице.
|
|
С нечетной страницы |
Вставка разрыва раздела и начало нового раздела на следующей нечетной странице.
|
Удаление разрыва раздела
-
Щелкните перед разрывом раздела, который нужно удалить.
Если разрывы разделов не отображаются, на панели инструментов Стандартные нажмите кнопку
 .
. -
Нажмите клавишу
 .
.Если на клавиатуре нет клавиши
 , удерживая нажатой клавишу SHIFT, нажмите клавишу со стрелкой вправо
, удерживая нажатой клавишу SHIFT, нажмите клавишу со стрелкой вправо
 , а затем — клавишу DELETE.
, а затем — клавишу DELETE.Примечание: При удалении разрыва раздела также удаляется форматирование текста в расположенном перед ним разделе. Этот текст становится частью следующего раздела, и к нему применяется соответствующее форматирование (включая поля).
Изменение типа разрыва раздела
-
Щелкните раздел, который нужно изменить.
-
В меню Формат выберите пункт Документ и откройте вкладку Макет.
-
Во всплывающем меню Начать раздел выберите нужный тип разрыва раздела.
Как убрать нумерацию с отдельных страниц в Word
Наверх- Рейтинги
- Обзоры
- Смартфоны и планшеты
- Компьютеры и ноутбуки
- Комплектующие
- Периферия
- Фото и видео
- Аксессуары
- ТВ и аудио
- Техника для дома
- Программы и приложения
- Новости
- Советы
- Покупка
- Эксплуатация
Как убрать нумерацию страниц в Ворде
В процессе форматирования документа, пусть то будет реферат или курсовая работа, пользователю приходится удалять нумерацию на страницах в соответствии с техническими требованиями. Убрать нумерацию страниц в Ворде можно со всего документа сразу, или же удалить только на определенных листах. Все нижеперечисленные способы будут актуальны для таких версий программы Microsoft Word как 2007, 2010, 2013 и 2017.
Удаление нумерации по всему документу
Бывают случаи, когда из-за невнимательности допускаются ошибки в процессе нумерации документа. Для того чтобы убрать номера страниц из всего документа, необходимо выполнить следующие шаги.
- Перейти в верхнее основное меню, во вкладку «Вставка»;
- В разделе «Колонтитулы» нажать по знаку «Номер страницы»;

- Из выпадающего списка с допустимыми вариантами кликнуть по строке «Удалить номера страниц».

После выполненных действий с первой, второй и так до последней страницы будут удалены номера.
Ручное удаление номеров страниц
Если нужно убрать нумерацию с одного листа, то в данном случае, поможет ручной способ. Необходимо перейти на соответствующий лист, нумерацию на котором необходимо убрать, кликнуть по номеру страницы дважды.
После как номер будет выделен, нажать на клавиатуре клавишу «Backspace».
Отключение нумерации с помощью колонтитулов
Чтобы убрать цифры только на первой странице, не затрагивая последующие, нужно воспользоваться функцией «Колонтитулы».
- Выделить номер страницы, кликнув дважды;
- В открытой вкладке «Работа с колонтитулами» поставить галочку напротив строки «особый колонтитул для первой страницы»;

После выполненных шагов с первой страницы исчезнет нумерация, на последующих останется в последовательном порядке. То есть, соответственно второй лист будет под номером 2, третий лист под номером 3.
Следует учесть, тот факт, если в документе есть разрывы разделов, то удаление нумерации будет реализовываться для каждого раздела отдельно.
Как удалить разрыв раздела в документе Word
Microsoft Word предоставляет множество инструментов, которые позволяют форматировать текст, добавленный в документ. Но он также включает некоторые параметры форматирования для самого документа. Это может быть как столбцы, так и другие функции, например разрывы разделов.
Разрыв раздела в документе Word позволяет разделить документ на отдельные части, которые затем можно отформатировать, не затрагивая остальную часть документа. Обычно это используется для изменения ориентации отдельной страницы документа, оставляя остальную часть документа в текущей ориентации.
Но если вы ранее создали разрыв раздела, который вам больше не нужен, или если вы редактируете чей-то другой документ и хотите удалить один из добавленных разрывов раздела, то наше руководство ниже покажет вам, как это сделать.
Как удалить разрыв раздела в Microsoft Word
Действия, описанные в этой статье, были выполнены в версии приложения Microsoft Word для Office 365, но также будут работать в большинстве других последних версий Word. В первом разделе этой статьи дается краткий обзор того, как удалить разрыв раздела Word, но вы можете продолжить прокрутку, чтобы увидеть полное руководство с изображениями, или нажмите здесь, чтобы перейти к этому разделу.
Выход: удалить разрыв раздела в Word


Узнайте, как найти разрыв раздела в документе Word и удалить этот разрыв, если вы больше не хотите включать его в документ.
Активное время 2 минуты
Общее время 2 минуты
Сложность Средняя
Материалы
- Документ Microsoft Word с разрывом раздела
Инструкции
- Откройте документ в Word.
- Выберите вкладку «Главная».
- Нажмите кнопку «Показать / скрыть» в разделе «Абзац».
- Выберите разрыв раздела, который вы хотите удалить.
- Нажмите клавишу Delete на клавиатуре.
Примечания
Новые разрывы разделов можно добавить, нажав кнопку «Разрывы» на вкладке «Макет».
Вы также можете удалить разрыв раздела, поместив курсор слева от разрыва, а затем нажав клавишу Delte на клавиатуре.
.Как добавить или удалить разрывы страниц в Word 2016
Если вы хотите отформатировать документы так, чтобы они печатались и выглядели так, как вам нужно, вам нужны разрывы страниц. Инструмент разрыва страниц в Microsoft Word позволяет контролировать, где заканчивается одна страница и начинается следующая. Вот как добавить разрывы страниц, выбрать из множества типов разрывов страниц, которые вы можете добавить, а также как их удалить.
Как добавить разрыв страницы
Word автоматически добавляет разрывы страниц при добавлении большего количества содержимого, чем может поместиться на одной странице, но иногда вам может понадобиться добавить разрыв где-то еще — например, если вы создаете новый в длинном документе или вы хотите освободить больше места вокруг изображения или диаграммы.
Есть два простых шага для создания разрыва страницы:
1. Поместите курсор в то место, где вы хотите начать новую страницу. Если вы хотите разбить длинный документ и, например, вставить разрыв страницы между абзацами, убедитесь, что курсор находится перед первым символом, с которого начинается новая страница.
Если вы только что закончили абзац и хотите начать вводить текст на новой странице, курсор будет в конце абзаца, и вы можете перейти к шагу 2.
2. Выберите «Вставка»> «Страницы»> «Разрыв страницы». Word начнет новую страницу везде, где находится курсор.
Кроме того, вы можете использовать сочетание клавиш CTRL + Enter, чтобы быстро добавить разрыв страницы.
Другие виды разрывов страниц
Word также предлагает дополнительные типы разрывов страниц, которые можно добавить в документ.
- Разрыв столбца: Если ваш документ отформатирован в несколько столбцов, вы можете принудительно переместить текст из первого столбца в следующий.Это лучший вариант, чем несколько раз нажать Enter, чтобы переместить текст в следующий столбец, так как это может испортить ваше форматирование, если размер шрифта изменится или вы отредактируете текст.
- Обтекание текстом: Если у вас есть изображение или другой объект в вашем документе и вы хотите добавить заголовок, разрыв обтекания текста сохранит заголовок с объектом, в то время как остальная часть документа будет обтекать оба объекта и ваша подпись.
- Следующая страница: Это работает так же, как разрыв страницы в меню «Вставка», за исключением того, что он также создает новый раздел с возможностью использования совершенно другого форматирования из предыдущих разделов.Например, вы можете использовать другой раздел, чтобы повернуть страницу в альбомный или портретный режим, добавить другой верхний или нижний колонтитул или отформатировать раздел в столбцы, не затрагивая остальную часть документа.
- Непрерывный разрыв: Создает новый раздел, как следующий разрыв страницы, но не запускает вас на новой странице.
- Четные и нечетные разрывы страниц: Вставьте разрыв раздела, а также переместите вас на следующую четную или нечетную страницу (в зависимости от того, какой тип разрыва вы выберете), чтобы вы могли по-разному форматировать чередующиеся страницы в документе (например,g., правые или левые страницы в книге).
Как удалить разрывы страниц
Вы можете удалить добавленные разрывы страниц, а также настроить, где появляются автоматические разрывы страниц Word.
Чтобы удалить разрыв страницы вручную:
1. Щелкните значок «Показать / скрыть» , который отображается как знак абзаца (¶) на вкладке «Главная». Это покажет скрытые непечатаемые символы, такие как пробелы и разрывы страниц.
2. Дважды щелкните разрыв, который нужно удалить
3. Нажмите Удалить.
Хотя вы не можете удалить автоматические разрывы страниц, вы можете отрегулировать их положение и, таким образом, сохранить отдельные абзацы или строки вместе.
1. Выделите абзацы или строки , которые вы хотите сохранить вместе.
2. На вкладке «Макет» откройте настройки абзаца , щелкнув значок расширенных параметров.
3. На вкладке «Строка и разрывы страниц» выберите один или несколько из следующих вариантов:
- Окно / элемент управления «Сирота»: Обеспечивает, чтобы по крайней мере две строки абзаца были вверху или внизу страница
- Оставить со следующим: Обеспечивает отсутствие разрывов между выбранными абзацами
- Держать строки вместе: Предотвращает разрыв страницы в середине абзаца
- Разрыв страницы перед: Добавляет разрыв страницы перед выбранный вами абзац
Все эти параметры помогут вам лучше контролировать форматирование и поток документа.
.Как быстро удалить двойные пробелы в Word
Современные правила написания предписывают нам вводить только один пробел после точки. Однако вы можете получить документы с двумя пробелами после точек, потому что это было условием пару десятилетий назад, а старые привычки трудно избавиться. Если вы получаете документ Word с двойными пробелами, вы можете быстро удалить лишние пробелы в соответствии с современными стандартами, выполнив следующие действия.
1. Нажмите CTRL + A , чтобы выделить весь текст в документе.
2. Нажмите CTRL + H , чтобы открыть окно «Найти и заменить».
3. Введите два пробела в поле Find what.
4. Введите один пробел в поле Заменить на.
5. Щелкните «Заменить все».
Вот и все. Word заменит двойные пробелы на одинарные и сообщит вам, сколько произведенных замен. Нажмите «Нет» для поиска в остальной части документа, поскольку вы уже выбрали весь текст.
Советы по Microsoft Word
.python — как полностью удалить слово из модели Word2Vec в gensim?
Переполнение стека- Около
- Товары
- Для команд
- Переполнение стека Общественные вопросы и ответы
- Переполнение стека для команд Где разработчики и технологи делятся частными знаниями с коллегами
- Вакансии Программирование и связанные с ним технические возможности карьерного роста
- Талант Нанимайте технических специалистов и создавайте свой бренд работодателя
- Реклама Обратитесь к разработчикам и технологам со всего мира
- О компании

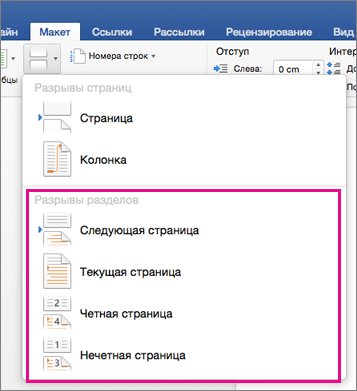




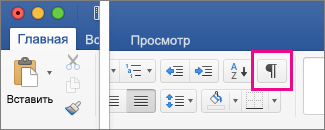
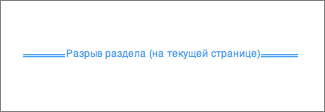



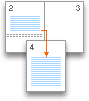
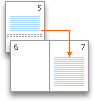
 .
. .
. , а затем — клавишу DELETE.
, а затем — клавишу DELETE.
