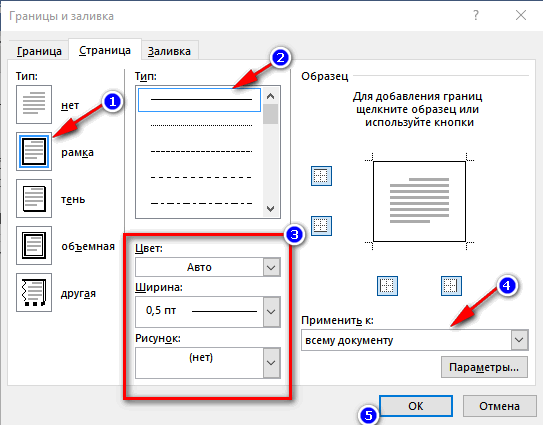Как сделать рамку в Microsoft Word
Word позволяет поместить границы вокруг большинства типов элементов в ваш документ, например текст, фотографии и таблицы. Вы можете также добавить границы для всех страниц в документе, или отдельных страниц документа с помощью разрывов раздела.
Как сделать рамку в Microsoft Word
Чтобы добавить границу страницы, ставим курсор в начало документа или в начале существующий раздел в документе. Затем перейдите на вкладку “Разметка страниц”. Или на вкладку “Дизайн” если вы используете Word 2016 года.
На вкладке “Разметка страниц”, находим раздел “Фон страницы” в котором будет находится кнопка “Границы страниц” кликаем по ней.
Рис. №1 Границы страниц.Откроется окно «Границы и заливки» (см. ниже), переходим на вкладку «Страница».
Выберите рамку , если вы хотите квадратную рамку вокруг страницы.
Выберите Стиль границы на странице, которая может быть сплошной, пунктирной или штриховой, и нажимаем на кнопку «ОК».
Рис. №2 Границы и заливки.Совет:
После того как вы выбрали все параметры, которые вы хотите использовать в документе, щелкните на кнопку «ОК», чтобы применить границу.
Как сделать рамку вокруг абзаца или текста Microsoft Word
Вы можете создать границы вокруг любого слова, предложения, абзаца или другой текст в документе. Выполните следующие шаги, чтобы создать границу вокруг вашего текста.
Выделите текст, вокруг который вы хотите создать границы.
После того, как текст выделен, переходим на вкладку «Главная».
На вкладке «Главная» щелкните стрелку вниз на границе, чтобы получить параметры, границы, как показано на рисунке снизу.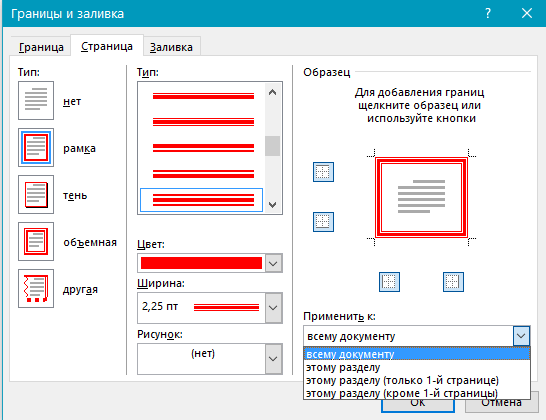
Выберите Тип границы, который вы хотите использовать. Если вы хотите одну границу вокруг текста, щелкните на Внешние границ.
Рис. №3 Внешние границ.Если вам нужны другие варианты рамок, чем те, что показаны выше или вы хотите сделать толще границы, пунктирную границу, нажмите кнопку границы и заливка. В окне «Границы и заливки», вы можете выбрать из сотен вариантов границы.
Видео: Как сделать рамку в Microsoft Word.
как создать обрамление и изменить параметры, оформление страницы и всего документа
Большинство студентов сталкиваются с проблемой, как сделать рамку в ворде. В требованиях к сдаваемым контрольным и курсовым работам указывается, что текст должен находиться в рамке. Для решения этой проблемы можно воспользоваться двумя способами: установить макрос или самостоятельно начертить в текстовом редакторе рамочку. Используя различные темы, можно украсить открытку.
Рамка в MS Word
Те, кто не знает, как добавить рамку в ворде, обращаются к помощи таблиц. Создается таблица, в которой одна ячейка имеет размер страницы. В эту ячейку вписывается необходимый текст. Но есть более простой способ сделать рамку в word.
Операционная система Windows (виндовс) работает с различными версиями текстового редактора MS Word. На устаревших компьютерах обычно устанавливалась версия 97−2003. Последняя версия Word — 2016. Между этими двумя версиями компания Microsoft выпустила Word 2007, 2010, 2013. Работа в них практически ничем не отличается.
Обрамление документа в MS Word выглядит следующим образом:
- Открывается вордовский документ или создается новый;
- В верхней строке панели инструментов открывается вкладка «Формат»;
- В открывшемся контекстном меню во вкладке «Граница» выбирается параметр «Рамка».
 На вкладке «Страница» указываются требуемые параметры: тип, цвет, размер. С правой стороны будет отображаться результат выбранных параметров. Здесь же, во вкладке «Другая», можно выбрать художественное обрамление, имеющее свой неповторимый дизайн;
На вкладке «Страница» указываются требуемые параметры: тип, цвет, размер. С правой стороны будет отображаться результат выбранных параметров. Здесь же, во вкладке «Другая», можно выбрать художественное обрамление, имеющее свой неповторимый дизайн; - Для вступления параметров в силу нажимается «ОК».
Все, рамочка отобразится на странице.
Обладатели более поздней версии редактора не знают, как сделать рамку в ворде 2007 и 2010. Операции те же самые, но их название иное:
- Открывается ворд-документ;
- В верхней части редактора находится и открывается вкладка «Разметка страницы»;
- В подкатегориях активируется «Границы страницы»;
- Откроется уже знакомое окно с настройками, где можно найти красивый тип оформления;
- В конце нажимается «ОК».
Несколько отличается работа в ворд 2013 и 2016:
- После открытия страницы в основном меню перейти в раздел «Дизайн»;
- В открывшихся подразделах выбирается «Фон страницы»;
- Далее «Границы страниц»;
- Выбор настроек под обрамление;
- Активация выбранного режима.
Применение к нескольким страницам
Все вышеописанные способы, как создать рамку в ворде, после нажатия на «ОК» приводят к появлению рамки только на текущей странице. Если же необходимо таким образом нарисовать рамку в ворде для всего документа, то это не очень рационально. Более быстрый и правильный способ :
- В пункте «Границы и заливка» в нижнем правом углу находится строка «Применить к»;
- В ниспадающем перечне выбирается необходимая настройка (Применить ко всему документу или вставить на определенных страницах, применяя к определенному разделу).
Кроме стиля обрамления, можно указать его границы, месторасположение и количество граней. В параметрах границы устанавливаются размеры отступов по четырем краям относительно выбранного края.
В параметрах границы устанавливаются размеры отступов по четырем краям относительно выбранного края.
Если в обрамлении не нужна одна из границ, то настраивается это в «Образце» путем отключения грани нажатием на соответствующую иконку.
Обрамление текста
При редактировании текстового документа в некоторых случаях возникает необходимость в выделении какого-либо участка или абзаца. Для ее создания проходятся по следующим этапам:
- Курсором выделяется необходимый участок;
- Нажатием правой кнопки мыши в меню выбирается пункт «Границы и заливка»;
- Устанавливается рамка и применяется к абзацу.
При необходимости выделения на определенных страницах весь текст разбивается на разделы. А затем рамка применяется к тем страницам, к которым необходимо.
Многие пользователи упускают из виду способ быстрого построения контура, который расположен в настройках. На вкладке «Главная» в центре панели располагается иконка, похожая на те, что находятся на странице в настройках с образцом рамки.
При ее выделении в появляющемся меню есть не только все основные параметры, но и возможность работы с таблицами.
Контур вокруг текста может получаться путем вставки изображения или фигуры. Последовательность действий:
- Выделяется фрагмент текста;
- В разделе «Вставка» выбирается «Фигуры». Обыкновенная рамка получается из «С отогнутым краем»;
- Фигура выделяется кликом мышки, и в разделе «Обтекание текстом» устанавливается ее положение.
При необходимости такое обрамление легко изменяется в размерах простым растягиванием в вертикальной и горизонтальной плоскостях. При выделении элемента редактор выдает контуры фигуры с точками по углам. Если за них потянуть курсором, изменяется размер. Есть возможность вращения, но этот режим применяется при создании обрамления из картинки.
Как добавить новые рамки в программу ворд. Добавляем рамки и штамп на страницы А4 в Word
Программа MS Office Word обладает богатым функционалом. Не каждый пользователь знает о полном списке возможностей текстового редактора. Более того, часто мы забываем о простейших опциях, к примеру, о том, как вставить рамку в Ворде. Особенно актуально это при редактировании творческих работ. Именно об этом мы сейчас и поговорим.
Сделать оформление в Ворде 2003 довольно просто:
- выделяете страничку обычным щелчком по ней;
- выбираете раздел Формат сверху на панели инструментов;
- из появившегося списка выбираете подпункт Границы и заливка . Откроется одноименное окно;
- переходите на вторую вкладку Страница , выбирая необходимые параметры для рамочки.
Можно менять цвет, толщину линий. С правой стороны кнопки отмечают стороны, на которых будет обрамление. В пункте «Тип» можно подбирать формы линий – пунктиром, двойную, сплошную. Пункт «Рисунок» поможет выбрать вариант обрамления. Если необходимо подвинуть рамочку по краям листа, следует тапнуть по клавише «Параметры» в правой нижней стороне.
Как вставить рамку в Ворде 2007, 2010, 2013
В 2007 выпуске программный интерфейс преобразился. Здесь алгоритм действий будет такой:
- во-первых, ищите сверху раздел «Разметка страницы» ;
- во-вторых, жмете «Границы страницы» .
Начиная с 2013 версии, эту кнопку вы найдете в разделе «Дизайн» .
Открывшееся окошко аналогично предыдущим версиям. Там есть все необходимые параметры: цвет, тип, ширина линий, возможность выбора оформления с дубликатом рисунка, а также сторон, на которых будут рамочки.
Пользуемся картинкой
Оформить документ вы можете не только специальными шаблонами, но и изображениями. Это позволит сделать оформление более выразительным и интересным. Для этого просто загружаете понравившийся элемент нужного формата.
Это позволит сделать оформление более выразительным и интересным. Для этого просто загружаете понравившийся элемент нужного формата.
Чем больше размер объекта, тем лучше он будет отображен на печати. После чего вставляете загруженную картинку на лист. Для этого используется меню «Вставка», пункт «Рисунок» или можно просто перетащить файл в программное окно.
В открывшемся окне переходите в подраздел «Обтекание текстом» и выбираете пункт «за текстом». Так изображение не перекроет набранный текст, а встанет на задний план. Кроме того, он не привязан к краям странички, можно его перемещать к самому краю. Если оно не подходит по размеру, его можно растягивать за «уголки», они будут активны. Точечки по углам меняют размеры, сохраняя пропорции, а по сторонам – тянут горизонтально и вертикально.
Рамка в Ворде вокруг отдельного текста
Вставить оформление возле определенного участка довольно просто. Действия практически аналогичны вышеописанным:
- заходите в раздел «Дизайн» ;
- тапаете «Границы страниц» ;
- в открывшемся меню переходите в раздел «Граница» ;
- жмете по кнопочке «Рамка» , «ОК» .
Если хотите установить рамочку на другой абзац, просто выделите его перед выполнением инструкции, описанной выше.
Не стоит забывать, что можно менять тип, размерность, внешний вид, рисунок, расположение обрамления, все зависит от ваших пожеланий. Принцип установки данного элемента аналогичен для всех выпусков Word, отличие только в расположении элементов. При желании вы легко с этим справитесь, для этого нужно просто следовать вышеописанной инструкции.
Теперь вы знаете, как вставить рамку в Ворде. В статье вы найдете варианты для всех версий редактора. Удачи!
Как сделать так, чтоб текст в Word был в рамке?
Иногда хочется как-то по-особенному выделить некоторые части текста и тогда мы начинаем искать в интернете инфо о том, как, к примеру, выделить отрывок каким-то цветом, как изменить шрифт или добавить рамку.
Сегодня мы будем говорить о последнем.
Существует довольно много способов для того, чтобы это сделать. Большинство из них актуальны для всех версий Microsoft Word и они все выполняются максимально просто.
В данном случае не нужно очень много знать об устройстве данной программы или даже быть более-менее продвинутым пользователем, достаточно просто следовать инструкциям, приведённым ниже.
Способ №1. Стандартный
Если коротко, данный способ заключается в том, чтобы просто выделить текст, найти в одной из вкладок программы на верхней панели пункт «Границы и заливка » и с его помощью уже сделать рамку вокруг выделенного фрагмента.
Если подробнее, то всё это выглядит следующим образом:
- Выделяем определённый фрагмент текста путём нажатия левой кнопкой мыши в его начале и, не отпуская, в конце.
- После этого переходим на вкладку «Разметка страницы» в Word 2010 и 2007, на вкладку «Дизайн» в Word 2013 и в меню «Формат» в Word 2003.
- Нажимаем на пункт «Границы страниц» в Word 2007, 2010 и 2013 и на пункт «Границы и заливка» в Word 2003.
Откроется одинаковое для всех версий окно « Границы и заливка » (отличаться будет только оформление самого окна).
- Переходим на вкладку «Граница ».
Важно: при открытии данного окна автоматически открывается вкладка «Страница». Интерфейс у них одинаковый, но первая будет выполнять определённые действия для выделенного фрагмента текста, а вторая – для всей страницы целиком.
В открытой вкладке «Граница» выбираем на тип «рамка ».
Жмём «ОК » внизу окна – и всё готово.
Это интересно: попробуйте поэкспериментировать с типом границ рамки. Для этого есть специальный раздел, который так и называется – «Тип».
Как видим, там можно выбрать рамку с границами в виде точки-тире, штрихпунктира и так далее. Также в этом окне можно выбрать цвет линий, их ширину и много других параметров.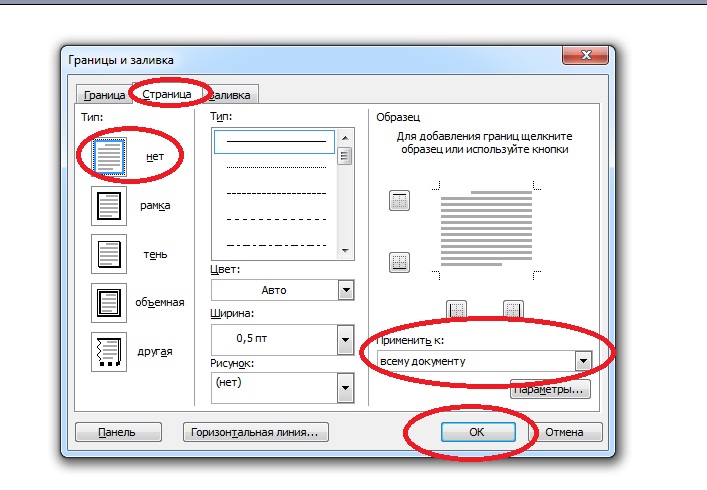
А саму рамку можно сделать объёмной, с тенью, бесцветной или сделать её особенной другими способами.
Данное окно точно пригодится людям, которые часто работают с Вордом.
Способ №2. С помощью таблиц
Этот способ тоже работает в абсолютно всех версиях Microsoft Word и не вызывает особых сложностей.
Заключается он в том, чтобы сначала создать таблицу на одну ячейку и один столбец, написать в нём какой-то текст, а потом просто «подогнать» размер таблицы под размер текста.
Если более детально, то в Microsoft Word 2007, 2010 и 2013 все это выполняется следующим образом:
- Переходим на вкладку «Вставка» на верхней панели программы;
- Нажимаем кнопку «Таблица»;
- Наводим на сетку таким образом, чтобы был выделен всего один квадратик. Жмём на него.
- На экране появится нужная нам таблица 1×1.
- Наводим на неё курсор мыши, жмём левой кнопкой и вводим нужный текст.
- Наводим курсор мыши на границы данной таблицы, видим, что он приобретает вид линии со стрелками с двух сторон. Перемещаем их таким образом, чтобы уменьшить размеры таблицы.
В Microsoft Word 2003 то же самое происходит вот так:
- На верхней панели выбираем меню «Таблица»;
- В выпадающем списке наводим курсор на пункт «Вставить», затем снова «Таблица»
- Откроется окно, где возле надписей «Число столбцов» и «Число строк» нужно указать «1»;
- Дальнейшие действия точно такие же – нажимаем на таблицу, вставляем туда нужный текст и изменяем её размеры при помощи курсора мыши.
В принципе, таким путём можно создавать таблицы и в более поздних версиях Microsoft Word, но там уже есть более удобный способ, который и был описан выше.
Способ №3. При помощи фигур
Как известно, в Microsoft Word есть возможность вставлять в документ всевозможные прямоугольники, круги, конусы и тому подобное. Во всех версиях наборы фигур идентичны.
Суть способа – создать обычный квадрат и в него добавить текст.
Фактически мы создаем ту же таблицу 1×1, только уже в виде рисунка. В Microsoft Word 2007, 2010 и 2013 данный способ подразумевает следующие действия:
- Заходим во вкладку «Вставка»;
- Выбираем пункт «Фигуры»;
- Выбираем обычный прямоугольник. Во время нанесения прямоугольника пользователь сразу может редактировать его размеры;
- Когда прямоугольник нанесён на страницу, нажимаем на прямоугольнике правой кнопкой мыши и выбираем пункт «Вставить текст»;
- Пишем нужный текст.
В Microsoft Word 2003 весь этот процесс выглядит несколько иначе. В этой программе список фигур просто находится в другом месте.
Но сами фигуры, как говорилось выше, точно те же самые, что и в более поздних версиях. Там чтобы добавить прямоугольник, нужно сделать следующее:
- На нижней панели навести курсор мыши на пункт «Автофигуры».
- В выпадающем меню выбираем пункт «Основные фигуры».
- В списке стоит просто нажать на прямоугольник (цифра 1 на рисунке ниже).
- Дальше работа с фигурой происходит точно таким же образом, как и в более поздних версиях Word – расширяем или сужаем, нажимаем правой кнопкой мыши, выбираем «Добавить текст» и вставляем нужную надпись.
Есть другой способ, который состоит в том, чтобы просто нажать на прямоугольник на нижней панели и дальше работать с ним таким же образом .
Этот вариант на рисунке ниже обозначен цифрой 2.
Как видим, все эти способы крайне простые и не должны вызывать особых сложностей. Чтобы найти нужные пункты меню, не нужно долго ходить по вкладкам Ворда и искать нужное.
Зато результат будет очень эффектным.
Способ №4. Инструмент «Надпись»
В Microsoft Word 2007, 2010 и 2013 есть инструмент «Надпись». Он находится во вкладке «Вставка».
Чтобы сделать текст в рамке с помощью такого инструмента, необходимо выполнить такие действия:
- Открыть вкладку «Вставка»;
- Нажать на кнопку «Надпись».

- Выбрать один из стилей надписи.
Как видим, самый первый стиль представляет собой обычную рамку. Жмём на неё, вставляем текст и нажимаем на пустое место страницы.
После этого рамку можно редактировать традиционным способом – менять размеры, перемещать и так далее.
Как видим, в этом меню имеются и другие варианты вставки текста – к примеру, есть очень эффектная надпись в виде панели сбоку. В Word 2003 такой инструмент тоже имеется.
Там весь процесс его использования выглядит вот так:
- Нажимаем на меню «Вставка»;
- В нём выбираем пункт «Надпись».
В любом случае использовать данный инструмент очень удобно.
Microsoft Word 2007 имеет несколько вариантов для вставки рамки в документ. Например, вы можете использовать ее в качестве фонового изображения или добавить индивидуальный дизайн для фото, вставленного в документ. Еще один вариант заключается в использовании ее квадратной формы как общего фона. Чтобы понять, как вставить рамку в «Ворде-2007», вы должны изучить меню на главной находящейся в верхней части документа, и найти все эти варианты.
Способ № 1 — самый распространенный
- Вы можете вставить ее в виде картинки, предустановленной MS Word. Нажмите на вкладку «Вставить», расположенную в верхней части страницы, а затем нажмите кнопку «Картинку». Выберите тип «Рамка» в поле поиска, которое открывается в ходе выполнения предыдущего шага. Подберите нужный кадр, дважды щелкнув его.
- Откройте инструменты для редактирования фотографий, чтобы поместить рамку вокруг фотографии в документе, дважды щелкнув на фото. В верхней части вы сможете увидеть несколько рамок на выбор. Нажмите на ту, которую вы хотите вставить вокруг фотографии. Измените цвет рамки, нажав на «Границы изображения» и выбрав нужное значение.
- Вставьте линии, определяющие форму рамки, при помощи инструмента «Фигуры», расположенного на вкладке «Вставка». Нажмите кнопку «Формы», чтобы видеть выбор вариантов, которые могут быть использованы в качестве основы.
 Нажмите на форму по вашему выбору, чтобы вставить ее в документ. Как можно увидеть, этот способ позволяет довольно легко сделать рамку в «Ворде-2007».
Нажмите на форму по вашему выбору, чтобы вставить ее в документ. Как можно увидеть, этот способ позволяет довольно легко сделать рамку в «Ворде-2007».
Способ № 2 — самый быстрый
Вы можете добавить рамку, используя панель «Инструменты быстрого доступа».
- Откройте «Параметры Word» с кнопки Office и выберите пункт «Настройка».
- Найдите пункт «Все команды» в разделе «Выбрать команды из меню». Здесь вы сможете выбрать рамку, и после того как нажмете «ОК», документ будет обновлен.
Способ № 3 — как вставить рамку в «Ворде-2007» в формате веб-страницы
- Выберите вкладку «Новый» под кнопкой Office, чтобы создать отдельный документ. Нажмите кнопку «Новая граница» над кнопкой на панели быстрого доступа. Страница будет разделена по горизонтали. Захватите курсор-разделитель и переместите его вверх, чтобы создать узкую верхнюю рамку.
- Щелкните правой кнопкой мыши в верхней части для редактирования свойств полученного файла. Измените имя и введите установки свойств границы на специальной вкладке. Нажмите «OK». Данный способ того, как вставить рамку в «Ворде-2007», используется чаще всего для разработки логотипа и меню сайта.
Способ № 4 — рамка в тексте
Несмотря на то что вышеописанная инструкция предназначена для версии «Ворд-2007», она может быть использована в любом выпуске программы. Единственное, что нужно при этом учитывать, — расположение и название пунктов меню, которое может иметь отличия.
Стремление к преображению заложено в человеке природой и проявляется во всех сферах жизни. Эта возможность в компьютерных программах реализована встроенными средствами MS Office. В Ворде можно добавить границу ко всем или отдельным страницам, разделам или части текста. В настройках можно изменять тип линии, толщину, ее цвет и даже вставлять графический рисунок.
Часто для наглядности представленного материала в тексте приходится использовать различные декоративные элементы. Самый простой из них — декоративная рамка вокруг текста. К сожалению, некоторые пользователи не вникают в функционал программы MS Word и вставляют текст в таблицу, состоящей из одной ячейки. Такой элемент тяжело изменять и текст внутри практически не поддается корректировки. Трудности могут возникнуть с редактированием самой страницы, если по тексту еще имеются таблицы. Поэтому для акцентирования внимания лучше сделать рамку.
К сожалению, некоторые пользователи не вникают в функционал программы MS Word и вставляют текст в таблицу, состоящей из одной ячейки. Такой элемент тяжело изменять и текст внутри практически не поддается корректировки. Трудности могут возникнуть с редактированием самой страницы, если по тексту еще имеются таблицы. Поэтому для акцентирования внимания лучше сделать рамку.
Рамки в документе: отличие разных версий Word
Встроенные инструменты Ворд позволяют создавать различные границы текста. С каждым новым релизом программы менялась панель инструментов, но внешний вид рамок не изменялся.
Для ворд 2003
Для ворд 2007
Для ворд 2010
Как сделать рамку в Word вокруг всей страницы
Рассмотрим, как вызвать панель настроек границы в разных версиях ворда. В Word 2010 и 2007 пункт «Границы страниц » находится на вкладке «Разметка страницы ».
В Word 2003 выбираем «Формат » — «Границы и заливка ». Если этого пункта нет, то следует отобразить список полностью, нажав на кнопку в виде двух стрелок.
Переходим на вкладку «».
- Тип – рамка.Указываем цвет и толщину.Графическая рамка в виде, например, деревьев, настраивается через параметр «Рисунок ».«Применить к – этому разделу (только 1-й странице)».
Чтобы увидеть границы на экране, нужно открыть документ в режиме просмотра страницы.
Границы можно задавать как на пустом листе, так и на уже заполненном.
Как вставить рамку в Ворде вокруг текста
Этот процесс не сильно отличается от описанного ранее. Чтобы сделать рамку вокруг текста, нужно выделить текст, а затем в меню «Границы страниц » указать параметры на вкладке «Граница ».
Выбираем тип, толщину, цвет рамки. В пункте «Применить к » выбираем «».
Можно установить границу только в определенной части текста, например, той, что расположена вверху, по центру или снизу. Для этого выбирает тип «Другая », а в разделе «Образец » указываем часть текста.
Для этого выбирает тип «Другая », а в разделе «Образец » указываем часть текста.
Как выставить рамки сразу на все страницы в документе
Чтобы сделать рамку в Ворде на всех страницах нужно в параметре «Применить к » выбрать пункт «Всему документу ».
Как сделать рамку определенного размера
Иногда возникает потребность сделать рамку в ворде по заданным параметрам и указать ее на отдельных листах. Рассмотрим, как реализуется это в программе.
Чтобы проставить рамку только на титульном листе, нужно указать ее параметры, как это было описано ранее, а затем выбрать «Применить к » — «Этому разделу (только 1-й странице) ».
Для диплома, доклада или курсовой
В дипломных и курсовых работах рамки обычно указываются на всех остальных страницах, кроме титульной. Настраивается это в пункте «Применить к » — «Этому разделу (кроме 1-й страницы) ».
Рамка со штампом для технических документов
На вкладке «» жмем «».
Откроется окно с параметрами границы, которые установлены по умолчанию. Зная, что 1 пт = 1/72 = 0,0353 см, можно задать любую ширину границы, например, в 1 см.
Колонтитулы в ворде — это текст и изображения размещаемые на страницах документа, не относящиеся к основному тексту, а носят информационный и оформительский характер. При правильном использовании вы сможете оформить документ который останется только отправить на печать.
Рамки для текста в ворде и колонтитулы
Колонтитулы в word размещаются на каждой из страниц документа в верхнем, нижнем и боковом полях. В этих областях можно разместить номера страниц, рамки для текста, время и дату, логотип компании, название документа, имя файла. На мой взгляд, колонтитулы в word полезны для инженера тем, что с помощью них можно оформить документ согласно требований к проектной и рабочей документации, вставить рамку и штампики соответствующих форм. Для знакомства с колонтитулами в ворде, предлагаю проделать небольшую практическую работу по созданию шаблона первого листа с рамкой для всех видов документов по ГОСТ 21.1101-2013.
Для знакомства с колонтитулами в ворде, предлагаю проделать небольшую практическую работу по созданию шаблона первого листа с рамкой для всех видов документов по ГОСТ 21.1101-2013.
Как сделать рамку в ворде используя колонтитулы
Думаю, разобравшись на конкретном примере, дальнейшая работа с колонтитулами, для вставки рамки word, не будет наводить на вас ужас. Различные способы выполнения тех или иных действий не будем рассматривать (раздувать статью), с ними думаю ознакомитесь сами. Давайте рассмотрим последовательность действий, как сделать рамку в колонтитулах в ворде 2010 (другие версии подобны):
1. Первым делом скачайте файл, с подготовленными исходными материалами кликнув .
2. Откройте файл, и скопируйте внутреннюю рамку для текста документа на второй странице, кликнув правой клавишей мыши, в тот момент, когда у курсора появится перекрестие при наведении на рамку.
4. Важно. Для создания особого колонтитула для первой страницы, установить галку на вкладке «Колонтитулы» в разделе «Параметры»
5. Нажмите сочетание клавиш Ctrl+V, или вставьте рамку word документа по клику правой клавиши мыши.
6. В верхнем меню Формат → Положение → Дополнительные параметры разметки…
7. В открывшемся окне установите параметры рамки для текста как на рисунке ниже.
8. Перейдите на вкладку «Конструктор» и нажмите «Закрыть окно колонтитулов»
9. Скопируйте табличку дополнительных граф листа на третьей странице. Выделение таблицы происходит при клике перекрестия, появляющегося при наведении курсора в область таблицы.
10. Аналогично вставке рамки для текста word на листе, проделайте шаги и .
11. Установив курсор в область таблицы по клику правой клавиши откройте окно «Свойства таблицы».
12. Кликните, в последовательности указанной на рисунке ниже, и установите аналогичные параметры. Закройте окно колонтитулов (аналогично )
13. Скопируйте табличку шаблона основной надписи по форме 5 на четвертой странице. Выделение таблицы происходит при клике перекрестия, появляющегося при наведении курсора в область таблицы.
Выделение таблицы происходит при клике перекрестия, появляющегося при наведении курсора в область таблицы.
14. Установите курсор на первой странице с рамкой для текста. В ленте верхнего меню Вставка → Нижний колонтитул → Изменить нижний колонтитул .
15. Повторите последовательно шаги , и установите параметры как на рисунке ниже.
16. Эхх… ну вроде как все, рамку для текста в ворде сделали, закрывайте окно редактирования колонтитулов ().
Разные колонтитулы в одном документе
Методика создания колонтитулов с рамками для текста в ворде на последующих страницах документа подобна описанной, с той лишь разницей, что в нижнем колонтитуле необходимо вставить таблицу по форме 6. Теперь вы сможете создать бесплатно документ с двумя разными колонтитулами (рамками), для первой и последующих страниц. Но как быть, если необходимо создать разные колонтитулы (более двух) в одном документе? Этому посвящена отдельная статья расположенная . Кстати в ней вы сможете бесплатно скачать рамки для word документа с готовыми колонтитулами.
Как убрать рамку в ворде из колонтитулов
Для того, чтоб удалить или изменить рамку текста или весь колонтитул, перейдите в режим редактирования и удалите все имеющиеся элементы. Быстрей и проще всего попасть в режим редактирования по двойному клику мыши, установив курсор на элементе колонтитула (рамке, штампе), или воспользоваться лентой верхнего меню Вставка → Верхний/Нижний колонтитул → Удалить верхний/нижний колонтитул .
Полезно. Для того, чтоб документ был закончен и можно было отправить на печать, не хватает номеров страниц, а как это сделать читайте .
Как в ворде вставить рамку. Видео
Как сделать рамку для оформления текста в Word
Для придания документу оригинального оформления пользователи MS Word используют самые разные инструменты. Одним из популярных способов форматирования является создание вокруг текстового фрагмента или по контуру всей страницы рамки. Она может быть строгой или декоративной с каким-нибудь орнаментом. Давайте разбираться, как сделать рамку в Ворде и придать ей нужный вид.
Она может быть строгой или декоративной с каким-нибудь орнаментом. Давайте разбираться, как сделать рамку в Ворде и придать ей нужный вид.
Блок: 1/5 | Кол-во символов: 371
Источник: https://viarum.ru/kak-vstavit-ramku-v-word/
Как сделать рамку в Word вокруг абзаца
Сейчас мы разберем, как сделать рамку вокруг текста в Word, выделив определенный абзац на странице документа. Сначала потребуется выделить текст, вокруг которого будет обрамлена рамка.
В разных версиях приложения, названия разделов меню отличаются, обратите внимание на этот момент при работе.
В Word 2019 пройдите шаги:
- Войдите в меню «Конструктор».
- Перейдите в группу «Фон страницы», нажмите на кнопку «Границы страниц».
В Word 2016 и в Word 2013 сделайте следующее:
- Перейдите во вкладку «Дизайн».
- В группе «Фон страницы» нажмите на «Границы страниц».
В программах Word 2010 и Word 2007 проделайте следующие действия:
- Откройте вкладку «Разметка страницы».
- В группе «Фон страницы» выберите «Границы страниц».
Далее выполняются одинаковые действия:
- В окне «Границы и заливка», во вкладке «Граница» выберите тип границы: «рамка», а затем настройте параметры вставки рамки в текст документа.
- Настройте тип создаваемой рамки:
- выберите тип из различных вариантов сплошной или прерывистой линии;
- подберите цвет рамки, нужную ширину;
- укажите область применения: к абзацу.
- посмотрите на образец, в котором можно для добавить или удалить некоторые границы у рамки.
- Нажмите на кнопку «ОК».
В результате, нужный абзац на странице документа Word выделен рамкой, согласно ранее выбранным параметрам.
На одной странице документа Word можно вставить рамку вокруг абзаца, текста (отдельных слов или предложений), или всего листа. При оформлении, на одной странице можно сделать несколько рамок разного типа.
При оформлении, на одной странице можно сделать несколько рамок разного типа.
Блок: 2/10 | Кол-во символов: 1510
Источник: https://spayte.livejournal.com/1757188.html
Создание рамки с помощью таблицы
В текстовом редакторе Майкрософт Ворд, есть множество преимуществ . Одно из них, возможность нарисовать рамку самостоятельно. Какие действия для этого нужны, рассмотрим ниже.
Не важно, для чего нужна рамка, пусть то будет титульный лист реферата или отчета. Ведь оформление зависит от вашей руки. Данное решение не является примером, для гостовского оформления, так как необходимо учитывать отступы с каждой стороны листа. Настройку которых, надо задавать отдельно.
- На главном верхнем меню надо выбрать кнопку под названием «Нижняя граница» в подразделе «Абзац».
- Из представленного списка нажать по строчке «Нарисовать таблицу».
- Курсор изменит свой вид с курсора на карандаш. Установить карандаш в нужном месте и потянуть до необходимого размера и отпустить. Получится, своего рода большая табличная ячейка. Создать рамку для текста вокруг любого размера не составит огромного труда.
Блок: 3/4 | Кол-во символов: 911
Источник: https://kakvworde.ru/kak-sdelat-ramku-v-worde
Рамка в Ворде 2007 и 2010
Рассмотрим способ, как сделать рамку в Ворде для таких версий как 2007 и 2010. Следует выполнить следующие шаги:
- Открыть вкладку на верхней панели меню, под названием «Разметка страницы»;
- Перейти в подраздел «Фон страницы» и кликнуть по кнопке с названием «Границы страниц»;
- В открывшемся окне «Границы и заливка» выбрать подпункт «Страница»;
- В области «Тип» в левой части окна, следует указать соответствующий вариант «Рамка».
- Далее необходимо найти нужную вариацию окантовки линии для рамки. Это может быть сплошная, мелкая пунктирная, двойная линия, крупная пунктирная, дефис с точкой и другие виды линий.
 Данная функция находится немного правее от предыдущей, также с названием «Тип». И с возможностью прокручивающегося списка возможных типов линий для рамок.
Данная функция находится немного правее от предыдущей, также с названием «Тип». И с возможностью прокручивающегося списка возможных типов линий для рамок.
- После выбора нужного типа линии, можно задать цвет и ширину рамке, в окошках расположенных ниже. Обрамление может быть цветным и абсолютно любого размера.
- В случае, если красивую рамочку нужно вставить только на одной определенной странице, необходимо установить последующие настройки. Перед сохранением общих настроек для рамки, нужно указать «этому разделу, (только 1-й странице)» в подразделе «Образец» в окне «Применить к».
Соответственно, если нужно применить рамку на всех страницах, необходимо установить «применить к» «всему документу».
Блок: 2/4 | Кол-во символов: 1327
Источник: https://kakvworde.ru/kak-sdelat-ramku-v-worde
Рамка вокруг текста
Чтобы нарисовать рамку вокруг одной буквы, слова, предложения или любого текста в Word, нужно воспользоваться тем же инструментом: «Границы и заливка».
Шаг 1. Выделить текст, вокруг которого требуется изобразить рамку.
Выделим текст, вокруг которого требуется изобразить рамку
Шаг 2. Запустить инструмент «Границы и заливка».
Переходим во вкладку «Разметка страницы», нажимаем на иконку «Границы страниц»
Шаг 3. Перейти на вкладку «Граница», справа «Применить к» из выпадающего списка выбрать «тексту».
Переходим на вкладку «Граница», справа щелкаем «Применить к», из выпадающего списка выбираем «тексту»
Шаг 4. Выбрать внешний вид рамки:
- выбрать тип;
В параметре «Тип» из списка выбираем подходящий тип рамки
- цвет;
В параметре «Цвет» выбираем нужный цвет для рамки
- ширину рамки.
Выбираем ширину рамки
Шаг 5. Нажать «ОК». Готово!
Нажимаем «ОК»
Текст в рамке
Блок: 3/8 | Кол-во символов: 878
Источник: https://pc-consultant. ru/microsoft-word/kak-sdelat-ramku-v-vorde/
ru/microsoft-word/kak-sdelat-ramku-v-vorde/
Как в Ворде сделать текст в рамке — 1 способ
Простой способ для вставки текста в рамку: использование функции создания таблицы в документе Word.
- В программе Word откройте меню «Вставка», нажмите на кнопку «Таблица», расположенную в группе «Таблицы».
- В открытом меню выберите одну ячейку.
- Вставьте ячейку в нужное место на странице документа.
- Введите текст в рамку.
- Щелкните на странице для завершения операции вставки рамки.
Блок: 4/10 | Кол-во символов: 427
Источник: https://vellisa.ru/kak-sdelat-ramku-word
Быстрый способ рисования рамки вокруг текста
Существует и быстрый способ, чтобы нарисовать рамку вокруг текста. В этом поможет инструмент «Границы» на вкладке «Главная» панели инструментов в группе инструментов «Абзац».
Шаг 1. Выделить текст для рисования рамки.
Выделим текст для рисования рамки
Шаг 2. Выбрать из выпадающего списка инструмента «Границы» пункт «Все границы» или «Внешние границы».
Выбираем пункт «Все границы» или «Внешние границы», щелкаем по нему мышкой
Готово!
Выделенный текст станет в рамке
Блок: 4/8 | Кол-во символов: 514
Источник: https://pc-consultant.ru/microsoft-word/kak-sdelat-ramku-v-vorde/
Рамка с узорами
Для создания поздравительных открыток потребуется немного времени и креативный подход в оформлении. Сделать красивую рамку в Ворде можно с помощью кнопки «Фигуры». Необходимо сделать следующие шаги:
- Перейти во вкладку «Вставка» в подразделе «Иллюстрации»;
- Кликнуть по кнопке «Фигуры» и выбрать наиболее подходящую форму;
- На чистый лист поставить курсор и зажав правую кнопку мыши, начать рисовать фигуру до размера, который будет приемлемым;
Внимание!
Чтобы фигурная рамка получилась пропорционально ровной, следует удерживать вспомогательную клавишу « Shift».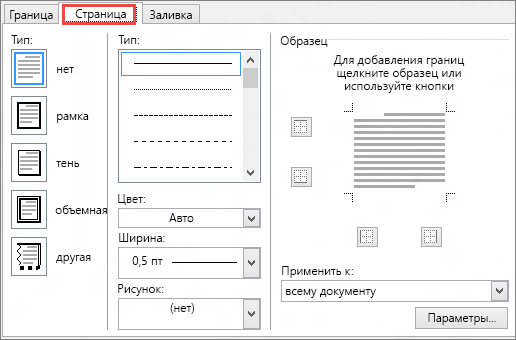
- Далее, чтобы добавить стих или поздравление нужно нажать правой клавишей мыши по фигуре и выбрать строчку «Добавить текст»;
- Кликнув по фигурной рамке, можно во вкладке «Средства рисования» «Формат» применить разные стили. От контура, свечения, тени до заливки фигуры градиентом, рисунком или текстурой.
Благодаря обширным возможностям данного редактора, можно сделать любого рода и вида открытку, поздравительное письмо. Добавить маленькие узоры вокруг текста, добавить несколько видов рамок и вот уже создано новое настроение для поздравления. Такими не хитрыми способами можно удивить и близких людей. В обучающих целях, можно подобрать для себя легкий вариант оформления курсовой работы.
Блок: 4/4 | Кол-во символов: 1259
Источник: https://kakvworde.ru/kak-sdelat-ramku-v-worde
Как сделать рамку в Ворде: Основная надпись
Теперь перейдем на вторую страницу документа и активируем режим редактирования колонтитулов двойным щелчком мыши по нижнему полю страницы. Откроется контекстная вкладка Конструктор (1) и на ней для нижнего колонтитула необходимо отключить опцию Как в предыдущем разделе (2). Эта опция включена по умолчанию и копирует колонтитул с предыдущей страницы (раздела) в текущий.
Тоже самое необходимо сделать и для третьего раздела, поскольку основная надпись в колонтитулах там будет своя.
Установим текстовый курсор в область нижнего колонтитула (1, см. рис. ниже) и через вкладку Вставка (2) создадим таблицу (3) в 9 столбцов и 11 строк (4). Это и будет наша основная надпись для первой страницы документа.
Приступим к изменению размеров таблицы. Для этого воспользуемся формой 2 из ГОСТ 2.104-2006.
Как сделать таблицу в Ворде: Дизайн, Ввод данных, Редактирование
Как сделать рамку в Ворде? Упрощенно рамка должна выглядеть так:
Все ячейки должны иметь высоту 5 мм, поэтому выделяем таблицу и на вкладке Макет (1) задаем высоту — 0,5 см (2).
Затем зададим ширину отдельных столбцов. Для этого установим текстовый курсор в первый из них и выставим 0,7 см.
По аналогии зададим ширину последующих столбцов в соответствии с иллюстрацией из ГОСТ — 1 см, 2,3 см, 1,5 см, 1 см, 7 см, 1,5 см, 1,7 см и 1,8 см.
Затем отцентрируем таблицу. Для этого выделим ее и через контекстное меню зайдем в ее свойства (1, рис. ниже). В открывшемся окне свойств зададим центрирование (2) и нажмем ОК.
Объединим ячейки таблицы в соответствии с образцом из ГОСТа. Для этого можно использовать в том числе и инструмент Ластик с контекстной вкладки Макет.
Затем дорисуем три ячейки, которых пока еще нет. В данном случае их проще создать сейчас, нежели изначально включать их в таблицу перед объединением ячеек.
Теперь воспользуемся инструментом Раскраска границ (3) на вкладке Конструктор (1) для того, чтобы придать толщины линиям. Согласно ГОСТ некоторые линии основной надписи должны быть основными (2), то есть более толстыми.
Далее заполним основную надпись, но перед этим выделим таблицу (1) и зададим фиксированную ширину столбцов (4), чтобы они не изменяли ширину при вводе текста.
Затем сделаем нулевой отступ для текста в ячейках таблицы — выделим таблицу (1) и из контекстного меню откроем окно ее свойств (2). На вкладке Ячейка (3) нажмем на кнопку Параметры (4) и в открывшемся окне изменим все поля ячеек на 0 см (5).
Для всей таблицы зададим шрифт Arial 8 пт и выравнивание по центру, а затем заполним основную надпись.
Если при заполнении фрагмент текста немного не умещается в ячейке (1), то выделим его и на вкладке Главная (2) вызовем окно Шрифт (3). Переключимся на вкладку Дополнительно (4) и изменим межзнаковый интервал на уплотненный (5). Визуально это будет несильно заметно, но зато сама надпись уместится по ширине ячейки.
Визуально это будет несильно заметно, но зато сама надпись уместится по ширине ячейки.
Блок: 3/6 | Кол-во символов: 2850
Источник: https://kakprosto.info/kak-sdelat-ramku-v-vorde/
Способ №3. При помощи фигур
Как известно, в Microsoft Word есть возможность вставлять в документ всевозможные прямоугольники, круги, конусы и тому подобное. Во всех версиях наборы фигур идентичны.
Суть способа – создать обычный квадрат и в него добавить текст.
Фактически мы создаем ту же таблицу 1×1, только уже в виде рисунка. В Microsoft Word 2007, 2010 и 2013 данный способ подразумевает следующие действия:
- Заходим во вкладку «Вставка»;
- Выбираем пункт «Фигуры»;
- Выбираем обычный прямоугольник. Во время нанесения прямоугольника пользователь сразу может редактировать его размеры;
- Когда прямоугольник нанесён на страницу, нажимаем на прямоугольнике правой кнопкой мыши и выбираем пункт «Вставить текст»;
- Пишем нужный текст.
Процесс добавления прямоугольника в Word 2007, 2010 и 2013
В Microsoft Word 2003 весь этот процесс выглядит несколько иначе. В этой программе список фигур просто находится в другом месте.
Но сами фигуры, как говорилось выше, точно те же самые, что и в более поздних версиях. Там чтобы добавить прямоугольник, нужно сделать следующее:
- На нижней панели навести курсор мыши на пункт «Автофигуры».
- В выпадающем меню выбираем пункт «Основные фигуры».
- В списке стоит просто нажать на прямоугольник (цифра 1 на рисунке ниже).
- Дальше работа с фигурой происходит точно таким же образом, как и в более поздних версиях Word – расширяем или сужаем, нажимаем правой кнопкой мыши, выбираем «Добавить текст» и вставляем нужную надпись.
Есть другой способ, который состоит в том, чтобы просто нажать на прямоугольник на нижней панели и дальше работать с ним таким же образом.
Этот вариант на рисунке ниже обозначен цифрой 2.
Процесс добавления прямоугольника в Word 2003
Как видим, все эти способы крайне простые и не должны вызывать особых сложностей. Чтобы найти нужные пункты меню, не нужно долго ходить по вкладкам Ворда и искать нужное.
Зато результат будет очень эффектным.
Блок: 4/6 | Кол-во символов: 1874
Источник: http://geek-nose.com/5-sposobov-sdelat-tekst-v-ramke-v-vorde/
Как в Ворде сделать рамку вокруг текста
На странице документа можно обвести текст рамкой, добавив границы по краям определенного текста.
- Выделите текст в документе Word.
- В меню «Главная», в группе «Абзац» нажмите на стрелку около кнопки «Границы».
- В открывшемся меню можно выбрать расположение границ.
Например, для сплошной рамки подойдет опция «Внешние границы», можно выбрать рамки только с верхней или нижней границами, или, наоборот, с правой или левой границами.
- Выберите подходящий вариант рамки.
- Нажмите на пункт «Границы и заливка…» для выбора опций на странице «Граница и заливка», о которых написано выше в статье.
Блок: 6/10 | Кол-во символов: 629
Источник: https://vellisa.ru/kak-sdelat-ramku-word
Способ №5. Использование линий
В одном из способов выше мы рассматривали процесс использования меню «Фигуры» для нанесения прямоугольника на страницу с текстом.
Но в том же меню есть и другой элемент, который поможет нам сделать рамку вокруг определённого фрагмента текста. Этот элемент – самые обычные линии.
В Microsoft Word 2007, 2010 и 2013 этот способа состоит в следующем:
- Выбираем меню «Фигуры» во вкладке «Вставка»;
- Выбираем обычную линию;
- Наносим линию 4 раза со всех сторон текста таким образом, чтобы их края совпадали, то есть получилась единая фигура.
Важно: следует быть внимательным, чтобы не сделать линии синего или красного цвета. Обычно Ворд выбирает эти цвета по умолчанию.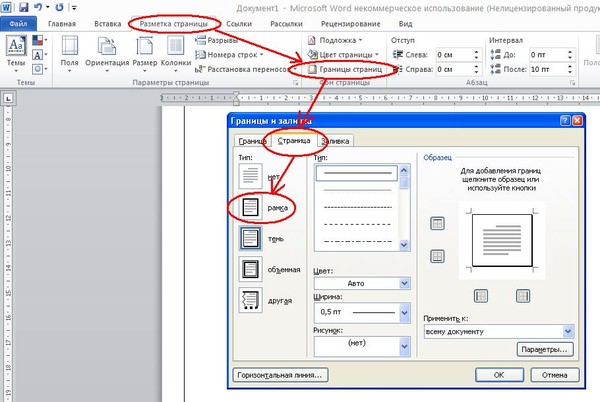
Чтобы изменить цвет, нужно выбрать его среди вариантов на верхней панели (на рисунке ниже выделено красным овалом).
Нанесение рамки с помощью линий в Word 2007, 2010 и 2013
В Word 2003, соответственно, процесс будет точно таким же, только там линию нужно выбирать на панели снизу в меню «Автофигуры». В остальном процесс нанесения тот же и правила те же.
Наверняка один из этих способов поможет вам сделать рамку вокруг текста в вашей версии Word.
Возможно, вам также будет интересно почитать наш материал про изготовление визитки в Word, автоматическое создание оглавления в Word, или пошаговое руководство по созданию формул в Word.
В видеоролике ниже вы увидите наглядную инструкцию по созданию рамки вокруг текста
Блок: 6/6 | Кол-во символов: 1399
Источник: http://geek-nose.com/5-sposobov-sdelat-tekst-v-ramke-v-vorde/
Как сделать в Word красивую рамку
Для создания декоративной рамки в Ворде есть специальный параметр «Рисунок» в окне «Границы и заливка». Правда, доступен он исключительно на вкладке «Страница», то есть узоры применяются только к границам, охватывающим все содержимое страницы.
Итог
Мы рассмотрели способы добавления в Ворде простейших рамок для текста. Надеемся, что с помощью описанных выше приемов у вас получится придать документу желаемое форматирование.
Блок: 5/5 | Кол-во символов: 461
Источник: https://viarum.ru/kak-vstavit-ramku-v-word/
Готовые рамки со штампом
В качестве примера покажем, как скачать готовые рамки из файлового архива студентов StudFiles.
Переходим в любом браузере в онлайн-сервис StudFiles
Шаг 2. Нажать «Скачать».
Нажать «Скачать».
Нажимаем «Скачать»
Блок: 7/8 | Кол-во символов: 218
Источник: https://pc-consultant.ru/microsoft-word/kak-sdelat-ramku-v-vorde/
Рамка для диплома
Некоторые курсовые и дипломные работы необходимо оформлять рамками со штампом. Трудность возникает в том, что на некоторых страницах не должно быть рамки или она отличается. Как же сделать рамку для диплома?
Сначала нужно разбить на разделы, и лишь затем вставлять рамки там, где это необходимо.
Шаг 1. Установить курсор в конце страницы, после которой меняется (появляется, исчезает) рамка.
Устанавливаем курсор в конце страницы
Шаг 2. На вкладке «Разметка страницы» в группе инструментов «Параметры страницы» нажать на значок «Разрывы».
На вкладке «Разметка страницы» в разделе «Параметры страницы» щелкаем по опции «Разрывы»
Шаг 3. В выпадающем списке выбрать «Разрывы разделов», щелкнуть по параметру «Следующая страница».
В подпункте «разрывы разделов» щелкаем по пункту «Следующая страница»
Шаг 4. Вставить рамки (смотрите инструкцию «Рамка со штампом»).
Видео — Как вставить рамку со штампом в Word
Рекомендуем
Блок: 8/8 | Кол-во символов: 944
Источник: https://pc-consultant.ru/microsoft-word/kak-sdelat-ramku-v-vorde/
Количество использованных доноров: 8
Информация по каждому донору:
- https://spayte.livejournal.com/1757188.html: использовано 1 блоков из 10, кол-во символов 1510 (9%)
- https://pc-consultant.ru/microsoft-word/kak-sdelat-ramku-v-vorde/: использовано 4 блоков из 8, кол-во символов 2554 (15%)
- https://vellisa.ru/kak-sdelat-ramku-word: использовано 2 блоков из 10, кол-во символов 1056 (6%)
- https://kakprosto.
 info/kak-sdelat-ramku-v-vorde/: использовано 1 блоков из 6, кол-во символов 2850 (17%)
info/kak-sdelat-ramku-v-vorde/: использовано 1 блоков из 6, кол-во символов 2850 (17%) - https://viarum.ru/kak-vstavit-ramku-v-word/: использовано 2 блоков из 5, кол-во символов 832 (5%)
- https://droidway.net/257-kak-sdelat-ramku-v-vorde-vokrug-teksta.html: использовано 1 блоков из 3, кол-во символов 1044 (6%)
- https://kakvworde.ru/kak-sdelat-ramku-v-worde: использовано 3 блоков из 4, кол-во символов 3497 (21%)
- http://geek-nose.com/5-sposobov-sdelat-tekst-v-ramke-v-vorde/: использовано 2 блоков из 6, кол-во символов 3273 (20%)
border | htmlbook.ru
| Internet Explorer | Chrome | Opera | Safari | Firefox | Android | iOS | |
| 6.0+ | 8.0+ | 1.0+ | 3.5+ | 1.0+ | 1.0+ | 1.0+ | 1.0+ |
Краткая информация
| Значение по умолчанию | Зависит от использования |
|---|---|
| Наследуется | Нет |
| Применяется | Ко всем элементам |
| Ссылка на спецификацию | http://www.w3.org/TR/CSS21/box.html#propdef-border |
Версии CSS
Описание
Универсальное свойство border позволяет одновременно установить толщину, стиль и цвет границы вокруг элемента. Значения могут идти в любом порядке, разделяясь пробелом, браузер сам определит, какое из них соответствует нужному свойству. Для установки границы только на определенных сторонах элемента, воспользуйтесь свойствами border-top, border-bottom, border-left, border-right.
Синтаксис
border: [border-width || border-style || border-color] | inherit
Значения
Значение border-width определяет толщину границы. Для управления ее видом предоставляется несколько значений border-style. Их названия и результат действия представлен на рис. 1.
Рис.1. Стили рамок
border-color устанавливает цвет границы, значение
может быть в любом допустимом для CSS формате.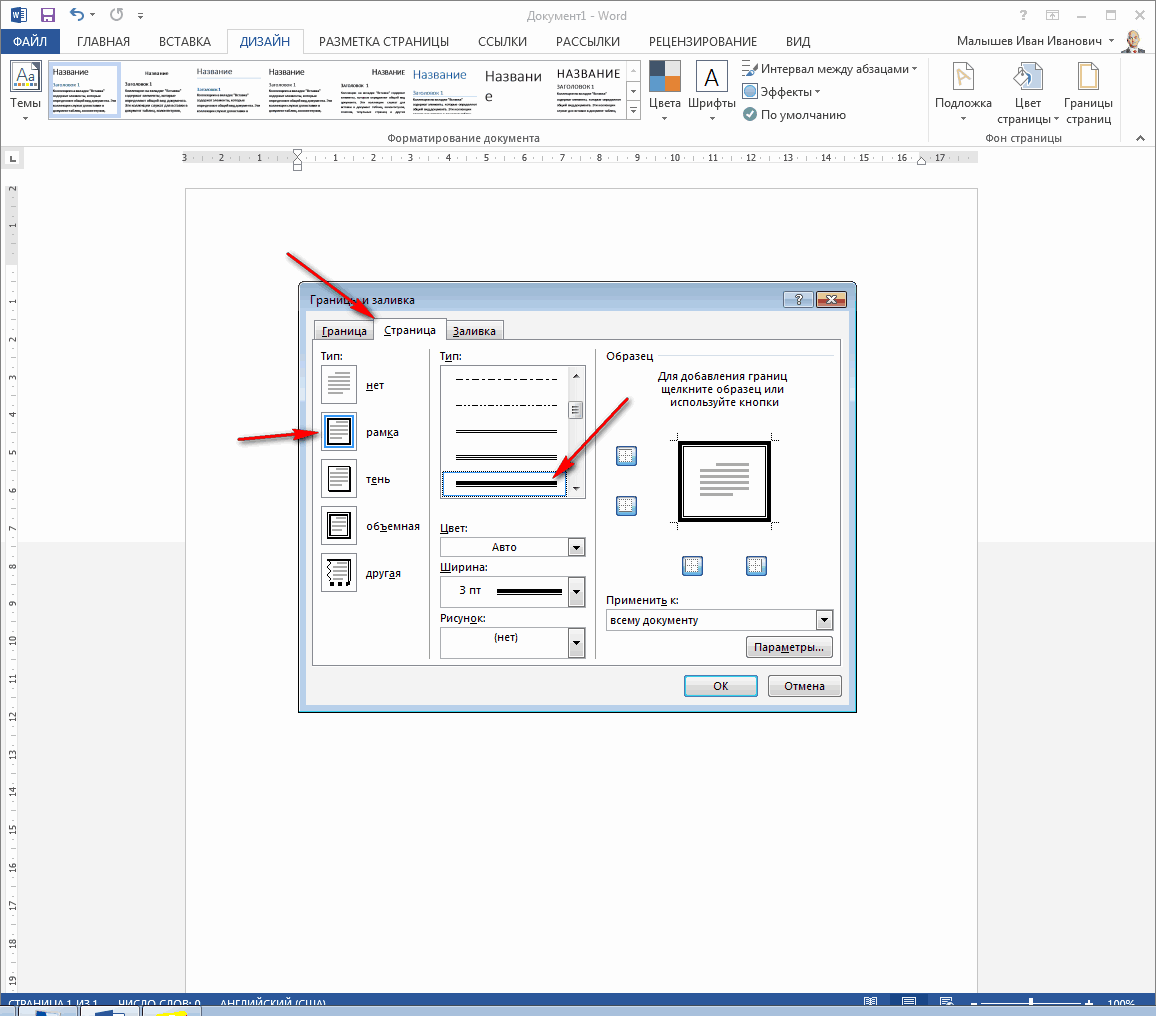
inherit наследует значение родителя.
Пример
HTML5CSS2.1IECrOpSaFx
<!DOCTYPE html>
<html>
<head>
<meta charset="utf-8">
<title>border</title>
<style>
.brd {
border: 4px double black; /* Параметры границы */
background: #fc3; /* Цвет фона */
padding: 10px; /* Поля вокруг текста */
}
</style>
</head>
<body>
<div>
Lorem ipsum dolor sit amet, consectetuer adipiscing elit, sed diem nonummy
nibh euismod tincidunt ut lacreet dolore magna aliguam erat volutpat. Ut wisis
enim ad minim veniam, quis nostrud exerci tution ullamcorper suscipit lobortis
nisl ut aliquip ex ea commodo consequat.
</div>
</body>
</html>В данном примере вокруг слоя добавляется двойная граница. Результат показан на рис. 2.
Рис. 2. Применение свойства border
Объектная модель
[window.]document.getElementById(«elementID»).style.border
Браузеры
Браузер Internet Explorer до шестой версии включительно при толщине границы 1px отображает dotted как dashed. При толщине 2px и выше значение dotted работает корректно. Эта ошибка исправлена в IE7, но только для всех границ толщиной 1px. Если одна из границ блока имеет толщину 2px и выше, то в IE7 значение dotted превращается в dashed.
Internet Explorer до версии 7.0 включительно не поддерживает значение inherit.
Стиль границы в разных браузерах может несколько различаться при использовании значений groove, ridge, inset или outset.
Как сделать внутреннюю рамку в ворде. Как сделать, настроить или удалить рамку для объекта и страницы в Word
Зачастую необходимость оформления текста возникает не только как следствие личной инициативы автора документа. При создании методичек, пособий и подготовке творческих работ информационный материал нередко обрамляет рамка.
Наиболее популярный текстовый редактор, с которым знаком каждый пользователь ПК, – MS Word.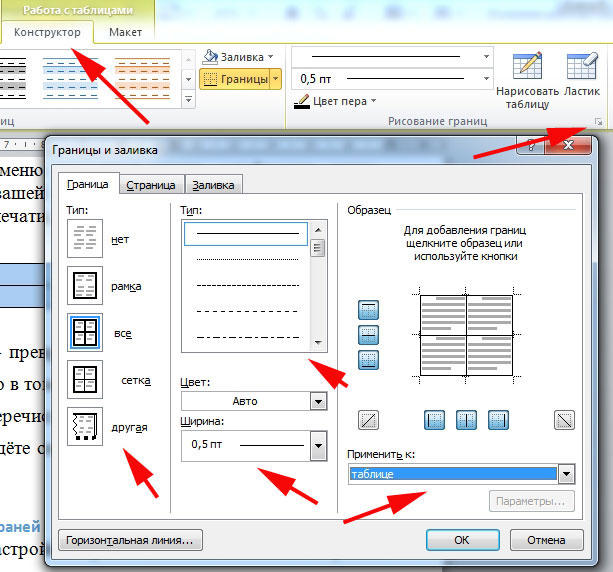 Он не только удобен и прост в работе, но и позволяет создавать художественно оформленные работы. Как с помощью данного редактора подготовить красочную открытку или буклет?
Он не только удобен и прост в работе, но и позволяет создавать художественно оформленные работы. Как с помощью данного редактора подготовить красочную открытку или буклет?
Как в ворде вставить рамку – Word 2003
Данная версия редактора в настоящее время встречается достаточно редко, однако на некоторых компьютерах она все еще присутствует.
- Создаете новый текстовый документ (Word) или открываете уже существующий.
- На панели инструментов находите меню «Формат» и кликаете его.
- В открывшемся перечне выбираете пункт «Границы и заливка».
- Появится окно, в котором вас интересует вкладка «Страница».
- Теперь остается лишь выбрать внешний вид и стиль вашей рамки.
Тип рамки: выбираете, каким будет ваше обрамление – плоским, объемным, с тенью или художественным (пункт «Другая»). Устанавливаете вид контура – сплошная линия или прерывистая, ее цвет и толщину.
Художественная рамка. Если вы хотите получить более красочное оформление, воспользуйтесь типом рамки «Другая». Далее перейдите к пункту «Рисунок» и среди предложенных в перечне вариантов выберите подходящий именно вам.
- В правой половине окошка вы увидите предварительный вид рамки.
- Если вас все устраивает – жмете «Ок».
- Рамка готова.
Как в ворде вставить рамку – Word 2007, 2010
Данные версии редактора очень схожи между собой, поэтому алгоритм создания рамки будет идентичен.
- Открываете текстовый документ или создаете новый.
- Находите на панели инструментов вкладку «Разметка страницы» и переходите на нее.
- Среди появившихся разделов выбираете блок «Фон страницы».
- Далее кликаете по пиктограмме «Границы страниц».
- Откроется окно с несколькими вкладками. Для создания рамки вам необходима «Страница».
- Кликаете по ней и выбираете стиль и цвет обрамления (аналогичным образом, как и в случае версии Word 2003).
- Оцениваете в поле справа полученный результат.

- Жмете «Ок».
Как в ворде вставить рамку – Word 2013
- Открываете готовый документ Word или создаете новый.
- Находите вкладку «Дизайн» и кликаете по ней.
- Перед вами появится множество разделов, среди которых выбираете блок «Фон страницы».
- Кликаете по пункту «Границы страниц».
- Откроется окно «Границы и заливка», в котором вы во вкладке «Страницы» указываете все параметры для будущей рамки (аналогичным образом, как и при работе с версией Word 2003).
- Далее, если результат вас устраивает, кликаете клавишу «Ок».
Как в ворде вставить рамку – область применения параметров
Рамка, полученная в результате работы с вкладкой «Страница», появится лишь на той странице, которая была активна во время работы. Если необходимо создать аналогичное обрамление на каждой странице документа, действия должны быть следующие:
- Переходите в окно «Границы и заливка» (как в него попасть – описано выше для каждой версии Word).
- В правой стороне раздела выбираете пункт «Применить к».
- В приведенном выпадающем перечне выбираете страницы, на которых будет присутствовать оформление в виде рамки.
Вы можете выбирать не только стиль рамки и ее расположение в пределах документа, но и границы размещения контура в пределах страницы. Для этого:
- Переходите в окно«Границы и заливка» (как в него попасть – описано выше для каждой версии Word).
- При желании, ваша рамка может не иметь 1-ой или 2-ух боковых сторон, а также верхней и нижней границы. Для этого щелкните по соответствующим пиктограммам в разделе «Образец».
- Далее в правой части блока выбираете пункт «Параметры».
- Кликаете по нему.
- Вы попадете в таблицу, в которой необходимо при желании изменить величину полей и указать расположение рамки.
- Когда изменения завершены – кликаете клавишу «Ок».
Работа с текстовым редактором не вызовет никаких сложностей, а в результате у вас получится необходимое обрамление текста.
Оформляя творческие работы, мы стараемся украсить свои документы рамками.
В различных версиях программы Word есть возможность делать рамки в виде рисунка для одной или нескольких страниц.
Если Вы не знаете как сделать красивые рамки в ворде, значит сегодня мы разберем этот вопрос, чтобы не осталось неизвестных моментов.
Готовы? Тогда читаем.
Вставляем рамки
1. Открываем окно «Границы страниц».
1.1. В Word 2013 переходим на вкладку «Дизайн» и нажимаем кнопку «Границы страниц».
Нажав на вкладке — Дизайн, нажимаем кнопку — Разметка страниц
(рисунок 1)
1.2. В Word 2010 переходим на вкладку «Разметка страницы» и нажимаем кнопку «Границы страниц».
Здесь вместо вкладки — Дизайн, нажимаем вкладку — Разметка страницы
(рисунок 2)
1.3. В word 2003 открываем документ Word, можно чистый, а можно с уже напечатанным текстом.
Нажимаем «Формат» — «Границы и заливка», если этой надписи нет, то нажимаем на двойные кавычки, чтобы раскрыть весь список.
(рисунок 3)
2. Переходим к выбору границ
2.1. В окне «Границы и заливка» переключаемся на вкладку «Страница», это нужно чтобы сделать рамку вокруг страницы, а не вокруг текста.
2.2. Нажимаем на черный треугольник и в выпадающем списке выбираем понравившийся рисунок.
(рисунок 4)
2.3. Так же можно выбрать на каких страницах будет отображаться ваша рамка, на всех или только на первой.
(рисунок 5)
2.4. На струйных принтерах нижняя граница рамки полностью не печатается.
Нажав на кнопку «Параметры» (цифра 5) можно сделать отступы от края страницы, что позволит пропечатать нижнюю границу рамки больше чем обычно.
(рисунок 6)
(рисунок 7)
Выводы
Если Вы хотите сделать рамку не целиком, а только с трех сторон листа, то для этого можно нажать на соответствующие кнопки в окне «Границы и заливка».
(рисунок 8)
Вот так, достаточно просто можно быстро украсить любой документ.

Обращаю ваше внимание, что деловые документы следует оформлять более строгими рамками.
За время работы с текстовым процессором Microsoft Word мне пришлось изучить его так, что при необходимости консультирую по телефону не глядя в экран монитора.
Предположу, что вы тоже легко освоите возможность вставки рамок и уже к вам будут обращаться за помощью.
Спасибо за внимание.
Когда возникает задача сделать рамку вокруг текста в документе Ворд, обычно пользователи идут самым знакомым и простым на их взгляд путем, а именно заключают текст в одну большую таблицу. Тем не менее, в текстовом редакторе Ворд предусмотрены все необходимые функции для более удобного выполнения данного действия. С помощью встроенных средств программы вы можете быстро создать рамку вокруг отдельного слова, предложения, абзаца, или же полностью заключить все содержимое в рамку, легко настраиваемую по внешнему виду.
Как сделать рамку вокруг слова, предложения или абзацаВ тех случаях, когда нужно заключить в рамку какую-либо отдельную часть текста вам необходимо воспользоваться инструментом для создания границ для текста. Выполняется это следующим образом.
При данном способе в рамку будет заключен выбранный вами структурный элемент документа: часть слова или все слово, часть предложения или целое предложение, или целый абзац. Если выделено несколько абзацев, то каждый из них будет заключен в отдельную рамку.
Как сделать рамку вокруг всего текста
В том случае, когда в рамку нужно заключить весь текст в документе, это выполняется несколько иным способом.
Описанным выше способом выполняется обрамление в рамку в текстовом редакторе Word 2007 и Word 2010. В более новых версиях Word 2013 и Word 2016 все выполняется аналогичным образом за исключением того, что вместо раздела Разметка страницы вам нужно использовать вкладку Дизайн .
Для того чтобы сделать рамку в ворд 2003, необходимо выделить страницу, щелкнув по ней.
Появляется окно с тем же названием. В нём переходим на вторую по счету вкладку, «Страница », где выбираем нужные параметры для рамки.
В нём переходим на вторую по счету вкладку, «Страница », где выбираем нужные параметры для рамки.
Здесь можно задать цвет и толщину линии. Кнопки справа отмечают, с каких сторон листа будет располагаться обрамление. В списке «Тип » можно выбрать форму линии – двойную, сплошную, или пунктирную. «Рисунок » позволяет задать обрамление одним из повторяющихся шаблонных рисунков.
Чтобы сдвинуть рамочку относительно границ листа, нужно нажать на кнопку «Параметры » в правом нижнем углу.
Рамки в Word 2007, 10, 13
С 2007 версии интерфейс программы значительно изменился. Теперь для создания рамки нужно найти в верхней панели раздел «Разметка страницы » и нажать на «Границы страницы ».
Начиная с 2013 версии, эта кнопка вынесена в раздел «Дизайн ».
Появившееся окно не отличается от своих предыдущих версий. В нём отображены все доступные параметры : тип, цвет и ширина линии, возможность оформления повторяющимся рисунком, и стороны на которых будет отображаться обрамление.
Красивая рамка из картинки
Обрамление документа можно сделать не только предназначенными для этого средствами напрямую, но и изображениями, что позволяет значительно разнообразить оформление документа.
Для этого понадобится скачать понравившееся изображение подходящего формата. Чем большего размера будет картинка, тем четче и красивее она получится при печати.
Далее нужно вставить скачанное изображение на лист. Сделать это можно в меню «Вставка », выбрав пункт «Рисунок » или просто перетащив файл в окно программы.
После этого потребуется выделить картинку щелчком, и нажав на нее правой кнопкой мыши выбрать «Размер и положение » из контекстного меню.
Во всплывшем окне перейти в раздел «Обтекание текстом » и выбрать пункт «за текстом ».
Теперь изображение не будет перекрывать набранный текст и останется на заднем плане . Вдобавок, оно не привязано к границам листа, и может свободно перемещаться к самым краям.
Вдобавок, оно не привязано к границам листа, и может свободно перемещаться к самым краям.
Если картинка не подошла по размеру, её можно растянуть за появившиеся «уголки». Точки по углам изменяют размер с сохранением пропорций, а по сторонам – растягивают по вертикали или горизонтали.
Microsoft Word — программа, которая пользуется спросом у подавляющего числа пользователей ПК. На сегодняшний день она является неотъемлемым помощником людей самых разных профессий, а также учащейся и студентов. И это неудивительно — документы Ворд, как и остальной софт пакета офисных приложений Office, обладает удобным и простым интерфейсом, а также богатым функционалом, позволяющим адаптировать документ под свои потребности. Одна из возможностей, предоставляемых программой — создание рамок, обрамляющих документ, раздел, абзац или просто фрагмент текста. Это позволяет сделать свой текст более наглядным. В статье будет рассмотрено, как сделать рамку в различных версиях Ворда (2007, 2010, 2013 и 2016 годов).
Как сделать рамку в Microsoft Word 2007 и 2010
Обе версии программы содержат одинаковый интерфейс, потому способ создания рамки актуален как для Ворд 2007, так и для модификации 2010 года.
Итак, чтобы сделать рамку, нам понадобиться выполнить несколько шагов:
Как задать рамку в Microsoft Word 2013 и 2016
Для того, чтобы сделать рамку в данных версиях Word, нужно:
- Нажать на вкладку «Дизайн», расположенную в панели меню программы;
- Справа расположен блок «Фон страницы», в котором нам нужно выбрать «Границы страниц»;
Тут все аналогично версиям Word 2007/2010 за исключением того, что вкладка «Границы страниц» теперь расположена в разделе «Дизайн»
Открывается знакомое окно с тем же интерфейсом и настройками, что и в версиях Word 2007 и 2010 годов.
Как моментально обрамить рамкой определенный фрагмент текста
Как удалить рамку в Ворде
Как сделать рамку в Word по ГОСТу
При оформлении курсовых, дипломных и других работ зачастую требуется наличие рамки со штампом, создание которой, как правило, вызывает проблемы, касающиеся «съезда» текста и неправильных отступов. Но все не так сложно, как кажется на первый взгляд. Чтобы установить рамку по ГОСТу в Ворде, нужно:
Но все не так сложно, как кажется на первый взгляд. Чтобы установить рамку по ГОСТу в Ворде, нужно:
Дабы исключить повторение рамки со штампом по всему документу, переходим в блок «Вставка», выбираем пункт «Нижний колонтитул», в выпадающем окошке активируем параметр «Изменить нижний колонтитул», далее дезактивируем параметр «Как в предыдущем разделе» для выбранных областей текста.
Теперь переходим к созданию самой рамки, для этого:
- Переходим к основной части текста, рамку к которой и нужно установить;
- Вновь нажимаем на вкладку «Разметка страницы», в блоке «Параметры страницы» выбираем пункт «Поля» и в выпавшем окошке открываем вкладку «Настраиваемые поля»;
- Появляется еще одно окно, в котором нужно задать вот такие значения параметров;
- Возвращаемся в раздел «Разметка страницы» и в блоке «Фон страницы» выбираем вкладку «Границы страниц»;
- Открывается уже знакомое нам окно «Границы и заливка», в котором в качестве типа обрамления выбираем, конечно же, рамку, а во вкладке «Применить к» нажимаем на «Этому разделу»;
- Открываем раздел «Параметры», расположенный под вкладкой «Применить к»;
- Появляется окно, в котором нам нужно задать следующие отступы и настройки расположения рамки.
Готово — мы получили рамку в Ворде, соответствующую ГОСТу.
Заключение
Теперь вы знаете, как работать с различными видами рамок в Microsoft Word. Надеюсь, статья поможет вам продвинуться глубже в изучении этой не самой простой, но интересной программы.
Читайте также…
Как сделать рамку в Автокаде
Если чертеж в AutoCAD создается для рабочих целей, наличие на листе рамки практически во всех случаях обязательно. Она не только задает края чертежу, на ней находятся и отдельные блоки с основной и вспомогательной информацией о проекте. Обычно пользователи при выполнении задания получают готовые рамки или им нужно скачать имеющиеся оформления, созданные по ГОСТ. Сегодня мы хотим показать, как добавить и настроить такую рамку после скачивания.
Обычно пользователи при выполнении задания получают готовые рамки или им нужно скачать имеющиеся оформления, созданные по ГОСТ. Сегодня мы хотим показать, как добавить и настроить такую рамку после скачивания.
Добавляем и настраиваем рамку в AutoCAD
Отметим, что данный материал будет посвящен настройке скачанной рамки. Если вы хотите создать ее самостоятельно, потребуется только организовать соответствующий динамический блок, состоящий из примитивных прямоугольников. Эта операция не нуждается в дополнительных объяснениях, а все необходимые сведения вы найдете в других наших материалах, перейдя по указанным ниже ссылкам.
Подробнее:
Как создать блок в AutoCAD
Динамические блоки в AutoCAD
Создание сопряжения в AutoCAD
Создание фаски в AutoCAD
Шаг 1: Перемещение скачанной рамки в чертеж
Первый этап заключается в перемещении рамки в чертеж, что осуществляется буквально в пару кликов. Для начала переместите файл с рамкой в локальное хранилище или скачайте его с найденного источника.
- Обычно файлы хранятся в отдельных архивах, поэтому перетащите их в любое удобное место на компьютере.
- Перейдите в то место, куда был сохранен файл, и перетащите его в AutoCAD.
- Добавьте его на чертеж, выбрав оптимальное расположение.
- Используйте синий треугольник на блоке рамки для того, чтобы быстро изменить ее размер.
- Конечно, такая настройка присутствует не везде, однако в большинстве случаев она имеется, и вы сможете выбрать абсолютно любой стандартный формат.
Точно таким же образом помещается любая рамка, если ее формат поддерживается Автокадом. Распространятся такие файлы обычно в DWG, поэтому с открытием не должно возникнуть никаких проблем.
Шаг 2: Настройка содержимого рамки
По умолчанию каждая рамка состоит из определенного количества параметров и надписей, выполненных в каком-либо стиле. Все это зависит от того, какой именно файл вам предоставят или вы скачаете самостоятельно. Однако после его открытия в AutoCAD рамку можно всячески редактировать. Для начала стандартизируйте шрифт под свой проект:
Однако после его открытия в AutoCAD рамку можно всячески редактировать. Для начала стандартизируйте шрифт под свой проект:
- Во вкладке «Главная» отыщите раздел «Аннотации» и разверните его.
- В стиле шрифтов вы увидите добавочную кнопку «Управление стилями текста».
- Теперь появится отдельное окно, в котором можете без каких-либо проблем отредактировать каждый имеющийся на проекте стиль так, как посчитаете нужным.
- После применения всех изменений обязательно следует произвести регенерацию чертежа, чтобы все стало отображаться корректно. Для этого в командной строке наберите слово
регени нажмите на Enter.
Редактирование, удаление или добавление присутствующих параметров осуществляется немного сложнее, ведь для этого придется перейти в «Редактор блоков» и вызывать специальную панель. Однако после ознакомления с небольшой инструкцией произведение этой операции станет более понятным.
- Выделите рамку, щелкнув по ней один раз ЛКМ.
- Далее нажмите правую кнопку мыши и в открывшемся контекстном меню выберите пункт «Редактор блоков».
- Дождитесь запуска модуля, где в ленте разверните инструменты управления.
- Выберите пункт «Диспетчер параметров», чтобы отобразить данную панель.
- На ней появятся все атрибуты и параметры, которые можно переименовывать, добавлять значения, указывать сопутствующие параметры или вовсе удалять.
- Удаление и добавление атрибутов происходит с помощью нажатий на специально отведенные кнопки вверху панели.
- По завершении изменений блока закройте редактор, обязательно подтвердив сохранение изменений.
Шаг 3: Добавление значений атрибутам
Для каждой рамки пользователь задает определенные значения атрибутам, которые и характеризуют проект. Сюда относятся имена сотрудников, даты, листы, какие-либо величины и прочие сведения. Редактировать такие значения на уже имеющемся динамическом блоке очень просто:
Редактировать такие значения на уже имеющемся динамическом блоке очень просто:
- Дважды кликните левой кнопкой мыши по рамке, чтобы отрыть редактор.
- В окне отыщите необходимый атрибут, выделите его и в поле «Значение» впишите необходимые символы.
- Если требуется тут же выбрать другую рамку для редактирования, просто щелкните по кнопке «Выбрать блок».
- В рабочем пространстве укажите элемент, который хотите в дальнейшем редактировать.
- Еще хочется отметить, что в окне «Редактор атрибутов блоков» имеется и отдельная вкладка под названием «Параметры текста». В ней вы можете изменить стиль шрифта примерно по тому же принципу, как это было показано ранее, но с кое-какими ограничениями.
Вот таким нехитрым образом стандартные рамки подгоняются под запросы пользователя. После внесения всех значений они будут отображены в соответствующих полях на чертеже и помогут тем людям, кто будет с ним работать, получить все необходимые сведения.
Шаг 4: Копирование рамки на лист
Как известно, оформление и дальнейшая печать чертежа происходят в модуле «Лист». Здесь пользователь настраивает формат бумаги, добавляет некоторые элементы и применяет дополнительные параметры. Сейчас мы не будем останавливаться на этом, а поговорим про перенос рамки для дальнейшего ее отображения при печати.
- Для начала укажите подходящий формат, отредактировав динамический блок.
- Нажмите по рамке ПКМ и в контекстном меню наведите курсор на «Буфер обмена», выбрав «Копировать». Это же действие можно произвести, зажав комбинацию клавиш Ctrl + C.
- Затем перейдите во вкладку листа, куда хотите поместить рамку.
- Здесь нажмите на Ctrl + V, чтобы вставить скопированную ранее рамку. Выберите удобное расположение, указав точку вставки.
- Теперь можете приступить к более детальному расположению элементов или сразу отправить готовый чертеж в печать.

Еще хотим отметить, что начинающим пользователям будет полезно ознакомиться с дополнительным обучающим материалом по теме взаимодействия с основными инструментами и функциями рассматриваемого программного обеспечения. Благодаря этому вы разберетесь с основными аспектами настройки чертежа и параметров Автокада.
Подробнее: Использование программы AutoCAD
Теперь вы знаете о принципе добавления и настройки рамки в AutoCAD. Как видите, осуществляется это довольно просто, главное — отыскать саму рамку. Что касается создания собственного динамического блока, выполняющего эту же функцию, то данная статья тоже будет полезна тем, кто первый раз сталкивается с выполнением подобной задачи.
Мы рады, что смогли помочь Вам в решении проблемы.Опишите, что у вас не получилось. Наши специалисты постараются ответить максимально быстро.
Помогла ли вам эта статья?
ДА НЕТКак изменить размер изображения или объекта в Word
Если ваши документы Microsoft Word содержат что-либо, кроме обычного текста, могут быть случаи, когда определенный компонент (например, изображение или текстовое поле) должен иметь другой размер. Word позволяет легко изменять размер объектов.
Инструкции в этой статье относятся к Word для Microsoft 365, Word 2019, Word 2016, Word 2013, Word для Microsoft 365 для Mac, Word 2019 для Mac и Word 2016 для Mac.
Изменение размера изображения путем щелчка и перетаскивания
Измените размер изображения, чтобы уменьшить его, чтобы он поместился в труднодоступном месте в документе, или увеличьте его, чтобы заполнить больше места.Можно изменить размер любого типа объекта, включая изображения, фигуры, SmartArt, WordArt, диаграммы и текстовые поля.
В документе Word выберите объект, размер которого нужно изменить.
Используйте мышь или сенсорную панель, чтобы выбрать и перетащить маркер изменения размера .
 Маркеры изменения размера расположены в каждом углу объекта, а также на верхней, нижней, левой и правой границах.
Маркеры изменения размера расположены в каждом углу объекта, а также на верхней, нижней, левой и правой границах.После того, как вы изменили размер объекта, вам может потребоваться изменить его положение.
Чтобы сохранить пропорции объекта одинаковыми, нажмите и удерживайте клавишу Shift при выделении и перетаскивании. Чтобы удерживать объект в центре своего текущего местоположения, нажмите и удерживайте клавишу Ctrl при выделении и перетаскивании. Нажмите и удерживайте обе клавиши вместе, чтобы выполнить обе функции.
Изменение размера изображения путем установки точной высоты и ширины
Измените размер объекта на основе точного размера, если вам нужно сделать два или более изображений одинакового размера или если изображения должны быть определенного размера, чтобы соответствовать шаблону или другим требованиям.
В документе Word выберите объект, размер которого нужно изменить. Затем на ленте выберите Формат изображения .
При изменении размера чего-либо, кроме изображения, название вкладки будет другим. Например, для WordArt, текстовых полей или фигур перейдите на вкладку Формат фигуры . Для SmartArt или диаграмм перейдите на вкладку Формат .
Чтобы изменить размер объекта до точного размера, перейдите в группу Размер и введите нужные значения в поля Высота, и Ширина, .Или используйте стрелки, чтобы изменить высоту и ширину объекта.
Чтобы изменить размер объекта в точном соответствии с пропорциями, выберите средство запуска диалогового окна .
В диалоговом окне Макет выберите вкладку Размер .
В разделе Scale выберите Lock Aspect Ratio .
 В разделе Высота, или Ширина, используйте элементы управления, чтобы изменить высоту или ширину.Другой размер автоматически изменяется для сохранения соотношения.
В разделе Высота, или Ширина, используйте элементы управления, чтобы изменить высоту или ширину.Другой размер автоматически изменяется для сохранения соотношения.Выберите ОК .
Обрезать изображение
Обрежьте изображение, чтобы удалить его часть, что полезно, если вам не нужно все содержимое изображения.
В документе Word выберите изображение, которое хотите обрезать. Затем на ленте выберите Формат изображения .
В группе Размер выберите Обрезка .На изображении отображаются маркеры обрезки вокруг внешней границы.
Выберите и перетащите маркер, чтобы обрезать изображение.
Как и при изменении размера изображения, нажмите Shift при кадрировании для сохранения соотношения размеров. Нажмите Ctrl , чтобы изображение оставалось по центру. Нажмите одновременно Shift и Ctrl , чтобы сделать и то, и другое.
Спасибо, что сообщили нам!
Расскажите, почему!
Другой Недостаточно подробностей Сложно понятьКак легко вставить рамку в документ в Word?
Как легко вставить рамку в документ в Word?
По умолчанию MS Word не отображает функцию рамки на ленте.Если вы хотите вставить фреймы в документ, вам нужно сначала добавить функцию фрейма на ленту. Из этого туториала Вы узнаете, как добавить функцию Frame и вставить рамки в документ.
Вставить фреймы в документ в Word
Легко вставляйте рамки в документ с помощью Kutools for Word
Вставить рамки в документ в Word
1 . В Word 2010 и более поздних версиях щелкните Файл > Параметры > Настроить ленту . В Word 2007 нажмите кнопку Office > Параметры Word , чтобы перейти в диалоговое окно Параметры Word .
В Word 2007 нажмите кнопку Office > Параметры Word , чтобы перейти в диалоговое окно Параметры Word .
2 . В диалоговом окне Word Options 2010 и более поздних версий щелкните Настроить ленту на левой панели, а затем установите флажок Developer на правой панели. Смотрите скриншот:
В диалоговом окне Word Options 2007 года щелкните Popular на левой панели, а затем отметьте вкладку Show Developer в поле Ribbon на правой панели.Смотрите скриншот:
3 . Затем нажмите Developer > Legacy Forms > Insert Frame , а затем перетащите мышь, чтобы нарисовать рамку, как вам нужно. Смотрите скриншот:
Легко вставляйте рамки в документ с помощью Kutools for Word
С помощью Kutools for Word пользователи могут легко вставлять фреймы в документ без добавления функции Frame в Word вручную.
1 . Пожалуйста, примените эту утилиту, нажав Kutools > Подробнее > Frame > Frame . Смотрите скриншот:
2 . Теперь вы должны перетащить мышь, чтобы нарисовать рамку в текстовом документе, как вам нужно, см. Снимок экрана:
Нажмите, чтобы загрузить Kutools for Word и бесплатную пробную версию прямо сейчас!
Демонстрация: легко вставлять рамки в документ
Рекомендуемые инструменты повышения производительности Word
Kutools For Word — Более 100 расширенных функций для Word, сохраните свои 50% времени
- Сложные и повторяющиеся операции можно выполнять разово за секунды.

- Вставляйте сразу несколько изображений из папок в документ Word.
- Объединяйте и объединяйте несколько файлов Word из папок в одну в желаемом порядке.
- Разделить текущий документ на отдельные документы в соответствии с заголовком, разрывом раздела или другими критериями.
- Преобразование файлов между Doc и Docx, Docx и PDF, набор инструментов для общих преобразований и выбора и так далее …
Изменить размер изображения в Word в Windows бесплатно
Когда мы работаем с изображениями и рисунками в наших документах, нам не всегда нужен исходный размер.Одна из причин, по которой мы обычно изменяем размер изображений, — это уменьшить их размер. Изображение размером 5 МБ займет всю страницу в Word. Нам нужно изменить его размер, чтобы он соответствовал документу и не нарушал процесс чтения. Сегодня мы узнаем, , как изменить размер изображения в Word , чтобы оно соответствовало нашим потребностям. И это можно сделать с помощью PDFelement, чтобы изменить размер изображений в файле PDF.
Как изменить размер изображения в Word 2016
Используя Microsoft ® Word, вы можете изменять размер не только изображений, но и текстовых полей, WordArt и полей.При желании вы также можете удалить ненужные части изображения, обрезав его. Однако сегодня мы поговорим о том, как изменить размер изображения в Word.
Изменить размер изображения в Word очень просто. Если вы хотите растянуть, сжать или просто изменить размер изображения, выполните следующие действия:
- Щелкните изображение, объект, объект WordArt или фигуру, размер которой нужно изменить.
- Возьмитесь за ручку изменения размера от центра или к центру, чтобы увеличить или уменьшить размер изображения.В то же время нажмите и удерживайте Ctrl, чтобы центр оставался на том же месте, пока вы перетаскиваете маркер изменения размера.
- Если вы хотите сохранить пропорции, вы можете нажать и удерживать Shift, перетаскивая маркер изменения размера от или к центру.

- Если вы хотите сохранить центр в том же месте и сохранить пропорции, вы можете нажать и удерживать Ctrl и Shift, пока вы перетаскиваете маркер изменения размера.
Важно отметить, что изменение размера объекта WordArt приведет к изменению размера только блока, в котором находится WordArt.Фактический текст WordArt ведет себя так же, как и любой другой текст в Word. Если вам нужно изменить размер текста в WordArt, выделите текст и измените размер шрифта на вкладке «Главная» ленты.
Если вы хотите изменить размер изображения в Word до точной высоты и ширины, выполните следующие действия:
- Щелкните изображение, размер которого нужно изменить.
- На вкладке «Работа с рисунками» щелкните вкладку «Формат».
- Чтобы изменить размер изображения, перейдите на вкладку «Формат изображения» и введите нужные размеры для высоты и ширины.Если вы изменяете размер фигуры или объекта, перейдите в «Формат фигуры» и введите размеры для «Высота и ширина».
Другой вариант изменения размера изображения в Word — использование процентов. Если вы хотите изменить размер до точной пропорции с использованием процентов, выполните следующие действия:
- Щелкните изображение, размер которого нужно изменить.
- Перейдите на вкладку «Формат изображения» и нажмите «Положение»> «Дополнительные параметры макета».
- Щелкните вкладку «Размер», а затем в разделе «Масштаб» убедитесь, что флажок «Заблокировать соотношение сторон» снят.Теперь введите проценты для высоты и ширины.
- Нажмите «ОК», когда закончите с процентами.
PDFelement — это универсальное решение для работы с PDF не только для личных нужд, но и для нужд вашего бизнеса. Если вы хотите изменить размер изображений PDF, вы можете открыть файл PDF в PDFelement, затем нажать кнопку «Редактировать» в верхнем левом углу и щелкнуть изображение, чтобы получить дополнительные настройки справа. Вы также можете перетащить угол изображения, чтобы изменить его размер по своему усмотрению. Ознакомьтесь с дополнительными сведениями о том, как изменить размер изображений PDF.
Ознакомьтесь с дополнительными сведениями о том, как изменить размер изображений PDF.
Советы: документы PDF против документов Word
Microsoft ® Word — не единственное программное обеспечение, которое можно использовать для изменения размера изображений. В настоящее время PDF занял место Word как самый популярный файл данных. PDF намного более универсален, так как вы можете использовать его на разных платформах, независимо от программного обеспечения. Это делает файлы PDF намного более удобными для передачи. По этой причине профессионалы бизнеса все чаще предпочитают PDF Word.
Имея это в виду, теперь, когда мы знаем, как изменить размер изображения в Word, давайте рассмотрим тот же процесс в PDF.Это так просто? Или все сложнее? Прежде всего, вам нужен подходящий программный инструмент для работы с PDF.
- Создавайте документы PDF с нуля и конвертируйте PDF в существующие файлы, такие как DOC, PPT, XLS, изображения и другие, и из них.
- Редактируйте PDF-документы, будь то текст или изображения. В разделе редактирования вы можете изменить размер изображений.
- Используйте оптическое распознавание текста, чтобы преобразовать любые отсканированные документы в полностью редактируемые и доступные для поиска документы.
- Добавьте текстовые поля.
- Автоматическое заполнение форм.
- Аннотируйте файлы, добавляя комментарии, пользовательские штампы, заметки и многое другое.
- Цифровая подпись PDF-документов.
- Извлекайте определенные страницы из документа для создания новых файлов PDF.
- Объединяйте и разделяйте документы или вставляйте и заменяйте новые страницы в существующий PDF-файл.
- Сделайте ваши PDF-документы профессиональными и организованными с помощью верхних и нижних колонтитулов.
Загрузите или купите PDFelement бесплатно прямо сейчас!
Загрузите или купите PDFelement бесплатно прямо сейчас!
Купите PDFelement прямо сейчас!
Купите PDFelement прямо сейчас!
Автоматическая регулировка высоты текстовых полей (Microsoft Word)
Обратите внимание: Эта статья написана для пользователей следующих версий Microsoft Word: 97, 2000, 2002 и 2003. Если вы используете более позднюю версию (Word 2007 или новее), , этот совет может вам не подойти . Чтобы ознакомиться с версией этого совета, написанного специально для более поздних версий Word, щелкните здесь: Автоматическая регулировка высоты текстовых полей.
Если вы используете более позднюю версию (Word 2007 или новее), , этот совет может вам не подойти . Чтобы ознакомиться с версией этого совета, написанного специально для более поздних версий Word, щелкните здесь: Автоматическая регулировка высоты текстовых полей.
Если вы используете текстовые поля в качестве элемента дизайна в своих документах, вам может потребоваться способ создания текстового поля определенной ширины, но без установленной высоты.Это позволит увеличить высоту текстового поля в зависимости от количества текста, который вы в него помещаете, без изменения ширины и нарушения макета страницы.
Есть несколько вещей, которые вы можете попробовать. Во-первых, вы должны попытаться отформатировать текстовое поле, чтобы оно могло расширяться. Следуйте этим общим шагам.
- Поместите текстовое поле в документ.
- Отрегулируйте ширину текстового поля, чтобы отразить то, что вам нужно.
- Щелкните текстовое поле правой кнопкой мыши и выберите «Форматировать текстовое поле» в появившемся контекстном меню.Word отображает диалоговое окно «Форматировать текстовое поле».
- Убедитесь, что отображается вкладка «Текстовое поле». (См. Рисунок 1.)
- Убедитесь, что установлен флажок «Изменить размер автофигуры по размеру текста».
- Нажмите ОК.
Рисунок 1. Вкладка «Текстовое поле» диалогового окна «Форматирование текстового поля».
При выполнении этих шагов убедитесь, что вы установили ширину текстового поля (шаг 2) отдельно от настройки «изменения размера» (шаг 5).Вы заметите, что вкладка «Размер» диалогового окна «Форматирование текстового поля» позволяет вам установить ширину текстового поля. Если вы устанавливаете ширину и флажок одновременно, то некоторые версии Word воспринимают это как указание на то, что можно изменять ширину текстового поля по мере необходимости. (Иди и подумай — звучит глупо, но, похоже, это работает.)
Если вы устанавливаете ширину и флажок одновременно, то некоторые версии Word воспринимают это как указание на то, что можно изменять ширину текстового поля по мере необходимости. (Иди и подумай — звучит глупо, но, похоже, это работает.)
При желании вы также можете преобразовать текстовое поле в рамку, поскольку Word позволяет форматировать рамку, поэтому высота регулируется автоматически. (О том, как преобразовать текстовые поля в фреймы, рассказывалось в других выпусках WordTips.)
WordTips — ваш источник экономичного обучения работе с Microsoft Word. (Microsoft Word — самая популярная программа для обработки текстов в мире.) Этот совет (3524) применим к Microsoft Word 97, 2000, 2002 и 2003. Вы можете найти версию этого совета для ленточного интерфейса Word (Word 2007 и новее) здесь: Автоматическая регулировка высоты для текстовых полей .
Автор Биография
Аллен Вятт
Аллен Вятт — всемирно признанный автор, автор более чем 50 научно-популярных книг и многочисленных журнальных статей.Он является президентом Sharon Parq Associates, компании, предоставляющей компьютерные и издательские услуги. Узнать больше о Allen …
Перевернутый текст с PostScript
У вас есть принтер, поддерживающий PostScript? Вы можете использовать простое кодирование PostScript, чтобы полностью перевернуть текст …
Открой для себя большеИзменение ориентации в одной распечатке
Excel позволяет распечатывать информацию как в книжной, так и в альбомной ориентации, но что, если вам нужны оба типа…
Открой для себя большеОтображение количества нулей в строке состояния
Excel позволяет отображать результаты нескольких общих функций рабочего листа в строке состояния. Доступные функции …
Открой для себя большеFrames — Центр поддержки и поддержки Miro
Frames необходимы для структурирования вашего контента на доске и управления общей картиной. Они также полезны для создания презентаций или экспорта доски.Вы можете перемещать фреймы, размещать контент в фреймах в виде сетки и скрывать контент во фреймах из поля зрения соавторов.
В этой статье:
- Начало работы
- Сетка в рамах
- Переход между кадрами
- Скрытие рамок
4.1. Как это работает для владельца платы
4.2. Как это работает для участников доски - Режим презентации
- Экспорт
- Часто задаваемые вопросы
Начало работы
Есть простые способы добавить Frame к плате:
- Выберите Frame на панели инструментов или нажмите F на клавиатуре и щелкните в любом месте доски или перетащите курсор.
- Перетащите виджет Frame прямо на доску.
Рамка на панели инструментов
Фреймы действуют как страницы, объединяющие объекты. Все содержимое внутри фрейма перемещается и копируется вместе с фреймом. Вы можете изменить цвет рамки, соотношение сторон и название.
✏️ Если объекты на вашей доске неожиданно меняют свое положение или исчезают, проверьте, включен ли у вас режим сетки на ваших кадрах.
Замена рамы
Легко создавайте рамки вокруг существующих объектов: выберите объекты и выберите Создать рамку в контекстном меню.
Создание рамки вокруг объектов платы
Чтобы переименовать фрейм, дважды щелкните его заголовок или выберите опцию в контекстном меню фрейма.
Переименование кадра
Чтобы изменить размер существующего фрейма, просто выберите его (щелкнув его границу или заголовок) и перетащите его границы, отрегулировав фрейм до необходимого размера.Вы также можете изменить соотношение сторон кадра в контекстном меню.
Изменение размера рамок
Если вы хотите, чтобы поместила фреймы внутрь фреймов и переместила внешний фрейм вместе с вложенными, не стесняйтесь группировать их. Вы можете выбрать несколько кадров, удерживая нажатой Shift и выбирая их один за другим, или используя поле выбора и фильтр (см. Ниже).
Перемещение нескольких кадров вместе
Вы можете заблокировать раму, чтобы предотвратить ее случайное перемещение.
Блокировка рамы
Если вы хотите запретить редакторам доски случайно перемещать содержимое внутри фрейма , выберите все необходимые объекты и заблокируйте их.
✏️ Возможность разблокировать объекты недоступна для гостевых редакторов.
✏️ Владельцы досок могут запретить пользователям разблокировать объекты с помощью защищенного замка.
Блокировка объектов внутри фрейма
Чтобы удалить фрейм, выберите опцию в контекстном меню фрейма или просто нажмите Backspace .Случайно удалили кадр? Не беспокойтесь — контент останется на доске! Вы можете восстановить рамку в Списке действий.
Возможность удаления кадра
💡 Вы можете получить прямую ссылку на любой фрейм на плате. Поделитесь этой ссылкой со своими соавторами, чтобы привлечь их внимание к точному кадру. Откройте контекстное меню и выберите Копировать ссылку . Обратите внимание, что пользователи по-прежнему будут иметь доступ ко всей плате .
Копирование ссылки на конкретный фрейм на плате
Дублируйте рамку с помощью сочетания клавиш Ctrl / Cmd + D .Если имя вашего фрейма содержит дату, дата на копии будет изменена на следующий день (например, 5 февраля изменится на 6 февраля).
Сетка в кадрах
Работая над картой историй пользователя, планом сервиса, картой пути клиента и т. Д., Вам нужен быстрый способ систематизировать объекты и поддерживать их организованность после добавления новых. В таких случаях очень помогает эта сетка в фреймах.
Чтобы автоматически привязывать содержимое кадра к сетке, включите опцию Grid в контекстном меню.Чтобы вернуться к макету произвольной формы, выберите опцию Freeform .
Когда вы помещаете новый объект в рамку, он размещается вместе с другими объектами в сетке. Это реальная экономия времени для тех, кто часто добавляет новый контент на свои доски и нуждается в их порядке. Измените размер рамки, чтобы изменить положение объектов в сетке.
Обратите внимание, что ссылки, комментарии и другие фреймы не могут быть привязаны к сетке.
Активация режима сетки на фрейме
Переход между кадрами
Быстро переходите от одного кадра к другому, меняйте порядок и изменяйте кадры на панели «Кадры».Щелкните Frames в левом нижнем углу, чтобы получить к нему доступ:
Использование панели Frame
⚠️ Возможность переупорядочить кадры на боковой панели недоступна на мобильных и других сенсорных устройствах (в приложении для планшета и в браузере).
Скрытие рамок
Создано: владельцами советов
Доступно для : образование, группа, консультант, бизнес и план предприятия
Параметр скрытия фреймов позволит вам контролировать, какой контент будет показан вашим соавторам и аудитории во время семинаров и встреч — после того, как фрейм скрыт, никто на доске не сможет видеть его содержимое.Скрытие фреймов чрезвычайно полезно при планировании встреч и организации семинаров шаг за шагом .
Как это работает для владельца доски
Чтобы скрыть рамку, щелкните значок глаза в меню рамки.
Скрытие рамки
Вы также можете скрыть рамку на панели инструментов Frames:
Скрытие кадра с панели инструментов Frames
⚠️ Владелец доски не может копировать или дублировать скрытый фрейм, пока фрейм не будет открыт.
⚠️ Обратите внимание, что при скрытии рамки не скрываются комментарии к ней.
Чтобы показать скрытую рамку, щелкните значок глаза в контекстном меню.
Выявление скрытой рамки
💡 Разделение контента на несколько фреймов и их раскрытие по одному позволит выполнить пошаговую последовательность раскрытий, соответствующую повестке дня вашей встречи или семинара. Не стесняйтесь создавать повестку дня с помощью Визуальных заметок и добавлять скрытые рамки в заметки.
⚠️ Когда скрытые рамки открываются на доске, они не отображаются автоматически в Notes.Обновите Заметки, чтобы увидеть кадры.
Как это работает для участников досок
Как только фрейм будет скрыт, участники вашей доски не смогут просматривать его содержимое. Вместо этого они увидят пустую рамку со значком закрытого глаза. Если пользователи помещают объект поверх скрытого фрейма — он будет находиться под заполнителем, но по-прежнему будет доступен для редактирования и перетаскивания этих объектов из скрытого фрейма.
✏️ Содержимое в скрытых фреймах не может быть просмотрено никем, кроме владельца доски.
Размещение объекта поверх скрытой рамки
Режим презентации
Рамки— отличный помощник для демонстрации вашей доски. Добавьте рамки для структурирования содержимого доски и включите режим презентации.
Щелкните Режим презентации , чтобы плавно перемещаться между кадрами на доске. Не стесняйтесь начать демонстрацию экрана, чтобы участники вашей доски могли следить за вашей презентацией.
Активация режима презентации
💡 Чтобы изменить порядок кадров в режиме презентации, измените его на панели «Кадры».
Щелкните Present , чтобы войти в режим презентации F ull-screen . Фреймы будут отображаться как слайды без инструментов доски и заголовков фреймов. Используйте стрелки для перехода между слайдами.
Полноэкранный режим презентации
Экспорт
💡 Обязательно ознакомьтесь с основной статьей об экспорте платы и ограничениях браузера.
Если вы выберете Сохранить как PDF в меню экспорта платы, все ваши кадры будут экспортированы как файл PDF — каждый кадр будет сохранен как отдельная страница.
Экспорт меню
Порядок фреймов в экспортируемом документе будет таким же, как и на панели «Фреймы». Вы можете изменить порядок кадров, перетащив их.
Изменение порядка кадров
Если вы хотите экспортировать только некоторые фреймы в формате PDF, удалите лишние и отмените это действие после экспорта. Вы также можете экспортировать несколько определенных фреймов, выбрав их, удерживая нажатой клавишу Shift, и щелкнув соответствующий параметр в контекстном меню (PDF или CSV).
Если вам нужно экспортировать отдельный кадр, выберите его, откройте контекстное меню и выберите экспорт.
Параметры экспорта на раме
💡 Чтобы экспортировать одного кадра в формат PDF , выберите Экспорт как изображение и выберите Вектор в следующем всплывающем окне. Обратите внимание, что экспорт векторных изображений доступен только на платных планах. Пользователи бесплатного плана могут экспортировать фрейм в формате PDF через меню экспорта платы. Чтобы исключить другие кадры из экспорта, удалите их и отмените это действие после экспорта.
Часто задаваемые вопросы
- Объекты не прилипают к моей рамке. Почему?
— Похоже, вы поместили рамку поверх объектов, и виджеты не были прикреплены к рамке. Выделите объекты и слегка переместите их — это должно прикрепить их к раме. - Как скопировать рамку на другую доску?
— Вы можете копировать и вставлять его, как и любой другой контент! Ctrl / Cmd + C / Ctrl / Cmd + V также будет работать.Убедитесь, что владелец доски разрешает копировать ее содержимое. - Я не вижу возможности скрыть фреймы. Почему?
— Если значок глаза не отображается в меню фрейма, убедитесь, что вы владелец доски — вы можете проверить это в настройках общего доступа к доске. Обратите внимание, что эта функция поддерживается только на платных планах.
Простая английская Википедия, бесплатная энциклопедия
- Эта статья о том, как использовать изображения при создании страницы Википедии.Чтобы добавить изображения в Википедию, см. Википедия: политика использования изображений.
В Википедии изображения (картинки) можно использовать на странице с помощью тега Image. Этот тег использует имя изображения, а также некоторые ключевые слова, чтобы узнать, где изображение должно быть показано на странице.
Чтобы вставить изображение, вставьте следующий тег изображения. Замените Image.jpg именем файла. Замените {options} ключевыми словами, которые вы хотите использовать.
[[File: Image.jpg | {options}]]
Есть некоторые слова (ключевые слова), которые понимаются тегом изображения.Эти слова говорят ему, что делать с изображением. Любые слова, которые он не знает, используются в качестве подписи к изображению. Эти слова чувствительны к регистру. Они должны быть набраны строчными буквами. Слова могут быть в любом порядке, но должны быть разделены вертикальной чертой: |
- Выравнивание:
слева,по центру,справа,нет— Управляет выравниванием (положением) изображения на странице. - Тип кадра:
кадр,без рамки,thumb— управляет форматированием изображения. - Размер: Число, за которым следует пикселей. (например, 200 пикселей) — изменяет размер изображения до заданной ширины в пикселях.
- Вертикальное выравнивание :
baseline,sub,super,top,text-top,middle,bottom,text-bottom— управляет вертикальным выравниванием изображения на страница. - Ссылка:
ссылка = {назначение}— Позволяет ссылаться на произвольный заголовок, URL или просто в никуда.(1.14+) - Альтернативный текст:
alt = {альтернативный текст}— для изменения альтернативного текста (alt = "") изображения. Альтернативный текст можно увидеть только тогда, когда изображение не отображается. (1.14+) - Caption: любые слова, не являющиеся ключевыми словами, используются в качестве заголовка. Текст заголовка может содержать вики-ссылки или другое форматирование.
| Описание | Вы набираете | Получается |
| Вставить изображение (с замещающим текстом) | | |
| Ссылка на страницу описания | | Изображение: Example.jpg |
| Ссылка непосредственно на файл | | Носитель: Пример.jpg |
| Миниатюра (по центру, 100 пикселей по ширине , с подписью) | | |
| Граница (100 пикселей) Результат — очень маленькая серая граница | | |
| Без рамки Как и в случае с миниатюрой, соблюдайте предпочтения пользователя в отношении ширины изображения, но без рамки и без правого перемещения. | |
Выравнивание [изменение | изменить источник]
- Используемые слова: слева , по центру , справа
- Если выравнивание не задано, изображение будет помещено в правую часть страницы.
При использовании слева или справа слова на странице будут обтекать изображение. Если используется центральный тег, слова будут под изображением.Выравнивание по центру не следует использовать для большинства статей.
| Примеры размещения |
|---|
| осталось |
Это пример размещения изображения в левой части страницы.
|
| правый |
Это пример размещения изображения в правой части страницы.
|
| центр |
Это пример помещения изображения в центр страницы.
|
Тип рамы [изменить | изменить источник]
- Используемые слова: рамка , большой палец
- Если тип фрейма не выбран, фрейм не используется.
- Если выбран Тип кадра, подпись отображается под изображением.
| Примеры типов рам |
|---|
| рама |
Изображение в рамке Это пример изображения в рамке.
|
| большой палец |
Это пример миниатюрного изображения.
|
Размер [изменить | изменить источник]
Размер изображения можно изменить, добавив размер в пикселях к тегу изображения.Это делается путем добавления числа, за которым следуют буквы пикселей . Например, 150px . 200 пикселей (200 пикселей) — это нормальный размер, используемый для большинства изображений в Википедии.
- Изображения в рамке не меняются при изменении размера: они всегда отображаются в полном размере.
- Миниатюры изображений будут отображаться как 200 пикселей или полный размер изображения (в зависимости от того, что меньше), если не используется размер.
- Изображения без используемого типа кадра будут отображаться во весь размер изображения, если не используется размер.
| Примеры размеров | ||
|---|---|---|
| 100 пикселей | 200 пикселей | 250 пикселей |
| [[Файл: Wikipedia-logo-v2-simple.svg | 100 пикселей | Изображение: 100 пикселей]] | [[Файл: Wikipedia-logo-v2-simple.svg | 200 пикселей | Изображение: 200 пикселей]] | [[Файл: Wikipedia-logo-v2-simple.svg | 250 пикселей | Изображение: 250 пикселей]] |
Заголовок [изменить | изменить источник]
Все, что не является ключевым словом, используется в качестве заголовка изображения.Подписи отображаются только на изображениях, для которых используется тип кадра. Подпись также отображается, когда пользователь наводит указатель мыши на изображение, с используемым типом кадра или без него. Поскольку ключевые слова чувствительны к регистру, right не то же самое, что Right . right — ключевое слово, Right используется как заголовок.
С тегом легко создать галерею из миниатюр только , а не других изображений. Синтаксис:
<галерея>
Изображение: {filename} | {caption}
Изображение: {filename} | {caption}
{...}
Обратите внимание, что код изображения не заключен в скобки, если он заключен в теги галереи.
Подписи не являются обязательными и могут содержать вики-ссылки или другое форматирование.
например:
<галерея>
Изображение: Example.jpg | Элемент 1
Изображение: Example.jpg | ссылка на [[Help: Contents]]
Изображение: Example.jpg
Изображение: Example.jpg
Изображение: Example.jpg | '' заголовок курсивом ''
Изображение: Example.jpg | на странице "{{PAGENAME}}"
отформатирован как:
Параметры [изменить | изменить источник]
Тег галереи принимает несколько дополнительных параметров:
{images}
-
caption = {caption}: устанавливает заголовок для галереи. -
widths = {width} px: устанавливает ширину изображений. -
heights = {heights} px: устанавливает (максимальную) высоту изображений. -
perrow = {integer}: устанавливает количество изображений в строке.
Пропорций в обрамлении изображения
Q1: Нужен ли коврик для моих работ?
Добавлять коврик к изображению или нет — решать только вам. Если вы собираетесь продать произведение искусства или передать его как семейную реликвию, бескислотный коврик — хорошая идея для защиты изображения от конденсата, который может образоваться на стекле.Но если вы просто обрамляете семейные фотографии или художественный принт, коврик — это чисто эстетический вариант. Заказать онлайн: Коврики на заказ Полный лист, матовая доска 32×40 дюймов
Q2: Какого цвета ваш самый белый белый?
Мы предлагаем белые матовые доски разных оттенков. Crystal White — наш самый яркий белый цвет. Заказать онлайн:
Коврики нестандартного размера Полные матовые доски 32×40 дюймов
Q3: Что такое задняя панель?
Задняя панель используется для обратной стороны или закрепления отпечатков внутри рамки.Он немного тоньше четырехслойной матовой доски. Это Заказать онлайн: Поддерживающие платы
Q4: Вы продаете полные листы (32 x 40)?
В настоящее время мы продаем цельные матовые картоны (32×40 дюймов) определенных цветов. Заказать онлайн:
Полные матовые доски 32×40 дюймов
Q5: Для чего нужен коврик?
Матирование — это граница, которая окружает ваше искусство в кадре. Визуально матовые доски обеспечивают «передышку» от любых отвлекающих факторов на окружающей стене, включая рамка.Другой вариант использования мата — отделение произведения искусства от плексигласа или стекла.
Q6: Какой коврик выбрать: бескислотный или обычный?
Маты, не содержащие кислоты и лигнина, гарантируют, что в течение сотен лет из-за мата не произойдет ухудшение качества произведений искусства. Если вы планируете продать свое произведение или выставить его в галерее, рекомендуется использовать коврик из музейного материала. Однако, если вы просто обрамляете недорогую вещь или принт, чтобы показать у себя дома, вам подойдет обычный коврик.
Даже наши обычные коврики обрабатываются карбонатом кальция, чтобы они оставались кислотно-нейтральными в течение 100 лет.
Q7: Как выбрать лучший цветной коврик?
Цветной коврик — отличный способ улучшить или выделить определенные участки вашего произведения искусства. В то же время цветной коврик может иметь пагубный эффект, если он не гармонирует с цветами произведения искусства. Попробуйте положить на свои произведения искусства разные циновки, чтобы определиться. Если вам кажется, что ни один цвет не подходит, подойдет коврик одного из множества оттенков белого. Заказать онлайн:
Коврики нестандартного размера
Q8: Какую часть моего изображения укроет коврик?
Коврик будет покрывать от 1/8 дюйма до 1/4 дюйма с каждой стороны изображения.Это перекрытие необходимо для того, чтобы ваши произведения искусства оставались позади коврика и не проваливались. Мы рекомендуем значение нахлеста по умолчанию 1/4 дюйма, но если у вашего произведения искусства есть много важных деталей по краям, которые вы не хотите скрывать, мы можем разрезать коврик так, чтобы он перекрывался на 1/8 дюйма.
Если вокруг вашего изображения есть белая рамка, не обрезайте ее перед матированием. Мы можем минимизировать перекрытие фактического изображения, если по краю достаточно места.
Q9: В чем разница между обычными, консервационными и музейными досками?
Обычные плиты для мата изготавливаются из древесной массы, обработанной нейтрализатором кислоты, который сводит к минимуму негативные реакции между матом и предметами искусства.Это наша самая дешевая матовая доска.
Доски консервационного мата имеют сердцевину из хлопка, не содержащего кислот и лигнина, и облицовку из древесной массы. Они защищают произведения искусства от кислотного ожога и деградации не менее 100 лет и имеют среднюю стоимость.
Доски музейных ковриков полностью изготовлены из хлопковой тряпичной бумаги. Гарантированно, что они не будут иметь отрицательной реакции на произведения искусства в течение сотен лет. Коврики музейные — самые дорогие и качественные.
Q10: У вас есть больше вариантов ковриков, чем указано на вашем сайте?
У нас есть другие варианты матовых досок, но их необходимо заказывать, и это может задержать ваш заказ. Свяжитесь с нами, если вам потребуется другой коврик.
Q11: Какой ширины должен быть мой коврик?
Ширина мата зависит от клиента, но мы можем дать некоторые общие рекомендации.
Для художественных работ среднего размера (от 11 x 14 дюймов до 30 x 20 дюймов) обычная ширина мата составляет 2 дюйма.Если ваше произведение искусства меньше, вы можете выбрать мат размером 1,75 или 1,5 дюйма. Если произведение искусства очень большое, может потребоваться мат размером 3 или 4 дюйма, чтобы обеспечить эстетически приятное соотношение. Дополнительную информацию см. В нашей статье «Измерение матов».
Q12: Как заказать матовую доску с моей рамой?
При выборе размера рамы для заказа вы увидите возможность добавить «коврики» к вашему заказу. При выборе этого параметра вы можете выбрать цвет коврика. Ширина мата — это толщина с одной стороны между рамой и произведением искусства (обычно около 2 дюймов).Если вы выбираете два коврика, откос — это размер нижнего коврика, который будет виден между иллюстрацией и верхним ковриком.
Q13: Вы носите с собой маты разной толщины?
Мы можем сделать ваш заказ 8-слойными матовыми досками основных цветов, однако мы не храним их на складе, поэтому их заказ может задержать ваш заказ на несколько дней. Мы предлагаем широкий выбор цветов стандартной 4-слойной толщины, а двойной мат — хороший вариант, если вам требуется более толстое разделение плексигласа и изображения.
Q14: Могу ли я зайти в ваш магазин, чтобы выбрать матовую доску?
Если вы находитесь в районе Ванкувера, вы можете зайти в наш магазин и ознакомиться с нашими образцами ковриков. К сожалению, мы ведем онлайн-бизнес и не располагаем витринами в других местах.
Q15: Могу ли я получить коврик размером более 32×40 дюймов?
К сожалению, размеры наших матов не превышают 32 x 40, поэтому мы не можем выполнить заказы на большие маты.Думали ли вы о том, что ваши работы будут напечатаны с цветной рамкой?
Другой вариант для больших произведений искусства — приобрести льняную подкладку. Поскольку они изготавливаются на заказ, как рамы для картин, вы можете заказать изделия большего размера. Обратите внимание, однако, что подкладки толще матов и могут потребовать каркаса с более глубоким пазом.
Заказать онлайн: Полные матовые доски 32×40 «
Q16: Какой марки у вас есть матовые доски?
Наши матовые доски производятся компанией Peterboro.Эта канадская компания занимается производством бумаги с 1902 года, и ее продукция производится и распространяется в Канаде.
Q17: В чем разница между матом, матовым покрытием и матовым покрытием?
Хотя «мат» — наиболее распространенное написание, все три слова означают одно и то же: жесткая бумажная рамка, отделяющая изображение от стекла и рамки.
«Матовый» или «матовый» может также относиться к гладкой неотражающей поверхности.
Q18: Сколько разных цветов матового картона вы носите с собой?
У нас в наличии 50 стандартных расцветок матового картона, а также около 30 консервационных и 18 основных музейных расцветок.Однако мы можем заказать любой цвет по вашему желанию. Свяжитесь с нами, если вы не видите на сайте нужный цвет. Помните, что заказ коврика, которого нет на складе, приведет к задержке вашего заказа на несколько дней. Закажите онлайн или просмотрите наш полный ассортимент на складе: Matboards
Q19: Что такое смещение мата?
Смещение — это величина, на которую ваш коврик меньше вашего изображения. Это небольшое перекрытие гарантирует, что ваши произведения искусства не будут проваливаться через коврик. Тем не менее, вам не нужно учитывать это измерение в своих расчетах — мы автоматически обрежем ваш матовый картон на 1/8 — 1/4 дюйма с каждой стороны меньше, чем размер вашего произведения искусства.
Q20: Какие расчеты мне нужны для заказа мата?
Все, что вам нужно знать, это размер вашего произведения искусства и ширину края коврика (обычно около 2 дюймов с каждой стороны). Обе эти суммы можно ввести в нашу онлайн-форму при размещении заказа.
Мы сделаем за вас все остальные расчеты, такие как смещение мата и общий размер рамы. Дополнительную информацию см. В нашей статье «Измерение матов».
Q21: Что такое окно коврика?
Окно мата или отверстие мата — это пространство между двумя внутренними краями мата — отверстие, через которое будет отображаться ваше произведение искусства.Окно коврика обычно на 1/4 — 1/2 дюйма меньше, чем ваше произведение искусства по вертикали и горизонтали. Это позволяет использовать смещение мата, которое перекрывает изображение на 1/8 дюйма или 1/4 дюйма с каждой стороны, предотвращая падение рисунка через мат.

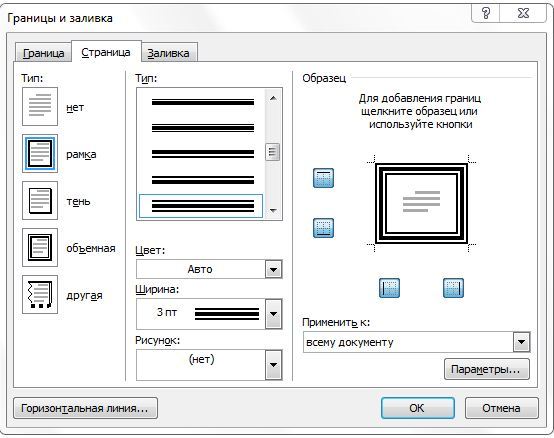 На вкладке «Страница» указываются требуемые параметры: тип, цвет, размер. С правой стороны будет отображаться результат выбранных параметров. Здесь же, во вкладке «Другая», можно выбрать художественное обрамление, имеющее свой неповторимый дизайн;
На вкладке «Страница» указываются требуемые параметры: тип, цвет, размер. С правой стороны будет отображаться результат выбранных параметров. Здесь же, во вкладке «Другая», можно выбрать художественное обрамление, имеющее свой неповторимый дизайн;

 Нажмите на форму по вашему выбору, чтобы вставить ее в документ. Как можно увидеть, этот способ позволяет довольно легко сделать рамку в «Ворде-2007».
Нажмите на форму по вашему выбору, чтобы вставить ее в документ. Как можно увидеть, этот способ позволяет довольно легко сделать рамку в «Ворде-2007».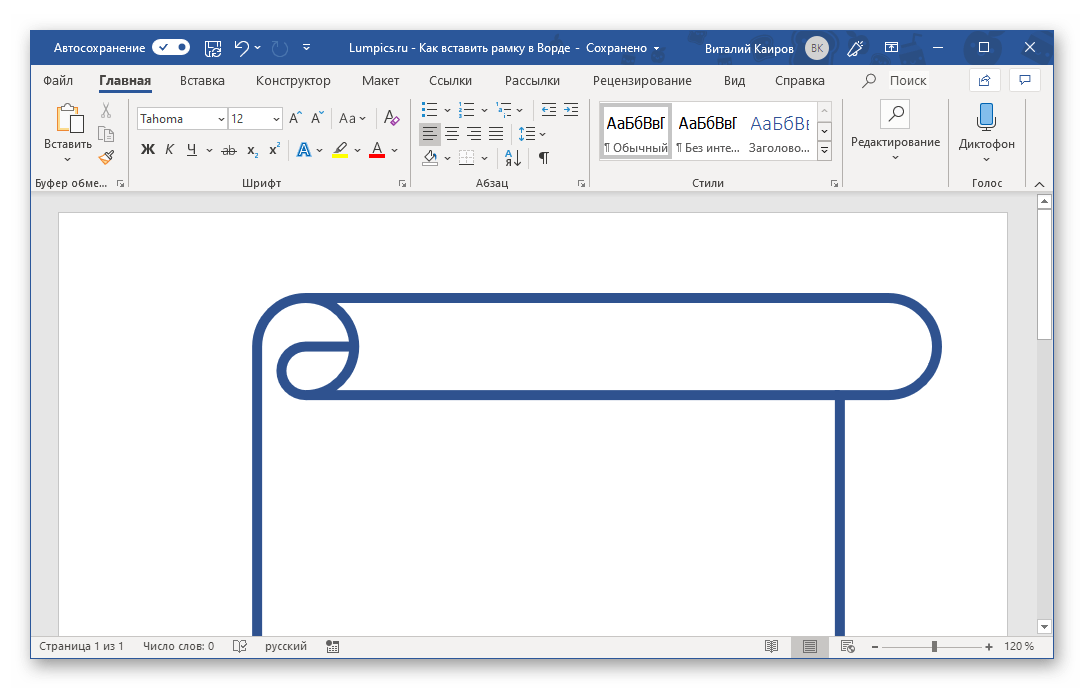 Данная функция находится немного правее от предыдущей, также с названием «Тип». И с возможностью прокручивающегося списка возможных типов линий для рамок.
Данная функция находится немного правее от предыдущей, также с названием «Тип». И с возможностью прокручивающегося списка возможных типов линий для рамок.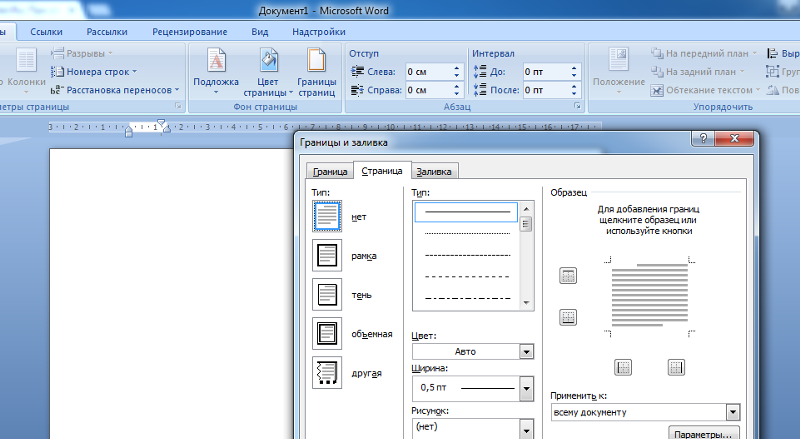 info/kak-sdelat-ramku-v-vorde/: использовано 1 блоков из 6, кол-во символов 2850 (17%)
info/kak-sdelat-ramku-v-vorde/: использовано 1 блоков из 6, кол-во символов 2850 (17%)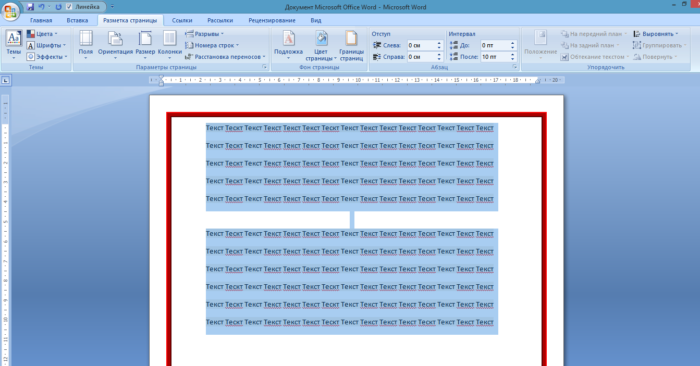

 Маркеры изменения размера расположены в каждом углу объекта, а также на верхней, нижней, левой и правой границах.
Маркеры изменения размера расположены в каждом углу объекта, а также на верхней, нижней, левой и правой границах. В разделе Высота, или Ширина, используйте элементы управления, чтобы изменить высоту или ширину.Другой размер автоматически изменяется для сохранения соотношения.
В разделе Высота, или Ширина, используйте элементы управления, чтобы изменить высоту или ширину.Другой размер автоматически изменяется для сохранения соотношения.