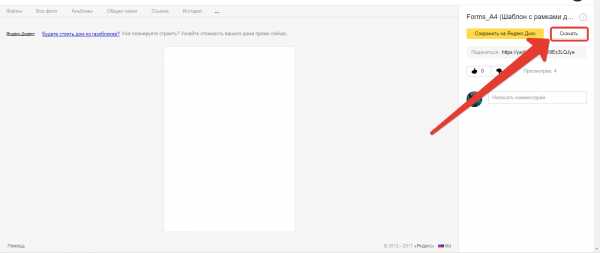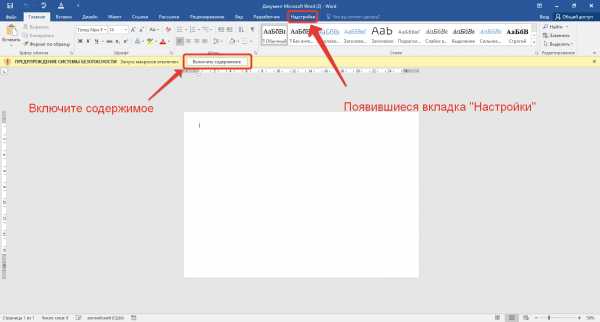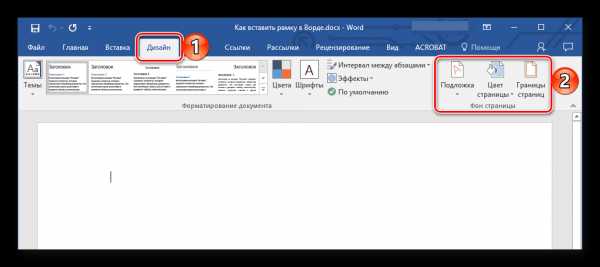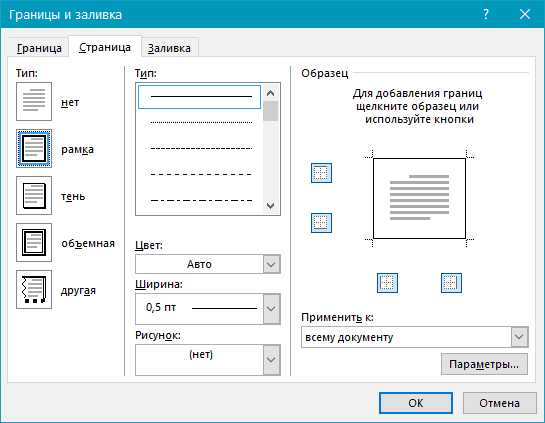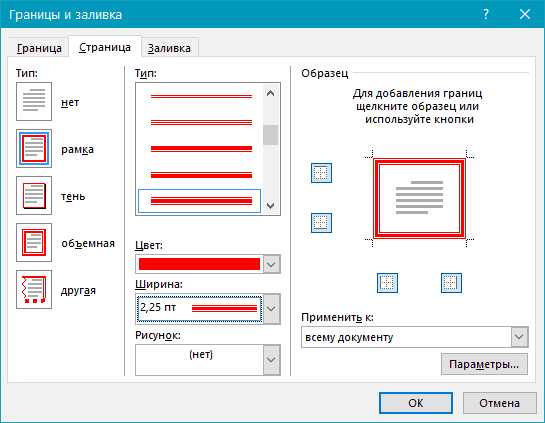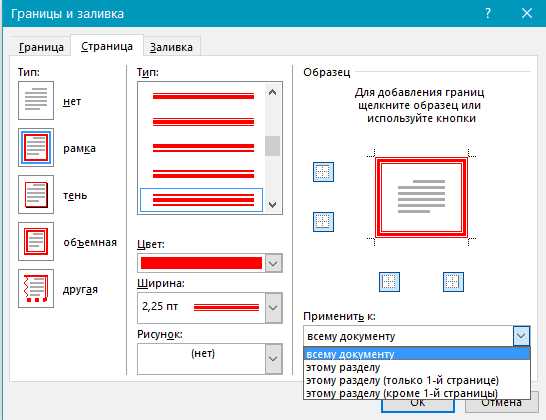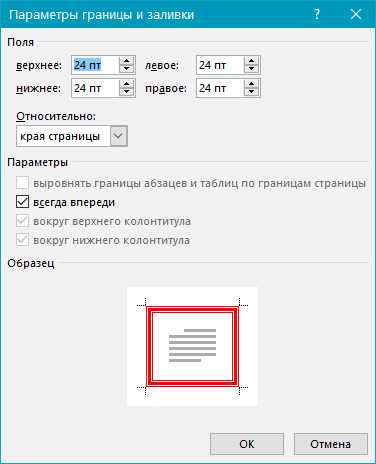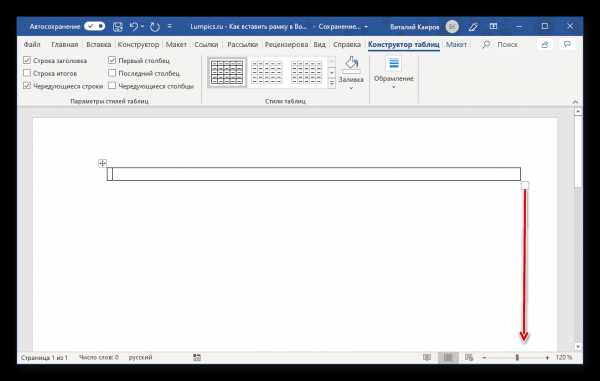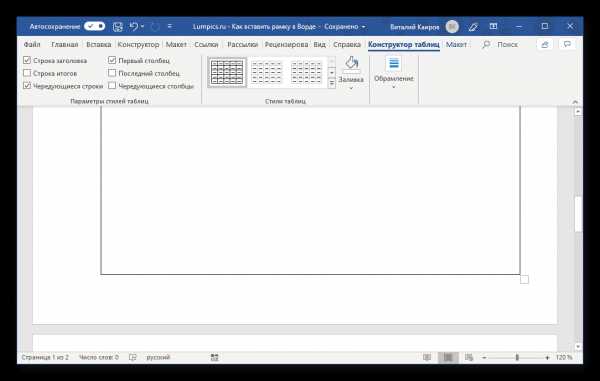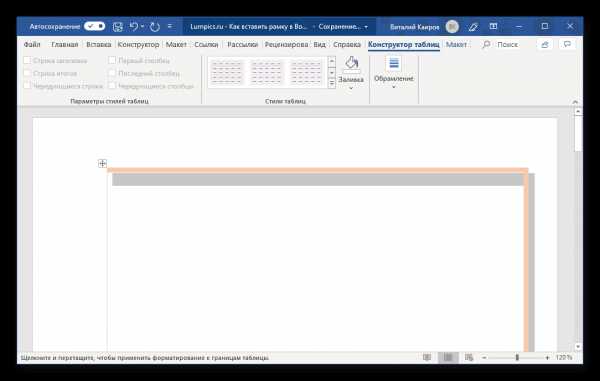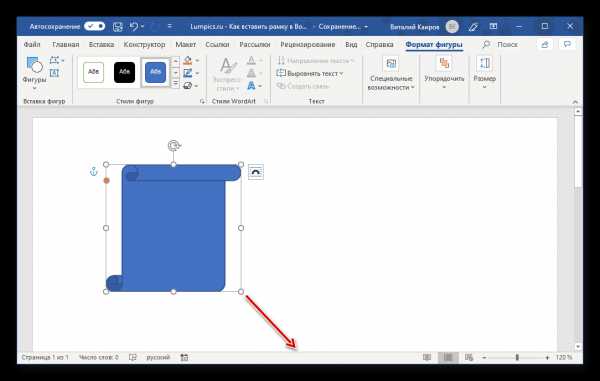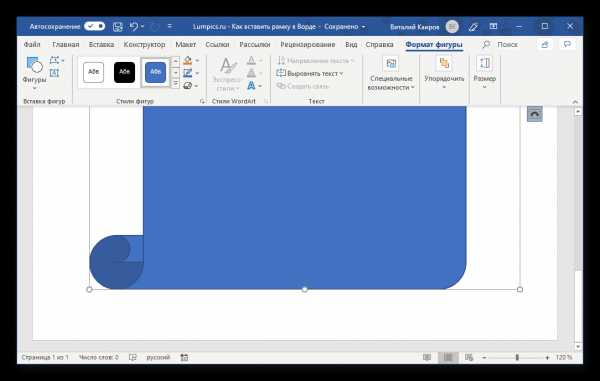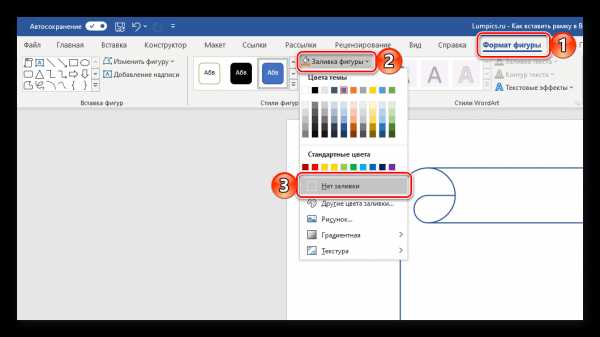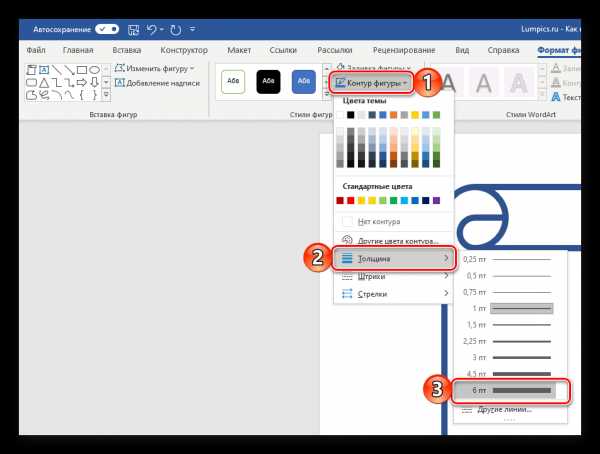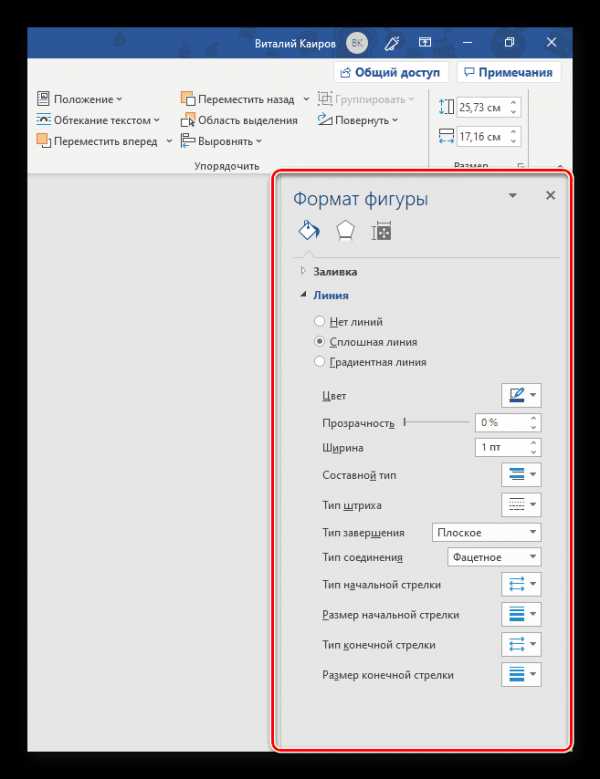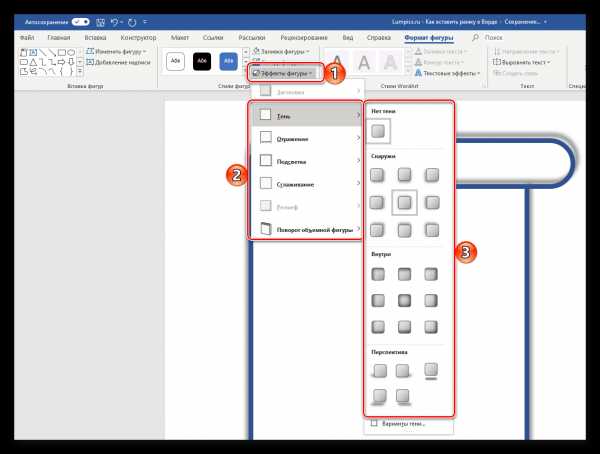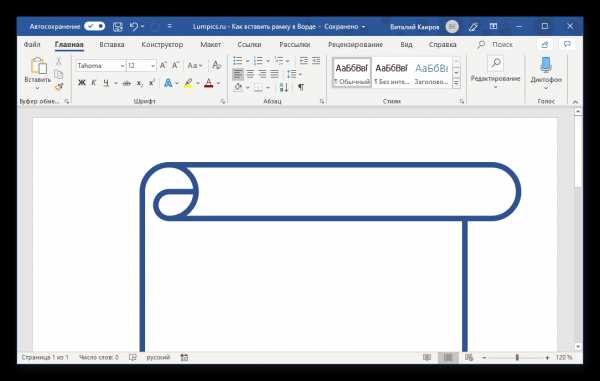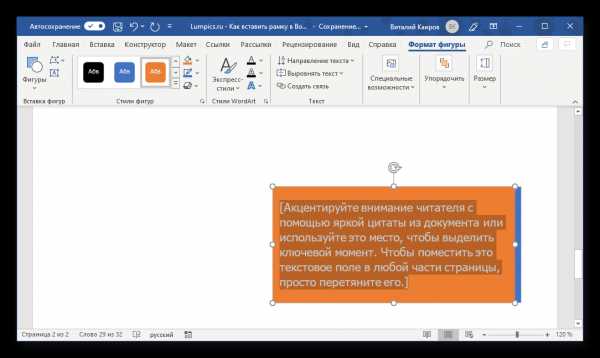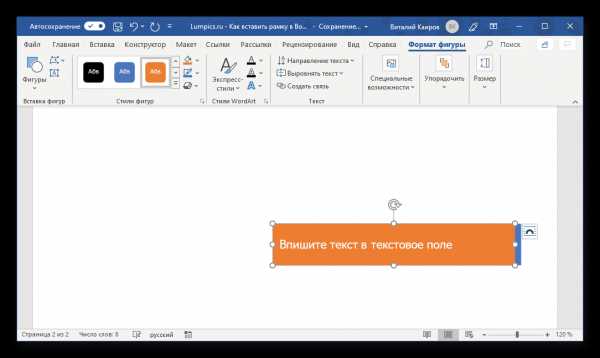Как сделать штамп в ворде
Добрый день дорогие друзья. В очередном уроке я Вам расскажу как быстро сделать штамп по ГОСТу в ворде. Причем делать как такой вам его и не придется. Это своего рода плагин, который мы скачаем и поместим в установочную папку Microsoft office. Вообще в нынешнее время всё стараются автоматизировать, сократив время на проведение каких-либо операций, поэтому Мы не будем отставать от времени.
- Нам необходимо скачать плагин здесь

- Нужно поместить этот плагин в папку startup, которая должна находиться в установочной папке Microsoft office
- Открываем Microsoft word, нажимаем «Включить содержимое» и видим появившуюся новую вкладку «Надстройки»

- Нажимаем на вкладку «Надстройки» и видим большое количество рамок составленных по ГОСТу в различных формах
Выбирая нужный Вам вариант (в зависимости от необходимой формы штампа), нажимаете левой кнопкой мышки. Пожалуй это самой быстрый вариант для построения штампов и рамок по ГОСТу.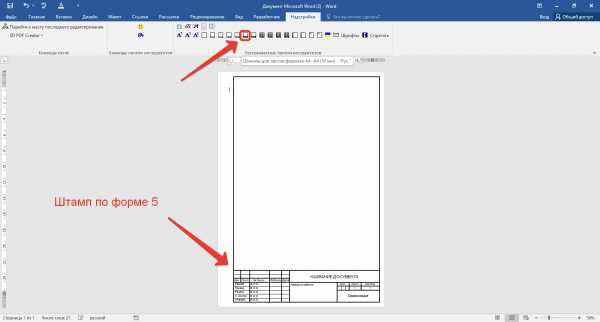
Эта папка в установочной папке Microsoft office есть всегда. Другое дело, как её найти. А сделать это можно следующим путем:
- Открыть «Мой компьютер» или «Этот компьютер»
- Пройти в установочную папку Microsoft office (обычно она находится на локальном диске С → Program Files (x86) → Microsoft office)
- Ввести в строку поиска имя необходимой нам папки «STARTUP»
- Если Вы все верно сделали, то появится искомая папка. Помещаем скачанный плагин в эту папку и закрываем её.
www.gidprog.ru
Как сделать штамп в «Ворде» Пошаговая инструкция
Студенты и учащиеся довольно часто используют текстовым редактором «Ворд» для воплощения курсовых, дипломов, отчетов и рефератов. Это безмерно комфортная программка, располагающая интуитивный интерфейс, с каким имеет возможность сладить в том числе новичок. Из них только в случае если речь проходит об банальных влияниях, в том числе сочинение текста, возникновение таблицы, дополнение рисунки.
Некоторые учители настоятельно просят присутствия рамки со стандартом согласно с ГОСТом, возникновение какой для учащегося имеет возможность исполнится очень проблемным миссием. В заметке станет изложено, как выполнить штамп в «Ворде» по ГОСТу.
Как сделать штамп в «Ворде» Пошаговая инструкция видео
Шаг первый: разбиваем документ на разделы
Первый шаг того, как выполнить штамп в «Ворде», возникает с разбития всего дока на разграничивы. Это важно, дабы отгородить ведущую долю текста, оглавление и титульный лист. Однако это не единая мотив: деление должно для того, дабы поместить штамп в местоположение, где он важен, и ликвидировать его перемещения в бесполезные.
Итак, как выполнить штамп в «Ворде»? Для нас должно:
- Кликнуть по вкладке «Макет» или же «Разметка страницы» (исходя из версии программки).
- Открыть выпадающий перечень «Разрывы».
- Выбрать пункт «Следующая страница».
- Повторить все влияния для возникновения очередного разрыва.
- Нажать «Закрыть окошко колонтитулов».
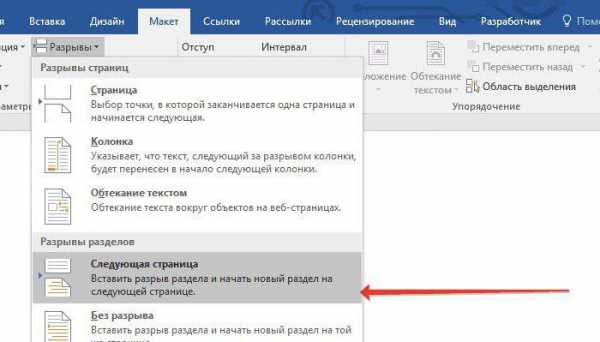
Вот вам и все, 1 стадия наставления того, как выполнить штамп в «Ворде», делен, коридорим именно ко второму.
Шаг второй: устраняем связи между разделами
Итак, приступаем ко второму моменту наставления, как выполнить рамку со стандартом в «Ворде». В настоящее время для нас надобно ликвидировать взаимосвязи меж всеми до того времени разработанными поделами. Это должно для того, дабы штамп не распустился на все страницы, а вот оставался лишь только на одной.
- Кликните по вкладке «Вставка», дабы перейти в нее.
- Нажмите по стрелочки вблизи с кнопочкой «Нижний колонтитул» для отражения выпадающего перечня.
- В перечне кликните по «Изменить цокольный колонтитул» будет замечен категория инструментов для деятельности с колонтитулами.
- В команде «Переходы» щелкните по кнопке «Как в предшествующем сегменте».
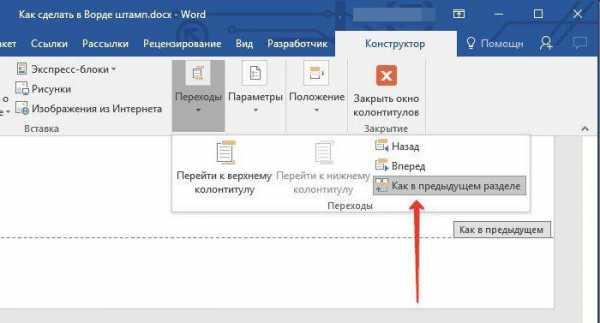
После проведенных влияний штамп не станет разносится на все страницы, а вот из этого можно сделать вывод, что 2-й шаг наставления, как выполнить рамку и штамп в «Ворде», мы провели. Коридорим к возникновению.
Шаг третий: создаем рамку
Вот в настоящее время, на
xroom.su
Гостовские чертежные рамки для Word
Потребность в рамках возникает у студентов инженерных и компьютерных специальностей, когда надо оформить лабораторную, курсовую или дипломную работу. Можно купить листы с уже напечатанными рамками, но проще и удобнее самому верстать текст с рамками. Здесь вы найдете и бесплатно скачаете шаблон (*.dot), которые позволяет легко и просто создавать тексты на листах с рамками. Если правильно настроить шаблон один раз, то вы сможете сэкономить кучу времени. Кстати, один из наших читателей сообщил, что используя этот шаблон он наладил успешный бизнес — печатает одногруппникам и всем желающим в общежитии на листах рамки.
Скачайте файл (смотри ссылку внизу), и откройте этот файл редактором Word. При открытии возникнет предупреждение о том, что файл содержит макросы. Это нормально (никаких вирусов нет). Удобство работы достигается за счет этих макросов. Поэтому выберите опцию «не отключать макросы». После запуска появится дополнительная панель, которую вы видите на рисунке (ее можно настраивать). Дальше все очень просто: создаете новую страницу, устанавливаете на нее курсор и нажимаете кнопку на панели с нужной рамкой. Эту страницу можно редактировать менять шрифты и т.д.
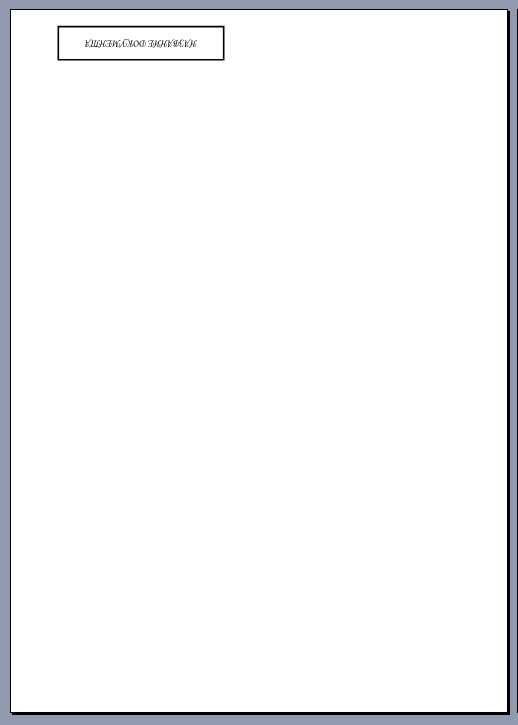 Кроме приведенных выше рамок, вы также получите дополнительный верхний штамп (смотри слева) и штамп с адресом (пример адресного штампа можно увидеть на картинке внизу). Эти шаблоны предназначены для оформления электронных документов в соответствие с ГОСТ 2.104-68*, для конструкторской документации. Скачиваемый файл является ШАБЛОНОМ документа, поэтому не следует его редактировать напрямую. Для правильной работы поместите шаблон в папку шаблонов (обычно это C:Pogram FilesMicrosoft OfficeШаблоны). Для корректной работы шаблона необходимы файлы шрифтов ГОСТ Тип А и ГОСТ Тип В, которые необходимо установить в системе. Скачать эти шрифты можно, например, здесь. Настоятельно рекомендуется, перед началом работы с документом, ничего не изменяя в его тексте, открыть меню Файл — Свойства документа и в обязательном порядке заполнить графы, касающиеся Названия и Номера документа, Названия предприятия. После подтверждения внесенных изменений сохраните документ, закройте и снова откройте его. Текст документа рекомендуется набирать с использованием стиля «Основной текст».
Кроме приведенных выше рамок, вы также получите дополнительный верхний штамп (смотри слева) и штамп с адресом (пример адресного штампа можно увидеть на картинке внизу). Эти шаблоны предназначены для оформления электронных документов в соответствие с ГОСТ 2.104-68*, для конструкторской документации. Скачиваемый файл является ШАБЛОНОМ документа, поэтому не следует его редактировать напрямую. Для правильной работы поместите шаблон в папку шаблонов (обычно это C:Pogram FilesMicrosoft OfficeШаблоны). Для корректной работы шаблона необходимы файлы шрифтов ГОСТ Тип А и ГОСТ Тип В, которые необходимо установить в системе. Скачать эти шрифты можно, например, здесь. Настоятельно рекомендуется, перед началом работы с документом, ничего не изменяя в его тексте, открыть меню Файл — Свойства документа и в обязательном порядке заполнить графы, касающиеся Названия и Номера документа, Названия предприятия. После подтверждения внесенных изменений сохраните документ, закройте и снова откройте его. Текст документа рекомендуется набирать с использованием стиля «Основной текст». | Ну вот бывает такое, что нашел рамки по госту и тут же есть и конструктор титульных страниц для лабораторок, курсовых, рефератов. | Титульный лист онлайн |
studlab.com
как сделать штамп в Ворде
Студенты и ученики часто пользуются текстовым редактором «Ворд» для выполнения курсовых, дипломов, рефератов и докладов. Это очень удобная программа, имеющая интуитивный интерфейс, с которым может справиться даже новичок. Но только если речь идет об обычных действиях, таких как написание текста, создание таблицы, добавление изображения.
Некоторые преподаватели требуют наличия рамки со штампом в соответствии с ГОСТом, создание которой для ученика может стать довольно проблематичным заданием. В статье будет рассказано, как сделать штамп в «Ворде» по ГОСТу.
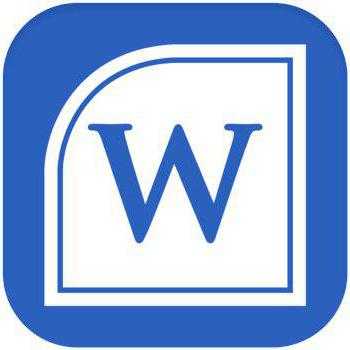
Шаг первый: разбиваем документ на разделы
Первый шаг того, как сделать штамп в «Ворде», начинается с разбития всего документа на разделы. Это необходимо, чтобы отделить основную часть текста, оглавление и титульный лист. Но это не единственная причина: деление нужно для того, чтобы поместить штамп в место, где он необходим, и исключить его смещения в ненужные.
Итак, как сделать штамп в «Ворде»? Нам нужно:
- Кликнуть по вкладке «Макет» или «Разметка страницы» (в зависимости от версии программы).
- Открыть выпадающий список «Разрывы».
- Выбрать пункт «Следующая страница».
- Повторить все действия для создания еще одного разрыва.
- Нажать «Закрыть окно колонтитулов».
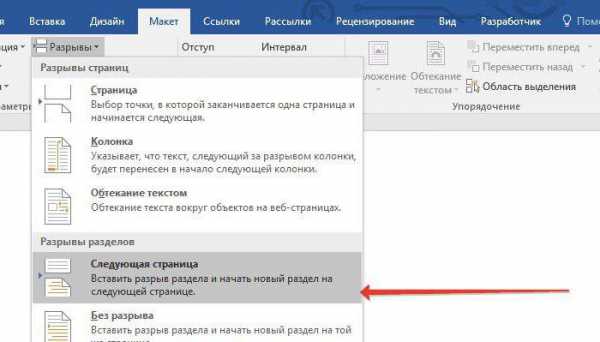
Вот и все, первый этап инструкции того, как сделать штамп в «Ворде», выполнен, переходим непосредственно ко второму.
Шаг второй: устраняем связи между разделами
Итак, приступаем ко второму этапу инструкции, как сделать рамку со штампом в «Ворде». Теперь нам надо устранить связи между всеми ранее созданными разделами. Это нужно для того, чтобы штамп не распространился на все страницы, а оставался лишь на одной.
- Кликните по вкладке «Вставка», чтобы перейти в нее.
- Нажмите по стрелочки рядом с кнопкой «Нижний колонтитул» для отображения выпадающего списка.
- В списке кликните по «Изменить нижний колонтитул» появится группа инструментов для работы с колонтитулами.
- В группе «Переходы» щелкните по кнопке «Как в предыдущем разделе».
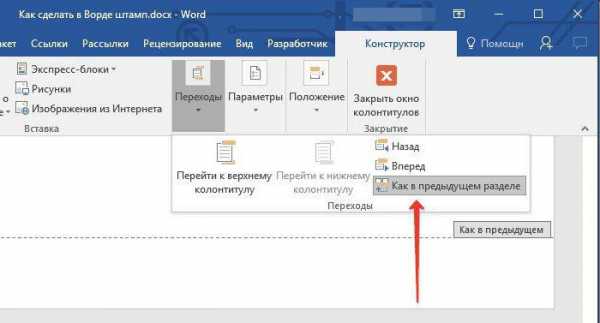
После проделанных действий штамп не будет распространяться на все страницы, а это означает, что второй шаг инструкции, как сделать рамку и штамп в «Ворде», мы выполнили. Переходим к созданию.
Шаг третий: создаем рамку
Вот теперь, наконец-то, мы подобрались к созданию самого штампа с рамкой. Однако это далеко не последний этап, но об остальном позже. Создавать мы будем рамку, конечно же, в соответствии с ГОСТом, поэтому первым делом нам необходимо добавить рамку, со следующими отступами по краям:
- Слева — 20 мм.
- Сверху — 5 мм.
- Справа — 5 мм.
- Снизу — 5 мм.
Чтобы это сделать, следуйте инструкции:
- В программе перейдите в «Макет».
- В группе «Параметры страницы» кликните по инструменту «Поля» для развертывания выпадающего списка.
- В списке выберите «Настраиваемые поля».
- В области «Поля» задайте значения: левое — 2,9 см, нижнее — 0,6 см, верхнее — 1,4 см, правое — 1,3 см. Это необходимо, чтобы текст не заходил на границы рамки.
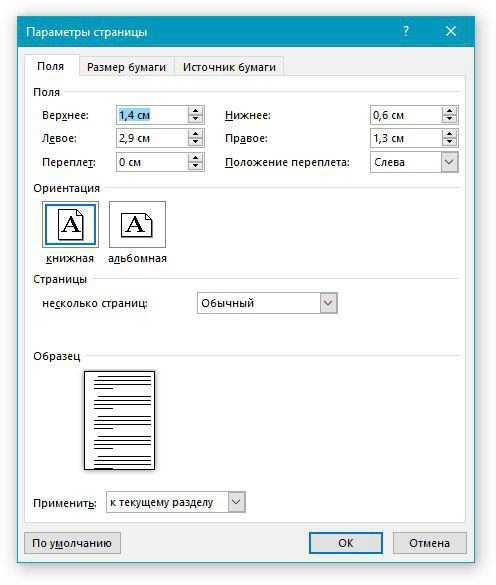
После проделанных действий нажимайте кнопку «ОК» для применения всех изменений.
Сейчас переходим непосредственно к добавлению рамки в документ. Для этого вам нужно сделать следующее:
- В программе перейти в «Разметка страницы» или «Дизайн» (в зависимости от версии).
- В группе инструментов «Фон страницы» нажмите на кнопку «Границы страницы».
- Далее перейдите в «Страницы».
- В первой колонке выбрать пункт «Рамка».
- В выпадающем списке «Применить выбрать «К этому разделу».
- Нажать кнопку «Параметры», что находится чуть ниже выпадающего списка.
- В появившемся окне указать значения: нижнее — 0, правое — 20, верхнее — 25, левое — 21.
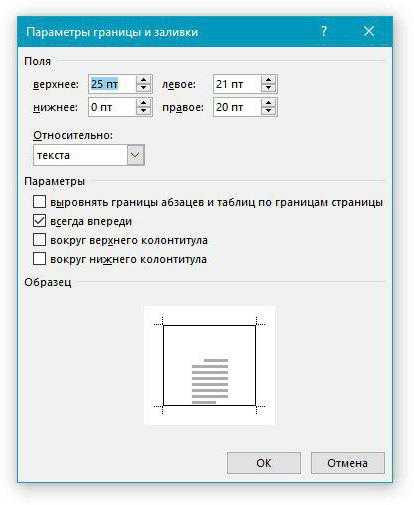
После этого нажимайте ОК — в документе появится рамка.
Шаг четвертый: создаем штамп
Итак, мы создали рамку, теперь поговорим о том, как в «Ворде» сделать штамп по ГОСТу. Делается это с помощью таблицы, вот детальная инструкция:
- Перейдите в нижний колонтитул той страницы, на которую вы хотите поместить штамп. Для этого дважды кликните по нижней границе листа.
- В конструкторе, который появился на панели инструментов, в группе «Положение» замените все значения на ноль — по умолчанию там указано 1,25.
- Перейдите во вкладку «Вставка».
- Используйте инструмент «Таблица» для ее создания. В меню выбора размера укажите 9 столбиков и 8 строчек.
- Зажмите ЛКМ на левой границе таблицы и перетащите ее край к левому краю рамки. Проделайте это же действие с правым краем таблицы.
- Выделите всю таблицу, нажав на четыре стрелочки в верхнем левом краю.
- Перейдите в «Макет» в группе вкладок «Работа с таблицами».
- Поменяйте высоту всех ячеек на 0,5 см.
- Поочередно выделяйте столбцы, начиная с левого края, и изменяйте их ширину. Первый столбец — 0,7 см, второй — 1 см, третий — 2,3 см, четвертый — 1,5 см, пятый — 1 см, шестой — 6,77 см, седьмой — 1,5 см, восьмой — 1,5 см, девятый — 2 см.
- Объедините ячейки в тех местах, где это необходимо, ориентируйтесь по изображению, приложенному ниже.
Вот и все, штамп с рамкой создан, но осталось еще несколько деталей.
Шаг пятый: фиксируем высоту ячеек
Чтобы при вводе данных в ячейки штампа они не растягивались, необходимо зафиксировать их высоту. Делается это следующим образом:
- Выделите ячейки.
- Нажмите ПКМ.
- В меню кликните по инструменту «Свойства таблицы».
- Во вкладке «Строка» поставьте галочку рядом с кнопкой «Высота» и выберите режим «Точно».

Кликнете по ОК — ваша таблица станет фиксированной.
autogear.ru
Как вставить рамку в Ворде

Microsoft Word предоставляет довольно широкие возможности для форматирования и оформления текста в документах. Одним из вариантов последнего может являться рамка, и именно о ее создании мы расскажем сегодня.
Создание рамки в Ворде
Существует всего один задокументированный разработчиками Microsoft способ добавления рамки в документ Word, однако если дать волю фантазии, можно найти еще пару-тройку альтернативных решений, предоставляющих несколько более широкие возможности оформления и настройки. Рассмотрим все их подробнее.
Способ 1: Границы страниц
Начнем с наиболее простого и очевидного метода создания рамки в Ворде, обратившись для этого к разделу настройки границ страницы.
- Перейдите во вкладку «Дизайн» (в последних версиях Word эта вкладка называется «Конструктор»), расположенную на панели управления, и нажмите на кнопку «Границы страниц», расположенную в группе «Фон страницы».

Примечание: Чтобы вставить рамку в Ворд 2007, следует перейти ко вкладке «Разметка страницы». В Microsoft Word 2003 пункт «Границы и заливка», необходимый для добавления рамки, расположен во вкладке «Формат».
- Перед вами появится диалоговое окно, где в открывшейся по умолчанию вкладке «Страница» слева нужно выбрать раздел «Рамка».

- В правой части окна вы можете выбрать тип, ширину, цвет рамки, а также рисунок (этот параметр исключает другие надстройки для рамки, такие как тип и цвет).
- В разделе «Применить к» можно указать, нужна ли рамка во всем документе или только на конкретной странице.
- При необходимости вы можете также установить размеры полей на листе – для этого нужно открыть меню «Параметры».



- Нажмите «ОК» для подтверждения, после чего рамка сразу же появится на листе.
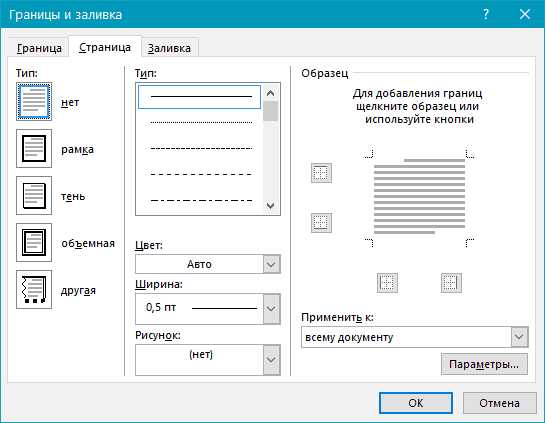
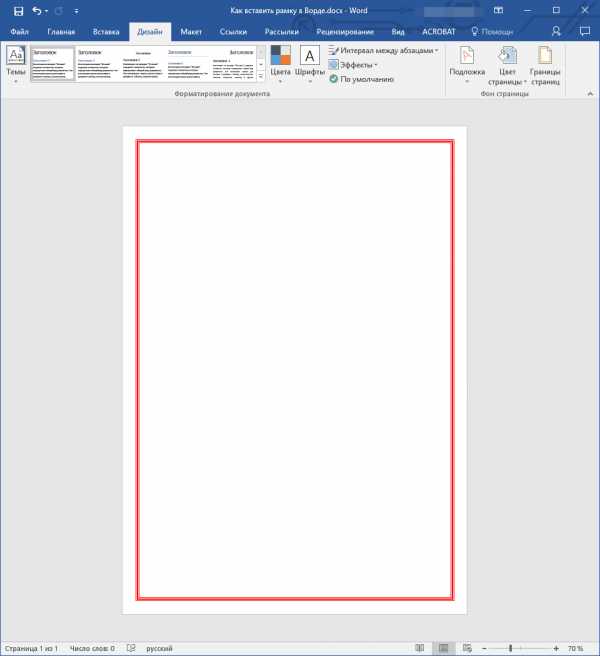
Большинству пользователей будет достаточно возможностей стандартного средства добавления рамок в Word, однако есть и другие методы.
Читайте также: Настройка полей в Ворде
Способ 2: Таблица
В Microsoft Word можно создавать таблицы, заполнять их данными и оформлять, применяя к ним различные стили и макеты. Растянув всего одну ячейку по границам страницы, мы получим простую рамку, которой можно придать желаемый внешний вид.
- Перейдите во вкладку «Вставка», разверните выпадающее меню кнопки «Таблица» и обозначьте курсором размер в одну ячейку. Нажмите левую кнопку мышки (ЛКМ) для ее добавления на страницу документа.
- С помощью мышки растяните ячейку по границам страницы. Следите за тем, чтобы не выходить за пределы полей.

Примечание: При «пересечении» границ они будут подсвечиваться зеленым и отображаться в виде тонкой полоски.
- Основа для рамки есть, но вряд ли вы захотите довольствоваться простым черным прямоугольником.

Придать желаемый вид объекту можно во вкладке «Конструктор таблиц», которая появляется на панели инструментов Ворд при выделении добавленного элемента.
Таким образом можно создать как относительно простую, так и более оригинальную рамку.
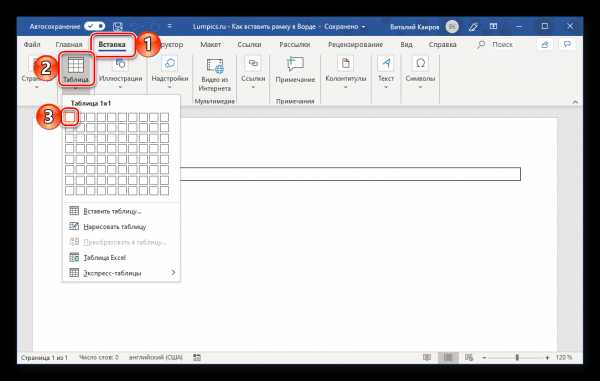
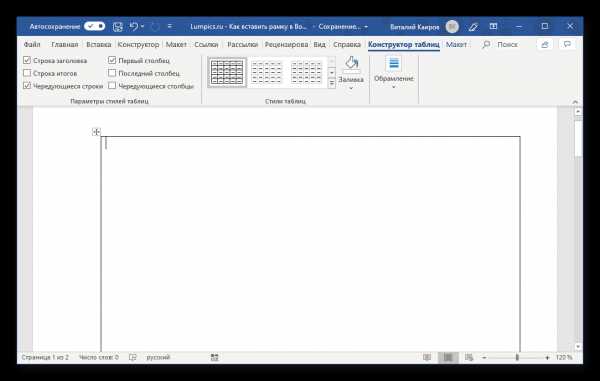
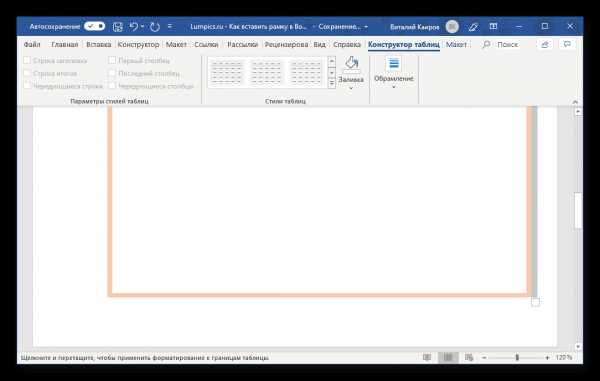
Примечание: Текст внутри такой рамки-таблицы записывается и оформляется точно так же, как и обычный текст в документе, однако дополнительно его можно выровнять относительно границ таблицы и/или ее центра. Необходимые инструменты находятся в дополнительной вкладке «Макет», расположенной в группе «Работа с таблицами».
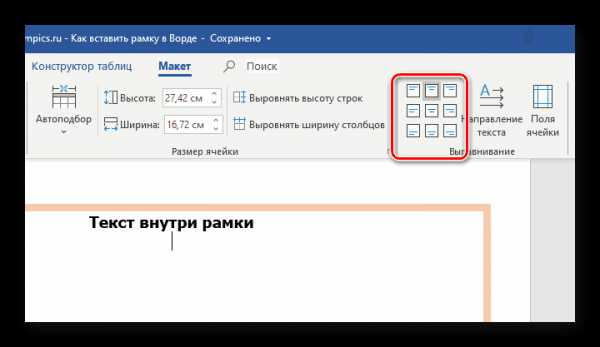
Читайте также: Как в Ворде выровнять таблицу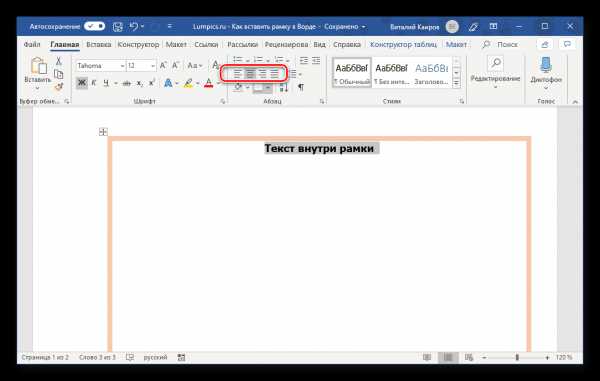
Основная работа с текстом внутри рамки осуществляется во вкладке «Главная», а дополнительные действия доступны в контекстном меню.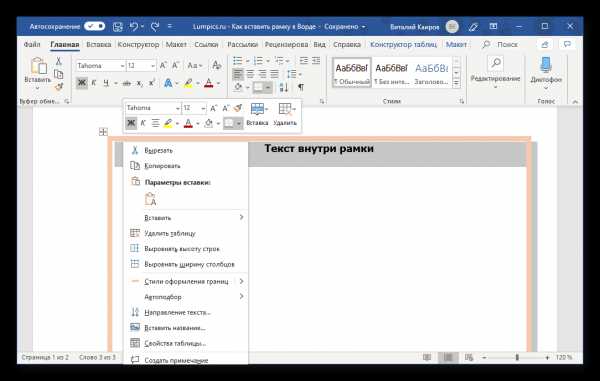
Узнать более подробно о том, как работать с таблицами в Word и придавать им желаемый вид, можно из представленных по ссылкам ниже статей. Приложив совсем немного усилий, вы точно сможете создать более оригинальную рамку, чем те, что есть в стандартном наборе текстового редактора и были нами рассмотрены в предыдущем способе.
Подробнее:
Создание таблиц в Ворде
Форматирование таблиц в Ворде
Способ 3: Фигура
Аналогично таблице размером в одну ячейку, для создания рамки в Word можно обратиться к разделу вставки фигур. К тому же возможности их оформления, предоставляемые программой, куда более широкие.
- Откройте вкладку «Вставка», нажмите по пункту «Фигуры» и выберите любой желаемый элемент, в той или иной степени напоминающий прямоугольник. Выделите его нажатием ЛКМ.
- Зажмите ЛКМ в одном из верхних углов страницы и потяните в противоположный по диагонали, создав таким образом рамку, которая будет «упираться» в поля, но не выходить за их предел.

Примечание: Вы можете выбирать не только «пустые» фигуры (контуры), но и те, к которым применена заливка, как в нашем примере. В дальнейшем ее можно легко убрать, оставив только саму рамку.
- Выделив добавленный объект, перейдите во вкладку «Формат фигуры».

- В блоке инструментов «Стили фигур» разверните меню пункта «Заливка фигуры» и выберите значение «Нет заливки» или, если есть такая необходимость, любой предпочтительный цвет.
- Далее разверните меню пункта «Контур фигуры» и определите его основные параметры – цвет и толщину линии,

ее вид (пункт «Другие линии» в блоке опций «Толщина» предоставляет более широкие возможности для настройки). - По желанию выберите подходящий эффект, который будет применен к фигуре (пункт «Эффект фигуры»). Как вариант, можно добавить к ней тень или применить подсветку.



Таким образом вы сможете создать действительно уникальную рамку, придав документу желаемое и узнаваемое оформление.

Для того чтобы начать писать текст внутри этой фигуры, нажмите по ней правой кнопкой мышки (ПКМ) и выберите в контекстном меню пункт «Добавить текст». Аналогичного результата можно достичь двойным нажатием ЛКМ.
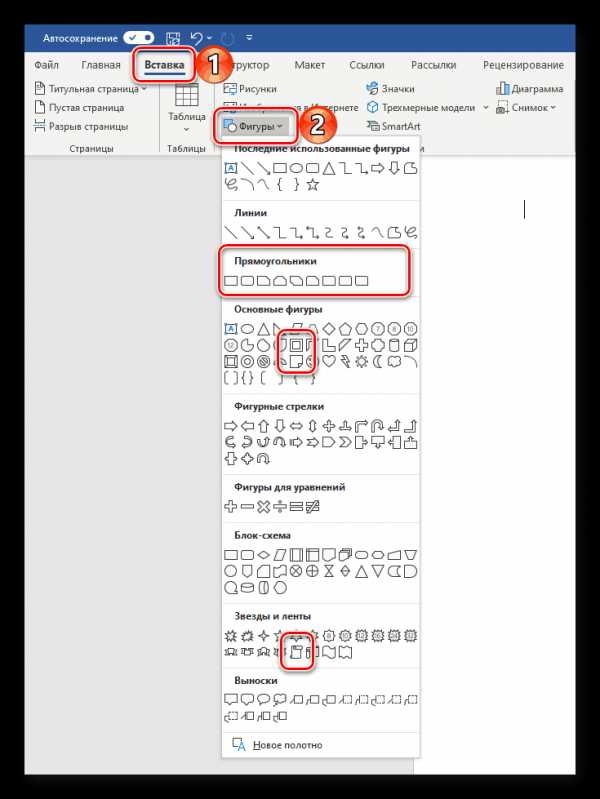
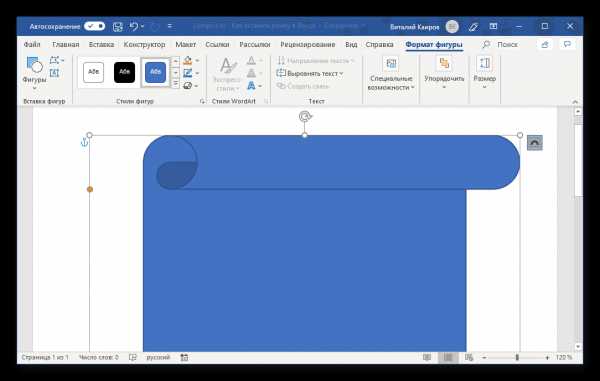
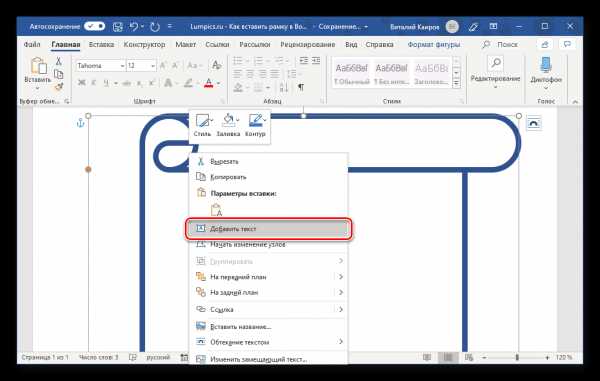
По умолчанию он будет писаться от центра. Чтобы изменить это, во вкладке «Формат фигуры», в группе инструментов «Текст» разверните меню пункта «Выравнивание» и выберите подходящий вариант. Оптимальным решением будет «По верхнему краю».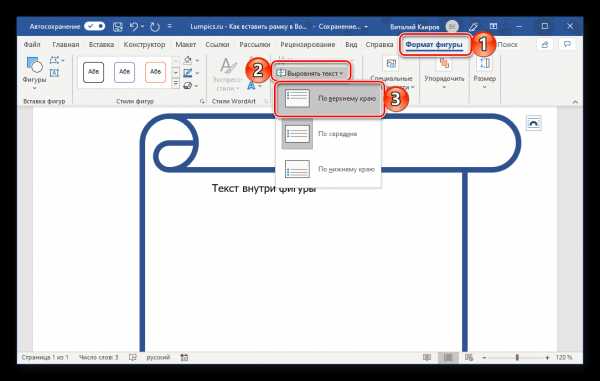
Во вкладке «Главная» можно задать предпочтительный тип выравнивания по горизонтали.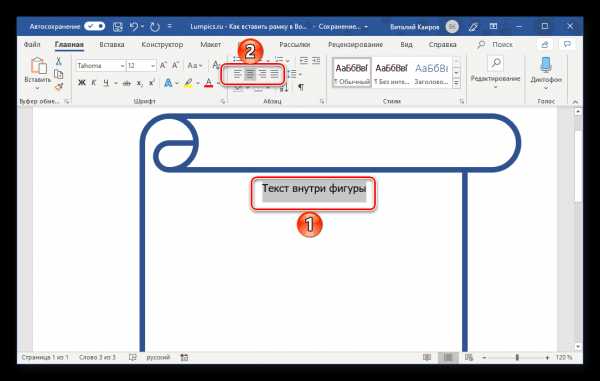
Читайте также: Выравнивание текста в документе Ворд
Узнать более подробно о вставке и изменении фигур в Word можно из отдельной статьи на нашем сайте, в которой рассказывается в том числе и об оформлении этих элементов.
Подробнее: Вставка фигур в Ворде
Способ 4: Текстовое поле
В рассмотренных выше случаях мы создавали рамку по всему периметру страницы документа Word, однако иногда может потребоваться «облачить» в нее лишь отдельный фрагмент текста. Сделать это можно как с помощью таблицы, состоящей из одной ячейки и имеющий подходящий размер, так и с помощью текстового поля, у которого тоже есть свои особенности.
- Перейдите во вкладку «Вставка» и нажмите на кнопку «Текстовое поле».
- Из выпадающего списка выберите один из представленных во встроенном наборе шаблонов, в числе которых есть как нейтральные рамки, так и полноценные графические элементы со своими стилями оформления.
- Впишите (или вставьте) в добавленное текстовое поле нужную запись,

подгоните под нее размеры рамки, уберите заливку (аналогично данному действию с фигурами).
Если потребуется, переместите этот объект, правда, делается это путем перетаскивания его отдельных границ и изменения размеров.
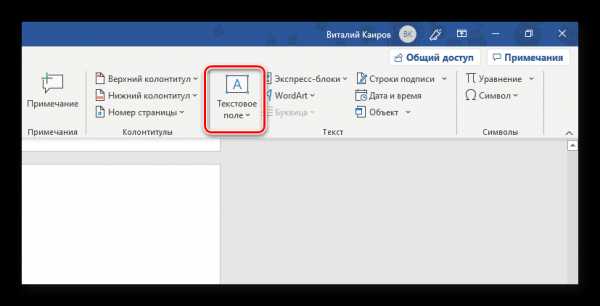
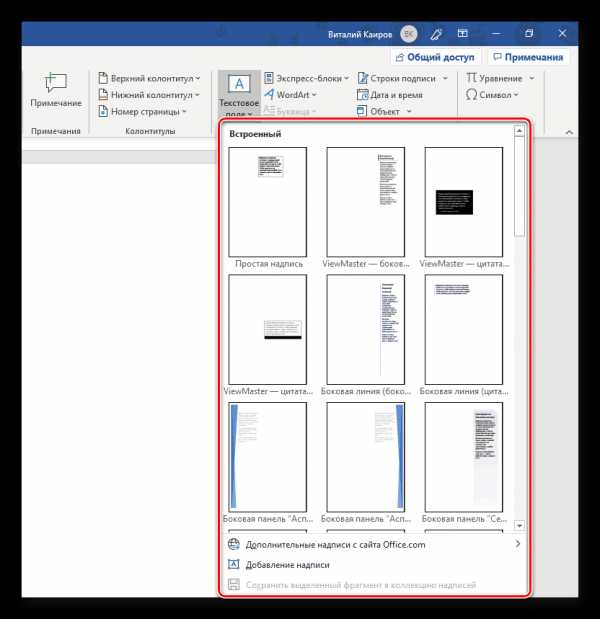
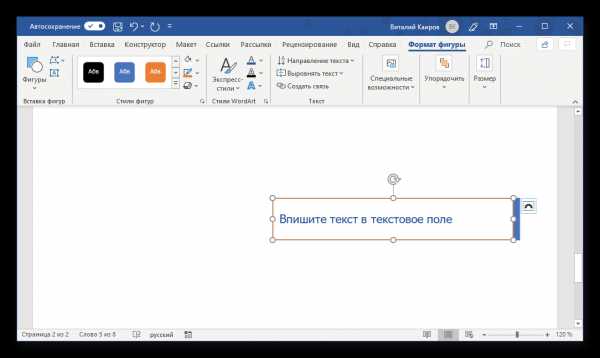
Надписи, добавленные в документ таким образом, можно поворачивать и переворачивать, а также изменять их, используя встроенные в Ворд стили.
Читайте также: Как перевернуть текст в Word
Дальнейшая работа с таким текстом осуществляется так же, как и с обычным, с той лишь разницей, что предварительно потребуется выделить содержимое текстового поля. Придать же более изящный вид данному объекту можно точно так же, как и любой другой фигуре (см. Способ 3) – для него доступны те же параметры (заливка, контур, эффекты и т.д.), представленные во вкладке «Формат фигуры».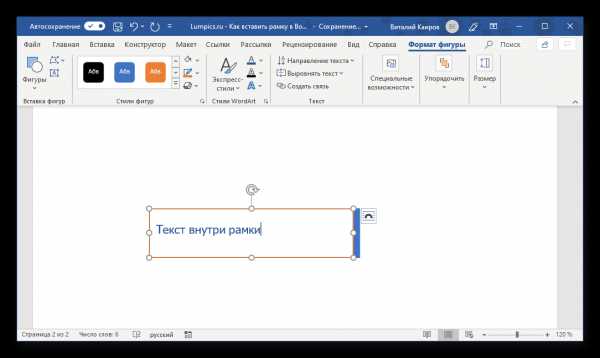
К слову, текст внутри поля можно вписать в любой другой текст в документе и расположить поверх, за ним или в стороне. Делается это так же, как и с графическими объектами – нужно просто правильно настроить параметры обтекания.
Подробнее: Как сделать обтекание картинки текстом в Ворде
Печать документов с рамками
В тех случаях, когда документ с созданной в нем рамкой требуется распечатать на принтере, можно столкнуться с проблемой ее отображения, а точнее, отсутствия такового. Это актуально в первую очередь для фигур и текстовых полей, но легко устранимо путем посещения настроек текстового редактора.
- Откройте меню «Файл» и перейдите к разделу «Параметры».
- На боковой панели выберите вкладку «Отображение».
- В блоке опций «Печать» установите галочки напротив первых двух пунктов – «Печатать рисунки, созданные в Word» и «Печатать фоновые цвета и рисунки», после чего нажмите «ОК» для подтверждения.
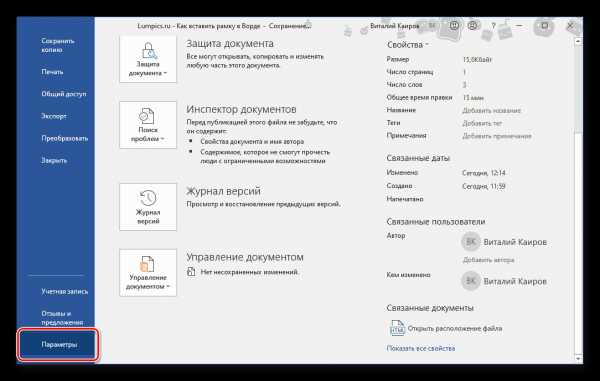
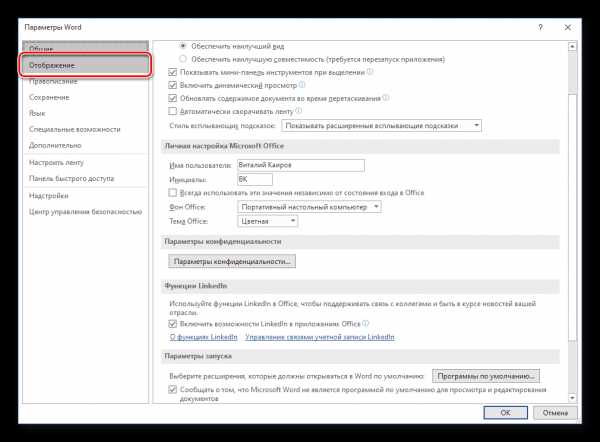
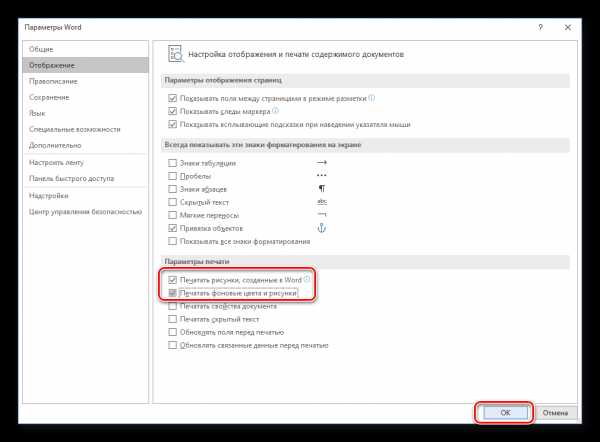
К слову, это же нужно проделать, если в документе есть самостоятельно созданные рисунки или был изменен фон страницы.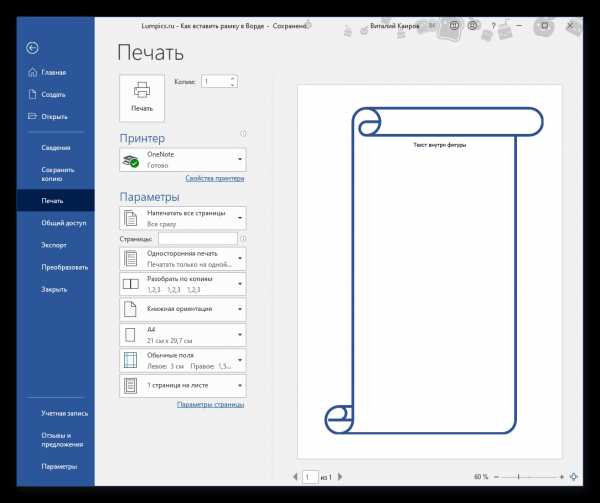
Читайте также:
Как рисовать в Ворде
Как изменить фон в Ворде
Печать документов в Ворде
Заключение
Теперь вы знаете не только о стандартном способе создания рамки в документе Microsoft Word, но и о том, как отойти от шаблонных решений и самостоятельно создать нечто более оригинальное и привлекательное.
Мы рады, что смогли помочь Вам в решении проблемы.Опишите, что у вас не получилось. Наши специалисты постараются ответить максимально быстро.
Помогла ли вам эта статья?
ДА НЕТlumpics.ru
Как сделать штамп в «Ворде» Пошаговая инструкция
Студенты и учащиеся довольно часто используют текстовым редактором «Ворд» для воплощения курсовых, дипломов, отчетов и рефератов. Это безмерно комфортная программка, располагающая интуитивный интерфейс, с каким имеет возможность сладить в том числе новичок. Из них только в случае если речь проходит об банальных влияниях, в том числе сочинение текста, возникновение таблицы, дополнение рисунки.
Некоторые учители настоятельно просят присутствия рамки со стандартом согласно с ГОСТом, возникновение какой для учащегося имеет возможность исполнится очень проблемным миссием. В заметке станет изложено, как выполнить штамп в «Ворде» по ГОСТу.
Как сделать штамп в «Ворде» Пошаговая инструкция видео
Шаг первый: разбиваем документ на разделы
Первый шаг того, как выполнить штамп в «Ворде», возникает с разбития всего дока на разграничивы. Это важно, дабы отгородить ведущую долю текста, оглавление и титульный лист. Однако это не единая мотив: деление должно для того, дабы поместить штамп в местоположение, где он важен, и ликвидировать его перемещения в бесполезные.
Итак, как выполнить штамп в «Ворде»? Для нас должно:
- Кликнуть по вкладке «Макет» или же «Разметка страницы» (исходя из версии программки).
- Открыть выпадающий перечень «Разрывы».
- Выбрать пункт «Следующая страница».
- Повторить все влияния для возникновения очередного разрыва.
- Нажать «Закрыть окошко колонтитулов».
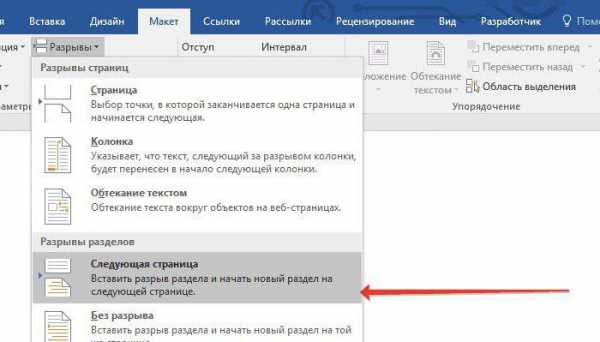
Вот вам и все, 1 стадия наставления того, как выполнить штамп в «Ворде», делен, коридорим именно ко второму.
Шаг второй: устраняем связи между разделами
Итак, приступаем ко второму моменту наставления, как выполнить рамку со стандартом в «Ворде». В настоящее время для нас надобно ликвидировать взаимосвязи меж всеми до того времени разработанными поделами. Это должно для того, дабы штамп не распустился на все страницы, а вот оставался лишь только на одной.
- Кликните по вкладке «Вставка», дабы перейти в нее.
- Нажмите по стрелочки вблизи с кнопочкой «Нижний колонтитул» для отражения выпадающего перечня.
- В перечне кликните по «Изменить цокольный колонтитул» будет замечен категория инструментов для деятельности с колонтитулами.
- В команде «Переходы» щелкните по кнопке «Как в предшествующем сегменте».
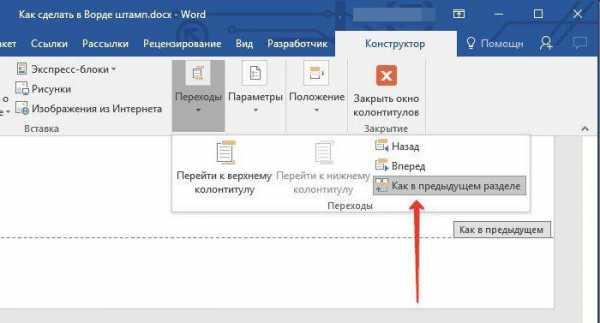
После проведенных влияний штамп не станет разносится на все страницы, а вот из этого можно сделать вывод, что 2-й шаг наставления, как выполнить рамку и штамп в «Ворде», мы провели. Коридорим к возникновению.
Шаг третий: создаем рамку
Вот в настоящее время, на
xroom.su