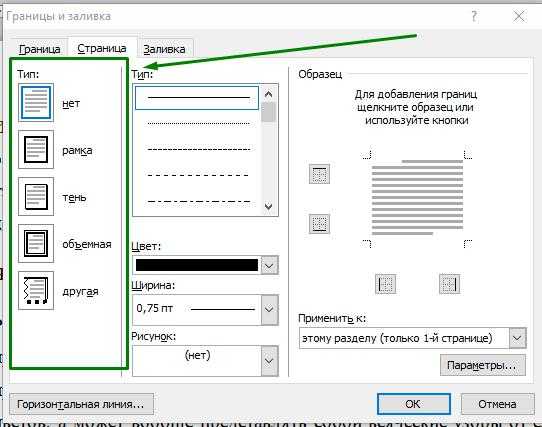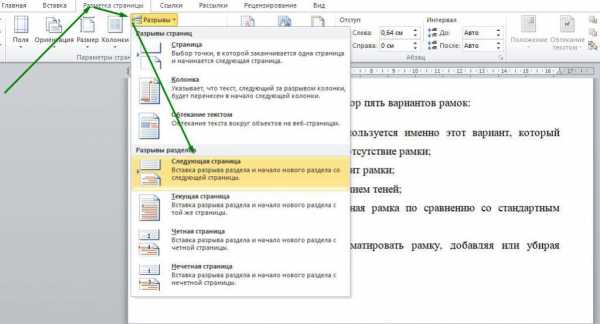Как сделать рамку в Ворде
Microsoft Word — программа, которая пользуется спросом у подавляющего числа пользователей ПК. На сегодняшний день она является неотъемлемым помощником людей самых разных профессий, а также учащейся и студентов. И это неудивительно — документы Ворд, как и остальной софт пакета офисных приложений Office, обладает удобным и простым интерфейсом, а также богатым функционалом, позволяющим адаптировать документ под свои потребности. Одна из возможностей, предоставляемых программой — создание рамок, обрамляющих документ, раздел, абзац или просто фрагмент текста. Это позволяет сделать свой текст более наглядным. В статье будет рассмотрено, как сделать рамку в различных версиях Ворда (2007, 2010, 2013 и 2016 годов).
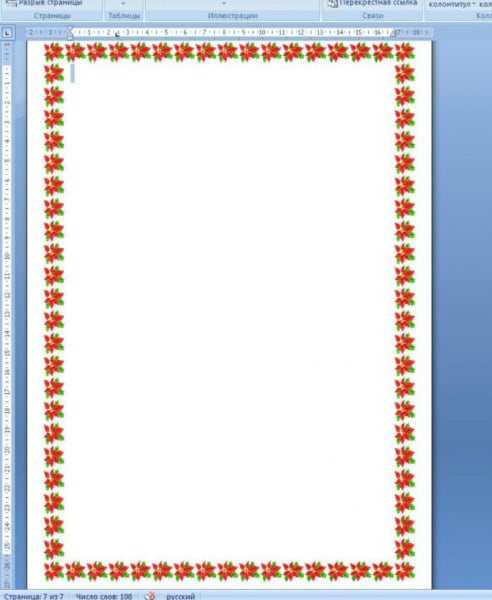 Так выглядит Вордовская рамка
Так выглядит Вордовская рамкаСодержание статьи:
- Как сделать рамку в Microsoft Word 2007 и 2010
- Как задать рамку в Microsoft Word 2013 и 2016
- Как моментально обрамить рамкой определенный фрагмент текста
- Как удалить рамку в Ворде
- Как сделать рамку в Word по ГОСТу
Как сделать рамку в Microsoft Word 2007 и 2010
Обе версии программы содержат одинаковый интерфейс, потому способ создания рамки актуален как для Ворд 2007, так и для модификации 2010 года.
Итак, чтобы сделать рамку, нам понадобиться выполнить несколько шагов:
- Запустить текстовый редактор Word на ПК или онлайн версию;
- В панели меню расположена вкладка «Разметка страницы», кликните на нее левой кнопкой мыши;
 Вкладка Разметка страницы
Вкладка Разметка страницы - Открывается раздел параметров разметки, в котором находим раздел «Границы страниц»;
 Пункт Границы Страниц
Пункт Границы Страниц - Открывается окошко, в котором расположены две вкладки, отвечающие за обрамление текста — «Страница» и «Граница»;
- В первой мы можем установить рамку для всего текста либо для отдельного раздела(ов), чтобы задать нужный параметр, открываем вкладку «Применить к», расположенную в правом нижнем углу окна;
- Второй дает возможность сделать рамку для отдельного абзаца;
- Теперь, для обрамления текста в блоке «Тип» требуется выбрать пункт «Рамка»;
 Вкладка Рамка
Вкладка Рамка - Кроме того, Word позволяет нам задать тип самой рамочки, ее цвет, ширину, при необходимости, можно снабдить ее рисунком — все это регулируется в данном блоке;
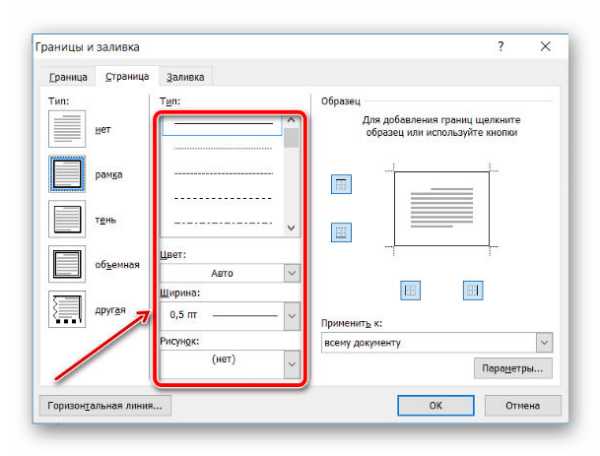 В данном блоке мы можем задать дополнительные параметры рамке
В данном блоке мы можем задать дополнительные параметры рамкеЧитайте также: Как сделать список в Ворде по алфавиту.
Как задать рамку в Microsoft Word 2013 и 2016
Для того, чтобы сделать рамку в данных версиях Word, нужно:
- Нажать на вкладку «Дизайн», расположенную в панели меню программы;
- Справа расположен блок «Фон страницы», в котором нам нужно выбрать «Границы страниц»;
Открывается знакомое окно с тем же интерфейсом и настройками, что и в версиях Word 2007 и 2010 годов.
Как моментально обрамить рамкой определенный фрагмент текста
- Если вам требуется определенный кусок текста выделить рамкой, то сделать это можно, не прибегая к разделу «Границы страниц».
- Для этого в блоке «Абзац» нажмите на вертикальную стрелку, расположенную справа от данной кнопки;
Кнопка позволяющая обрамить текст в рамку - В открывшемся списке выберите пункт «Внешние границы».
Как удалить рамку в Ворде
- Для удаления рамки нужно зайти в раздел «Разметка страницы» для Word 2007/2010 или «Дизайн» для Word 2013/2016, соответственно.
- Нажать на вкладку «Границы страниц» и в открывшемся окне поменять значение пункта «Тип» с «Рамка» на «Нет»;
 Вкладка Нет
Вкладка Нет - Кликнуть на кнопку «ОК» — готово.
Как сделать рамку в Word по ГОСТу
При оформлении курсовых, дипломных и других работ зачастую требуется наличие рамки со штампом, создание которой, как правило, вызывает проблемы, касающиеся «съезда» текста и неправильных отступов. Но все не так сложно, как кажется на первый взгляд. Чтобы установить рамку по ГОСТу в Ворде, нужно:
- Разделить текст на разделы (введение, содержание, основная часть и т.д.) таким образом, рамка будет располагаться правильно. А именно, в основной части — для этого последовательно открываем «Разметка страницы/Разрывы/Следующая страница»;
 Разбиваем документ на разделы
Разбиваем документ на разделы - Проделываем предыдущие действия для остальных разделов текста;
Дабы исключить повторение рамки со штампом по всему документу, переходим в блок «Вставка», выбираем пункт «Нижний колонтитул», в выпадающем окошке активируем параметр «Изменить нижний колонтитул», далее дезактивируем параметр «Как в предыдущем разделе» для выбранных областей текста.
Теперь переходим к созданию самой рамки, для этого:
- Переходим к основной части текста, рамку к которой и нужно установить;
- Вновь нажимаем на вкладку «Разметка страницы», в блоке «Параметры страницы» выбираем пункт «Поля» и в выпавшем окошке открываем вкладку «Настраиваемые поля»;
 Пункт Настраиваемые поля
Пункт Настраиваемые поля - Появляется еще одно окно, в котором нужно задать вот такие значения параметров;
 Устанавливаем точно такие же значения параметров у себя
Устанавливаем точно такие же значения параметров у себя - Возвращаемся в раздел «Разметка страницы» и в блоке «Фон страницы» выбираем вкладку «Границы страниц»;
- Открывается уже знакомое нам окно «Границы и заливка», в котором в качестве типа обрамления выбираем, конечно же, рамку, а во вкладке «Применить к» нажимаем на «Этому разделу»;
 Устанавливаем точно такие же значения параметров у себя
Устанавливаем точно такие же значения параметров у себя - Открываем раздел «Параметры», расположенный под вкладкой «Применить к»;
- Появляется окно, в котором нам нужно задать следующие отступы и настройки расположения рамки.
 Устанавливаем в данном разделе точно такие же значения параметров
Устанавливаем в данном разделе точно такие же значения параметровГотово — мы получили рамку в Ворде, соответствующую ГОСТу.
Заключение
Теперь вы знаете, как работать с различными видами рамок в Microsoft Word. Надеюсь, статья поможет вам продвинуться глубже в изучении этой не самой простой, но интересной программы.
Как в ворд сделать рамку
Для того что бы сделать рамку в текстовом редакторе word, необходимо перейти в раздел «Дизайн» и в группе задач «Фон страниц» выбрать команду «Границы страниц«.
В открывшимся диалоговом окне на соответствующих вкладках вы можете выбрать тип границы, разметку страницы, а также свойство заливки.
Для того что бы сделать рамку на вкладке «Страница» выберите тип рамки в разделе «Тип» расположенном слева. Так же вы можете выбрать тип рамки из выпадающего списка «Тип«.
С помощью списка «Цвет» можете изменить цвет рамки, а выбрав необходимый параметр из списка ширина вы сможете установить толщину контура рамки. Для сохранения изменений и добавления рамки нажмите кнопку ОК.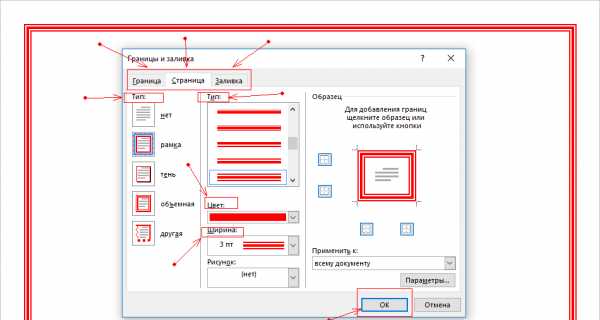
Как вы можете заметить по краям документа отобразилась рамка с выбранными ранее параметрами.
Также можно сделать фигурную рамку произвольной формы и размера.
Для этого необходимо перейти на вкладку «Вставка» и в группе задач «Иллюстрации» раскрыть список кнопки фигуры. Выбрав необходимую фигуру, зажмите левую кнопку мыши на области страницы документа и переместите курсор после чего отпустите курсор мыши.
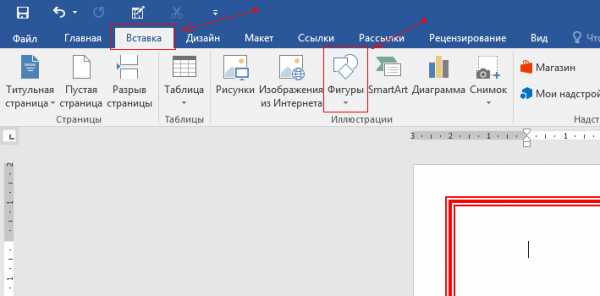
Стоит отметить что используя инструмент фигура вы не сможете рисовать рамку вокруг уже созданного текста. Для того что бы ввести текст в рамку необходимо кликнуть по ней правой кнопкой мыши и в появившимся контекстном меню выбрать команду «добавить текст«. После чего вы сможете ввести текст в созданную рамку.
Таким образом вы сможете создавать как стандартные рамки вокруг страницы, так и рамки произвольного размера и формы.
murnik.ru
Как в ворде сделать рамку вокруг текста и по краям страницы
Большинство из нас работают с такой незаменимой программой как Microsoft Word. Незаменима она за счёт того, что обеспечивает нам безграничный полёт фантазии в оформлении документов: рисунки, таблицы, шрифты, диаграммы, SmartArt – всё, чего душа пожелает. Казалось бы, мы давно научились работать в этом редакторе, но порой сталкиваемся с тем, что из-за незнания не получается реализовать то, что в итоге хотим получить. Например, многие до сих пор не знают, как в ворде сделать рамку вокруг текста или вокруг страницы. В этом нет ничего страшного, тем более это так легко исправить! Читайте статью и запоминайте.
Возможно вам будет полезно:
- Как пронумеровать страницы в ворде, начиная со второй (без титульного листа)
- Как в ворде удалить пустую страницу, если она не удаляется
Как в ворде сделать рамку вокруг текста?
Некоторые умудряются обрамлять текст за счёт таблицы из одной ячейки. Результат, вроде, такой же, но сам принцип остаётся неправильным. Основной минус создания рамки вокруг текста из таблицы заключается в том, что пользователь лишён возможности выбирать узор, цвет рамки, а ведь это самое главное. Это именно то, что задаёт всю красоту документу. Поэтому, чтобы в ворде сделать рамку вокруг текста по уму, достаточно нескольких нужных кликов:
- Выделяем текст, который хотим поместить в рамку
- Нажимаем на вкладку «Разметка страницы»
- Далее «Границы страниц»
- В появившемся окне выбираем вкладку «Граница». Настраиваем по вкусу.
- Применить к абзацу
- Сохраняем
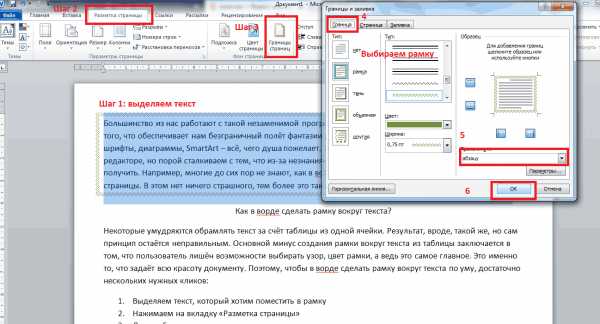
Также есть другой вариант, позволяющий вызвать окно, в котором тоже можно сделать рамку вокруг текста в ворде. Он ещё проще. В целом, принцип действия не меняется, просто для общего образования можно показать: во вкладке «Главная» нажимаем на символичный ярлычок «Границы и заливка». А дальше всё то же самое, как было описано выше.

Как в ворде сделать рамку по краям страницы?
Чтобы в ворде сделать рамку по краям страницы, достаточно одной минуты. Так же, как и при создании рамки вокруг текста, мы вызываем окно настроек «Границы страниц»:
- Выделяем текст, который хотим поместить в рамку
- Нажимаем на вкладку «Разметка страницы»
- Далее «Границы страниц»
- В появившемся окне выбираем центральную вкладку «Страница».
- Настраиваем по собственному усмотрению
- Применяем в зависимости от необходимости: ко всему документу (тогда все страницы документа будут в рамке) или на одну страницу. Поэкспериментируйте.
- Сохраняем, нажав «ОК»

Как сделать красивую рамку в ворде?
С таким же успехом, помимо классических рамок, в ворде можно применить и более красивые, интересные варианты рамок. Они называются графическими за счёт маленьких рисунков, которые будут обрамлять страницу. Конечно, такие рамки не для официальных документов, но для тематических случаев подходят как нельзя кстати. Чтобы сделать в ворде красивую рамку, мы так же переходим в параметры «Границы страницы», в появившемся окне остаёмся на вкладке «Страница». Внизу будет «Рисунок», где соответствующем поле выбираете понравившуюся рамочку.

Вот и всё, друзья. Надеемся, что у вас всё получилось. Если есть вопросы или пожелания, пишите в комментариях ниже статьи. Удачи!
Загрузка…softlakecity.ru
Как сделать рамку в ворде
Необходимо:
– установленный Word;
– доступ в Интернет.
Инструкция:
- Сейчас практически вся работа с текстами происходит на компьютере, именно поэтому так важно научиться с ним работать, а также научиться работать с программами, предназначенными для создания и корректирования текстов. Но давайте уже рассмотрим, как установить рамки для Word, и как ими пользоваться. Когда документ уже создан и наполнен информацией, работу с ним можно закончить, оставив его в таком виде. Но его можно еще и украсить, создав рамку.
- Для того чтобы сделать это нужно найти наверху страницы вкладку «Формат», выбрать ее, и в ней уже выбрать вкладку «Границы и заливка». После этого у вас должно появиться меню, в котором вы сможете выбрать внешний вид своей рамки. Он будет зависеть от того, с какой целью вы хотите сделать эту рамку. В том случае, если необходимо сделать рамку по всему размеру страницы, нужно и выбрать опцию «страница». А когда вы хотите взять в рамку только текст, расположенный на странице, то тогда следует воспользоваться опцией «граница».
- Внешний вид рамки не обязательно должен быть стандартным – его можно и разнообразить. Красивые рамки для Word можно найти, если во вкладке «тип» произвести выбор опции «рамка». Внешний вид рамки может быть любым, из тех, которые предложены. Но помимо выбора самой рамки, во время этого процесса нужно обратить внимание и на такие факторы, как ширина и цвет линии, поскольку по желанию их также можно поменять. Это может быть как обычная линия, так и пунктир, или линия, состоящая из большого количества точек. Еще в программе есть возможность задать в виде рамки какой-нибудь рисунок. Когда вы настроите все параметры так, как вам нравится, можете нажимать на «Ок». Та рамка, которую вы выбрали появится на странице.
- Если у вас получилась не такая рамка, как нужно, ее можно переделать. Для этого нужно проделать такие же действия, как мы уже совершали. Это относится и к тем ситуациям, когда рамку просто необходимо убрать. Вам для этого нужно выполнить практически те же действия, только когда вы будете во вкладке «Тип», вам нужно выбрать не опцию «рамка», а нажать на «нет». Эта опция расположена в левой стороне меню. После этого снова нажмите на «Ок», и ваша страница станет чистой. Теперь вы знаете не только как можно установить рамки для Word, но и о том, как от них можно избавиться.
- Рамка может понадобиться, когда вам нужно оформить различные работы, деловые бумаги и прочие документы. Для деловых бумаг принято использовать строгое оформление. При этом, когда вы создаете рамку в работе с большим документом (на несколько страниц) вы можете выбрать на какой именно странице будет рамка. Так она может быть на одной странице, на нескольких страницах или на всех страницах. Это можно установить в настройках. Но при работе с рамками не забывайте о том, что очень важно, чтобы в документе были поля. Ведь в противном случае, когда вы будете распечатывать, у вас может потеряться часть изображение и текста, вернее они просто не отобразятся.
- Чаще всего трудности возникают только во время освоения программы, когда вы делаете первую попытку нарисовать рамку. В это время следует быть осторожным и лучше потренироваться на черновике. Следуйте нужным надписям в меню и у вас все получится.
- Кстати, если вас не устраивает, тот набор рамок, который стандартно предлагается в программе, вы можете скачать рамки для Word дополнительно. Для этого вам нужен доступ к интернету и установленный на компьютере браузер. Зайдите на один из поисковых сайтов, и введите свой запрос.
Похожие инструкции
Запись опубликована в рубрике Сборник материалов. Добавьте в закладки постоянную ссылку.lifecontrary.ru
Как сделать рамку в «Ворде 2010»: инструкция
Иногда для красивого оформления документа необходимо сделать в «Ворде» рамку. Рамки могут быть различных видов: от простых линий до красивых узоров, но их целью является привлечение внимания к содержимому документа. Рассмотрим подробнее, как сделать рамку в «Ворде 2010».
Что такое рамка
Рамка в документе представляет собой границу страницы или текста, которая может принимать практически любой вид. Она может быть в виде сплошной или прерывистой линии, может быть толстой или тонкой, может быть разных цветов, а может вообще представлять собой всяческие узоры от елочки до мороженого.
Создание рамки
Создание рамки в «Ворде 2010» — очень простая задача. Для этого необходимо во вкладке «Разметка страницы» выбрать пункт «Границы страниц». В результате этих действий откроется меню «Границы и заливка», где нас интересует вкладка «Страница». Именно здесь можно выбрать, какой будет рамка в нашем документе.
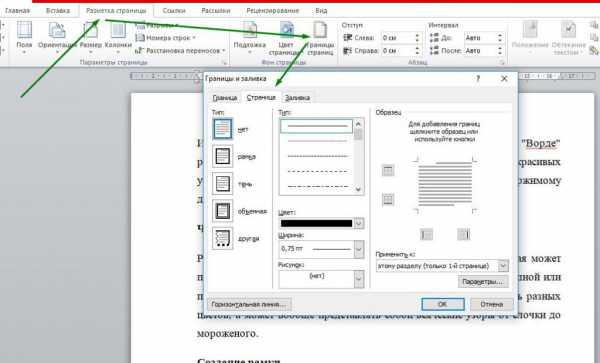
Типы рамок
«Ворд» предоставляет нам на выбор пять вариантов рамок:
- «Нет» — по умолчанию используется именно этот вариант, который подразумевает под собой отсутствие рамки.
- «Рамка» — стандартный вариант рамки.
- «Тень» — рамка с использованием теней.
- «Объемная» — более объемная рамка по сравнению со стандартным вариантом.
- «Другая» — позволяет форматировать рамку, добавляя или убирая границы рамки.

Варианты форматирования рамок
Нередко возникают вопросы о том, как сделать рамку в «Ворде 2010», например, определенной толщины или цвета. Все эти параметры также можно установить в данном меню. Здесь можно выбрать тип линии, которая будет использоваться: сплошная, прерывистая, волнистая и другие. Кроме того, здесь же можно выбрать и цвет будущей границы. Автоматически установлен черный, но мы вольны сделать его любым, выбрав нужный в палитре цветов. Также «Ворд» предлагает нам возможность выбрать ширину рамки из представленных девяти вариантов: от 0,25 до 1 пт с шагом в 0,25 пункта; 1,5 пт; 2,25 пт; 3 пт; 4,5 пт, а также 6 пт.
Рамки в виде рисунков
Также есть и красивые рамки для «Ворда 2010», выбрать их можно, нажав в меню «Границы и заливка» на «Рисунок». После этого у нас появится возможность выбрать любой из представленных рисунков для использования его в виде рамки. Здесь есть и елочки, и сердечки, и звездочки, и даже знак радиации.
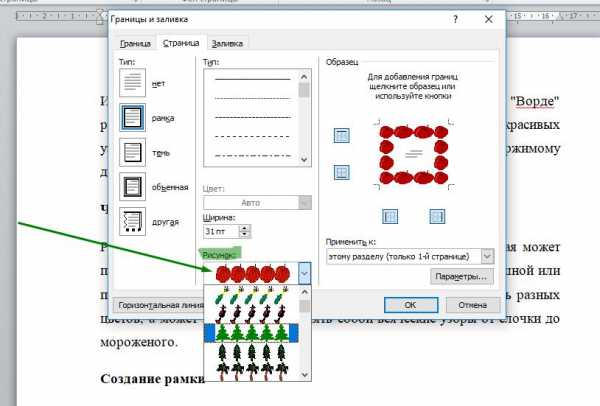
Как изменить границы рамок
Как сделать рамку в «Ворде 2010», мы разобрались, но если мы хотим сделать рамку не с четырех сторон документа, как нам быть? Для этого в этом же меню в графе «Образец» нужно просто убрать те поля, которые нам не нужны.
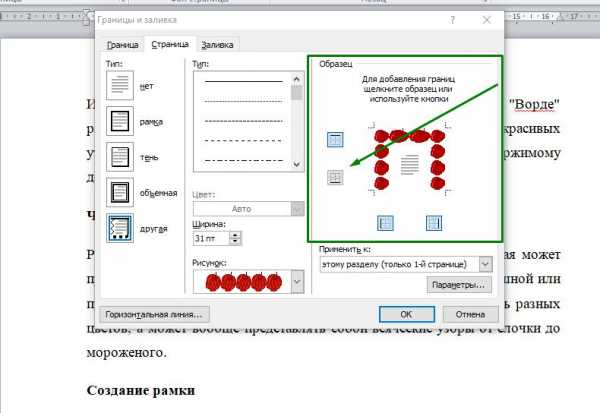
Применение рамки к части документа
Если нам нужно применить рамку ко всему документу, то здесь не возникнет сложностей, нужно просто выбрать пункт «Применить ко всему документу». Однако если нам нужно выделить рамкой конкретную страницу, могут возникнуть сложности, поскольку невозможно применить рамку к текущей странице. Для этого «Ворд» предлагает нам использовать разделы. Применить рамки можно к текущему разделу, к первой странице текущего раздела, а также к текущему разделу, за исключением 1-й страницы.
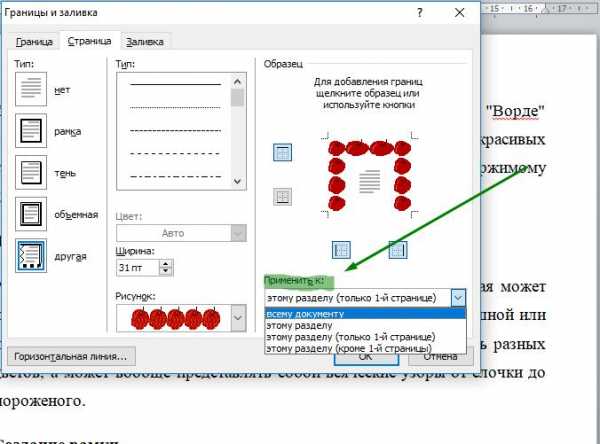
Если нужно выделить рамкой первую страницу, то нужно будет выбрать «Только к 1-й странице». Однако как сделать рамку в «Ворде 2010», например, для пятой страницы? Для этого нам понадобится сделать эту страницу отдельным разделом.
Рамка для конкретной страницы
Сделать рамку для конкретной страницы несложно, если придерживаться определенной последовательности:
- Поставьте курсор мыши в конец предыдущего листа.
- Зайдите в пункт «Разметка страницы», а затем нажмите на кнопку «Разрывы» и выберете пункт «Следующая страница».

Повторите то же самое, поставив курсор в конец той страницы, на которой необходима рамка.
- После проделанных действий данная страница стала отдельным разделом, к которому можно применять границы.
Рамка для текста
Рамку можно сделать не только для страницы, но и для конкретного текста. Для этого нужно выделить текст, который необходимо поставить в рамку, затем во вкладке «Главная» выбрать значок в виде рамки.

Плюсы и минусы рамок
Несомненно, рамки следует использовать, если вы хотите украсить текст или выделить в нем важные моменты. Однако не стоит злоупотреблять наличием границ, особенно в виде рисунков, поскольку они могут зрительно нагружать документ, отвлекая от информации, а не привлекая к ней внимание.
fb.ru

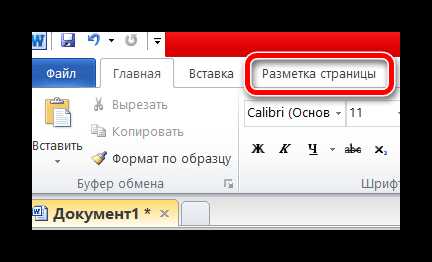 Вкладка Разметка страницы
Вкладка Разметка страницы Пункт Границы Страниц
Пункт Границы Страниц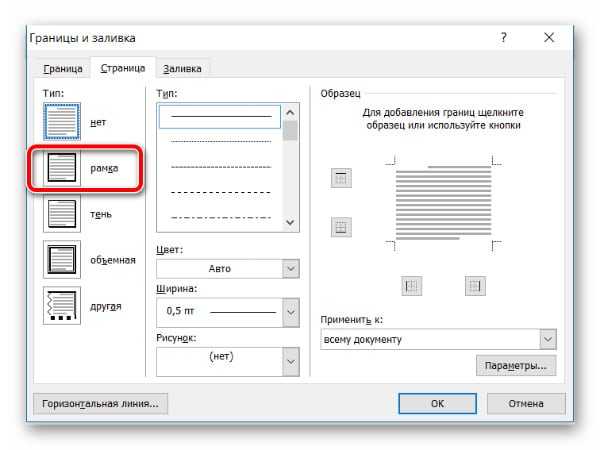 Вкладка Рамка
Вкладка Рамка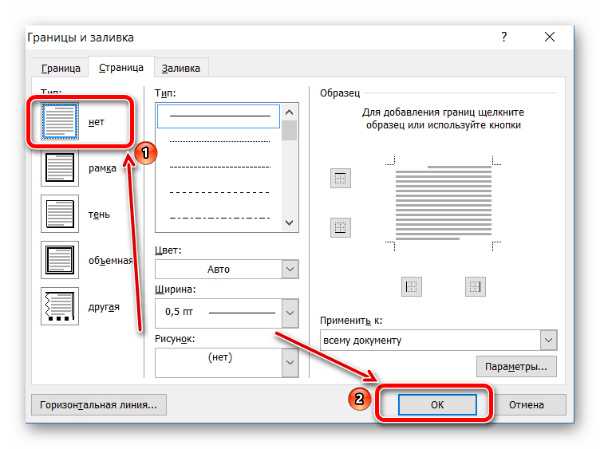 Вкладка Нет
Вкладка Нет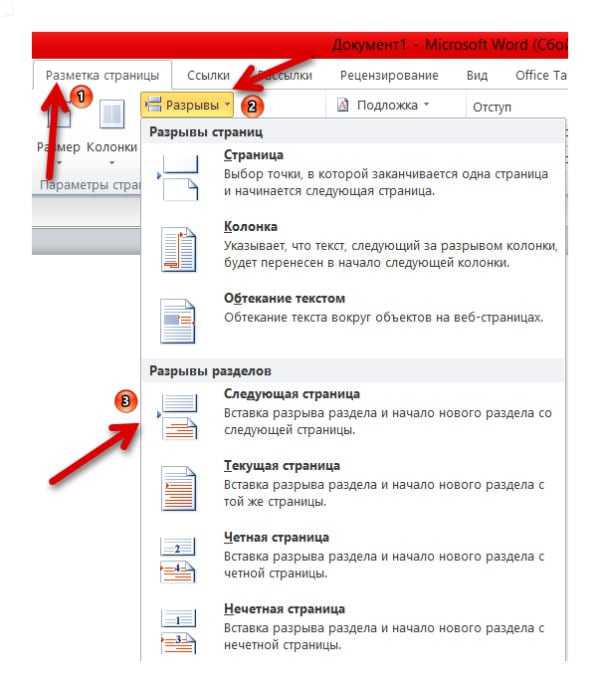 Разбиваем документ на разделы
Разбиваем документ на разделы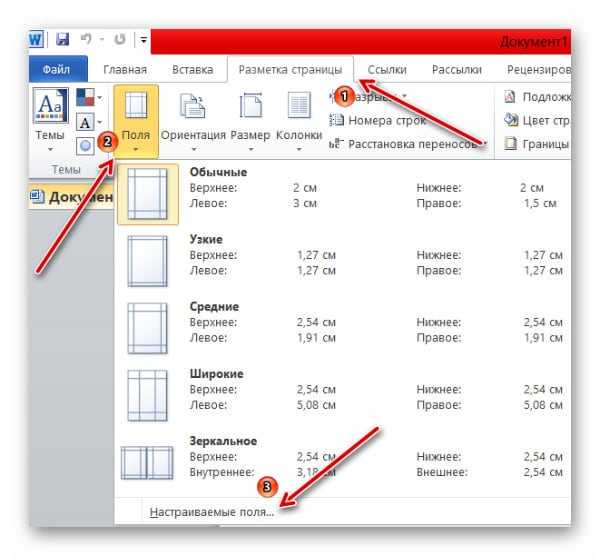 Пункт Настраиваемые поля
Пункт Настраиваемые поля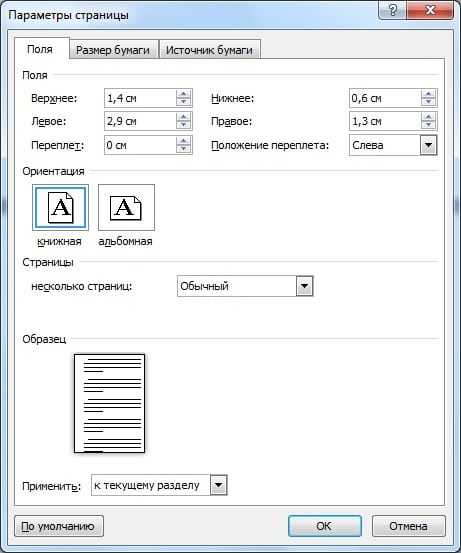 Устанавливаем точно такие же значения параметров у себя
Устанавливаем точно такие же значения параметров у себя Устанавливаем точно такие же значения параметров у себя
Устанавливаем точно такие же значения параметров у себя