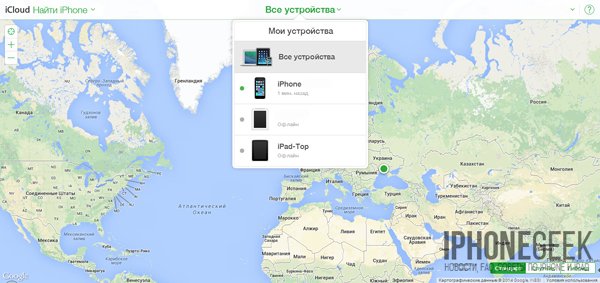В 2011 году месте с “облаком” iCloud компания Apple запустила функцию “Найти iPhone”, которая дала возможность в режиме реального времени увидеть, где находятся ваши гаджеты.
Все смартфоны и планшеты, которые были привязаны к одному Apple ID, начали отображаться на карте в специальном приложении и на сайте. Эта опция сильно упростила поиск потерянных и украденных устройств.
В 2019 году функции “Найти друзей” и “Найти iPhone” на устройствах Apple были объединены в новом приложении, которое назвали “Локатор”.
Расскажем подробнее о том, как узнать местонахождение ваших гаджетов, как добавить новое устройство в систему, как включить и отключить функцию “Найти iPhone” на разных устройствах.
Подробнее про iCloud
Функция “Найти iPhone” реализована на базе iCloud — фирменного “облака” Apple. Оно дает возможность сохранять, запускать, синхронизировать и редактировать ваши данные с любого удобного устройства, которое присоединено к учетной записи.
В облачном хранилище можно создавать резервную копию ОС, сохранять контакты и медиафайлы, объединять информацию календарей и заметок между разными устройствами.
Документы, которые открываются при помощи “облака”, синхронизируются на всех устройствах.
Системные требования
Воспользоваться функцией “Найти iPhone” можно при помощи iCloud. Для этого вам понадобится Apple ID, выход в интернет и устройство, которое соответствует минимальным системным требованиям.
Конкретные требования зависят от девайса, на котором вы планируете воспользоваться функцией. Разберем все варианты.
Мобильные устройства
Чтобы “облако” нормально запустилось на вашем мобильном девайсе, на нем должны быть установлены:
- Для iPhone: iOS 13;
- Для iPad или iPod Touch: iPadOS.
При необходимости сервис можно включить на iOS 12 и ниже, но разработчики Apple утверждают, что он с большой вероятностью будет работать некорректно.
Поэтому, если вы еще не обновили ОС до актуальной версии, есть смысл заняться вопросом.
Компьютеры Mac
Чтобы найти iPhone с компьютера при помощи официального сайта Apple, вам потребуется такое программное обеспечение:
- macOS Catalina любой версии;
- Браузеры Opera, Safari 9.1 и выше, Firefox 45 и выше или Google Chrome 54 и выше.
Кроме того, вы можете установить программу iCloud для работы с “облаком”. Она корректно работает вне зависимости от того, какой браузер у вас установлен.
Компьютеры Windows
Чтобы с комфортом использовать iCloud в среде Windows, вам потребуется следующее программное обеспечение:
- Операционная система Microsoft Windows 10 любой версии;
- Браузеры Microsoft Edge, Opera, Firefox 45 и выше или Google Chrome 54 и выше.
Также существует программа iCloud для Windows, но поиск iPhone через нее недоступен.
“Найти iPhone”
Это встроенный сервис компании Apple, который позволяет легко отыскать потерянный iPhone, iPad или компьютер Mac при помощи облачного хранилища.
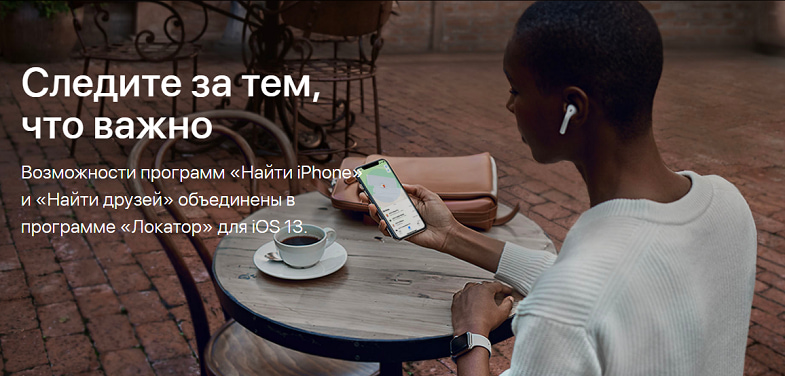
Использование опции “Найти Айфон” позволит вам выполнить следующие действия:
- Посмотреть на карте местонахождение всех гаджетов, которые привязаны к вашему Apple ID;
- Удалить с пропавшего гаджета свои личные данные;
- Заблокировать телефон и запретить его использование;
- Вывести на дисплей сообщение, в котором будет просьба связаться с хозяином аппарата.
Прежде эта функция работала в браузере, в десктопной программе и в специальном приложении “Найти iPhone” для мобильных устройств.
На данный момент она применяется только на девайсах с iOS 12 и младше и на сайте iCloud. Устройства на iOS 13 и iPadOS, а также компьютеры Mac теперь используют вместо “Найти iPhone” свежую опцию “Локатор”.
Как включить и отключить “Найти iPhone”
Чтобы настроить поиск устройства на iPhone, iPad или iPod touch, выполните следующие действия:
- Откройте настройки вашего телефона. Нажмите на имя пользователя или на свой Apple ID.
- Перейдите в раздел “iCloud”.
- Откройте вкладку “Найти iPhone”.
Здесь вы увидите пункт “Найти …”, в котором вместо многоточия будет прописано название устройства. Переведите переключатель в нужное положение, чтобы активировать или отключить поиск.
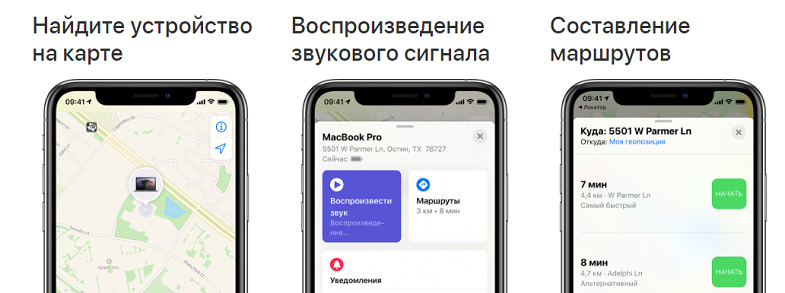
Кроме того, здесь же вы можете включить опцию “Последняя геопозиция”. Она сохраняет местонахождение телефона или планшета при низком заряде аккумулятора.
Это позволит вам понять, откуда начинать поиски, даже после выключения аппарата.
Семейный доступ
Если у вас активирован семейный доступ, опция “Найти iPhone” позволит вам увидеть, где находятся смартфоны, компьютеры и планшеты других членов вашей семьи.
Это можно использовать как для поиска потерянного устройства, так и для определения местоположения его владельца.
Перед тем, как использовать эту опцию, все члены семьи должны настроить передачу данных о местоположении их устройств.
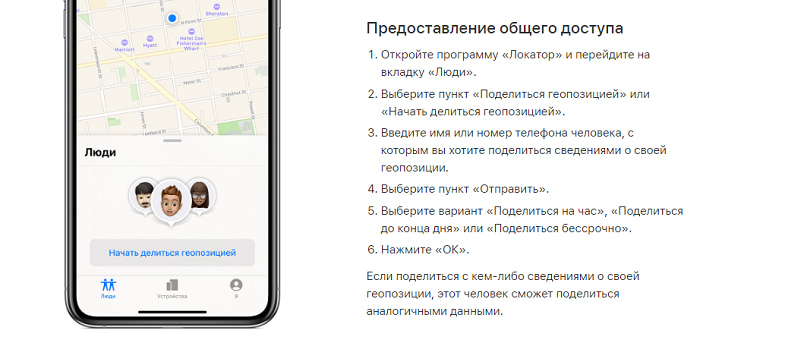
На устройстве с iOS 12 и младше это делается так:
- Откройте настройки вашего гаджета, нажмите на имя пользователя или Apple ID.
- Перейдите в раздел “Передача геопозиции” и активируйте функцию, потянув за переключатель.
В настройках можно указать членов семьи, которые получат доступ к местонахождению ваших девайсов.
“Найти друзей”
По принципу работы этот сервис аналогичен функции “Найти iPhone” — он тоже показывает, где находятся те или иные устройства в режиме реального времени.
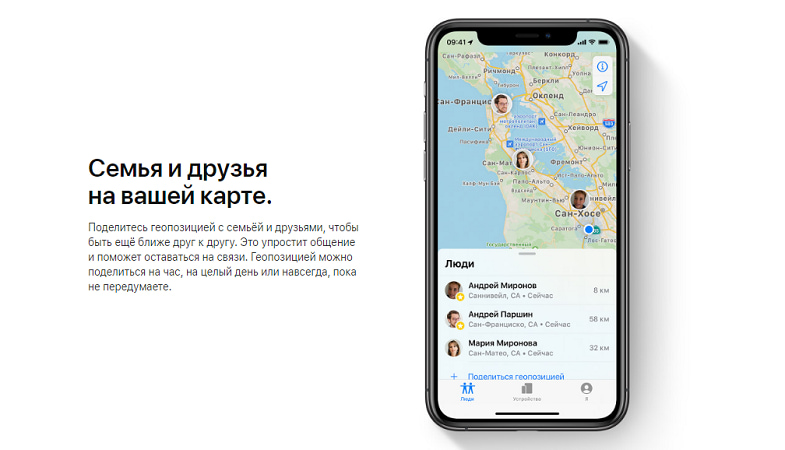
Единственное отличие — то, что отслеживается не ваш смартфон, а гаджеты близких вам людей.
Функция “Найти друзей” умеет делать следующее:
- Показывать местоположение друзей, членов семьи и других близких людей на карте;
- Прокладывать маршрут к нужной точке от вашей текущей геолокации.
Сервис работает только с согласия второй стороны. Пока друг не согласится показывать свое местоположение, вы его не увидите.
На данный момент сервис работает только на iOS версий 8-12, на watchOS версий 3-5 и в браузере на компьютерах. Другое ПО использует функцию “Локатор”.
Пользователи мобильных устройств на базе iOS 8 могут установить приложение “Найти друзей” из App Store. В других версиях ОС она установлена по умолчанию.
Как добавить друга
Чтобы вы смогли посмотреть местоположение человека, у него на телефоне тоже должно стоять приложение “Найти друзей”. Добавлять новых людей можно через iPhone, iPad или iPod touch, в браузерной версии опция не реализуется.
Чтобы добавить друга, сделайте следующее:
- Войдите в программу. Нажмите кнопку “Добавить”.
- Выберите нужного человека из вашего списка контактов или введите в специальное поле его e-mail.
- Нажмите на кнопку “Отправить” или “Готово”.
Вашему другу будет отправлен запрос. После того, как согласится предоставить сведения о своем местоположении, посмотреть их можно будет на карте в приложении или в браузере через iCloud.
Если вы отправили запрос человеку, который пока не отслеживает вас, ответный запрос вам отправится автоматически.
У опции есть ограничение: вы можете отслеживать не более 100 человек, и максимум 100 людей могут следить за вами.
Как скрыть местоположение
Вы можете в любой момент перестать делиться с друзьями своим местонахождением. Для этого выполните такие действия:
- Зайдите в приложение “Найти друзей” на смартфоне или планшете. Перейдите во вкладку “Я”.
- Пролистайте до пункта “Поделиться геопозицией”.
- Деактивируйте опцию, а после нажмите “Готово”.
Теперь ваша геопозиция будет скрыта от всех, кто попытается ее просмотреть. Впрочем, это никак не помешает вам отслеживать местоположение ваших друзей.
“Локатор”
Приложение “Локатор” для устройств Apple — это сервис, который объединил в себе функционал сервисов “Найти iPhone”, “Найти друзей”, а также часть опций “Семейный доступ”.
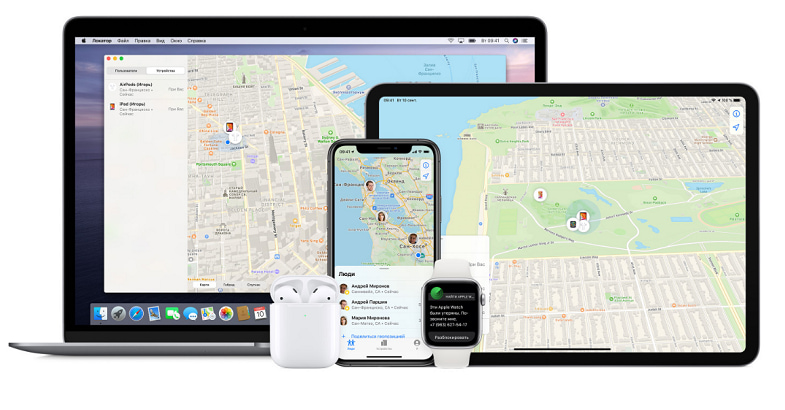
Вот что умеет делать эта программа:
- Показывает местоположение друзей и близких;
- Позволяет поделиться вашей геопозицией;
- Отображает на карте все ваши устройства.
Приложение на iPhone “Локатор” работает в iOS 13, iPadOS и macOS Catalina. Для более старых версий операционных систем оно недоступно.
Как начать работу
Первым делом вам нужно активировать службы геолокации на своем устройстве. Это делается таким образом:
- Откройте настройки на своем телефоне. Прокрутите вниз и перейдите в раздел “Конфиденциальность”.
- Нажмите на вкладку “Службы геолокации” и потяните переключатель в активное положение.
Теперь ваше устройство будет отображаться на карте. Это позволит вам и вашим друзьям отследить его в любое время.
Как поделиться геопозицией
Чтобы отправить свое местоположение другому человеку, выполните следующие действия:
- Откройте приложение “Локатор”.
- Переключитесь на вкладку “Люди”, а после нажмите “Начать делиться геопозицией”.
- Выберите пользователя из списка контактов или воспользуйтесь кнопкой “+”, чтобы добавить человека не из вашей телефонной книги.
- Нажмите на кнопку “Отправить” и выберите в выпадающем меню время: 1 час, до конца дня или бессрочно.
Вашему другу будет отправлено уведомление. Если он подтвердит запрос, вы сможете отслеживать его местоположение.
Чтобы просмотреть вашу геопозицию, человеку потребуется установленное приложение “Локатор” на мобильном девайсе либо на компьютере Mac.
Как следить за друзьями
Вы не сможете посмотреть местонахождение близкого человека, пока он не предоставит на это свое согласие.
Для этого пользователь должен поделиться с вами своей геопозицией, как это было описано в предыдущем пункте, либо принять отправленный вами запрос.

После этого человек появится в списке “Люди” и на карте в приложении “Локатор”.
Помимо просмотра геолокации, в приложении вы сможете:
- Увидеть расстояние от друга до вас;
- Связаться с человеком различными способами;
- Построить маршрут от вашего местоположения до точки, где сейчас находится человек;
- Настроить уведомление на то, как человек приходит в определенное место или покидает его.
Последняя опция особенно полезна для родителей. Она позволяет отслеживать, не опоздал ли ребенок на урок, посещает ли он внеклассные занятия, не задерживается ли в школе и так далее.
Как добавить iPhone в “Локатор”
Чтобы активировать функцию поиска на конкретном устройстве, выполните следующие действия:
- Откройте настройки смартфона или планшета.
- Нажмите на свое имя или Apple ID.
- Перейдите в раздел “Локатор” и откройте в нем вкладку “Найти iPhone” или “Найти iPad”.
- Активируйте переключатель.
Теперь ваше устройство будет отображаться на карте в “Локаторе”. Вы всегда сможете посмотреть его местоположение с других гаджетов Apple, на которых установлено это приложение.
Все подключенные iPhone и iPad будут отображаться во вкладке “Устройства”.
Дополнительные опции
Рядом с функцией “Найти iPhone/iPad” вы можете заметить 2 дополнительные опции от Apple — это “Последняя геопозиция” и “Офлайн-поиск”.
Расскажем про них немного подробнее.
- Опция “Последняя геопозиция”, как и прежде, сохраняет местоположение вашего смартфона или планшета для дальнейшего поиска. Даже если гаджет разрядится и выключится, вы увидите, где именно он был активен в последний раз.
- Опция “Офлайн-доступ” позволяет найти гаджет, который не имеет доступа в интернет или вовсе выключен. Это реализовано при помощи технологии Bluetooth LE: устройство контактирует с другими iPad и iPhone поблизости, передавая им свое местоположение. Для ее реализации требуется хотя бы два мобильных девайса от Apple поблизости. Данные передаются в зашифрованном виде, но при пропаже устройства они дешифруются и отправляются в ваш iCloud.
Чтобы обезопасить свой смартфон или планшет, стоит активировать обе эти опции. Так вы сможете без труда найти гаджет, даже если он будет кем-то украден и отключен.
Как отключить “Локатор” на iPhone
Вы в любой момент можете перестать делиться своим местоположением с друзьями, а также отсоединить все устройства от сервиса. Для этого выполните такие действия:
- Откройте приложение “Локатор”, нажмите на вкладку “Я” и переведите выключатель “Поделиться геопозицией” в неактивное положение;
- Перейдите в настройки девайса, откройте раздел “Локатор”, найдите вкладку “Найти iPhone/iPad” и отключите опцию. Функции “Последняя геопозиция” и “Офлайн-доступ” отключатся автоматически.
А вот полностью удалить приложение “Локатор” c iPhone или iPad не получится. Это системная программа, которая встроена в ОС, поэтому удалить ее невозможно.
Резюме
Функции “Найти iPhone” и “Локатор” заметно упростили жизнь любителям “яблочных” гаджетов. Теперь потерянные или украденные устройства вернуть не так сложно.
Пока злоумышленник ломает голову, как разблокировать найденный или похищенный iPhone, вы можете запустить приложение и увидеть, где ваш смартфон находится.
Особого внимания заслуживает опция “Офлайн-доступ”, которая помогает отследить даже выключенный аппарат.
Как пользоваться приложением «Локатор» в iOS 13
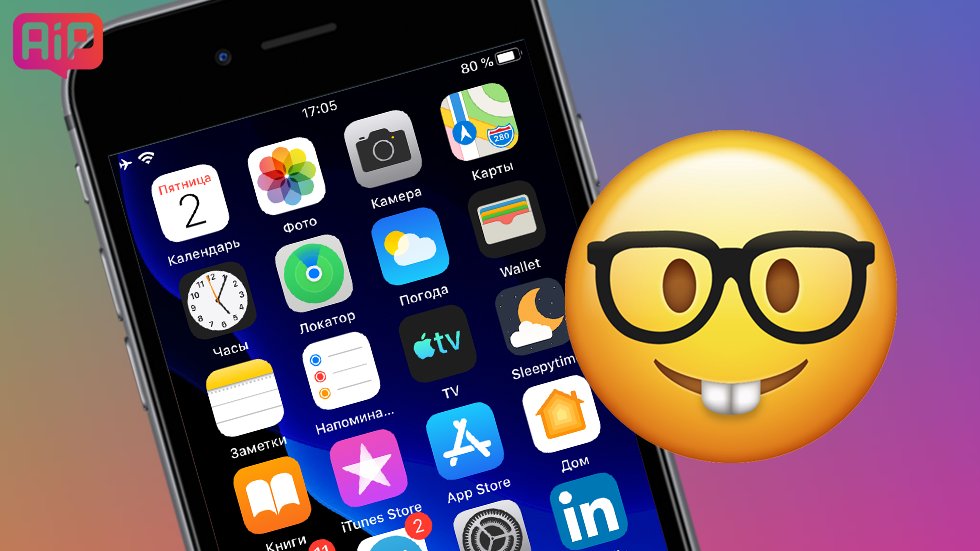
Найти утерянный Айфон стало легче.
Функция «Найти iPhone» помогла найти не одно утерянное устройство, и в целом к ее работе претензий нет. Вот почему дебют нового приложения «Локатор» в iOS 13 стал для многих неожиданностью. Apple сделала возможным поиск Айфонов, не подключенных к интернету, и добавила ряд других улучшений. В этой статье рассказываем, как пользоваться приложением «Локатор» в iOS 13.
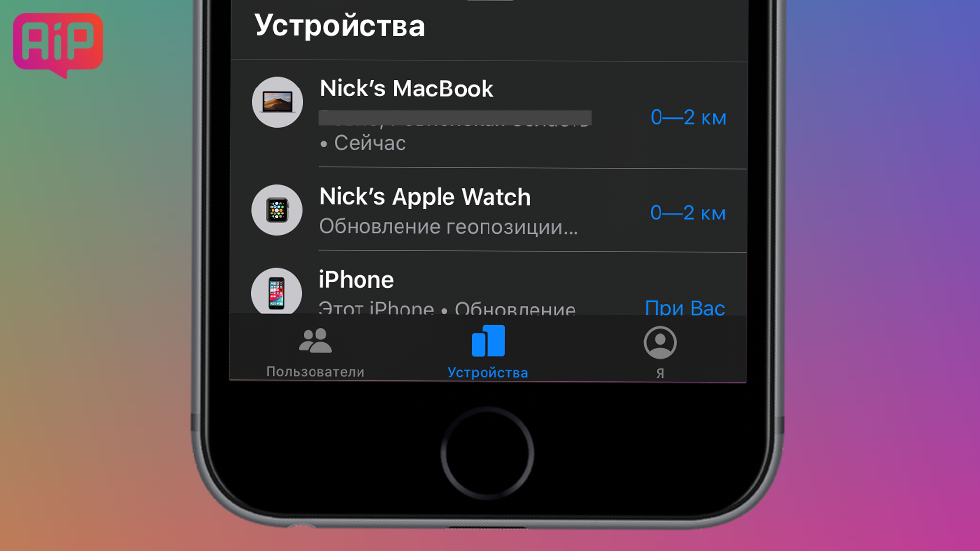
Как выглядит приложение «Локатор» в iOS 13
Приложение «Локатор» создано на базе программ «Найти iPhone» и «Найти друзей». Оно работает уже сейчас, в пятой бета-версии и предыдущих сборках iOS 13. При первом запуске пользователь видит экран приветствия с короткими сведениями о приложении и предложением делиться геопозицией. Если хотите, чтобы ваши друзья всегда знали, где вы находитесь — примите это предложение. После этого на экране появятся три вкладки: «Пользователи», «Устройства» и «Я».

Важно! Перестать делиться данными о своем местонахождении можно в любой момент прямо в приложении или из меню настроек Айфона. Об этом — чуть позже.
Как пользоваться приложением «Локатор» в iOS 13
Приложение «Локатор» разделено на три вкладки. Первая помогает искать друзей и членов семьи, вторая — iPhone, iPad, Mac, Apple Watch и AirPods, а третья — управлять личным настройками геопозиции. Для удобства пользователя в каждой вкладке также отображается карта.
Чтобы узнать, где находится ваш друг или ребенок, откройте секцию «Пользователи» и выберите нужного человека. Его адрес и местонахождение отобразится на карте, а еще вы увидите дополнительные опции.
- Контакт. Открывает карточку контакта на Айфоне.
- Маршруты. Перенаправляет в приложение «Карты», где строит маршрут к выбранному пользователю.
- Уведомления. Позволяет получать уведомления, когда человек приходит или уходит с определенной локации. Можно также настроить точность срабатывания (другими словами — радиус действия) уведомлений.
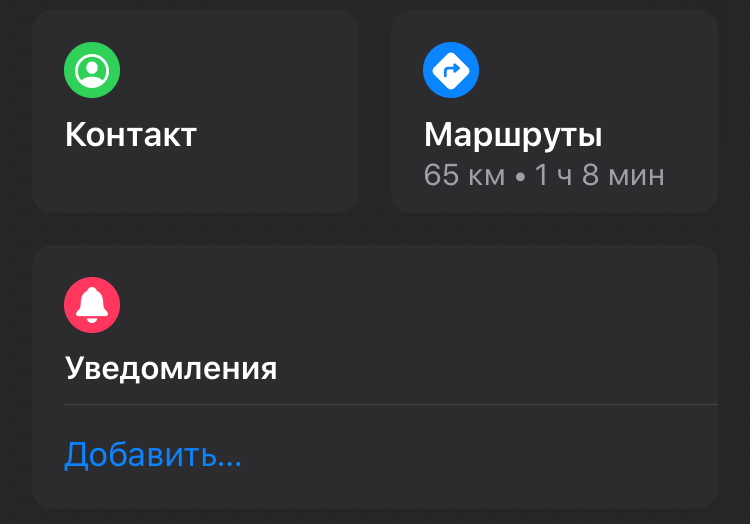
Этой же вкладкой стоит воспользоваться для добавления нужного человека в избранное, отключения отслеживания им вашей геопозиции и удаления пользователя.
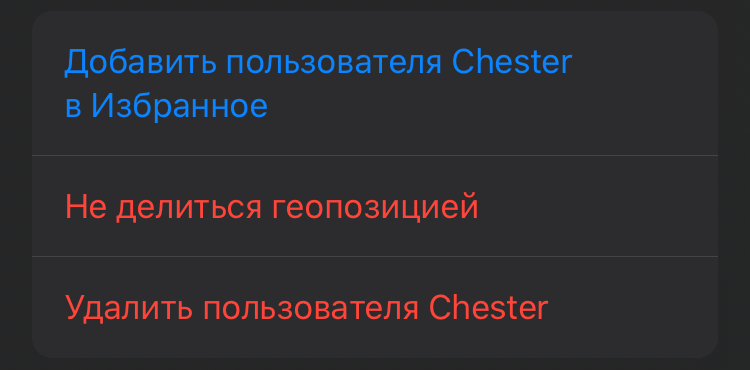
Вкладка «Устройства» показывает все гаджеты, которыми пользуетесь вы и члены вашей семьи (для тех, кто подключил семейную учетную запись). Ваше текущее устройство отмечено надписью «При Вас» и доступно первым в списке. Для каждого гаджета в этой секции есть несколько опций.
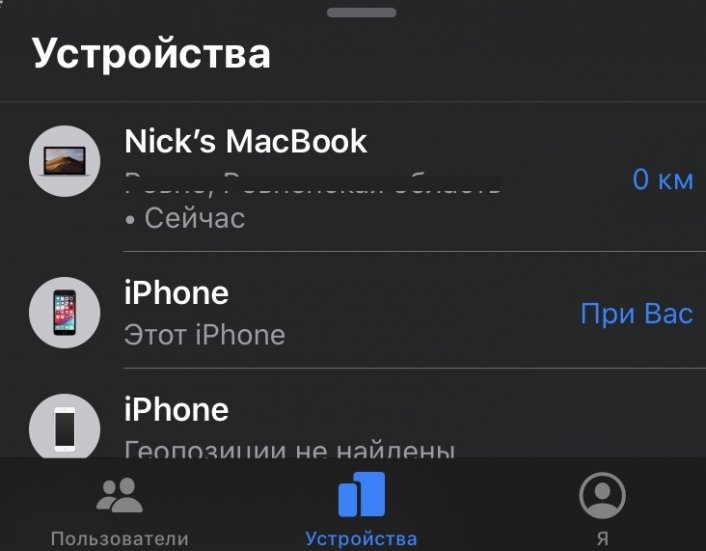
- Воспроизвести звук. Включает громкий сигнал на выбранном устройстве. Так его можно обнаружить в квартире, магазине или другом месте недалеко от владельца.
- Маршруты. Перенаправляет в приложение «Карты», где строит маршрут к выбранному устройству.
- Уведомления. Позволяет получать уведомления, когда появляются данные о геопозиции утерянного гаджета. Работает только с устройствами, отмеченными как пропавшие.
- Отметить как пропавшее. Активировав функцию, пользователь автоматически начинает поиск утерянного устройства.
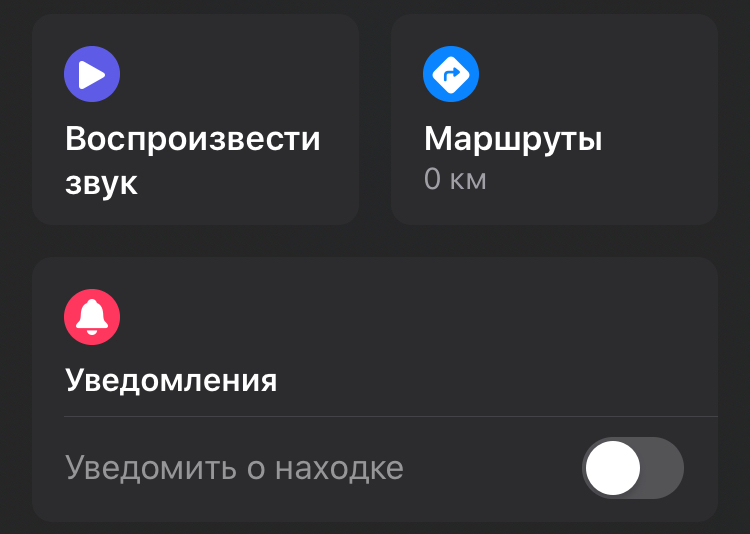
Также с помощью вкладки «Устройства» стираются все данные и удаляются неиспользуемые гаджеты.
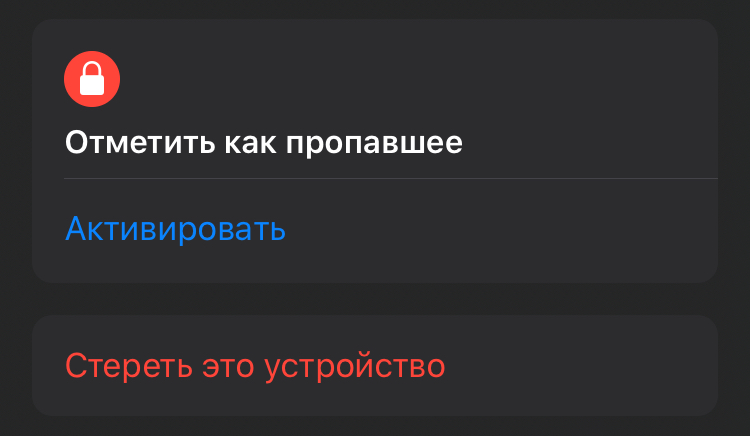
Вкладка «Я» содержит личные настройки пользователя. Используйте ее, чтобы определить свое местонахождение, выключить опцию «Поделиться геопозицией» для всех контактов и отказаться от запросов на дружбу от незнакомых людей.
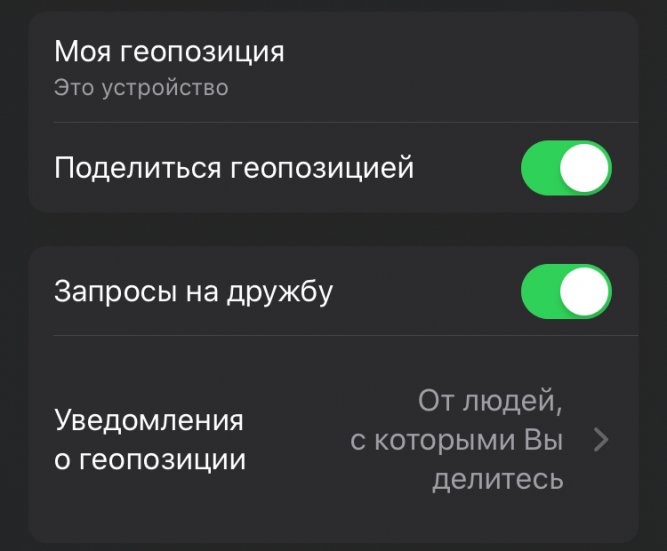
Кнопка «Назвать текущую геопозицию…» также позволяет дать названия популярным местам, например, дому, работе или любимой кафешке.

Как включить офлайн-поиск в приложении «Локатор»
Функция «Офлайн-поиск» в iOS 13 — новый способ найти утерянный iPhone независимо от того, есть подключение к интернету или нет. Для этого используется технология на основе Bluetooth и протоколов шифрования. Ниже в общих чертах расскажем, как это работает.
Каждый Айфон, даже если он не подключен к интернету или выключен, передает сигнал, который могут считывать другие устройства, находящиеся рядом. Они автоматически фиксируют этот сигнал, добавляют информацию о своем местонахождении, шифруют данные и передают на сервера Apple. Доступ к конфиденциальным сведениям обеспечивается по уникальному ключу, который есть только у владельца утерянного гаджета. Он видит последнюю актуальную геопозицию своего Айфона и находит его.
Чтобы включить офлайн-поиск, откройте «Настройки» и нажмите на свое имя в верхней части экрана. На следующей странице найдите иконку приложения «Локатор», перейдите к расширенным опциям и коснитесь надписи «Найти iPhone».
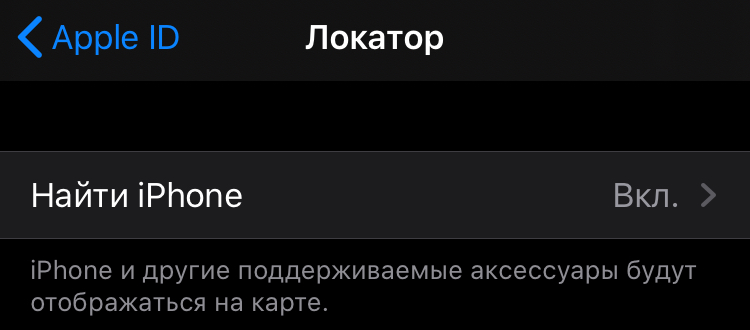
Включите функцию «Офлайн-поиск», переместив ползунок вправо. Вот и все, теперь потерять смартфон будет сложнее.
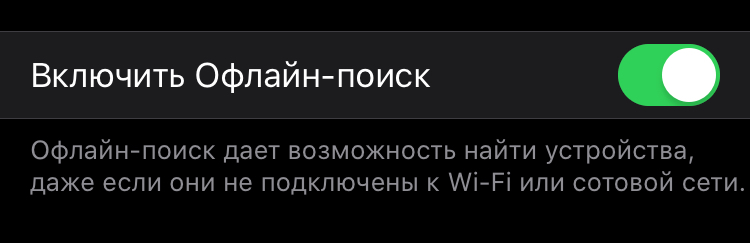
Надеемся, сегодняшние инструкции помогут вам понять, как пользоваться приложением «Локатор» на iOS 13. Если остались вопросы, оставляйте их в комментариях под этой записью.
Смотрите также:
Поделиться ссылкой
Поставьте 5 звезд внизу статьи, если нравится эта тема. Подписывайтесь на нас Telegram, ВКонтакте, Instagram, Facebook, Twitter, Viber, Дзен, YouTube.
 Загрузка…
Загрузка…Одним из нововведений, представленных Apple на конференции WWDC в 2019 году, стало появление приложения Локатор, которое объединяет в себе два существующих сервиса Найти iPhone и Найти Друзей.

♥ ПО ТЕМЕ: Как скрывать от посторонних текст уведомлений с экрана блокировки на iPhone или iPad.
Сервисы «Найти iPhone» и «Найти друзей» были окончательно объединены в единое приложение с выходом официальных версий iOS 13, macOS Catalina и iPadOS 13. Новый и единственный сервис под названием
В данном материале мы кратко расскажем о приложении Локатор и важных изменениях.
♥ ПО ТЕМЕ: iiOS 13: Как автоматически закрывать вкладки Safari на iPhone и iPad через определенное время.
Найти iPhone + Найти Друзей = Найти (Локатор)
Как мы уже упоминали выше, Apple решила объединить возможности функций «Найти iPhone» и «Найти друзей» в одно приложение под названием Локатор. Программа позволяет не только найти потерянный iPhone, iPad или MacBook, но и поможет обнаружить местоположение важных для вас людей.
Как активировать «Локатор» на iPhone или iPad
Чтобы использовать приложение «Локатор», необходимо сперва включить службы определения местоположения на вашем устройстве. Если вы еще этого не сделали, то вот что надо осуществить:
1. Откройте « Настройки» и выберите «Конфиденциальность».
2. Выберите «Службы геолокации».

3. Активируйте переключатель для служб определения геолокации.
Если вы хотите поделиться своим местоположением с другими, вы также можете сделать это в текущей области настроек. Нажмите «Поделиться геопозицией» и включите переключатель на следующем экране.
Кроме того, на этом экране вы можете выбрать устройство, с которого будет передаваться ваша геопозиция (меню Моя геопозиция).

Эти же настройки приложения Локатор находится по пути: Настройки → Apple ID (Ваше имя) → Локатор.

Как смотреть местоположение друзей в приложении Локатор на iPhone или iPad
Для поиска члена семьи или друга, сделайте следующее:
1. Откройте приложение «Локатор», перейдите на вкладку «Люди» и нажмите на кнопку Начать делиться геопозицией.
2. Введите имя пользователя (его телефон или e-mail) или воспользуйтесь кнопкой «+», или выберите человека из списка предложенных.

3. Нажмите кнопку Отправить и выберите в появившемся меню на какое время вы хотите поделиться своей геопозицией:
- Поделиться на час;
- Поделиться до конца дня;
- Поделиться бессрочно.

После выполнения этих действий приложение Локатор отправит выбранному пользователю уведомление. В случае, если он подтвердит запрос, вы также сможете отслеживать его геопозицию.
4. После того, как пользователь позволит вам видеть его геопозицию, он появится в списке Люди и на карте, а рядом с его именем будет указано расстояние до вас.

При помощи различных опций в меню пользователя вы можете контактировать с человеком, создать маршрут к его местоположению, добавлять уведомления и многое другое.

5. Например, можно создать уведомление, которое вы получите на iPhone в случае, когда выбранный пользователь приходит или уходит из какого-либо места.
Этот инструмент может пригодиться родителям в отслеживании своих детей при входе или выходе из школы или дома и т.д.
Для создания таких уведомлений в меню Уведомления в карточке пользователя (скриншот выше) нажмите Добавить…
5.1 В появившемся всплывающем меню выберите «Уведомить меня», а на следующем экране укажите действие пользователя: «Когда (имя пользователя) приходит» или «Когда (имя пользователя) уходит».
5.2 В разделе «Геопозиции (имя пользователя)» нажмите кнопку Добавить геопозицию для выбора места, в котором окажется пользователь.

5.3 Укажите место и расстояние (радиус), при котором вы получите уведомление, если пользователь придет (или уйдет) из указанного места. Нажмите кнопку Добавить для создания уведомления.


♥ ПО ТЕМЕ: Как скрывать от посторонних текст уведомлений с экрана блокировки на iPhone или iPad.
Как смотреть местоположение своих устройств Apple в приложении Локатор на iPhone или iPad
Функция обнаружения устройства, когда оно включено и активно – понятна. Но что делать, если устройство выключено или находится в «спящем режиме»? Ведь оно перестает быть доступным. Apple частично решило этот вопрос. Для этого используется краудсорсинговая информация. Она позволяет создать систему, позволяющую автономному устройству отправлять в мир зашифрованный сигнал о своем местоположении посредством Bluetooth. Функция поможет найти и ваш MacBook, даже когда крышка закрыта и ноутбук неактивен. Как это возможно?
Потерянное устройство при его включении (если оно было выключено) сгенерирует специальный зашифрованный сигнал, который будет передан на любое устройство Apple, расположенное поблизости. Это может быть устройство совершенно незнакомого постороннего человека. Без его ведома устройство поймает сигнал, проверит свое местоположение и зашифрует данные об этом с помощью открытого ключа, полученного с пропавшего устройства. Информация о местоположении зашифрована так, что только второе устройство может определить точное местоположение пропавшего «собрата», находящегося в автономном режиме (например, без SIM-карты или с выключенным Wi-Fi). Даже компания Apple не может прочитать информацию о геолокации, посылаемую устройством. Информация о местоположении передается на сервер Apple. В случае активации функции Найти владелец получит зашифрованное сообщение с координатами, которое сможет раскрыть местоположение его второго устройства.
Итак, как это работает?
Видео:
Для начала, проверьте, включена ли функция Найти iPhone (iPad) на ваших устройствах. Для этого, перейдите по пути: Настройки → Apple ID (Ваше имя) → Локатор, выберите раздел Найти iPhone и в нем установите все три переключателя: Найти iPhone, Включить Офлайн-поиск и Последняя геопозиция в положение включено.


Теперь, спустя какое-то время если одно из ваших устройств пропало, вы сможете найти его, даже если оно не подключено к Интернету (главное, чтобы была активирована опция Включить Офлайн-поиск, см. скриншот выше).
Откройте приложение «Локатор» и нажмите вкладку «Устройства». В списке Вы увидите каждое из ваших устройств вместе с его местоположением на карте.


Вы можете нажать на нужный элемент для выбора конкретного устройства, а затем выбрать меню Воспроизвести звук. Это поможет найти затерявшееся где-то рядом устройство или получить Маршрут для поиска. Вы также можете использовать функцию Отметить как пропавшее и получить уведомление, когда устройство будет кем-то найдено. При необходимости вы можете удаленно Стереть это устройство.
Эта функция также полезна для поиска устройств, принадлежащих другим людям, поделившихся с вами своим местоположением. Например, если ваш ребенок потерял свое устройство, то оно появится в списке. Его тоже можно выбрать и найти так же, как и свой собственный аппарат.
♥ ПО ТЕМЕ: iOS 13: Новые эффекты и инструменты для обработки и редактирования фото и видео на iPhone и iPad.
Вкладка «Я»
Если вы хотите начать или перестать делиться своим собственным местоположением, откройте «Локатор» и коснитесь вкладки «Я» в нижней части. Установите переключатель «Поделиться геопозицией» в необходимое положение.
Данная вкладка позволяет настроить получение запросов друзей, обновления местоположения от любых людей или только от выбранных вами, а также редактировать имя локации.

Смотрите также:
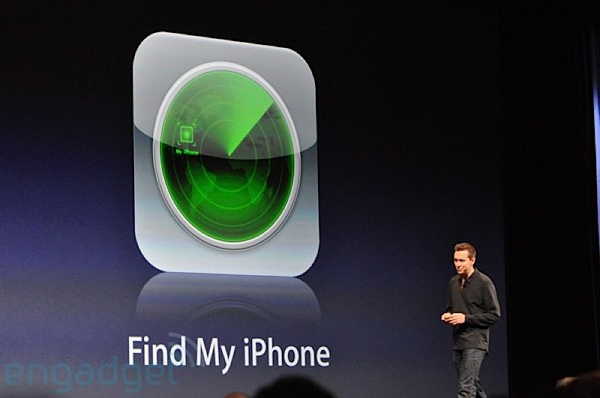
iOS-девайсы, в частности iPhone и iPad, всегда были и остаются одними из самых желанных мобильных аппаратов не только для законных владельцев, но и для злоумышленников, промышляющих незаконным приобретением предметов им не принадлежащих. Как защитить себя от кражи или как найти iPhone с компьютера и без него? Читайте «под катом».
Содержание инструкции
- Краткий обзор приложения «Найти iPhone»
- Как включить функцию «Найти iPhone»?
- Блокировка активации для функции «Найти iPhone»
- Как найти iPhone с компьютера?
- Как найти iPhone через iCloud без компьютера?
- Как заблокировать украденный iPhone?
- Как стереть личные данные с украденного iPhone?
- Как отключить функцию «Найти iPhone»?
- Важно – работает только при подключении к интернету
- Видеоинструкция по приложению «Найти iPhone»
Если после прочтения инструкции Вы все же не сможете найти ваш смартфон, то iPhone 6, например, можно купить по скидке у наших партнеров, магазине iCom.
Сегодняшняя инструкция будет посвящена вопросам безопасности, вы узнаете что из себя представляет функция «Найти iPhone» (в оригинале «Find My iPhone«), как её настроить, как найти iPhone с компьютера и без него, что сделать сразу после покупки новенького iPhone в первую очередь.
Вопросам безопасности компания Apple во все времена уделяла максимальное внимание, взять даже тот факт, что для компьютеров Mac не разрабатываются антивирусные программы, они попросту не нужны ввиду некоторых особенностей самой операционной системы и подхода компании Apple к ее распространению. Так и в случае с мобильной операционной системой iOS, с каждой новой версией, защитить iPhone или iPad от кражи или потери становится все проще. Даже при самом неблагоприятном исходе (намеренная кража) найти аппарат возможно, сделать это достаточно просто, если, конечно, злоумышленник «не в теме», таковых, к счастью, не много.
Помочь найти iPhone, был ли он украден или утерян, призвано специальное приложение, входящее в состав iOS, именуемое «Найти iPhone«. Именно оно отвечает за поиск iPhone и не только его в случае пропажи, поэтому в самую первую очередь после приобретения нового аппарата включите и настройте данную функцию. Как это сделать на примере iPhone, читайте ниже.
Краткий обзор приложения «Найти iPhone»
Впервые «Найти iPhone» появилось в iOS 5.0, презентация которой прошла в рамках конференции разработчиков WWDC 6 июня в 2011 году. С момента появления в составе iOS «Найти iPhone» выделили в отдельное приложение, которое обладало собственной иконкой, интерфейсом и уникальным набором возможностей.
На официальном сайте компании Apple в разделе «Справка по iCloud», о приложении «Найти iPhone» сказано:
Приложение «Найти iPhone» поможет обнаружить и защитить Ваш iPhone, iPad, iPod touch или Mac в случае потери или кражи устройства или компьютера.
В настоящее время приложение «Найти iPhone» доступно не только из под оболочки iOS, но и стало частью фирменного облачного сервиса Apple под названием iCloud. Запустить и использовать приложение можно из любого интернет-браузера на персональном компьютере, планшете или смартфоне, платформа значения не имеет. Помимо всего прочего, приложение можно загрузить и установить из AppStore, распространяется оно бесплатно.
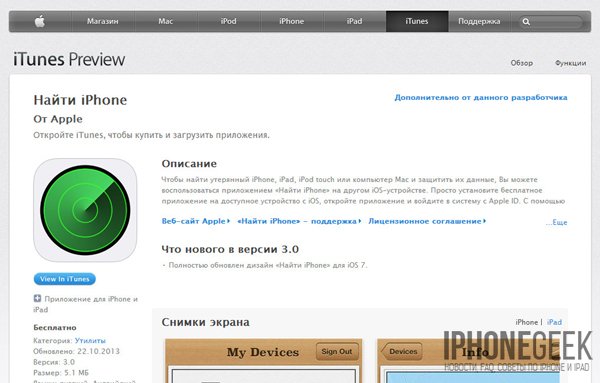 Приложение Найти iPhone в App Store
Приложение Найти iPhone в App StoreПриложение «Найти iPhone» позволяет:
- Определять географическое положение устройства на карте Мира;
- Удаленно воспроизводить звуковой сигнал на устройстве, чтобы его найти;
- Использовать спецрежим пропажи, чтобы заблокировать устройство и отслеживать его на карте;
- Удаленно стирать все личные данные с устройства.
Для того, чтобы воспользоваться всеми возможностями приложения, в настройках iOS-девайса или компьютера Mac (для Apple-компьютеров с недавних пор функция тоже доступна) необходимо включить функцию «Найти iPhone».
Но перед этим понадобиться настроить синхронизацию устройства с облачным сервисом iCloud. О нем мы непременно поговорим в другой раз, а пока перейдем к практике.
Как включить функцию «Найти iPhone»?
- На iPhone c iOS 5.0 и выше перейдите в Настройки – iCloud и переведите выключатель «Найти iPhone» в положение «Включено«;
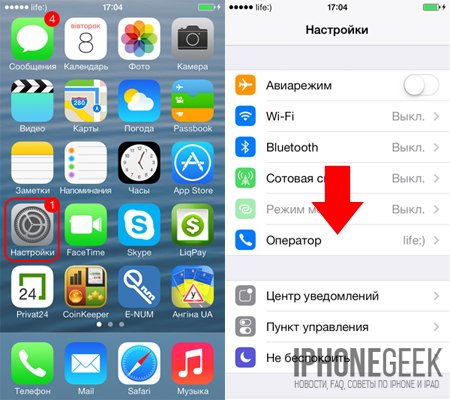
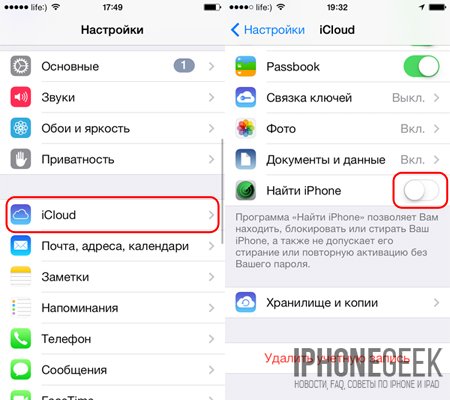 Нахождение переключателя найти iPhone
Нахождение переключателя найти iPhone- Введите логин и пароль от Apple ID и подтвердите включение функции и как следствие автоматическое включение службы геолокации, тапните на кнопке «ОК«.
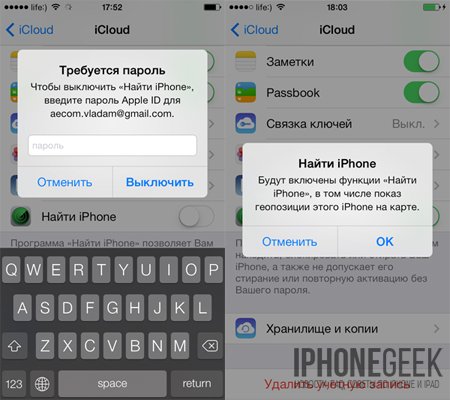 Внимательные заметят – здесь мы выключаем найти iPhone
Внимательные заметят – здесь мы выключаем найти iPhone 
Блокировка активации для функции «Найти iPhone»
С релизом iOS 7 для «Найти iPhone» добавлена новая возможность – «Блокировка активации«. Данная возможность позволяет полностью заблокировать устройство привязанное к учетной записи Apple ID, не поможет даже перепрошивка устройства. Включается она автоматически при настройке «Найти iPhone».
При включенной блокировке пользователь iPhone должен будет вводить учетные данные от Apple ID при:
- выключении «Найти iPhone» на аппарате;
- удалении учетной записи iCloud в настройках устройства;
- стирании личных данных и повторной активации iOS-девайса.
Если на iPhone или iPad включена функция «Найти iPhone» и как следствие включена блокировка активации, даже при обновлении/восстановлении iPhone после выбора языка, страны и подключения к сотовой сети для активации устройства необходимо будет ввести данные от Apple ID. Без этого пользоваться аппаратом будет невозможно, еще один стимул вернуть украденный или найденный iPhone законному владельцу, пусть и за вознаграждение.
В инструкции по iCloud сказано:
«Если вы забудете пароль и не сможете его восстановить, вы потеряете доступ к учетной записи Apple ID и, вероятно, не сможете использовать или повторно активировать устройство».
Если вы по какой-либо причине забудете свой логин или пароль от Apple ID активировать iOS-девайс без него будет невозможно даже при обращении в службу поддержки Apple! Если есть доступ к электронной почте на которую зарегистрирован Apple ID, пароль можно восстановить, но срабатывает восстановление не всегда. Будьте осторожны.
Как найти iPhone с компьютера?
Предположим, что вы потеряли iPhone и никак не можете его найти самостоятельно. Используя персональный компьютер с подключением к сети Интернет и веб-интерфейс iCloud решить данную проблему можно достаточно просто.
- Зайдите в iCloud через браузер
На компьютере с любой операционной системой в интернет-браузере зайдите на сайт icloud.com

- Войдите в iCloud
В окне авторизации введи логин и пароль от учетной записи Apple ID
- Запустите приложение найти iPhone

- Посмотрите информацию о вашем устройстве
В меню «Мои устройства» выберите потерянное устройство. На экране компьютера появится карта населенного пункта где находился ваш мобильный аппарат при последнем подключении к сети Интернет

Еще раз напомним, что определить местоположение iOS-девайса можно только тогда, когда он подключен к интернету.
Примечание: Если на момент поиска утерянное либо украденное устройство находится «не в сети». На карте будет отображено последнее известное местоположение. Информация будет доступна в течении 24 часов.
Приложение «Найти iPhone» позволяет получать email-уведомления в случае если устройство появится в сети, для этого:
- В приложении в меню «Мои устройства» щелкните на имени вашего аппарата;
- На открывшейся странице установите галочку напротив «Уведомить меня о находке».
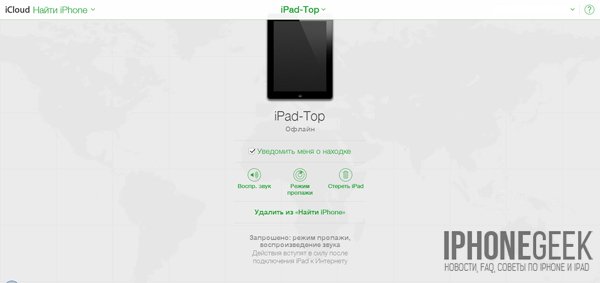
Как найти iPhone через iCloud без компьютера?
Найти iPhone через iCloud возможно не только с персонального компьютера, это можно сделать с любого другого мобильного аппарата (смартфона, планшета, ноутбука), единственное условие – активное подключение к интернету. Процедура поиска полностью идентична.
С любого доступного устройства перейдите на сайт iCloud.com, авторизируйтесь и войдите в приложение «Найти iPhone». В меню «Мои устройства» выберите свой аппарат и готово!
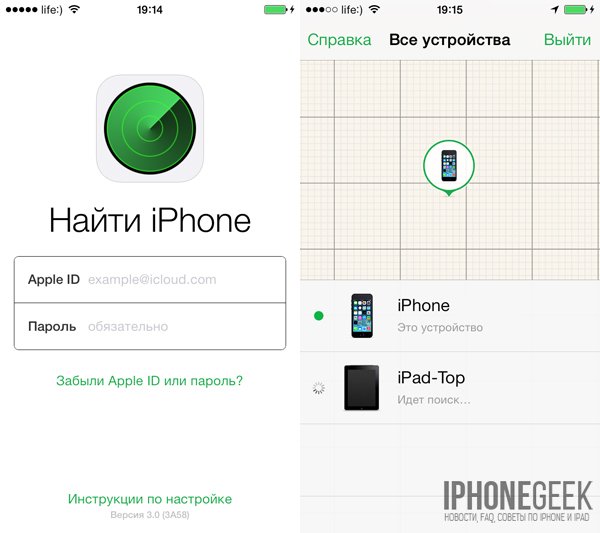
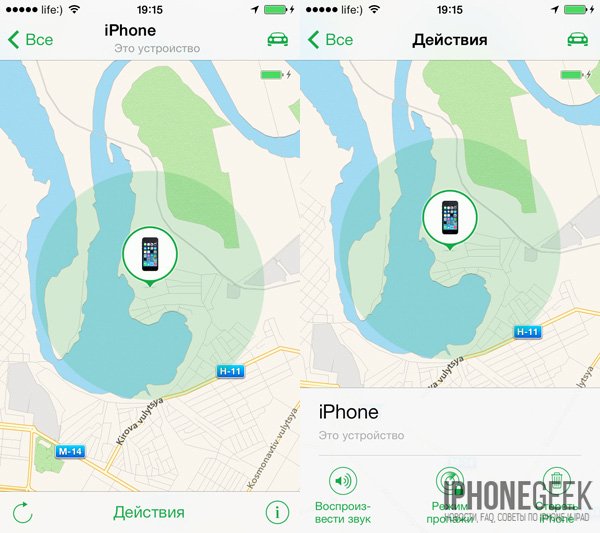
Может случиться и так, что потеряли вы iPhone в пределах своего дома или комнаты и на карте при определении местоположения iPhone будет отмечен ваш домашний адрес. Не беда, и в этом случае через iCloud найти iPhone будет еще проще.
1 На компьютере, планшете, смартфоне перейдите в веб-интерфейс iCloud;
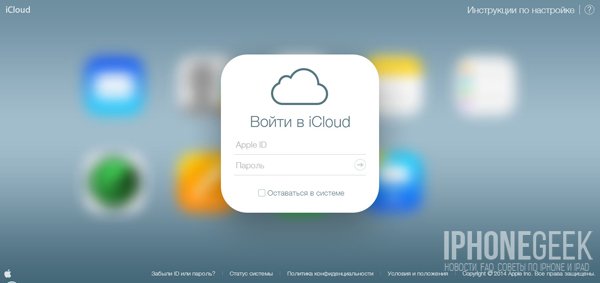
2 Зайдите в приложение «Найти iPhone»;
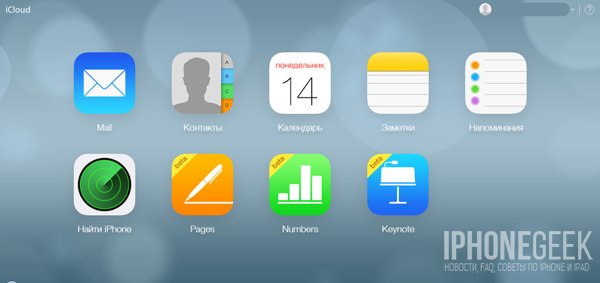
3 Если ваш аппарат подключен к сети Интернет в меню «Мои устройства» выберите ваш iOS-девайс. В появившемся окне с названием аппарата нажмите на «Воспроизвести звук». На обозначенный гаджет сервером будет отправлен запрос на автоматическое воспроизведение громкого сигнала.
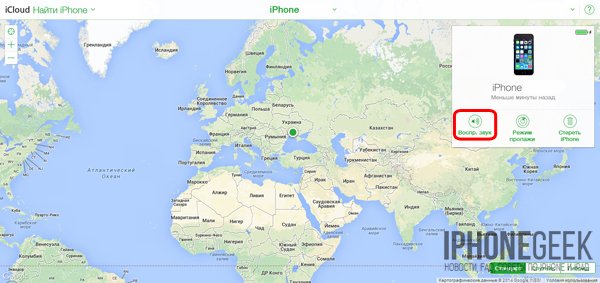

Как заблокировать украденный iPhone?
Приложение «Найти iPhone» позволяет заблокировать iOS-девайс и не даст злоумышленнику его использовать, причем не поможет ни перезагрузка iPhone, даже перепрошивка из DFU-режима или Recovery Mode.
1 В меню «Мои настройки» выберите желаемое устройство;
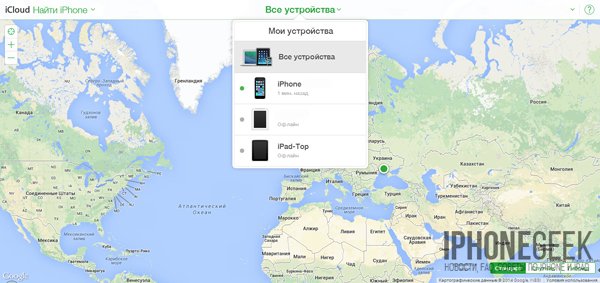
2 В появившемся окне щелкните на «Режим пропажи».
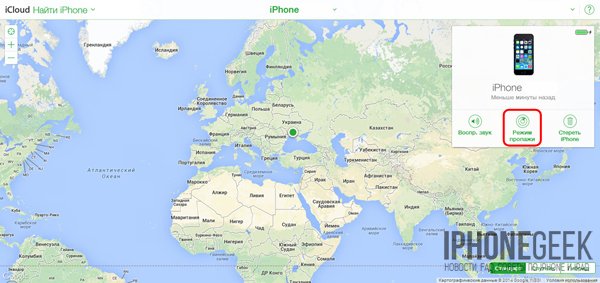
3 Если аппарат находится в сети, вам будет предложено отправить на девайс уведомление с контактным номером телефона и текстом. По желанию введите номер телефона по которому можно было бы с вами связаться и нажмите «Далее»;
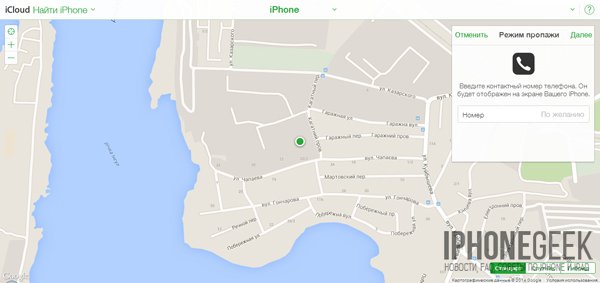
4 В следующем окне введите текст сообщения который будет отправлен на устройство и нажмите «Готово».
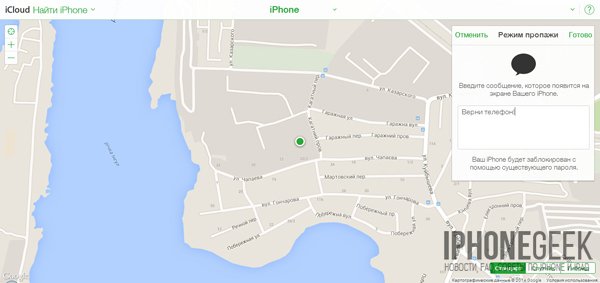
После выполнения данной операции на аппарат будет отправлено текстовое сообщение и указанный номер телефона. Вдобавок ко всему, если вы установили пароль блокировки в Настройки -> Основные -> TouchID и пароль, для того, чтобы разблокировать устройство для которого включен режим пропажи необходимо будет ввести заданный пароль.
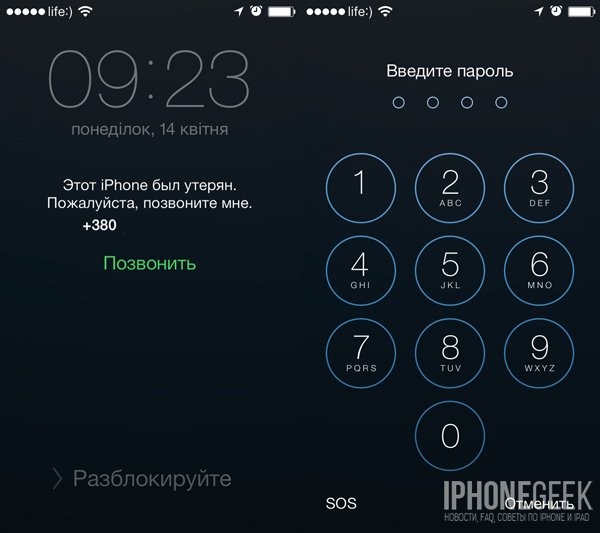
Для тех устройств, которые не находятся в сети, при включении режима пропажи можно удаленно задать пароль блокировки, без ввода которого злоумышленник не сможет разблокировать аппарат после входа в интернет.
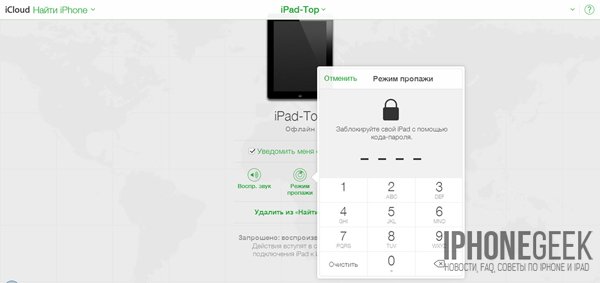
Как стереть личные данные с украденного iPhone?
В арсенале приложения «Найти iPhone» имеется еще одна замечательная возможность, одним движением можно полностью стереть (удалить) личные данные из украденного или потерянного устройства. Для того, чтобы стереть персональные данные необходимо:
1 В приложении «Найти iPhone» на компьютере или на планшете или смартфоне в меню «Мои устройства» выберите украденный iPhone;
2 В появившемся окне щелкните на «Стереть iPhone» и подтвердите стирание данных.

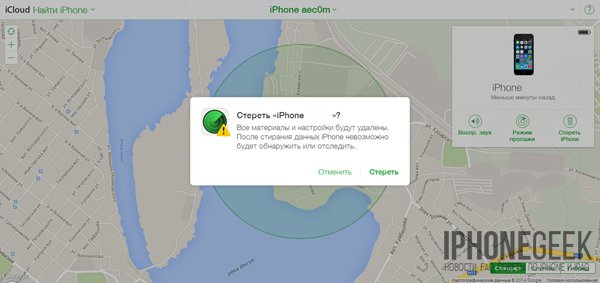
3 Стирание данных в iPhone можно выполнить как на устройстве находящимся в сети, так и для не подключенного iOS-девайса. В последнем случае, стирание данных будет выполнено только тогда, когда устройство появится в сети.
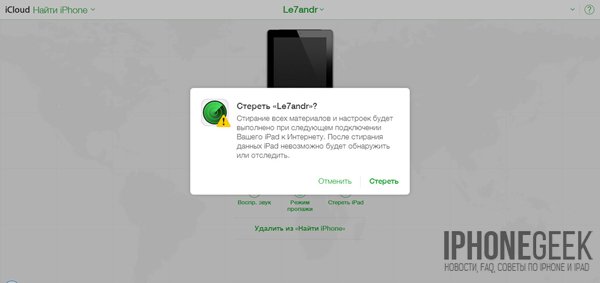
Помните, в случае если вы инициируете стирание данных в устройстве в дальнейшем его невозможно будет отследить.
Как отключить функцию «Найти iPhone»?
Отключить функцию определения геопозиции и удаленного управления iPhone или iPad не сложно, сделать это можно на компьютере Windows или Mac, на планшете или смартфоне (операционная система значения не имеет). Мы описали 4 способа как отключить Найти iPhone, порекомендовать один конкретный сложно, т.к. ситуации бывают разные, простейший опишем снова.
- На iPhone с iOS 5.0 и выше перейдите в Настройки -> iCloud и переведите выключатель напротив «Найти iPhone» в положение «Выключено»;
- В появившемся окне с запросом на ввод пароля от Apple ID введите правильный пароль. Готово!
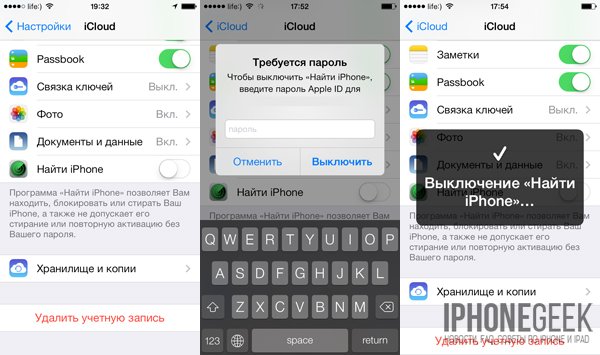
Чтобы отключить функцию «Найти iPhone» необходимо выполнить любое из представленных ниже действий:
- Отключить функцию «Найти iPhone»;
- Удалить учетную запись iCloud в настройках устройства;
- Стереть контент и настройки в iPhone;
- Удалить устройство из учётной записи Apple ID на сайте iCloud.com.
Необходимое условие при выполнении этих действий – ввод данных от учетной записи Apple ID: логин и пароль.
Функция отключена, iPhone не будет отображаться на карте, его невозможно будет заблокировать, отправить звуковой сигнал или сообщение. Отключайте «Найти iPhone» только в случае крайней необходимости, не гоже лишать iPhone защиты.
Отдельное спасибо разработчикам за уведомление на электронный адрес зарегистрированный в качестве Apple ID о том, что функция «Найти iPhone» на подключенном к iCloud аппарате была отключена.
Единственный случай, когда отключить «Найти iPhone» вам все же придется, причем самостоятельно — при восстановлении iPhone.

Приложение «Найти iPhone» обладает большим набором важных возможностей, оно непременно поможет в случае утери или кражи устройства, может обезопасить аппарат от несанкционированного использования, правда есть небольшое «НО».
Важно – работает только при подключении к интернету
Приложение «Найти iPhone» сможет определить местоположение устройства только в том случае, если оно будет подключено к сети Интернет. Если iPhone находится за пределами сети, на карте в «Найти iPhone» будет отображено последнее известное его местоположение и только в течении 24 часов.
Для того, чтобы на iPhone воспроизвести звук, активировать режим пропажи или стереть все персональные данные устройство также должно находиться в сети.
Если iPhone в настоящее время не подключен к интернету, а вы через «Найти iPhone» в iCloud включили режим пропажи, активирован он будет только тогда, когда устройство появится в сети.
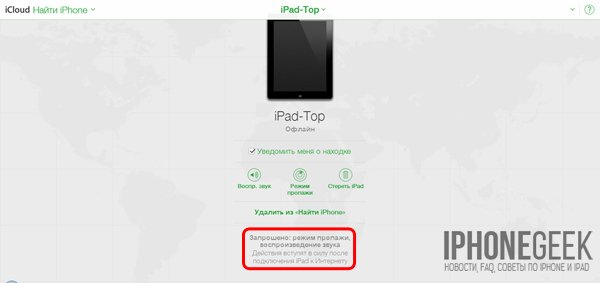
Очень надеемся, что наша инструкция была вам полезна и поможет обезопасить себя от потери iPhone, iPad и компьютера Mac или несанкционированного их использования в случае кражи. Первым делом включите «Найти iPhone», задайте пароль блокировки в настройках iOS-девайса, эти нехитрые манипуляции непременно помогут вам в будущем.
Видеоинструкция по приложению «Найти iPhone»
Если у вас возникли вопросы или вы хотите поделиться с читателями нашего сайта полезной информацией по теме, пишите в комментариях, все мы будем вам очень благодарны!
Что же такое «Найти iPhone» и как с помощью данной функции защитить своё iOS-устройство от кражи?
Содержание инструкции
Что такое «Найти iPhone»
«Найти iPhone» или Find My iPhone — это официальный сервис компании Apple, предлагающий ряд возможностей для защиты устройств компании от потери и краж. В настоящем работать с сервисом можно через одноименное мобильное приложения и веб-службу iCloud.В случае кражи или потери iPhone, iPad благодаря функции «Найти iPhone» стало возможным:
- определить геопозицию устройства на карте;
- воспроизвести звуковой сигнал, помогающий отыскать смартфон или планшет, если тот находится где-то неподалеку;
- активировать режим пропажи, блокирующий iPhone, iPad;
- удаленно стереть всю информацию с похищенного девайса.
Как включить функцию «Найти iPhone»
Для того, чтобы начать пользоваться функцией «Найти iPhone» необходимо предварительно включить её в настройках вашего устройства.Активируется «Найти iPhone» в настройках iOS-устройства. Откройте настройки, перейдите в iCloud > «Найти iPhone» (или «Найти iPad») и перетяните ползунок в положение «on». В этом же подразделе можно включить/отключить автоматическую отправку последней геопозиции вашего девайса в Apple всякий раз, когда заряд аккумулятора критически низок.
Одновременно с включением функции «Найти iPhone» к защите мобильного устройства от злоумышленников приступает блокировка активации.
Блокировка активации iPhone
Блокировка активации или Activation Lock — пришедшая вместе с iOS 7 новая возможность повышающая безопасность данных iPhone или iPad. Блокировка активации включается автоматически при активации функции «Найти iPhone», закрепляя Apple ID за используемыми iOS-девайсами. После этого без введения пароля от Apple ID станут невозможными следующие действия:- отключение функции «Найти iPhone» на устройстве;
- удаление данных с устройства;
- повторная активация и использование устройства.
Как отключить «Найти iPhone»
Выключение «Найти iPhone» необходимо при передаче устройства новому владельцу и для сервисного обслуживания iPhone или iPad.Отключить функцию «Найти iPhone» можно несколькими способами:
- в настройках iPhone или iPad;
- дистанционно, через сервис iCloud;
- удалив учетную запись iCloud с устройства в настройках или стерев контент и настройки iPhone, iPad.
Помимо прямого отключения функции через настройки, деактивировать «Найти iPhone» можно путем удаления учетной записи iCloud или же удалением контента и настроек iPhone, iPad, для чего нужно перейти в «Настройки» > «Основные» > «Сброс» > «Стереть контент и настройки». И в том и другом случае также будет необходимо ввести пароль от идентификатора Apple ID.
Дистанционное отключение «Найти iPhone» возможно посредством сервиса iCloud и подробно описано здесь «Как отключить функцию «Найти iPhone»»Как найти iPhone с компьютера через iCloud
Найти iPhone через iCloud можно с любого компьютера или мобильного устройства через браузер. Для этого необходимо перейти на страничку icloud.com и указать ваш Apple ID, пароль.Далее заходим в приложение «Найти iPhone». Здесь может потребоваться еще раз ввести пароль от Apple ID.
В меню «Мои устройства» отображаются все ваши устройства на которых была активирована одна и та же учетная запись iCloud.
Для получения информации о текущей геопозиции интересующего вас девайса, а также доступа к панели управления необходимо просто выбрать его в меню «Мои устройства».
Приложение «Найти iPhone»
Использовать все предоставленные «Найти iPhone» возможности, вроде отслеживания геопозиции девайса или блокировки в случае кражи, можно как посредством сервиса iCloud, так и с помощью универсального мобильного приложения «Найти iPhone». Программа «Найти iPhone» бесплатно доступна для загрузки в App Store.После установки просто запустите приложение и войдите в систему указав Apple ID и пароль к нему. Выполнив аутентификацию вы всегда в силах отслеживать местоположение iPhone, iPad или Mac на карте, при условии, что на всех перечисленных устройствах активированная одна и та же учетная запись iCloud.
Как найти потерянный или украденный iPhone
Если функция «Найти iPhone» была активированная на вашем iPhone, iPad, iPod touch или Mac, то сразу после обнаружения пропажи следует как можно скорее включить «Режим пропажи» через iCloud или мобильное приложение «Найти iPhone».Активация данного режима заблокирует ваш смартфон, планшет или компьютер и потребует для возобновления работы с устройством ввести пароль блокировки.
Если девайс ранее был защищен паролем блокировки, то при активации режима пропажи в качестве пароля будет задействована уже знакомая владельцу комбинация цифр. В противном случае необходимо будет придумать новый пароль.
Далее владельцу утерянного устройства будет предложено указать номер телефона для связи, а затем ввести текст сообщения, который высветится на экране заблокированного iPhone или iPad.
Стоит отметить, что если утерянное устройство не подключено к интернету, то все ваши команды, посылаемые через приложение «Найти iPhone» или iCloud будут исполнены лишь после того, как устройство появится в Сети.
Если вы не нашли ответа на свой вопрос или у вас что-то не получилось, а в комментаряих ниже нет подходящего решения, задайте вопрос через нашу форму помощи. Это быстро, просто, удобно и не требует регистрации. Ответы на свой и другие вопросы вы найдете в данном разделе.
Присоединяйтесь к нам во Вконтакте, Telegram, Facebook или Twitter.
Порядок вывода комментариев: По умолчанию Сначала новые Сначала старые
На конференции WWDC-2019 компания Apple представила немало интересных нововведений. Одним из них стало новое приложение «Локатор» для iOS, iPadOS и macOS. Программа объединила в себя возможности сервисов «Найти iPhone» и «Найти друзей».

♥ ПО ТЕМЕ: Как скрывать от посторонних текст уведомлений с экрана блокировки на iPhone или iPad.
Приложение позволяет узнавать местоположение друзей и близких, передавать свои данные и находить пропавшие устройства. Кроме того, в Локаторе появилась еще и любопытная опция офлайн-поиска. Она позволяет находить даже выключенные или пребывающие в спящем режиме устройства.
Видео:
Как работает офлайн-поиск на iPhone, iPad и Mac
Нетрудно понять механизм поиска работающего и находящего в Сети устройства. Но что делать с выключенным компьютером или смартфоном, которое перестало быть доступным? Apple попыталась решить этот вопрос с помощью краудсорсинга. Была создана специальная система, которая дает возможность iPhone или iPad (даже без SIM-карты и подключения к интернету) с помощью Bluetooth отправлять в мир информацию о своем местоположении. Естественно, сигнал этот качественно зашифрован. С помощью такой функции можно будет найти даже ноутбук с закрытой крышкой.
Потерянное устройство при своем включении тут же сгенерирует специальный зашифрованный сигнал, который может быть принят любым оказавшимся поблизости устройством Apple. Совершенно незнакомый и посторонний человек может оказаться ретранслятором координат. Его устройство без ведома хозяина поймает сигнал, проверит свое местоположение и зашифрует данные об этом с помощью полученного с пропавшего устройства открытого ключа.
Информация о местоположении зашифрована так надежно, что определить местоположение собрата, пребывающего потерянным (с выключенным Wi-Fi или без SIM-карты), сможет только второе устройство хозяина. Компания Apple подчеркивает, что данные о геолокации утерянного устройства не может расшифровать даже она, хотя эта информация и попадает к ней на сервера. Владельцу же надо активировать функцию «Найти» и получить то самое зашифрованное послание, которое раскроет информацию о местонахождении утерянного устройства.
♥ ПО ТЕМЕ: Как сделать и установить мелодию звонка (рингтон) на любой Айфон без компьютера прямо на устройстве?
Как включить офлайн-поиск на iPhone и iPad
1. Убедитесь, что на ваших устройствах установлена iOS 13 или новее и активирована функция «Найти iPhone» или «Найти iPad».
2. Перейдите по пути Настройки → Apple ID (Ваше имя) → Локатор и выберите раздел «Найти iPhone» (iPad).

3. Включите все три имеющихся переключателя. Одним из них как раз и будет «Включить Офлайн-поиск».

Теперь при пропаже устройства его проще будет найти, даже если оно и не подключено к Интернету.
♥ ПО ТЕМЕ: 20 функций iPhone, которые можно отключить большинству пользователей.
Как в приложении «Локатор» найти потерянные iPhone или iPad, если они не подключены к Интернету
Если ваше устройство пропало, не спешите расстраиваться. Активированная опция «Включить офлайн-поиск» поможет решить проблему. Откройте программу «Локатор» и перейдите на вкладку «Устройства». В списке вы увидите не только все ваши устройства, но и их местоположение, отображенное на карте. Нажмите на нужный элемент для его выбора.
В случае с потерянным устройством понадобится функция «Отметить как пропавшее». Тогда при включении устройства, пусть даже и находящегося в офлайн, вы как раз и получите уведомление. В этом случае, на экране блокировки потерянного устройства при его подключении к Интернету, появится сообщение с номером хозяина, по которому с ним можно связаться. Нашедший устройство человек будет знать, к кому обратиться, но доступа к хранящимся внутри данным так и не получит.

Если есть опасения за сохранность личной информации, хранящейся на устройстве, нажмите «Стереть это устройство» – iPhone или iPad будет удаленно сброшен до заводских настроек. Восстановить же данные в случае обнаружения пропажи можно из резервной копии iCloud.
Смотрите также:
Потеря, кража или обычное любопытство заставляют пользователей «яблочной» продукции искать ответ на вопрос, как отследить айфон с другого айфона. Существует несколько законных методик, позволяющих это сделать, но все они выполняются с ведома второго обладателя престижного гаджета.
Как отследить айфон с другого айфона
Отслеживание может проводиться несколькими способами.
Через iMessage на iPhone
Для включения функции из главного меню входят в подраздел «Конфиденциальность», следом в «Службы геолокации». Делиться позицией можно из этого же меню через «Системные службы». Дальше придется открыть переписку с объектом в iMessage, выбрать имя абонента и в пункте «Информация» нажать на подраздел «Указать геопозицию».
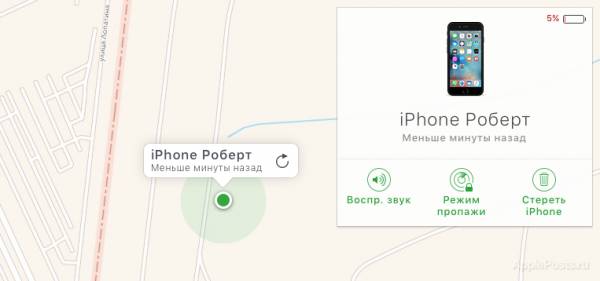
Как отследить месторасположение второго телефона
Запрограммировать устройство можно на час, до конца дня, на сутки или бессрочно – до отключения функционала. В переписке будет автоматически создана ссылка на карту, показывающую местоположение объекта. Для удаления опции ее отключают в ручном режиме или вытирают сообщение из переписки.
Через мобильных операторов
Как можно отследить айфон по номеру телефона? Такая услуга относится к легальным и предоставляется на платной основе. При постоянном доступе к сети интернет необязателен – поисковый механизм работает по номеру телефона в сотах. Абонент, который подключил услугу, видит локализацию нужного ему человека через сообщения или по карте местности.
Важно! Если в устройстве подключено отслеживание, то обнаружить украденный гаджет станет проще. Если пользователь беспокоится о сохранности своих вещей, то ему стоит задуматься о включении режима и постоянном использовании.
Для активации отслеживания при помощи мобильного оператора достаточно отправить запрос и указать номер абонента, за которым нужно постоянно присматривать. На второй номер придет СМС с предложением о принятии или отклонении программы, через которую будет проходить весь процесс. Если пользователь ответит согласием, то его месторасположение будет определяться с точностью до 100 м.
Высокие показатели определения места, где находится нужный человек, дает город. В сельской местности или при плохих погодных условиях качество выявления локации будет снижено.
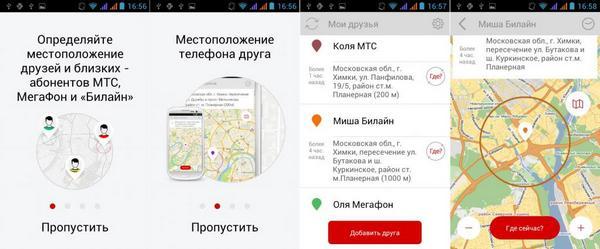
Месторасположение через операторов связи
Как проверить на айфоне где был человек
Как можно проверить на айфоне где был человек? Для получения информации достаточно пройти следующие шаги:
- Войти в главное меню и переместиться в блок «Конфиденциальность».
- Выбрать подраздел «Службы геолокации», затем – «Системные службы».
- Перейти в подпункт «Часто посещаемые места».
Чтобы определить зону локализации объекта, система задействует службы геолокации: GPS, Bluetooth, Wi-Fi. Изредка определение может производиться через вышки сотовой связи. Постоянно активированная опция «Значимые места» значительно сокращает время автономной работы мобильного устройства.
При желании информацию о перемещении по местности можно удалять. Для этого нужно пройти вышеуказанный путь и нажать на подраздел «Очистить историю». После подтверждения операции все сведения будут вытерты.
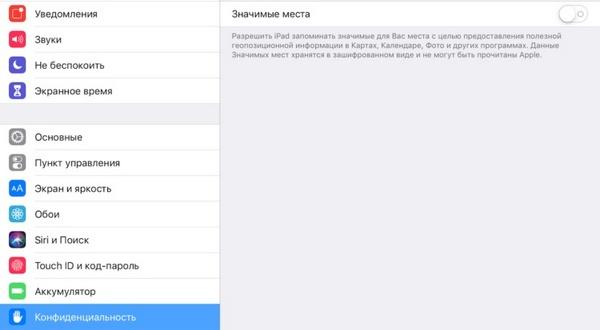
Отслеживание через «Значимые места»
Как еще можно найти другой айфон со своего айфона? В магазине приложений от компании Apple находятся разнообразные альтернативные варианты поиска месторасположения абонента. К популярнейшим навигационным программам относят:
- «FindMyKids-Footprints».
- «X-GPS Трекер».
- «Где Я»;
- «Знает мама»;
- «Где дети» и пр.
Программа для отслеживания для айфона помогает узнавать адрес точки, где сидит или идет/проезжает человек, через GPS-координаты или номер сотового. Точность вычисления увеличивается в несколько раз по сравнению с другими сервисами. Функционал прекрасно работает даже в зонах плохого покрытия сотового оператора.
Программы позволяют проводить слежение как за одним человеком, так и за целой группой. Но при их использовании необходимо получить согласие от предположительного объекта.
Обратите внимание! Групповое наблюдение чаще используется для туристических групп, при походах в горы, глубоко в леса или плавании на байдарках.
Как посмотреть геопозицию человека с айфона
Как посмотреть геолокацию человека на айфоне? Проверка проводится двумя методами.
Программа «Найти айфон»
Нужно скачать одноименную утилиту, установить и открыть. На запрос системы вводится логин и пароль от Apple ID гаджета, который ищут. Программа автоматически выявит его расположение и выведет на карте. При помощи утилиты можно создать сообщение и вывести его на дисплей, после включения режима пропажи заблокировать смартфон, стереть всю информацию с девайса.
Важно! Главная особенность программы «Найти айфон» – это возможность подачи звукового сигнала на устройстве, он будет звучать до отключения.
Сайт iCloud.com
Пользователь должен войти на страницу и ввести данные идентификатора Apple ID разыскиваемого устройства. После прохождения авторизации надо выбрать утилиту «Найти сотовый» и получить информацию о его локализации. Она позволяет делать все дополнительные действия, как и программа «Найти айфон».
Утилита «Локатор»
Используется в 13 операционных системах и заменяет старые услуги. Ее первый подраздел специально предназначен для розыска людей. Он показывает нахождение всех членов «семейного доступа» при условии, что они ранее согласились с предложением опции, при которой за ними будут наблюдать.
Чтобы взаимодействовать с людьми из указанного списка, необходимо выбрать одну из трех возможностей:
- «Контакт» позволяет связываться с человеком через электронный ящик, сообщения или голосовую связь.
- «Маршрут» автоматически открывает «Карты» и выстраивает путь до нужного человека (с использованием автомобиля, общественного транспорта, такси или пешего передвижения).
- «Уведомление» — система выводит сообщение при перемещении человека.
Важно! Из этого же подраздела можно остановить отправку точного месторасположения или убрать какое-либо лицо из реестра избранных.

Геопозиция в айфоне
Настройка программы «Найти друзей» на iPhone
Как по айфону можно узнать, где находится человек? Существует специальная утилита, написанная разработчиками «яблочной» компании. Она также помогает заниматься поиском людей через смартфон.
Для приведения ее в действие необходимо пройти следующий путь:
- На айфоне, за которым предполагается слежка, необходимо открыть утилиту «Найти друзей».
- Выбрать подпункт «Добавить» и включить опцию AirDrop на собственном смартфоне.
- На чужом гаджете возникнет картинка второго телефона.
- На нее нужно нажать и выбрать блок «Поделиться бессрочно».
Важно! На чужом смартфоне возникнет надпись «Вы начали делиться своим месторасположением с абонентом». Тот, за кем присматривают, сможет видеть вторичную учетную запись, подписанную как «наблюдающий».
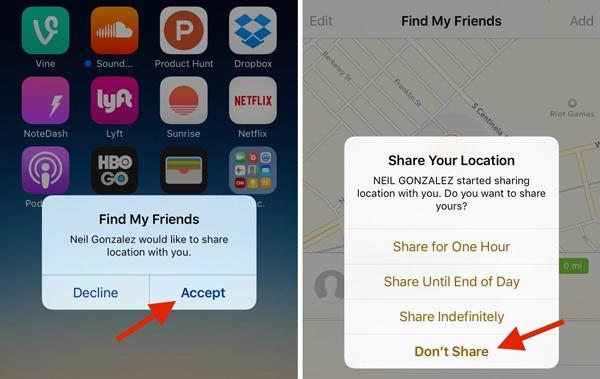
Утилита мои друзья
Отключение отслеживания айфона в программе «Найти друзей» на iPhone
Чтобы прекратить распространение информации о своем точном нахождении между друзьями в программе (через смартфон или официальную страницу iCloud.com), достаточно выполнить несколько простейших действий. Пользователь будет продолжать видеть месторасположение друзей из списка, но они при попытке обнаружить его будут получать ответ от системы «недоступен».
Для совершения процедуры отмены в смартфоне проводят следующий алгоритм настройки:
- Зайти в главное меню и выбрать ярлык с собственным именем.
- При использовании 12 операционной системы надо нажать на «Указать георасположение», а при более ранней версии – войти в подраздел «Айклауд» и перейти в выше указанный блок.
- В нем провести отключение функционала.
Для удаления на странице iCloud.com нужно войти на ресурс и запустить утилиту «Найти друзей». После открытия вкладки «Я» надо отключить функционал «Указать месторасположение».
Важно! Процедура занимает несколько минут, но при краже смартфона друзья не смогут отследить точку, где он находится.

Вход в айклуд
Как отследить айфон с другого айфона без ведома другого человека — возможно ли это
Кроме распространенных методов, указанных выше, существуют и иные способы отслеживания нужного человека. Но все они относятся к софту, нарушающему права человека и являются нелегальными. Использование их может послужить поводом для судебного разбирательства и выплаты материальной компенсации пострадавшему лицу.
Такой контент обладает дополнительными возможностями. Кроме слежки, он открывает доступ к личной переписке на гаджете (к входящим и исходящим сообщениям). Потеря информации грозит не только отслеживаемому объекту, но и следящему лицу.
Программы предлагают различные сайты, но большинство пользователей в них разочаровалось. Ничего, кроме воровства денег со счета (вредоносный код, внедренный в утилиту, легко считывает сведения о паролях к банковским картам и электронным кошелькам) и переписки, они не получили.
Незаметное слежение за другим человеком позволительно в связке «родители и дети». Для всех остальных – это неприятный сюрприз, а компания постаралась, чтобы абонент точно знал, что за ним хотят наблюдать.
Добавьте деньги на баланс Apple ID
Используйте способ оплаты, например, кредитную или дебетовую карту, чтобы пополнить свой баланс Apple ID. Затем используйте свой баланс Apple ID для покупки приложений, игр, музыки, хранилища iCloud и многого другого.
Добавьте средства на свой баланс Apple ID на iPhone, iPad или iPod touch
- Откройте приложение App Store.
- Нажмите на свою фотографию или кнопку входа в верхней части экрана.
- Нажмите «Добавить средства в Apple ID».
- Нажмите на сумму, которую вы хотите добавить. Или нажмите «Другое», чтобы ввести определенную сумму.
- Нажмите «Далее», затем подтвердите свой выбор. Некоторые способы оплаты могут побудить вас подтвердить покупку текстовым сообщением или другим способом.
В некоторых странах и регионах функция «Добавить средства в Apple ID» может иметь другое имя.

Добавьте средства на свой баланс Apple ID на Mac или ПК
Если вы используете macOS Catalina или более позднюю версию, используйте App Store.Если вы используете более раннюю версию macOS или используете ПК, используйте iTunes.
- На вашем Mac откройте App Store. На ПК откройте iTunes для Windows. Если вы не вошли в систему, войдите под своим Apple ID.
- Откройте страницу информации об учетной записи. Вот как:
- На Mac в строке меню в верхней части экрана выберите «Магазин»> «Просмотреть мою учетную запись». Затем нажмите «Просмотр информации» в верхней части экрана.
- На ПК в верхней части окна iTunes выберите «Учетная запись»> «Просмотреть мою учетную запись».Войдите с помощью Apple ID и нажмите «Просмотреть учетную запись».
- На странице информации об учетной записи нажмите «Добавить средства в Apple ID».
- Нажмите сумму, которую вы хотите добавить, или нажмите Другое, чтобы ввести определенную сумму.
- Нажмите Далее, затем подтвердите свой выбор. Некоторые способы оплаты могут побудить вас подтвердить покупку текстовым сообщением или другим способом.
В некоторых странах и регионах функция «Добавить средства в Apple ID» может иметь другое имя.

Дата публикации:
,Как добавить AirPods, чтобы найти мой iPhone
Эй, ток,Спасибо за публикацию в сообществе поддержки Apple. Я понимаю, что вы не можете видеть свои AirPods при использовании Find My iPhone. Я понимаю, что хочу убедиться, что все ваши устройства будут отображаться здесь на случай их потери.
Я рекомендую взглянуть на первый раздел статьи ниже. Если вы все еще не видите их после выполнения этих шагов, попробуйте отсоединить AirPod от вашего iPhone, а затем настроить их обратно.
Не видите свое устройство на iCloud.com или в приложении Find My iPhone? После каждой из следующих инструкций проверьте еще раз:
- Убедитесь, что вы вошли в iCloud на своем устройстве: для iOS 10.3 или более поздней версии нажмите «Настройки». Если вы видите «Войдите в свое [устройство]», коснитесь его и введите свой Apple ID и пароль. В более ранних версиях iOS нажмите «Настройки»> «iCloud» и введите свой Apple ID и пароль.
- Коснитесь Настройки> [ваше имя]> iCloud> Найти мой iPhone.Если Find My iPhone выключен, включите его. Затем нажмите Разрешить.
- Проверьте, с каким Apple ID вы вошли в систему. Может быть, вы вошли на iCloud.com или Найти мой iPhone с другим Apple ID, чем на устройстве, которое вы не видите в списке. Чтобы проверить, войдите в Find My iPhone или iCloud.com с другими учетными записями Apple ID и найдите свое устройство.
- Убедитесь, что ваше устройство подключено к сотовой сети или сети Wi-Fi. Например, чтобы найти ваш Mac или Apple Watch, он должен подключиться к Интернету через известную сеть Wi-Fi (не Ethernet).Если вы можете получить доступ к вашему устройству и увидеть, что у него есть активное подключение к Интернету, включите режим полета и выключите его. Все еще нужна помощь? Выключите устройство и снова включите его.
- Коснитесь Настройки> Общие> Дата и время. Проверьте, установлен ли параметр «Автоматически», что автоматически устанавливает дату и время в зависимости от часового пояса.
С тем же Apple ID вы можете зарегистрировать до 100 устройств для Find My iPhone. Если вам нужно добавить устройство после того, как вы зарегистрировали 100 других, сначала удалите устройство.
Получите помощь с Find My iPhone
Вы можете выполнить следующие шаги, чтобы снова настроить AirPods:При первой настройке AirPods на iPhone с iOS 10 выполните действия, описанные выше.
Чтобы настроить AirPods на устройство не от Apple или устройство, которое не вошло в вашу учетную запись iCloud, выполните следующие действия:
- Положите ваши AirPods в случае.
- Откройте крышку.
- Нажмите и удерживайте кнопку настройки на задней стороне корпуса, пока индикатор состояния не начнет мигать белым.
- Следуйте инструкциям по настройке устройства Bluetooth на iPhone или iPod touch, Mac или Apple TV (4-го поколения).
Используйте свои AirPods
Дайте мне знать, как эти шаги сработают для вас.
Береги себя.
В отличие от Android, вы не можете легко скрыть свои приложения для iPhone. Конечно, вы можете разместить их в папках, помеченных как «мусор», но они должны присутствовать где-то на вашем домашнем экране. То есть, пока однажды они просто … ушли. Тот факт, что некоторые из ваших приложений исчезли, только делает его более расстраивающим, потому что нет логической причины, почему они должны иметь это, верно?
К счастью, у нас есть несколько вещей, которые вы можете попробовать, чтобы найти все ваши недостающие приложения.Эти методы предполагают, что приложение все еще находится на вашем iPhone (что обычно означает, что оно просто спрятано где-то на домашнем экране), проверяет, не заблокированы ли вы для использования каких-либо приложений, и находите скрытые приложения.
Шаг 1. Убедитесь, что на вашем iPhone все еще есть
Один из способов проверить, все ли на вашем iPhone приложение, — воспользоваться функцией поиска. На главном экране проведите пальцем вниз по странице где-то ниже строки состояния и над док-станцией. Затем введите имя приложения в поле поиска.Если он все еще на вашем iPhone, он должен отображаться в верхней части под Приложения .
Если приложение в данный момент не установлено на вашем iPhone, оно может отображаться под заголовком App Store . Если это так, нажмите «Просмотр», а затем кнопку «облако», чтобы быстро загрузить его. Если вместо кнопки «облако» отображается «Получить», значит, вы никогда ранее не устанавливали приложение ни на одном из своих устройств.
Однако, если вы видите «Открыть» вместо «Просмотр» под заголовком App Store , это, скорее всего, означает, что вы ограничены в доступе к приложению (см. Шаг 2 ниже).
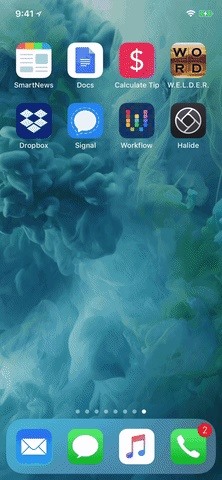

Если приложение не отображается под Приложениями или App Store в поиске, это не значит, что оно вообще не на вашем iPhone. Когда искомое приложение отображается под заголовком Настройки , это обычно означает, что приложение скрыто от поиска. Чтобы отобразить его в поиске, просто нажмите на значок «Настройки», а затем, если для «Siri & Search» установлено значение «Выкл.», Нажмите на него и включите «Показать приложение» и «Поиск и предложения Siri».
Не во всех приложениях и играх для них доступны специфичные для iOS настройки, верите вы в это или нет, поэтому вы, если вообще не найдете нужное приложение в Поиске, захотите открыть свой Настройки приложения, перейдите к «Siri & Search» и посмотрите, есть ли приложение в списке.Если это так и он говорит «Выкл.», Нажмите на него и включите оба переключателя.
Помимо этих советов по поиску, вы также можете перейти прямо в приложение «Настройки» и посмотреть, есть ли оно там. Однако, как упомянуто выше, не все приложения имеют специфичные для iOS настройки, поэтому в любом случае они могут там не отображаться. Лучше всего пойти в App Store и найти его там. Если рядом с ним написано «Открыть», значит, оно где-то на вашем устройстве.
Шаг 2. Убедитесь, что приложение не ограничено
Если вы используете iPhone совместно с семьей или используете iPhone с профилем конфигурации управления, установленным на нем вашими родителями, в школе или на работе, они могут иметь ограничения доступ к приложению вам нужно по какой-то причине.Они могут ограничивать любые сторонние приложения по возрасту, а также скрывать приложения Apple, такие как Safari, FaceTime и Podcasts. Эти приложения могут по-прежнему появляться в поиске, но вы не сможете открыть их или их настройки.
Шаг 3. Убедитесь, что приложение еще доступно
Некоторые приложения больше не работают в iOS 11, те, которые совместимы только с 32-разрядной версией и еще не были обновлены. Так что, если они отсутствуют на вашем устройстве, вы можете забыть о них навсегда. Если вы попытаетесь найти их в своем списке ранее купленных приложений в App Store, вы увидите их, но все равно не сможете их загрузить.Они также могут отсутствовать в период App Store.

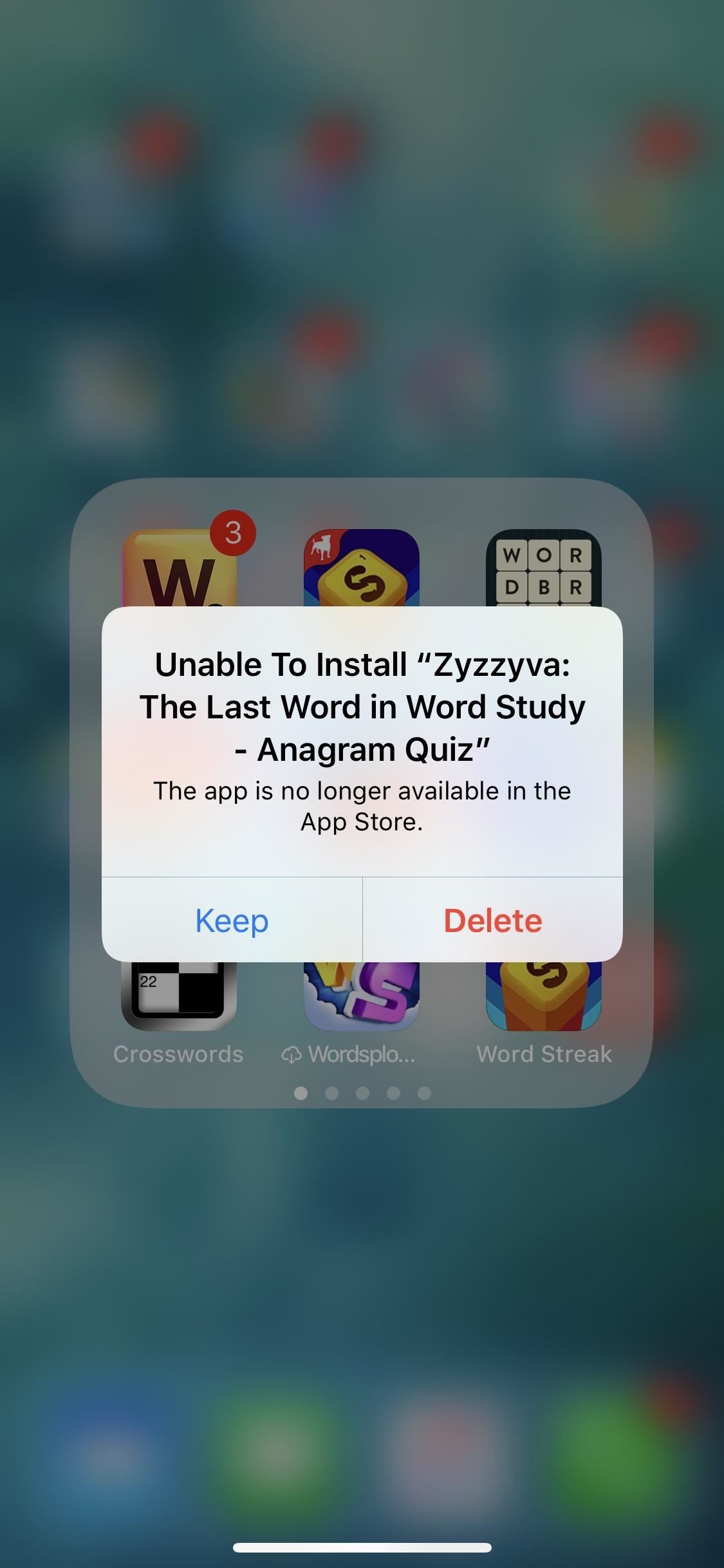
Шаг 4. Выполните принудительный перезапуск
В некоторых случаях приложение не отображается из-за ошибки iOS. Чтобы бороться с этим, попробуйте перезагрузить ваш iPhone, либо вручную, либо с помощью AssistiveTouch. Если это не сработает, попробуйте сделать полный сброс.
На iPhone 8, 8 Plus или iPhone X нажмите / отпустите кнопку увеличения громкости, затем нажмите / отпустите кнопку уменьшения громкости. Затем нажмите и удерживайте боковую кнопку, пока экран не выключится, и продолжайте удерживать, пока не появится экран загрузки Apple.
Если у вас iPhone 7 или 7 Plus, нажмите и удерживайте кнопки Side и Volume Down, пока не появится логотип Apple. Для других моделей iPhone, удерживая нажатой кнопку «Домой» и боковую (или верхнюю) кнопку, пока не появится логотип Apple.
Шаг 5. Убедитесь, что вы не меняли значок приложения
Некоторые приложения позволяют менять значки своих приложений. Есть также сервисы и приложения Mac, которые позволят вам изменить значок приложения на что-то другое. Если вы видите профиль в меню «Настройки» -> «Основные» -> «Управление устройством», возможно, значок приложения был изменен за пределами разрешения приложения.
Если у вас простые обои, возможно, что вы или кто-то еще в какой-то момент пытались скрыть некоторые приложения внутри невидимых папок, уловка, требующая чистых обоев, некоторые настройки «Уменьшить прозрачность» и некоторые известные глюки для удаления имен папок. Вы можете просто изменить свои обои, чтобы обнаружить любые очевидные «скрытые» папки.
Думаешь, это может быть так? Попробуйте следующий шаг, чтобы проверить еще раз.
Шаг 6: Сброс макета вашего домашнего экрана
Еще один хороший способ избавиться от некоторых отсутствующих приложений — сбросить макет вашего домашнего экрана.Таким образом, все ваши приложения, которые прячутся внутри папок, будут открыты. Зайдите в настройки, нажмите «Общие», затем нажмите «Сброс». Затем нажмите «Сброс макета главного экрана», затем подтвердите «Сброс начального экрана».
Ваш домашний экран будет сброшен до заводских настроек по умолчанию, поэтому на первой странице будут отображаться только приложения Apple, а все остальное — на последующих страницах. Вам нужно будет полностью реорганизовать домашний экран сейчас, так что делайте это только если вы уверены.
Шаг 7. Повторная загрузка выгруженных приложений
Скорее всего, вы в какой-то момент включили «Разгрузку неиспользуемых приложений», будь то преднамеренно или нет.Вы могли бы даже разгрузить одно приложение, чтобы освободить место на вашем устройстве. Если это так, и приложение, которое вы ищете, находится на главном экране, рядом с ним будет значок облака. Просто нажмите на него, чтобы повторно загрузить приложение.
Если вам все еще не хватает приложения и вы знаете, что оно установлено на вашем iPhone, вы можете попробовать восстановить iPhone из резервной копии или даже вернуть его к заводским настройкам.
Не пропустите: более 100 приложений, которые нужны пользователям iOS на своих iPhone
Обеспечьте безопасность своего соединения без ежемесячного счета .Получите пожизненную подписку на VPN Unlimited для всех ваших устройств с единовременной покупкой в новом магазине гаджетов и наблюдайте за Hulu или Netflix без региональных ограничений.
Купить (скидка 80%)>
Обложка и скриншоты Брайана Ланга / Гаджет Хакс ,Все новые айфоны от 2018 года были выпущены с поддержкой двух SIM-карт, но ни один из них не смог реально использовать eSIM в iOS 12, только физическую нано-SIM-карту. Но в iOS 12.1 и более поздних версиях вы, наконец, можете воспользоваться преимуществами eSIM, чтобы вы могли иметь, скажем, деловой и личный план на своем iPhone XS, XS Max или XR одновременно.
Требования для активации вторичных линий
Настройка может быть довольно запутанной, поскольку цифровой eSIM — это совершенно новая вещь для iPhone. Во-первых, очевидно, вам нужен iPhone XS, XS Max или XR с поддержкой двух SIM-карт. Затем вам необходимо установить iOS 12.1 или более позднюю версию, которая включает поддержку eSIM на вышеупомянутых устройствах.
Вам также понадобится разблокированный iPhone XS, XS Max или XR, чтобы использовать планы двух разных перевозчиков одновременно, в противном случае вам придется использовать один и тот же перевозчик — тот, с которым у вас уже есть план. ,
В США только AT & T и Verizon Wireless в настоящее время поддерживают использование eSIM в вашем iPhone, T-Mobile добавит поддержку очень скоро. Спринт также указал, что они будут поддерживать eSIM, но не дал расписания. Тем не менее, если вам просто нужен беспроводной интернет для поездок за пределы страны, GigSky и Truphone поддерживают eSIM только для данных.
Еще одна очень важная вещь, которую стоит упомянуть: если вы используете Sprint или Verizon Wireless, поставщика CDMA, в качестве первой активированной линии, ваша вторая SIM-карта не будет поддерживать другую учетную запись CDMA, согласно Apple.Это означает, что вам нужно будет использовать тарифный план на основе GSM в качестве дополнительного, если ваш iPhone разблокирован. Если вы купили свой iPhone у Apple или Verizon напрямую, он будет разблокирован, и в большинстве случаев он одинаков для Sprint.
Поддерживаются несколько планов eSIM
Хотя вы можете использовать только два плана сотовой связи одновременно на своей новой модели iPhone, при совершении или приеме вызовов вы можете использовать только один одновременно. Если вам поступит другой звонок из противоположного плана, он не попытается прорваться, а перейдет прямо к голосовой почте.Так что имейте это в виду.
Также имейте в виду, что в eSIM может быть несколько планов, но только один может быть в фокусе одновременно, то есть другие планы вообще не будут использоваться, пока вы вручную не переключитесь между текущим планом eSIM и другой план eSIM на вашем устройстве.
Шаг 1. Активируйте другую линию на eSIM
У вас, вероятно, уже есть основной сотовый тариф на вашем iPhone XS, XS Max или XR на вашей нано-SIM-карте, поэтому для добавления дополнительного плана, такого как рабочая учетная запись, локальный тарифный план в другой стране при путешествии или отдельный тарифный план, потому что для того, чтобы назвать несколько примеров, вам нужно отсканировать QR-код вашего оператора, использовать приложение вашего оператора или ввести информацию вручную.
Однако прежде чем идти дальше, мы предлагаем вам обратиться к вашему оператору связи, чтобы перенести текущую учетную запись nano-SIM в eSIM, чтобы во время путешествия было проще подключить nano-SIM. Однако, если это не имеет значения для вас или ваш оператор не сделает этого, вы можете просто активировать вторую или третью строку на самом eSIM, например, от поставщика данных, такого как GigSky, который ориентирован на путешественников.
Вариант 1. Сканирование QR-кода у вашего оператора связи
Если вы получаете дополнительный план либо у своего текущего оператора связи, либо у другого оператора (если у вас разблокированный iPhone), они должны предоставить вам QR-код лично при получении чека. или по электронной почте, которую вы можете отсканировать, чтобы легко настроить план.
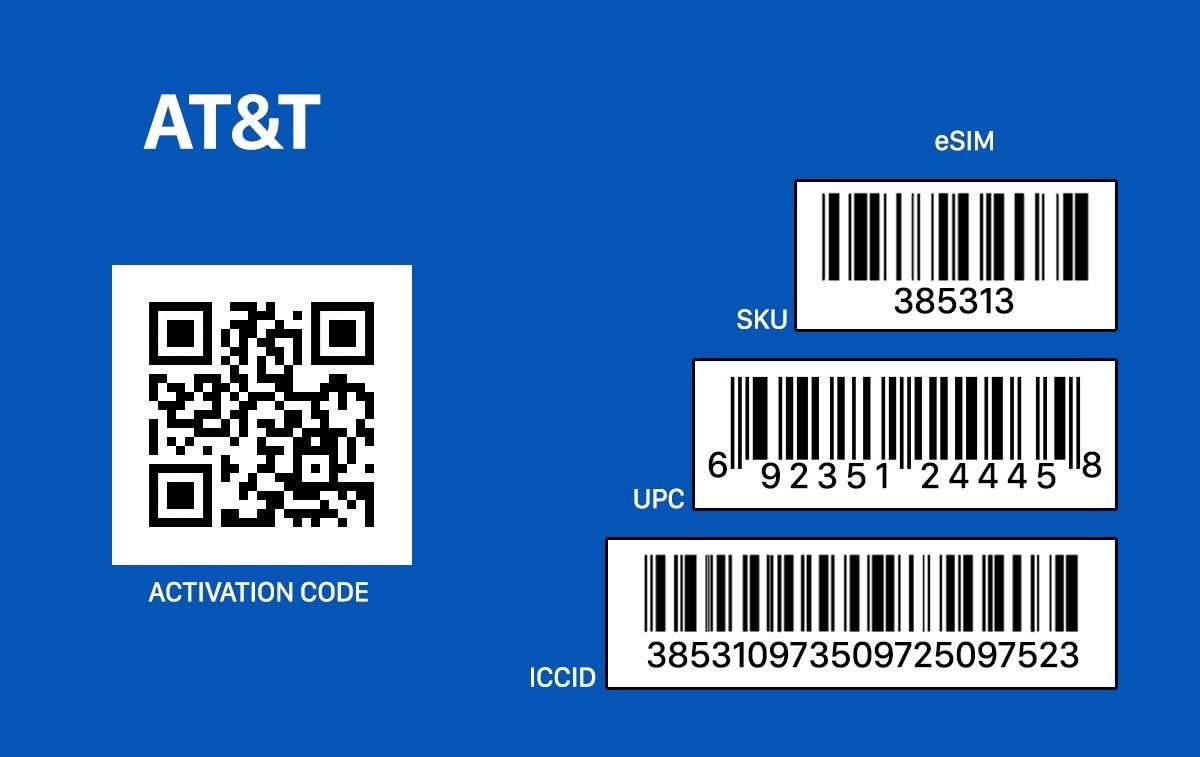 Пример того, как может выглядеть карта активации AT & T eSIM.
Пример того, как может выглядеть карта активации AT & T eSIM.Получив QR-код, откройте приложение «Настройки», нажмите «Сотовый», затем «Добавить тарифный план». Далее отсканируйте QR-код, и все. Вас могут попросить ввести код подтверждения, который ваш поставщик предоставил бы вам, поэтому используйте его для завершения процесса, если вам нужно.
Вариант 2: используйте приложение своего оператора для получения плана
В некоторых случаях вы можете купить дополнительный план прямо из приложения своего оператора на своем iPhone.Для крупных американских перевозчиков это только мой Verizon прямо сейчас. Хотя AT & T поддерживает eSIM, вы еще не можете добавить план из приложения myAT & T. Приложение T-Mobile позволит вам настроить предоплаченные планы очень скоро, пока нет никакой информации о том, будет ли My Sprint Mobile работать в конечном итоге.
Однако, другие операторы, такие как GigSky и Truphone, которые предлагают предоплаченные планы для путешествий, также будут работать. Каждое приложение будет отличаться, поэтому вам нужно выяснить, как купить дополнительный план с ним. Во время этого процесса вы сможете настроить его прямо на своем eSIM.
Вы не сможете использовать приложение Sprint или Verizon для покупки дополнительной линии, если вы уже находитесь в сети CDMA с вашим текущим планом. Если вы используете AT & T или T-Mobile в качестве своей первой активированной линии, вы сможете установить версию на основе CDMA в качестве второго плана с помощью приложения Sprint или Verizon, или вы можете настроить другую линию на основе GSM с AT & T или приложение T-Mobile.
Прохождение процесса через приложение GigSky.Вариант 3: ввод информации вручную
В тех случаях, когда два вышеупомянутых параметра недоступны, вы все равно можете вручную ввести информацию для своей дополнительной линии.Откройте приложение «Настройки», нажмите «Сотовый», затем «Добавить тарифный план». В нижней части экрана Scan QR Code нажмите «Ввести подробности вручную».
Вам понадобится адрес SM-DP + от вашего оператора, который является объектом подготовки данных менеджера подписок, который используется для шифрования учетных данных оператора во время беспроводной активации SIM-карты. Также вам понадобится код активации и подтверждения.
Шаг 2. Маркировка вашего нового плана eSIM
После того, как план будет активирован, вам нужно будет пометить его, чтобы вы могли легко определить, какой план вы используете на своем iPhone, ваш основной или только что добавленный.Вы сможете выбрать между «Основной», «Вторичный», «Личный», «Бизнес», «Путешествия» или «Данные сотовой связи», но вы также можете ввести собственную метку.
После этого нажмите «Готово», чтобы завершить настройку. Вы всегда можете изменить это позже в «Ярлыке плана сотовой связи» в настройках сотовой связи плана.
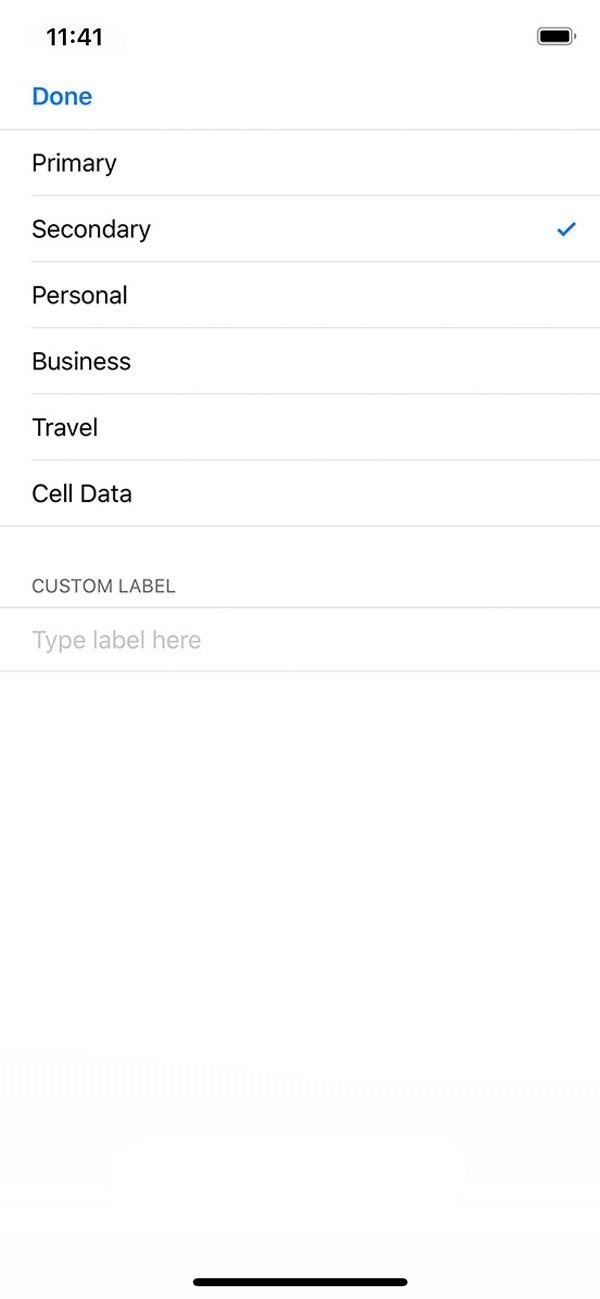
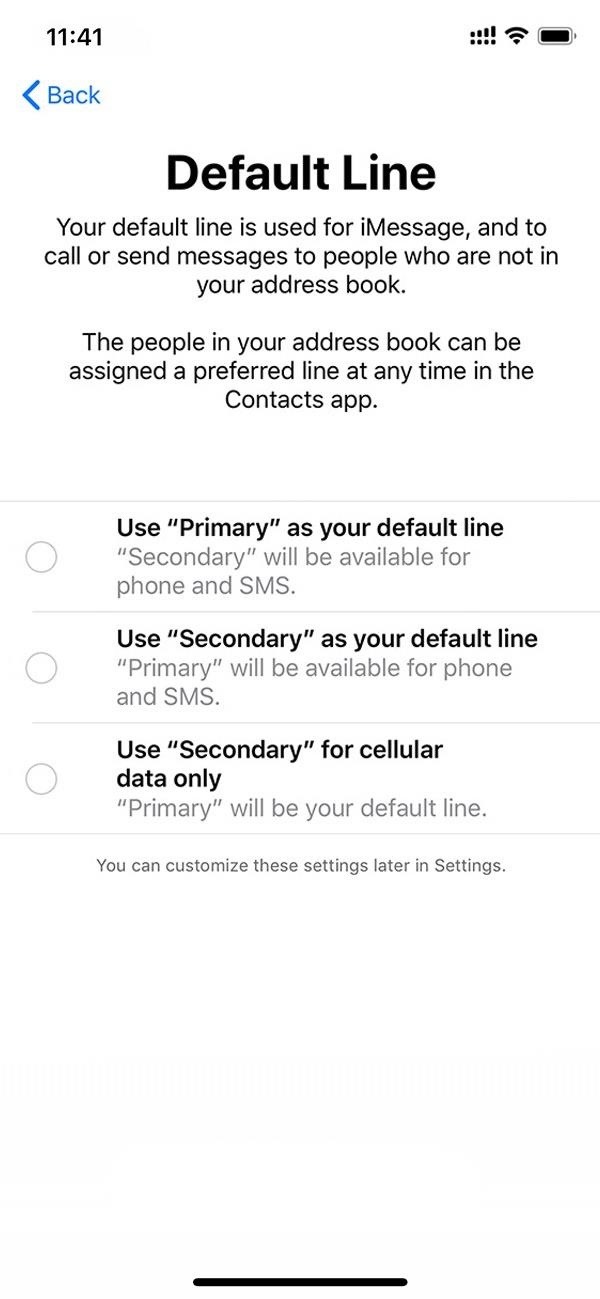
Шаг 3. Выберите, как это работает с вашим другим планом
После того, как вы пометили новую линию, теперь вам нужно выбрать, как ваши два плана работают вместе на вашем iPhone (см. Второй скриншот выше).На экране Default Line вы можете выбрать один из следующих вариантов.
- Используйте «[Имя первого плана]» в качестве строки по умолчанию. «[Имя второго плана]» будет доступно для телефона и SMS. (Это означает, что ваш первый план будет вашим основным, поэтому он будет использоваться по умолчанию для голосовых, SMS, данных, iMessage и FaceTime вызовов. Второй план будет только для голосовых и SMS.)
- Использовать «[ Имя второго плана] «в качестве строки по умолчанию. «[Имя первого плана]» будет доступно для телефона и SMS. (Это означает, что ваш второй план будет вашим основным, поэтому он будет использоваться по умолчанию для голосовых, SMS, данных, iMessage и FaceTime вызовов. Первый план будет только для голосовых и SMS.)
- Использовать «[ Имя второго плана] «только для сотовых данных. «[Имя первого плана]» будет вашей строкой по умолчанию. (Это означает, что ваш второй план будет использоваться только для данных, что является хорошим вариантом, когда вы путешествуете, и ваш первый план будет использоваться по умолчанию для голосовых, SMS, данных, вызовов iMessage и FaceTime.)
Теперь, когда ваш iPhone настроен на две разные схемы, которые вы можете использовать одновременно, вы можете начать их использовать. В приложении «Контакты» вы можете назначить свою учетную запись на SIM-карте контактам, поэтому для каждой из них по умолчанию используется эта учетная запись. При выполнении вызовов вы можете изменить, какая строка используется для iMessages и текстов по умолчанию, или вы можете переключаться при создании нового сообщения. И это только начало.
Не пропустите: все, что вам нужно знать об использовании двух SIM-карт на iPhone XS, XS Max и XR
Обеспечьте безопасность своего соединения без ежемесячного счета .Получите пожизненную подписку на VPN Unlimited для всех ваших устройств с единовременной покупкой в новом магазине гаджетов и наблюдайте за Hulu или Netflix без региональных ограничений.
Купить (скидка 80%)>
Фото на обложке, изображения и скриншоты Джастин Мейерс / Gadget Hacks ,