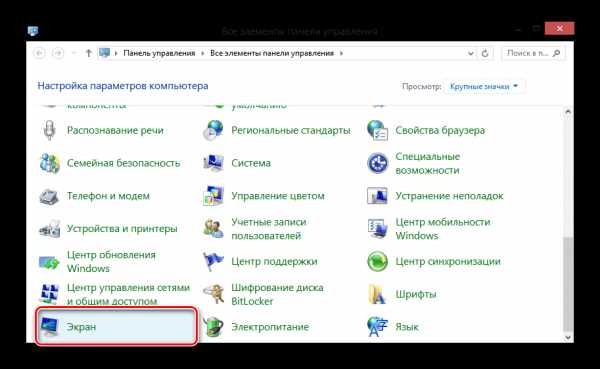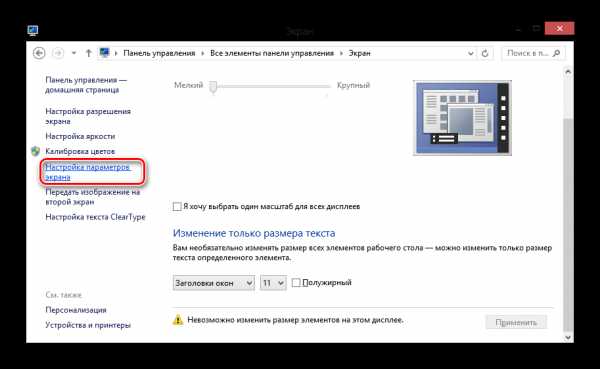развернуть изображение, настроить нормальный вид
Операционная система Windows имеет функцию поворота дисплея на компьютере или ноутбуке. Эта опция может как принести пользу, так и, наоборот, сделать процесс работы, просмотра видео и фото неудобным. Не все знают, что поворотом экрана можно легко управлять разными способами. Знания о том, как повернуть экран на ноутбуке, будут полезны каждому пользователю.
«Горячие» кнопки
В вопросе, как перевернуть экран на ноутбуке, комбинация клавиш Alt + Ctrl + «стрелка» является самым быстрым решением. Направление стрелки будет задавать градус поворота изображения, то есть после введения комбинации нижняя часть дисплея будет направлена туда, куда указывает клавиша. Узнав, как исправить перевёрнутый экран на ноутбуке обратно, можно решить эту задачу посредством аналогичного сочетания «горячих» кнопок, но с использованием стрелки с противоположным вектором.
Контекстное меню
Если при попытке перевернуть экран на компьютере комбинация клавиш по какой-то причине не сработала, развернуть изображение поможет контекстное меню. Для этого потребуется выполнить следующие действия:
- Навести курсор на рабочий стол, нажать правую кнопку.
- В появившемся меню выбрать «Разрешение экрана».
- Войти в пункт «Ориентация».
В нём представлены несколько вариантов разворота. Пользователю останется лишь настроить нужный для себя вид и подтвердить действие. После этого монитор развернётся в заданном направлении.
Настройка драйверов
Если комп укомплектован видеокартой NVIDIA, определённая корректировка настроек поможет пользователю изменить положение дисплея. Для этого надо прибегнуть к следующему:
- Кликнуть по маленькому белому треугольнику на панели задач (справа рядом со значками языка и батареи).
- Нажать правой клавишей мыши на иконку NVIDIA.
- Щёлкнуть по строчке «Открыть панель управления NVIDIA».
- В развернувшемся окне найти пункт «Поворот дисплея», перейти в «Дисплей».
- Задать нужный поворот с помощью отметки в чекбоксе или разнонаправленных стрелок.
- Кликнуть «Применить».
С видеокартой AMD алгоритм будет несколько другим. В блоке управления графическим редактором надо активировать «Общие задачи дисплея», выбрать «Развернуть рабочий стол». Затем среди предложенных вариантов нужно найти требующийся поворот, подтвердить внесённые изменения.
Чипсет Intel
Во многих ноутбуках и компьютерах установлен чипсет Intel. С ним можно заставить экран перевернуться, если сделать следующее:
- В контекстном меню, открытом на рабочем столе, кликнуть по «Параметрам графики».
- Войти в пункт «Поворот».
- Задать градус разворота: 90, 180, 270°.
Разные портативные гаджеты типа планшетов и ноутбуков-трансформеров, в основе которых лежит операционная система Windows 10, по умолчанию имеют опцию автоматического разворота дисплея. В таких устройствах дополнительно ничего делать не нужно. Достаточно только повернуть их в пространстве, тогда картинка примет нормальный неперевернутый вид.
Специальные программы
При подключении к одному компьютеру нескольких мониторов или при частом создании сложных презентаций оказывается недостаточно стандартных возможностей Windows для изменения изображения на дисплее. Тогда на помощь пользователям приходят специальные программы:
 EEERotate. Не подразумевает каких-либо сложностей в процессе использования, гарантирует комфортный и скоростной разворот. Комплектуется элементом, позволяющим легко менять ориентацию тачпада на боковое управление.
EEERotate. Не подразумевает каких-либо сложностей в процессе использования, гарантирует комфортный и скоростной разворот. Комплектуется элементом, позволяющим легко менять ориентацию тачпада на боковое управление.- Pivot Pro. Принцип её действия аналогичен EEERotate, однако не подразумевает смены тачпада. Более функциональна, поскольку позволяет переворачивать картинку на нескольких мониторах одновременно и редактировать размеры открывающихся окон. Имеет функцию настройки разрешения монитора и цветовой насыщенности.
Каждую из этих программ легко скачать через Яндекс или другие браузеры. После этого необходимо установить их на ноутбук или стационарный компьютер. Это оптимизирует работу монитора.
Проблемы с ориентацией изображения
Часто положение дисплея компьютера изменяется не по желанию пользователя, а как будто само по себе. На самом деле на это влияет ряд факторов.
- Заражение вирусами. Небезопасные программы, проникающие внутрь системы, часто вызывают изменение положения дисплея, которое не поддается контролю. Решить проблему можно, если провести тщательную проверку устройства антивирусной программой и очистить его от вредоносного софта.
- Некорректная работа программного обеспечения. Всевозможные системные сбои и технические ошибки могут спровоцировать проблемы с ориентацией изображения.
- Неосторожное движение. Чаще всего банальная невнимательность и неаккуратность в работе приводит к случайному нажатию кнопок, в результате чего картинка на мониторе поворачивается неправильно.
Многие пользователи задаются вопросом, как перевернуть экран на компьютере. Горячие клавиши, работа с драйверами, изменение настроек, установка особых программ — вариантов множество. Применение любого из них позволит задать необходимое положение изображения на мониторе ноутбука или стационарного компьютера, а также сделать работу с контентом более удобной.
kompy.guru
Перевернулся экран на ноутбуке: как исправить
Человека пугает такое обстоятельство: экран на ноутбуке внезапно перевернулся. Пользователь думает, что эта странность – свидетельство поломки, но изменение монитора не вызывают пропажу данных. Нажатие нескольких клавиш или установка утилиты вернет экрану нормальный вид.

Содержание статьи
Причины перевернутого экрана на ноутбуке
Перед тем, как переворачивать экран «так, как было», пользователь стремится выяснить, что произошло с устройством. Есть 5 ситуаций, меняющих вид картинки.
- Спонтанное нажатие комбинации кнопок. Если сам пользователь уверен, что не трогал клавиатуру, то это не значит, что никто не имел к ней доступа. Дети или домашние животные могли надавить на клавиши.
- Сбои в работе драйвера. Так происходит, когда он устарел. Новая версия программы скачивается из Интернета.
- Сломалась графическая карта. С этой поломкой справятся мастера из сервисного центра.
- Физическое движение ноутбука в другую сторону (пользователь укладывает устройство на бок, чтобы посмотреть видеоролик или фотографии).
- Активность вредоносных программ. Использование «шпионских» браузеров (Tor Browser) иногда приводит к тому, что вирусы попадают в ноутбук. Устройство проверяют с помощью антивирусного программного обеспечения.
Интересно знать! Иногда экран меняет свою ориентацию после замены комплектующих. Программное обеспечение нового устройства не совмещается с ПО старого.
Как отключить случайный поворот экрана в лэптопах

Если поворот случился из-за нажатия клавиш, то пользователь устраняет опцию разворота картинки. Вся процедура занимает 10 – 15 секунд. Что следует делать:
- воспользоваться настройками видеоадаптера;
- выбрать «Графические характеристики»;
- найти опцию управления «горячими кнопками»;
- напротив пункта «Функции клавиш быстрого запуска» находится отметка: одним кликом мыши галочка устраняется — с этой минуты картинка не будет перекручиваться.
Если владелец планирует менять конфигурацию Рабочего стола, тогда ему не стоит отменять быстрые кнопки.
Инструкция для ОС Windows 7 и 8
Чтобы вернуть исходный вид экрана, пользователь делает следующее:
- правой половиной мыши нажимает на экран Рабочего стола, выбирается строчка «Разрешение экрана»;
- далее находится подраздел «Ориентация»;
- если картинка отображена правильно, то активна альбомная ориентация;
- в случае поворота с ног на голову выставляется режим «Альбомная»;
- когда альбомный вид будет установлен, необходимо зафиксировать его — для этого нажимается кнопка «Сохранение».
На функцию коррекции картинки выходят через «Пуск». Задача пользователя – найти настройку разрешения экрана.
Как перевернуть экран Windows, используя стандартные средства операционной системы
Первое, что надо предпринять – перезагрузить устройство. Если изображение перекрутилось из-за случайного сбоя системы (такое бывает после резкого выключения компьютера), то экран вернется в исходное положение.
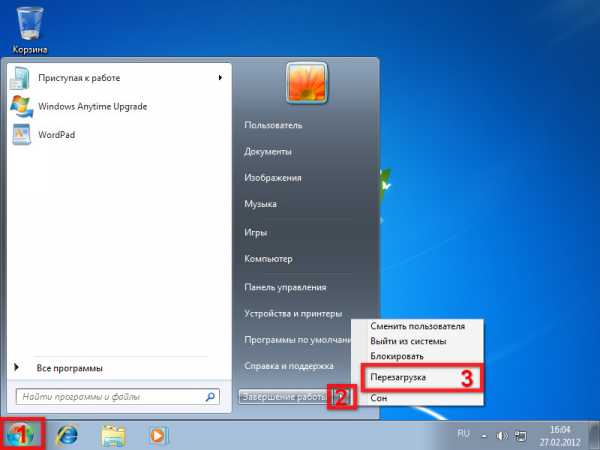
Выполнив возврат системы предыдущих пунктов восстановления, человек вернет экран в первоначальный вид. Важно вспомнить день, когда картинка стояла прямо. Опция «восстановление» задается в поисковике кнопкой «Пуск».
Как повернуть экран Windows 7 горячие клавиши
Одна из опций «быстрой помощи», предусмотренная современными версиями Виндоус – горячие клавиши. Для управления изображением надо удерживать 3 кнопки: Ctrl, Alt и стрелку. Пользователи выбирают направление «вверх», чтобы вернуть старую конфигурацию экрана. Нажатие стрелок «вправо», «влево» дает разворот картинки в нужную сторону.
Если после очередного выключения и включения ноутбука экран стоит так, как был установлен, тогда сбои в системе отсутствуют.
Важно! Функция быстрых клавиш доступна не во всех ноутбуках. Устройства, выпущенные ранее 2006 года, а также девайсы фирмы ASUS могут не иметь этой опции.
Переворачиваем экран при помощи специальных программ
Для исправления картинки применяются специальные программы. В ноутбуках их не устанавливают по умолчанию. Владельцы гаджетов ищут в интернете программы iRotate 1.37 и EEERotate. С помощью этих утилит можно задавать экрану любой градус и менять положение картинки. С программой iRotate 1.37 пользователь управляет двумя мониторами.
Обратите внимание! Утилиты для изменения градуса мониторов устанавливают на планшетах представители творческих профессий (дизайнеры). Новинками пользуются брокеры.
Переворот изображения с помощью изменения настроек видеокарты
Программное обеспечение, которое имеется на видеоадаптере, поможет вам настроить нужный вид экрана.
Вариант исправления неполадки подойдет не только для ноутбука, оснащенного встроенной видеокартой, но и для устройств с дискретным графическим адаптером.
Как изменить положение изображения экрана через видеоадаптеры NVIDIA и AMD Radeon
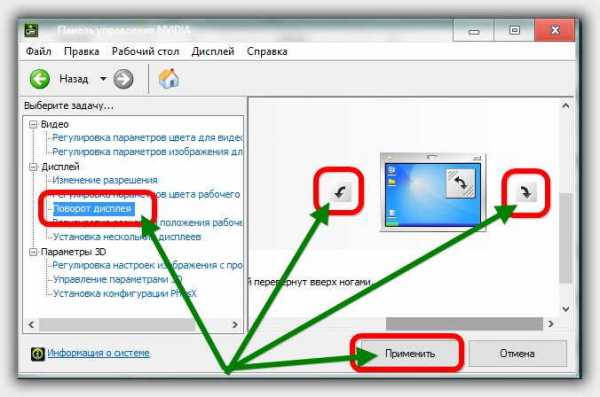
Если на ноутбуке графический адаптер NVIDIA, то план действий таков:
- Опуститься в правый нижний угол и щелкнуть по значку, изображенному в виде стрелки.
- Когда панель раскроется, станет виден логотип NVIDIA. Продолжение работы будет с этой программой.
- В списке выбирается строчка «панель управления».
- Увидев панель конфигураций, пользователь ищет навигационное меню. Оно расположено слева.
- Нужно найти опцию «Поворот дисплея». Как выглядит открывшаяся страница, можно посмотреть на картинке «Коррекция экрана через панель управления NVIDIA».
- Текущее изображение повернется, если пользователь установит отметку напротив нужного пункта.
- Заключительное действие – нажатие на кнопку «применить». Картинка примет вид, удобный для пользователя.
Если устройство оснащено видеоадаптером AMD Radeon, тогда порядок действий меняется. Сначала пользователь перезагружает систему. Зайдя в центр управления видеокарты, надо выйти на опцию «Общие задачи дисплея». Затем кликнуть кнопкой мыши на строчку «Повернуть рабочий стол». Открывается несколько изображений (градусы разворота). Остановившись на нужной картинке нажать подтверждение.
Выключить поворот экрана в настройках графики Intel
С помощью встроенного чипсета от Intel юзер может повлиять на вид экрана. Что следует сделать:
- выйти на рабочий стол;
- щелкнуть мышкой;
- когда откроется список опций, стрелка направляется на «Параметры графики»;
- кликнуть на пункт «поворот»: после этого пользователь указывает на сколько градусов он хочет развернуть монитор. В распоряжении человека поворот картинки на 90, 180 и даже на 270 градусов;
- выбрав нужный вариант разворота, необходимо подтвердить изменения.
Чтобы подстраховаться от случайных разворотов картинки, установите на устройство последнюю версию антивируса (Panda Free Antivirus, Kaspersky).
Заключение
Рабочая ситуация, когда перевернулся экран на ноутбуке. Как исправить: если нажатие «быстрых клавиш» недоступно, то пользователь скачивает специальную программу или обращается к настройкам видеоадаптера. Если трансформация экрана – не единственный сбой в системе, то стоит показать устройство компьютерному мастеру.
Нашли опечатку? Выделите текст и нажмите Ctrl + Enter
gamesqa.ru
Как перевернуть экран на ноутбуке: комбинация клавиш
В наше время ключевое место занимают компьютерные технологии. Они обеспечивают быстрый доступ к информации, взаимодействие с другими пользователями, решение различных задач. Производители создают различные устройства и приспособления. Наиболее популярным среди пользователей является ноутбук. Его удобно использовать в различных условиях, быстро переносить, при этом он не занимает много места.
 Как перевернуть экран на ноутбуке?
Как перевернуть экран на ноутбуке?
Содержание статьи
Для правильной работы и сопряжения с другими устройствами необходимо выполнить подключение и дальнейшую настройку системы. Чтобы быстро и корректно все сделать, нужно прочитать инструкцию и руководство по эксплуатации, которое идёт в комплекте. Одним из основных элементов любого ноутбука служит экран. О его настройках и параметрах расположения изображения мы расскажем в нашей статье. Кнопками экран можно развернуть вверх ногами и обратно.
В некоторых случаях при работе с компьютером может возникнуть необходимость в изменении расположения экрана или возвращении его в исходный формат. Чтобы выполнить это достаточно воспользоваться стандартными настройками или другими возможными способами регулировки. Наиболее эффективными являются следующие варианты:
- Использование горячих клавиш, отвечающих за различные функциональные возможности техники. Об этом способе мы расскажем чуть позже.
- Применение системных настроек в основном разделе меню системы.
- Выход в специальные настройки и параметры выведения изображения в системе Intel.
Выберите один из доступных вам способов, попробуйте поменять расположение экрана через соответствующий раздел в системных настройках. Если это не помогает решить проблему, то, скорее всего, придется обратиться за помощью к специалисту.
Важно! В ряде случаев перевернутое изображение может появляться при открытии определенных приложений. Если основной экран рабочего стола остаётся без изменений, необходимо искать причину в установленных приложениях.
Комбинация клавиш для переворота экрана
 Рабочий экран Виндовс или Айос, а также камеру, можно перевернуть кнопками. Для начала рассмотрим наиболее простой и удобный в исполнении вариант регулировки при помощи специальных клавиш. Данный процесс достаточно прост в исполнении, он не потребует специальных навыков и умений. Чтобы все получилось, воспользуйтесь следующим планом действий:
Рабочий экран Виндовс или Айос, а также камеру, можно перевернуть кнопками. Для начала рассмотрим наиболее простой и удобный в исполнении вариант регулировки при помощи специальных клавиш. Данный процесс достаточно прост в исполнении, он не потребует специальных навыков и умений. Чтобы все получилось, воспользуйтесь следующим планом действий:
- Включите ноутбук в источник питания, нажмите на кнопку запуска системы. После этого выполнится вход в стандартном режиме.
- Теперь при помощи клавиатуры выберите необходимую комбинацию клавиш для выполнения поворота.
- При необходимости разворота изображения на 180 градусов зажмите сочетание Ctrl+Alt+нижняя стрелка регулировки.
- Чтобы вернуть весь экран вместе с открытыми программами и приложениями нажмите одновременно Ctrl+Alt+верхняя стрелка регулировки.
- Для поворота на 90 градусов вправо или влево зажмите кнопки Ctrl+Alt и правую или левую стрелку в соответствии с выбранным направлением разворота.
Данный метод подойдёт для всех типов и моделей оборудования вне зависимости от используемой операционной системы и выставленных настроек. Если описанные варианты не работают, попробуйте уточнить информацию о предназначении горячих клавиш на вашем ноутбуке, возможно за данные команды отвечают другие клавиши.
Важно! Назначение клавиш можно узнать в инструкции, настройках BIOS при запуске или на специальных сайтах с необходимой информацией. Также в специальных настройках вы можете изменить выполняемые команды при помощи клавиш и задать им другие значения.
Почему экран переворачивается сам?
 В стандартном режиме экран монитора должен сохранять свое фиксированное положение для комфортного восприятия графической информации. При правильном выставлении всех параметров картинка не должна смещаться и поворачиваться без действий пользователя. Однако если изображение автоматически перемещается без управления через клавиатуру, возможно в системе произошли сбои или появились неполадки. Обычно автоматический поворот может произойти в следующих ситуациях:
В стандартном режиме экран монитора должен сохранять свое фиксированное положение для комфортного восприятия графической информации. При правильном выставлении всех параметров картинка не должна смещаться и поворачиваться без действий пользователя. Однако если изображение автоматически перемещается без управления через клавиатуру, возможно в системе произошли сбои или появились неполадки. Обычно автоматический поворот может произойти в следующих ситуациях:
- Использование приложений, в которых необходимо поменять угол наклона изображения. Чаще всего программа выдает предупреждение о смене параметров и подбирает наиболее удобные настройки автоматически.
- Сбой в программном обеспечении и установленных драйверах, возможно вы используете устаревшую версию. Это тоже может стать причиной подобной неисправности.
- Вирусное поражение операционной системы или повреждение вредоносной программой, скачанной из Интернета. Старайтесь не использовать сомнительные источники информации и включайте антивирусную защиту для проверки всех установленных файлов для снижения риска угрозы.
- Также не стоит исключать вариант шутки. Иногда товарищи могут специально сбить настройки, чтобы подшутить над человеком. В таком случае стоит решить вопрос с друзьями, возможно они сами вернут нормальное состояние картинки.
Зачем на ноутбуке функция переворота экрана?
 Многие пользователи задаются вопросом о предназначении данной функции в компьютерной технике. Например, использование её в телефонах и планшетах оправдано возможностью просмотра фильмов и сериалов, а также работой с документами в режиме альбомной ориентации листа. В ноутбуке данные функции тоже актуальны. Если экран повернулся сам, то исправить это не просто без знания комбинаций клавиш. А искать ответ в интернете, когда экран перевернулся — неудобно. Наиболее часто смена положения может использоваться в следующих ситуациях:
Многие пользователи задаются вопросом о предназначении данной функции в компьютерной технике. Например, использование её в телефонах и планшетах оправдано возможностью просмотра фильмов и сериалов, а также работой с документами в режиме альбомной ориентации листа. В ноутбуке данные функции тоже актуальны. Если экран повернулся сам, то исправить это не просто без знания комбинаций клавиш. А искать ответ в интернете, когда экран перевернулся — неудобно. Наиболее часто смена положения может использоваться в следующих ситуациях:
- Изначально данный вопрос может возникнуть при автоматическом повороте изображения. В таком случае потребуется восстановить исходное положение экрана.
- Использование различных программ для просмотра видео или фотографий под другим углом.
- В ряде случаев можно воспользоваться быстрым разворотом экрана при перевёрнутых графических изображениях.
- Также можно воспользоваться данной возможностью для дружеской шутки над другими пользователями. Если вы используете данный метод, не забудьте восстановить стандартный режим работы.
В любом из представленных случаев необходимо знать правильный и быстрый метод регулировки расположения картинки на экране устройства. Так вы сможете быстро решать возникшие проблемы.
Старайтесь узнавать больше информации о горячих клавишах, специальных комбинациях и других скрытых возможностях вашего оборудования для улучшения качества работы и повышения производительности.
Одним из вариантов применения данной возможности является поворот на 90 градусов. При желании можно развернуть изображение на экране в правую или левую сторону в зависимости от ситуации и необходимой ориентации. Для выполнения можно воспользоваться одним из представленных ниже вариантов:
- Как было описано выше, можно использовать комбинацию клавиш Ctrl+Alt+стрелка в нужном направлении.
- Ещё одним способом будет использование системных настроек, при помощи которых можно осуществить любое действие с отображением данных на экране.
- Вход в параметры программного обеспечения и драйверов также могут решить вопрос с разворотом.
Подберите доступный метод и выполните все действия по инструкции, после этого данная проблема будет решена. Не забудьте сохранить изменения при программном регулировании параметров. При использовании клавиш все сохраняется автоматически в текущем сеансе работы в компьютере.
Что делать, если комбинация кнопок не поворачивает экран?
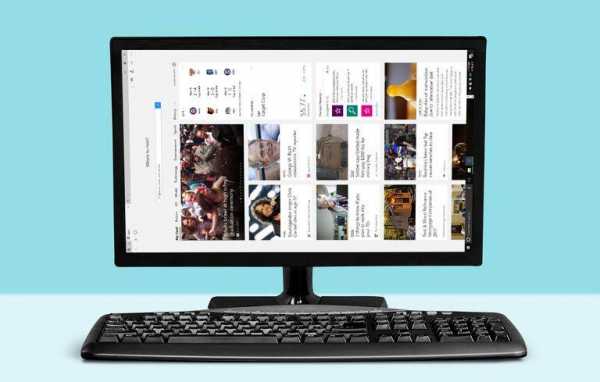 Помимо описанного выше способа применения горячих клавиш можно воспользоваться настройками в системе. Для этого воспользуйтесь следующей инструкцией по выполнению:
Помимо описанного выше способа применения горячих клавиш можно воспользоваться настройками в системе. Для этого воспользуйтесь следующей инструкцией по выполнению:
- Включите ноутбук в сеть, запустите его и выполните вход на основной экран рабочего стола.
- По свободному месту кликните правой кнопкой мыши для открытия контекстного меню с представленным списком возможных действий.
- Выберите пункт «параметры экрана» и нажмите на него при помощи мышки.
- Среди всех представленных параметров выберите раздел «ориентация» и настройте альбомный вариант.
- После этого нажмите на кнопку «применить» для сохранения текущих изменений и нормализации работы.
Если ничто из представленных методов не помогло решить проблему, можно применить восстановление системы Windows. Для этого нужно зайти в «пуск», затем через «панель управления» пройти в раздел «восстановление» и подтвердить данное действие нажатием кнопки. После этого программа автоматически начнет переход к предыдущей версии с нормальным расположением изображения.
Важно! При восстановлении старой версии пользователю придется заново выставлять все настройки для корректной работы устройства.
setafi.com
Как перевернуть экран на ноутбуке
Современные ноутбуки имеют встроенный функционал, позволяющий переворачивать картинку на дисплее. Однако подавляющему большинству пользователей это не нужно. Нередки случаи, когда вопреки желанию пользователя изображение переворачивается на 90 или 180 градусов, что делает работу на компьютере практически невозможной. В таких случаях пользователи задаются вопросом — что делать, если экран на ноутбуке перевернулся? Вернуть изображение в классическое положение на дисплее достаточно просто, если четко следовать инструкции.
В этой статье мы дадим исчерпывающую информацию обо всех доступных способах поворота картинки на мониторе на различных ноутбуках и операционных системах.Содержание:
Как перевернуть экран на ноутбуке Windows 10
На некоторых современных ноутбуках с установленной ОС Windows работает горячая комбинация клавиш, но о том, как перевернуть экран на ноутбуке с помощью клавиатуры мы расскажем чуть позже. Если поворот экрана произошел во время переноса или наклона компьютера, то, возможно, в него встроен акселерометр и активна функция автоматического поворота картинки. В таком случае необходимо еще раз повернуть ноутбук на 180 градусов, потом вернуть в обычное положение — изображение должно автоматически принять оптимальную ориентацию.
Поменять ориентацию дисплея можно в меню настроек разрешения экрана, выйти на которое можно в окне «Все параметры» — «Система» — «Экран». Попасть в это меню можно с помощью встроенного поиска в меню «Пуск» или через контекстное меню непосредственного с рабочего стола. В раскрывающемся списке «Ориентация» необходимо выбрать «Альбомная» — это вернет дисплей к классическому виду.
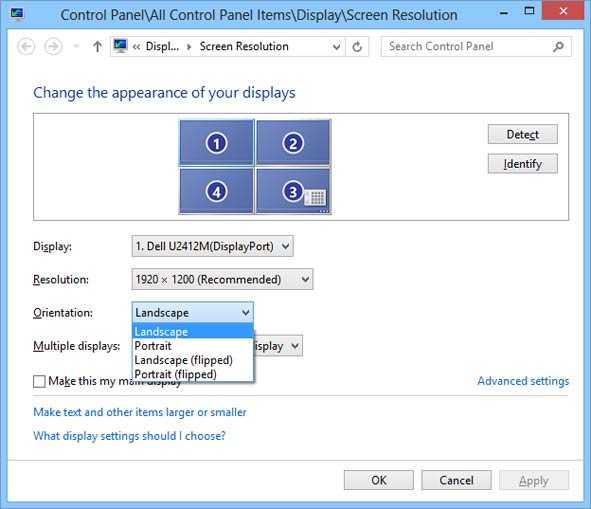
Как перевернуть экран в Windows 8
Операционная система Windows 8 имеет схожий интерфейс с Windows 10. Изменить ориентацию изображения можно в окне настроек экрана. Если интерфейс настроен в режиме отображения рабочего стола, то попасть на страницу параметром дисплея можно путем вызова контекстного меню — правый клик мышкой на свободной области рабочего стола.
Перевернуть экран на ноутбуке Windows 7
Чтобы попасть на страницу настроек дисплея на рабочем столе необходимо в контекстном меню выбрать пункт «Разрешение экрана», после чего изменить параметр «Ориентация» в положение «Альбомная».
Перевернуть экран — комбинации клавиш (горячие клавиши)
В операционной системы зачастую активны комбинации горячих клавиш, с помощью которых можно быстро изменить ориентацию изображения на дисплее. Сразу предупредим, что данный способ подходит не для всех ноутбуков. Если данный способ не оказал никакого эффекта, то вам необходимо попробовать другие способы из описанных в статье.
Чтобы придать изображению нужную ориентацию необходимо нажать комбинацию клавиш Ctrl + Alt + стрелка нужного направления поворота, в нашем случае — вниз. Открывать окна настроек не требуется.
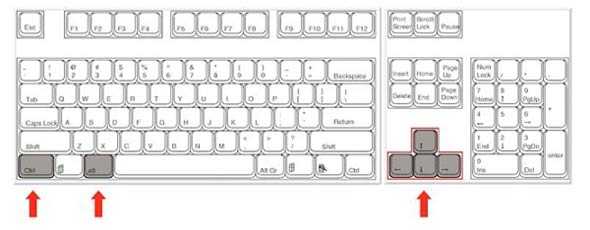
Перевернуть экран на компьютере при помощи драйверов видеокарты
Видеокарты ATI и nVidia имеют собственные драйвера от производителя и специальную утилиту для тонкой коррекции настроек режима работы видеоадаптера. Открыть утилиту можно из панели управления или «Параметров» (для ОС Windows 8, 10). Также открыть окно настроек можно через контекстное меню программы из скрытых значков в трее. Но если утилита не находится в автозагрузке, то на панели задач ее значка не будет. В окне панели управления nVidia или ATI нужно перейти в раздел «Дисплей» — «Поворот дисплея», где можно выбрать требуемую ориентацию картинки на экране (альбомная).
Переворачиваем экран при помощи специальных программ
Существуют специальные утилиты, позволяющие осуществлять быструю ротацию изображения на дисплее, например — iRotate. После установки данной программы путем вызова контекстного меню программы из трея можно быстро изменить ориентацию картинки на нужную. Однако в стандартной комплектации Windows таких приложений нет, а поворот дисплея можно осуществлять с помощью панели управления, окна настроек видеокарты или даже с помощью комбинации клавиш.
Подобные утилиты будут полезны тем, кто часто меняет ориентацию экрана, например, во время презентаций с использованием проектора или для использования ноутбука в качестве читалки электронных книг.
EEERotate — простенькая утилита, с помощью которой можно осуществлять быстрый поворот картинки на дисплее, также имеется компонент для смены ориентации тачпада на боковое управление. Еще одной удобной утилитой является программа Pivot Pro, которая позволяет настраивать параметры монитора — ориентацию картинки, глубину цветности, разрешение и т.д. Имеется поддержка горячих клавиш. Программа способна поворачивать картинку на нескольких подключенных мониторах и автоматически корректировать размер окна запускаемых приложений.
Мы рассмотрели все возможные способы, теперь у вас не должно возникать вопросов — как перевернуть экран на компьютере. Сначала попробуйте осуществить смену ориентации дисплея с помощью комбинации горячих клавиш, если это не помогло, придется открывать параметры дисплея или программу настройки видеокарты.
Еще 3 полезных статьи:
www.hardtek.ru
Как повернуть экран на ноутбуке
Достаточно часто простенький с виду вопрос о том, как на ноутбуке в Windows повернуть главный экран, становится для пользователей ПК своеобразным камнем преткновения, причем не только для «чайников», недавно вставших на путь компьютерной науки, но и для продвинутых юзеров со стажем. А все почему? Правильно! Потому что подобный вопрос попросту застигает неподготовленных пользователей врасплох. Однако сталкиваясь с такой вот животрепещущей проблемкой впервые, паниковать ни в коем случае не нужно, ведь вернуть экран своего ноутбука в нормальное положение проще не придумаешь!
Вариант № 1: Используем клавишный метод
Пожалуй, объяснять, что представляет собой такое понятие, как «горячие клавиши», ни одному пользователю ОС Windows не нужно: все знают, а некоторые еще и активно применяют их в своей компьютерной практике. Однако мало кто осведомлен, что подобный клавишный метод можно использовать и в том случае, если нам по какой-то причине понадобилось перевернуть экран ноутбука. При этом достаточно будет воспользоваться вот такой вот комбинацией клавиш, как:
- Ctrl+Alt+стрелка вверх – для возвращения изображения на мониторе в нормальное положение;
- Ctrl+Alt+стрелка вниз – для отображения перевернутого вверх тормашками экрана:
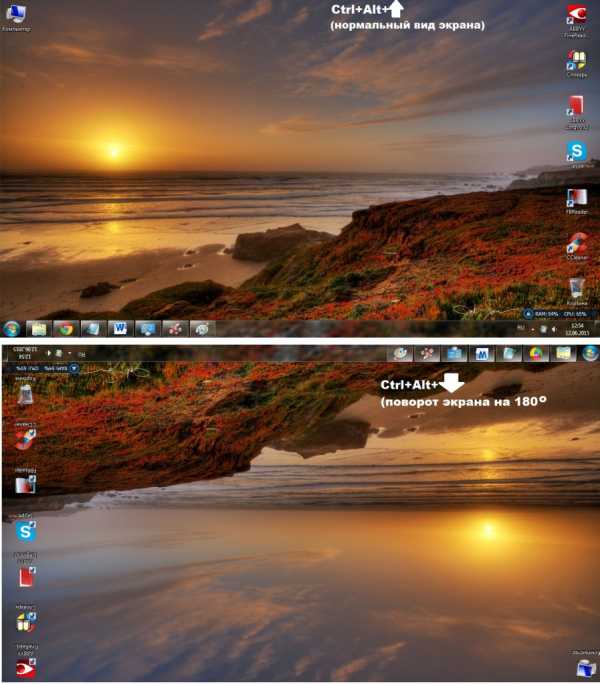
- Ctrl+Alt+стрелка вправо – для поворота изображения вправо под 90 градусов;
- Ctrl+Alt+стрелка влево – для наклона экрана влево под 90 градусов:
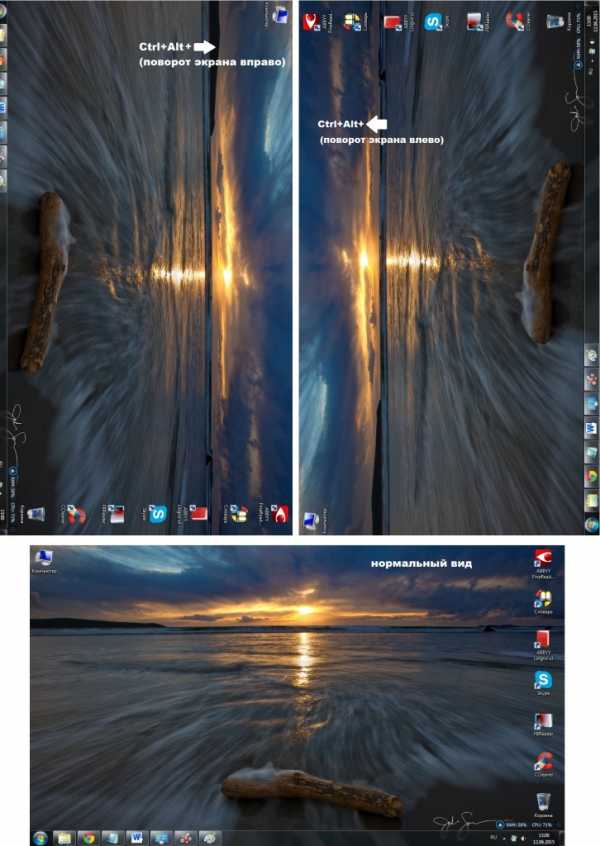
В то же время дабы случайно не перевернуть экран в самый неподходящий для того момент, в отдельных версиях Windows можно выполнить отключение таких клавиш. Что для этого нужно? Ничего особенно: просто щелкнуть правой кнопочкой мыши по не замощенному месту на рабочем столе, выбрать в отобразившемся списке пункт «Параметры графики», затем клацнуть «Горячие клавиши» и, наконец, нажать «Выкл.»:

Как видите, с этим методом работать не только удобно, но и просто! Двигаемся дальше?
Вариант № 2: Настраиваем экран через параметры видеокарты
Независимо от установленной на ноутбуке версии Windows выполнить на нем поворот экрана на 90о или 180о можно с помощью соответствующих настроек видеокарты. Как это сделать? Для начала либо отыскать в панели задач иконку, соответствующую подключенной к ПК видеокарте, а затем клацнуть по ней для запуска рабочей программки; либо кликнуть правой кнопочкой мыши по свободному участку рабочего стола и выбрать в открывшемся меню пункт с названием видеокарты:
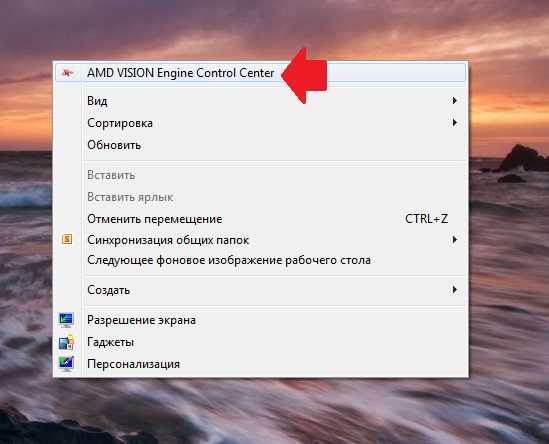
Что же касается дальнейших действий, то они будут отличаться в зависимости от производителя такого устройства. Так, если при работе с Windows используется видеокарта фирмы AMD, для поворота изображения на мониторе потребуется выбрать в открывшемся окошке пункт «Управление рабочим столом», далее щелкнуть вкладку «Повернуть рабочий стол» и напоследок, выбрав подходящий вариант ориентации экрана, щелкнуть кнопку «Применить»:
В то же время дабы перевернуть изображение на мониторе с видеоустройством NVIDIA, после запуска обслуживающей его программки понадобится в отобразившемся меню кликнуть вкладку «Параметры вращения», а затем выбрать один из 4 предложенных вариантов положения монитора и сохранить произведенные изменения.
Вариант № 3: Меняем отображение экрана на 7-ке
Для пользователей Windows 7 вопрос, как повернуть экран на ноутбуке, имеет еще несколько других дополнительных вариантов ответа. Так, выполнить поворот изображения во всех версиях 7-ки можно в настройках экранного разрешения, попасть в которые можно клацнув правой кнопочкой мыши по свободному пространству на рабочем столе и выбрав соответствующий пункт в открывшемся меню.
При этом дабы перевернуть экран, в появившемся окошке понадобится клацнуть кнопку «Ориентация», а затем OK после выбора подходящего варианта:
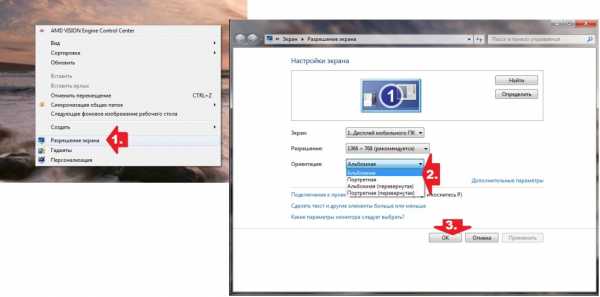
В то же время осуществить подобную процедуру можно и через параметры графики:

Правда, этот способ доступен только для версий, предшествующих Home Premium.
windowstune.ru
Как перевернуть экран на ноутбуке Windows 8

Многие пользователи задаются вопросом о том, как перевернуть экран на ноутбуке или компьютере в Windows 8. На самом деле, это очень удобная функция, о которой будет полезно знать. Например, вы сможете просматривать контент в сети под разным углом, если это будет необходимо. В нашей статье мы рассмотрим несколько способов повернуть экран на Виндовс 8 и 8.1.
Как перевернуть экран ноутбука на Windows 8
Функция поворота не является частью системы Виндовс 8 и 8.1 – за нее отвечают компьютерные комплектующие. Большинство устройств поддерживают поворот экрана, но у некоторых пользователей все же могут возникнуть трудности. Поэтому мы рассматриваем 3 способа, с помощью которых любой сможет перевернуть изображение.
Способ 1: Используем горячие клавиши
Наиболее простой, быстрый и удобный вариант — повернуть экран с помощью горячих клавиш. Нажмите следующие три кнопки одновременно:
- Ctrl + Alt + ↑ — возвращение экрана в стандартное положение;
- Ctrl + Alt + → — поворот экрана на 90 градусов;
- Ctrl + Alt + ↓ — поворот на 180 градусов;
- Ctrl + Alt + ← — поворот экрана на 270 градусов.

Способ 2: Интерфейс графического адаптера
Практически на всех ноутбуках есть интегрированная видеокарта от Intel. Поэтому также можно воспользоваться Панелью управления графикой Intel
- В трее найдите значок «HD-графика Intel» в виде дисплея компьютера. Нажмите на него и выберите «Графические характеристики».

- Выберите «Основной режим» приложения и нажмите «ОК».

- Во вкладке «Дисплей» выберите пункт «Основные настройки». В выпадающем меню «Поворот» вы сможете выбрать необходимое положение экрана. Затем нажмите на кнопку «ОК».

По аналогии с вышеописанными действиями, владельцы видеокарт AMD и NVIDIA могут воспользоваться специальными панелями управления графикой для своих комплектующих.
Способ 3: Через «Панель управления»
Также перевернуть экран можно с помощью «Панели управления».
- Первым делом откройте «Панель управления». Найдите ее с помощью Поиска по приложениям или любым другим известным вам способом.

- Теперь в списке элементов «Панели управления» найдите пункт «Экран» и нажмите на него.

- В меню слева нажмите на пункт «Настройка параметров экрана».

- В выпадающем меню «Ориентация» выберите необходимое положение экрана и нажмите «Применить».

На этом все. Мы рассмотрели 3 способа, с помощью которых вы сможете перевернуть экран ноутбука. Конечно же, существуют и другие методы. Надеемся, мы смогли вам помочь.
Мы рады, что смогли помочь Вам в решении проблемы.Опишите, что у вас не получилось. Наши специалисты постараются ответить максимально быстро.
Помогла ли вам эта статья?
ДА НЕТlumpics.ru
Помогите! на моем ноутбуке перевернулся экран!
Поищи в панель управления Nvidia либо что-то в этом роде там и поверни
Откатьи систему назад Пуск—Программы—Стандартные—Служебные—Востоновления системы. Там следуй инструкции. Выбири первое (Востоновления болей ранего состояния компа) . Далей выбери рание число (тогда когда у тебя всё работало нормально) , но число должно быть выделено чёрным. Там дальше комп сам перезагрузитса. И всё встанет на свои места. Удачи
может зависить от видео карты Если nVidia, то это делается в св-вах экрана\параметры\дополнительно\закладка драйвера (GeForce…)\NVRotate правой кнопой мышки нажми на пустом поле рабочего стола, там вылезут свойства экрана, далее поворот, ну и выбирай, куда тебе нужно развернуть
спасибо народ)))
у меня тоже кот любитель походить по клавиатуре))) с начала перепугалась)))
Надо нажать сочетание клавиш: ctrl+alt+стрелочка вверх
нажми на альт и верхнею стрелку
Коту не зачёт !
Кота в Сибирь!
Спасибо большое! Кот походил по ноутбуку пока я отходила. Сначала испугалась. Быстро написала и ввела. Получилось!
Если вы столкнулись с таким явлением и вам необходимо узнать как перевернуть экран в нормальное состояние, то, скорее всего, вы ищите сочетание клавиш или горячие клавиши, чтобы вернуть перевернутый экран в исходное положение на вашем ноутбуке или компьютере. Данный метод подходит для любой операционной системы Windows XP, 7, 8.1, 10. Причин может быть много: вы подключали ноутбук или компьютер к телевизору или ваш ребенок случайно ручками нажал на клавиатуру. Не страшно. Решение есть, об этом подробно далее в статье <a rel=»nofollow» href=»http://mega4ip.ru/kak-perevernut-ekran-rabochego-stola/» target=»_blank»>http://mega4ip.ru/kak-perevernut-ekran-rabochego-stola/</a>
Недавно у знакомой возник такой случай — перевернулось изображение на экране монитора на ноутбуке. Как ни вертел ноутбук, не мог понять, что случилось. Никаких дополнительных клавиш не нашел, сам ноутбук новый. В данной статье попробуем разобраться, из-за чего собственно может возникнуть такая проблема с переворачиванием экрана монитора на ноутбуке, а также покажем возможные способы исправления проблемы. Какие же могут быть причины того, что экран ноутбука вдруг внезапно перевернулся? Например, пользователь нечаянно нажал некоторые клавиши на клавиатуре, вследствие чего экран повернулся на 90, 180 или 270 градусов. Итак, перейдем к способам решения проблемы: 1) Если были нажаты некие горячие клавиши, то все решается нажатием Ctrl+Alt+стрелка вверх. Если не помогло, идем дальше. 2) Используем Восстановление системы. Данная опция является хорошим помощником, когда происходят сбои в работе персонального компьютера или ноутбука. Выбираем точку восстановления до того момента, когда произошел случай перевертывания экрана ноутбука. 3) Пробуем разбираться с настройками видеокарты. Обычно значок видеокарты выносится в трею (внизу рядом со временем). Если такого значка нет, идем в Панель управления, ищем контрольную панель видеокарты. Настройки и виды панелей могут быть различными для разных видеокарт, но кто ищет, тот найдет. 4) Если не помогает третий способ, тогда этот подойдет точно. Разбираемся с горячими клавишами. Можно их вообще отключить у видеокарты, чтобы лишний раз не мешали. Но сначала поворачиваем вручную с помощью настроек: В настройках видеокарты находим «Параметры графики» (либо правой мышкой по рабочему столу) — «Поворот» — «Нормальный вид» или «Нормальное положение» (также тут могут быть варианты поворота: 90, 180, 270 градусов, но они нам теперь не нужны). Теперь пробуем убрать возможность использования горячих клавиш у видеокарты ноутбука. Заходим в «Графические характеристики» настроек видеокарты. Здесь ищем настройки горячих клавиш. Находим что-то типа «функции клавиш быстрого вызова» или «использование горячих клавиш», снимаем галочку, и радуемся. 5) Если ничего не помогло, как бы это ни печально звучало, выручит переустановка операционной системы. К такому методу нужно крайне редко прибегать, ведь переустановка — это дело обычно долгое, от получаса до целого дня. 6) Последний совет, отдать ноутбук в сервисный центр или в мастерскую, надеюсь, что это не понадобится, ведь основные способы решения проблемы постарался изложить выше.
Даня Оболенский Ученик (109) 2 месяца назад Надо нажать сочетание клавиш: ctrl+alt+стрелочка вверх спасибо большое
переходишь на рабочий стол, нажимаешь на него правой кнопкой мыши, выбираешь «разрешение экрана», нажимаешь на слово «ориентация», выбираешь слово «альбомная».
Надо нажать сочетание клавиш: ctrl+alt+стрелочка вверх
То чувство, когда то же самое и кот уже в Сибири! Спасибо мне тоже помогли
Спасибо Владимир Ерлыченков!!! Очень помогли!
touch.otvet.mail.ru

 EEERotate. Не подразумевает каких-либо сложностей в процессе использования, гарантирует комфортный и скоростной разворот. Комплектуется элементом, позволяющим легко менять ориентацию тачпада на боковое управление.
EEERotate. Не подразумевает каких-либо сложностей в процессе использования, гарантирует комфортный и скоростной разворот. Комплектуется элементом, позволяющим легко менять ориентацию тачпада на боковое управление. Как перевернуть экран на ноутбуке?
Как перевернуть экран на ноутбуке?