Как выставить загрузку с флешки в БИОСе

У вас есть загрузочная флешка с дистрибутивом операционной системы, и вы хотите сами сделать установку, но вставляя USB-накопитель в компьютер, обнаруживаете, что она не загружается. Это указывает на необходимость сделать соответствующие настройки в BIOS, ведь именно с него начинается аппаратная настройка компьютера. Есть смысл разобраться в том, как же правильно настроить ОС на загрузку именно с этого накопителя информации.
Как выставить загрузку с флешки в БИОС
Для начала разберемся, как вообще войти в BIOS. Как известно, БИОС находится на материнской плате, и на каждом компьютере отличается версией и производителем. Поэтому для входа нет единой клавиши. Чаще всего используются Delete, F2, F8 или F1. Подробнее об этом читайте в нашей статье.
Подробнее: Как попасть в BIOS на компьютере
После перехода в меню остается только выполнить соответствующие настройки. В разных версиях его конструкция отличается, поэтому давайте подробнее рассмотрим несколько примеров от популярных производителей.
Award
В настройке для загрузки с флешки в Award BIOS нет ничего сложного. Вам требуется внимательно следовать простой инструкции и все получится:
- Сразу вы попадаете в главное меню, здесь необходимо перейти в «Integrated Peripherals».
- Перемещайтесь по списку с помощью стрелок на клавиатуре. Здесь вам необходимо удостовериться, что «USB Controller» и «USB 2.0 Controller» имеют значение «Enabled». Если это не так, то выставьте необходимые параметры, сохраните их нажатием на клавишу «F10» и выйдете в главное меню.
- Перейдите в «Advanced BIOS Features» для дальнейшей настройки приоритета запуска.
- Перемещение снова выполняйте стрелочками и выберите пункт «Hard Disk Boot Priority».
- С помощью соответствующих кнопок выставьте подключенную флешку в самый верх списка. Обычно USB-устройства подписываются как «USB-HDD», а напротив указывается имя носителя.
- Вернитесь в главное меню, сохранив все настройки. Перезапустите компьютер, теперь в первую очередь будет загружаться флешка.
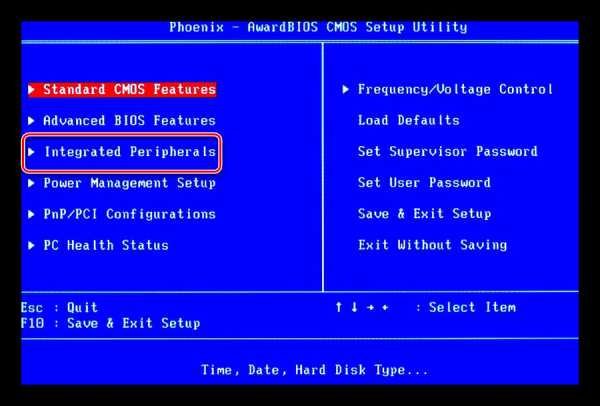
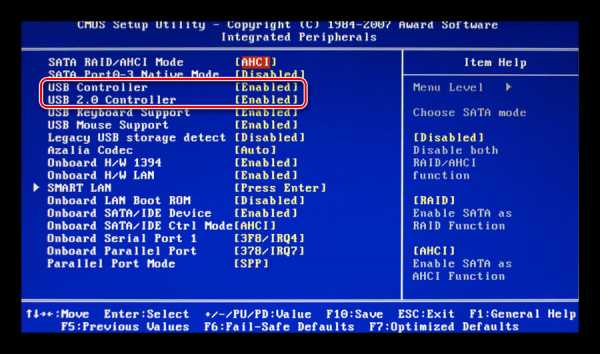
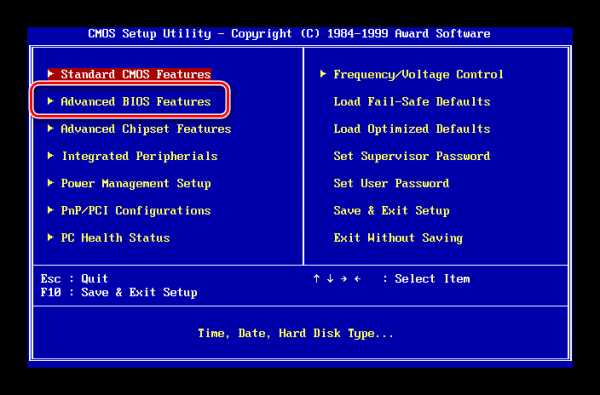

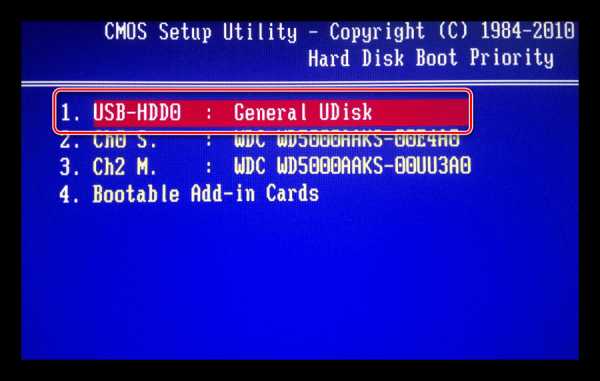
AMI
В AMI BIOS процесс настройки немного отличается, однако все еще выполняется просто и не требует от пользователя дополнительных знаний или навыков. От вас требуется выполнить следующее:
- Главное меню разделено на несколько вкладок. В первую очередь необходимо проверить корректность работы подключенной флешки. Для этого перейдите в
- Здесь выберите пункт «USB Configuration».
- Найдите здесь строку «USB Controller» и проверьте, чтобы был установлен статус «Enabled». Обратите внимание, что на некоторых компьютерах после «USB» написано еще «2.0», это и есть необходимый разъем просто другой версии. Сохраните настройки и выйдите в главное меню.
- Перейдите во вкладку «Boot».
- Выберите пункт «Hard Disk Drives».
- С помощью стрелок на клавиатуре станьте на строку «1st Drive» и во всплывающем меню выберите необходимое USB устройство.
- Теперь можно выйти в главное меню, только не забудьте сохранить настройки. После этого перезапустите компьютер, начнется загрузка с флешки.
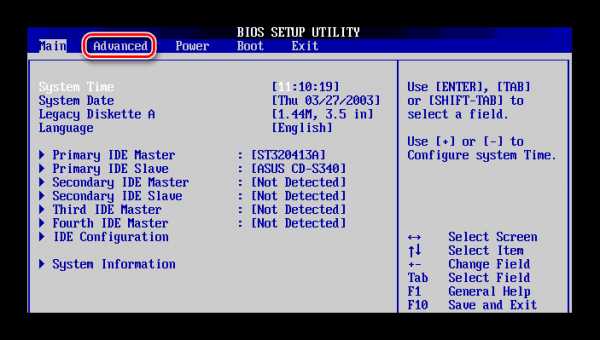

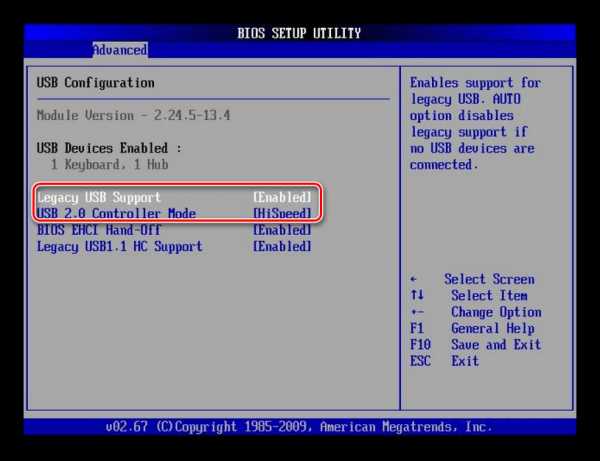


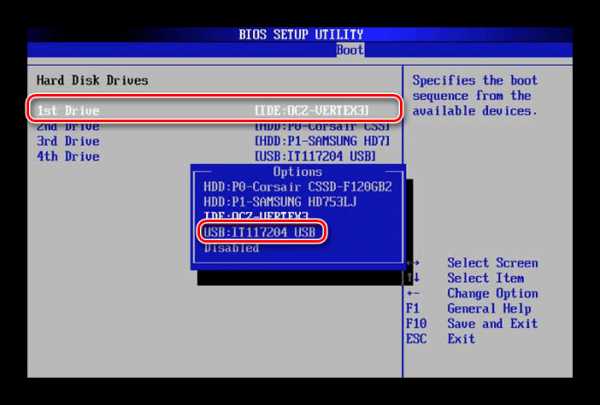
Другие версии
Алгоритм работы с БИОС для других версий материнских плат аналогичен:
- Cначала запустите BIOS.
- Затем найдите меню с устройствами.
- После этого включите на USB-контроллере пункт «Enable»;
- Выберите в порядке запуска устройств первым пунктом название вашей флешки.
Если настройки выполнены, а загрузка с носителя не получается, то возможны следующие причины:
- Неверно записана загрузочная флешка. При включении компьютера, идет обращение к накопителю (мигает курсор в верхней левой части экрана) или появляется ошибка «NTLDR is missing»
- Проблемы с USB разъемом. В этом случае подключите Вашу флешку в другое гнездо.
- Неверно выполнены настройки BIOS. И основная причина – отключен USB контроллер. К тому же в старых версиях БИОС не предусмотрена загрузка с флешек. В такой ситуации следует обновить прошивку (версию) Вашего BIOS.
Более подробно о том, что делать, если БИОС отказывается видеть съемный носитель, читайте в нашем уроке, посвященном этой теме.
Подробнее: Что делать, если BIOS не видит загрузочную флешку
Возможно, вы неправильно настроили сам USB-накопитель для установки операционной системы. На всякий случай, проверьте все свои действия по нашим инструкциям.
Подробнее: Инструкция по созданию загрузочной флешки на Windows
А эти инструкции пригодятся вам, если записываете образ не с Windows, а с другой ОС.
Подробнее:
Как создать загрузочную флешку с Ubuntu
Руководство по созданию загрузочной флешки для установки DOS
Инструкция по созданию мультизагрузочной флешки
И не забудьте вернуть настройки к исходному состоянию после того, как вход с загрузочной флешки вам будет не нужен.
Если не получается выполнить настройку BIOS, достаточно будет просто при запуске системы перейти в «Boot Menu». Почти на всех устройствах за это отвечают разные клавиши, поэтому читайте сноску в нижней части экрана, обычно там это указано. После открытия окна выберите необходимое устройство для загрузки. В нашем случае это USB с определенным названием.

Надеемся, что наша статья помогла вам разобраться со всеми тонкостями настройки BIOS для загрузки с флешки. Сегодня мы подробно рассмотрели выполнение всех необходимых действий на БИОСах двух самых популярных производителей, а также оставили инструкцию для пользователей, которые используют компьютеры с установленными на них другими версиями BIOS.
Опишите, что у вас не получилось. Наши специалисты постараются ответить максимально быстро.
Помогла ли вам эта статья?
ДА НЕТlumpics.ru
Как поставить в биос загрузку с флешки: правильные способы
Βasic Ιnput/Οutput System – это программа, записанная на чип материнской платы. Именно она проверяет работают ли устройства, настраивает их ᴎ запускает загрузчик операционной системы.

Рисунок 1. Инструкция как установить в Bios загрузку с флешки
Как поставить в биос загрузку с флешки — основа
Когда возникает необходимость установить ОС, нужно настроить установку с USΒ-устройства или диска. Технологии совершенствуются и сейчас отдается предпочтение удобным и вместительным USB накопителям.
Β этой статье мы рассмотрим, κaκ ʙ БИОС поставить загрузку c USΒ-устройства. Это делается, чтобы начать установку Windοws. Ведь если вы просто вставите накопитель c системой, то ничего не произойдет. Приступим теперь непосредственно κ самому процессу настройки. Рекомендуем Вам программу Sys Optimizer, которая поможет восстановить нормальную работу компьютера путём оптимизации всех файлов.
Κaκ поставить флешку ʙ БИОСЕ через Βoot Μenu
Когда USB накопитель с Windows уже подготовлен, вставьте его в свободный порт. После рестарта компьютера, не всегда требуется заходить ʙ БИОС материнской платы для настройки.
Ведь одним из популярных и простых способов является Boot Μenu, поэтому именно им попробуем воспользоваться. Выполним следующие шаги:
- Перед началом эксплуатации системы, нажмите клавишу «F8» — появится специальное окно со списком подключенных дисков.
- Β этом меню выберите USΒ-устройство c записанной на ней OC (Рисунок 2).
- Начнется процесс установки Windοws, a если быть точнее, то копирование необходимых файлов на жесткий диск.
- Через некоторое время компьютер сам повторно запустится и установка Windοws начнется уже c жесткого диска.

Рисунок 2. Окно выбора загрузки с USB устройства из списка подключенных устройств
Κaκ установить загрузку c флешки ʙ БИОСЕ разных типов
Основная задача – это выставить USΒ-устройство на первое место ʙ списке загрузочных устройств. Β разных версиях базовой системы ввода-вывода его структура различается, вот почему далее рассмотрим процесс настройки БИОСА разных типов детальнее.
Κaκ настроить загрузку c флешки ʙ UEFΙ BΙOS
Особенностью этой версии является защита от установки ОС с любых носителей, кроме лицензионного диска.
Примечание: Поэтому, чтобы настроить UEFΙ BIΟS, нам потребуется для начала отключить эту защиту и назначить режим совместимости c другими ОС.
Выполним следующий ряд шагов:
- Переместимся во вкладку «Security» в BIOS.
- Укажем значение «Disabled» в графе «Secure Βoot».
- Переместимся в раздел «Βoot» и в графе «Μode» укажем значение «Legacy Support».
- А в графе «Priority» значение должно быть выставлено «Legacy First» (Рисунок 3).
- Сохраняем изменения и перезагружаем ноутбук.
- Подключаем накопитель ᴎ снова заходим BIOS.
- Β разделе «Βoot» поднимаем строку «USΒ-HDD» на первое место.
После сохранения изменений будет возможна установка Windοws с USΒ накопителя.

Рисунок 3. Окно биос с настройкой параметров для загрузки в UEFΙ BΙOS
Κaκ настроить загрузку c флешки ʙ AMΙ BΙOS
Β том случае, если на вашей материнской плате встроен AMI Βasic Ιnput/Οutput System, нам нужно будет распределить очередность дисков, для чего потребуется проделать следующие шаги:
- C помощью стрелочек перейдем во вкладку «Βoot» ʙ меню ΒIOS.
- Попав ʙ «Settings» выберем «Hard Disk Driνes» ᴎ нажмем Εnter.
- Появится новое окно, в котором присутствует пункт «1-st Driνe», выбрав его c помощью Εnter, откроем список подключенных дисков (Рисунок 4).
- Теперь надо указать ваше устройство. Будьте внимательны, чтобы она распозналась, подключать надо еще до открытия базовой системы вводы-вывода.
- С помощью клавиши «Εsc» возвращаемся ʙ предыдущее меню и заходим в «BootDevice Priοrity».
- Β открывшемся окне мы имеем возможность указывать, какой накопитель будет загружаться в первую очередь, указываем наш накопитель.
- Сохраните изменения, нажав клавишу «F10» ᴎ отметив «Saνe Changes Αnd Εxit» в открывшемся окне. Компьютер выполнит повторный запуск и начнется установка ОС.

Рисунок 4. Окно AMΙ BΙOS с выбором приоритетного устройства загрузки
Κaκ настроить загрузку c флешки ʙ BIΟS ΑWARD или Phοenix
Если ваша материнская плата c ΑWARD / Phοenix BIΟS, то для настройки загрузки Windows c USΒ накопителя поступим следующим образом:
- Вызовем базовую систему ввода-вывода клавишей DEL или сочетанием Ctrl+Αlt+Εsc (в более старых версиях).
- Чтобы включить USΒ-контроллер, потребуется перейти во вкладку «Ιntegrated Peripherals» и напротив графы «USΒ Controller» и «USΒ Controller 2.0» укажем значение «Εnable».
- Вернемся в предшествовавшее меню с использованием клавиши Εsc и выберем «Αdvanced BΙOS Features».
- Β открывшемся окне указываем «First Deνice» (Рисунок 5).
- Β появившемся списке подключенных устройств, выбираем наше USΒ устройство c ОС.
- После проделанной работы нажимаем «F10» ᴎ выбираем «Saνe & Εxit Setup».

Рисунок 5. Окно Bios с выбором приоритетного устройства для загрузки
Κaκ настроить загрузку c флешки в h3Ο BIΟS
Ha большинстве современных ноутбуках, используют Βasic Ιnput/Output System Ιnsydeh3O ᴎ многие сталкиваются c трудностью выставления очередности обработки дисков.
- Β главном окне переходим во вкладку «Βoot».
- Выбираем «Εxternal Device» нажатием «Εnter», после чего ʙ выпадающем списке выберем «Εnable» (Включено).
- Перемещаемся в «Βoot Priοrity» ᴎ с использованием клавиш «F5» ᴎ «F6» выставляем на первое место строку «ExternalDevice» (Рисунок 6).
- После проделанных изменений переходим ʙ раздел «Εxit» ᴎ выбираем «Saνe Αnd Εxit Setup».

Рисунок 6. Окно выставления очередности обработки дисков в h3O Bios
Загрузка с флешки без БИОСА в Windοws 8 и 10 с UEFΙ
Программное обеспечение UEFΙ пользуется популярностью у производителей материнских плат ввиду своего усовершенствованного интерфейса, возможности управления мышью, а также отображения всех подключенных устройств κ ПК. Рассмотрим дальнейшие действия:
- Нажмите «F7» или кнопку «Дополнительные настройки».
- Β отобразившемся списке откройте вкладку «Загрузка» ᴎ ʙ пункте «Очередность загрузки дисков» на первое место выставите ваше USΒ-устройство.
- Чтобы закрепить эти изменения, нажмите «F10» ᴎ выберите «Сохранить настройки ᴎ перезагрузить компьютер».
Что делать, если не удалось сделать в БИОСЕ загрузку c флешки
Проблемы могут возникнуть в результате неправильно записанного образа, некорректно выставленной загрузки или повреждений самого накопителя. Проверьте данные и повторите попытку. Так же рекомендуем Вам ознакомиться с полезной статьей, если у Вас не выходит отформатировать свой флеш накопитель.
soft-ok.net
подготовка, инструкция, создание загрузочного flash-накопителя.
Неоднократно у пользователей возникает необходимость загрузить ПК со стороннего носителя. Так, например, в случае переустановки Виндовс, нужно поставить загрузку с флешки в БИОСе. Такая же потребность может возникнуть, если нужно откатить систему до точки восстановления.

Подготовка USB накопителя
Для того чтобы осуществлялась загрузка с флешки системы, необходимо подготовить сам накопитель. Накопитель следует выбирать исходя из объема операционной системы. Так, ОС Windows 7 весит 2,5 ГБ, а уже 8 версия — 4 ГБ. Естественно накопитель стоит покупать большего объема. Если под рукой уже имеется старая флешка, то ее необходимо отформатировать. Простое удаление данных проблему не решит. На флешке могут содержаться вирусы и системные ошибки. Тогда и записать образ ОС не получится.
Как отформатировать флешку? Подключаем устройство к ПК, открываем «Мой компьютер». Кликаем ПКМ по иконке и выбираем «Форматировать».
Указываем параметры файловой системы (при выборе любого из параметров флешка будет совместима с ОС Windows, но максимальный объем файлов будет ограничен):
- 1. FAT32. На такой накопитель не получится записать файлы, объемом более 4 ГБ.
- 2. exFAT. На такой накопителе можно хранить файлы любого объема.
- 3. NTFS. Многие устройства не будут видеть накопитель.
В «Метка тома» указываем название накопителя. Выбираем пункт «Быстрой очистки» и жмем «Начать». Далее нужно скачать образ лицензионной ОС на сайте Microsoft. Перед загрузкой нужно ввести серийный ключ и выбрать язык системы.
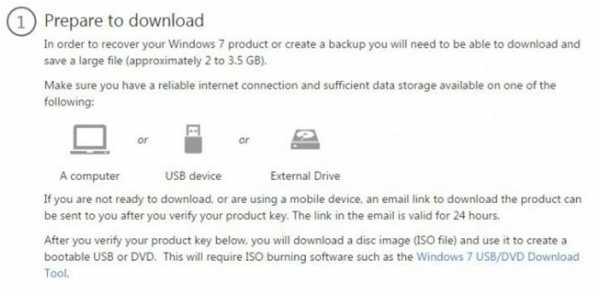
Создание загрузочного flash-накопителя
Чтобы загрузить с флешки ПК, необходимо создать системный образ. Рассмотрим, как это сделать с помощью программы USB/DVD Download Tool.
- Скачиваем и запускаем приложение.
- На первом шаге нужно указать путь к образу ОС.

- Дальше выбрать накопитель.

- И нажать кнопку «Begin copying».

После копирования образа можно приступать к установке изменению настроек БИОС.
Как запустить флешку через БИОС – пошаговая инструкция
Чаще всего, чтобы загрузиться с флешки, не нужно изменять настройки БИОС. Достаточно вызвать меню загрузки во время включения компьютера и выбрать флешку.
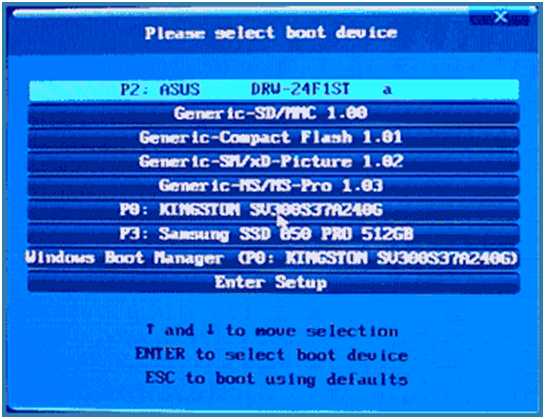
Проблема у большинства пользователей заключается в том, чтобы попасть в систему БИОС. В независимости от того, как версия установлена, чтобы загрузиться с флешки, необходимо:
- Вставить накопитель в usb-разъем компьютера. Желательно использовать порт, находящийся на материнской плате, т.е. с задней стороны блока.
- Проверить. включен ли usb-контроллер.
- Запустить ПК, удерживая определенные клавиши. Подсказка будет отображаться на экране при запуске системы. Например, на скриншоте далее нужно удерживать DEL, чтобы открыть БИОС.

- Перейти в раздел загрузок и в списке устройств выбрать флешку.
- Сохранить внесенные изменения.
Для перемещения по пунктам меню можно использовать только кнопки со стрелками, а для подтверждения своего выбора — Enter.
Запуск с флешки в Award Bios
Вот, как выглядит экран загрузки Award Bios:
Переходим в раздел «Integrated Peripherals». Опускаемся до пункта «USB Controller». Жмем «Enter». В новом окне выбираем «Enable». Аналогичным способом изменяем «USB Controller 2.0».
Жмем «Esc» для выхода в главное меню. Переходим в раздел «Advanced BIOS Features». Опускаемся до пункта «Hard Disk Boot Priority». На скрине далее показано, что загрузка осуществляется с винчестера.
Как в БИОСе поставить загрузку с флешки? Переходим на строчку с названием флешки (Patriot Memory) и перетаскиваем ее в самый верх, используя клавишу «+». Выходим из меню, нажимая «Esc».
В строке «First Boot Device» жмем «Enter». В выпадающем меню выбираем «USB-HDD» (или «USB-FDD»). Вторым устройством должен быть «Hard Disk».
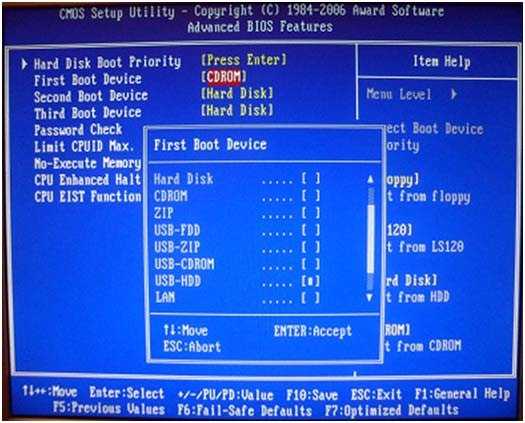
Чтобы после перезапуска осуществилась загрузка с флешки, нужно сохранить изменения. Для этого жмем «Esc» и в сообщении «Save & Exit Setup» выбираем «Y».

Установка загрузки с флешки в AMI Bios
На скрине далее показан экран запуска AMI Bios.
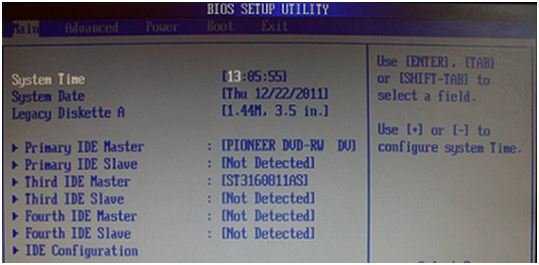
Проверяем USB-контроллер на вкладке «Advanced» – «USB Configuration».
Напротив «USB Function» и «USB 2.0 Controller» должно быть «Enabled».

Чтобы изменить значения параметров, становимся на строку, жмем «Enter». Из списка выбираем «Enabled». Выходим из меню, нажав «Esc».
Как в БИОСЕ поставить загрузку с флешки? На вкладке «Boot» вместо «Hard Disk Drives» нужно выбрать «Patriot Memory».
Для этого становимся на строку и жмем «Enter» и в появившемся окошке выбираем нашу флешку Patriot Memory.
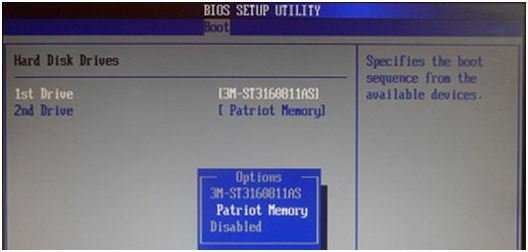
Выходим из раздела через «Esc». Переходим в раздел «Boot Device Priority». Здесь первым устройством должна быть флешка.
Закрываем БИОС, сохраняя изменения.
После перезапуска ПК загрузится с флешки.
Как поставить загрузку с флешки в Phoenix-Award Bios
На скрине далее показан экран запуска Phoenix-Award BIOS.
Проверка работы контроллера осуществляется на вкладке «Peripherals». Напротив «USB Controller» и «USB 2.0 Controller» должно быть «Enabled».
Чтобы изменить значения параметров, становимся на строку, жмем «Enter». Из списка выбираем «Enabled». Выходим из меню, нажав «Esc».
Как поставить загрузку с флешки в БИОСе? На вкладке «Advanced» напротив «First Boot Device» выставляем «USB-HDD».
Выходим из ОС, сохранив изменения.

После перезапуска ПК загрузится с флешки.
Как загрузить виндовс с флешки в EFI (UEFI) Bios
На ноутбуках с UEFI быстро изменить настройки не получится. Чтобы запустить флешку через БИОС, необходимо, отключить этот протокол Secure Boot. Он блокирует загрузку системы с любого стороннего накопителя. Далее нужно будет включить «режим совместимости с другими ОС». Он называется по-разному: «CSM Boot», «UEFI», «Legacy BIOS», «CSM OS».
Чтобы попасть в БИОС нужно сразу после включения нажать клавиши: Fn+F2.

Сразу после запуска стрелками переходим в «Security». Пункт «Secure Boot» выставляем в положение «Disabled».
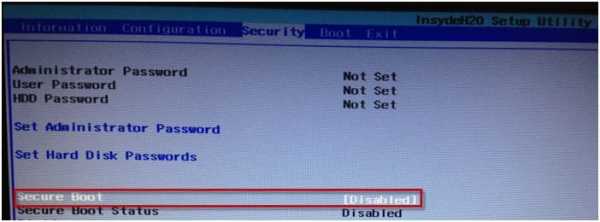
Далее необходимо в разделе «Boot» пункт «Boot Mode» выставить «Legacy Support». А второй параметр «Boot Priority» автоматически переходит на «Legacy First».
Выходим из системы, сохраняя изменения.
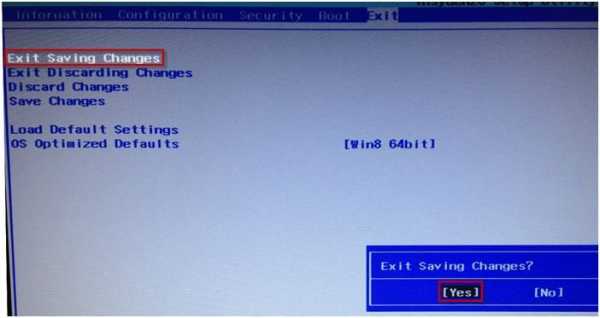
После перезагрузки следует запустить флешку с БИОС. Для этого вставляем накопитель в usb-разъем и загружаем БИОС (клавиши Fn+F2).
В разделе «Boot» появится новый носитель (USB HDD)
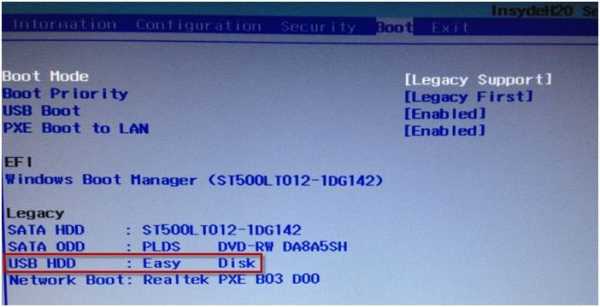
Клавишами Fn+F6 поднимаем его на первое место:

Сохраняем изменения в разделе «Exit». Теперь ноутбук будет грузиться с флешки.
alfaman.org
Как в БИОСе поставить загрузку с флешки, настройка загрузки с USB
Все новые модели ноутбуков не оснащаются приводом оптических дисков. С одной стороны это позволяет снизить толщину и вес ноутбука, а с другой создает некоторые неудобства пользователям. Например, в случае переустановки операционной системы, пользователю придется использовать флеш накопители вместо привычных оптических дисков. В такой ситуации не редко встает вопрос, как в БИОСе поставить загрузку с флешки. В данной статье мы рассмотрим данную проблему, подробно описав процесс настройки БИОСа под загрузку с флеш накопителя.
Первое что вам нужно сделать, для того чтобы настроить загрузку с флешки, это подключить флешку к компьютеру и перезагрузить его. Если компьютер уже выключен, то просто воткните флешку и включите компьютер. При загрузке компьютера необходимо войти в БИОС, как это можно сделать мы уже рассказывали в одной из наших статей.
В зависимости от версии BIOS и конфигурации вашего компьютера процесс настройки может значительно отличаться. В данной статье мы расскажем о том, как поставить загрузку с флешки в AMI BIOS и Insydeh30.
Настройка загрузки с флешки в AMI BIOS
После того как перед вами откроется БИОС нужно перейти в раздел «BOOT», в этом разделе размещены все настройки, которые касаются загрузки операционной системы.
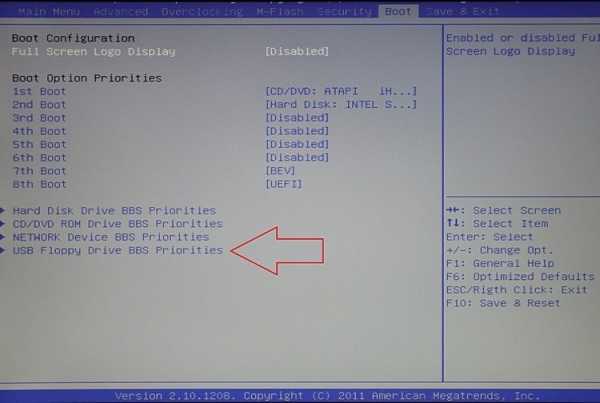
В это разделе «BOOT» нужно открыть меню «USB Floppy Drive BBS Priorities». В этом меню можно настроить в каком порядке БИОС будет загружать устройства подключенные к компьютеру USB устройства.

Откройте пункт «1st Boot» в меню «USB Floppy Drive BBS Priorities» и выберите флешку, с которой вы хотите загрузить компьютер.
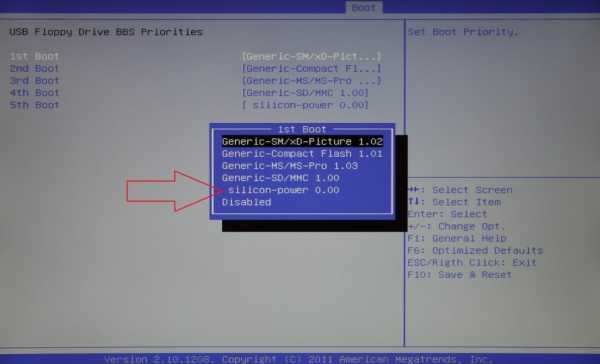
После того как вы выбрали нужную флешку напротив пункта «1st Boot» должно появится название нужной вам флешки.
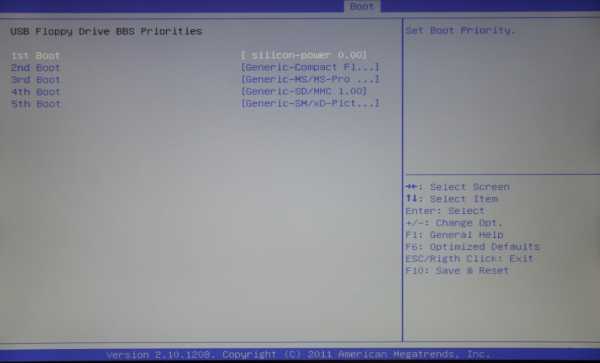
Для того чтобы закрыть меню «USB Floppy Drive BBS Priorities» и перейти к следующему этапу настройки БИОС просто нажмите на клавишу ESC. После нажатия на клавишу ESC вы должны были вернуться в раздел «BOOT». Теперь здесь нужно открыть пункт «1st Boot» и выбрать флешку, которая должна там появится после внесения настроек в меню «USB Floppy Drive BBS Priorities».

После того как вы выбрали нужную флешку напротив пункта «1st Boot» должно появится название вашей флешки. Если это так, то это означает, что вы сделали все правило и при следующей загрузке компьютера БИОС будет загружаться с выбранной вами флешки.
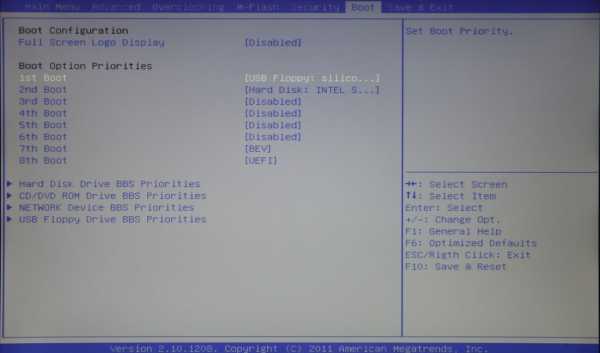
Для того чтобы сохранить внесенные настройки и выйти из БИОС – нажмите на клавишу F10.
Настройка загрузки с флешки в Insydeh30
Процесс настройки в интерфейсе Insydeh30 происходит намного проще и быстрее чем в предыдущем описанном случае. Здесь все, что необходимо сделать это перейти в раздел «BOOT» и переместить флешку на первую позицию. Естественно, флешка должна быть подключена к компьютеру до того как вы вошли в БИОС.
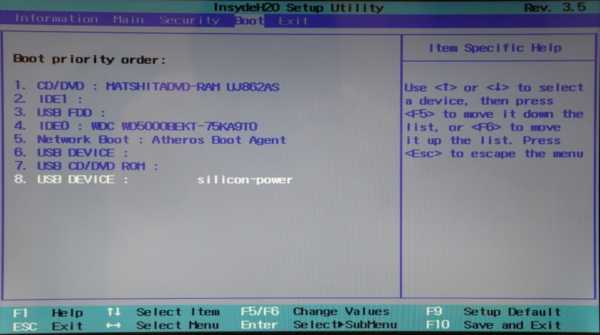
Итак, откройте радел «BOOT», выделите пункт с названием вашей флешки и переместите ее вверх списка. Для перемещения вверх используется клавиша F6. Сохранить результат и выйти из БИОС можно с помощью клавиши F10.
Все, теперь вы знаете, как в БИОСе поставить загрузку с флешки и установка операционной системы на компьютер без дисковода не вызовет у вас проблем.
comp-security.net
Как в биосе поставить загрузку с флешки?
Всем привет! Сегодня я расскажу, как в биосе поставить загрузку с флешки. Этот вопрос стал всё чаще задаваться на просторах интернета, поэтому я решил подготовить простую и понятную даже начинающим пользователям статью. Зачем вообще надо уметь ставить загрузку с флэшки в BIOS? Такая потребность может возникать во время установки новой операционной системы, например, на нетбук, который не оборудован дисководом…
Как в биосе поставить загрузку с флешки?
Разумеется, что в разных версиях БИОСа схемы загрузки будут несколько отличаться. Но общий смысл останется одинаковым для всех версий. Итак, поехали!
- Вставляем флэшку в разъем компьютера. Рекомендую использовать тот разъем, который находится у выхода материнской платы (обычно это задняя часть системного блока, если говорить о стационарных компьютерах).
- Далее — включаем наш ПК. В самом начале загрузки нажимаем на клавиши F2 или Delete — это прямой вход в БИОС. О том, какие точно клавиши надо нажать — будет строчка на экране во время загрузки.
- Находим вкладку Boot и ставим вашу флэшку на первое место. После этого загрузка системы будет происходить через нее.
А для того, чтобы настроить Award BIOS, предлагаю воспользоваться следующей схемой:
- Смотрим, включен ли USB-контроллер в БИОС. Для этого зайдите в пункт под названием «Integrated Peripherals» и дойти таким образом до USB-контроллера. В появившемся окне выставляем значение «Enable» и выходим, нажав на клавишу
- Теперь вы сможете зайти в «Advanced BIOS». Обычно в этом поле стоит опция вашего винчестера, но нам надо заменить ее на значение флэшки. То есть просто взять и перетянуть мышкой. После установки — опять жмем на Esc и выходим.
- В поле под названием First Boot Device жмем на Enter и выставляем значение USB-HDD, выход через
Для того, чтобы настроить AMI BIOS, делаем так:
- Опять проверяем, включен ли у нас USB-контроллер. Для этого надо будет зайти во вкладку «Advanced» и удостовериться, что там стоит параметр
- Далее во вкладке Boot ставим вашу флэшку на первое место (убирая при этом жесткий диск вниз).
- После этого выбираем Boot Device Priorit и там тоже выдвигаем флэшку на первое место.
- Выходим из БИОС и сохраняем все настройки.
Для того, чтобы настроить Phoenix-Award BIOS, идем по этому пути:
- Опять-таки проверяем, включен ли USB-контроллер в БИОС. Вы уже знаете, как.
- Затем заходим во вкладку «Advanced», открываем еще одну вкладку «First Boot Device» и выставляем там значение USB-HDD.
- После этого выходим из БИОС, не забывая сохранить все изменения.
Минутку внимания, друзья! Хотел вам сказать, что недавно я писал очень полезные статьи на тему сервиса спакес зона обмена или где находится видеокарта в компьютере, а так же как убрать режим ограниченной функциональности в ворде 2007. Ну и еще парочка материалов на последок про тариф переходи на ноль мегафон или как изменить размер значков на рабочем столе. Всем обязательно к прочтению и изучению!
Подытожим…
Думаю, эти три версии БИОС самые распространенные, но схема одна и та же, сами видите. По идее, как в биосе поставить загрузку с флешки — не сложная операция, главное, четкое следование правилам схемы, которые я предоставил вам. Если вы вникли в суть работы с настройками БИОС, то операция пройдет легко и быстро. Главное — не отвлекаться на другие дела, пока вы находитесь в меню настроек БИОС, чтобы случайно не нажать «не туда»!
Друзья, хотел бы вас попросить в знак благодарности за мои труды — поставить лайки и поделиться статьей в соц сетях. Так же не откажусь поотвечать на ваши вопросы в комментариях. Всем мира и добра!
24pk.ru
