Как узнать свою видеокарту на Windows 10: название, модель
Знать модель того или иного компонента компьютера иногда необходимо. Без этих знаний невозможно будет найти нужный драйвер, узнать технические характеристики и прочее. Операционная система Windows предоставляет пользователю возможность узнать, какое оборудование установлено в ПК сразу несколькими способами. Не говоря уже о сторонних программах, предназначенных для получения информации. Итак, как посмотреть видеокарту на Windows 10?
Способ 1. Использование «Диспетчера устройств»
Этот вариант подходит даже новичкам, так как не требует никаких непонятных действий с командной строкой, PowerShell и прочими терминальными приложениями.
1. Открываем «Пуск», ищем компонент «Выполнить» и запускаем его.
2. В окне «Выполнить» вводим команду «devmgmt.msc» и нажимаем «ОК» или «Enter».
3. Далее откроется окно «Диспетчера устройств». Здесь находим графу видеоадаптеры и кликаем по ней.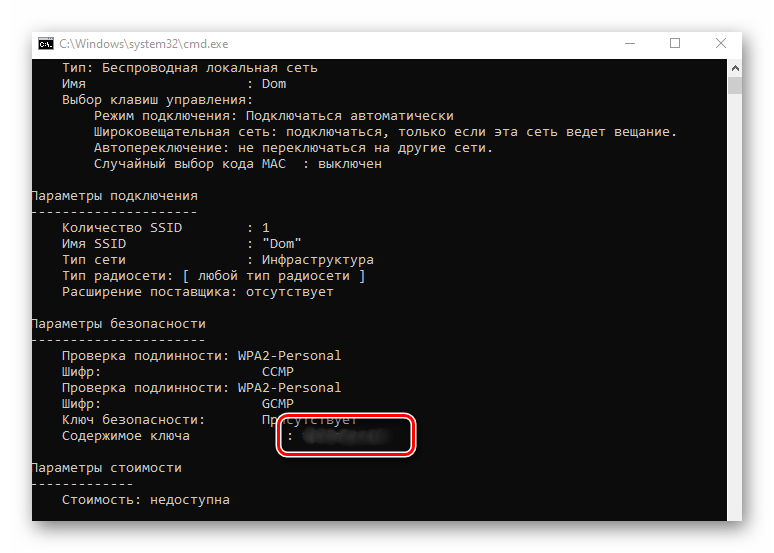
4. Откроется список видеокарт, установленных на этом ПК. Их может быть несколько (в случае с ноутбуками с гибридной графикой или подключению с помощью CrossFire) или одна.
Стоит отметить, что название видеокарты (марка) и ее модель будут отображаться только в том случае, если установлены нужные драйверы для этого оборудования. Если же этого нет, то будет надпись типа «Стандартный VGA-контроллер Windows».
Способ 2. Использование «Device ID».
Device ID – это уникальный код устройства, используемый операционной системой для идентификации оборудования. В этом коде зашифрована модель видеокарты, ее производитель и прочая нужная информация. И эту инфу можно извлечь путем определенных действий.
1. Сначала запускаем «Диспетчер устройств» уже знакомым способом. Затем ищем там видеокарту и щелкаем по ней правой кнопкой мыши. Нужно выбрать пункт «Свойства» в выпадающем меню.
2. Теперь переходим на вкладку «Сведения».
3. Здесь в строке «Свойство» вместо описания устройства нужно выбрать «ИД оборудования».
4. В окошке пониже этой строки появятся идентификационные номера устройства. Можно копировать любой из них.
5. Теперь открываем браузер, вводим в адресной строке название сайта «devid.info» и жмем «Enter».
6. На сайте нужно в строке поиска вставить (Ctrl + V) скопированный ИД оборудования и нажать «Искать».
7. После непродолжительной процедуры поиска сайт выдаст наименование оборудования.
Способ 3. Использование параметров экрана
В Windows 10 есть превосходное меню «Параметры» (чем-то похожее на «Панель управления Windows 10»). Оно также способно предоставить информацию о видеоадаптере. Но только в том случае, если установлены необходимые драйверы. Как узнать свою видеокарту на Windows 10 при помощи компонента «Параметры»? Очень просто.
1. Открываем меню «Пуск», ищем значок «Параметры» и щелкаем по нему.
2. Теперь кликаем по пункту «Система».
3. Щелкаем по надписи «Свойства графического адаптера».
4. Откроется окно с названием видеокарты (маркой) и ее моделью. Для дополнительных сведений можно нажать на «Свойства». Хотя это и не обязательно.
Для дополнительных сведений можно нажать на «Свойства». Хотя это и не обязательно.
Способ 4. Используем «DxDiag»
Эта информационная утилита отображает информацию обо всех графических параметрах ПК или ноутбука. Здесь можно найти сведения о версии DirectX, возможностях аппаратного ускорения, режиме экрана и прочем. Также присутствует весьма подробная информация о драйверах графических устройств. Как проверить видеокарту на компьютере Windows 10 при помощи «DxDiag»?
1. Нажимаем на клавиатуре кнопки Win и R. Это действие запустит системный компонент «Выполнить». В строке поиска нужно ввести «dxdiag» и нажать «Enter» или «ОК».
2. Откроется окно с информацией. Здесь переходим на вкладку «Экран».
3. И видим исчерпывающую информацию о графических возможностях компьютера. В том числе – марку и модель видеокарты.
Способ 5. Использование сведений о системе
Компонент «Сведения о системе» является чисто информационным. Но зато он предоставляет абсолютно полные сведения обо всех особенностях и компонентах компьютера. Включая установленное оборудование.
Включая установленное оборудование.
1. Открываем «Выполнить» известным сочетанием клавиш, вводим в строку «msinfo32» и жмем «Enter» или «ОК».
2. В окне сведений о системе переходим на «Компоненты», затем щелкаем «Дисплей». И видим всю информацию о графическом адаптере.
Способ 6. Используем командную строку
Этот вариант подходит тем, кто имеет хоть какое-то представление о том, что такое командная строка и для чего она нужна. В Windows 10 этот компонент используется намного чаще, чем в предыдущих версиях операционной системы. Как узнать название видеокарты на Windows 10 при помощи командной строки?
1. Открываем меню «Пуск», идем в каталог «Служебные – Windows» и щелкаем надпись «Командная строка». Читайте подробнее: как открыть cmd в Windows 10.
2. В терминале вводим команду «wmic PATH Win32_videocontroller GET description» и жмем «Enter». Сие действие заставляет Windows 10 выдать название и модель видеокарты, установленной в компьютере.
3. А с помощью команды «wmic PATH Win32_videocontroller GET pnpdeviceid» можно узнать ИД оборудования видеокарты. И при этом не выполнять никаких дополнительных действий. Весьма удобно.
И при этом не выполнять никаких дополнительных действий. Весьма удобно.
Способ 7. Используем сторонние программы
Стороннее программное обеспечение информационного характера тоже вполне может предоставить пользователю информацию о том, какая видеокарта установлена в компьютере или ноутбуке. Среди этих программ есть как свободные утилиты, так и те, за которые придется заплатить.
- GPU-Z. Утилита для мониторинга исключительно видеокарты. Она способна отображать различные сведения: температуру, общее состояние, состояние драйверов, изменения в реальном времени и многое другое. Естественно, модель и тип видеокарты тоже определяется. Немаловажным плюсом является и то, что платить за использование сего софта не придется.
- HWINFO Эта программа немного другого рода. Она дает информацию обо всех компонентах компьютера. В новой версии приложения реализована поддержка новейших видеокарт, процессоров и планок оперативной памяти типа DDR 4. Программа совершенно бесплатна и проста в использовании.

- AIDA Вероятно, самая известная утилита для отображения информации о компьютере. Она пришла на смену почившему проекту «Everest» (по сути, это он и есть в новой обертке). AIDA предоставляет самую исчерпывающую информацию. Но бесплатной программа, увы, не является.
Просмотр информации о видеоадаптере при помощи AIDA64:
1. Запускаем приложение с помощью ярлыка и в главном окне переходим на пункт «Компьютер».
2. Затем щелкаем «Суммарная информация».
3. Нужная информация будет показана в блоке «Отображение».
Итак, ответ на вопрос о то, как узнать свою видеокарту на Windows 10 получен. Сделать это можно множеством способов. Немало возможностей предоставляет и сама операционная система. С помощью опций Windows 10 можно узнать модель видеокарты, состояние установленных драйверов, тип графического адаптера и прочее. Сторонние программы же могут дать более детальную информацию. И среди этих приложений есть полностью бесплатные. Информация, полученная с помощью всех вышеописанных способов может использоваться в самых разных ключах. Одно несомненно – теперь точно можно будет подобрать драйвер под свое устройство.
Одно несомненно – теперь точно можно будет подобрать драйвер под свое устройство.
Посмотрите еще статьи:
Вы можете пропустить чтение записи и оставить комментарий. Размещение ссылок запрещено.
Как посмотреть видеокарту на Windows 10: [инструкция]
Дата обновления: 14 мая 2020
Сегодня поговорим об одной из не самых типичных ситуаций. Быть может для кого-то даже смешной. Итак, то, о чем сейчас пойдет речь – это как же узнать модель видеокарты, установленной в системе. Да, это банально, если это личный компьютер, но ситуации бывают разные, и умудрённые опытом специалисты обойдут эту статью стороной. Тем не менее, наш ресурс рассчитан на широкий круг пользователей, в том числе и на не самых опытных. Главным образом, эта статья подойдет в тех случаях, когда требуется замена видеокарты старого компьютера, либо есть опасения по поводу совместимости, или же требуется узнать энергопотребление системы — хватит ли «сил» блока питания на более мощное комплектующее, и каков его запас мощности.
Как посмотреть видеокарту в «Параметрах Windows»
Само собой, в «десятке» разработчиками уже заложена функция просмотра необходимой информации о видеоадаптере. Найти эту функцию можно во всеми знакомых «Параметрах» в меню «Пуск».
Перейдя в раздел «Система» и далее на вкладку «Экран» можно обнаружить переход в следующий параметр настройки «Дополнительные параметры экрана».
В самом низу окна будет возможность перейти на «Свойства графического адаптера». Сразу же перед глазами появится окно с заветными данными о видеокарте.
Здесь же можно посмотреть и количество видеопамяти, и сведения видеокарты в BIOS и многое другое. Увы, если драйвер видеокарты отсутствует – данных может и не быть.
Увы, если драйвер видеокарты отсутствует – данных может и не быть.
Как узнать видеокарту своего компьютера в «Сведениях о системе» (msinfo32.exe)
Следующий метод более быстрый и надежный. Окно «Сведения о системе» можно легко и быстро вызвать через инструмент «Выполнить». Открывается он по знакомой многим комбинации клавиш «Win+R». Команда для ввода:
В разделе «Компоненты», а затем «Дисплей» можно увидеть всю необходимую информацию о видеоадаптере.
Как посмотреть характеристики видеокарты в «Средстве диагностики DirectX» (dxdiag.exe)
Вполне ожидаемо, что такой инструмент как DirectX легко может подсказать, с каким видеоадаптером он работает. Не к месту объяснять, зачем операционке нужен этот самый DirectX – лучше давайте сразу к делу. Снова комбинация «Win+R», потом снова окно «Выполнить». На этот раз будем вводить «dxdiag» и все необходимое возьмем там.
После небольшого ожидания появится окно. На вкладке «Экран» нам предоставят всю необходимую информацию о видеоадаптере, включая все о его драйвере.
На вкладке «Экран» нам предоставят всю необходимую информацию о видеоадаптере, включая все о его драйвере.
Как найти модель видеокарты в «Диспетчере устройств» (devmgmt.msc)
Еще со времен Windows XP, а для некоторых и раньше, Диспетчер устройств знаком не по наслышке. Проблемы с драйверами или вовсе их отсутствие сразу же отображается там, в удобном дереве категорий. С приходом «десятки» «адрес прописки» этого диспетчера почти не поменялся: «Этот компьютер» затем вкладка «Компьютер» и затем «Свойство системы».
Слева и будет тот самый «Диспетчер устройств». Во вкладке «Видеоадаптеры» можно обнаружить и то самое устройство, которое мы ищем в этой статье – модель видеокарты.
Подсказка. Быстро запустить диспетчер устройств, можно выполнив команду devmgmt.msc.
К сожалению, если драйвер на видеокарту отсутствует, ничего толкового мы не увидим, кроме надписи «Стандартный VGA-адаптер». Если это все-таки произошло – ниже выход из ситуации.
Как быстро посмотреть модель видеоадаптера в «Диспетчере задач»
Очень быстрый способ узнать модель видеоадаптера — это использование «Диспетчера задач». Все предельно просто — на вкладке «Производительность» нужно выбрать графический процессор и все.
Как проверить свойства графического процессора в «Панели управления»
Если у вас в системе Windows 10 установлен полный пакет драйверов от производителя, то обычно они добавляют в «Панель управления» значки для вызова своих утилит для настройки и просмотра параметров графического процессора. Нужно поискать на панели среди ярлычков что-то про NVIDIA, AMD, Intel и т.п.
Вот пример для Intel:
А вот пример значка для NVIDIA:
Далее, щелкнув по этому значку, запустится утилита производителя, в которой можно узнать о графической подсистеме своего компьютера или ноутбука много интересного, а кроме того — и настроить.
Подсказка.
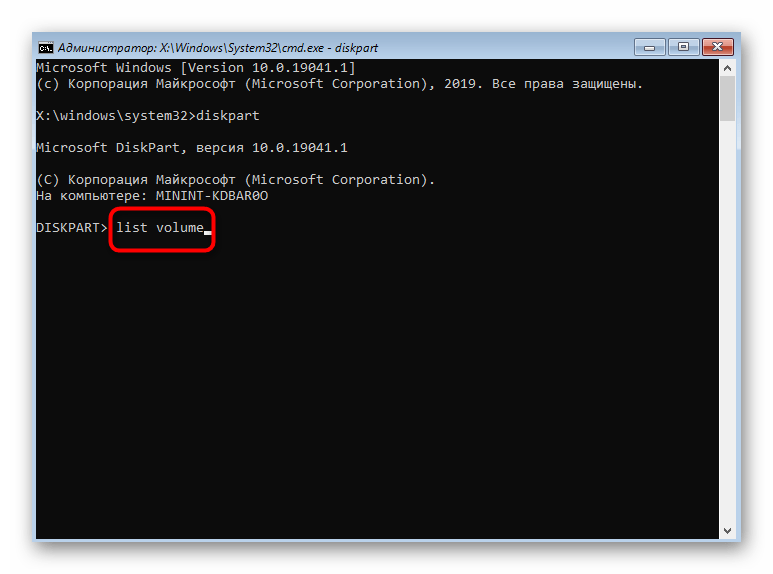 Часто эту же утилиту можно найти и запустить из системного трея (области панели задач рядом с часами и раскладкой клавиатуры).
Часто эту же утилиту можно найти и запустить из системного трея (области панели задач рядом с часами и раскладкой клавиатуры). Как определить модель видеоадаптера с помощью Device ID
Вот он, тот самый неприятный момент. Вы открыли «Диспетчер устройств», хотели узнать модель видеокарты, но она не определена и числится в списке устройств как некое «стандартное устройство». На самом деле даже в таком случае ничего страшного нет. У всех без исключения установленных устройств на компьютере – встроенных, USB-подключенных и других – есть свой идентификационный номер, или ID. По нему легко определить устройство, а так же найти драйвер для него на соответствующих ресурсах в сети. Там же, В Диспетчере устройств, щелкните правой кнопкой мыши по этому неизвестному устройству и выберите «Свойства».
Во вкладке «Сведения» можно в разделе «Свойство» открыть перечень свойств. Нас интересует тот самый «ИД оборудования».
Самое длинное значение как раз и есть то, что нас интересует.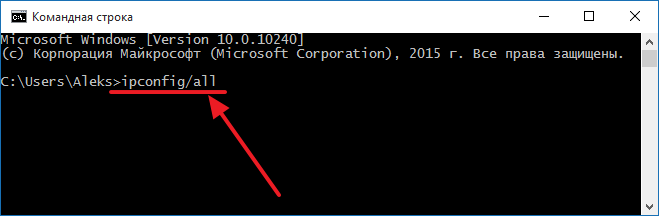
Вывести модель видеокарты в PowerShell
Для тех немногих, кто пользуется таким инструментом как PowerShell – тоже найдется способ распознавания модели видеокарты. Как всегда, от имени администратора запускаем Windows PowerShell и вводим одну единственную команду:
Get-WmiObject Win32_VideoController | Format-List Name
Узнать ID оборудования тоже можно — для этого следует ввести команду:
Get-WmiObject Win32_VideoController | Format-List PNPDeviceID
Если вдруг потребуется узнать версию установленного драйвера – для этого тоже есть своя команда:
Get-WmiObject Win32_VideoController | Format-List DriverVersion
Ну а все интересующие параметры можно узнать с помощью команды:
Get-WmiObject Win32_VideoController | Format-List *
Вывести название видеокарты в командной строке
Для любителей командной строки также есть способ вывода информации об установленной модели видеокарты, для этого запустите cmd и выполните команду:
wmic PATH Win32_videocontroller GET description
Аналогично PowerShell можно вывести также ID устройства и версию драйвера или любой другой параметр, который хранится в базе WMI.
Сторонние утилиты для получения информации о графическом адаптере
С фанатами PowerShell и cmd разобрались, теперь примкнем к большинству и обратимся к помощи сторонних утилит. Быстрее и проще – это, как правило, не без помощи утилит со стороны. Есть огромное множество подобного рода программ, одна из таких GPU-Z. Исчерпывающая информация, подробные описания, точные характеристики – все это и намного больше можно найти в этой крохотной программе.
А вот пример еще одной неплохой бесплатной утилиты — Speccy.
Среди прочих можно отметить AIDA64 Extreme Edition, eForce Experience, 3DMark и многие другие.
Заключение
Действительно, иногда возникает вопрос, как и с помощью чего быстро и безошибочно узнать модель видеокарты в своем компьютере. Выбирайте способ на свой вкус, смотрите, что вам удобнее, и пользуйтесь. Мы всегда рады вам помочь.
Как узнать, какая Видеокарта стоит на компьютере
Видеокарта является одним из наиболее важных компонентов ПК для геймеров. Если вы захотите поиграть в какую-либо игру, то увидите список рекомендуемых требований к этой игре, и основным компонентом в этом списке является видеокарта. Для опытных пользователей не секрет какая видеокарта у них стоит, они точно знают, что покупали. Что делать, если вы начинающий геймер? Или просто решили поиграть в игру и не знаете потянет ли у вас видеокарта? По этой причине мы и разберем, как узнать какая видеокарта стоит на компьютере или ноутбуке под управлением Windows 10 и Windows 7.
Если вы захотите поиграть в какую-либо игру, то увидите список рекомендуемых требований к этой игре, и основным компонентом в этом списке является видеокарта. Для опытных пользователей не секрет какая видеокарта у них стоит, они точно знают, что покупали. Что делать, если вы начинающий геймер? Или просто решили поиграть в игру и не знаете потянет ли у вас видеокарта? По этой причине мы и разберем, как узнать какая видеокарта стоит на компьютере или ноутбуке под управлением Windows 10 и Windows 7.
Как определить модель видеокарты на компьютере или ноутбуке
Первые два способа подойдут для Windows 10/8.1, а последние три для Windows 7.
1 Способ. Нажмите сочетание кнопок Shift+Ctrl+Esc, чтобы открыть «Диспетчер задач». Далее перейдите во вкладку «Производительность» и выберите слева в столбце графу «Графический процессор» (GPU). Вам будет предоставлена информация о видеокарте, в моем случае это NVIDIA GeForce GTX 650. Также имеется информация о размере ОЗУ видеокарты, версия драйвера, DirectX.
Также имеется информация о размере ОЗУ видеокарты, версия драйвера, DirectX.
2 Способ. Нажмите в пустой области рабочего стола правой кнопкой мыши и выберите в контекстном меню «Параметры экрана«. Далее у вас откроются параметры, удостоверьтесь, что слева выбрана строка «Дисплей» и справа пролистайте вниз и нажмите на ссылку «Дополнительные параметры дисплея«. В новом окне вам будет показана, какая видеокарта у вас стоит, и на каком мониторе, если их несколько.
3 Способ. Нажмите Win+R и введите dxdiag, чтобы открыть диагностический инструмент DirectX. Перейдите во вкладку «Экран» и вы увидите название своей видеокарты.
4 Способ. Откройте командную строку и введите команду ниже, чтобы определить, какая видеокарта стоит на компьютере.
wmic path win32_VideoController get name
5 Способ. Нажмите Win+X и выберите из списка «Диспетчер устройств«. Далее в списке найдите графу «Видеоадаптеры» и разверните её. В развернутом списке, вам будет показана модель видеокарты.
Нажмите Win+X и выберите из списка «Диспетчер устройств«. Далее в списке найдите графу «Видеоадаптеры» и разверните её. В развернутом списке, вам будет показана модель видеокарты.
Загрузка комментариев
Как узнать, какая видеокарта стоит на компьютере или ноутбуке
Благодаря видеокарте на экран выводится изображение. Чем она лучше, тем качественнее будет картинка и естественнее анимация. Особенно это критично для казуальных игр и стратегий, где предусмотрено много локаций. При несоразмерной нагрузке графическая плата может сгореть, и придётся покупать новую, иначе монитор останется тёмным. Замена видеоадаптера на более мощный влечёт за собой рокировку и других компонентов: охладительной системы, ОЗУ и т. п. Чтобы не ошибиться с выбором, нужно знать точное название видеокарты. Далее мы расскажем вам, как это сделать.
Как посмотреть в Windows
Начнём с того, как без сторонних программ узнать, какая видеокарта стоит на компьютере:
- Через «Диспетчер устройств».
 Этот способ подойдёт только в том случае, если адаптер исправен и вы видите все операции на экране. Нажмите Win+R, и в появившуюся строку впишите «devmgmt.msc». Подтвердите действие с помощью «Enter». Найдите в списке заголовок «Видеоадаптеры», разверните ветку и посмотрите название.
Этот способ подойдёт только в том случае, если адаптер исправен и вы видите все операции на экране. Нажмите Win+R, и в появившуюся строку впишите «devmgmt.msc». Подтвердите действие с помощью «Enter». Найдите в списке заголовок «Видеоадаптеры», разверните ветку и посмотрите название. - При помощи Device ID. Если в предыдущем шаге вы не обнаружили свою видеокарту в соответствующем разделе, а нашли её в «Других устройствах» под туманным определением «Standard VGA graphics adapter» или подобным, не отчаивайтесь. Кликните по ней правой кнопкой и выберите Properties, а в них вкладку Data. Вы увидите строку со стрелочками – выпадающее меню. Укажите там Hardware ID. Появится несколько цифробуквенных кодов – скопируйте какой-то один. Перейдите на ресурс devid.info и вставьте ID в строку поиска. Появится название видеокарты и все необходимые данные.
- Через настройки DirectX. Подключитесь к интернету. Снова вызовите окно «Выполнить», как описано выше, но теперь внесите туда: «dxdiag» и нажмите «Enter».
 Согласитесь с проверкой цифровой подписи. Вверху перейдите в закладку Screen, чтобы найти все данные.
Согласитесь с проверкой цифровой подписи. Вверху перейдите в закладку Screen, чтобы найти все данные. - Через настройки экрана. На любом участке «Рабочего стола» (где нет значков) щелкните дополнительной кнопкой координатного устройства и выберите Screen Resolution. В возникшем окне нажмите кнопку Advanced Setting – сразу же увидите наименование установленной карты и ее текущее состояние.
- С помощью «Сведений о системе». Нажмите «Пуск» — «Все программы» — «Служебные» — «Сведения о системе». Разверните ветку Components и отыщите там Display. Здесь как раз и будут описаны все свойства видеоадаптера.
- Через командную строку Windows. Вбейте в системный поиск: Command line, кликните по названию ПКМ и выберите Run As Administrator. Лучше поступить именно так, чтобы система не отказалась выполнять ваши команды, потому что у вас «недостаточно прав». В чёрное поле введите:
wmic PATH Win32_videocontroller GET description
и кликните «Enter».
 Данные немедленно высветятся.
Данные немедленно высветятся.
Тем не менее средства Windows не всегда срабатывают. Иногда невозможно понять, какие комплектующие у вас установлены, поэтому далее мы разберём, как это выяснить с помощью разного софта.
Как найти модель карты через ПО производителя
Графические адаптеры в основном выпускают два производителя: Nvidia и AMD. С установкой драйверов карты загружаются и утилиты (если нет, их можно скачать), где можно посмотреть текущее состояние и настроить компонент.
Как узнать с помощью ПО, какая видеокарта установлена:
- Кликните по Desktop в свободном месте правой кнопкой и выберите «Панель управления Nvidia». Откроется новое окно. Присмотритесь, внизу слева должна быть опция System information – она обозначена мелким шрифтом. Кликните по ней и откройте закладку Components.
- Таким же путём вызывается AMD Radeon Settings. Здесь вам нужно пройти по пути: Overview – Hardware.
Как узнать, какая стоит видеокарта на ноутбуке через сторонние программы
Какая видеокарта стоит на ноутбуке или ПК, можно также узнать через сторонние программы. Вот наиболее популярные:
Вот наиболее популярные:
- GPU Z – англоязычный софт, который можно загрузить с верифицированного ресурса (оплата не требуется). Тут легко найти информацию обо всех компонентах, какие только есть в вашем компьютере. Видеокарта вынесена в отдельную вкладку Graphic card.
- AIDA64 – русскоязычная программа, которая не только предоставляет сведения, но и анализирует общее состояние системы – очень полезная функция, позволяющая избежать неожиданных поломок. Пройдите по пути: Суммарная информация – Отображение — 3D-акселератор, и вы увидите всё, что вас интересует касательно графического адаптера.
- Speccy и CCleaner – первая хранит информацию об оборудовании, а вторая очищает кэш, ищет «битые» записи реестра и т. п. Но обе похожи простотой дизайна и логичностью размещения информации. Как только вы откроете CCleaner, в самом верху увидите название видеокарты – даже не нужно искать какие-то вкладки. В Speccy всё тоже на виду: справа есть ветка Graphics, если её развернуть, появятся необходимые данные.
Какая видеокарта на MacBook
Особняком от всех ПК и ноутбуков стоят MacBook – изделия фирмы Apple, которая создала собственную операционную систему. Чтобы отыскать в ней нужное, придётся поступить так:
- Зайти на официальный сайт бренда, вбить в поиск модель устройства и получить в ответ данные о нём.
- Либо же последовательно перейти: About this Mac — System Information –Hardware — Graphics/Monitor.
Если видеокарта сгорела и вы не видите изображение на мониторе, то в случае со стационарным ПК можно открыть крышку системного блока и взглянуть на графический адаптер – как правило, он промаркирован. Ноутбук лучше сдать мастеру, чтобы ничего не сломать.
Как определить модель и характеристики видеокарты на ПК и ноутбуке (Windows 10)
Мы подробно рассмотрим способы, как узнать марку и модель установленной видеокарты в системе Windows, а также в случае, если по тем или иным причинам ОС не загружается.
Содержание:
Зачем узнавать модель видеокарты
У пользователей часто возникает вопрос, какая именно видеокарта (GPU) установлена внутри компьютера:
- При переустановке драйверов видеокарты на компьютере или в ноутбуке;
- Если нужно продать видеокарту;
- Если вы хотите узнать характеристики видеоадаптера. Модель видеокарты полезно знать геймерам, чтобы проверить, соответствует ли графический процессор требованиям той или иной игры.
Если не установить на ПК подходящие для конкретной модели видеокарты драйверы, в итоге можно столкнуться с появлением надписи «Стандартный VGA-совместимый видеоконтроллер». Это чревато возникновением проблем при использовании игр и программ, которые активно потребляют ресурсы видеокарты.
Как узнать характеристики видеокарты через диспетчер задач
В Windows 10 можно получить базовую информацию о GPU прямо из диспетчера задач.
1. Щелкните правой кнопкой мыши по панели задач и выберите «Диспетчер задач» или используйте комбинацию клавиш Windows + Esc, чтобы открыть его.
2. Перейдите во вкладку «Производительность» в верхней части окна. Если вкладка недоступна, нажмите «Подробнее».
3. Выберите «Графический процессор 0» в боковой панели. Производитель графического процессора и название модели отображаются в верхнем правом углу окна.
В этом окне вы найдете другую полезную информацию, такую как объем выделенной памяти графического процессора.
Если в системе установлено несколько графических процессоров (например, встроенный в CPU), в окне Диспетчера задач вы также обнаружите «Графический процессор 1» и др. Каждый из них представляет отдельный физический графический процессор.
Как узнать модель видеокарты через id оборудования
Сложности с определением марки и модели видеокарты, которая стоит в ноутбуке, появляются у пользователей именно при отсутствии драйверов, когда приходится применять другие способы для уточнения нужной информации.
Относительно сложный, но способ без программ. Узнать производителя видеокарты можно, посмотрев id оборудования в свойствах. Для этого необходимо:
1. Открыть Диспетчер устройств (Win + R > Выполнить > devmgmt.msc > Enter).
2. Выбрать пункт «Видеоадаптеры», развернуть ветку.
3. Щелкнуть правой кнопкой мыши по названию адаптера. В открывшемся контекстном меню выбрать пункт «Свойства».
4. Откроется окно с основной информацией об оборудование. В верхней части окна выбираем вкладку «Сведения», в поле свойства из ниспадающего списка выбираем пункт «ИД оборудования».
5. Откроется одно или несколько значений, скопируйте любой из пунктов (достаточно щелкнуть по нему правой кнопкой мыши и выбрать соответствующий пункт из открывшегося меню).
Определение модели видеокарты через диспетчер устройств
Самый простой способ узнать, какая видеокарта встроена в ноутбук – просмотреть информацию о соответствующем модуле через диспетчер устройств. Чтобы перейти в диспетчер, необходимо:
- Запустить командную строку на ноутбуке с помощью комбинации клавиш Win + R и ввести в открывшемся поле команду devmgmt.msc.
- Найти на рабочем столе ярлык «Мой компьютер», щелкнуть по нему правой кнопкой мыши для вызова контекстного меню. Выбрать пункт свойства, далее открыть вкладку оборудование и перейти в диспетчер.
- В меню «Пуск» выбрать раздел «Панель управления». Далее щелкаем на пункт «Оборудование и звук», под разделом «Устройства и принтеры» нажимаем на ссылку «Диспетчер устройств».
Как узнать название видеокарты через диспетчер устройств? Если на устройстве установлены все необходимые драйверы, то информация будет непосредственно отображаться в разделе «Видеоадаптеры». Если на ноутбуке отсутствуют драйверы адаптера, то в указанном выше пункте будет писаться «Стандартный VGA графический адаптер» вне зависимости от того, какой модели видеокарта установлена на ПК.
Сервисы для получения информации о графическом процессоре
Существуют сервисы, позволяющие с помощью полученной в разделе «ИД оборудования» информации, определить марку и модель установленной на ноутбуке видеокарты.
Один из популярных и известных сервисов — http://devid.info/ru. На сайте не только можно узнать необходимую информацию об установленном видеоадаптере, но и скачать актуальные драйвера для установки или обновления конфигурации оборудования.
Совет: скачивать драйвера лучше с официального сайта производителя видеокарты, чтобы снизить вероятность заражения ПК или ноутбука вирусами до нуля.
Как узнать модель видеокарты на выключенном ПК
Часто необходимо узнать, какая видеокарта работает на ноутбуке, когда устройство не включается и не подает никаких признаков жизни. Здесь есть два варианта развития событий – карту можно снять с нерабочего ПК и установить ее на другом устройстве, либо изучить маркировку оборудования.
Наклейка с маркировкой в основном размещается на плоской стороне самого видеоадаптера. В основном на наклейке уже присутствуют данные о марки и модели видеокарты. Если информация отсутствует, просто начните вводить указанный на наклейке идентификатор в любой поисковик. Уже первые отобразившиеся при поиске результаты будут содержать требуемые данные о марке и модели видеокарты.
Для ноутбуков процесс определения марки видеоадаптера проще, чем для персональных компьютеров. В основном, определенные модели ноутбуков комплектуют стандартными адаптерами. Поэтому достаточно ввести в поисковую строку точное название модели ноутбука и ознакомиться с данными о поставляемом оборудовании.
AIDA64: программа для получения сведений о ПК
Для определения, какая у видеокарта установлена на ПК или ноутбуке, можно воспользоваться сторонним софтом. Самое популярное и простое приложение – AIDA64. На официальном сайте разработчика скачать программу можно бесплатно (30 дней бесплатного ознакомительного использования).
Чтобы узнать модель видеокарты, необходимо:
- Скачать и установить программу AIDA64 на компьютер, запустить ее.
- Открыть раздел «Компьютер» и перейти на вкладку «Суммарная информация».
- Данные о имеющейся видеокарте вы найдете в секции «Отображение».
Как проверить видеокарту на ошибки?
Проверить видеокарту на ошибки можно несколькими способами. Во-первых, используя встроенный в Windows инструмент проверки графической карты, а во-вторых c использованием специальных программ стресс-тестов.
Если вам приходится сталкиваться с проблемами при работе на компьютере с графическими приложениями, например, графическими редакторами, или при игре в игры, где видеокарта, как известно является наиважнейшим элементом, то вам непременно приходила в голову мысль о том, что все сбои происходят из-за видеокарты. И скорее всего вы задавались вопросом – как проверить видеокарту на ошибки. Сегодня мы расскажем о том, как это можно сделать в домашних условиях не прибегая к помощи специалистов.
В ряде случаев неисправность видеокарты можно выявить визуально, просто осмотрев ее, однако чаще всего визуальный осмотр не выявляет никаких видимых неисправностей и тогда приходится прибегать к использованию дополнительного программного обеспечения для проверки видеокарты на ошибки. В этой статье речь пойдет об одной из бесплатных программ, которая поможет вам быстро разобраться с возникающей проблемой.
В нашей, в частности моей практике, наиболее часто проблемы с видеокартой возникают из-за ее перегрева при работе, или при неправильной работе драйвера видео адаптера.
Предположим вы недавно меняли настройки графической карты, используя для этого какой-либо оверлокерский софт, в таком случае причина нестабильной работы видеокарты очевидна – где-то вы переборщили, или наоборот. Кроме того, если видеокарта начала работать нестабильно после использования специального софта для ее настройки, то скорее всего понять это можно по шуму вентилятора. Если же вы не выполняли не каких настроек графического адаптера, то возможно причиной сбоев является драйвер, чтобы убедиться в этом, а возможно и устранить неисправность, попробуйте переустановить драйвер видеокарты, предварительно скачав его с сайта разработчика карты. После установки или обновления драйвера обязательно перезагрузите свой ПК.
В случае, когда вышеописанные варианты устранения проблем с графической картой не помогли, и она продолжает работать нестабильно, то тогда видеокарте необходима проверка на ошибки. Чтобы выполнить проверку видеокарты на ошибки выполните следующие действия.
- Нажмите у себя на клавиатуре сочетание клавиш “Win+R”. В открывшемся окне “Выполнить” введите команду “dxdiag” и щелкните по клавише “Enter”.
- На вашем экране появится сообщение утилиты “Средство диагностики DirectX”, где вам будет предложено выполнить проверку цифровой подписи у используемых драйверов. Щелкните по “Да”, если данная проверка вам нужна, в противном случае кликните по “Нет”. В открывшемся диалоговом окне программы перейдите во вкладку “Экран”.
- Если во вкладке “Экран”, в низу, в поле “Примечание” вы увидите список ошибок, это будет говорить о том, что их необходимо устранить, чтобы видеокарта работала без сбоев. При этом не стоит забывать один важный момент: в этом поле ошибок может и не быть!
Учитывайте тот момент, что проверка видеокарты на ошибки выполнялась без нагрузки. Поэтому мы рекомендуем проверить работу видеокарты под нагрузкой, благо для этого существует отличный и самое главное бесплатный бенчмарк для графической платы FurMark, скачать который вы можете с нашего сайта или с сайта разработчика программы.
Как посмотреть какая видеокарта стоит на компьютере: обзор способов с инструкциями
Как посмотреть, какая видеокарта установлена на компьютере? Обычному пользователю ПК крайне редко требуется знать, что находится «под капотом» системного блока. С каждой новой версией операционных систем служебная информация скрывается всё глубже за красивыми меню и новыми интерфейсами.
Тем не менее при ремонте или замене частей бывает необходимо узнать, какая именно модель адаптера находится внутри.
В каких случаях требуется знание характеристик видеокарты
Чаще всего характеристики видеокарты требуется определить при ремонте или замене компьютера. Знать название модели будет полезно при обновлении драйверов или установке специфичного программного обеспечения.
Знание модели видеокарты пригодится геймерам — к каждой современной игре прилагается список рекомендуемых и минимальных системных требований. Если ваша модель карты в них укладывается — игру можно покупать не опасаясь, что она не запустится.
Оверклокеры и прочие технические энтузиасты смотрят характеристики для сверки с эталонными тестами и разгона оборудования. Для этих специалистов даже небольшие различия в ревизии чипа могут превратить великолепную покупку в бессмысленную трату денег.
Где и как посмотреть какая видеокарта используется на компьютере
Способы ниже будут описывать просмотр характеристик видеосистемы на примере OS Windows 10, как последней, и самой используемой в мире операционной системы. Методы поиска данных о видеокарте практически идентичны для всей современной линейки систем Windows, от Vista до «десятки».
Использование стандартных средств операционной системы
Для определения видеокарты есть четыре достаточно простых способа: через систему диагностики dxdiag, с использованием диспетчера устройств, в свойствах видеоадаптера и по ID девайса, который можно узнать несколькими путями. Эти способы не особо удобны и не дадут исчерпывающей информации о графической подсистеме. Но если всё, что вам нужно, это название видеокарты, то стандартные средства станут простейшим решением задачи.
С помощью средства диагностики DirectX
DxDiag или средство диагностики DirectX — стандартный компонент Microsoft Windows, работающий с набором библиотек DirectX. В нём вы сможете найти базовые инструменты для тестирования и характеристики мультимедийных подсистем (видеокарта, звук, монитор).
Диагностическая система запускается через командную строку. Нажмите Win + R и наберите в появившемся меню dxdiag.
Стартовое окно встроенной в Windows системы диагностики компонентов компьютера DirectXНужные характеристики находятся на вкладке «Экран», на панели «Устройство». Справа — информация о работе библиотеки DirectX и установленные драйвера.
Здесь вы можете увидеть не только данные о типе видеокарты, но и версию установленных драйверовИнформация появляется только после определения адаптера системой, поэтому при неудачной установке драйвера или применения устаревшего устройства, название может не появиться. Dxdiag может выдать неправильные данные, если вы ставите новую видеокарту при устаревшей операционной системе и драйверах.
Через диспетчер устройств
Поиск через диспетчер устройств — простой способ быстро узнать модель видеокарты без лишних подробностей. Чтобы вызвать окно, кликните правой кнопкой на иконку «Этот компьютер», затем нажмите «Управление».
Самый простой и быстрый способ узнать, какая видеокарта стоит на вашем ПК — диспетчер устройствВ диспетчер можно попасть, набрав devmgmt.msc в командной строке. Чтобы вызвать командную строку, нажмите сочетание клавиш Win + R.
Умение пользоваться командной строкой пригодится не только для определения типа видеокартыОказавшись внутри, найдите раскрывающуюся вкладку Видеоадаптеры. Если на компьютере уже установлен видеодрайвер, то устройство будет подписано своим полным названием.
Если установлены корректные видеодрайверы, вы сразу увидите название модели своей видеокартыЕсли же девайс не подписан, выяснить его принадлежность можно по ID оборудования. Кликните правой кнопкой по видеоадаптеру и перейдите в «Свойства» — «Сведения». В появившемся окне переключите селектор «Свойство» на «ИД оборудования».
Так можно определить тип вашей видеокарты, если драйвера ещё не установлены, или установлены устаревшие/некорректныеЗатем вбейте значения ven и dev на сайте devid.info/ru, который выдаст соответствующую маркировке видеокарту.
Через «Дополнительные параметры» в свойствах «Разрешение экрана»
В третьем примере командная строка не понадобится, но придётся немного покликать мышью. Нажмите правой кнопкой на рабочем столе.
Клик правой кнопкой мыши на рабочем столе вызовет такое менюПроходим мимо панели управления NVIDIA (которая появится в случае корректной установки драйверов), и нажимаем на «Параметры экрана».
В меню «Дисплей», в самом низу вы увидите строку «Свойства графического адаптера», вам сюдаДалее перейдите по пункту бокового меню «Дисплей» и нажмите на «Свойства графического адаптера».
Здесь вы увидите все данные о вашей видеокартеЗдесь найдётся основная информация о видеокарте, мониторе и переход через кнопку «Свойства» в меню с ID оборудования.
Использование программ для просмотра характеристик
Программы, собирающие и компонующие подробную информацию о железе, особо любимы оверклокерами — энтузиастами, которые занимаются «разгоном» комплектующих с превышением заводских ограничений. Благодаря очень большому запросу как среди любителей электроники, так и среди профессиональных тестировщиков, на рынке ПО есть несколько отличных приложений для просмотра характеристик видеокарты.
TechPowerUp GPU-Z
Без преувеличений легендарная программа, которая улучшается уже больше десятилетия. Огромная база железа, работа с датчиками температуры и напряжения, встроенная система логирования с записью в файл при размере 5 мегабайт. Работает очень быстро и на любом железе.
GPU-Z — инструмент, при помощи которого вы сможете получить полную информацию о типе и характеристиках вашей видеокартыПервая вкладка показывает основную информацию о видеокарте. Здесь вы сможете найти:
- модель видеокарты и её производителя;
- название и характеристики графического процессора;
- количество встроенной видеопамяти, её модель и производитель;
- текущую частота работы процессора и видеопамяти;
- количество шейдерных и пиксельных микросхем, скорость отрисовки;
- ширину шины и скорость передачи данных по ней;
- версию и дату выпуска драйвера, его цифровая подпись;
- доступность технологий NVIDIA SLI, OpenGL, CUDA, PhysX и Direct Compute.
На второй вкладке — информация по загрузке видеокарты, скорости работы вентилятора, температуре, напряжению и расходу электричества.
Advanced содержит дополнительную информацию вроде настроек BIOS видеокарты или взаимодействия с библиотеками Direct/Vulcan. Данные здесь — для IT-специалистов и продвинутых пользователей, вам они, скорее всего, не пригодятся.
Наконец, в Validation можно привязать конкретную версию программы к электронной почте, чтобы пользователь в любой момент мог подтвердить свои данные по «железу». Регистрация необязательна, весь функционал программы доступен и без неё.
CCleaner + Speccy
Этой программе тоже немало лет, но специализируется она не на сборе информации, а на очистке мусорных данных из системы.
Сбор данных о комплектации вашего ПК не главная задача, для которой предназначен CCleaner. Но, тем не менее, эта информация здесь доступнаПрограмма в первом же окне показывает основную информацию о компьютере: процессор, объем оперативной памяти, видеокарта. Для тех, кому этого будет недостаточно, компания Pinform выпустила второй продукт: Speccy.
Раньше Speccy был частью системы CCleaner как утилита анализа данных по системе — CCleaner позиционировал себя рабочим инструментом тестировщика и компьютерного мастера, который исправляет большинство проблем без дополнительного софта. Но со временем Speccy перерос в нечто большее, став отдельной программой.
Всю информацию о вашей системе можно узнать при помощи этой программыПереключаясь по боковому меню, можно найти подробную информацию об операционной системе, основных устройствах, периферии и сети. Вот так выглядит страница графики:
Как видите, данных по вашему графическому адаптеру здесь предостаточноВ целом оба приложения достаточно удобны. CCleaner сгодится для получения общей информации и очистки мусора, Speccy — для сбора подробных данных по железу.
Альтернативные программы
Коротко пройдёмся по альтернативному софту.
- Первый в списке — бывший лидер по сбору статистической информации о компьютере, разрабатывающаяся с 1995 года программа AIDA64 (старое название — Everest). К сожалению, разработчики тратили слишком много ресурсов на борьбу с пиратством и слишком мало на развитие, что позволило конкурентам догнать и во многом перегнать Аиду. AIDA64 распространяется в условно-бесплатном режиме: 30 дней на пробу, потом программа прекратит работать. Несмотря на свою частичную платность и громоздкость, AIDA — одна из лучших программ для тестирования/сбора информации о ПК, и определённо заслуживает нашей рекомендации.
- 3DMark, массивное приложение-тестер для оценки скорости работы компьютера и сверки его показателей с эталоном. Не только расскажет о характеристиках видеокарты, но и покажет несколько тяжёлых для компьютера сцен, по итогам которых оценит производительность. Бесплатная версия позволяет запускать только в стандартном разрешении, платная — добавляет режимы тестирования и позволяет менять настройки.
- MSI Afterburner, Riva Tuner и NVIDIA Inspector, различающиеся визуально программы с похожим назначением — изменение настроек видеокарты. Эти программы дадут возможность не только посмотреть характеристики, но и поправить их, увеличив частоту работы видеочипа или приглушив вентилятор. Помните — все действия по настройке проводятся на свой страх и риск, а в случае поломки платы вам откажут в гарантийном ремонте. Каждая из трёх программ предоставляет отличные графические логи загрузки процессора/памяти и температуры, что позволяет проверить карту в процессе работы.
- CPU-Z, брат-близнец упомянутой в обзоре GPU-Z, хоть и специализируется на центральном процессоре, но основную информацию о видеокарте тоже покажет. Интерфейс приложения абсолютно идентичен GPU-Z с поправкой на данные для ЦП.
Перед тем как искать и скачивать сложные программные продукты для сбора параметров видеокарты — определитесь, зачем вам это нужно. Для замены устройства на новое с головой хватит стандартных средств Windows и крупнейшего мирового сайта по тематике GPUBoss. Введите в левое поле текущую видеокарту, справа — желаемую и получите наглядную статистику, насколько новое устройство будет лучше старого.
Если параметры карты нужны для ремонта или разгона — используйте более серьёзный софт, вроде GPU-Z, Speccy или AIDA64. Убедитесь, уверены ли вы в том, что именно делаете — видеокарту очень легко сжечь, случайно отключив на ней вентилятор, завысив напряжение или слишком высоко подняв частоты.
Оцените статью: Поделитесь с друзьями!Linux Узнай видеокарту, установленную в моей системе
Я новый пользователь системы Linux и Ubuntu Linux. Я не хочу открывать компьютерное оборудование, чтобы просто увидеть марку и модель видеокарты в системе. Как узнать, какая видеокарта установлена в моем настольном компьютере или ноутбуке Linux?Вам не нужно открывать аппаратное обеспечение, настольный компьютер, портативный компьютер под управлением Linux, чтобы увидеть марку и модель видеокарты в системе. Существует прямой метод получения информации об оборудовании с помощью lspci и других команд в Linux.Вам необходимо использовать следующие команды, чтобы найти видеокарты в Linux с помощью методов CLI и GUI:
| Подробности руководства | |
|---|---|
| Уровень сложности | Easy |
| Права root | Да |
| Требования | Linux |
| Приблиз. время чтения | 6 минут |
- команда lspci
- команда lshw
- команда grep
- команда update-pciids Инструменты с графическим интерфейсом
- , такие как hardinfo и команда gnome-system-information.
Linux Узнайте информацию о видеокарте
Сначала необходимо обновить базу данных PCI ID.
Загрузите последнюю версию списка PCI ID
Возьмите текущую версию файла pci.ids из Интернета:
$ sudo update-pciids
ИЛИ
# update-pciids
Примеры выходных данных:
[sudo] пароль для vivek:
% Всего% Получено% Xferd Средняя скорость Время Время Время Текущее
Dload Загрузить Общее затраченное количество оборотов
100 259 тыс. 100 259 тыс. 0 0 54946 0 0:00:04 0:00:04 -: -: - 55497
Сделанный.Как проверить видеокарту в Linux
Введите следующую команду lspci. Обычно он сообщает вам производителя и модель вашей карты. Откройте окно терминала / xterminal или оболочки и введите команду:
$ lspci
$ lspci -v
$ lspci -v | меньше
Примеры выходных данных:
00: 01.0 Мост PCI: Broadcom BCM5785 [HT1000] Мост PCI / PCI-X 00: 02.0 Хост-мост: Broadcom BCM5785 [HT1000] Устаревший южный мост 00: 02.1 Интерфейс IDE: Broadcom BCM5785 [HT1000] IDE 00:02.2 моста ISA: Broadcom BCM5785 [HT1000] LPC 00: 03.0 USB-контроллер: Broadcom BCM5785 [HT1000] USB (rev 01) 00: 03.1 Контроллер USB: Broadcom BCM5785 [HT1000] USB (версия 01) 00: 03.2 USB-контроллер: Broadcom BCM5785 [HT1000] USB (версия 01) 00: 05.0 VGA-совместимый контроллер : ATI Technologies Inc Rage XL (rev 27) 00: 18.0 Хост-мост: Advanced Micro Devices [AMD] K8 [Athlon64 / Opteron] Конфигурация технологии HyperTransport 00: 18.1 Хост-мост: Advanced Micro Devices [AMD] K8 [Athlon64 / Opteron] Адресная карта 00:18.2 Хост-мост: Advanced Micro Devices [AMD] K8 [Athlon64 / Opteron] Контроллер DRAM 00: 18.3 Хост-мост: Advanced Micro Devices [AMD] K8 [Athlon64 / Opteron] Разное управление 01: 0d.0 Мост PCI: Broadcom BCM5785 [HT1000] Мост PCI / PCI-X (версия b2) 01: 0e.0 Контроллер шины RAID: Broadcom BCM5785 [HT1000] SATA (собственный режим SATA) 02: 03.0 Контроллер Ethernet: Broadcom Corporation NetXtreme BCM5704 Gigabit Ethernet (версия 10) 02: 03.1 Контроллер Ethernet: Broadcom Corporation NetXtreme BCM5704 Gigabit Ethernet (версия 10)
Найдите ключевые слова video controller / vga / 3D в приведенном выше листинге вывода.Обратите внимание: если вы не видите свою карту, попробуйте обновить базу данных pci. Рекомендуется запустить команду update-pciids, чтобы получить текущую версию файла pci.ids с основного сайта распространения и установить ее. Вы должны запустить команду update-pciids от имени пользователя root:
$ sudo update-pciids
ИЛИ
# update-pciids
Пример: узнать модель моей видеокарты на моем ноутбуке под управлением Linux
Введите следующую команду lspci вместе с командой grep или командой egrep:
$ lspci | grep -i --color 'vga \ | 3d \ | 2d'
## с использованием egrep ##
$ lspci -v | egrep -i --color 'vga | 3d | 2d'
Примеры выходных данных:
01:00.0 VGA-совместимый контроллер: NVIDIA Corporation GK104GLM [Quadro K5000M] (rev a1)
Обратите внимание на идентификатор устройства № 01: 00.0. Теперь, чтобы получить подробную информацию, введите:
$ sudo lspci -v -s 01: 00.0
Примеры выходных данных:
Рис.01: lspci в действии — отображение информации о видеокарте Nvidia для ноутбука Dell
Как получить информацию о графическом процессоре в Linux с помощью инструментов графического интерфейса
Необходимо определить графический процессор (GPU) в системе Linux с помощью инструментов графического интерфейса пользователя? Попробуйте следующие команды.
Инструмент с графическим интерфейсом для информации об оборудовании
В Ubuntu или любом другом дистрибутиве Linux откройте инструмент графического интерфейса информации об оборудовании, щелкнув:
Система> Настройки> Информация об оборудовании
Примеры выходных данных:
Рис. 02 Инструмент графического интерфейса с информацией об оборудовании Linux
В дистрибутиве на основе Gnome 3 откройте настройки , щелкните детали и выберите О :
hardinfo — Инструмент графического интерфейса для информации о системе
Вы можете установить hardinfo с помощью команды yum или apt-get:
$ sudo apt-get install hardinfo
Запустите его следующим образом:
$ hardinfo
Примеры выходных данных:
Рис.03 Проверьте видеокарту в Linux с помощью команды hardinfo
команда lshw
Команда lshw предоставляет подробную информацию об аппаратной конфигурации машины. Вы можете установить его с помощью команды yum или apt-get:
# lshw -short
# lshw -short | grep -i --color display
Примеры выходных данных:
/0/100/1/0 дисплей GK104GLM [Quadro K5000M]
ИЛИ получите подробную информацию:
# lshw -class display
Примеры выходных данных:
* -дисплей
описание: VGA-совместимый контроллер
продукт: GK104GLM [Quadro K5000M]
производитель: NVIDIA Corporation
физический идентификатор: 0
информация об автобусе: pci @ 0000: 01: 00.0
версия: a1
ширина: 64 бита
часы: 33 МГц
возможности: pm msi pciexpress vga_controller bus_master cap_list rom
конфигурация: драйвер = nvidia задержка = 0
ресурсы: irq: 16 память: f5000000-f5ffffff память: e0000000-efffffff память: f0000000-f1ffffff ioport: e000 (size = 128) память: f6000000-f607ffff
Примечание о пользователях графических процессоров Nvidia с бинарными драйверами Nvidia
Просто введите следующую команду, чтобы получить подробную информацию о видеокарте NVIDIA:
$ nvidia-smi
Примеры выходных данных:
Пн 13 января 04:08:34 2014
+ ------------------------------------------------- ----- +
| NVIDIA-SMI 5.319.32 Версия драйвера: 319.32 |
| ------------------------------- + ----------------- ----- + ---------------------- +
| Имя графического процессора Persistence-M | Bus-Id Disp.A | Неустойчивый Uncorr. ECC |
| Fan Temp Perf Pwr: Использование / Крышка | Использование памяти | GPU-Util Compute M. |
| =============================== + ================= ===== + ====================== |
| 0 Quadro K5000M выкл. | 0000: 01: 00.0 Вкл | N / A |
| НЕТ 41C P8 НЕТ | 64 МБ / 4095 МБ | 0% По умолчанию |
+ ------------------------------- + ----------------- ----- + ---------------------- +
+ ------------------------------------------------- ---------------------------- +
| Вычислительные процессы: память графического процессора |
| Имя процесса PID GPU Использование |
| ================================================= ============================ |
| Запущенных вычислительных процессов не найдено |
+ ------------------------------------------------- ---------------------------- +
Мы можем использовать инструмент с графическим интерфейсом под названием nvidia-settings.Это инструмент для настройки графического драйвера NVIDIA и предоставления информации. Он работает, взаимодействуя с драйвером NVIDIA X, запрашивая и обновляя состояние по мере необходимости. Эта связь осуществляется через расширения X. Например, откройте приложение терминала и введите:
$ nvidia-settings
Linux Узнайте информацию о графическом процессоре с помощью glxinfo
Выполните следующую команду glxinfo в Linux, чтобы узнать имя графического процессора, производителя, размер ОЗУ видеокарты и другие данные:
$ glxinfo -B
Поиск видеокарт на ноутбуках с Linux
Многие ноутбуки имеют два графических процессора, например, встроенный Intel и выделенную карту Nvidia / AMD.В любом случае вам нужно использовать команду lspci следующим образом:
sudo lspci -v | подробнее
sudo lspci -v | большинство
sudo lspci -v | grep -i vga
00: 02.0 VGA-совместимый контроллер: Intel Corporation UHD Graphics 630 (Mobile) (rev 02) (prog-if 00 [VGA controller]) 01: 00.0 VGA-совместимый контроллер: NVIDIA Corporation TU117M [GeForce GTX 1650 Mobile / Max-Q] (rev a1) (prog-if 00 [VGA controller]) Шина: первичный = 05, вторичный = 2d, подчиненный = 51, задержка в секундах = 0
Итак, у меня Hybrid-графика.Это не что иное, как две видеокарты на одном компьютере. Обычно ноутбук поставляется с двумя графическими картами с разным энергопотреблением в одной системе. В этом случае у меня есть графические процессоры Intel и Nvidia. В таком случае я могу выбрать карту с помощью команды prime-select:
prime-select intel
prime-select nvidia
prime-select on-demand
prime-select query
См. Справочную страницу команды lspci здесь для получения дополнительной информации и прочтите NVIDIA Optimus и Bumblebee для получения подробной информации о NVidia, использующей гибридную графику с проприетарным драйвером NVidia, смотрите здесь.
Заключение
На этой странице перечислены различные команды Linux для поиска видеокарты (GPU) с помощью параметров командной строки. Как только вы узнаете о графическом процессоре настольного или портативного компьютера, вы можете установить правильный драйвер в Linux.
Командная строка — Как получить информацию о графическом процессоре?
Сообщение в блоге, посвященное работе, выполняемой в командной строке, находится здесь:
http://www.cyberciti.biz/faq/howto-find-linux-vga-video-card-ram/
Узнать ID устройства:
lspci | grep 'VGA' | вырезать -d "" -f 1
03:00.0
Затем вы можете снова использовать этот вывод с lspci , образуя две вложенные команды
lspci -v -s $ (lspci | grep 'VGA' | cut -d "" -f 1)
Если у вас более 1 карты GPU, попробуйте вместо этого эквивалентную команду:
lspci | grep 'VGA' | вырезать -d "" -f 1 | xargs -i lspci -v -s {}
Вывод моей системы:
03: 00.0 VGA-совместимый контроллер: NVIDIA Corporation G98 [Quadro NVS 295] (rev a1) (prog-if 00 [VGA controller])
Подсистема: NVIDIA Corporation Device 062e
Флаги: мастер шины, быстрое устройство, задержка 0, IRQ 24
Память на f6000000 (32-разрядная, без предварительной выборки) [размер = 16M]
Память на уровне ec000000 (64-разрядная, с возможностью предварительной загрузки) [размер = 64M]
Память на f4000000 (64-разрядная, без предварительной загрузки) [размер = 32M]
Порты ввода-вывода на dc80 [размер = 128]
[виртуальный] ПЗУ расширения на f7e00000 [отключено] [размер = 128 КБ]
Возможности: <доступ запрещен>
Используемый драйвер ядра: nvidia
РЕДАКТИРОВАТЬ: вы можете избежать <доступ запрещен> , запустив с sudo
Итак, (prefetchable) [size = 64M) означает, что у меня 64-мегабайтная карта NVIDIA.Однако я этого не делаю, это скорее 256 МБ. Почему? См. ниже.
Чтобы узнать, как получить от него максимальную информацию и производительность, прочитайте чрезвычайно подробную статью на Arch-Linux Wiki
https://wiki.archlinux.org/index.php/NVIDIA
Для пользователей nvidia , начните с
nvidia-smi
(Это работает с установленными драйверами Nvidia, но не с системами, в которых работает драйвер «nouveau» с открытым исходным кодом).
Выход
Чт 19 декабря 10:54:18 2013
+ ------------------------------------------------- ----- +
| NVIDIA-SMI 5.319.60 Версия драйвера: 319.60 |
| ------------------------------- + ----------------- ----- + ---------------------- +
| Имя графического процессора Persistence-M | Bus-Id Disp.A | Неустойчивый Uncorr. ECC |
| Fan Temp Perf Pwr: Использование / Крышка | Использование памяти | GPU-Util Compute M. |
| =============================== + ================= ===== + ====================== |
| 0 Quadro NVS 295 выкл. | 0000: 03: 00.0 НЕТ | N / A |
| НЕТ 73C НЕТ НЕТ НЕТ | 252 МБ / 255 МБ | Н / Д По умолчанию |
+ ------------------------------- + ----------------- ----- + ---------------------- +
+ ------------------------------------------------- ---------------------------- +
| Вычислительные процессы: память графического процессора |
| Имя процесса PID GPU Использование |
| ================================================= ============================ |
| 0 не поддерживается |
+ ------------------------------------------------- ---------------------------- +
Это означает, что у меня видеокарта GDDR3 256 МБ.
В настоящее время я не знаю, как получить это для графических процессоров Intel и AMD / ATI.
Как узнать, какой у меня графический процессор NVIDIA
Как узнать, какой у меня графический процессор NVIDIA — Ask UbuntuСеть обмена стеков
Сеть Stack Exchange состоит из 176 сообществ вопросов и ответов, включая Stack Overflow, крупнейшее и пользующееся наибольшим доверием онлайн-сообщество, где разработчики могут учиться, делиться своими знаниями и строить свою карьеру.
Посетить Stack Exchange- 0
- +0
- Авторизоваться Зарегистрироваться
Ask Ubuntu — это сайт вопросов и ответов для пользователей и разработчиков Ubuntu.Регистрация займет всего минуту.
Зарегистрируйтесь, чтобы присоединиться к этому сообществуКто угодно может задать вопрос
Кто угодно может ответить
Лучшие ответы голосуются и поднимаются наверх
Спросил
Просмотрено 76k раз
Я пытаюсь использовать информацию на этой странице для оптимизации производительности моего графического процессора.Для этого мне нужно знать, какой у меня графический процессор NVIDIA.
Я попробовал команду sudo lshw -C display и получил следующий вывод, который не очень полезен:
* -дисплей: 0 НЕЗАВИСИМО
описание: VGA-совместимый контроллер
товар: GD 5446
поставщик: Cirrus Logic
физический идентификатор: 2
информация о автобусе: pci @ 0000: 00: 02.0
версия: 00
ширина: 32 бита
часы: 33 МГц
возможности: vga_controller bus_master
конфигурация: задержка = 0
ресурсы: память: e8000000-e9ffffff память: ee080000-ee080fff
* -дисплей: 1
описание: VGA-совместимый контроллер
продукт: NVIDIA Corporation
производитель: NVIDIA Corporation
физический идентификатор: 3
информация об автобусе: pci @ 0000: 00: 03.0
версия: a1
ширина: 64 бита
часы: 33 МГц
возможности: pm msi pciexpress vga_controller bus_master cap_list rom
конфигурация: драйвер = nvidia latency = 64
ресурсы: irq: 28 память: ec000000-ecffffff память: e0000000-e7ffffff память: ea000000-ebffffff ioport: c100 (size = 128) память: ee000000-ee07ffff
Может ли кто-нибудь указать мне, как именно узнать, какой у меня графический процессор NVIDIA?
Спасибо, Гил
Создан 15 сен.
ГилЛевиГилЛеви26311 золотых знаков22 серебряных знака66 бронзовых знаков
, пожалуйста, обновите свою базу данных PCI ID, указав:
обновление sudo pciids
И используйте следующую команду в своем терминале:
lspci -nn | grep '\ [03'
Вы увидите название модели вашей графической карты.Если это неоднозначно, вы можете поискать по идентификатору PCI (что-то вроде [10de: 11bc]) в Интернете соответствующее название модели.
Создан 15 сен.
П.-Х. ЛинП.-Х. Линь2,735 11 золотой знак1313 серебряных знаков2020 бронзовых знаков
0 Если он у вас установлен, вы также можете использовать nvidia-smi , который предоставляет еще больше информации для графических процессоров NVIDIA (в конце концов, это то, что они используют на странице, на которую вы ссылаетесь):
$ nvidia-smi
15 сен, пн, 16:02:31 2014
+ ------------------------------------------------- ----- +
| NVIDIA-SMI 340.32 Версия драйвера: 340.32 |
| ------------------------------- + ----------------- ----- + ---------------------- +
| Имя графического процессора Persistence-M | Bus-Id Disp.A | Неустойчивый Uncorr. ECC |
| Fan Temp Perf Pwr: Использование / Крышка | Использование памяти | GPU-Util Compute M. |
| =============================== + ================= ===== + ====================== |
| 0 GeForce GT 650M выключен | 0000: 01: 00.0 НЕТ | N / A |
| НЕТ 59C P0 НЕТ | 8MiB / 2047MiB | Н / Д По умолчанию |
+ ------------------------------- + ----------------- ----- + ---------------------- +
+ ------------------------------------------------- ---------------------------- +
| Вычислительные процессы: память графического процессора |
| Имя процесса PID GPU Использование |
| ================================================= ============================ |
| 0 не поддерживается |
+ ------------------------------------------------- ---------------------------- +
Если вам просто нужно имя графического процессора:
$ nvidia-smi --query-gpu = name --format = csv, noheader
GeForce GT 650M
Создан 15 сен.
BenCBenC59844 серебряных знака88 бронзовых знаков
0Большинство из них можно узнать, используя команду lspci вместе с grep.
Большинство графических процессоров перечислены с названием модели с помощью следующей команды:
lspci | grep VGA
Создан 15 сен.
Дэн ЙохансенДан Йохансен93266 серебряных знаков1111 бронзовых знаков
0 Другой вариант — использовать программу nvclock .Он предлагает ряд опций, в основном для разгона карты (памяти и графического процессора) и контроля температуры / вентилятора, но также предоставляет информационную опцию, которая даст вам точную архитектуру вашего чипа: nvclock -i
Создан 14 мар.
Не тот ответ, который вы ищете? Просмотрите другие вопросы с метками nvidia gpu или задайте свой вопрос.
Спросите Ubuntu лучше всего работает с включенным JavaScriptВаша конфиденциальность
Нажимая «Принять все файлы cookie», вы соглашаетесь с тем, что Stack Exchange может хранить файлы cookie на вашем устройстве и раскрывать информацию в соответствии с нашей Политикой в отношении файлов cookie.
Принимать все файлы cookie Настроить параметры
ram — Как проверить размер видеопамяти?
Есть способ проверить размер видеопамяти? В частности, есть ли тот, который точно работает как для встроенных графических процессоров, так и для видеокарт PCI / AGP?
Многие встроенные графические процессоры имеют динамически выделяемую память, поэтому мы надеемся, что решение вернет либо максимальный доступный объем видеопамяти, либо текущий выделенный объем.Для автономных карт NVidia или ATI, очевидно, будет возвращен общий объем физической памяти графического процессора.
lspci -v выводит данные о памяти, но я не верю, что это видеопамять. Я подозреваю, что приведенная цифра — это распределение некоторой системной памяти или размер блока или канала, но я не знаю наверняка. Из этих результатов видно, что lspci ошибался в 5 из 6 тестов:
** ASUS EN210 PCIe - 1024 Мб ***
01: 00.0 VGA-совместимый контроллер: nVidia Corporation GT218 [GeForce 210] (rev a2)
Подсистема: ASUSTeK Computer Inc.Устройство 8354
Память на e3000000 (32-разрядная, без предварительной выборки) [размер = 16M]
Память d0000000 (64-разрядная, с возможностью предварительной выборки) [размер = 256 МБ]
Память на уровне e0000000 (64-разрядная, с возможностью предварительной загрузки) [размер = 32M]
*** Galaxy 8400GS PCIe - 512 Мб ***
01: 00.0 VGA-совместимый контроллер: nVidia Corporation G98 [GeForce 8400 GS] (rev a1)
Подсистема: nVidia Corporation Device 05cc
Область 0: память на e4000000 (32-разрядная, без предварительной выборки) [размер = 16M]
Область 1: память d0000000 (64-разрядная, с возможностью предварительной загрузки) [размер = 256 МБ]
Регион 3: память на e2000000 (64-разрядная версия, без предварительной загрузки) [размер = 32M]
*** VirtualBox VM - 10 Мб (безголовый сервер) ***
00:02.0 VGA-совместимый контроллер: InnoTek Systemberatung GmbH VirtualBox Graphics Adapter
Память на уровне e0000000 (32-разрядная, с возможностью предварительной выборки) [размер = 16M]
*** VirtualBox VM - 128 Мб ***
00: 02.0 VGA-совместимый контроллер: InnoTek Systemberatung GmbH Графический адаптер VirtualBox (prog-if 00 [VGA Controller])
Память на уровне e0000000 (32-разрядная, с возможностью предварительной выборки) [размер = 128M]
*** S3 Savage 4 AGP - неизвестно Мб (старый лог lspci), но я не думаю, что они делали эти карты с памятью 128 Мб! ***
00: 01.0 VGA-совместимый контроллер: S3 Inc.Savage 4 (rev 06) (prog-if 00 [контроллер VGA])
Подсистема: IBM Unknown device 01c5
Область 0: память на feb80000 (32-разрядная версия, без предварительной выборки) [размер = 512 КБ]
Область 1: память на f0000000 (32-разрядная, с возможностью предварительной выборки) [размер = 128M]
*** Интегрированная NVIDIA Quadro FX 1800 - 1024 Мб ***
01: 00.0 VGA-совместимый контроллер: nVidia Corporation GT215 [Quadro FX 1800M] (rev a2) (prog-if 00 [VGA controller])
Подсистема: Dell Device 040c
Память на e2000000 (32-разрядная, без предварительной выборки) [размер = 16M]
Память d0000000 (64-разрядная, с возможностью предварительной выборки) [размер = 256 МБ]
Память на уровне e0000000 (64-разрядная, с возможностью предварительной загрузки) [размер = 32M]
Как проверить, какая у вас видеокарта в Linux
Будь то Nvidia, Radeon или Intel, у всех них могут быть проблемы с Linux.Когда вы собираетесь устранить проблему с графикой, первое, что вам нужно знать, — это какая видеокарта установлена в вашей системе.
Linux имеет несколько команд для проверки информации об оборудовании. Вы можете использовать их, чтобы проверить, какая у вас видеокарта (также называемая видеокартой). Позвольте мне показать вам пару команд для получения информации о графическом процессоре в Linux.
Проверьте сведения о видеокарте в командной строке Linux
Используйте команду lspci, чтобы найти видеокарту
Команда lspci отображает информацию об устройствах, подключенных через шины PCI (периферийное соединение компонентов).По сути, эта команда дает вам подробную информацию обо всех периферийных устройствах вашей системы, от клавиатуры и мыши до звуковых, сетевых и графических карт.
По умолчанию у вас будет огромный список таких периферийных устройств. Вот почему вам нужно отфильтровать вывод для видеокарты с помощью команды grep следующим образом:
lspci | grep VGA Это должно показать однострочную информацию о вашей видеокарте:
[адрес электронной почты защищен]: ~ $ lspci | grep VGA
00:02.0 VGA-совместимый контроллер: Intel Corporation HD Graphics 620 (rev 02) Как видите, в моей системе установлена видеокарта Intel HD 620.
Получите подробную информацию о видеокарте с помощью команды lshw в Linux
Команды lspci достаточно, чтобы увидеть, какая у вас видеокарта, но она мало что вам скажет. Вы можете использовать команду lshw, чтобы получить больше информации об этом.
Возможно, вам придется установить lshw в Fedora, Manjaro и некоторых других дистрибутивах, отличных от Ubuntu.
Эта команда требует, чтобы у вас был root-доступ.Вам необходимо указать, что вы ищете информацию о видеокарте (видеокарте) следующим образом:
sudo lshw -C видео И, как вы можете видеть в выводе ниже, эта команда дает больше информации о видеокарте, такой как тактовая частота, ширина, драйвер и т. Д.
[адрес электронной почты защищен]: ~ $ sudo lshw -C video
[sudo] пароль для abhishek:
*-отображать
описание: VGA-совместимый контроллер
продукт: HD Graphics 620
производитель: Intel Corporation
физический идентификатор: 2
информация об автобусе: [адрес электронной почты]: 00:02.0
версия: 02
ширина: 64 бита
часы: 33 МГц
возможности: pciexpress msi pm vga_controller bus_master cap_list rom
конфигурация: драйвер = i915 задержка = 0
ресурсы: irq: 139 память: db000000-dbffffff память: 000-9fffffff ioport: f000 (размер = 64) память: c0000-dffff
Дополнительный совет: проверьте данные видеокарты графически
Дело не в том, что вы должны использовать командную строку для поиска сведений о видеокарте в Linux. Большинство дистрибутивов Linux (или, лучше сказать, окружения рабочего стола) предоставляют важные детали в приложении настроек.
Например, если вы используете среду рабочего стола GNOME, вы можете проверить детали, перейдя в раздел «О программе» в настройках. Вот как это выглядит в Ubuntu 20.04:
Графическая проверка информации о видеокартеНадеюсь, этот быстрый совет окажется для вас полезным. Вы также можете использовать те же команды для поиска информации о вашем сетевом адаптере и процессоре в Linux.
Если у вас есть вопросы или предложения, не стесняйтесь писать комментарии.
Нравится то, что вы читаете? Пожалуйста, поделитесь этим с другими.
Как проверить спецификации видеокарты в Windows 10
Есть несколько методов, которые вы можете использовать для проверки характеристик видеокарты в Windows 10. На базовом уровне вы можете сделать это с помощью командной строки. Если вам нужна дополнительная информация о графическом процессоре, вы можете использовать DXDIAG, диспетчер устройств или диспетчер задач.
Графическая карта или видеокарта — это аппаратный компонент компьютера, который отвечает за отображение высококачественной графики с высокой скоростью. Для обычных офисных задач вам не важно, какой тип графического процессора используется на вашем компьютере, однако, если вы геймер или работаете с задачами обработки видео и фотографий, то тип видеокарты, используемой на вашем ПК, важен.
Проверьте, какая видеокарта или графический процессор используется в вашем ПК с Windows 10Важно знать, какие аппаратные компоненты использует ваш компьютер. Это позволяет вам легко определить, может ли ваш компьютер, например, запускать определенное программное обеспечение или игру. Вот что вам нужно сделать.
Метод 1. Проверьте видеокарту с помощью командной строкиЕсли вы хотите узнать модель графического процессора на вашем компьютере, то один из быстрых способов сделать это — из командной строки.
Необходимое время: 3 минуты.
Получить информацию о графическом процессоре
- Введите «cmd» в строку поиска.
Он расположен в нижней левой части экрана после кнопки «Пуск».
- Щелкните Запуск от имени администратора.
Сделайте это в появившемся приложении командной строки.
- Нажмите «Да» в окне «Контроль учетных записей».
Это позволит вам открыть приложение.
- Введите «wmic path win32_VideoController получить имя» и нажмите клавишу ВВОД.
Здесь будет отображена модель видеокарты, которую использует ваш компьютер.
- Введите «wmic path win32_VideoController get DriverVersion» и нажмите клавишу ВВОД.
Это покажет вам версию драйвера видеокарты.
DxDiag — это диагностический инструмент, который позволяет устранять любые проблемы, связанные с видео или звуком.
- Введите « dxdiag » в строку поиска.
- Откройте появившееся приложение dxdiag.
- Щелкните вкладку Display. Отсюда вы получите подробную информацию о видеокарте, такую как ее название, производитель и объем памяти, и это лишь некоторые из них.
Диспетчер устройств — это инструмент, позволяющий управлять оборудованием, подключенным к вашему компьютеру.
- Щелкните правой кнопкой мыши кнопку «Пуск».
- Щелкните Диспетчер устройств.
- Щелкните стрелку вперед перед Видеоадаптерами.
- Щелкните графическую карту правой кнопкой мыши и выберите «Свойства». Вы получите подробную информацию о типе устройства, его производителе и драйвере, который он использует, и это лишь некоторые из них.
Диспетчер задач — это инструмент, который позволяет отслеживать службы, процессы и приложения, запущенные на вашем компьютере.
- Щелкните правой кнопкой мыши кнопку «Пуск».
- Щелкните Диспетчер задач.
- Щелкните вкладку «Производительность».
- Щелкните GPU на левой панели. Вам будет показана подробная информация о графическом процессоре.
После выполнения действий, перечисленных выше, вы успешно проверите спецификации видеокарты в Windows 10.
Посетите наш канал TheDroidGuy на Youtube, чтобы увидеть больше видео по устранению неполадок.
Также читайте:Есть несколько возможностей для менее чем удовлетворительной графической производительности в IntelliCAD 7.2. Некоторые из этих проблем являются результатом известных ошибок, совместимости драйверов или устаревшего оборудования.
- Резкие движения мыши на больших чертежах — попробуйте ввести SELECTIONPREVIEW в строке Command: и установите для него значение 0. Если производительность улучшится, вы можете оставить значение 0. Этот параметр управляет предварительным просмотром выбора объектов на » наведение курсора «. В противном случае верните его к значению по умолчанию 2.
- Zoom с колесиком вызывает задержку в несколько секунд, а в строке состояния отображается « OpenGL » (более современный драйвер). В некоторых видеокартах (в основном ATI) есть проблемы с графическим драйвером и IntelliCAD «голоден». друг друга, вызывая эти задержки.Есть четыре возможных решения в порядке предпочтения:
- Установить более новую сборку. Сборки для тестирования доступны по адресу http://littlecadenginethatcould.blogspot.com
- Задержки могут быть связаны с тем, что автоматическая РЕГЕНАЦИЯ выполняется слишком часто или слишком медленно на конкретном чертеже, например, из-за больших координат. Пользователь может отключить автоматическое РЕГЕН, чтобы сделать это по мере необходимости. Введите REGENTOOLTIP в строке Command: и установите для него значение ON. Это приведет к тому, что программа отобразит всплывающее сообщение в правом нижнем углу, предлагая пользователю выполнить регенерацию, но будет ждать, пока пользователь не выполнит РЕГЕН или не нажмет всплывающую подсказку.
- Обновите видеокарту до более новой карты, если возможно (только для настольных ПК). См. ниже.
- Введите HWACCELERATION в строке Command: , установите значение 0 и перезапустите IntelliCAD. Это заставляет использовать более старый устаревший драйвер. Вы увидите BMP в командной строке. Однако имейте в виду, что этот параметр также может замедлить другие операции.
- Многие операции выполняются медленно, например масштабирование, захват, панорамирование, резкая резинка — УБЕДИТЕСЬ, ЧТО У ВАС ЕСТЬ НЕДАВНИЙ ДРАЙВЕР ВИДЕОКАРТЫ.Кажется, что наиболее распространенная и легко решаемая проблема — это обновление устаревшего драйвера видеокарты. Чтобы проверить модель вашей видеокарты:
- В Windows XP — щелкните правой кнопкой мыши на рабочем столе, перейдите в Свойства → Настройки
- В Win7, Win8 или Vista — щелкните правой кнопкой мыши на рабочем столе, выберите «Разрешение экрана» → «Дополнительные настройки».
- Введите ОПЦИИ в строке Команда: , выберите вкладку ДИСПЛЕЙ и убедитесь, что флажок «Показывать полосы прокрутки» не установлен. Его проверка вызывает проблемы с производительностью (в настоящее время известная открытая проблема).
- Если в вашем статусе отображается BMP, введите HWACCELERATION в строке Command: и установите значение 1 (если не принудительно установить значение 0 в случае «4» выше). Если HWACCELERATION уже 1, рассмотрите возможность обновления вашей карты, если вы используете настольный компьютер.
- Если в строке состояния в IntelliCAD отображается OpenGL, вы можете попробовать более новую сборку или HWACCELERATON = 0, как описано выше, но, возможно, причина кроется в вашем процессоре или сложности чертежа, обратитесь в службу технической поддержки Carlson.
Требования к видеокарте IntelliCAD не очень высоки, однако некоторые современные карты по-прежнему не работают должным образом. Как правило, лучше всего работают дискретные (не интегрированные) видеокарты. Рекомендуется, чтобы ваша графическая карта поддерживала хотя бы OpenGL 2.0. Однако бывают случаи, когда видеокарты пропускают функцию в спецификации, которая необходима IntelliCAD, в результате чего IntelliCAD возвращается в устаревший режим. Трата денег на игровую видеокарту высокого класса вряд ли даст вам много преимуществ…. как правило, вам будет лучше с большим объемом памяти и более быстрым процессором, например Intel i7.

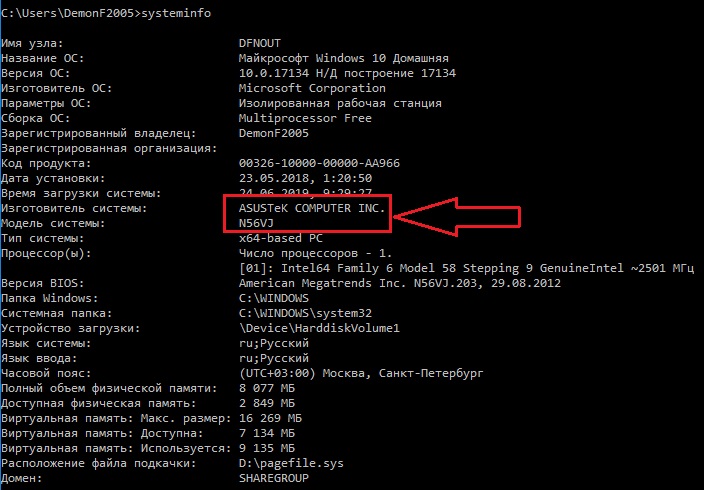
 Этот способ подойдёт только в том случае, если адаптер исправен и вы видите все операции на экране. Нажмите Win+R, и в появившуюся строку впишите «devmgmt.msc». Подтвердите действие с помощью «Enter». Найдите в списке заголовок «Видеоадаптеры», разверните ветку и посмотрите название.
Этот способ подойдёт только в том случае, если адаптер исправен и вы видите все операции на экране. Нажмите Win+R, и в появившуюся строку впишите «devmgmt.msc». Подтвердите действие с помощью «Enter». Найдите в списке заголовок «Видеоадаптеры», разверните ветку и посмотрите название.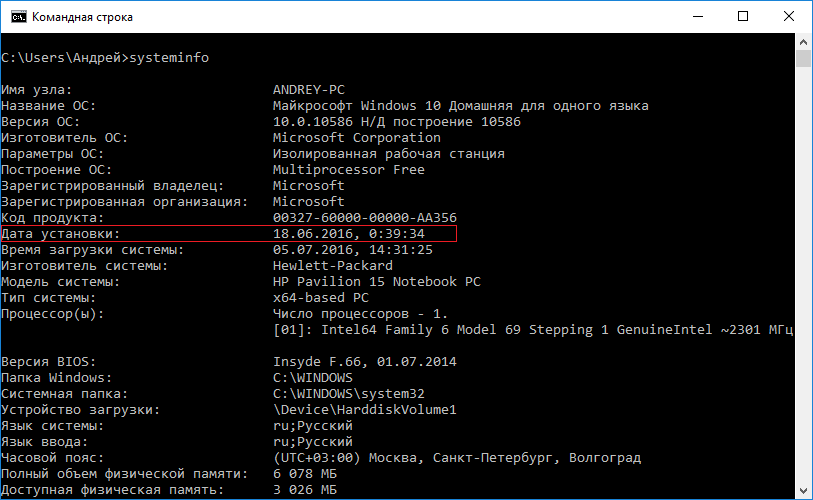 Согласитесь с проверкой цифровой подписи. Вверху перейдите в закладку Screen, чтобы найти все данные.
Согласитесь с проверкой цифровой подписи. Вверху перейдите в закладку Screen, чтобы найти все данные. Данные немедленно высветятся.
Данные немедленно высветятся.