Производители игр и программного обеспечения не устают нас радовать потрясающими графическими возможностями своих творений, раз за разом выдвигая новые требования к железу. Если сообщение «Обновите драйвера» появилось на экране или просто захотелось купить очередной шедевр игровой индустрии, то полезно узнать, что за видеокарта установлена в вашем ноутбуке или десктопном компьютере.
Как определить видеокарту в Windows
Обладатель операционной системы от Microsoft, как былинный богатырь, может выбрать один из трех путей.
Быстрый путь
Для определения параметров установленной видеокарты в семействе Windows необходимо вызвать «Диспетчер устройств». Легче всего это сделать, нажав сочетание клавиш «Win+R», в появившемся окне написать «devmgmt.msc».
«Win» — кнопка на клавиатуре со стилизованным логотипом компании.

Второй вариант — через «Пуск» добраться до панели управления и там уже выбрать нужный пункт меню.
Третий — правой клавишей открыть меню ярлыка «Мой компьютер», кликнуть по вкладке «Свойства», перейти в подкатегорию «Оборудование».
В диспетчере устройств нас интересует раздел «Видеоадаптеры» — второй по счету. Нажимаем на него, видим название и серию своей видеокарты. Вызываем контекстное меню правой клавишей мышки, выбираем в конце списка «Свойства».
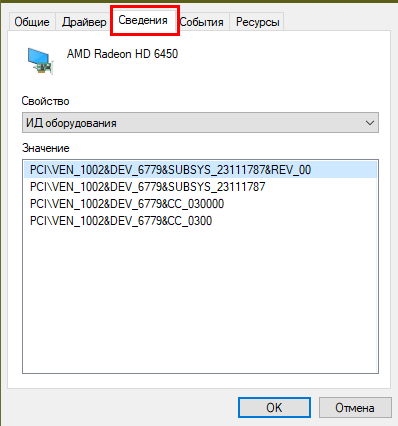
В новом окне переходим к пункту «Сведения». Для получения интересующей нас информации выбираем соответствующую строку из выпадающего списка: хэш идентификаторов, шина данных, характеристики класса, дата последнего обновления драйверов, подключенные дисплеи.
Профессиональный путь
Стандартный набор инструментов не особо удобен, поэтому профессионалы предпочитают работать со сторонним софтом, в котором подробные сведения о видеокарте представлены в удобном формате. Скачать программы можно на официальных страницах разработчиков.
AIDA64 — программа собирает все сведения о ноутбуке или стационарном ПК, в том числе информацию о видеокарте. Все данные находятся в разделе «Отображение». Здесь можно узнать, какая видеокарта установлена — дискретная или интегрированная, модель, партнабмер, объем ОЗУ, тип шины, пропускную способность, частоту, количество шейдеров, кэш, уровень текущей нагрузки, температуру, поддерживаемую версию в DirectX.
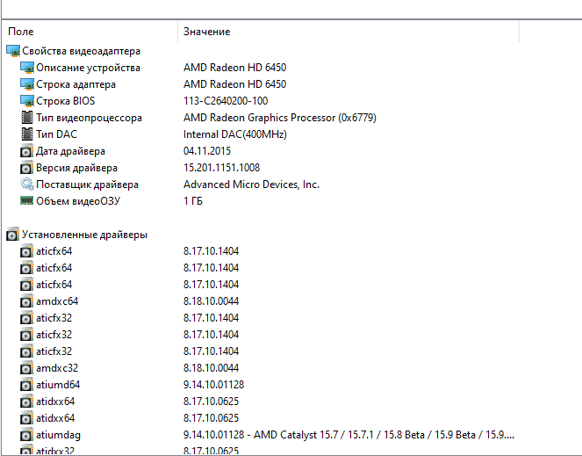
Софт «DirectX» сам по себе может стать источником полезных сведений. Жмем Win+R, вводим «dxdiag.exe», переходим во вкладку «Экран».
Здесь указывается номер графического чипа, версия драйверов, расширение экрана и другая информация.
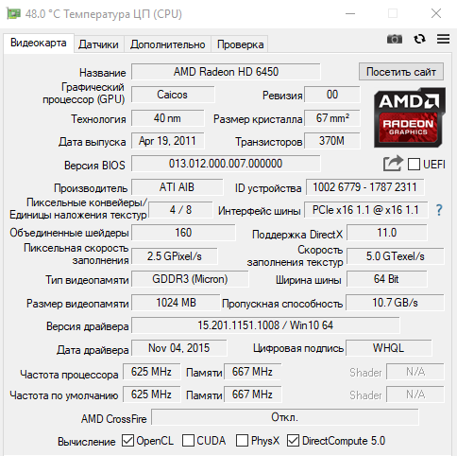
Программа GPU-Z сразу показывает все данные в одном окошке + отдельно частоту вращения вентиляторов, температуру, размер выделенной памяти — быстро и удобно.
Исследовательский путь
Если видеокарта отображается в качестве безымянного адаптера или неизвестного устройства, потребуется установить драйвера. Переходим во вкладку «Сведения», выбираем в списке «ИД оборудования», копируем циферки, VEN — производитель, DEV — само устройство, вводим данные в поле поиска на сайте http://devid.info/ru.
Если видеокарта не подает признаков жизни, есть шанс почувствовать себя Шерлоком, вооружившись увеличительным стеклом. На плате должен быть наклеен стикер с серийным номером.

Вводим его в поисковую строку, смотрим результат.
Как определить видеокарту в Mac OS
Во многих MacBook установлены встроенные графические процессоры, но попадаются и модели с дискретной, то есть съемной видеокартой. Существует еще и гибридный вариант — слабый встроенный графический чип и отключаемая мощная видеокарта для игр.
Чтобы определить, что именно установили «под капот» производители, жмем на иконку «огрызка» — меню Apple. Выбираем пункт «About This Mac». Переходим во вкладку «Подробнее», открываем список «Аппаратные средства», ищем строку «Графика/Мониторы». Если полученных сведений недостаточно, ищем в сети данные по названию модели.
Как определить видеокарту в Windows Linux
После выхода на «пингвиньей» платформе нескольких прожорливых игр (Mad Max, Divinity, Dying Light) появился актуальный вопрос: «Какая у меня установлена видеокарта?».
Операционная система Linux готова дать ответ с помощью двух утилит и одной программы.
Утилита lscpi
Консольная утилита позволяет увидеть все PCI-устройства. Перед поиском нужных данных не лишним будет обновить список всех доступных устройств с помощью команды:
$ sudo update-pciids
После чего для получения сведений о производителе и типе видеоадаптера набираем:
$ lspci | grep -E «VGA|3D»
Получив сведения о PCI-порте, его следует указать вместе с командой «sudo — v — s». Выглядеть это будет так:
$ sudo lspci -v -s 00:01.0
Где «00:01.0» — номер порта.
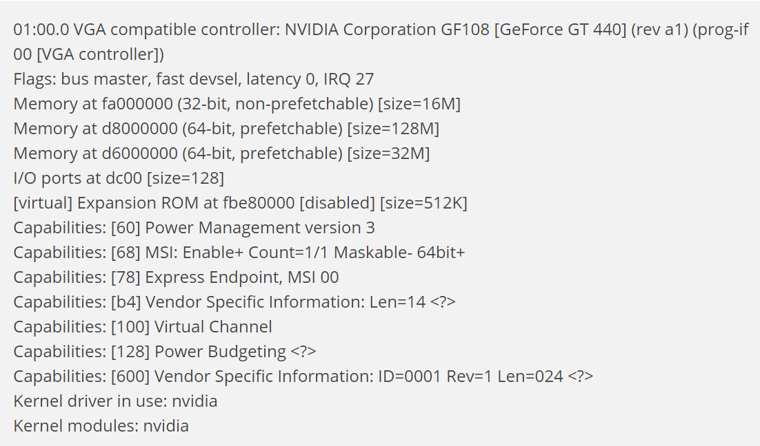
Так мы сможем определить разрядность, количество виртуальной и физической памяти, версию драйверов.
Утилита lshw
С помощью этой утилиты легко получить сведения, используя команду:
$ sudo lshw -c video
Данные скудные, но больше нам «пингвинус» не скажет. Узнав серию видеокарты, отправляемся на поиски подробной информации во всемирную паутину.
Софтина Hardinfo
Обладателям CentOS следует воспользоваться пакетным менеджером Yum, остальные набирают команду:
$ sudo apt-get install hardinfo
Снова нажимаем «Выполнить», пишем:
$ hardinfo
В открывшемся окошке, очень похожем на AIDA64, выбираем «Devices», затем подкатегорию «PCI Devices».
При поиске данных обращайте внимание на модель — по ней можно найти максимально подробные сведения на сайте производителя или детальный обзор с тестом современных игр и программ.
Всем привет. Скажу сразу, что система роли не играет, будь это Windows 10 или Windows 7, а так же ноутбук это или ПК, все действия описанные ниже, относятся ко всем версиям ОС. Есть несколько способов узнать видеокарту, установленную в компьютер и некоторые ее параметры. А именно ее модель, версию драйвера и производителя. Я расскажу про 3 самых распространенных и наиболее простых, доступных каждому. Начнем с самого простого и относительно надежного. Чуть позже поймете почему.
Узнать модель видеокарты через диспетчер устройств
Чтобы вызвать диспетчер устройств, жмем сочетание клавиш Win + R и вписываем туда такую команду:
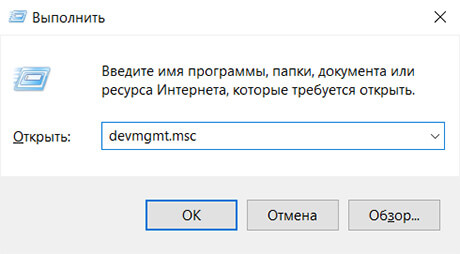
Или просто найти его в поисковой строке. Раскрываем раздел Видеоадаптеры и смотрим, какая видеокарта там стоит.
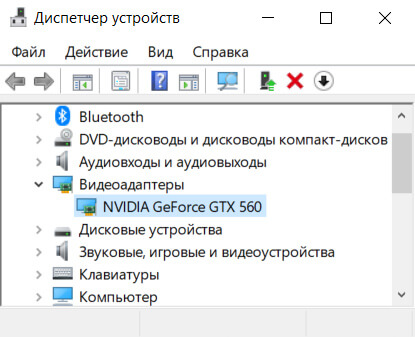
Но есть один нюанс. Если драйвера на видеокарту не были установлены, то скорее всего вы увидите надпись: Стандартный VGA графический адаптер. Это означает, что система пока не в состоянии определить ее модель. И мы плавно переходим ко второму способу.
Узнать видеокарту через командную строку
Не нужно пугаться CMD, она в прошлый раз помогла нам узнать материнскую плату и работать в ней не так сложно, как кажется. Таким же образом, через Win + R вызываем консоль командной строки, вписывая в строку команд: cmd.
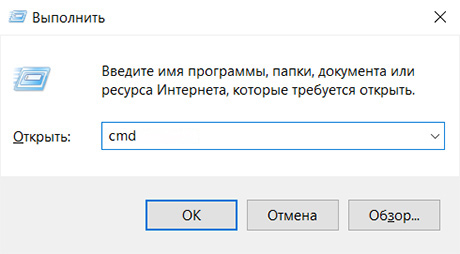
Теперь пройдемся по командам.
wmic path win32_VideoController get name |
wmic path win32_VideoController get name
Получаем версию драйвера видеокарты
wmic path win32_VideoController get DriverVersion |
wmic path win32_VideoController get DriverVersion
Получаем идентификатор видеокарты
wmic path win32_VideoController get PNPDeviceID |
wmic path win32_VideoController get PNPDeviceID
В консоли это выглядит так: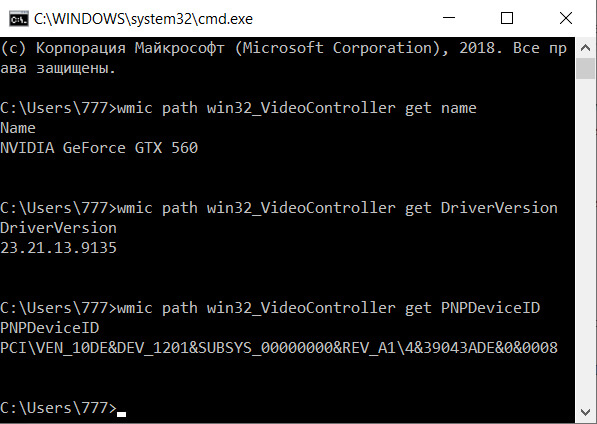
Узнать видеокарту через средство диагностики DirectX
Работаем по той же схеме, пишем:
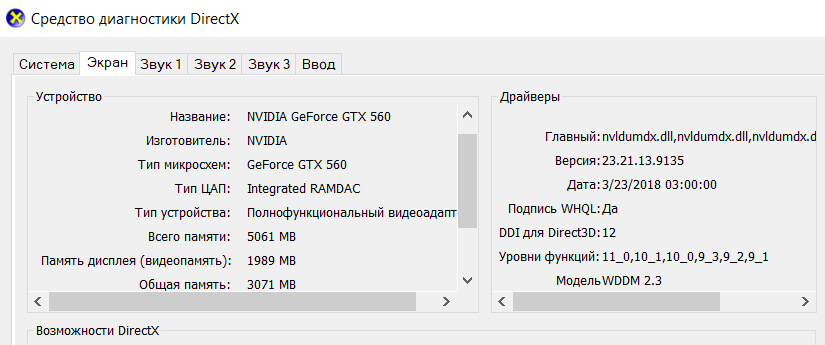
И получаем развернутые характеристики видеокарты. Главное — мы узнали модель, а проверить какой объем памяти уже не проблема. Это очень легко гуглится за 2 минуты. Надеюсь, что эта статья была для вас полезной и теперь вы сами сможете узнать какая видеокарта стоит на вашем компьютере.
Видеокарта – это модуль системного блока, который ответственен за отображение изображений и все, что с ними связано. В процессе работы возникает потребность узнать какая видеокарта стоит на компьютере. Причем речь идет о модели адаптера. Зачем нужна эта информация?
1. Чтобы понимать какие игры «потянет» ПК.
2. Решить вопрос совместимости модулей в случае ручной сборки ПК.
3. Заменить старый адаптер на новый.
4. Найти подходящие драйвера на сайте производителя.
Как узнать какая видеокарта стоит на ПК через диспетчер устройств
Чтобы посмотреть название модели видеокарты, нужно перейти в меню Пуск – Панель управления –
Название адаптера должно содержать производителя и номер серии.
Узнать какая видео карта стоит на компьютере через свойства экрана
«Пуск – Все программы»:
Далее жмем «Служебные» — «О системе».
В окне компонентов выбираем «Дисплей».
Таким способом можно не только узнать какая видеокарта на компьютере, но и все ее технические параметры, например, объем графической памяти.
Как посмотреть какая видеокарта на компьютере через командную строку
В окне «Выполнить» (Win+R) вводим команду «dxdiag» и жмем ОК.
На вкладке «Экран» указано имя и изготовитель адаптера.
Программы для определения видео устройства
Если в параметрах отображается неопознанное устройство, то, скорее всего, проблема в драйверах. Проблему можно исправить, если по коду адаптера найти, скачать и установить корректные драйвера. Чтобы просмотреть код, нужно щелкнуть ПКМ на названии и выбрать пункт «Свойства»:
В новом окне на вкладке «Сведения» в разделе «Свойство» выбираем «ИД оборудования».
Далее по этому коду и с помощью сторонних программ или сервисов в интернете можно узнать названием и изготовителя видеоадаптера.
AIDA64
AIDA64 — это приложения для определения параметров видеоадаптера. Скачать его можно по ссылке ниже. Для получения основных характеристик достаточно использовать базовую версию программы.
Окно программы разделено на две части. Слева выбираем «Компьютер» — «Суммарная информация». Окно в правой части листаем до «Отображение». В этой строке и отображается имя адаптера.
GPU-Z
GPU-Z — это еще одна функциональная программа, предназначенная для определения параметров видеоадаптера. С ее помощью можно также узнать частота ГПУ, температуру чипа и другие полезные функции. Пользователю достаточно просто скачать и запустить программу на ПК. Название модуля отражено по строке «Name». Далее представлены прочие технические параметры.
CCleaner
Узнать, какая видеокарта стоит на компьютере, можно через программы CCleaner. Эта информация отображается в шапке приложения рядом с названием операционной системы, процессора и видеоадаптера.
Speccy
Speccy — это приложение от разработчиков чистильщика CCleaner. Оно функционирует по такому же принципу: нужно скачать и запустить программу. Название видеоадаптера будет отражено в разделе «Графические устройства». Преимуществом программы является то, что она определяет модель, даже если карта интегрирована в материнскую плату.
Снять крышку с системника и посмотреть
Узнать какая видеокарта стоит на компьютере можно визуально. Для этого достаточно снять крышку системного блока. На адаптер обычно крепится наклейка с названием модели.
Если отдельной графической платы в системнике не будет, значит используется встроенный видеоускоритель. Чтобы узнать его параметры, придется воспользоваться любым из предложенных ранее вариантов.
- необходимо заменить этот компонент;
- требуется определить, по какой причине не устанавливается или отказывается работать драйвер;
- для установки дополнительных комплектующих нужно понять, совместимы ли они с другими компонентами устройства.
Диспетчер устройств
Этот метод достаточно прост. Необходимо использовать такой инструмент, как «Диспетчер устройств». Это встроенная функция операционной системы Microsoft Windows, которая доступна пользователю независимо от версии.
Открывается «Диспетчер устройств» несколькими способами:
- Через поиск в меню «Пуск» – требуется ввести соответствующий запрос и открыть приложение, которое будет найдено:
.png)
- В меню «Выполнить», открыть которое можно комбинацией кнопок Windows и R, набрать команду «devmgmt.msc»:
.png)
- Через Свойства электронного устройства – правой кнопкой мыши щелкнуть на иконке «Мой компьютер»–«Свойства»:
.png)
- В окне «Система» слева в меню нужно найти ссылку на «Диспетчер устройств»:
.png)
После открытия одним из способов «Диспетчера устройств» нужно найти раздел «Видеоадаптеры» и ознакомиться с информацией о видеокарте:
Direct X
«Средство диагностики Direct X» позволяет узнать видеокарту на Windows. Чтобы получить информацию, открываем меню «Выполнить» с помощью комбинации клавиш Windows и R, а затем набираем команду «dxdiag». Ее же можно вводить и через меню «Пуск» в строке поиска:
.png)
Операционная система поинтересуется, стоит ли проверять наличие цифровой подписи. Стоит дать свое согласие и немного подождать:
.png)
В окне «Средство диагностики Direct X» отображаются сведения об электронном устройстве. Найти данные о видеокарте нужно во вкладке «Экран». Здесь дана вся информация о компоненте – объем памяти, изготовитель, основные характеристики, тип микросхемы:
.png)
Через свойства экрана
Сейчас расскажем, как узнать свою видеокарту максимально простым путем:
- На рабочем столе в любом пустом месте щелкнуть правой кнопкой мыши, в контекстном меню выбрать «Разрешение экрана»:
.png)
- Появится страница, где потребуется найти «Дополнительные параметры»:
.png)
- В окне, которое откроется, можно узнать данные о компоненте, установленном на компьютере:
.png)
Используем программу GPU-Z
Иногда, используя простые методы, нельзя узнать какая видеокарта на компьютере. Если не установлены драйверы или адаптер новый, то наименование интересующего компонента не отобразится в меню «Диспетчер устройств». В таком случае необходимо воспользоваться сторонней программой, к примеру, GPU-Z.
Эту утилиту используют бесплатно, а скачивают с сайта разработчика. Затем:
- устанавливаем программу на компьютере;
- запускаем;
- изучаем информацию о компоненте, в том числе и о производителе:
.png)
Используем AIDA64
Еще один метод, как посмотреть видеокарту на Windows с помощью сторонней утилиты. В этом случае нужно воспользоваться полезной и универсальной программой AIDA64 или Everest – так называлась ранняя версия. Утилита считается мощным инструментом для того, чтобы определить информацию о компьютере.
- С официального сайта разработчика скачиваем программу. Версия бесплатна, имеется русскоязычный интерфейс
- «Мастер установки» позволит быстро установить утилиту на устройство
- Запускаем программу
- В рабочем окне нужно найти вкладку «Компьютер» – «Суммарная информация»
- Перейти в раздел «Отображение»
- Ознакомиться с той информацией, которая имеется о компоненте, включая модель:
.png)
Как узнать видеокарту на Mac
Владельцев электронных устройств от компании Apple нередко интересует, как узнать видеокарту на ноутбуке. Сложности это не составляет — можно на сайте разработчика найти модель ноутбука и ознакомиться со спецификацией. Если это невозможно, то проделываем следующие шаги:
- Открываем «Об этом Mac»;
- Находим «Информация о системе»;
- Пользуемся вкладкой «Оборудование»;
- Пунктом «Графика/Монитор»;
- Знакомимся с необходимой информацией:
.png)
Если перепробовали разные способы, но до сих пор не знаете, как узнать видеокарту на Windows 7 и других операционных системах, то свяжитесь с сотрудником «Службы добрых дел». Специалисты приедут в удобное время или проконсультируют по телефону. Достаточно описать проблему с драйвером или настройками видеокарты, мастера с опытом расскажут, как ее устранить. Оставьте заявку на сайте или позвоните нам!
Как посмотреть, какая видеокарта на компьютере
Наверх- Рейтинги
- Обзоры
- Смартфоны и планшеты
- Компьютеры и ноутбуки
- Комплектующие
- Периферия
- Фото и видео
- Аксессуары
- ТВ и аудио
- Техника для дома
- Программы и приложения
- Новости
- Советы
- Покупка
- Эксплуатация
- Ремонт
- Подборки
- Смартфоны и планшеты
- Компьютеры
- Аксессуары
- ТВ и аудио
Как узнать какая видеокарта стоит на ПК?
Опубликовано 1.11.2019 автор Андрей Андреев — 0 комментариев
Здравствуйте, дорогие читатели моего компьютерного блога. В сегодняшней публикации я расскажу, как узнать, какая видеокарта стоит на ПК. Посмотреть это можно разными способами — выбирайте наиболее удобный для вас.

Как можно посмотреть модель видеоадаптера через командную строку
Сама командная строка такой информации, к сожалению, не предоставляет. Однако с ее помощью можно запустить утилиту для диагностики всей видеосистемы. Для этого нажмите кнопку «Пуск» и в поиске введите dxdiag, а затем запустите найденный EXE-файл.
Название 3D ускорителя, который стоит на вашем компе, можно найти во вкладке «Экран» в разделе «Устройство» — в самом верху.
Как узнать модель своего графического ускорителя через Диспетчер устройств
Для запуска диспетчера нажмите кнопку «Пуск» и перейдите в «Панель управления», затем найдите требуемый раздел. Интересующий вас девайс расположен в выпадающем списке в меню «Видеоадаптеры».
Если драйвера для этого девайса не установлены, он будет находиться в разделе «Другие устройства» и отображаться как неизвестное. Чтобы определить модель, нужно узнать Device ID. Алгоритм действий:
- Кликните по нему правой кнопкой мыши и в контекстном меню выберите «Свойства»;
- В открывшемся окне перейдите во вкладку «Сведения»;
- В выпадающем окне в пункте «Свойство» Выберите «ИД оборудования»;
- Скопируйте любую из открывшихся строк с помощью комбинации Ctrl+V.
 По этому коду любой поисковик сервис корректно определит модель 3D ускорителя.
По этому коду любой поисковик сервис корректно определит модель 3D ускорителя.
Узнаю какая у меня видеокарта с помощью инструмента «Сведения о системе»
Для этого, нажав кнопку «Пуск», в поиске нужно ввести команду msinfo32 и запустить найденное приложение. Необходимая информация находится в меню «Компоненты» в подменю «Дисплей» — напротив пункта «Описание адаптера».
Напоминаю, что огромный выбор графических адаптеров по самым «вкусным» ценам доступен в этом популярном интернет-магазине.
Используем различные утилиты
Для этого можно воспользоваться несколькими программами от сторонних разработчиков — как платными, так и бесплатными. Где находятся необходимые сведения:
- AIDA64. Меню «Компьютер», подменю «Суммарная информация», раздел «Видеоадаптер».
- GPU‑Z. Вкладка Graphics Card, пункт Name.
 Также можно воспользоваться «родными» сервисными утилитами для видеоадаптера. В панели управления Nvidia (запускается кликом по иконке программы в системном трее) выберите пункт «Справка» в главном меню и перейдите в раздел «Сведения о системе». Необходимые данные представлены в разделе «Дисплей».
Также можно воспользоваться «родными» сервисными утилитами для видеоадаптера. В панели управления Nvidia (запускается кликом по иконке программы в системном трее) выберите пункт «Справка» в главном меню и перейдите в раздел «Сведения о системе». Необходимые данные представлены в разделе «Дисплей».
В AMD Catalyst Control Center выберите раздел Settings. Все данные по графическому адаптеру будут представлены в окнах «Обзор» и «Аппаратура».
Описанные методы работают независимо от того, какая у вас графическая карта в компе используется в играх — будь она интегрированная или дискретная, самая навороченная из современных девайсов или безнадежно устаревшая.
О том, какая именно видеокарта лучше — дискретная или интегрированная, вы можете почитать в этой статье.
Также рекомендую ознакомиться с публикациями «Как выглядят артефакты видеокарты» и «Что делать, если видеокарта не поддерживает DirectX 11». Не забывайте поделиться этим постом в социальных сетях — так вы поможете продвижению моего блога.
А чтобы своевременно получать уведомления о поступлении новых материалов, рекомендую вам подписаться на новостную рассылку — дело всего пары кликов мышью. До скорой встречи!
С уважением, автор блога Андрей Андреев.
Знать, какая видеокарта стоит на компьютере должен каждый пользователь. Существует множество причин, по которым срочно может понадобится эта информация, среди них:
- Чтобы знать соответствует ли ваша видеокарта тем системным требованиям, которые предъявляются для нормальной работы, например, компьютерными играми.
- Когда необходимо обновить или скачать нужные драйвера с официального сайта-производителя видеокарты.
Решить этот вопрос можно довольно просто, если к примеру у вас сохранилась коробка от устройства или технический паспорт к нему. Также можно открыть системный блок и посмотреть название видеокарты и нанесенные на ней обозначения.


Чтобы узнать, какая видеокарта установлена, можно просто открыть системный блок и посмотреть на номиналы самой видеокарты
Но что делать, если коробка с тех.паспортом давно утрачена, а прибегать к такой кардинальной мере, как разборка компьютера нам не хочется, да в этом и нет необходимости. Ведь существует несколько простейших способов, как выяснить эту недостающую нам информацию. Об этих методах и пойдет речь в данной статье.
Способ 1. Самый простой совет, как найти информацию о видеокарте на своем компьютере
Достаточно просто найти информацию о том, какая видеокарта стоит у нас на компьютере, если установлены все драйвера. Для этого необходимо всего лишь вызвать «Диспетчер устройств». Делается это так:
- Нажимаем «Пуск» и далее в «Панель управления»


Вызываем меню «Пуск», а затем «Панель управления»
- Переходим в раздел «Система и безопасность»


Заходим в раздел Система и безопасность
- Далее заходим в пункт «Система»


Далее переходим в раздел «Система»
- Переходим в «Диспетчер устройств»
Перед нами открывается страница, содержащая все сведения о нашем компьютере.Слева мы видим дополнительное меню, в котором отдельным пунктом указано «Диспетчер устройств» — кликаем по этому пункту.


Нажимаем на пункт «Диспетчер устройств»
В разделе «Диспетчер устройств» нам доступна вся информация об установленных на нашем компьютере устройствах, в том числе и о видеокартах.

Примечание: Открыть «Диспетчер устройств» можно еще одним, более простым, способом — наведя курсор на иконку «Компьютер» и кликнув по ней правой кнопкой мыши. В диалоговом окне выбираем «Свойства», а далее на открывшейся вкладке «Система» слева находим нужный раздел «Диспетчер устройств».


На компьютере либо ноутбуке отрыть «Диспетчере устройств» можно еще одним способом
Способ 2. Нам поможет Windows – простейший способ узнать сведения о видеокарте
Итак, еще один метод вычисления данных о видеокарте заключается в таком порядке несложных действий:
Способ 3. Вся информация о видеокарте — через командную строку
Еще один простейший способ получить сведения о нашем видеоадаптере – это вызвать командную строку одновременным нажатием двух клавиш на клавиатуре «R» и «Win».
В появившемся окне вводим команду «dxdiag» и нажимаем «Ок».


В командную консоль вводим команду «dxdiag» и нажимаем «Ок»
Перед нами тут же откроется окно «Средства диагностики DirectX».


В «Средствах диагностики..» переходим на вкладку «Экран» и читаем все сведения о видеокарте
Переходим во вкладку «Экран», где считываем всю необходимую информацию о нашей видеокарте.
Однако данные способы выяснить информацию о видеокарте не всегда могут принести желаемый результат. Они эффективны лишь в том случае, когда у нас благополучно установлены все необходимые драйвера для видеокарты. Что же делать, если драйвера у нас отсутствует? Нам помогут следующие способы.
Способ 4. Узнаем информацию о видеокарте при помощи программы GPU-Z
Чтобы выяснить, какая все-таки видеокарта стоит на нашем компьютере либо ноутбуке, когда нет соответствующих драйверов, поможет специальная программа GPU-Z.


Программа GPU-Z — удобная утилита для вывода информации о вашей видеокарте
Небольшое руководство по работе с данной программой:
Шаг 1. Скачиваем программу
Это небольшая, совершенно бесплатная утилита, скачать которую можно с русскоязычной версии сайта официального представителя по адресу:
http://cpuz.ru/gpuz_download.htm (выбираем «Русская версия»).


Скачиваем русскую версию программы с официального сайта
Шаг 2. Производим запуск и установку
Программа легко устанавливается и запускается, не смотря на английский интерфейс самой установки.
Далее перед нами открывается полностью русифицированная версия утилиты.


Программа очень удобна для работы поскольку содержит русский интерфейс, она позволяет увидеть всю информацию о нашей видеокарте
Шаг 3. Изучаем предоставленную информацию
Программа GPU-Z не только предоставляет нам информацию о названии видеокарты, но и с ее помощью мы также узнаем производителя.


С помощью программы нам становится доступным не только название видеокарты, но и ее производитель
Способ 5. Лучшая программа для определения видео устройства — AIDA64
Получить подробные сведения обо всем оборудовании нашего компьютера поможет универсальная и очень полезная программа AIDA64, более ранняя версия которой называлась Everest.


AIDA64 — мощный инструмент, позволяющий узнать все сведения о компьютере
Итак, для начала посетим официальный сайт компании-разработчика, который доступен по адресу: http://www.aida64.com
Надо сказать, что безусловными плюсами программы является ее доступность, поскольку версия бесплатна, а также наличие русского интерфейса.
Итак, выполняем дальнейшие действия, в соответствии с такими рекомендациями:
Скачиваем программу AIDA64 с сайта разработчика


Выбираем версию программы AIDA64 с официального сайта разработчика
Устанавливаем программу с помощью «Мастера установки»


Запускаем Мастер установки Аида
Запускаем программу


Программа Аида проста в работе, благодаря русскому интерфейсу
После завершения установки, программа автоматически запускается.
Работа с программой AIDA64
Перед нами открывается рабочее окно программы с понятным русским интерфейсом.
Выбираем раздел «Компьютер» и далее кликаем опцию «Суммарная информация».


Выбираем «Компьютер», далее «Суммарная информация»
Смотрим правую часть программы и находим раздел «Отображение».


В разделе Отображение выбираем вкладку 3D-акселератор
Далее нажимаем на строчку «3D-акселератор» и видим, как программа AIDA64 выдает нам всю информацию о видеокарте, установленной на компьютере, вплоть до определения ее точной модели, а не просто семейства.


Программа открывает нам всю информацию об установленных на компьютере видеокартах
Полезное видео по теме
Графические процессоры — GPU
Вам необходимо найти правильную модель и поставщика видеокарты в вашей системе, чтобы иметь возможность установить соответствующие драйверы и настроить оборудование для правильной работы. Большинство современных дистрибутивов Linux могут обнаруживать различные графические карты, но не всегда имеют лучший драйвер для них.
Итак, если у вас есть внешняя видеокарта, такая как Nvidia или Ati, то вам нужно найти название / номер модели, а затем поискать дополнительную информацию в Интернете.Конечно, это проще, если у вас есть руководство по аппаратному обеспечению, которое прилагается, когда вы приобрели компьютер. Но здесь мы будем использовать команды, чтобы узнать ту же информацию.
Детали оборудования
Есть только несколько команд для изучения. Во-первых, это lscpi, и вот быстрый пример, показывающий, как получить информацию о графическом устройстве (также называемом VGA-картой или видеокартой).
$ lspci -vnn | grep VGA -A 12
00: 02.0 VGA-совместимый контроллер [0300]: Intel Corporation 82G35 Express Встроенный графический контроллер [8086: 2982] (версия 03) (prog-if 00 [VGA-контроллер])
Подсистема: Intel Corporation Device [8086: d701]
Флаги: bus master, быстрый devsel, латентность 0, IRQ 44
Память на e0200000 (32-битная, без предварительной выборки) [размер = 1M]
Память на d0000000 (64-битная, с возможностью предварительной выборки) [размер = 256M]
Порты ввода / вывода на 2440 [размер = 8]
ПЗУ расширения в [отключено]
Возможности: <доступ запрещен>
Используемый драйвер ядра: i915 В первой строке указывается имя производителя, название / серия модели и идентификатор pci.
VGA-совместимый контроллер [0300]: Intel Corporation 82G35 Express Встроенный графический контроллер [8086: 2982]
Запишите цифры в скобках — 8086: 2982. Такой номер присутствует практически на всех видеокартах. Первая часть (8086) указывает идентификатор поставщика (здесь это Intel), а вторая цифра (2982) обозначает идентификатор pci, который указывает модель графического блока.
Теперь вы можете искать в Google более подробную информацию, используя имя поставщика и идентификатор pci.
Команда lshw также может быть использована для получения вышеуказанной информации.
$ lshw -numeric -C дисплей
ВНИМАНИЕ: вы должны запустить эту программу как суперпользователь.
* -Display: 0
описание: VGA-совместимый контроллер
product: 82G35 Express Встроенный графический контроллер [8086: 2982]
поставщик: корпорация Intel [8086]
физический идентификатор: 2
информация об автобусе: [электронная почта защищена]: 00: 02.0
версия: 03
ширина: 64 бита
часы: 33 МГц
Возможности: vga_controller bus_master cap_list rom
конфигурация: драйвер = задержка i915 = 0
ресурсы: irq: 44 память: e0200000-e02fffff память: d0000000-dfffffff ioport: 2440 (размер = 8) Данные pci указаны аналогично.Активный драйвер устройства также указан в строке «конфигурации».
Вот пример выходных данных системы с графической картой nvidia geforce 210.
$ lspci -vnn | grep VGA -A 12 01: 00.0 VGA-совместимый контроллер [0300]: NVIDIA Corporation GT218 [GeForce 210] [10de: 0a65] (rev a2) (prog-if 00 [VGA-контроллер]) .....
Интегрированные чипсеты против выделенного GPU
Для специализированных устройств, таких как nvidia или ati, вы можете легко найти в Интернете номер модели или идентификатор pci.Спецификации и другие детали будут доступны на веб-сайте продавца.
Однако для интегрированных графических чипсетов, таких как Intel GMA, вы можете не получить достаточной информации, просто выполнив поиск по названию серии (здесь 82G35) или идентификатору pci. Серия охватывает много похожих моделей, в то время как идентификатор pci может быть не задокументирован на веб-сайте.
В этом случае найдите модель материнской платы и найдите ее технические характеристики. Поставщики публикуют спецификации продуктов для каждой модели материнской платы, которую они производят.Они содержат технические детали об оборудовании.
Чтобы найти модель вашей материнской платы, используйте команду dmidecode или inxi.
Dmidecode
$ материнская плата sudo dmidecode -t | grep -i 'Продукт'
Название продукта: DG35 .Существует миллион вещей, которые могут пойти не так с компьютером с Windows, и это зависит от того, где вы столкнулись с проблемой, и может помочь определить, как ее можно исправить. Например, это может быть очень проблематично, когда вы получаете остановку, синий экран или автоматический перезапуск во время загрузки Windows, потому что обычно большая часть информации, которую вы получите, это довольно загадочное сообщение BSOD (Blue Screen of Death), которое иногда бывает довольно бесполезным.Однако вы можете узнать о проблеме во время загрузки, наблюдая, когда она возникает.
Например, если у вас возникнет проблема или произойдет сбой в тот момент, когда вы увидите окно входа в систему или приветствие Windows, программы, начинающиеся с Windows, будут в первую очередь искать. Проблема очень рано в процессе загрузки, до того, как Windows действительно успела запуститься, может быть проблемой с основной загрузочной записью или файлами, которые Windows вызывает для запуска процесса загрузки.
Другим моментом в процессе загрузки может быть проблема с драйверами, большинство драйверов загружаются в то время, когда вы видите анимацию логотипа Windows, и сбой здесь, возможно, поврежденный, неправильный или плохой драйвер.Если вы можете загружаться в безопасном режиме, но не в Windows, скорее всего, виновником может быть сторонний драйвер. Если видеодрайвер не был удален, то нетрудно выяснить, что такое видеоадаптер для загрузки нового драйвера.Если у вас нет компьютера или удален видеодрайвер, может быть сложнее определить, какой видеодрайвер необходимо переустановить. Также неинтересно пытаться работать в режиме VGA с низким разрешением, пытаясь выяснить это. Конечно, если Интернет доступен, вы можете загрузить стороннюю утилиту, такую как портативный информационный инструмент CPU-Z, которая может идентифицировать процессор, материнскую плату, память и графический адаптер, или использовать загрузочный диск, такой как загрузочный компакт-диск Hiren, который имеет номер инструментов, которые могли бы помочь.


Есть еще один метод, где вы можете вручную определить, какая у вас видеокарта, которая не требует использования каких-либо других инструментов, кроме тех, которые присутствуют в Windows.
Определите свой видеоадаптер в Windows 32-bit
Это достигается с помощью встроенного средства отладки Windows. У этого метода есть довольно существенный недостаток: он не работает на 64-битных версиях Windows. Ни одна 64-разрядная версия Windows никогда не включала этот инструмент, и если вы попытаетесь запустить его, вы просто получите ошибку.


Однако dubug.exe работает на всех 32-разрядных версиях Windows и даже по-прежнему включен в 32-разрядную версию Windows 8. Чтобы найти свой графический адаптер:
1. Откройте командную строку DOS, нажав клавишу Win + R, введите cmd в поле поиска и нажмите Enter.
2. Введите debug в командной строке и нажмите Enter. Это запустит приглашение отладки, обозначенное дефисом «-» в начале каждой строки.
3.Теперь введите: d c000: 0000 и нажмите Enter. В Интернете есть множество предложений по поиску в другом диапазоне адресов, например, c000: 0040. Это, скорее всего, будет работать так же хорошо, но если начать с самого начала, это просто означает, что вы не пропустите ни одной информации, если начнете с адреса, расположенного слишком далеко внизу.
Если вы не обнаружили ничего похожего на название видеоадаптера, просто введите d еще раз и нажмите Enter, чтобы загрузить следующий блок данных.Возможно, вам придется использовать команду d несколько раз, но в конечном итоге отладчик должен показать то, что вы можете идентифицировать как видеоадаптер.


Как видно из приведенных выше прямоугольников, видеокарта идентифицирована как Nvidia Geforce 7600GT, стрелки показывают введенные команды. Чтобы выйти из отладчика и вернуться к обычной команде подскажите, просто наберите q и нажмите ввод.
Этот метод довольно успешен при получении видеоадаптера, но ни в коем случае не является надежным.Например, несколько интегрированных графических чипсетов могут предоставлять только имя производителя материнской платы, но не графический чипсет.
Найдите свой видеоадаптер с помощью WMI
Другой способ получить графический адаптер, который работает во всех версиях Windows, включая 64-разрядную, — это сбор информации с помощью компонента инструментария управления Windows (WMI). Чтобы получить имя адаптера, введите в командной строке следующую команду:
wmic PATH Win32_videocontroller GET description
Получит имя адаптера, если для него установлен драйвер.Если нет, он просто покажет стандартный адаптер VGA. Чтобы получить идентификатор оборудования для видео, введите:
wmic PATH Win32_videocontroller GET pnpdeviceid


С помощью этого идентификатора вы можете выполнять поиск на таких веб-сайтах, как Devid.info или Репозиторий идентификаторов PCI, вооруженных этой информацией. и должен иметь возможность получить имя продавца и продукта. Вторая обратная косая черта в идентификационной информации и данных после нее не нужна для выполнения поиска. Есть также некоторые другие команды, которые вы можете поместить после аргумента GET, такие как «AdapterRAM», чтобы получить размер видеопамяти в байтах, «Driverversion» выведет список любой установленной версии драйвера, просто разделите их запятой для более чем 1 аргумента однажды.Стоит прочитать аргументы Microsoft Win32_VideoController, которые поддерживают аргументы для более полного списка.
Так что вам не нужно запоминать ни одну из вышеперечисленных команд, мы создали для вас простой командный файл. Он покажет вам имя графического адаптера, версию драйвера, сколько памяти у него есть и его PNPdeviceId в окне консоли. Просто скачайте и дважды щелкните файл .BAT.
Загрузить командный файл Get_Graphics_WMI
Очевидно, что эти методы не будут вашим основным способом сбора информации о графическом адаптере, но все же полезно знать, если другие опции для вас не работают.
,Обновлено: 30.06.2020 от Computer Hope
Если вы хотите обновить или хотите узнать характеристики вашего компьютера, многие люди хотят знать, какая видеокарта или графический процессор установлена на их компьютере. Некоторые ПК имеют встроенную графику, а некоторые имеют видеокарту. В любом случае приведенные ниже инструкции помогут вам определить графическое устройство, обеспечивающее видеовыход вашего компьютера. Чтобы продолжить, выберите предпочтительный метод из списка ниже или прочитайте все разделы и продолжайте оттуда.
Диспетчер устройств
Один из самых быстрых способов узнать, какой тип графического процессора установлен на вашем компьютере Windows, — через диспетчер устройств Windows.
- Нажмите клавишу Windows, введите Диспетчер устройств , а затем нажмите Введите .
- В открывшемся окне разверните раздел Адаптеры дисплея .
- Графический процессор указан в разделе «Адаптеры дисплея». Например, на рисунке выше показана видеокарта Radeon RX 580 Series , установленная в компьютер.
Сторонняя программа
Существует много сторонних программ, которые обнаруживают видеокарту на вашем компьютере. Мы рекомендуем установить и использовать программу CAM, выполнив следующие действия.
- Откройте интернет-браузер и перейдите на страницу CAM.
- В середине экрана нажмите кнопку.
- После завершения загрузки установите ее из браузера и откройте программу.
- Вы увидите открытое окно, похожее на изображение ниже.
- Отсюда вы можете увидеть, какой графический процессор у вашего компьютера в средней части главного экрана. Например, на рисунке выше показана видеокарта Radeon RX 580 Series или графический процессор, установленный в компьютере.
OEM посмотреть
Если у вас есть компьютер OEM (например, Dell, Hewlett Packard и т. Д.), Найдите серийный номер или номер метки обслуживания, а затем найдите его на веб-сайте производителя.
при загрузке или POST
Некоторые компьютеры могут отображать видеокарту или чипсет во время POST.Попробуйте перезагрузить компьютер и, пока он загружается, нажмите клавишу «Пауза / останов», чтобы временно остановить процесс загрузки компьютера и прочитать текст на экране. Если вы не знакомы с производителями видеокарт или чипсетами, запишите названия некоторых компаний, которые вы видите, и поищите в нашем разделе драйверов видеокарт для этой компании.
Откройте компьютер
Отключите все от задней панели компьютера, откройте корпус и найдите любую визуальную идентификацию, напечатанную на видеокарте или материнской плате.Много раз вы можете найти название производителя, номер модели, серийный номер или другую уникальную информацию, которая идентифицирует вашу видеокарту или видеочипсет. На рисунке ниже приведен пример старой видеокарты AGP.
НаконечникЕсли ваша видеокарта установлена на материнской плате, вы можете найти видео чипсет материнской платы, указав марку и модель материнской платы и прочитав документацию по материнской плате.
FCC идентификационный номер
Если вы не можете найти производителя или номер модели видеокарты, но видите идентификационный номер FCC, мы рекомендуем выполнить поиск по нему.Дополнительная информация о номерах FCC и о том, как искать информацию о них, находится в нашем определении FCC.
Процедура отладки (старые компьютеры)
ЗаметкаНовые версии Windows больше не включают команду отладки. Если вы используете Windows Vista, 7, 8 или 10, эта рекомендация не будет работать.
- Откройте командную строку.
- В командной строке C: \> введите следующую команду.
отладка
- В командной строке — введите следующую команду:
д c000: 0040
- После ввода команды выше появляется несколько строк текста, похожих на следующий текст.
C000: 0040 00 00 00 00 00 00 00 00 - 00 00 00 00 00 00 00 00 ................
C000: 0050 E9 63 7B 00 B4 10 49 27 - E9 FE 2B E9 F7 2B 50 4D .c {... I '.. + .. + PM
C000: 0060 49 44 58 00 5B 00 00 00 - 00 A0 00 B0 00 B8 00 C0 IDX. [... ........
C000: 0070 00 5B 53 54 42 20 6E 56 - 49 44 49 41 20 54 4E 54. [STB nVIDIA TNT
C000: 0080 20 76 65 72 2E 20 31 2E - 31 30 20 0D 0A 00 1B 43 ver. 1.10 .... C
C000: 0090 6F 70 79 72 69 67 68 74 - 28 43 29 31 39 39 38 20 opyright (C) 1998
C000: 00A0 53 54 42 20 53 79 73 74 - 65 6D 73 20 49 6E 63 0D STB Systems Inc.
C000: 00B0 0A 00 22 6C 2C 0A 01 00 - C3 50 24 7F E8 60 36 58 .. "1, .... P $ .. '6
В приведенном выше примере дампа достаточно информации, чтобы определить марку и год выпуска видеокарты. В строке четыре в приведенном выше дампе вы можете увидеть марку этой видеокарты, которая называется nVIDIA TNT. Если бы вы искали в Интернете, вы бы обнаружили, что nVIDIA TNT — это чипсет видеокарты Riva TNT. В нашем примере, строка пять — это версия видеокарты, а строка шесть — это Авторское право, то есть год, когда была изготовлена видеокарта.
- Если вы не можете захватить какую-либо информацию, которая звучит как видеокарта, вы также можете ввести следующее:
-d c000: 0090
Эта команда выдает дамп, аналогичный приведенному выше примеру. Тем не менее, он может иметь дополнительную информацию о видеокарте.
ЗаметкаЕсли видеокарта находится на борту, вы можете получить название материнской платы или чипсет. Если у вас есть встроенная видеокарта, приобретите драйверы для вашего производителя чипсета. Драйверы видеочипсета доступны у производителя материнской платы.
- Когда вы будете готовы выйти из приглашения отладки, введите quit и нажмите Enter, чтобы вернуться к приглашению MS-DOS. Если вы хотите закрыть окно MS-DOS, введите , выход из и нажмите Enter.
Обновлено: 30.12.2009 от Computer Hope
Выделенные графические процессоры(графические процессоры) имеют оперативную память (оперативную память), которая используется только видеокартой. Способ определения объема видеопамяти на карте зависит от используемой операционной системы.
Windows 10
- Нажмите клавишу Windows, введите Дисплей и, если выбрано Параметры дисплея , нажмите Введите .
- В левой части экрана, под System , щелкните вкладку Display .
- В нижней части страницы на странице , рядом с разделом с несколькими дисплеями, щелкните Свойства адаптера дисплея или Дополнительные параметры дисплея . Эти параметры зависят от версии Windows 10.
- Если вы щелкнули Расширенные настройки дисплея , щелкните Свойства адаптера дисплея для дисплея 1 или адаптера, который вы хотите просмотреть.
- В открывшемся окне на вкладке Адаптер вы увидите видеопамять вашей карты рядом с выделенной видеопамятью .
Windows 8
- Откройте панель управления.
- Выберите Дисплей .
- Выберите Разрешение экрана .
- Выберите Дополнительные параметры .
- Выберите вкладку Адаптер . Отображается объем общей доступной графической памяти и выделенная видеопамять , доступная в вашей системе.
Windows Vista и Windows 7
- Нажмите клавишу Windows, введите Панель управления , а затем нажмите Введите .
- В разделе Внешний вид и персонализация щелкните Настройка разрешения экрана .
- В центре правой части экрана щелкните Дополнительные параметры .
- Должно появиться новое окно со свойствами вашего видеоадаптера, похожее на изображение, показанное ниже.
- Память вашей видеокарты находится на вкладке Адаптер в разделе Выделенная видеопамять : (см. Ниже).
Windows XP
- Щелкните правой кнопкой мыши по рабочему столу и выберите Свойства .
- Перейдите на вкладку Настройки .
- Нажмите кнопку Advanced .
- Откройте вкладку Адаптер .
- Память вашего графического процессора отображается в разделе Объем памяти: , в разделе Информация об адаптере .
macOS X
- В меню Apple в верхнем левом углу экрана выберите Об этом Mac .
- В информационной строке Graphics вы увидите подробную информацию о графическом оборудовании, включая объем видеопамяти.
Linux
В системе Linux вы можете увидеть особенности вашего графического оборудования, используя утилиту командной строки lspci . Выполните следующие действия, чтобы узнать, сколько у вас видеопамяти.
- Во-первых, запустите lspci без опций для вывода информации обо всех ваших PCI-устройствах. Линия, которую вы ищете, будет помечена как « VGA-совместимый контроллер ».
- Запишите номер в начале этой строки. Этот номер является идентификатором домена для этого устройства PCI, и мы используем его на следующем шаге, чтобы получить более подробную информацию. В этом примере ID нашего контроллера VGA — 00: 02.0 .
- Снова запустите lspci с опциями -v -s идентификатор домена .-v указывает, что нам нужна подробная (подробная) информация, а -s указывает, что нам нужна информация только о номере устройства domain-id . Например, в этом примере наш идентификатор домена равен 00: 02.0 , поэтому мы запускаем команду lspci -v -s 00: 02.0 , чтобы получить более подробную информацию.
Вывод команды выглядит как на скриншоте ниже. Линия, которую вы ищете, это предварительно загружаемых памяти, наша видеопамять.
В этом примере у нас есть 256 МБ видеопамяти.
Windows и Android, используя утилиту CPU-Z
CPU-Z — это бесплатная утилита для Windows и Android, предоставляющая подробную системную информацию, в том числе объем оперативной памяти вашего графического процессора. Выполните следующие действия, чтобы определить объем видеопамяти вашего видеоадаптера.
- Загрузите и установите CPU-Z
- Открыть CPU-Z.
- Перейдите на вкладку «Графика » .
- Найдите раздел Память . Объем видеопамяти показан рядом с Размер , как вы можете видеть на изображении ниже.






