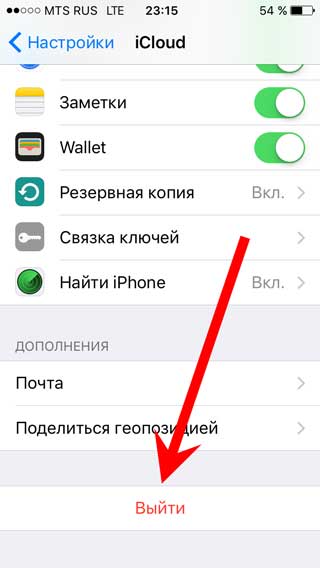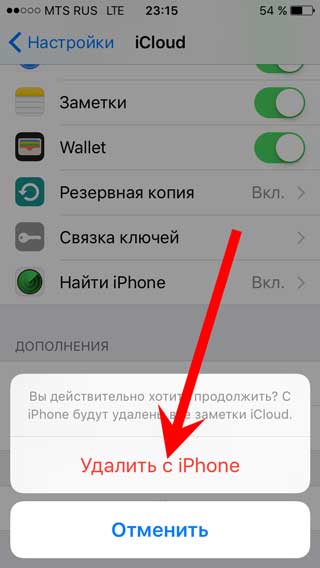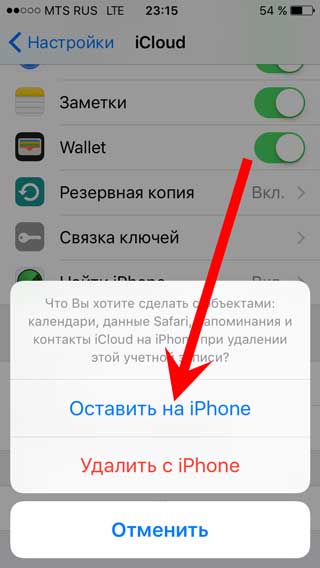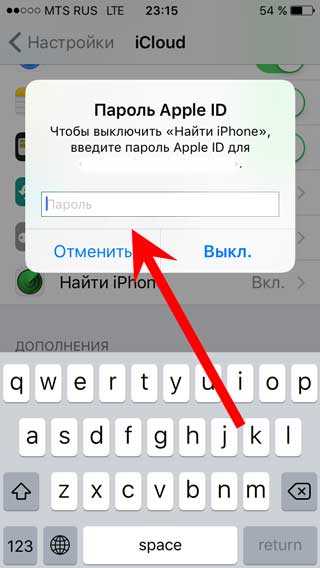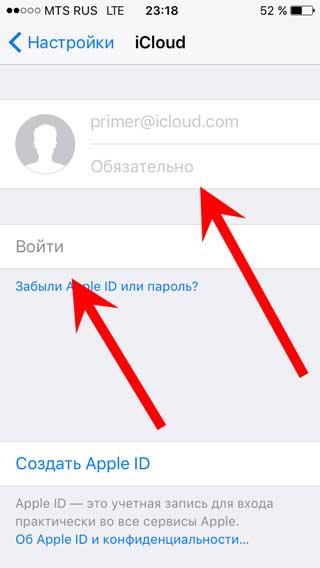Как в iPhone и iPad узнать номер вашего телефона
Всем большой привет. Сегодня я решил пополнить базу наших инструкций очередной полезной статьёй. В этот раз я разберу все способы узнавания номера своего телефона на iPad или iPhone.
Обычно это требуется, если вы забыли свой телефонный номер (а ничего удивительного – всякое бывает)… Например, у нас был случай – жену подвела смена номера на Билайне (у Билайна появилась опция “Номер на выбор”), после которой она не успела запомнить свой номер. Пришлось в нужный момент лихорадочно его искать…
На iPhone всё оказалось проще простого, а вот на iPad… Ну давайте обо всём по порядку.
Способ 1 – на самом iPhone
Заходим в приложение Телефон, в раздел “Контакты” и сверху будет ваш номер телефона. Но он там будет лишь в том случае, если когда-то при настройке вы внесли его как свой контакт здесь:
Настройки->Контакты->Мои данные.
Ещё свой номер можно найти в:
Настройки->Телефон->Мой номер
Способ 2 – в iTunes
Подключаем iPhone/iPad проводом к компьютеру. Запускаем приложение iTunes. Тыкаем по устройству – значок в левом верхнем углу.

В разделе Обзор можно обнаружить не только Ёмкость и Серийный номер, но и номер вашего телефона!

Способ 3 – Звонок другу
Этим способом все обычно и пользуются. Берут второй телефон с известным номером и звонят на него.
Команды оператора, которые надо знать
Раз уж вы зашли сюда, то вам необходимо знать команды оператора, которые доступны для вас бесплатно. Найти их можно в:
Настройки->Телефон->Услуги ИМЯОПЕРАТОРА.
Тут скрыты такие полезные опции, как баланс, голосовая почта и горячая линия оператора.

Как узнать свой номер на iPad?
Самый простой способ узнать свой номер симки, которая вставлена в iPad – это достать её и вставить в любой подходящий телефон. И узнать номер там. Если это iPhone, то я целых три способа я предложил выше.Но что если вдруг вам некуда вставить сим-карту? А ведь такое бывает. Например, в iPad nano-sim, а в телефон нужна симкарта формата Micro. Что делать?
Лучший вариант в таком случае – установить официальное приложение оператора из App Store, в котором, возможно, придется зарегистрироваться.
У Билайна есть: Мой Билайн
У МТС: Мой МТС
У Мегафона: Мегафон Личный кабинет
А вот Теле 2 даже приложения под iPad не имеет…
Ещё один отличный способ – найти документы на симку и посмотреть там. Ну и в самом крайнем случае, сходите с паспортом в офис оператора и запросите информацию у них. Это бесплатно…
Всем удачи! И не забывайте свой номер телефона…
Как исправить мой номер на айфоне. Как узнать свой номер телефона на iPhone
Приветствую! Сегодняшняя статья из серии «это должен знать каждый владелец смартфона от компании Apple». Я бы даже сказал, просто обязан. Почему? Потому что уметь правильно сменить учетную запись Apple ID или iCloud в iPhone может пригодиться Вам практически всегда. И даже если сейчас не нужно, то когда-нибудь да понадобится… Уж поверьте моему небольшому личному опыту. Поверьте-поверьте, лишним не будет!:)
Вообще, как правило, до поры до времени пользователь даже не задумывается об этой операции. Ведь смартфон работает? Работает! Никаких проблем не возникает? Вроде бы нет! Тогда зачем вообще заморачиваться с какими-то настройками? Но ничто не вечно и могут произойти самые разные случаи. Какие? Примеров масса.
- Продажа устройства.
- Покупка нового или не нового гаджета.
- Кому-нибудь стал известен Ваш Apple ID, пароль, iCloud — верный способ обезопасить себя, полностью сменить учетную запись.
- Просто начать жизнь iPhone с чистого листа:)
В общем понятно, что дело нужное. Так давайте научимся полностью выходить из привязанных к iPhone учетных записей Apple ID и iCloud, и заходить уже с новыми данными. Вперед!:)
Важно! Необходимо понимать, что для тех людей, кто по каким-либо причинам не знает (не помнит) пароль и логин идентификатора, данный способ не подойдет, им следует поступить .
Как в iPhone сменить iCloud
Так как iCloud, это более важная учетная запись (здесь и функция «Найти iPhone», и т.д.) то начнем с него. Коротко по пунктам:
- Открываем Настройки.
- Ищем пункт меню iCloud и заходим в него.
- Прокручиваем экран в самый низ и видим строку «Выйти».

- Нажимаем и встречаем первое предупреждение: «Если Вы выйдите из учетной записи, все фотографии Фотопотока и iCloud Drive, хранящиеся в iCloud, будут удалены с этого iPhone». Что это значит? Это значит, что при смене учетной записи iCloud, с iPhone удалятся вышеперечисленные данные, связанные с ней. Не надо переживать, в самом «облаке» они останутся и к ним можно будет получить доступ с сайта www.icloud.com . Соглашаемся с этим.

- Всплывает предупреждение второе — «С iPhone будут удалены все заметки iCloud». Актуальное для тех, кто использовал приложение заметки и с облачным хранилищем, компьютером и т.д. Опять же надо понимать, что они не удаляются целиком, доступ к ним останется при помощи сайта.

- Еще один вопрос — «Что Вы хотите сделать с календарями, данными Safari, контактами и напоминаниями?» Я выбираю — оставить на этом iPhone. В случае чего, их можно самостоятельно удалить позже.

- Нам предлагают ввести пароль от iCloud — делаем это. Все, мы вышли из учетной записи на этом iPhone.

- Вводим новые данные — iCloud сменен.

2 способа поменять Apple ID
Теперь можно сменить и второй идентификатор на iPhone — Apple ID. Здесь есть два пути:
- В случае, когда Вы уже осуществили выход из iCloud (как это сделать — написано выше), то можно просто и тогда он будет полностью новый и чистый «как с завода». Естественно на нем не останется ни какой информации! Далее просто учетную запись Apple ID и указываем ее прямиком .
- Или же поменять Apple ID через меню. Что удобно, в этом случае на устройстве останутся все игры, приложения, музыка, рингтоны, и т.д. скачанные при помощи предыдущей учетки.
Как это сделать?
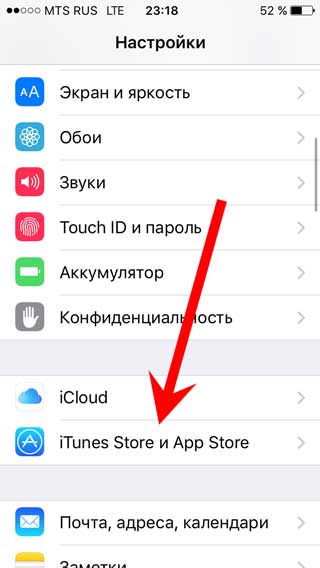
Как видите, все манипуляции происходят исключительно в настройках и не занимают много времени.
Несмотря на то, что я старался максимально подробно расписать процесс замены учетных записей на iPhone, вполне может быть что что-то осталось непонятным. Может? Конечно! Поэтому не стесняемся и пишем в комментариях свои вопросы — постараюсь всем ответить.
P.S.S. Ладно, можно и без «лайков» — это я так, шучу:) Хотя, откровенно говоря, мне бы было очень приятно видеть от вас такую активность. Спасибо!
Нередко у владельцев гаджетов Apple появляется вопрос о том, как поменять номер в ФейсТайме . Необходимость в этом возникнет в случае смены SIM-карты и активации. Когда вы вернете ее обратно, использование приложение станет невозможным без повторной авторизации. Но могут быть и другие ситуации, когда понадобится выполнение этого действие.
Перед переходом к основной части инструкции убедитесь, что у вас сохранились данные от действующего Apple ID
. Ведь в процессе вам потребуется переавторизоваться в аккаунте на устройстве.Смена данных в FaceTime
Все операции будут проводиться в настройках системы. Сначала откройте раздел «Сообщения», пункт «Отправка/прием». Далее, нажмите на собственный идентификатор Apple и деавторизуйтесь. Теперь вновь перейдите в «Сообщения» и поставьте ползунок iMessage в левое положение.
Вернитесь в меню параметров iOS, раздел FaceTime. Вновь нажмите на собственный идентификатор Apple, а потом на «Выйти». Заново авторизуйтесь в учетной записи. Далее, отключите ползунок опции FaceTime. Теперь из главного ок
Определение моделей iPhone — Служба поддержки Apple
В этой статье приведены сведения об определении модели iPhone по ее номеру и другим характеристикам.
Поиск номера используемой модели


iPhone SE (2-го поколения)
Год выпуска: 2020
Объем памяти: 64, 128, 256 ГБ
Цвет: белый, черный, (PRODUCT)RED
Номер модели: A2275 (Канада, США), A2298 (континентальный Китай), A2296 (другие страны и регионы)
Подробные сведения: диагональ дисплея составляет 4,7 дюйма. Переднее стекло: плоское со скошенными краями. На задней панели — стекло, а вокруг рамы — полоса из анодированного алюминия. Боковая кнопка расположена с правой стороны устройства. Сенсорная кнопка «Домой» устройства оснащена датчиком Touch ID. На задней панели корпуса находится светодиодная вспышка Quad-LED True Tone, а с правой стороны — лоток SIM-карты для карт четвертого форм-фактора (4FF) Nano-SIM. Номер IMEI выгравирован на лотке SIM-карты.
См. спецификации iPhone SE (2-го поколения).


iPhone 11 Pro
Год выпуска: 2019
Объем памяти: 64, 256, 512 ГБ
Номер модели: A2160 (Канада, США), A2217 (континентальный Китай, Гонконг, Макао), A2215 (другие страны и регионы)
Сведения: устройство iPhone 11 Pro оснащено полноэкранным дисплеем Super Retina XDR с диагональю 5,8 дюйма1. На задней панели — текстурированное матовое стекло, а вокруг рамки — полоса из нержавеющей стали. Боковая кнопка расположена с правой стороны устройства. На задней панели корпуса находятся три 12-мегапиксельные камеры: сверхширокоугольная, широкоугольная и с телеобъективом. На задней панели корпуса находится светодиодная вспышка Dual-LED True Tone, а с правой стороны — лоток SIM-карты для карт четвертого форм-фактора (4FF) nano-SIM. Номер IMEI выгравирован на лотке SIM-карты.
См. спецификации iPhone 11 Pro.


iPhone 11 Pro Max
Год выпуска: 2019
Объем памяти: 64, 256, 512 ГБ
Цвета: серебристый, «серый космос», золотой, темно-зеленый
Номер модели: A2161 (Канада, США), A2220 (континентальный Китай, Гонконг, Макао), A2218 (другие страны и регионы)
Сведения: устройство iPhone 11 Pro Max оснащено полноэкранным дисплеем Super Retina XDR с диагональю 6,5 дюйма1. На задней панели — текстурированное матовое стекло, а вокруг рамки — полоса из нержавеющей стали. Боковая кнопка расположена с правой стороны устройства. На задней панели корпуса находятся три 12-мегапиксельные камеры: сверхширокоугольная, широкоугольная и с телеобъективом. На задней панели корпуса находится светодиодная вспышка Dual-LED True Tone, а с правой стороны — лоток SIM-карты для карт четвертого форм-фактора (4FF) nano-SIM. Номер IMEI выгравирован на лотке SIM-карты.
См. спецификации iPhone 11 Pro Max.


iPhone 11
Год выпуска: 2019
Объем памяти: 64, 128, 256 ГБ
Цвета: фиолетовый, зеленый, желтый, черный, белый, (PRODUCT)RED
Номер модели: A2111 (Канада, США), A2223 (континентальный Китай, Гонконг, Макао), A2221 (другие страны и регионы)
Сведения: устройство iPhone 11 оснащено дисплеем Liquid Retina с диагональю 6,1 дюйма1. На задней панели — стекло, а вокруг рамы — полоса из анодированного алюминия. Боковая кнопка расположена с правой стороны устройства. На задней панели корпуса находятся две 12-мегапиксельные камеры: сверхширокоугольная и широкоугольная. На задней панели корпуса находится светодиодная вспышка Dual-LED True Tone, а с правой стороны — лоток SIM-карты для карт четвертого форм-фактора (4FF) nano-SIM. Номер IMEI выгравирован на лотке SIM-карты.
См. спецификации iPhone 11.


iPhone XS
Год выпуска: 2018
Объем памяти: 64, 256, 512 ГБ
Цвета: серебристый, «серый космос» и золотой
Номер модели: A1920, A2097, A2098 (Япония), A2099, A2100 (Китай континентальный)
Сведения: устройство iPhone XS оснащено полноэкранным дисплеем Super Retina с диагональю 5,8 дюйма1 . На задней панели — стекло, а вокруг рамы — полоса из нержавеющей стали. Боковая кнопка расположена с правой стороны устройства. На задней панели находятся две 12-мегапиксельные камеры с широкоугольным и телеобъективом, а также светодиодная вспышка Quad-LED True Tone, а с правой стороны — лоток SIM-карты для карт четвертого форм-фактора (4FF) Nano-SIM. Номер IMEI выгравирован на лотке SIM-карты.
См. спецификации iPhone XS.

iPhone XS Max
Год выпуска: 2018
Объем памяти: 64, 256, 512 ГБ
Цвета: серебристый, «серый космос» и золотой
Номер модели: A1921, A2101, A2102 (Япония), A2103, A2104 (Китай континентальный)
Сведения: устройство iPhone XS Max оснащено полноэкранным дисплеем Super Retina с диагональю 6,5 дюйма1 . На задней панели — стекло, а вокруг рамы — полоса из нержавеющей стали. Боковая кнопка расположена с правой стороны устройства. На задней панели находятся две 12-мегапиксельные камеры с широкоугольным и телеобъективом, а также светодиодная вспышка Quad-LED True Tone, а с правой стороны — лоток SIM-карты для карт четвертого форм-фактора (4FF) Nano-SIM.3 Номер IMEI выгравирован на лотке SIM-карты.
См. спецификации iPhone XS Max.

iPhone XR
Год выпуска: 2018
Объем памяти: 64, 128, 256 ГБ
Цвета: черный, белый, синий, желтый, коралловый, (PRODUCT)RED
Номер модели: A1984, A2105, A2106 (Япония), A2107, A2108 (Китай континентальный)
Сведения: устройство iPhone XR оснащено дисплеем Liquid Retina с диагональю 6,1 дюйма1. На задней панели — стекло, а вокруг рамы — полоса из анодированного алюминия. Боковая кнопка расположена с правой стороны устройства. На задней панели корпуса находится одна 12-мегапиксельная камера с широкоугольным объективом, а также светодиодная вспышка Quad-LED True Tone, а с правой стороны — лоток SIM-карты для карт четвертого форм-фактора (4FF) Nano-SIM. Номер IMEI выгравирован на лотке SIM-карты.
См. спецификации iPhone XR.

iPhone X
Год выпуска: 2017
Объем памяти: 64, 256 ГБ
Цвета: серебристый, «серый космос»
Номер модели: A1865, A1901, A1902 (Япония2)
Сведения: устройство iPhone X оснащено полноэкранным дисплеем Super Retina с диагональю 5,8 дюйма1 . На задней панели — стекло, а вокруг рамы — полоса из нержавеющей стали. Боковая кнопка расположена с правой стороны устройства. На задней панели находятся две 12-мегапиксельные камеры с широкоугольным и телеобъективом, а также светодиодная вспышка Quad-LED True Tone, а с правой стороны — лоток SIM-карты для карт четвертого форм-фактора (4FF) Nano-SIM. Номер IMEI выгравирован на лотке SIM-карты.
См. спецификации iPhone X.

iPhone 8
Год выпуска: 2017
Объем памяти: 64, 128, 256 ГБ
Цвета: золотой, серебристый, «серый космос», (PRODUCT)RED
Номер модели: A1863, A1905, A1906 (Япония2)
Подробные сведения: диагональ дисплея составляет 4,7 дюйма. Переднее стекло: плоское со скошенными краями. На задней панели — стекло, а вокруг рамы — полоса из анодированного алюминия. Боковая кнопка расположена с правой стороны устройства. Сенсорная кнопка «Домой» устройства оснащена датчиком Touch ID. На задней панели корпуса находится светодиодная вспышка Quad-LED True Tone, а с правой стороны — лоток SIM-карты для карт четвертого форм-фактора (4FF) Nano-SIM. Номер IMEI выгравирован на лотке SIM-карты.
См. спецификации iPhone 8.

iPhone 8 Plus
Год выпуска: 2017
Объем памяти: 64, 128, 256 ГБ
Цвета: золотой, серебристый, «серый космос», (PRODUCT)RED
Номер модели: A1864, A1897, A1898 (Япония2)
Подробные сведения: диагональ дисплея составляет 5,5 дюйма. Переднее стекло: плоское со скошенными краями. На задней панели — стекло, а вокруг рамы — полоса из анодированного алюминия. Боковая кнопка расположена с правой стороны устройства. Сенсорная кнопка «Домой» устройства оснащена датчиком Touch ID. На задней панели находятся две 12-мегапиксельные камеры с широкоугольным и телеобъективом, а также светодиодная вспышка Quad-LED True Tone, а с правой стороны — лоток SIM-карты для карт четвертого форм-фактора (4FF) Nano-SIM. Номер IMEI выгравирован на лотке SIM-карты.
См. спецификации iPhone 8 Plus.

iPhone 7
Год выпуска: 2016
Объем памяти: 32, 128, 256 ГБ
Цвета: черный, «черный оникс», золотой, «розовое золото», серебристый, (PRODUCT)RED
Номера моделей на задней крышке: A1660, A1778, A1779 (Япония4)
Подробные сведения: диагональ дисплея составляет 4,7 дюйма. Переднее стекло: плоское со скошенными краями. Задняя панель: анодированный алюминий. Кнопка «Режим сна/Пробуждение» расположена с правой стороны устройства. Сенсорная кнопка «Домой» устройства оснащена датчиком Touch ID. На задней панели корпуса находится светодиодная вспышка Quad-LED True Tone, а с правой стороны — лоток SIM-карты для карт четвертого форм-фактора (4FF) Nano-SIM. Номер IMEI выгравирован на лотке SIM-карты.
См. спецификации iPhone 7.

iPhone 7 Plus
Год выпуска: 2016
Объем памяти: 32, 128, 256 ГБ
Цвета: черный, «черный оникс», золотой, «розовое золото», серебристый, (PRODUCT)RED
Номера моделей на задней крышке: A1661, A1784, A1785 (Япония4)
Подробные сведения: диагональ дисплея составляет 5,5 дюйма. Переднее стекло: плоское со скошенными краями. Задняя панель: анодированный алюминий. Кнопка «Режим сна/Пробуждение» расположена с правой стороны устройства. Сенсорная кнопка «Домой» устройства оснащена датчиком Touch ID. На задней панели расположены две 12-мегапиксельные камеры, а также светодиодная вспышка Quad-LED True Tone, а с правой стороны — лоток SIM-карты для карт четвертого форм-фактора (4FF) Nano-SIM. Номер IMEI выгравирован на лотке SIM-карты.
См. спецификации iPhone 7 Plus.

iPhone 6s
Год выпуска: 2015
Объем памяти: 16, 32, 64, 128 ГБ
Цвета: «серый космос», серебристый, золотой, «розовое золото»
Номер модели на задней панели: A1633, A1688, A1700
Подробные сведения: диагональ дисплея составляет 4,7 дюйма. Переднее стекло: плоское со скошенными краями. Задняя панель изготовлена из анодированного алюминия с лазерной гравировкой «S». Кнопка «Режим сна/Пробуждение» расположена с правой стороны устройства. Кнопка «Домой» оснащена датчиком Touch ID. На задней панели корпуса находится светодиодная вспышка True Tone, а с правой стороны — лоток SIM-карты для карт четвертого форм-фактора (4FF) Nano-SIM. Номер IMEI выгравирован на лотке SIM-карты.
См. спецификации iPhone 6s.

iPhone 6s Plus
Год выпуска: 2015
Объем памяти: 16, 32, 64, 128 ГБ
Цвета: «серый космос», серебристый, золотой, «розовое золото»
Номер модели на задней панели: A1634, A1687, A1699
Подробные сведения: диагональ дисплея составляет 5,5 дюйма. Передняя панель: плоская и стеклянная с закругленными краями. Задняя панель изготовлена из анодированного алюминия с лазерной гравировкой «S». Кнопка «Режим сна/Пробуждение» расположена с правой стороны устройства. Кнопка «Домой» оснащена датчиком Touch ID. На задней панели корпуса находится светодиодная вспышка True Tone, а с правой стороны — лоток SIM-карты для карт четвертого форм-фактора (4FF) Nano-SIM. Номер IMEI выгравирован на лотке SIM-карты.
См. спецификации iPhone 6s Plus.

iPhone 6
Год выпуска: 2014
Объем памяти: 16, 32, 64, 128 ГБ
Цвета: «серый космос», серебристый, золотой
Номер модели на задней панели: A1549, A1586, A1589
Подробные сведения: диагональ дисплея составляет 4,7 дюйма. Передняя панель: плоская и стеклянная с закругленными краями. Задняя панель: анодированный алюминий. Кнопка «Режим сна/Пробуждение» расположена с правой стороны устройства. Кнопка «Домой» оснащена датчиком Touch ID. На задней панели корпуса находится светодиодная вспышка True Tone, а с правой стороны — лоток SIM-карты для карт четвертого форм-фактора (4FF) Nano-SIM. На задней панели выгравирован номер IMEI.
См. спецификации iPhone 6.

iPhone 6 Plus
Год выпуска: 2014
Объем памяти: 16, 64, 128 ГБ
Цвета: «серый космос», серебристый, золотой
Номер модели на задней панели: A1522, A1524, A1593
Подробные сведения: диагональ дисплея составляет 5,5 дюйма. Лицевая панель: стеклянная с закругленными краями. Задняя панель: анодированный алюминий. Кнопка «Режим сна/Пробуждение» расположена с правой стороны устройства. Кнопка «Домой» оснащена датчиком Touch ID. На задней панели корпуса находится светодиодная вспышка True Tone, а с правой стороны — лоток SIM-карты для карт четвертого форм-фактора (4FF) Nano-SIM. На задней панели выгравирован номер IMEI.
См. технические характеристики iPhone 6 Plus.

iPhone SE (1-го поколения)
Год выпуска: 2016
Объем памяти: 16, 32, 64, 128 ГБ
Цвета: «серый космос», серебристый, золотой, «розовое золото»
Номер модели на задней панели: A1723, A1662, A1724
Подробные сведения: диагональ дисплея составляет 4 дюйма. Плоская передняя панель изготовлена из стекла. Задняя панель изготовлена из анодированного алюминия с матовыми скругленными кромками и вставкой-логотипом из нержавеющей стали. Кнопка «Режим сна/Пробуждение» находится на верхней стороне устройства. Кнопка «Домой» оснащена датчиком Touch ID. На задней панели корпуса находится светодиодная вспышка True Tone, а с правой стороны — лоток SIM-карты для карт четвертого форм-фактора (4FF) Nano-SIM. На задней панели выгравирован номер IMEI.
См. спецификации iPhone SE.

iPhone 5s
Год выпуска: 2013
Объем памяти: 16, 32, 64 ГБ
Цвета: «серый космос», серебристый, золотой
Номер модели на задней панели: A1453, A1457, A1518, A1528,
A1530, A1533
Подробные сведения: лицевая панель плоская, изготовлена из стекла. Задняя панель: анодированный алюминий. Кнопка «Домой» оснащена датчиком Touch ID. На задней панели корпуса находится светодиодная вспышка True Tone, а с правой стороны — лоток SIM-карты для карт четвертого форм-фактора (4FF) Nano-SIM. На задней панели выгравирован номер IMEI.
См. спецификации iPhone 5s.

iPhone 5c
Год выпуска: 2013
Объем памяти: 8, 16, 32 ГБ
Цвета: белый, голубой, розовый, зеленый и желтый
Номер модели на задней панели: A1456, A1507, A1516, A1529, A1532
Подробные сведения: лицевая панель плоская, изготовлена из стекла. Задняя панель: твердый поликарбонат (пластик). С правой стороны находится лоток SIM-карты для карт четвертого форм-фактора (4FF) Nano-SIM. На задней панели выгравирован номер IMEI.
См. спецификации iPhone 5c.

iPhone 5
Год выпуска: 2012
Объем памяти: 16, 32, 64 ГБ
Цвета: черный и белый
Номер модели на задней панели: A1428, A1429, A1442
Подробные сведения: лицевая панель плоская, изготовлена из стекла. Задняя панель: анодированный алюминий. С правой стороны находится лоток SIM-карты для карт четвертого форм-фактора (4FF) Nano-SIM. На задней панели выгравирован номер IMEI.
См. спецификации iPhone 5.

iPhone 4s
Год выпуска: 2011
Объем памяти: 8, 16, 32, 64 ГБ
Цвета: черный и белый
Номер модели на задней панели: A1431, A1387
Подробные сведения: лицевая и задняя панели плоские и стеклянные, имеется окантовка из нержавеющей стали по краям. Кнопки регулирования громкости помечены знаками «+» и «–». С правой стороны находится лоток SIM-карты для карт третьего форм-фактора (3FF) Micro-SIM.
См. спецификации iPhone 4s.

iPhone 4
Год выпуска: 2010 (GSM), 2011 (CDMA)
Объем памяти: 8, 16, 32 ГБ
Цвета: черный и белый
Номер модели на задней панели: A1349, A1332
Подробные сведения: лицевая и задняя панели плоские и стеклянные, имеется окантовка из нержавеющей стали по краям. Кнопки регулирования громкости помечены знаками «+» и «–». С правой стороны находится лоток SIM-карты для карт третьего форм-фактора (3FF) Micro-SIM. В модели CDMA лоток SIM-карты отсутствует.
См. спецификации iPhone 4.


iPhone 3GS
Год выпуска: 2009
Объем памяти: 8, 16, 32 ГБ
Цвета: черный и белый
Номер модели на задней панели: A1325, A1303
Подробные сведения: задняя панель корпуса изготовлена из пластмассы. Гравировка на задней панели корпуса такая же яркая и светло-серебристая, как и логотип Apple. С верхней стороны имеется лоток SIM-карты для карт второго форм-фактора (2FF) Mini-SIM. Серийный номер напечатан на лотке SIM-карты.
См. спецификации iPhone 3GS.


iPhone 3G
Год выпуска: 2008 и 2009 (Китай континентальный)
Объем памяти: 8, 16 ГБ
Номер модели на задней панели: A1324, A1241
Подробные сведения: задняя панель корпуса изготовлена из пластмассы. Гравировка на задней панели корпуса телефона менее яркая, чем расположенный над ней логотип Apple. С верхней стороны имеется лоток SIM-карты для карт второго форм-фактора (2FF) Mini-SIM. Серийный номер напечатан на лотке SIM-карты.
См. спецификации iPhone 3G.


iPhone
Год выпуска: 2007
Объем памяти: 4, 8, 16 ГБ
Номер модели на задней панели корпуса: A1203.
Подробные сведения: задняя панель корпуса изготовлена из анодированного алюминия. С верхней стороны имеется лоток SIM-карты для карт второго форм-фактора (2FF) Mini-SIM. Серийный номер выгравирован на задней панели корпуса.
См. спецификации iPhone.

- Дисплей имеет скругленные углы, которые дополняют элегантный изогнутый корпус и вписываются в стандартный прямоугольник. При измерении стандартной прямоугольной формы диагональ экрана составляет 5,85 дюйма (у моделей iPhone X и iPhone XS), 6,46 дюйма (у модели iPhone XS Max) и 6,06 дюйма (у модели iPhone XR). Фактическая область просмотра меньше.
- Модели A1902, A1906 и A1898 поддерживают диапазоны LTE в Японии.
- На территории континентального Китая, в Гонконге и Макао лоток SIM-карты модели iPhone XS Max рассчитан на две карты nano-SIM.
- Модели iPhone 7 и iPhone 7 Plus, которые продаются в Японии (номера A1779 и A1785), оснащены радиочипом FeliCa для оплаты покупок и проезда в транспорте через службу Apple Pay.
Информация о продуктах, произведенных не компанией Apple, или о независимых веб-сайтах, неподконтрольных и не тестируемых компанией Apple, не носит рекомендательного или одобрительного характера. Компания Apple не несет никакой ответственности за выбор, функциональность и использование веб-сайтов или продукции сторонних производителей. Компания Apple также не несет ответственности за точность или достоверность данных, размещенных на веб-сайтах сторонних производителей. Обратитесь к поставщику за дополнительной информацией.
Дата публикации:
Мой номер на айфоне. Как узнать свой номер телефона на iPhone
1.Общие условия
1.1. Настоящая Политика определяет порядок обработки и защиты информации о физических лицах (далее – Пользователь), которая может быть получена нашей компанией при использовании Пользователем данного сайта.
1.2. Целью настоящей Политики является обеспечение надлежащей защиты персональной информации, которую Пользователь предоставляет о себе самостоятельно при использовании данного Сайта для приобретения товаров/услуг, от несанкционированного доступа и разглашения.
1.3. Отношения, связанные со сбором, хранением, распространением и защитой информации предоставляемой Пользователем, регулируются настоящей Политикой и действующим законодательством Российской Федерации.
1.4. Оставляя свои данные на Сайте и используя данный Сайт, Пользователь выражает свое полное согласие с условиями настоящей Политики.
1.5. В случае несогласия Пользователя с условиями настоящей Политики использование данного Сайта должно быть немедленно прекращено.
2. Цели сбора, обработки и хранения информации предоставляемой пользователями Сайта
2.1. Обработка персональных данных Пользователя осуществляется в соответствии с законодательством Российской Федерации. Наша компания обрабатывает персональные данные Пользователя в целях: — связи с Пользователем, направлении Пользователю транзакционных писем в момент получения заявки с формы на Сайте, направлении Пользователю уведомлений, запросов.
3. Условия обработки персональной информации предоставленной Пользователем и ее передачи третьим лицам
3.1. Наша компания принимает все необходимые меры для защиты персональных данных Пользователя от неправомерного доступа, изменения, раскрытия или уничтожения.
3.2. Наша компания предоставляет доступ к персональным данным Пользователя только тем работникам, которым эта информация необходима для обеспечения функционирования Сайта и оказания Услуг/продажи товаров Пользователю.
3.3. Наша компания вправе использовать предоставленную Пользователем информацию, в том числе персональные данные, в целях обеспечения соблюдения требований действующего законодательства Российской Федерации. Раскрытие предоставленной Пользователем информации может быть произведено лишь в соответствии с действующим законодательством Российской Федерации.
4. Условия пользования данным Сайтом
4.1. Пользователь при пользовании Сайтом, подтверждает, что: — ознакомлен с настоящей Политикой, выражает свое согласие с ней и принимает на себя указанные в ней права и обязанности.
4.2. Наша компания не проверяет достоверность получаемой (собираемой) информации о Пользователях.
5. В рамках настоящей Политики под «персональной информацией Пользователя» понимаются:
5.1. Данные предоставленные Пользователем самостоятельно при пользовании данным Сайтом, включая но, не ограничиваясь: имя, фамилия, пол, номер мобильного телефона и/или адрес электронной почты, город проживания, домашний адрес.
Всем большой привет. Сегодня я решил пополнить базу наших инструкций очередной полезной статьёй. В этот раз я разберу все способы узнавания номера своего телефона на iPad или iPhone.
Обычно это требуется, если вы забыли свой телефонный номер (а ничего удивительного — всякое бывает)… Например, у нас был случай — жену подвела смена номера на Билайне (у Билайна появилась опция «Номер на выбор»), после которой она не успела запомнить свой номер. Пришлось в нужный момент лихорадочно его искать…
На iPhone всё оказалось проще простого, а вот на iPad… Ну давайте обо всём по порядку.
Способ 1 — на самом iPhone
Заходим в приложение Телефон, в раздел «Контакты» и сверху будет ваш номер телефона. Но он там будет лишь в том случае, если когда-то при настройке вы внесли его как свой контакт здесь:
Настройки->Контакты->Мои данные .
Ещё свой номер можно найти в:
Настройки->Телефон->Мой номер
Способ 2 — в iTunes
Подключаем iPhone/iPad проводом к компьютеру. Запускаем приложение iTunes. Тыкаем по устройству — значок в левом верхнем углу.
В разделе Обзор можно обнаружить не только Ёмкость и Серийный номер, но и номер вашего телефона!
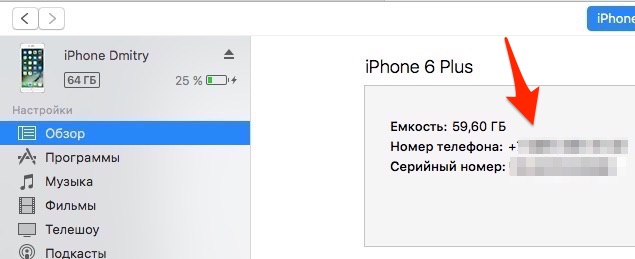
Способ 3 — Звонок другу
Этим способом все обычно и пользуются. Берут второй телефон с известным номером и звонят на него.
Команды оператора, которые надо знать
Раз уж вы зашли сюда, то вам необходимо знать команды оператора, которые доступны для вас бесплатно. Найти их можно в:
Настройки->Телефон->Услуги ИМЯОПЕРАТОРА.
Тут скрыты такие полезные опции, как баланс, голосовая почта и горячая линия оператора.
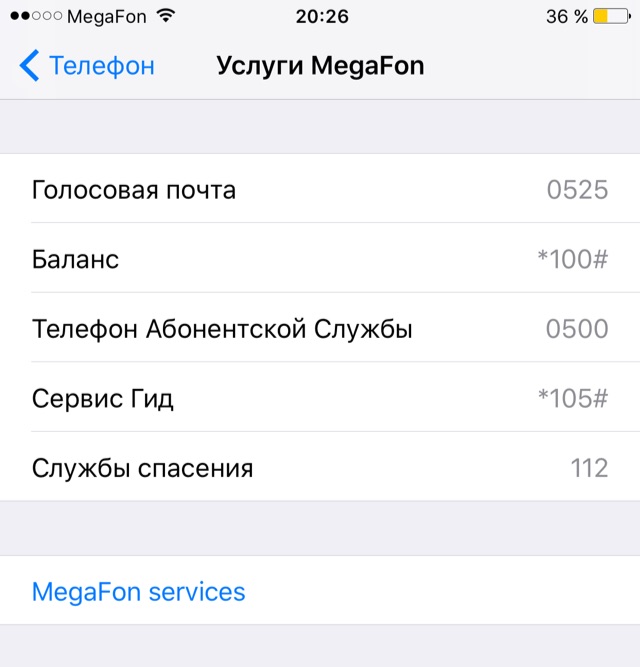
Как узнать свой номер на iPad?
Самый простой способ узнать свой номер симки, которая вставлена в iPad — это достать её и вставить в любой подходящий телефон. И узнать номер там. Если это iPhone, то я целых три способа я предложил выше.
Но что если вдруг вам некуда вставить сим-карту? А ведь такое бывает. Например, в iPad nano-sim, а в телефон нужна симкарта формата Micro. Что делать?
Лучший вариант в таком случае — установить официальное приложение оператора из App Store, в котором, возможно, придется зарегистрироваться.
А вот Теле 2 даже приложения под iPad не имеет…
Ещё один отличный способ — найти документы на симку и посмотреть там. Ну и в самом крайнем случае, сходите с паспортом в офис оператора и запросите информацию у них. Это бесплатно…
Всем удачи! И не забывайте свой номер телефона…
Хоть такое случается и редко, однако бывает с каждым из нас. Новая симка, закончились деньги на счету, а свой новый номер телефона забыли. Наверняка знакомая некоторым ситуация.
Ну что ж, если у вас телефон от Apple, то эта простая инструкция расскажет вам как узнать свой номер телефона на iPhone. Существует как минимум три способа узнать свой номер на айфоне : в настройках телефона, в контактах и через iTunes. Рассмотрим их поподробнее.
Одним из способов «вспомнить» свой номер на iPhone является следующая последовательность действий. Откройте настройки телефона и долистайте до пункта «Телефон». Открыв его, сверху вы увидите свой номер.


Как бесплатно включить определитель неизвестных номеров на iPhone
Функция автоопределителя номера, несомненно, является очень удобной. Трудно поверить, что еще недавно люди снимали трубку телефона, не зная, кто им звонит. АОН для стационарных аппаратов являлся роскошью, но на мобильных телефонах входящий номер отображается автоматически. Тем не менее сегодня просто видеть его недостаточно. Важно еще знать, кому принадлежит номер. В эпоху спама и социальной инженерии это приобретает особое значение.

ПО ТЕМЕ: Как на iPhone блокировать все звонки от неизвестных и скрытых номеров.
В свое фирменное приложение «Яндекс» для iOS компания добавила автоматическое определение номера. С помощью приложения номер входящего звонка в режиме реального времени сравнивается с базой «Яндекс.Справочника», в котором собраны телефоны 6 миллионов юридических лиц. Определение номера работает и для пропущенных вызовов. В истории звонков сохраняются номера с названием звонившей компании.
Если в базе номера не окажется, что «Яндекс» попробует на основе отзывов пользователей определить цель звонка. Это даст возможность если и не узнать название организации, то хотя бы определить род ее деятельности. На экране же пользователь увидит характеристики: «Доставка товара», «Банк» или подобные. Определять же имена физических лиц программа не умеет.

Для более глубокого анализа используется работающий на основе машинного обучения алгоритм. Он изучает отзывы людей, их частоту, а также число и длительность звонков с этого номера, другие факторы. Рядом с номером появится информация от «Яндекса»: «Возможно, реклама», «Возможно, полезный» или «Возможно, нежелательный».

Как включить определитель неизвестных номеров на iPhone
1. Установите приложение «Яндекс» (ссылка ниже).
2. Откройте приложение Настройки на iPhone и перейдите в раздел Телефон.
3. Выберите меню Блокировка и идентификация вызова.

4. Установите переключатель «Яндекс» в положение Включено.

Бесплатная программа станет полезной для тех, кто опасается спамеров и предпочитает не тратить время на общение со звонящими с незнакомых номеров. А вот в версии приложения для Android этот функционал был добавлен «Яндексом» еще в апреле 2018 года.
Скачать приложение Яндекс с функцией определителя номера для iPhone (App Store)
Смотрите также:
Двухфакторная аутентификация для идентификатора Apple ID
Двухфакторная аутентификация — это дополнительный уровень безопасности Apple ID, который гарантирует, что доступ к вашей учетной записи сможете получить только вы, даже если ваш пароль стал известен кому-то еще.
Как это работает
Благодаря двухфакторной аутентификации доступ к вашей учетной записи с доверенного устройства или на веб-сайте сможете получить только вы. При первом входе на новом устройстве вам потребуется предоставить два элемента данных: ваш пароль и шестизначный цифровой код подтверждения, который автоматически отображается на доверенных устройствах или может быть отправлен на ваш телефон. После ввода кода новое устройство включается в число доверенных устройств. Например, если у вас есть устройство iPhone, то при первом входе в учетную запись на недавно приобретенном компьютере Mac вам будет предложено ввести пароль и код подтверждения, который автоматически отобразится на экране вашего iPhone.
Поскольку для доступа к учетной записи при двухфакторной аутентификации недостаточно только знания пароля, безопасность вашего идентификатора Apple ID и хранимых на серверах Apple данных существенно возрастает.
После выполнения входа код подтверждения больше не будет запрашиваться на этом устройстве, пока не будет полностью выполнен выход, не будут стерты все данные на устройстве или пока не потребуется сменить пароль из соображений безопасности. При выполнении входа на веб-сайте можно указать, что браузер является доверенным, и в следующий раз при выполнении входа с этого компьютера код подтверждения не будет запрашиваться.
Доверенные устройства
Доверенным устройством может быть iPhone, iPad или iPod touch с iOS 9 и более поздней версии либо компьютер Mac с OS X El Capitan и более поздней версии, на котором уже выполнен вход в учетную запись с использованием двухфакторной аутентификации. Это устройство, для которого нам известна его принадлежность вам и которое можно использовать для проверки личности путем отображения кода подтверждения Apple при входе с использованием другого устройства или браузера. Apple Watch с watchOS 6 или более поздней версии могут использоваться для получения кодов подтверждения при входе в систему с помощью идентификатора Apple ID, но они не могут выступать в качестве доверенного устройства для сброса пароля.
Доверенные номера телефонов
Доверенный номер телефона — это номер, который можно использовать для получения кодов подтверждения посредством текстовых сообщений или автоматических телефонных вызовов. Необходимо подтвердить не менее одного доверенного номера телефона, чтобы иметь доступ к двухфакторной аутентификации.
Следует также рассмотреть вариант подтверждения дополнительного номера телефона, к которому вы можете получить доступ, — такого как домашний телефон или номер, используемый членом семьи или близким другом. Вы можете использовать этот номер, если у вас временно нет доступа к основному номеру или вашим устройствам.
Коды подтверждения

Настройка двухфакторной аутентификации для идентификатора Apple ID
Включение двухфакторной аутентификации на iPhone, iPad или iPod touch
![]()
Включение двухфакторной аутентификации в приложении «Настройки»
Если на устройстве установлена ОС iOS 10.3 или более поздней версии, выполните следующие действия.
- Выберите «Настройки» > [ваше имя] > «Пароль и безопасность».
- Нажмите «Включить двухфакторную аутентификацию».
- Нажмите «Продолжить».
Если на устройстве установлена ОС iOS 10.2 или более ранней версии, выполните следующие действия.
- Выберите «Настройки» > iCloud.
- Выберите свой идентификатор Apple ID > «Пароль и безопасность».
- Нажмите «Включить двухфакторную аутентификацию».
- Нажмите «Продолжить».
Возможно, потребуется ответить на контрольные вопросы Apple ID.
![]()
Ввод и подтверждение доверенного номера телефона
Укажите номер телефона, на который необходимо получать коды подтверждения при входе в систему. Можно выбрать получение кодов в виде текстовых сообщений или автоматических телефонных вызовов.
При нажатии пункта «Далее» компания Apple отправляет код подтверждения на указанный вами телефонный номер.
Введите код подтверждения, чтобы подтвердить номер телефона и включить двухфакторную аутентификацию.
![]()
Включение двухфакторной аутентификации на компьютере Mac
Если установлена ОС macOS Catalina:
- Выберите меню Apple > «Системные настройки», затем щелкните идентификатор Apple ID.
- Щелкните «Пароль и безопасность» (под своим именем).
- Щелкните «Включить двухфакторную аутентификацию».
Если установлена ОС macOS Mojave или более ранней версии:
- Перейдите в меню Apple > «Системные настройки», затем нажмите iCloud и выберите «Сведения об учетной записи».
- Щелкните значок «Безопасность».
- Щелкните «Включить двухфакторную аутентификацию».
Некоторые идентификаторы Apple ID, созданные в ОС iOS 10.3 или macOS 10.12.4 и более поздних версий, защищены двухфакторной аутентификацией по умолчанию. В этом случае двухфакторная аутентификация будет уже включена.
Создание идентификатора Apple ID с двухфакторной аутентификацией на веб-сайте
Если у вас нет iPhone, iPad, iPod touch или компьютера Mac, вы можете создать новый идентификатор Apple ID с двухфакторной аутентификацией на веб-сайте.
Узнайте, как создать идентификатор Apple ID на веб-сайте.
Если идентификатор Apple ID не защищен двухфакторной аутентификацией, некоторые сайты Apple могут попросить вас обновить учетную запись.
Что следует помнить при использовании двухфакторной аутентификации
Двухфакторная аутентификация значительно усиливает защиту Apple ID. После включения этой функции для выполнения входа в учетную запись потребуется пароль и доступ к доверенным устройствам или доверенному номеру телефона. Чтобы обеспечить максимальную защиту своей учетной записи и постоянный доступ, существует несколько простых рекомендаций, которым необходимо следовать:
- Запомните свой пароль Apple ID.
- Используйте код-пароли для всех своих устройств.
- Своевременно обновляйте доверенные номера телефонов.
- Обеспечивайте физическую безопасность доверенных устройств.

Управление учетной записью
Своевременное обновление доверенных номеров телефонов
Для использования двухфакторной аутентификации потребуется наличие в базе данных хотя бы одного доверенного номера телефона, на который можно получать коды подтверждения. Следует также рассмотреть вариант подтверждения дополнительного доверенного номера телефона, помимо вашего собственного. Если ваш iPhone утерян или поврежден и при этом является вашим единственным доверенным устройством, вы не сможете получить коды подтверждения, необходимые для доступа к вашей учетной записи.
Чтобы обновить доверенные номера телефонов, выполните следующие действия.
- Перейдите на страницу учетной записи Apple ID.
- Выполните вход с помощью идентификатора Apple ID.
- Перейдите в раздел «Безопасность» и нажмите «Изменить».
Если необходимо добавить номер телефона, нажмите «Добавить проверенный номер телефона» и введите номер телефона. Выберите способ подтверждения номера (текстовым сообщением или автоматическим телефонным вызовом) и нажмите «Продолжить». Чтобы удалить доверенный номер телефона, щелкните  рядом с номером телефона, который необходимо удалить.
рядом с номером телефона, который необходимо удалить.
Просмотр доверенных устройств и управление ими
Просматривать список доверенных устройств и управлять ими можно на устройстве под управлением операционных систем iOS и macOS, а также в разделе «Устройства» страницы учетной записи Apple ID.
В iOS:
- Выберите «Настройки» > [ваше имя].
- Выберите устройство из списка.
В macOS Catalina:
- Откройте меню Apple () > «Системные настройки».
- Выберите «Apple ID».
- Выберите устройство на боковой панели.
В macOS Mojave или более ранней версии:
- Откройте меню Apple () > «Системные настройки».
- Выберите «iCloud», затем нажмите «Сведения об учетной записи».
- Перейдите на вкладку «Устройства».
- Выберите устройство из списка.
На веб-сайте:
- Перейдите на страницу своей учетной записи Apple ID.
- Выполните вход с помощью идентификатора Apple ID.
- Перейдите в раздел «Устройства».
В списке устройств перечислены устройства, для которых выполнен вход с помощью вашего Apple ID. Выберите устройство, чтобы просмотреть информацию о нем, такую как модель и серийный номер. Ниже вы можете увидеть другую полезную информацию, включая сведения о том, является ли устройство доверенным и может ли оно использоваться для получения кодов проверки Apple ID.
Вы также можете удалить доверенное устройство, выбрав «Удалить из учетной записи» в списке устройств. Удаление доверенного устройства приводит к прекращению отображения на нем кодов подтверждения и блокировке доступа с этого устройства в iCloud и другие службы Apple до тех пор, пока на нем не будет выполнен повторный вход с помощью двухфакторной аутентификации. Если необходимо найти устройство или удалить с него данные до того, как удалять его из списка доверенных устройств, можно использовать функцию «Найти iPhone».
Создание паролей для приложений
При использовании двухфакторной аутентификации для входа в учетную запись из приложений или служб сторонних разработчиков, например из приложений для работы с электронной почтой, контактами или календарями, которые разработаны не компанией Apple, потребуются особые пароли для этих приложений. Чтобы создать пароль для приложения, выполните следующие действия.
- Перейдите на страницу учетной записи Apple ID.
- Щелкните «Создать пароль» в разделе «Пароли приложений».
- Следуйте инструкциям на экране.
После создания пароля для приложения введите или вставьте его в поле ввода пароля в приложении обычным способом.

Часто задаваемые вопросы
Нужна помощь? Возможно, вы найдете ответы на свои вопросы ниже.
Что делать, если я не помню пароль?
Можно сбросить пароль или изменить его с доверенного устройства либо с использованием браузера, выполнив следующие действия.
На iPhone, iPad или iPod touch
- Выберите «Настройки» > [ваше имя]. Если используется iOS 10.2 или более ранней версии, перейдите в меню «Настройки» > iCloud > ваш Apple ID.
- Нажмите «Пароль и безопасность» > «Сменить пароль».
- Введите новый пароль.
На компьютере Mac
Если установлена ОС macOS Catalina:
- Выберите меню Apple > «Системные настройки», затем щелкните идентификатор Apple ID.
- Щелкните «Пароль и безопасность» и нажмите кнопку «Изменить пароль».
Если установлена ОС macOS Mojave или более ранней версии:
- Перейдите в меню Apple > «Системные настройки», затем щелкните значок iCloud.
- Выберите пункт «Учетная запись». Если необходимо ввести пароль Apple ID, щелкните «Забыли Apple ID или пароль?» и следуйте инструкциям на экране. Следующие действия можно пропустить.
- Выберите «Безопасность» > «Сбросить пароль». Перед сбросом пароля к Apple ID введите пароль, который используется для разблокировки компьютера Mac.
На веб-сайте
Если у вас нет доступа к iPhone, iPad, iPod touch или компьютеру Mac, вы можете сбросить или изменить свой пароль на веб-сайте iforgot.apple.com.
Что делать, если у меня нет доступа к доверенному устройству или не был получен код подтверждения?
При выполнении входа, когда под рукой нет доверенного устройства, на котором отображается код подтверждения, код отправляется на доверенный номер телефона посредством текстового сообщения или автоматического телефонного вызова. Щелкните «Код не получен» на экране входа и выберите отправку кода на доверенный номер телефона. Также код можно получить непосредственно на доверенном устройстве в меню «Настройки». Узнайте, как получить код подтверждения.
Если на вашем iPhone установлена iOS 11.3 или более поздней версии, вам не придется постоянно вводить проверочный код. В некоторых случаях доверенный номер телефона будет подтверждаться на iPhone автоматически в фоновом режиме. Вам не придется совершать дополнительных действий, а учетная запись по-прежнему будет защищена с помощью двухфакторной аутентификации.
Как восстановить доступ к учетной записи, если не удается выполнить вход?
Если не удается выполнить вход в систему, получить доступ к доверенному устройству, сбросить пароль или получить коды подтверждения, можно запросить восстановление учетной записи, чтобы вновь получить к ней доступ. Восстановление учетной записи — это автоматический процесс, который поможет вам как можно быстрее получить доступ к учетной записи и предотвратить возможный доступ других пользователей якобы от вашего имени. Это может занять несколько дней — или больше — в зависимости от того, насколько точную информацию об учетной записи вы можете предоставить для подтверждения своей личности.
Нужно ли теперь запоминать ответы на контрольные вопросы?
Нет. При использовании двухфакторной аутентификации вам не потребуется запоминать ответы на контрольные вопросы. Мы подтверждаем вашу личность исключительно с помощью вашего пароля и кодов подтверждения, отправленных на ваши доверенные устройства и номера телефона. После настройки двухфакторной аутентификации старые контрольные вопросы сохраняются в течение двух недель на случай, если вам потребуется вернуть старые настройки безопасности своей учетной записи. По истечении этого периода они будут удалены.
Может ли служба поддержки Apple помочь мне восстановить доступ к моей учетной записи?
Служба поддержки Apple может ответить на ваши вопросы о процессе восстановления учетной записи, но не может подтвердить вашу личность или ускорить процесс каким-либо образом.
Каковы системные требования для двухфакторной аутентификации?
Для оптимальной работы необходимо, чтобы все устройства, которые используются с идентификатором Apple ID, удовлетворяли следующим системным требованиям.
- iPhone, iPad или iPod touch с iOS 9 и более поздней версии
- Компьютер Mac с ОС OS X El Capitan и iTunes 12.3 или более поздней версии
- Apple Watch с ОС watchOS 2 или более поздней версии
- Apple TV HD с tvOS
- Компьютер с ОС Windows с установленными приложениями iCloud для Windows 5 и iTunes 12.3.3 или более поздней версии.
Можно ли использовать двухфакторную аутентификацию с идентификатором Apple ID, созданным для ребенка?
Да. Для любого идентификатора Apple ID, который отвечает базовым системным требованиям, можно включить двухфакторную аутентификацию. Дополнительные сведения о том, кто может использовать двухфакторную аутентификацию, см. в этой статье.
Что делать, если я не узнаю местоположение, показанное в уведомлении о входе?
При выполнении входа на новом устройстве вы получаете на других доверенных устройствах уведомление, в котором отображается карта с приблизительным местоположением нового устройства. Это приблизительное местоположение, основанное на IP-адресе используемого в настоящий момент устройства, а не точное местоположение устройства. Показанное местоположение может отражать информацию о сети, к которой вы подключены, а не о физическом местоположении.
Если вы знаете, что являетесь тем самым пользователем, который пытается выполнить вход, но не узнаете показанное местоположение, вы можете нажать «Разрешить» и продолжить регистрацию. Однако если вы получите уведомление о том, что ваш Apple ID используется для входа на новом устройстве, и это не вы, нажмите «Не разрешать», чтобы заблокировать попытку входа.
Что произойдет в случае использования двухфакторной аутентификации на устройстве с более ранними версиями программного обеспечения?
При использовании двухфакторной аутентификации на устройствах под управлением более ранних версий ОС (таких как Apple TV 2-го или 3-го поколения) во время выполнения входа может понадобиться добавить код подтверждения из шести цифр в конце пароля. Получите код подтверждения на доверенном устройстве под управлением ОС iOS 9 или OS X El Capitan или их более поздних версий либо получите его на свой доверенный номер телефона. Затем введите пароль, добавив к нему код подтверждения из шести цифр непосредственно в поле пароля.
Можно ли отключить двухфакторную аутентификацию после ее включения?
Если двухфакторная аутентификация уже используется, отключить ее невозможно. Для некоторых функций в последних версиях iOS и macOS этот дополнительный уровень безопасности, предназначенный для защиты ваших данных, обязателен. Если вы недавно обновили свою учетную запись, вы можете отменить регистрацию в течение двух недель после регистрации. Для этого откройте сообщение с подтверждением регистрации и перейдите по ссылке для возврата к предыдущим настройкам безопасности. Имейте в виду, что это делает вашу учетную запись менее защищенной, а функции, для которых требуется более высокий уровень безопасности, будут недоступны.
Это отличается от двухэтапной проверки Apple, использовавшейся раньше?
Да. Средства двухфакторной аутентификации встроены непосредственно в iOS, macOS, tvOS, watchOS и веб-сайты компании Apple. В ней используются другие методы подтверждения доверенных устройств и предоставления кодов подтверждения и оптимизируется работа в целом. Двухфакторная аутентификация необходима для использования определенных функций, требующих повышенной безопасности.
Если вы уже используете двухэтапную проверку и хотите перейти к использованию двухфакторной аутентификации, узнайте о том, как это сделать, ознакомившись с этой статьей. Если для вашей учетной записи нельзя включить двухфакторную аутентификацию, вы по-прежнему можете защищать свои данные с помощью двухэтапной проверки.
Информация о продуктах, произведенных не компанией Apple, или о независимых веб-сайтах, неподконтрольных и не тестируемых компанией Apple, не носит рекомендательного или одобрительного характера. Компания Apple не несет никакой ответственности за выбор, функциональность и использование веб-сайтов или продукции сторонних производителей. Компания Apple также не несет ответственности за точность или достоверность данных, размещенных на веб-сайтах сторонних производителей. Обратитесь к поставщику за дополнительной информацией.
Дата публикации:
Как узнать, какой у меня iPhone: модель, серийный номер
Неискушенному человеку бывает затруднительно точно определить модель Айфона, даже держа его в руках. Компания Apple не указывает номер на корпусе, поэтому сходу назвать модель телефона по внешнему виду способны только опытные пользователи и фанаты «яблочного» бренда. Вот почему многие задаются вопросом, как узнать какой у меня Айфон. Мы подробно расскажем, как узнать модель IPhone, используя для этого несколько разных способов.

По номеру модели
Сначала узнаем, как проверить модель Айфона, не включая его. Каждый Айфон принадлежит к определённому семейству смартфонов Apple, которые различаются друг от друга годом выпуска, объемом памяти, цветом и наличием или отсутствием функциональных компонентов для разных регионов продажи. Скрытые возможности iPhone таятся в каждой версии смартфона.
Код модели указан на задней крышке смартфона и на коробке после слова «Model». Вбив эти символы в любую поисковую систему, можно найти наименование модели. Список кодов, которые встречаются в России, приведем ниже при описании различий каждого из Айфонов.

По серийному номеру
Теперь о том, как проверить какой Айфон, имея информацию из настроек смартфона. Для этого:
- Зайдите в «Настройки» – «Основные» – «Об этом устройстве».
- В списке присутствует код модели (поле «Модель»), но для поиска названия можно воспользоваться не только этим артикулом, но и серийным номером устройства.
- Скопируйте его и зайдите на официальный сайт Apple в раздел проверки прав на обслуживание.
- Введите серийник в текстовое поле и нажмите кнопку «Продолжить».
- На открывшейся странице, кроме прочей информации, будет указано и наименование модели.

С помощью iTunes
Осталось рассказать еще об одном способе, как проверить какой Айфон у вас в руках. Если есть возможность подключиться к компьютеру с программой iTunes, то задача упрощается:
- подсоедините смартфон к ПК и дождитесь синхронизации.
- на закладке «Обзор» в заголовке блока информации о телефоне отобразится наименование модели Айфона.

Определение модели по внешнему виду
Но как узнать Айфон модель, не имея информации по артикулу, серийному номеру, без доступа к iTunes? Истинные фанаты способны узнавать телефоны без проблем, и в этом разделе опишем различия, которые позволят по внешнему виду определить принадлежность смартфона к той или иной линейке Айфонов.

iPhone 8
Начиная с 2014 года, когда вышли шестые Айфоны, и до 2017 с его восьмой моделью, компания Apple не меняла дизайн передней панели. Поэтому проверять серию Айфона по лицевой части бесполезно и придется перевернуть телефон. Задняя панель выполнена из закаленного стекла. Камера чуть больше, чем у «семерки», а бортик не такой толстый и заметный. Коды в строке «Model»: A1863, A1905. Смартфон выпускался в цветах золотой, серебристый, «серый космос».

iPhone 8 Plus
Увеличенный размер смартфона с экраном 5,5 дюйма. Задняя крышка сделана из стекла. Телефон оснащен двойной камерой с более тонким ободком, чем на 7 Plus. Цвета стандартные: золотой, серебристый, «серый космос». Артикулы A1864, A1897.

iPhone 7
Очень похож на восьмую модель, но отличается по материалу задней крышки — она из алюминия. «Окошко» камеры чуть меньшего размера, а бортик толще. Маркировался кодами A1660, A1778, A1779. Начиная с этой линейки на нижней грани отсутствует разъем для наушников.

iPhone 7 Plus
Акции Apple пошли вверх после квартального отчёта Apple официально подтвердила задержку iPhone 12У телефона экран 5,5 дюйма, двойная камера, алюминиевая задняя панель. Коды смартфона A1661, A1784, A1785. Цветовое исполнение соответствует «младшему брату». Рядом с разъемом зарядки отсутствует гнездо подключения наушников.

iPhone SE
На задней крышке присутствует значок «SE», а сам смартфон меньше шестого и седьмого Айфона, так как имеет диагональ 4 дюйма. Вырез слухового динамика на передней панели толще, а «зрачок» фронтальной камеры над ним, а не слева, как у Айфон 6 и 7. Кнопка включения сверху, а клавиши управления громкостью на левой грани смартфона круглые. Кроме стандартных цветов, унаследованных от пятой и шестой модели, выпускался в оформлении «розовое золото». Номера моделей: A1723, A1662, A1724. На нижней грани размещен 3,5 мм аудиоразъем.

iPhone 6s
Здесь тоже основные отличия сзади. Камера заметно меньше, чем у следующих Айфонов. Под ней, а также внизу смартфона полоски антенн, которые делят крышку на три зоны. Между маркой телефона и строкой с информацией выгравирована буква «S». Кроме этого внизу расположен аудиоразъем, который убрали в следующих версиях. Клавиша включения вынесена на правую грань. Номера редакций A1633, A1688, A1700.

iPhone 6s Plus
Отличительные особенности и цвета корпуса у него аналогичны «простой» версии, а вот размер гораздо больше из-за увеличенного экрана в 5,5 дюйма. Коды, которые говорят о принадлежности смартфона к 6s Plus: A1634, A1687, A1699.

iPhone 6, 6 Plus
Все отличия от более ранних и поздних моделей идентичны описанным для смартфонов 2015 года выпуска (6s и 6s Plus). Ну а от них телефоны отличаются отсутствием литеры «S» на задней крышке. Кодовые обозначения для простой шестерки: A1549, A1586, A1589. Для 6 plus: A1522, A1524, A1593.

iPhone 5s
Это устройство можно спутать только с Айфоном SE. Разница во внешнем виде исчерпывается только отсутствием соответствующей гравировки в виде символов «SE» на задней панели и в цветовом исполнении — здесь нет цвета «розовое золото». Ну и номера на тыльной стороне смартфона, конечно, отличаются. Для 5s это A1453, A1457, A1518, A1528, A1530, A1533.

iPhone 5c
Этот смартфон трудно перепутать с другими Айфонами. Пластиковый корпус с яркими цветами оформления не похож ни на один из телефонов Apple. Прозванный среди владельцев «мыльницей», смартфон выпускался в белом, голубом, розовом, зеленом и желтом цветах. Маркировался следующими обозначениями для «Model»: A1456, A1507, A1516, A1529, A1532.

iPhone 5
Его отличает алюминиевый корпус и вогнутая кнопка «Домой» с квадратиком посередине. Цвета только черный и белый, а коды моделей A1428, A1429, A1442.

iPhone 4, 4s
Эти смартфоны чуть толще и меньше, чем пятые Айфоны. Но главная особенность — старый длинный разъем зарядки на нижней грани устройства. Смартфоны поставлялись в двух классических цветах Apple — черном и белом. Между собой телефоны практически не различаются, но один признак все же есть — у 4s полоски антенн расположены сверху и снизу боковых граней телефона, а у простой четверки этих полосок только три, причем одна из них на верхнем торце телефона. Артикулы для 4s: A1431, A1387. Для Айфона 4: A1349, A1332.

iPhone 3G, 3GS
Для этих смартфонов характерна выпуклая задняя крышка, а на лицевой стороне отсутствует «зрачок» фронтальной камеры. Между 3G и 3GS внешне всего лишь одно различие — надпись iPhone на задней панели выполнена яркой краской у 3GS и матовым серым цветом у 3G.

Номера на задней крышке для 3G: A1324, A1241, а для 3GS A1325, A1303.
Как отследить iPhone по номеру телефона
Не знаете, как отследить iPhone по номеру телефона, если он был украден или вам нужно найти чужое устройство?
В этой статье мы расскажем о различных вариантах, которые вы можете использовать для отслеживания вашего телефона и устройства, к которому вы хотите получить тайный доступ — которое принадлежит вашему ребенку, другому члену семьи или человеку, который работает в вашей компании. ,
Продолжайте читать, чтобы узнать, как определить местонахождение телефона Apple.Некоторые из них подходят и для телефонов Android.
Вот самые популярные способы бесплатного отслеживания местоположения мобильного телефона и отслеживания iPhone по номеру телефона:
- Find My iPhone
- iCloud
- Временная шкала Google
- mSpy
- Kiwi
- Find My Friends
- iMapp
- Отслеживание IMEI
Использование iCloud для отслеживания iPhone без установки приложения
Что делать, если ваш iPhone отсутствует? Как отслеживать iPhone без приложений?
Самый простой способ определить место, где находится ваш телефон iOS без какого-либо приложения, — это получить доступ к панели управления iCloud.
Вы можете сделать это с помощью компьютера Mac, iPad или iPod за несколько шагов:
- Войдите в свою учетную запись iCloud. Вам нужно будет ввести свой пароль и Apple ID.
- Когда вы увидите свою панель управления на экране, щелкните значок «Найти iPhone».
- Выберите меню «Мои устройства», чтобы открыть его. Выберите тот, который хотите найти.
- Вы сможете увидеть точное текущее местоположение вашего iPhone на интерактивной карте.
Дополнительные возможности:
- Существует возможность воспользоваться функцией «Воспроизвести звук», чтобы установить будильник на 2 минуты на полную громкость, чтобы кто-то мог заметить ваш iPhone и оставить его для вас.
- Вы можете включить режим пропажи, чтобы заблокировать устройство и заставить его показывать на экране настраиваемое флэш-сообщение.
- Вы верите, что кто-то украл ваш iPhone? Вы можете использовать функцию «Стереть данные», чтобы удалить всю информацию, хранящуюся на вашем интеллектуальном устройстве, чтобы защитить вашу конфиденциальность.
Как бесплатно отследить чье-то местоположение на iPhone
Если вам интересно, как отследить потерянный iPhone по номеру телефона, вот несколько шагов, которые помогут:
- Во-первых, вам нужно посетить ICloud.com на вашем компьютере.
- После входа в свою учетную запись iCloud вам необходимо выбрать опцию «Найти iPhone» в главном меню.
- Здесь вам нужно ввести свой Apple ID и пароль для
Как найти номер телефона iPhone
![]()
![]() Независимо от того, получили ли вы новый номер телефона, изменили номер со старого или случайно наткнулись на чей-то iPhone и хотите узнать, кому он принадлежит, вы можете легко получить номер мобильного телефона, связанный с iPhone. Очевидным решением может быть звонок на другой телефон, но если на устройстве нет службы или услуга отключена, не отчаивайтесь. Есть два очень простых способа найти номер на самом устройстве — даже если в телефоне больше нет услуг и сим-карты — но вы также можете получить его в iTunes, а иногда даже на самой сим-карте.
Независимо от того, получили ли вы новый номер телефона, изменили номер со старого или случайно наткнулись на чей-то iPhone и хотите узнать, кому он принадлежит, вы можете легко получить номер мобильного телефона, связанный с iPhone. Очевидным решением может быть звонок на другой телефон, но если на устройстве нет службы или услуга отключена, не отчаивайтесь. Есть два очень простых способа найти номер на самом устройстве — даже если в телефоне больше нет услуг и сим-карты — но вы также можете получить его в iTunes, а иногда даже на самой сим-карте.
Как узнать номер iPhone на самом iPhone
Самый простой способ найти номер iPhone — в настройках, где он будет отображаться в верхней части экрана настроек:
- Откройте «Настройки» и выберите «Телефон».
- Найдите число вверху экрана
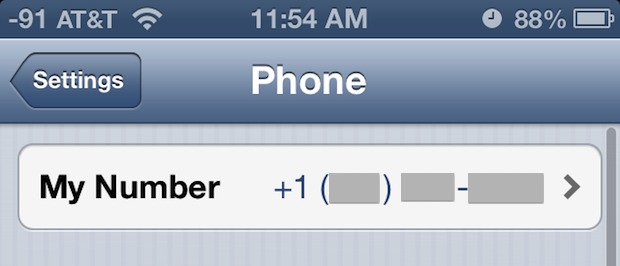
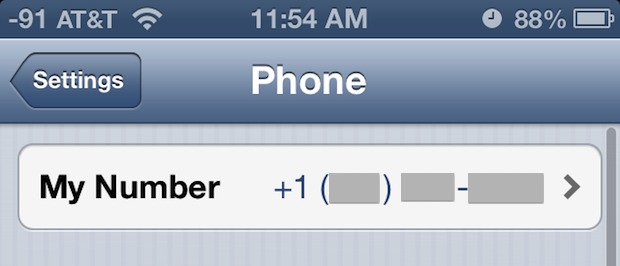
Если по какой-то причине его там нет, вы также можете найти связанный номер устройства в Контактах:
- Откройте «Телефон» и выберите вкладку «Контакты».
- Потяните вниз с самого верха, чтобы открыть номер, связанный с iPhone .
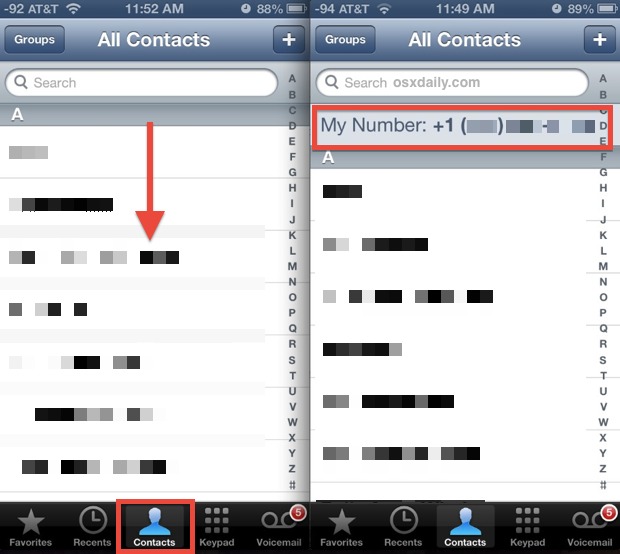
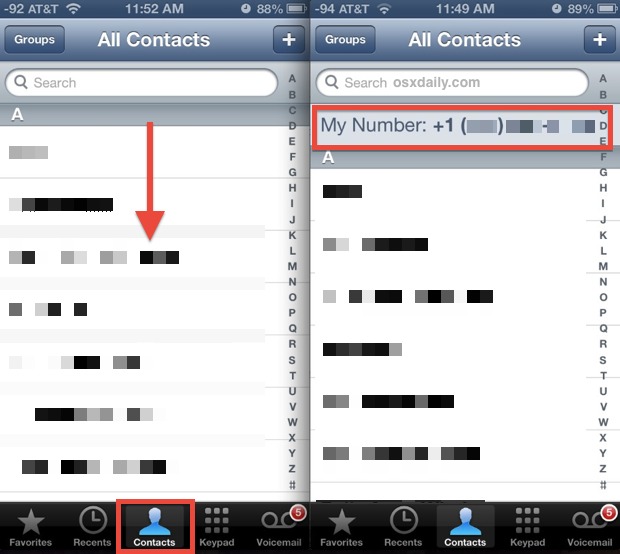
Если телефон мертв, вы, очевидно, захотите зарядить его, прежде чем сможете получить эту информацию, но очевидно, что некоторые операторы мобильной связи действительно печатают номер телефона на SIM-карте, так что это еще одно место, где можно проверить, обнаружено ли это устройство.
Найдите номер телефона с помощью iTunes
Говоря о зарядке, если телефон подключен к Mac или ПК через USB, iTunes также может показать номер телефона устройства, выбрав его, а затем посмотрев на экран основного устройства, он будет виден рядом с серийным номером iPhone:
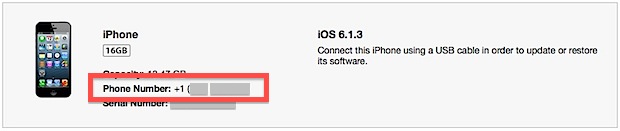
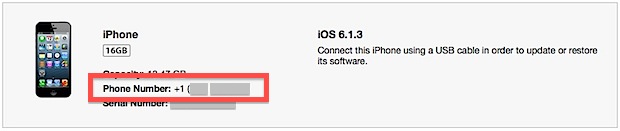
Это работает даже через беспроводную синхронизацию, если она была настроена, хотя, очевидно, это не относится к устройству, которое еще не было связано с iTunes.
Если вы нашли кого-то еще на iPhone и не можете определить владельца, просто оставьте устройство включенным, а еще лучше зарядите его, чтобы, если они попытаются использовать «Найти iPhone», они смогут отследить устройство и проверить связь с ним. , Если этого не происходит, имейте в виду, что современные зависимости от сотовых телефонов обычно означают, что если кто-то потерял телефон, он обычно заменяет его в течение недели или двух, что означает, что вы часто сможете позвонить по обнаруженному номеру. на самом айфоне и через некоторое время разыскать первоначального владельца.Другой вариант — просто начать обзванивать потерявшихся владельцев контактов для очевидных отношений, таких как мамы, папы, бабушки и дедушки, но это может быть немного навязчивым. В любом случае, если вы нашли iPhone у кого-то еще, будьте порядочным гражданином и попытайтесь найти законного владельца, они это оценят!
Связанные
,Как заблокировать номер на iPhone и Android
Если вы хотите заблокировать номер телефона и прекратить звонки или текстовые сообщения, это обычно довольно легко сделать, но поскольку разные телефоны обрабатывают этот процесс по-разному, не всегда очевидно, как это сделать.
Вот почему мы разработали это руководство о том, как блокировать номера на вашем iPhone или устройстве Android, а также как блокировать текстовые и спам-сообщения, чтобы вы могли спокойно пользоваться своим смартфоном.
Знание того, как заблокировать номера для звонков и текстовых сообщений, может быть действительно полезным, независимо от того, нужен ли вам временно или постоянно перерыв от кого-то, кого вы знаете, или кого-то, кого вы не знаете.
Итак, читайте дальше, чтобы узнать, как заблокировать номера на вашем телефоне — мы разбили это руководство на два раздела, в первом рассказывается, как это сделать на iPhone, а во втором объясняется, как это сделать на телефоне Android.
Как заблокировать номер на iPhone
iPhone 11 (Изображение предоставлено: Будущее)Есть два основных способа заблокировать номер в iOS, и оба относительно просты.
Чтобы заблокировать контакт, самый простой способ — просто перейти на его страницу в списке контактов вашего iPhone.Вы заметите, что внизу страницы есть опция «Заблокировать этого абонента», поэтому нажмите ее, а затем подтвердите с помощью появившейся подсказки. Этот номер сейчас заблокирован!
Другой способ — зайти в меню настроек, затем выбрать «Телефон» и перейти отсюда в подменю «Блокировка вызовов и идентификация». Здесь вы найдете список всех ваших заблокированных номеров. Прокрутите вниз до опции, чтобы заблокировать контакт, а затем просто выберите контакт, от которого вы не хотите слышать.
Иногда вы можете захотеть заблокировать кого-то, прежде чем он сможет связаться с вами, и это тоже легко сделать, просто сохраните его как контакт в своем телефоне, а затем используйте один из вышеуказанных методов.
Как заблокировать номер на телефоне Android
Samsung Galaxy S20 Ultra (Изображение предоставлено в будущем)Блокировка номера на телефоне Android во многом похожа на блокировку номера на iPhone. Просто перейдите в список контактов телефона, найдите номер, который вы хотите заблокировать, нажмите на три вертикальные точки в правом верхнем углу меню и выберите «заблокировать номер».
На телефонах Android нет специального списка блокировки, поэтому вам нужно будет добавить номер в качестве контакта, прежде чем заблокировать его.
Так как заблокированные номера являются вашими контактами, также очень легко разблокировать номера, просто повторив этот процесс для уже заблокированного номера.
,Как узнать, заблокировал ли кто-то ваш номер на iPhone для звонков или сообщений
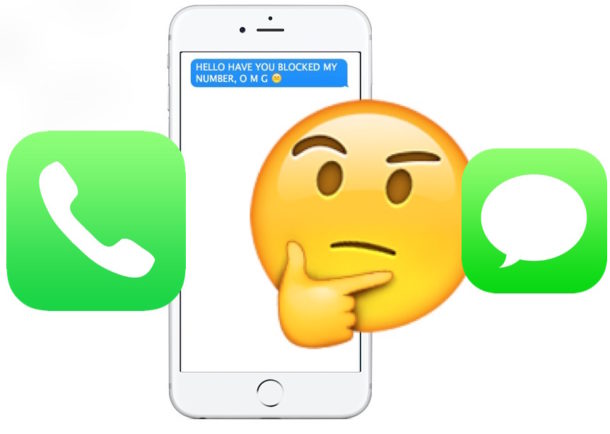
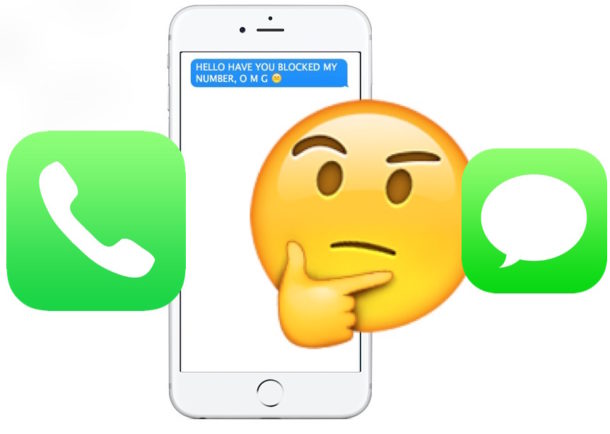
Вы когда-нибудь хотели знать, заблокировал ли кто-то ваш номер, чтобы звонить им или отправлять им сообщения? Возможно, вы знакомы с процессом блокировки звонков, сообщений и контактов на iPhone, но задумывались ли вы, что ВАШ номер или сообщения были заблокированы? Хотя Apple делает функцию блокировки текстов и вызовов довольно тонкой, а заблокированные вызовы могут даже оставлять голосовые сообщения, есть несколько способов, которыми вы можете попытаться определить, заблокировал ли кто-то ваш номер на iPhone.Читайте дальше, чтобы узнать больше!
Как узнать, заблокировал ли кто-то ваш номер на iPhone
Существует несколько способов определить, заблокирован ли ваш номер телефона пользователем iPhone. Мы покажем вам несколько способов помочь в этом разобраться.
Обратите внимание, что вы были заблокированы iPhone получателя, iPhone этого получателя не будет звонить, издавать какие-либо уведомления или звуки, о которых вы звонили, не отправлял им сообщение и не оставлял голосовую почту. С того конца, который выполняет блокировку, их iPhone остается беззвучным и его не беспокоит входящий заблокированный вызов.
Метод 1. Проверьте блокировку вызовов, позвонив на iPhone
Если вас заблокировал кто-то с iPhone, то вызов iPhone приводит к одному звонку или отсутствию звонка до того, как вы услышите общее сообщение о том, что этот человек недоступен.
Если у получателя iPhone настроена голосовая почта, вызов будет перенаправлен на голосовую почту. (И да, заблокированные абоненты по-прежнему могут оставлять голосовые сообщения, и вы также можете проверять голосовые сообщения заблокированных абонентов на iPhone с помощью этих инструкций).
Если вы слышите несколько звонков и в конце концов перешли на голосовую почту, скорее всего, ваш звонок и номер не заблокированы.
Важно: отправка на голосовую почту не всегда означает, что вы заблокированы!
Обратите внимание, что быстрая отправка на голосовую почту при звонке кому-то не обязательно означает, что ваш номер или iPhone заблокирован, это также может означать ряд других вещей, в том числе:
- Получатель активно участвует в другом телефонном вызове, по которому выполняется соединение, или линия в противном случае занята
- Получатель находится в зоне с низким покрытием сотовой связи или без нее
- Телефон получателя выключен или находится в процессе перезагрузки
- У получателя iPhone нет сотовой связи, или есть другая проблема с сетью
- Отказ сотовой сети или что-то подобное
- У них может быть iPhone в режиме «Не беспокоить» (два звонка подряд иногда проходят через «Не беспокоить», так что вы тоже можете попробовать, особенно если включен аварийный байпас)
- У них могут быть ограниченные входящие вызовы в избранное или только в контакты или группу контактов, что иногда используется для предотвращения нежелательных и неизвестных вызовов.
- Ваш звонок был отправлен на голосовую почту вручную на их iPhone
Есть и другие причины, по которым вас могут быстро отправить на голосовую почту.Не думайте, что получение чьей-либо голосовой почты связано с тем, что этот человек вас заблокировал.
Метод 2: Отправка текста или iMessage на номер iPhone для проверки наличия блока
Вы также можете попробовать проверить, не заблокирован ли ваш номер, отправив человеку сообщение.
Если в iMessage никогда не отображается сообщение «Доставлено» или «Прочтено» и оно по-прежнему остается синим, возможно, вы были заблокированы, но не всегда.
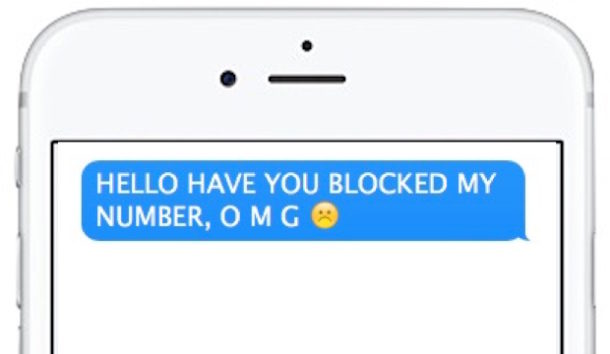
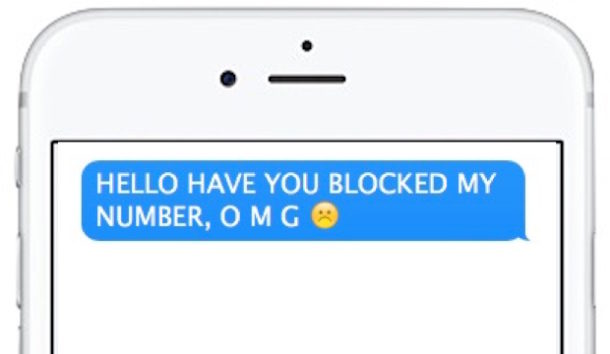
Если iMessage проходит и показывает квитанцию «Прочитано», значит, вы точно не заблокированы.Помните, что уведомления о прочтении могут быть отключены полностью, или включены в целом, или включены для каждого контакта, но невозможно определить, что именно, если вы специально не обсудили это с получателем или не проверили настройки на его iPhone (или IPad).
Если iMessage проходит и показывает сообщение «Доставлено», значит, вы, вероятно, не были заблокированы.
Если iMessage не может отправить и после многократных попыток отправки сообщения, и если сообщение становится зеленым, а не синим, у человека может не быть сотовой связи, нет подключения для передачи данных, есть проблема с сотовой службой, есть проблема с их iPhone, iMessage выключен, использует телефон Android (или другую платформу), или, возможно, их iPhone выключен или находится в процессе перезагрузки.Есть много причин, по которым некоторые сообщения iMessages могут не работать, и это не показатель того, что они заблокированы этим человеком.
Помните, когда сообщения отправляются зеленым, а не синим цветом, это означает, что телефон пытается отправить традиционное текстовое SMS-сообщение вместо iMessage.
Как я могу точно узнать, что произойдет, если кто-то заблокирует мой номер на iPhone?
Не существует идеального решения или гарантированного способа узнать, заблокировал ли кто-то ваш iPhone, фактически не увидев свой список заблокированных контактов, но следующий лучший вариант — настроить тест для себя.
Быстрая проверка довольно проста, если у вас есть друг или член семьи с другим iPhone. Просто заблокируйте номер вашего iPhone на их устройстве, затем позвоните на него и отправьте текстовое сообщение или iMessage. Вы обнаружите, что вас либо отправили на голосовую почту, либо сообщения никуда не отправляются. Просто убедитесь, что вы разблокировали номер, когда закончите тест, чтобы вы могли действительно связаться с человеком, с которым вы это тестировали позже.
Знаете ли вы другой способ определить, был ли заблокирован ваш или другой номер? Знаете ли вы об особом приеме, чтобы определить, заблокированы ли ваши звонки или ваши сообщения заблокированы пользователем iPhone? Поделитесь с нами в комментариях ниже!