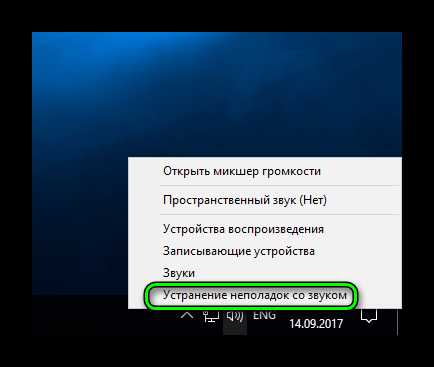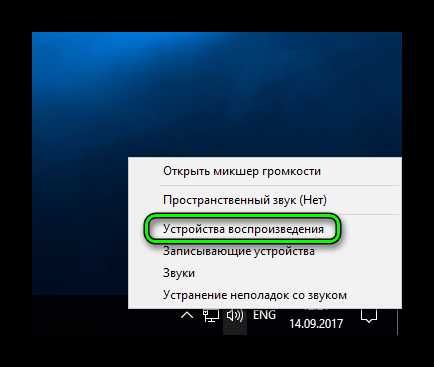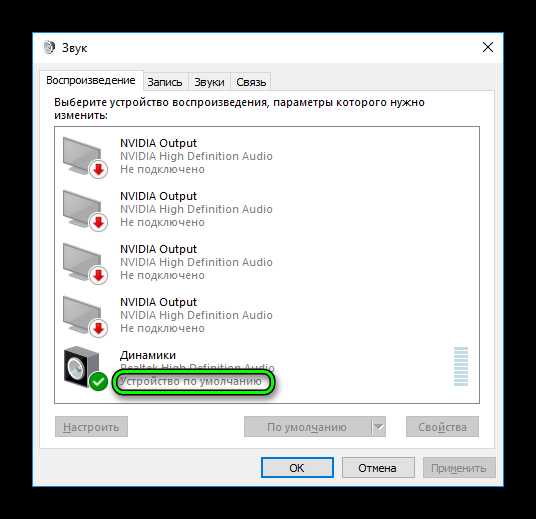Как увеличить звук в наушниках на компьютере
Многие пользователи недовольны громкостью звука в своих наушниках. Для комфортной работы за компьютером, или при общении с друзьями, звук должен быть довольно громким и качественным. К сожалению, некоторые наушники просто не способны обеспечить качественный звук. Но в некоторых случаях исправить качество звука и улучшить его поможет простая настройка звука в компьютере.

Как увеличить звук в наушниках на компьютере
Для начала давайте разберём возможные проблемы тихого звука
- неисправность наушников. Возможно, наушники попросту испорчены или из-за их качества громкость звука сильно страдает;
- проблемы с подключением или выходом на компьютере;
- программное ограничение звука.
Итак, первое, что нужно сделать — поверить работоспособность наушников и испробовать несколько простых механических методов.

Для этого:
- подключите к компьютеру другие наушники и поверьте качество звука в них. Если такой возможности нет, то проверьте ваши наушники на любом другом устройстве. Например, на телефоне;
- проверьте, до конца ли вставлен штекер. Как привило, на компьютере наушники можно подключить к акустике или к системному блоку. Попробуйте подключить ваши наушники в другой разъем;
- проверьте все механические переключатели и регуляторы громкости. Выкрутите их на максимум.
Программное ограничение громкости
Если вы использовали все вышеперечисленные методы, но прироста громкости не случилось, то давайте перейдем к более серьезным и сложным методам.
Обновление драйверов устройства
- Открываем меню «Пуск» и пишем в строке поиска «Диспетчер устройств». Открываем его.

- Находим в списке устройств строку «Звуковые, видео и игровые устройства». Нажимаем правой кнопкой мыши на устройство и выбираем «Обновить драйвер».

Нажимаем правой кнопкой мыши на «Устройство» и выбираем «Обновить драйвер»
- Выбираем автоматический поиск драйвера.

Выбираем «Автоматический поиск драйвера»
- Система сама найдет необходимые драйверы. Возможен и другой вариант — система сообщит о том, что установлена актуальная версия программного обеспечения и обновление не требуется.

Установлена актуальная версия программного обеспечения
Далее давайте проверим, выставлена ли громкость на максимум в самой операционной системе. Для этого:
- В правом углу экрана, слева от часов, есть кнопка с изображением динамика. Жмем на нее.

Жмём на кнопку с изображением динамика
- Появится шкала громкости, ползунок должен быть наверху, в противном случае, громкость звуков будет программно ограничена.

Двигаем шкалу громкости вверх
- Под шкалой Вы увидите кнопку с надписью «Микшер», жмем на нее.

Жмём на кнопку «Микшер» под шкалой настройки громкости
- Смотрим, чтобы все ползунки также были в максимально верхней точке.

Двигаем ползунки в максимально верхнюю точку
Читайте подробную информацию в статье — «Как установить звук на компьютере».
Отключаем уменьшение громкости при разговоре
Для тех, кто разговаривает через свой компьютер, Windows предусмотрела возможность программного уменьшения громкости всех звуков на время разговора. В теории это функция не должна влиять на громкость в обычное время, но на практике пользователи жалуются на нее. Давайте отключим ее на всякий случай, делается это не сложно:
- Кликните правой кнопкой мыши на тот же значок динамика, который находится слева от часов.

Жмём правой кнопкой мыши значок динамика
- Выберите строчку «Звуки» и перейдите в нее.

Выбираем строчку «Звуки»
- Переходите во вкладку «Связь» и выберите строку «Действие не требуется».

Выбираем строку «Действие не требуется»
Программные методы
Существуют также хорошие программы, позволяющие увеличить громкость в наушниках.
Sound Booster – одна из самых популярных и несложных программ для этой цели
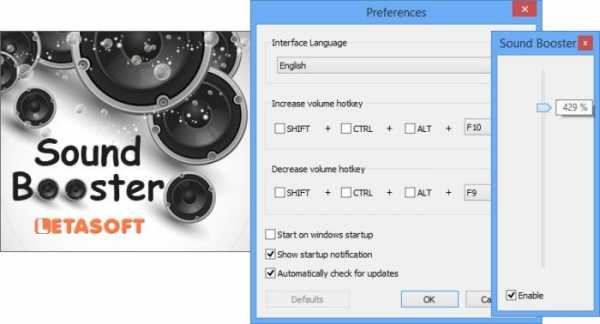
Программа Sound Booster
После использования данного софта Вы действительно получите довольно существенный прирост к громкости звука. К сожалению, будет действовать только двухнедельный пробный период программы. Потом ее нужно купить.
Увеличение громкости с помощью SRS Audio SandBox

Программа SRS Audio Sandbox
Это программа, которая имеет несколько ползунков для изменения звука, а также для увеличения громкости.
- Скачиваем ее с сайта: http://www.srslabs.com/.
- Устанавливаем ее, и перед нами появляется окно со всеми настройками звука. Не стоит бояться всех этих регулировок. Данная программа рассчитана на рядовых пользователей. Вы точно сможете разобраться с ней.
- Делаем громкость больше, при надобности меняем другие значения.
- Если все сделано правильно, то мы получаем качественный и громкий звук в своих наушниках.
Следующая программа — Razer Surround
Она создана специально для работы с наушниками и звуком в них. Программа имеет внушительный список характеристик звука, которые вы можете настроить, как вам угодно и наслаждаться звуком. Программа создает объемный звук в разных стереонаушниках, но также ее можно использовать для увеличения громкости звука. Итак, нам нужно:
- Перейти на сайт: https://www.razerzone.ru/product/software/surround и скачать программу и установить ее.
- После установки нам нужно нажать на кнопку «Старт».

Нажимаем на кнопку «Старт»
- Далее выбираем источник звука, им может являться только наушники.
- Проходим процесс калибровки. В случае, если вы сделаете это некачественно, можно будет пройти этот процесс повторно.

Нажимаем на кнопку «Калибровать сейчас»
- Далее переходим в раздел «Аудио». Здесь мы можем отрегулировать уровень баса.
- В разделе «Четкость речи» можно увеличить громкость в наушниках во время разговора в частности.

В разделе «Четкость речи» увеличиваем громкость в наушниках
Программа отлично подойдет для увеличения звука при общении через компьютер, например, с помощью «Skype».
Увеличение громкости в наушниках на телефоне
Рассмотрим ситуацию, в которой звук в наушниках недостаточно громкий для комфортного прослушивания музыки или работы с телефоном. Удобнее всего будет увеличивать громкость с помощью различных специальных приложений. Такой способ можно считать универсальным.
Изменение звука в приложении Volume Booster Plus

Приложение для телефона Volume Booster Plus
- Скачиваем приложение с помощью Google Play или аналогичных сервисов.
- Когда приложение включится – Вы увидите показ возможностей данного приложения. Кликайте несколько раз «Next», чтобы перейти к работе.
- Нажмите на кнопку «Boost».
Программа автоматически увеличит громкость звука на вашем устройстве и выдаст получившийся результат в процентах.
Видео — Как увеличить звук в наушниках на компьютере
Понравилась статья?
Сохраните, чтобы не потерять!
pc-consultant.ru
Увеличить громкость наушников – На компьютере и телефоне (3 мин)
1.1 Причины, связанные с настройками ОС Windows (видео):
1.1 Причины, связанные с настройками ОС Windows
1. Выставлен недостаточный уровень громкости звука в системном микшере. Для этого кликните по значку звука на панели задач и откройте микшер. Удостоверьтесь, что выставлен нужный уровень громкости для нужного вам ПО (браузер, проигрыватель и т.д.), а также общий уровень громкости для вашего устройства.
- Звук в микшере
- Звук в микшере
2. Если в микшере все в порядке, тогда попробуйте сделать настройки звука в системе. Для этого откройте «Панель управления».
На Win7 это будет кнопка «Пуск» и далее справа в списке:
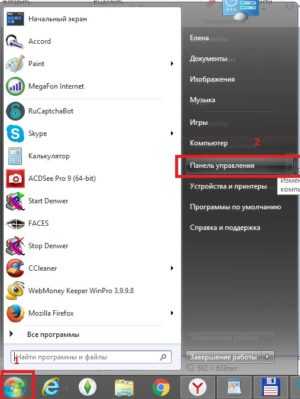
В Win8 откройте страницу «Пуск», затем кликните в любое свободное пространство правой кнопкой мыши и выберите «Все приложения»:
Затем почти в самом конце найдите «Панель управления»:

В Win10 для того, чтобы в меню «Пуск» перейти к «Панели управления» вам необходимо кликнуть правой кнопкой мыши по кнопке «Пуск», после чего выбрать «Панель управления»:

В «Панели управления» найдите и откройте «Звук».
Далее в открывшемся окне выберите нужное вам устройство (наушники, колонка, динамик). Затем нажмите на кнопку «Свойства».

В открывшемся окне перейдите на вкладку «Дополнительные возможности» и внизу в списке поставьте галочку на «Выравнивание громкости». Нажмите «Применить».
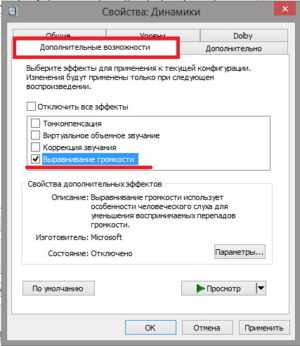
Теперь громкость должна стать на порядок выше.
3. Еще один вариант для решения проблемы, если вы не хотите каждый раз возиться с системными настройками, — покупка новых наушников с более низким сопротивлением.
4. Если вам нужно повысить громкость звука при воспроизведении конкретных аудио/видео файлов, то сделать это можно с помощью специальных программ, таких как mp3gain, SoundForge и т.д. Их вы можете легко найти и скачать с официальных сайтов.
5. Также легко решить проблему с тихим звуком вы можете с помощью встроенного эквалайзера в плеер, которым вы пользуетесь. Это стандартное ПО всех плееров и легко позволяет усилить звук, независимо от установленного уровня громкости в системе. Единственный минус может быть в искажении звука при сильном усилении. Но это легко решить, подправив уровни частот в самом эквалайзере. Смотрите статью: Как правильно настроить эквалайзер.
6. Использование специальных программ для увеличения уровня громкости в отдельных программах, например Sound Booster.
Для этого скачайте и установите программку с сайта-разработчика.
Затем запустите программу и выставите нужный уровень усиления громкости:

7. С помощью настроек кодеков, таких как K-LiteCodecPack.
В этом случае при установке кодека вам будет необходимо в настройках в качестве кодека выбрать ffdshow вместо предлагаемого LAV и плеер MPC.
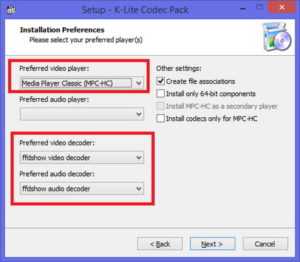
После чего просматривать/прослушивать файлы с помощью выбранного Media Classic Player‘а. Если же громкость звука вас по-прежнему не устраивает, то тогда в плеере при проигрывании файла вам необходимо будет применить фильтр ffdshow.
Для этого в меню «Воспроизведение», выберите «Фильтры», затем в списке выберите ffdshow Audio Decoder.
После чего в открывшемся окне «Свойства» выставите галочки в поле прокрутки на пунктах «Volume» и «Mixer», а затем отметьте пункт «Volume» в главном окне и отрегулируйте громкость регулятором Master volume.
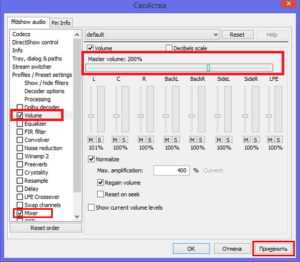
Единственный минус в том, что он подходит только к MPC.
headphonesbest.ru
Как сделать звук в наушниках громче
Во время работы или при простом прослушивании музыки на ноутбуке, компе часто используют головную гарнитуру, чтобы звучание не мешало окружающим и было максимально слышно только пользователю. Но не редкость, когда звучание кажется недостаточным по громкости. Поэтому периодически возникает вопрос, как сделать наушники громче, и можно ли это реализовать вообще.

Возможные варианты
Существует несколько простых советов, которые должны помочь справиться с такой задачей, как увеличить громкость наушников самостоятельно.
- В первую очередь, стоит проверить качество подключения, а особенно соответствие разъема на устройстве. Выход наушников требуется вставить полностью до характерного щелчка. Если проверяется работа наушников для компьютера, то с нижней части экрана с правой стороны появится соответствующий значок. Здесь же следует сделать максимальную громкость звука, и проверить, как играют мелодии теперь.

- Чтобы увеличить громкость музыки или воспроизводимого фильма, можно поработать с самим плеером. Для этого в настройках потребуется поставить максимальное значение громкости.
- Еще одним вариантом, как увеличить звук в наушниках, если дело касается персональных компьютеров, является изменение настроек. В меню Пуск-Панель управления потребуется найти значок «Звук». После появления контекстного меню, в котором строка «Наушники» уже активирована, следует открыть настройки двойным нажатием по этой записи. Из окна свойства потребуется выбрать закладку «дополнительные возможности», в которой ставится галочка напротив настройки Выравнивание звука. Именно в этом окне устанавливаются настройки для усиления звучания. После того, как настройки будут выполнены, не нужно забывать нажать «Применить», а затем «Ок».

Программные возможности увеличения звука
Также можно попробовать увеличить звучание любимой мелодии, воспользовавшись современными программными возможностями. Есть несколько способов.
- Изменить звук самой мелодии, установив на свое устройство редактор аудио файлов, например, Adobe Audition и Sony Sound Forge. Редакторы бывают различные, но эти показывают лучшие характеристики по скорости обработки и результатам компрессии. Любую музыку можно отредактировать с их использованием, добившись наиболее привлекательного звучания.

Редактор аудио файлов Adobe Audition
- Если встал вопрос, как усилить звук одновременно нескольких файлов, то попробовать сделать это можно с помощью программы mp3gain. Программа имеет только одну функцию по увеличению звука нескольких композиций.

Программа для регулирования громкости музыкальных файлов
- Для увеличения громкости можно изменить настройки эквалайзера плеера, если он предусмотрен. Здесь все очень просто: все частоты повысьте на максимальные значения, а затем созданные настройки просто сохраняются.
Если подобные советы, как сделать звук в наушниках громче, не помогли достигнуть желаемого результата, то скорее все следует задуматься над приобретением новой гарнитуры, так как эта уже выработала свой потенциал. Но предварительно можно попробовать проверить работу и громкость в наушниках на компьютере другого человека.
tehnika.expert
Как увеличить звук в наушниках на компьютере?
 Многие пользователи сталкиваются с проблемой, когда громкости в наушниках или динамиках не хватает. Почему тихо играют наушники? Как повысить или прибавить звук? Обычно это связано с несколькими причинами.
Многие пользователи сталкиваются с проблемой, когда громкости в наушниках или динамиках не хватает. Почему тихо играют наушники? Как повысить или прибавить звук? Обычно это связано с несколькими причинами.
- Неисправность самого устройства. В данной ситуации проблема заключается в неспособности аудиодевайса обеспечить достаточный уровень звука из-за нарушения работоспособности. Может быть поврежден как динамик, который отвечает за воспроизведение или же кабель, который ответственен за передачу информации от компьютера к колонкам. В таком случае громкость звучания увеличить не удастся, так как проблема носит аппаратный характер, и устройство требует ремонта.
- Неисправность аудиоразъёма на компьютере или смартфоне. Данная проблема тоже носит аппаратный характер и заключается в нарушении работоспособности порта для аудиоустройств. Обычно для подключения используется разъем mini Jack 3,5 мм. В случае если контакты внутри гнезда повреждены, звучание может стать не только тише, но и снизится качество воспроизведение. Исправить данную проблему можно только в специальных сервисных центрах.
- Программные настройки. Данные ограничения уровня звучания установлены настройками на самом ПК. Ниже будут описаны несколько способов, как сделать звучание устройств громче при помощи программных настроек.
Как увеличить звук на накладных наушниках
Содержание статьи
Накладные наушники являются наиболее универсальными для подключения к ПК, так как они способны одновременно обеспечить достаточно качественный звук и изоляцию от внешнего мира. Однако, некоторые модели, если они полностью исправны, не могут обеспечить достаточную громкость.
Самым простым и очевидным способом увеличить громкость воспроизведения это изменение самих настроек. Для этого достаточно кликнуть на изображении динамика в панели быстрого запуска, после чего откроется шкала громкости. Достаточно передвинуть специальный ползунок, чтобы сделать воспроизведение громче или тише.
 Также регулировать громкость можно и с помощью приложения для воспроизведения. На нем тоже имеется соответствующая шкала.
Также регулировать громкость можно и с помощью приложения для воспроизведения. На нем тоже имеется соответствующая шкала.
Если, аппаратные возможности наушников позволяют сделать звук громче, однако, при максимальном значении стандартных настроек и настроек плеера сигнал остается слишком тихим следует снять программное ограничение громкости.
ВНИМАНИЕ! Обычно в документации, которая идет в сопровождении к устройству указывается мощность, частотный диапазон и другие параметры. Для того, чтобы знать максимальные возможности наушников следует внимательно изучить инструкцию.
Для того, чтобы снять ограничение громкости нужно открыть меню «Пуск»-«Панель управления»-«Диспетчер устройств». В открытом списке необходимо найти пункт «Звуковые устройства» (также необходимый пункт может называться «Звуковые, видео и игровые устройства»).
После этого следует кликнуть ПКМ на данной строке и выбрать подпункт «Обновить Драйверы». После чего следует выбрать «Автоматический поиск». Система сама приступит к поиску и настройке необходимого ПО.
По окончании установки новых драйверов, возможно, потребуется перезагрузить компьютер. После перезагрузки новое ПО будет успешно активировано.
Также возможна ситуация, когда на компьютере уже установлены все последние версии драйверов. Система сама сообщит об этом. Если это так, следует перейти к настройке уровня звучания в самой ОС.
Для этого нужно кликнуть по значку динамика на панели быстрого доступа, и открыть меню «Микшер». В данном меню можно настроить громкость звуков от определенных источников. Возможно, снижение уровня на одной из шкал не позволяет устройству воспроизводить звуки на максимальной громкости.
Проблема может заключаться в настройках конкретного устройства. Для, того чтобы открыть опции подключенной модели аудиоустройств нужно выйти в меню «Пуск»-«Панель управления»-«Звук». Затем выбрать среди всех подключенных устройств нужную модель. Кликнуть по ней правой кнопкой мыши и выбрать меню «Свойства». В открытом окне нужно нажать на вкладку уровни, после чего откроется меню настройки уровней громкости разных каналов.
СПРАВКА! В этом же меню во вкладке улучшения можно настроить как режим изменения высоты тона, так и включить/отключить окружение.
Как увеличить звук с обычными наушниками
Настройка громкости обычных наушников почти не отличается от настройки накладных или полноразмерных устройств за исключением того, что многие наушники обладают микрофоном. Из-за автоматических настроек Windows такая гарнитура может снижать уровень громкости входных звуков.
Для того, чтобы устранить данную проблему нужно выйти в меню «Звуки» и открыть вкладку «Связь». В открытом окне можно выбрать режим снижения громкости во время разговора. И, хотя изначально данный режим никак не должен влиять на уровень сигнала при отсутствии звонков, но многие пользователи жалуются, на то, что данная опция снижает громкость. Чтобы отключить данную функцию нужно выбрать «действие не требуется».
СПРАВКА! Также громкость звука можно изменять при помощи специальных клавиш на некоторых моделях компьютерной мыши. Обычно кнопки для изменения уровня сигнала находятся справа или слева на корпусе.
Как увеличить звук с беспроводными наушниками
Уровень звука в беспроводных устройствах может снижаться из-за ухудшения сигнала. Обычно беспроводные наушники подключаются по Bluetooth каналу, который поддерживает связь на расстоянии до 8-10 метров. В случае если устройство будет слишком далеко от источника звука, сигнал может исказиться или пропасть полностью.
 Некоторые модели беспроводной гарнитуры имеют собственные приложения, которые обеспечивают настройку Bluetooth-устройств. В данных приложениях тоже можно регулировать уровень громкости.
Некоторые модели беспроводной гарнитуры имеют собственные приложения, которые обеспечивают настройку Bluetooth-устройств. В данных приложениях тоже можно регулировать уровень громкости.
На некоторых наушниках также есть функция регулировки уровня сигнала. На Bluetooth гарнитуре также существуют данные клавиши, обычно они располагаются на одном из динамиков слева или справа на корпусе. Их расположение и функционал зависит от конкретной модели устройства.
СПРАВКА! Для облегчения управление громкостью в ОС Windows предусмотрено сочетание горячих клавиш.
На обычном ПК за это отвечают функциональные клавиши «F1-F12» или отдельные кнопки, которые обозначены символом динамика на клавиатуре. Для изменения громкости на ноутбуке используют сочетание «Fn»+»F1-F12». Какая именно из функциональных клавиш отвечает за уровень громкости, покажет изображение динамика на ней. Зачастую для увеличение и уменьшение громкости отвечают разные кнопки, с изображением «+» и «-« соответственно.
К чему можно подключить наушники
Также устройства можно подключать не напрямую к компьютеру, а через дополнительный каскад усиления. Подобные усилители для наушников получили широкое распространение среди самых различных пользователей. Данное устройство не только позволяет увеличить громкость звучания, но и значительно улучшить качество выходного сигнала.
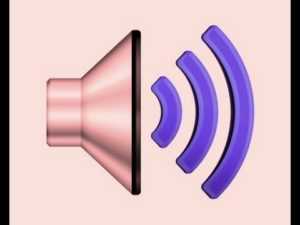 Данный усилитель незаменим для любителей хорошей музыки, так как увеличение качество звучания позволяет открыть для себя некоторые композиции заново.
Данный усилитель незаменим для любителей хорошей музыки, так как увеличение качество звучания позволяет открыть для себя некоторые композиции заново.
Также существуют компактные модели данного девайса, которые позволяют обеспечить качественный и громки звук на мобильных устройствах. Это пригодится тем, кто хочет насладиться хорошим звуком, пользуясь только смартфоном, так как зачастую, мобильные устройства не могут обеспечить достаточного уровня громкости и качественного звучания.
Где увеличить звук через меню
Также для увеличения звука сверх стандартных возможностей операционной системы существуют дополнительные приложения.
 Sound Booster — одна из самых популярных программ, которая позволяет увеличить громкость до 500%. Программа условно бесплатна и пользоваться без оплаты можно до двух недель, после чего приложение потребует покупки.
Sound Booster — одна из самых популярных программ, которая позволяет увеличить громкость до 500%. Программа условно бесплатна и пользоваться без оплаты можно до двух недель, после чего приложение потребует покупки.
SRS Audio SandBox. Данная программа, помимо значительного увеличения уровня громкости, позволяет и настраивать качество звучания при помощи собственного эквалайзера.
Razer Surround. Специальное приложение для улучшения громкости и качества звучания в наушниках. Помимо увеличения уровня выходного сигнала, программа способна обеспечить глубину звучания, и качественное стерео. Также в ней можно отрегулировать уровень баса и настроить чувствительность микрофона.
setafi.com
Как на компьютере увеличить звук в наушниках – пошаговая инструкция с фото [2019]
Загрузка…Довольно часто пользователи сталкиваются с проблемой громкости разного уровня: в колонках он выше, в наушниках – значительно слабее. Причин подобного явления может быть несколько: несоответствующие настройки Windows, устаревшие драйвера, технические особенности оборудования. В статье разберемся, как на компьютере увеличить звук в наушниках, поочередно проверяя обозначенные источники неполадки.
Усиление звука через стандартные настройки
Первым делом, после подключения наушников, необходимо проверить системные настройки. В Windows 10 нажать на значок динамика в трее и потянуть ползунок вправо, чтобы увеличить громкость. Если звук полностью отсутствует, нужно изменить источник вывода: нажать на название устройства, которое располагается над ползунком, из выпадающего списка выбрать другой вариант вывода.
Сейчас мы рассмотрели базовые параметры громкости, которые должны быть проверены перед углублением в тему. Далее посетим более тонкие настройки:
- Нажать правой кнопкой мыши по иконке динамика. Выбрать строку «Звуки».
- На вкладке «Воспроизведение» потребуется определить базовое устройство вывода. Обычно это динамики или наушники. Рядом с ними будет располагаться полоска эквалайзера, отображающая изменения уровня громкости (если в данный момент воспроизводится песня или фильм).
- Кликнуть левой кнопкой для осуществления выбора, затем внизу нажать «По умолчанию».
- Выбрать строку активного источника воспроизведения и нажать «Свойства».
- Откроется окно, где получится непосредственно усилить тихий звук в наушниках Windows 10. Для этого перейти на вкладку «Улучшения», в списке найти параметр «Тонкомпенсация» и поставить рядом с ним галочку.
- Применить параметры.


После выполнения пятого пункта, громкость звука должна существенно увеличиться. Параметр устраняет различия восприятия с учетом особенностей человеческого уха.
Обновление драйверов
Загрузка …Если выполнение рекомендаций не привело к ожидаемому результату, следует обновить драйвера звуковой карты. Возможно, они устарели или были установлены в несоответствии с имеющимся на компьютере оборудованием. Рассмотрим процедуру пошагово:
- Используя поиск по системе, найти и запустить приложение «Диспетчер устройств».
- В представленном списке раскрыть раздел «Звуковые, игровые и видеоустройства».
- Отобразятся имеющиеся устройства. Это может быть NVIDIA или Realtek Hight Definition Audio. По отношению к каждому устройству провести следующую последовательность действий.
- Нажать правой кнопкой мыши и выбрать «Обновить драйвер».
- Во всплывающем окне указать метод поиска – Автоматический.
- Дождаться окончания процесса загрузки и установки драйверов.
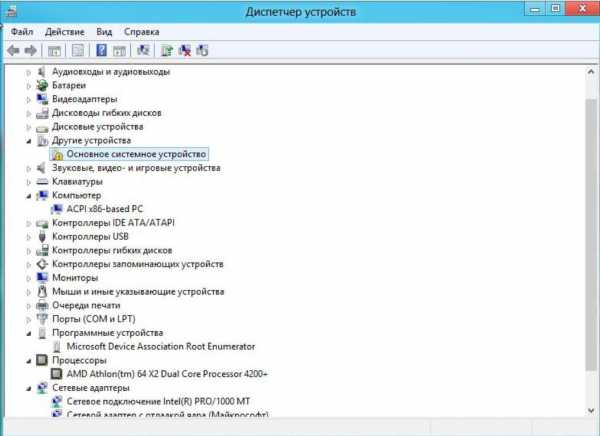
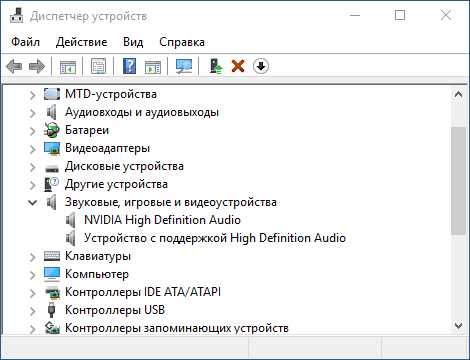
Если тихий звук на ноутбуке сохранился, выполнить удаление устройств (действие выбирается в контекстном меню, которое появляется на шаге №4). После этого перезагрузить компьютер – при старте системы будет обнаружено удаленное оборудование и программное обеспечение установится заново.
Еще один вариант – самостоятельный поиск и установка драйверов с сайта производителя. Для этого нужно посетить сайт Realtek и загрузить ПО в соответствии с версией и разрядностью Windows.
Обратите внимание
Сайт может отличаться, если на компьютере установлено оборудование от другого производителя.
Видео
Как увеличить громкость звука на ПК
Программы для усиления звука
Когда тихий звук обусловлен техническими особенностями воспроизводимого файла или оборудования – решение заключается в использовании специальных усиливающих программ. В качестве примера приведем Sound Booster. Она станет незаменимым помощником в случаях, когда громкость слишком мала, но при этом есть уверенность в том, что наушники или динамики могут обеспечить гораздо более мощное звучание.
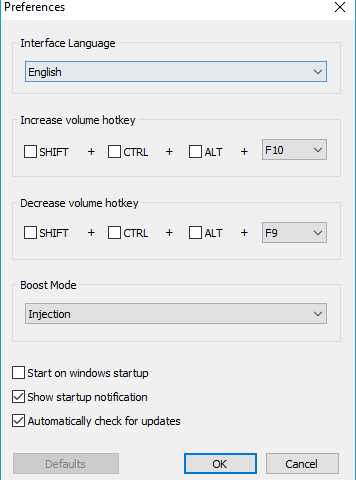
Утилита способна поднять громкость до 500% в браузерах, мессенджерах (Skype, Telegram и т.п.), плеерах и играх. Уровень звука регулируется с помощью всплывающего ползунка в системном трее. В качестве альтернативы могут быть использованы горячие клавиши. В настройках имеется возможность активации автозапуска. При разумном увеличении громкости удастся избежать любых искажений.
Важно знать
Программа имеет пробный период – 14 дней, затем потребуется приобретение лицензии. Поддерживаются все операционные системы, начиная с Windows XP.
Это все методы, как увеличить громкость наушников на компьютере. В начале диагностики следует проверить системные настройки и активировать тонкомпенсацию. Следующим шагом является переустановка драйверов. При невозможности поднять уровень звука двумя указанными способами – для решения проблемы нужно воспользоваться специальной программой.
Виталий Солодкийmobila.guru
Как увеличить громкость звука на ноутбуке?
Слишком тихий звук на компьютере способен вывести из себя даже самого терпеливого пользователя. Как увеличить громкость звука на ноутбуке с Windows, если простое усиление ползунком в правом углу не помогает, а колонок или наушников под рукой нет?
В этой статье мы пошагово разобрали основные способы, которые помогут вам справиться с возникшей проблемой (драйвера, малоизвестные настройки внутри ОС и пр.)
На ноутбуке с Windows стал тихим звук: как увеличить?
И даже если после всех манипуляций сделать компьютер громче все равно не получится (иногда встречаются просто «неудачные» модели с тихими динамиками), на помощь придут специальные программы для усиления звука на ноутбуке.
Шаг 1: проверяем, в ноутбуке ли вообще дело?
Первым делом давайте удостоверимся, действительно ли ноутбук стал тихим, потому что с ним что-то не так? Иногда проблема оказывается случайным недоразумением — может быть, вы просто нечаянно снизили громкость в плеере или сам файл с фильмом оказался записанным «криво».
Дополнительные причины отсутствия звука на ПК и ноутбуке мы описали в статье «Как Настроить Колонки На Компьютере — Отсутствует Звук»
- Проверьте, чтобы ползунки стояли на максимуме: и в медиа-проигрывателе, и настройках громкости в трее самой Windows.
- Откройте еще какой-нибудь файл, чтобы протестировать громкость в целом — может оказаться, что проблема существует только в отдельно взятом фильме / аудиофайле. В такой ситуации выручит установка медиа-плеера со встроенным усилителем громкости или программы типа Sound Booster, усиливающие звук на любом ноутбуке (см. ниже).
Не сработало? Тогда еще раз щелкаем по значку громкости в углу, но уже правой клавишей мышки: выбираем «Открыть микшер громкости» и подтягиваем рычажки вверх в каждом разделе. Здесь мы можем задать уровень звука для каждого устройства и приложения по отдельности — про это не все знают, а настройки по умолчанию часто стоят на середине. 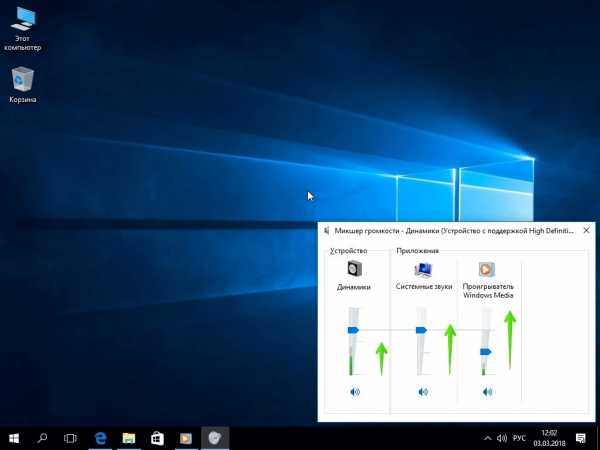
Громкость все равно особо не увеличилась? Ну что ж, тогда приступаем к более решительным действиям.
Шаг 2: обновляем звуковые драйвера
Почти в 50% случаев причина тихого звука на ноутбуке c Windows связана с драйверами. Их версии могут не подходить конкретно к вашей ОС, они могут конфликтовать между собой или глючить из-за ошибок разработчиков (если вы редко обновляетесь).
Особенно часто проблемы начинаются после того, как вы переустановили какую-нибудь программу. А может, вы просто давно не обновляли сами драйвера? Как установить на компьютер свежие и подходящие версии?
Как правильно устанавливать драйвера на компьютер и ноутбук читайте ТУТ
- Заходим в Диспетчер устройств. Это можно сделать через «Панель управления» (в разделе «Система и безопасность» выбрать «Диспетчер устройств»). Или просто одновременно зажать клавишу [Win] + [R] и ввести devmgmt.msc

- В диспетчере устройств заходим в папку «Звуковые, игровые и видеоустройства».

- Щелкаем правой клавишей мышки по драйверу звуковой карты и нажимаем «Обновить».
А можно пойти более легким путем и просто скачать одну из спец.утилит (например, Driver Booster, SlimDrivers, Driver Pack Solution, Driver Checker). Они сами изучат драйвера на вашем ноутбуке, подберут к ним корректные свежие версии и помогут их установить.
Шаг 3: усиливаем звук на ноутбуке, настройками Windows?
С драйверами все в порядке, а звук на вашем ноутбуке тихий все равно? Тогда займемся тонкими настройками. В Windows есть несколько встроенных регулировок, которыми редко пользуются, т.к. мало кто про них знает.
Отправляемся в «Панель управления» / в ней заходим в раздел «Оборудование и звук». Здесь расположились 2 очень полезные для нас вкладки.
В принципе, «Настройки громкости» мы с вами уже отрегулировали в шаге №1 (если вы этот момент пропустили, выставьте все ползунки на самый верх сейчас). И дальше переходим в «Управление звуковыми устройствами». 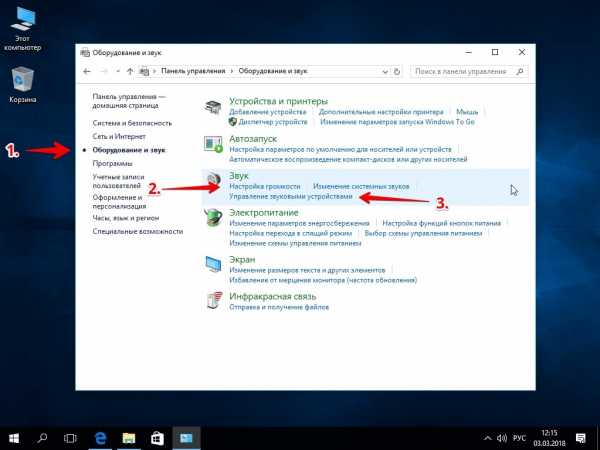
Тут нам нужно найти девайс, который отвечает за воспроизведение звука на вашем ноутбуке. Как узнать, какой выбрать, если их много? Включаем любое аудио и смотрим: рядом с работающим устройством придет в движение вот такой указатель, как на картинке ниже. 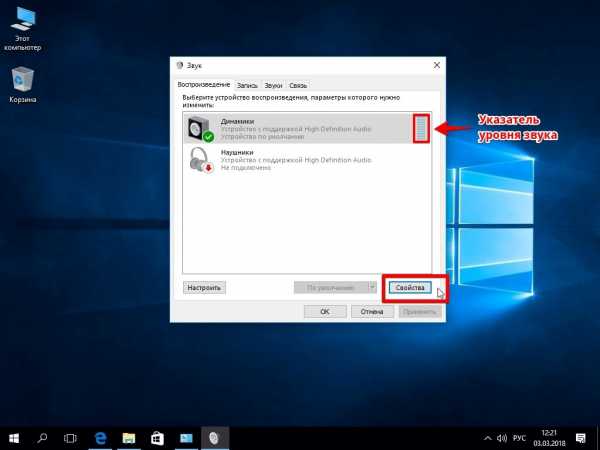
Выбрали нужное устройство? Внизу кликаем по «Свойствам».
- Заходим во вкладку «Уровни» и выкручиваем все ползунки в максимальное положение.

- Потом идем во вкладку «Особые» (если она есть) и снимаем флажок с параметра «Limited Output».
- Затем открываем «Улучшение»: ставим одну галочку возле «Тонокомпенсации», остальные снимаем.

- Если вы работаете на «десятке», вместо раздела «Улучшение» у вас может быть другой — «Enhancements» («Дополнительные возможности»). Поснимайте в нем все флажки, которые стоят, и поставьте один в «Loudness equalization» («Тонокомпенсация»). Это функция ощутимо улучшает уровень громкости.

Если звук на ноутбуке тихий по-прежнему, не лишним будет заглянуть и в настройки драйвера. Поскольку почти у всех стоит Realtek, разберем шаги на нем (с другими аудио-драйверами они будут почти идентичны).
Если же ваш ноутбук не видит колонки вообще, то тогда ознакомитесь с нашей статей «Что Делать Если Компьютер Не Видит Колонки?»
- Заходим в настройки Realtek через иконку в трее или через «Панель управления» («Оборудование и звук» / «Диспетчер Realtek HD»).

- Выкручиваем звук на максимум везде, где есть ползунки.

- В разделе «Звуковой эффект» задаем тонокомпенсацию, если ранее этого сделать не удалось.

- Заходим в «Стандартный формат» и экспериментируем там.
Если у вас изначально тихий ноутбук со слабыми динамиками, важно не переборщить (могут появиться помехи): прибавляйте звук понемногу, сразу отслеживая результат на включенном аудио.
Шаг 4: установим плеер со встроенным усилителем громкости (VLC или GOM)
Каждому из нас хоть раз в жизни доводилось скачивать видео, которое изначально воспроизводится еле слышно. Как увеличить звук на ноутбуке, если дело именно в «неудачном» файле?
Специально для таких случаев существуют плееры со встроенным усилителем: в них можно при необходимости увеличивать громкость свыше обычных 100%.
К примеру, VLC Media Player может прибавить звук до 125%, а GOM Player — аж до 200%.
Правда, на практике после отметки в 120-125% динамики обычно начинают хрипеть, так что на совсем уж радикальное усиление звука на тихом ноутбуке тут рассчитывать не приходится. Но ведь часто как раз и не хватает этих «лишних» 25%.
Оба плеера совершенно бесплатные и, кстати, довольно удобные в целом. Так что, если ваш компьютер не блещет громкостью сам по себе, можно смело использовать любой из них в качестве основного: просто скачиваем с официального сайта и инсталлируем.
Шаг 5: настраиваем аудио кодеки в Windows Media Player
Если же вы пользуетесь встроенным Windows Media Player (или не против перейти на него), есть еще один отличный способ, как сделать звук на ноутбуке громче. Для этого скачиваем пакет кодеков K-Lite Codec Pack. С ним автоматически установится и Media Player Classic (если его у вас еще нет).
- Во время инсталляции в разделах кодеков «Preferred video decoder» и «Preferred audio decoder» вместо «LAV» выбираем «ffdshow».

- Теперь при открытии файла заходим в «Воспроизведение» / выбираем раздел «Фильтры» / далее «ffdshow Audio Decoder».

- В левой части экрана ставим флажок напротив «Mixer», потом возле «Volume» и кликаем по этому разделу.

- В правой части окна ставим еще одну галочку напротив «Volume» и понемногу прибавляем звук в разделе «Master Volume».

- Внизу ставим последний флажок в пункте «Normalize» / жмем «Применить».

Готово! Это еще одно проверенное средство, как увеличить тихий звук как на компьютере или ноутбуке. Метод отлично работает как с Windows 7, так и с «восьмеркой» или «десяткой».
Шаг 6: делаем звук ноутбука громче через Sound Booster
Как быть, если ваш ноутбук тихий «просто от природы», что с ним не делай? Или нет времени и желания долго копаться в настройках?
Есть «простое и элегантное» решение — специальные программы для увеличения звука на ноутбуках. С их помощью можно усилить звук сразу во всей системе: во всех установленных проигрывателях, любых интернет-браузерах и т.п. Даже в в Skype / Telegram / Viber / WhatsApp. Скачали, установили на компьютер, выкрутили специальный ползунок громкости на нужный уровень — всё!
Программ-усилителей звука довольно много:
Audacity
mp3DirectCut
SRS Audio Sandbox
Sound Booster.
Но мы рассмотрим именно последнюю, т.к. в ней весьма достойные фильтры: «улучшенный» звук в Sound Booster получается очень чистым, качественным, искажений почти нет. А громкость при этом утилита увеличивает основательно — вплоть до 500%.
- Скачиваем Sound Booster с официального сайта (программа бесплатная) и устанавливаем.
- В системном трее появляется иконка с выпадающим слайдером: когда на ноутбуке нужно увеличить уровень звука, просто поднимайте рычажок вверх.

- Поставьте внизу галочку напротив автозапуска («Start on windows startup»), и Sound Booster будет автоматически запускаться вместе с Windows.

- Если хотите, для регулировки громкости можете дополнительно задать горячие клавиши.
Плохой звук в наушниках или колонках — возможные причины
- Если вы выводите звук через колонки, но подключили только одну из них — запись может проигрываться очень тихо, т.к. файлы иногда записываются на одну дорожку (а вы проигрываете другую, например).
Решение:Поставьте прослушивание в режим «Моно» или в настройках баланса стерео сместите рычажок в сторону включенной колонки.

- Если звуковая карта ноутбука старенькая и уже «хлебнула жизни», разъемы в ней могли расшататься. Провод незаметно отходит, контакт немного ухудшается, а вы недоумеваете, почему на ноутбуке такой тихий звук?
Решение: проверьте, чтобы провод от наушников или колонок сидел в гнезде плотно, не вываливаясь. При необходимости замените звуковую карту или сам разъем в мастерской.
На этом наша подборка рабочих методов, как увеличить громкость на ноутбуке, подходит к концу. Надеемся, что один из них обязательно поможет вам решить вопрос!
Поделитесь своими успехами в комментариях и обязательно напишите, если у вас сработало что-нибудь еще — мы добавим ваш способ в статью. Теперь вы знаете, что делать, если звук на ноутбуке стал тише.
laptop-info.ru
Как усилить звук на ноутбуке в наушниках – Windows 10 как увеличить громкость
Для начала давайте разберём возможные проблемы тихого звука
- неисправность наушников. Возможно, наушники попросту испорчены или из-за их качества громкость звука сильно страдает;
- проблемы с подключением или выходом на компьютере;
- программное ограничение звука.
Итак, первое, что нужно сделать — поверить работоспособность наушников и испробовать несколько простых механических методов.

Проверяем работоспособность наушников
Для этого:
- подключите к компьютеру другие наушники и поверьте качество звука в них. Если такой возможности нет, то проверьте ваши наушники на любом другом устройстве. Например, на телефоне;
- проверьте, до конца ли вставлен штекер. Как привило, на компьютере наушники можно подключить к акустике или к системному блоку. Попробуйте подключить ваши наушники в другой разъем;
- проверьте все механические переключатели и регуляторы громкости. Выкрутите их на максимум.
Программное ограничение громкости
Если вы использовали все вышеперечисленные методы, но прироста громкости не случилось, то давайте перейдем к более серьезным и сложным методам.
Обновление драйверов устройства
- Открываем меню «Пуск» и пишем в строке поиска «Диспетчер устройств». Открываем его.

- Находим в списке устройств строку «Звуковые, видео и игровые устройства». Нажимаем правой кнопкой мыши на устройство и выбираем «Обновить драйвер».
 Нажимаем правой кнопкой мыши на «Устройство» и выбираем «Обновить драйвер»
Нажимаем правой кнопкой мыши на «Устройство» и выбираем «Обновить драйвер» - Выбираем автоматический поиск драйвера.
 Выбираем «Автоматический поиск драйвера»
Выбираем «Автоматический поиск драйвера» - Система сама найдет необходимые драйверы. Возможен и другой вариант — система сообщит о том, что установлена актуальная версия программного обеспечения и обновление не требуется.
 Установлена актуальная версия программного обеспечения
Установлена актуальная версия программного обеспечения
Далее давайте проверим, выставлена ли громкость на максимум в самой операционной системе. Для этого:
- В правом углу экрана, слева от часов, есть кнопка с изображением динамика. Жмем на нее.
 Жмём на кнопку с изображением динамика
Жмём на кнопку с изображением динамика - Появится шкала громкости, ползунок должен быть наверху, в противном случае, громкость звуков будет программно ограничена.
 Двигаем шкалу громкости вверх
Двигаем шкалу громкости вверх - Под шкалой Вы увидите кнопку с надписью «Микшер», жмем на нее. Жмём на кнопку «Микшер» под шкалой настройки громкости
- Смотрим, чтобы все ползунки также были в максимально верхней точке. Двигаем ползунки в максимально верхнюю точку
Читайте подробную информацию в статье — «Как установить звук на компьютере».
Программные методы
Существуют также хорошие программы, позволяющие увеличить громкость в наушниках.
Sound Booster – одна из самых популярных и несложных программ для этой цели
Есть возможность увеличивать громкость вплоть до 500%, а также функция запуска вместе со стартом операционной системы. Загрузить программу можно с сайта разработчика: http://www.letasoft.com/ru/sound-booster-download/.
Программа Sound Booster
После использования данного софта Вы действительно получите довольно существенный прирост к громкости звука. К сожалению, будет действовать только двухнедельный пробный период программы. Потом ее нужно купить.
Увеличение громкости с помощью SRS Audio SandBox
Программа SRS Audio Sandbox
Это программа, которая имеет несколько ползунков для изменения звука, а также для увеличения громкости.
- Скачиваем ее с сайта: http://www.srslabs.com/.
- Устанавливаем ее, и перед нами появляется окно со всеми настройками звука. Не стоит бояться всех этих регулировок. Данная программа рассчитана на рядовых пользователей. Вы точно сможете разобраться с ней.
- Делаем громкость больше, при надобности меняем другие значения.
- Если все сделано правильно, то мы получаем качественный и громкий звук в своих наушниках.
Следующая программа — Razer Surround
Она создана специально для работы с наушниками и звуком в них. Программа имеет внушительный список характеристик звука, которые вы можете настроить, как вам угодно и наслаждаться звуком. Программа создает объемный звук в разных стереонаушниках, но также ее можно использовать для увеличения громкости звука. Итак, нам нужно:
- Перейти на сайт: https://www.razerzone.ru/product/software/surround и скачать программу и установить ее.
- После установки нам нужно нажать на кнопку «Старт». Нажимаем на кнопку «Старт»
- Далее выбираем источник звука, им может являться только наушники.
- Проходим процесс калибровки. В случае, если вы сделаете это некачественно, можно будет пройти этот процесс повторно. Нажимаем на кнопку «Калибровать сейчас»
- Далее переходим в раздел «Аудио». Здесь мы можем отрегулировать уровень баса.
- В разделе «Четкость речи» можно увеличить громкость в наушниках во время разговора в частности. В разделе «Четкость речи» увеличиваем громкость в наушниках
Программа отлично подойдет для увеличения звука при общении через компьютер, например, с помощью «Skype».
Исправление неполадки
Если у вас в Win 10 пропал звук, то в первую очередь стоит проверить работоспособность устройства вывода. Такой вариант доступен для наушников или колонок. Просто подключите их к другому источнику, например, смартфону, и включите музыку. Если воспроизведение в норме, то необходимо устранение неполадок в компьютере. Способы починки расположены по убыванию эффективности, соответственно, начинайте с первого.
Вариант 1: Переподключение
Обычно наушники включены в разъем на лицевой стороне корпуса. Превышение напряжения ввиду сбоя может привести к его поломке. Поэтому стоит попробовать подсоединить наушники напрямую к материнской плате (задняя сторона компьютера). При этом следите за правильностью подключения к разъему. Владельцам USB-аудиокарт стоит попробовать то же самое.
Вариант 2: Автоматическое обнаружение неполадки
Когда нет звука на Виндовс 10, проблему поможет решить средство обнаружения неполадок. Оно в автоматическом режиме выдаст возможные причины неполадки и способы их исправления.
В области уведомлений кликните ПКМ по иконке динамика. В контекстном меню выберите графу «Устранение неполадок…».
Если система найдет причину сбоя, то на экране появится рекомендация по ее починке.
Вариант 3: Ручная настройка
Когда не работает звук на Виндовс 10, можно попробовать вручную настроить параметру устройства. Для этого выполняйте следующие шаги:
- В трее нажмите ПКМ по иконке изменения громкости.
- В меню кликните по графе «Устройства воспроизведения».

- Там необходимо проверить, что выбрано верное устройство по умолчанию.

- Откройте свойства подключенных колонок или наушников.
- Выберите раздел «Улучшения».
- Поставьте галочку рядом с графой «Отключить все эффекты».

- Теперь все звуковые файлы должны воспроизводиться.
Вариант 4: Драйверы устройства
Этот способ подойдет для владельцев профессиональных аудиокарт, колонок и наушников. Для подобных устройств производители выпускают специальное программное обеспечение. Соответственно, неполадка может быть связана именно с ним.
- Нажмите на Win + Pause (кнопка еще может называться Break, находится выше блока стрелочек), откроется окно сведений о системе.
- В левом блоке кликните по пункту «Диспетчер устройств».
- Найдите раздел «Звуковые, игровые…».
- Там будет указано наименование аудиоадаптера.
- Зайдите на официальную страницу фирмы-производителя, найдите там последнюю версию ПО и установите его.
- Теперь проблема, когда нет звука Windows 10, будет решена.
Для простеньких дискретных или интегрированных в материнскую плату аудиокарт загрузка драйверов не нужна. Они встроены в операционную систему.
Примечание: если причиной проблемы со звуком стала установка драйверов или обновление системы, то нужно выполнить восстановление. Откройте аудиокарту в Диспетчере устройств. Перейдите в раздел «Драйвер» и кликните по кнопке «Откатить».
iclubspb.ru

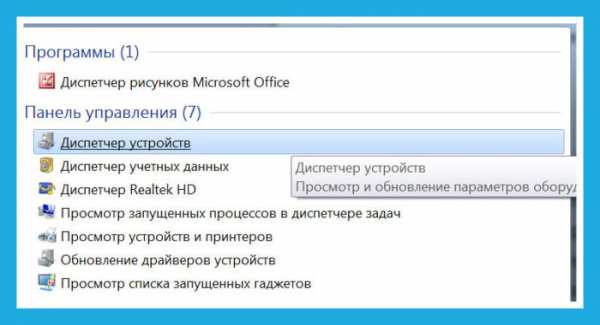
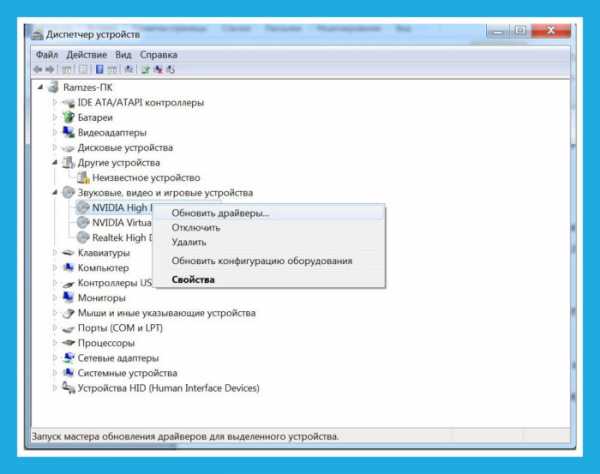
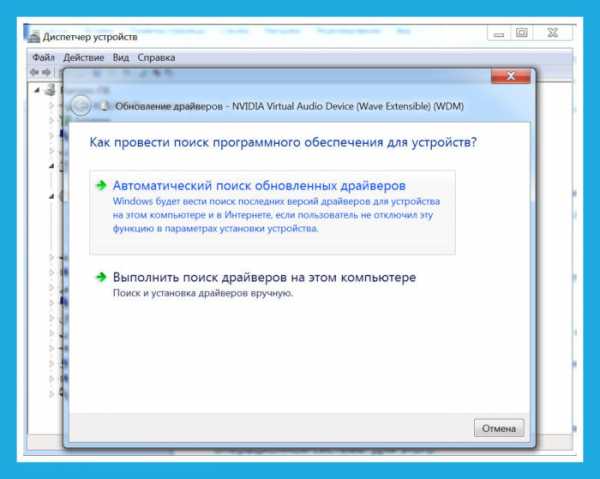
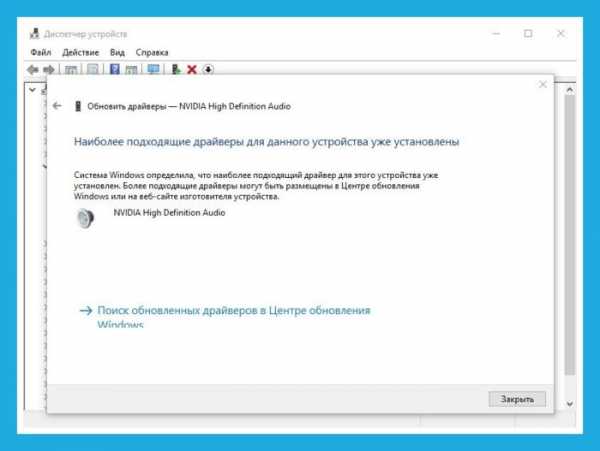

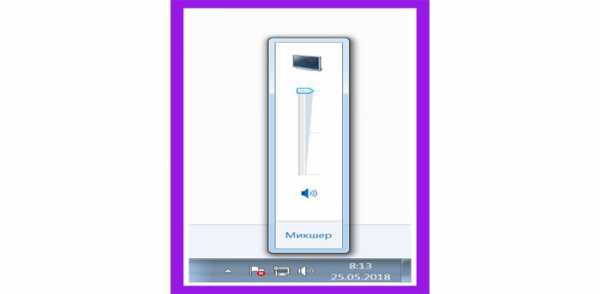
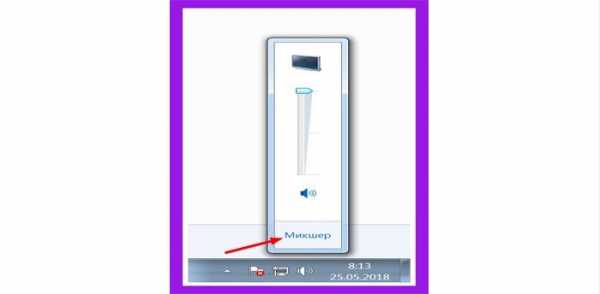

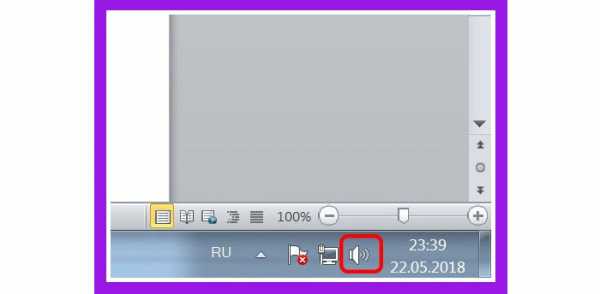
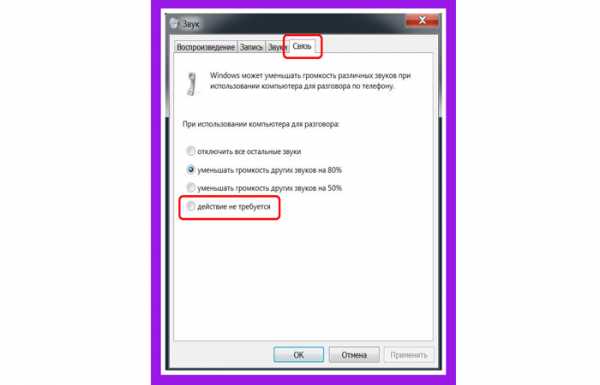
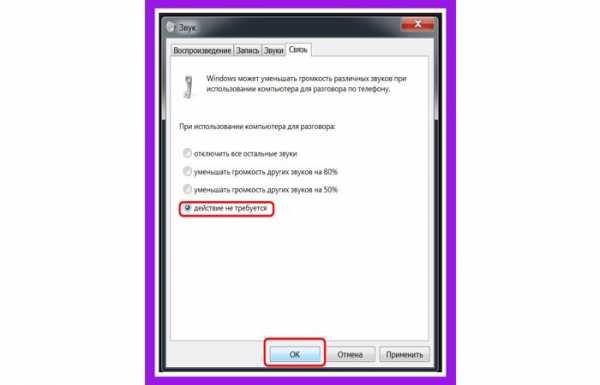

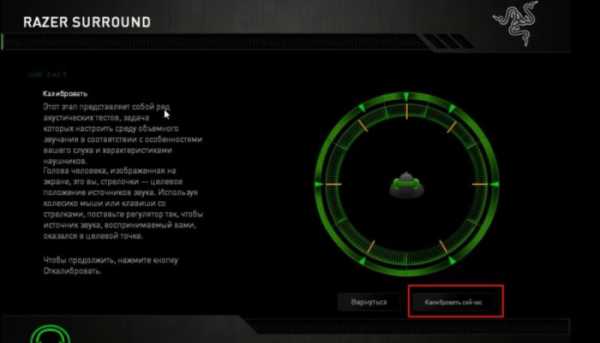
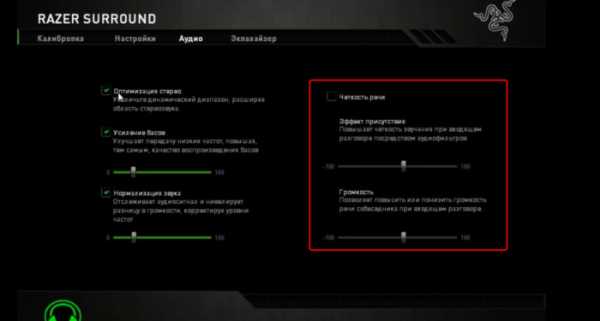



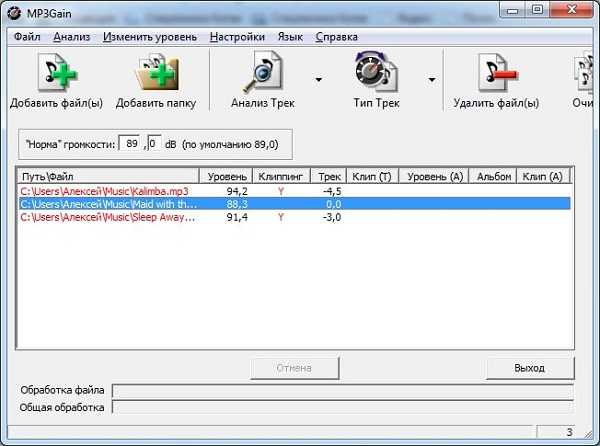

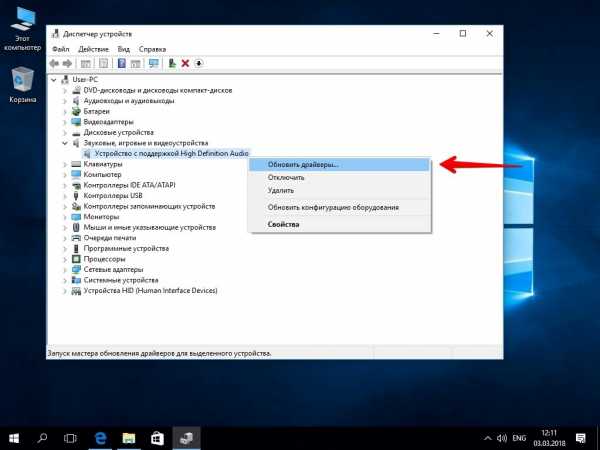
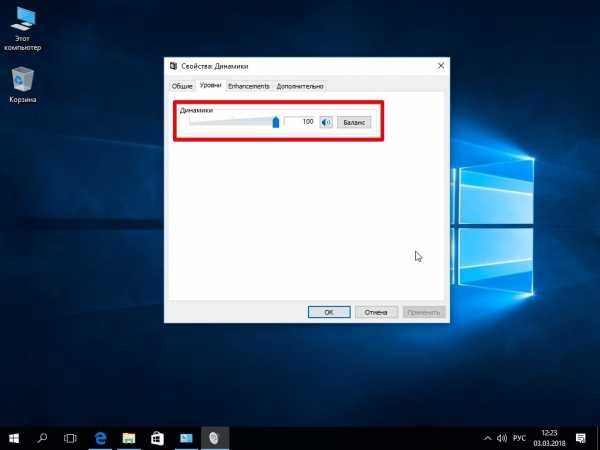

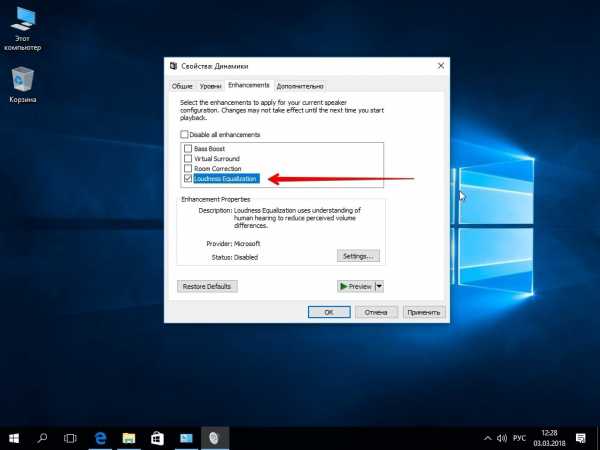

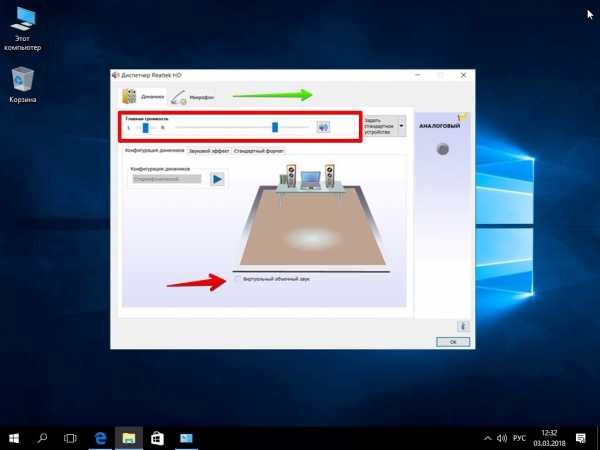
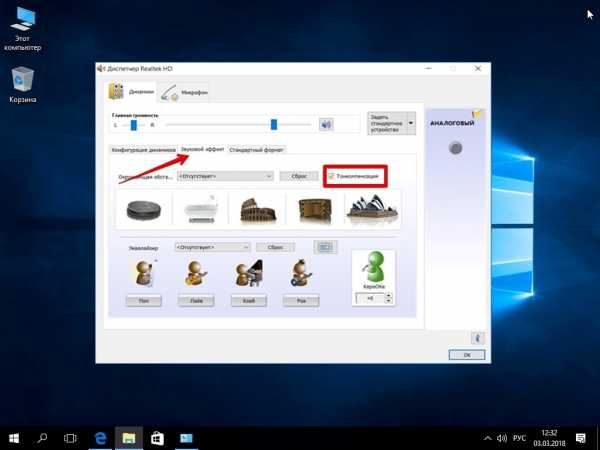
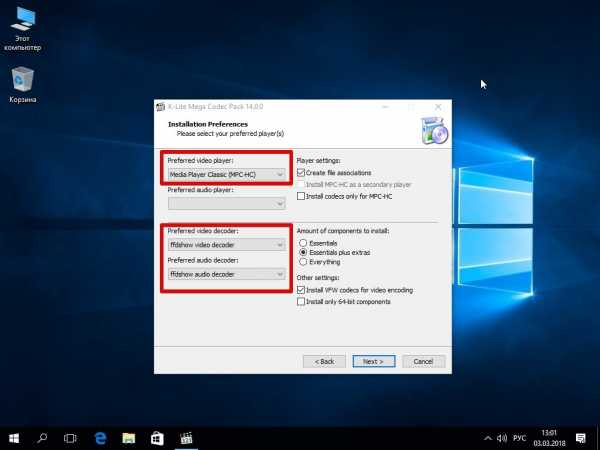
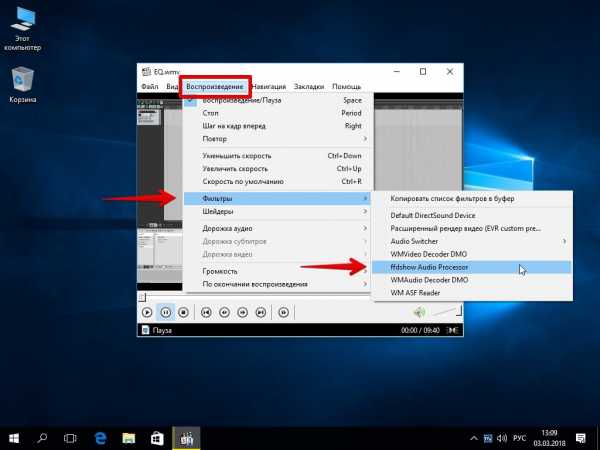
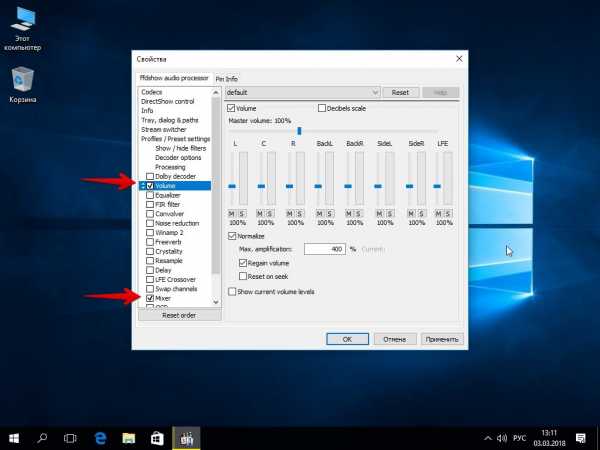
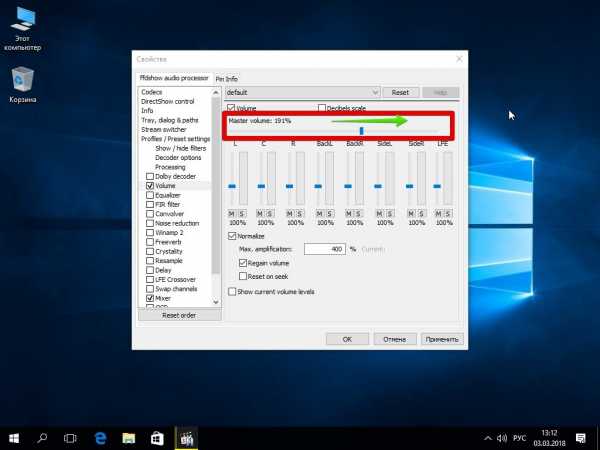
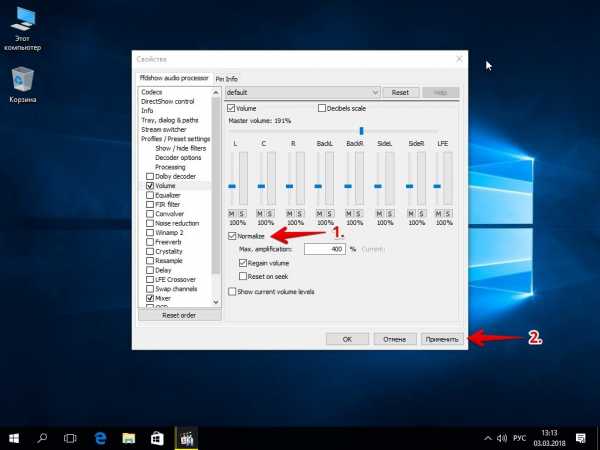
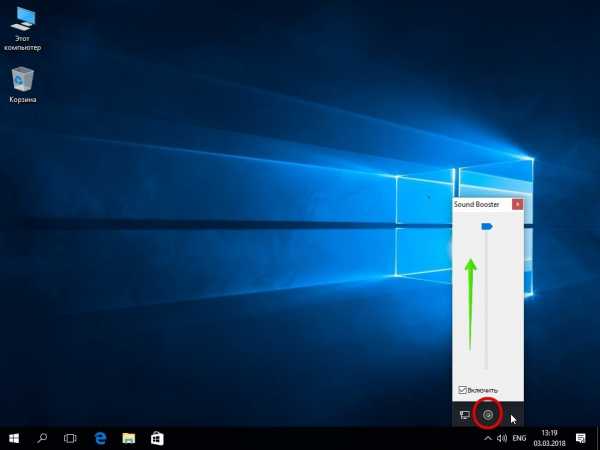
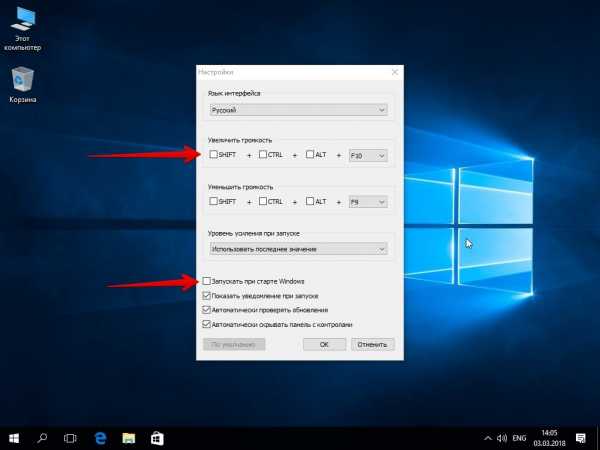
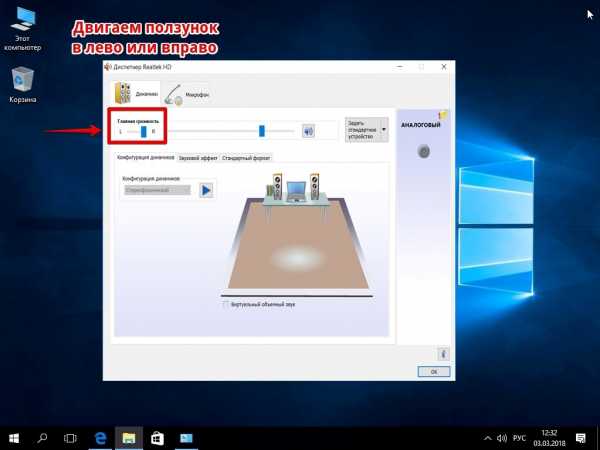

 Нажимаем правой кнопкой мыши на «Устройство» и выбираем «Обновить драйвер»
Нажимаем правой кнопкой мыши на «Устройство» и выбираем «Обновить драйвер»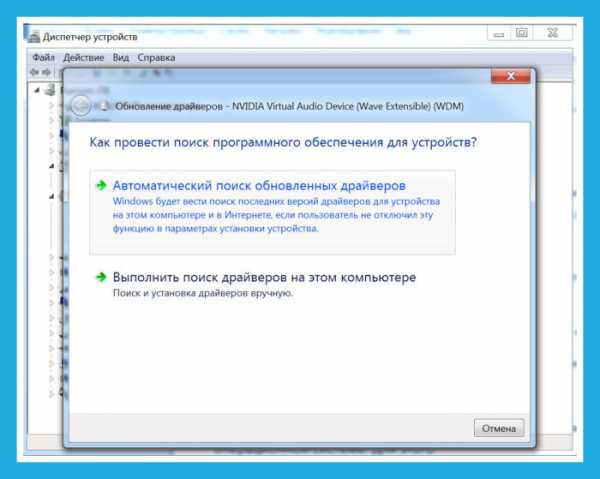 Выбираем «Автоматический поиск драйвера»
Выбираем «Автоматический поиск драйвера»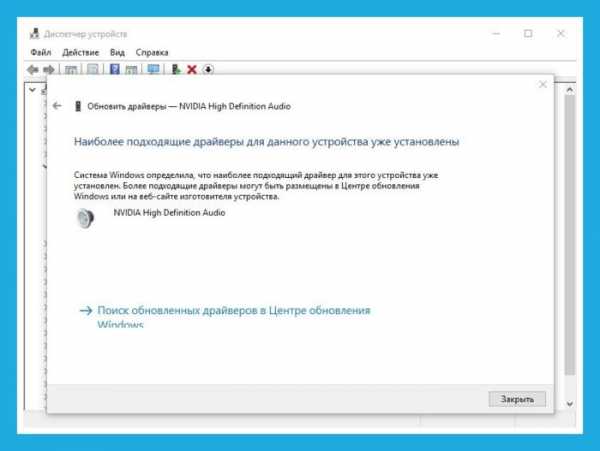 Установлена актуальная версия программного обеспечения
Установлена актуальная версия программного обеспечения Жмём на кнопку с изображением динамика
Жмём на кнопку с изображением динамика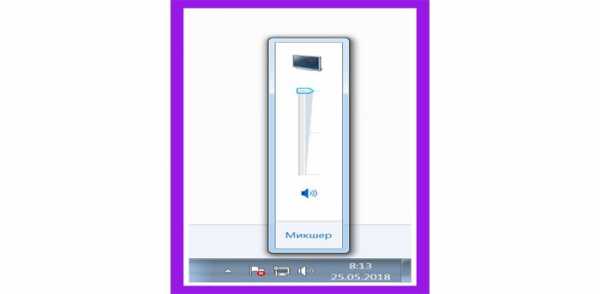 Двигаем шкалу громкости вверх
Двигаем шкалу громкости вверх